How to install a web browser on Roku
Here's 3 easy methods to get a web browser onto your Roku streaming device


How to use a web browser on Roku via your smartphone
How to use a web browser on roku via your computer, using a roku web browser via windows, using the internet on your roku device.
Here, we'll show you how to install a web browser on Roku to get even more functionality and versatility out of your streaming device.
While it's unlikely your experience will rival that of using one of the best web browsers , it can be convenient to be able to browse the internet with your Roku device. After all, you still get a big-screen experience thanks to it being hooked up to your TV. Here's what you need to know to view the internet on your Roku.
It's not possible to install Android apps onto your Roku device, even though that functionality would be very useful. There is also no dedicated web browser app already installed on your Roku as it’s designed to be used solely for streaming purposes.
However, it is possible to 'cast' a web browser across, with Roku able to mirror that content from a different source. By doing so, you see what is already on your smartphone or PC, but on the screen that your Roku is connected to. The best way is to use an app called Web Video Cast on your smartphone. It’s a very easy-to-use app that takes moments to set up. Just follow these simple steps:
- Go to the Google Play Store or Apple App Store and search for Web Video Cast.
- Install the app to begin setup and connect your devices.
- From there, you can use the browser how you normally would with a web browser on your phone.
- Once you've found the website you wish to browse on your Roku, tap the cast icon at the top of the screen.
- Choose Roku from the list of options.
- Your phone's web browser screen will be cast onto your TV.
Got one of the best home computers and keen to use it to assist other devices? You can use it to cast a web browser to your Roku device fairly easily.
All you need to do is make sure that both your Roku and computer are on the same Wi-Fi network, and that you have Google Chrome installed on your computer.
Once you have done that, open Google Chrome and find the website you wish to view. When you're on the site, click the three vertical dotted buttons on your browser. It's to the right of the address bar.
Get the Top Ten Reviews Newsletter
Sign up to receive the latest news, reviews, buying guides and deals direct to your inbox
Click Cast from the dropdown menu then wait for Roku to appear and select your Roku device. You can now view the internet on your Roku device.
In both cases, to change anything on the website, you'll need to use either your smartphone or your computer to change what is viewed on-screen on your Roku. However, it's the best method to view content on the big screen.
Another method for streaming content is to use a built-in Windows tool called Windows MiraCast to mirror your screen to your Roku. All you need is a PC running Windows 10 or above to follow this method.
- On your Roku, go to its system settings and select 'always-on' next to screen mirroring to get things set up.
- Also, make sure that both your PC and Roku device are connected on the same network.
- On your PC, look at your notifications on the bottom right of your taskbar.
- Select Connect to a Wireless Display.
- From there, Windows will scan all devices on your network.
- Once it detects the Roku device, click Connect.
- Your screen is now mirrored on your Roku device.

Each of these methods effectively mirror content from somewhere else. There isn't a dedicated browser to install on Roku devices unless you 'hack' it to do so which is not recommended. Even if there was a web browser on Roku, it would be hard to use without a keyboard and mouse.
Instead, by casting across a web browser from your computer or smartphone, you can enjoy being able to view the website on the big screen of your TV with none of the drawbacks. Any time you want to change sites or type something into a search bar, you can do so by using your smartphone or computer keyboard rather than needing to use an awkward remote instead.
Read more:
Best Blu-ray players
Best web browsers

Dan Fauzi is the former Features Editor of Top Ten Reviews , with experience in digital product writing across all sorts - including tech, outdoor living, sports, and homes & gardens. Outside of work you'll find them at gigs, exploring creative spaces, or cooking up something good in the kitchen.
Best Memorial Day sales 2024: what to expect
Best washing machine deals 2024: discounts on top-loader and front-loading washers
We gave this string trimmer near full marks, and it's 34% less on Amazon right now
Most Popular
By Joanne Lewsley January 03, 2024
By Jonathan Knoder January 02, 2024
By Jen Thomas January 01, 2024
By Joanne Lewsley December 28, 2023
By Jonathan Knoder December 27, 2023
By Victoria Woollaston December 26, 2023
By Alexandra Pamias December 25, 2023
By Victoria Woollaston December 24, 2023
By Joanne Lewsley December 18, 2023
By Pete Wise, Maddy Biddulph December 15, 2023
By Joanne Lewsley November 26, 2023

7 Best Roku Web Browsers in 2023 (Installation and How to Use)
The Roku platform is among the most popular streaming devices today. It lets you access a wide range of live and on-demand channels and supports various apps via the Roku Channel Store . Every Roku device comes with a multi-purpose remote that you can use for your Roku TV.

Similar to your smartphone, you can also download a web browser app for Roku . In this guide, we’ll show you the best Roku internet browsers that you can download via the Roku Channel Store. Read this guide to learn more.
Table of Contents
Does Roku Have a Web Browser?
No . Roku doesn’t have its own built-in web browser. However, you can download a Roku web browser through the Roku Channel Store. It’s an app store that contains compatible and safe apps for your Roku device.
However, some of the internet browsers on Roku have downsides , like the inability to play videos from streaming sites and privacy issues. Still, it’s a great feature that you can take advantage of, especially when you’re often using your Roku device.
7 Best Web Browsers on Roku
There are many choices for web browsers in the Roku Channel Store. Below is a list that you can refer to when choosing the best web browser on Roku. It consists of both paid and free apps , so make sure to read each app review and check which app fits your Roku device.
#1. Web Video Caster – Receiver
This internet browser is a great app for overall internet browsing and streaming . You can use it for streaming TV shows, movies, live streams, and other content. It can also view photos and play videos from a specific site. However, the app is not free and will cost you $4.99/month .
To install the app, you can download it directly from the Roku Channel Store and purchase it’s Premium version.
- Widely used on Roku and other streaming devices
- Supports video streaming and viewing media content
- The app is not free; will only get access to most features in the Premium version
Another free and trusted app that you can use with your Roku device is the Opera web browser . It’s a lightweight and fast browser that’s compatible with most Windows computers. It also has a VPN feature that you can use for anonymity on the internet.
Since it’s not available on the Roku Channel Store, you’ll need to download it first to your computer. Then, follow the steps below:
- Ensure that the Roku device is connected to your computer. Connect your Roku to the same WiFi as your computer.
- Launch Opera and go to Settings > Cast and choose your Roku device.
- You can now browse the internet while casting content to your Roku device.
- The app is lightweight and is supported by most Windows computers
- Fast loading speeds compared to other browsers
- Free and is constantly updated
- Not available on the Roku Channel Store
- The installation process sometimes takes too long
#3. Emby For Roku
Emby for Roku is a media streaming app that you can use on Roku while it’s connected to your smart TV or computer. You can use this app when viewing the latest movies, Live TV, and other content. You can also use it to view your saved content, which is shown on the My Media group.
To install Emby for Roku, search for it on the Roku Channel Store and download it for free .
- User-friendly and optimized interface
- Suited for streaming movies, Live TV, TV series, and music
- Can be used to view your saved content
- Only supports streaming and cannot be used for web browsing
- Needs Emby Premiere subscription to view premium channels
#4. Firefox
One of the top-tier browsers on the market today is Firefox . It’s an app that’s been improved over the years and is preferred by users due to its privacy features. Similar to Opera, it also supports various Roku device models.
To use Firefox as a casting app for your Roku device, proceed to these steps:
- Download the Firefox browser to your computer.
- Connect the Roku device to your computer and launch Firefox . Ensure that your Roku device and computer are connected to the same wireless network .
- Go to Settings > Cast and choose your Roku device from the list.
- You can now begin to cast content to your Roku device.
- Fast browsing and takes little space on storage
- Highly-customizable browser and has a built-in ad-blocker
- Has a private browsing feature
- Some sites or streaming services are not supported by the browser
#5: Safari Browser
Although it’s branded similarly to the Safari browser for iOS and macOS devices, the Safari Browser for Roku is an app that you can use for web browsing and is entirely different from the original Safari app. Most users have also had a disappointing experience using the app on Roku, hence, the low rating on its download page on the Roku Channel Store.
- One of the few web browsers on the Roku Channel Store
- The app is free and worth trying
- Can be used to surf the web and stream content
- The app mostly has negative reviews on the Roku Channel Store
- Can be time-consuming to use
#6. Google Chrome
Google Chrome is one of the most popular browsers on Windows computers and smartphones. It’s known for its ease of use, fast loading speeds, and device support. To use Chrome to screencast content to your Roku device, follow these steps:
- Download Chrome on your computer.
- Plug in your Roku device to your computer and connect both devices to the same WiFi network .
- Launch Chrome and select More > Cast . Select your Roku device from the list of devices.
- Start casting content from the Chrome browser to your Roku device.
- The app is free and has quick loading speeds
- Various features, like screencasting and downloading content
- Supports various video formats
- We have How-To guides like “ How to Remove the Reading List From Chrome ” which make using it easier.
- The app can take up huge amounts of internal storage
- Incidents of data leaks, including collected personal data from users
#7. The Roku Channel
This channel provides access to premium Roku content , including Roku Originals and free TV. You can also watch TV series, classic movies, and other on-demand content. It’s an all-in-one channel for both premium and free TV.
You can download Roku Channel for free on the Roku Channel Store .
- All-in-one app for live and on-demand TV content
- Lets you add more premium channels, such as Showtime, Epix, etc.
- Free and easy to use
- Some free channels are geographically-restricted
- Does not support web browsing
Final Thoughts
Web browsing on Roku is an unpopular, but highly-useful feature. It lets you have access to the internet and visit popular sites. Hopefully, this guide can help you to choose the best Roku web browser for your Roku device.
13 Best Web Browsers for Your Roku device in 2024
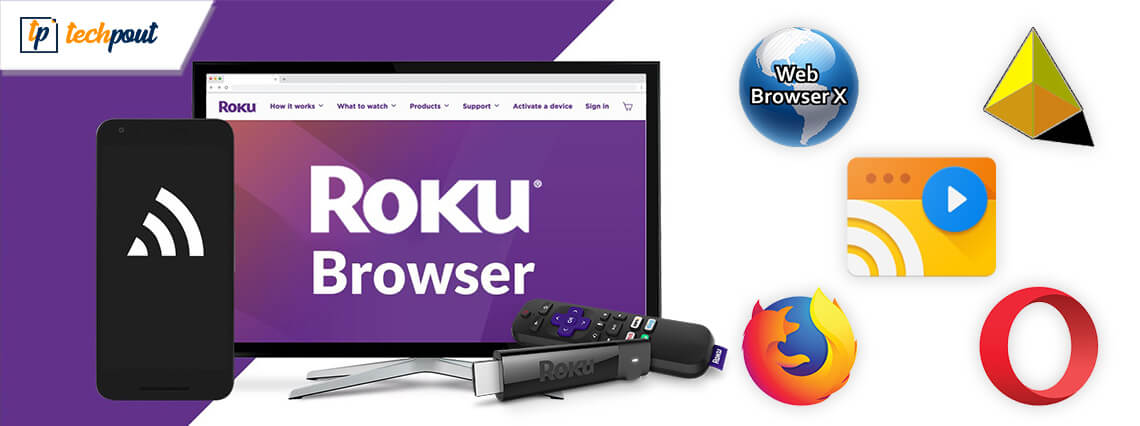
In this article, you will find the 13 best Roku web browsers to try in 2024. Read more about the web browser and choose wisely.
Roku is a popular platform using which you can stream media content from different websites easily. Roku was launched in 2008, it offers very limited functions. But the limitation does not make it less entertaining. To use Roku, you need to have a web browser as it does not offer an inbuilt web browser.
In this article, we have listed some of the best web browsers for Roku that you can try for an uninterrupted experience. So without any delay let’s take a look at the list of browsers and their offerings.

Does Roku Have A Web Browser?
No, there is no app integrated with the device as a Roku browser. However, that does not mean that you can not use any browser on Roku devices. There are a lot of third-party browsers that you can download and install on Roku to browse the internet. Use the tools provided in the next section for ease.
Top 13 Roku Web Browser to Use in 2024
Here is the list of web browsers for Roku. Check the details of every Roku browser below and select the browser which fulfills your requirements.
1. Web Browser X
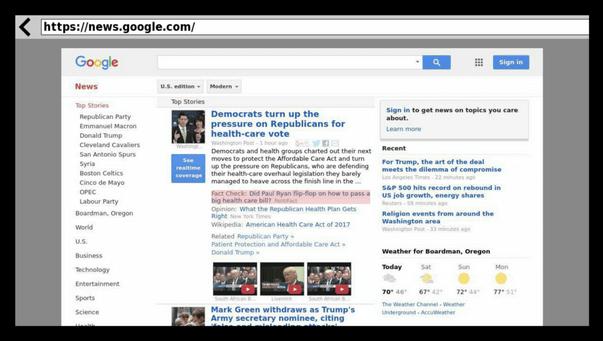
Web Browser X is undoubtedly the best Roku internet browser. The browser has a straightforward and neat interface that can be adapted by anyone easily. Using this Roku web browser, you can face issues while browsing media content or YouTube. Other than streaming using this web browser, you can visit websites and other favorite web pages easily.
You can simply use the left and right buttons from the remote. You can even bookmark your favorite website so that you can visit them in no time. You should try this web browser for Roku. We have mentioned the link below, using which you can see the official website of the browser.
Download Now
2. POPRISM Web Browser
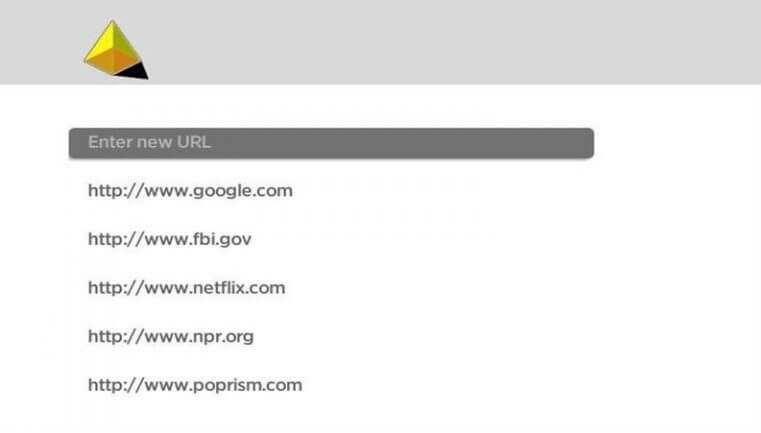
POPRISM is another Roku web browser that you can try. This browser offers a plain and standard view; if you want your browser to be simple, then you can try this. But don’t expect this browser to be extraordinary. The interface might not attract you as much as other browser interfaces would. The web pages and their word placements are unorganized in terms of spacing.
If you use this web browser for streaming videos , then it won’t affect you. On the other hand, if you want to read anything, you might face spacing issues. Using the remote, you can easily navigate. You can use the up, down, left, and right buttons of the remote. To return,me you need to press the Return key.
Also Read: Google Chrome vs Mozilla Firefox: Which Web Browser is Better
3. Web Video Caster
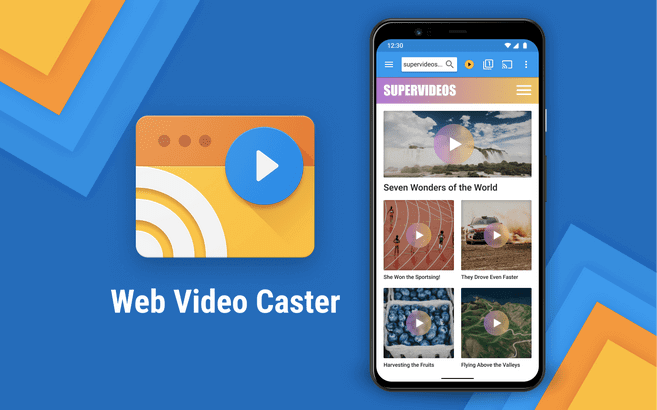
Next up in the list of Roku web browsers, we have Web Video Caster. This is a great platform that helps you to browse websites, watch TV, shows, live streams, and many more things. Though unlike other web browsers on Roku, this one requires a subscription to browse. You need to pay a $4.99 per month subscription fee to use this Roku internet browser.
Irrespective of the subscription, this web browser is considered one of the best web browsers for Roku. You would have an uninterrupted and smooth streaming experience with this browser.
4. Media Browser for Roku
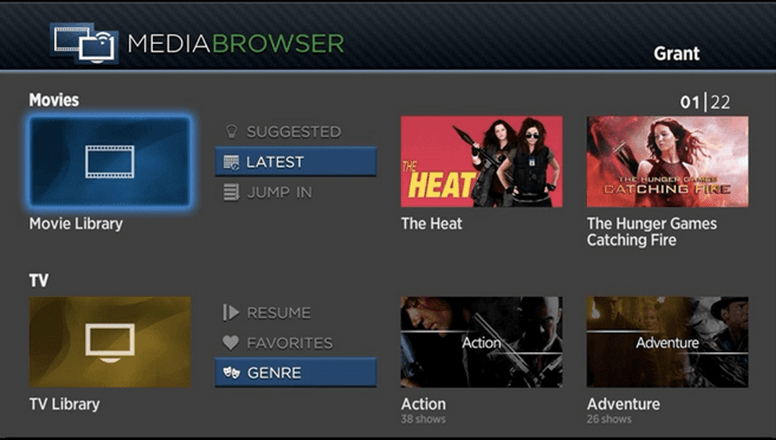
Media Browser for Roku is another excellent web browser that you can pick. This browser allows you to surf without any interference. This is what every user wants, an uninterrupted streaming experience. You can easily browse the content-heavy website , and the browser loads it in no time. The best part about this browser is that it is free to use. You can simply download and enjoy streaming with this browser. Your search for Roku internet browser will as this is the ideal browser to have.
Also Read: How to Set Up Google Chromecast on Your TV
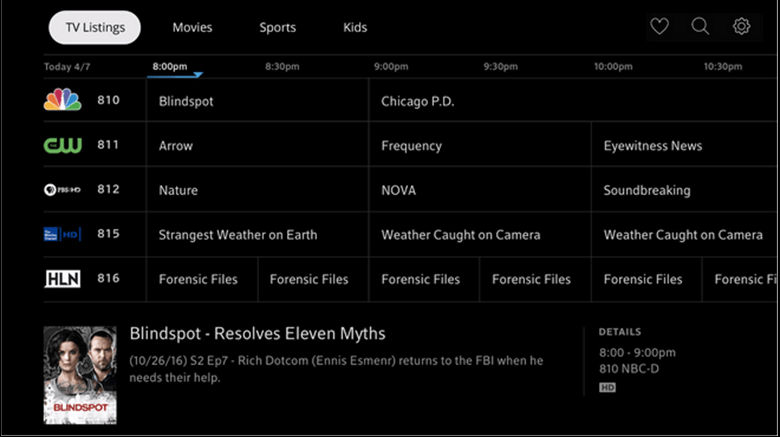
Xfinity is a one-stop solution for all your streaming needs. Using this Roku web browser, watching; that’s convenient, you can stream live sports , local news channels, and other channels. You can easily customize the plan according to the requirement and enjoy uninterrupted streaming. The app can be used on any device, and enjoy your program from the end where you left it.
You need to take the subscription of this browser. The subscription costs $55 per year. The customized plans can be changed at any time as per requirements. These features and offerings make it one of the best Roku internet browsers.
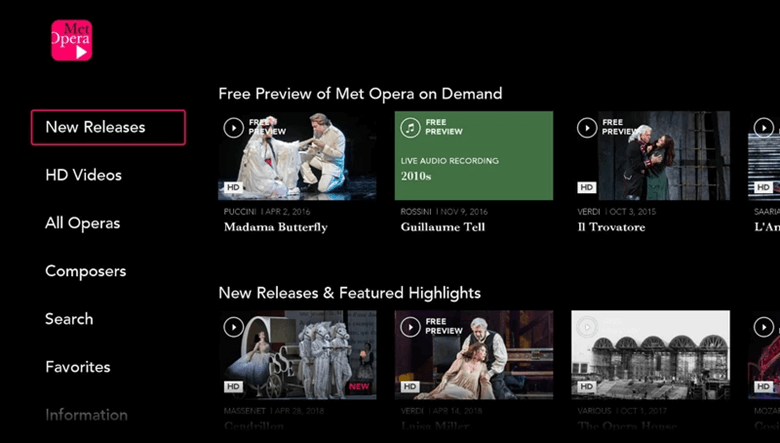
Opera is one of the most popular browsers. This browser is compatible with almost every operating system. You can use this web browser on Roku to browse or steam anything. The browser works fast when it comes to searching for results. You can add bookmarks so that you save time when you next time visit the website.
The browser moreover protects your internet identity as it offers an integrated VPN service . You can choose any location and stream anything without any interruption. This web browser for Roku offers handy features which make your streaming on YouTube very easy. You can search for other things while you watch a video on youtube, that’s how handy it gets when streaming in Opera. Now that you have checked the offering, click on the link below and download the browser if you are impressed.
Also Read: How To Clear Cache in Chrome, Firefox, Safari & IE Browsers
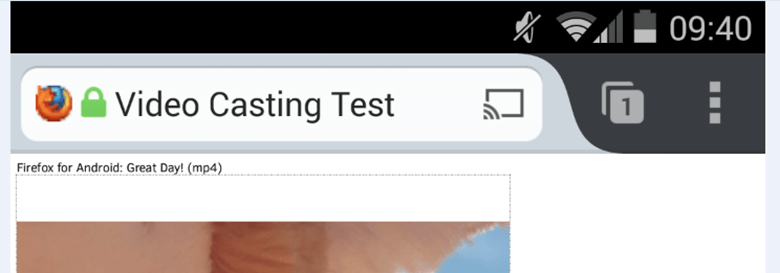
Firefox is another excellent Roku web browser. This browser is also very famous and is compatible with most operating systems. This web browser is best for streaming on a Roku device. This web browser gives the option to do everything with ease. Besides offering the best features, it provides a straightforward interface that every user can quickly adapt.
You can stream videos on YouTube and listen to music on any website without any interruption. This is among the best browsers for every operating system, and you can trust this browser for Roku as well. From the below link, you can switch to the official website of Firefox and download the web browser for Roku.
8. The Roku Channel

The Roku Channel is an amazing internet browser for Roku. Just like its name, the tool works like a channel to download apps, surf, and do a lot more on your Roku device. Additionally, as the tool is created by the official developers of Roku, the app is completely reliable.
The platform is quite popular among users for providing high-quality content. One of the best features of this Roku browser is that it allows you to do a lot with the device like watch movies, stream TV shows, etc. Additionally, the developers of the app also offer new and regular updates for the browser to make it better than before.
9. Safari Browser
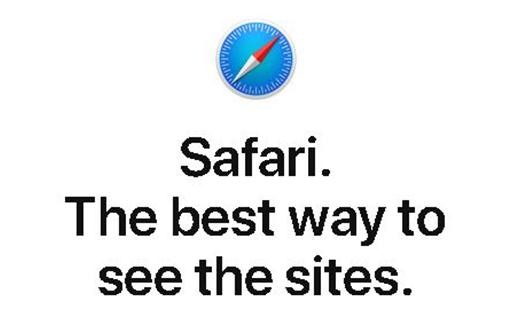
The next name on this list of the best web browsers for Roku is Safari. The app is commonly and readily used by Roku users who are looking for a simple and lightweight browser. Although the logo and nomenclature of the app are quite similar to that of Apple Safari, is not like the latter in any way.
Additionally, the app is not a product of the creators and developers at Apple Inc . The user interface of the tool is quite amazing and straightforward. Additionally, this tool also works as an internet browser allowing you to search and surf the internet as you want.
10. FilmRise
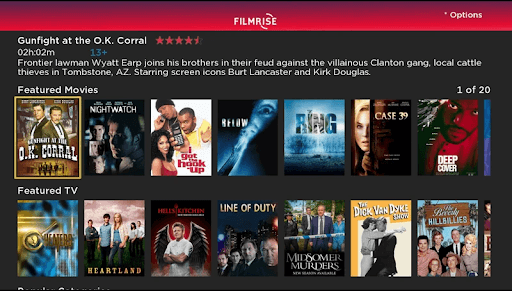
Let’s take this list of the best Roku web browsers further with FilmRise. It is among the most popular websites for viewing a plethora of videos on a Roku device. This website even allows you to watch full movies and shows without spending a penny.
Moreover, FilmRise boasts a legal library of vast content that is updated regularly. The content on FilmRise belongs to various categories, such as horror, drama, crime, action films, romance, and biographies.
Furthermore, here you can find both Hollywood and other foreign language films with their IMDb popularity score. Additionally, you can use FilmRise to watch movies/shows on devices and platforms such as Amazon Fire TV and Android TV.
11. Emby for Roku
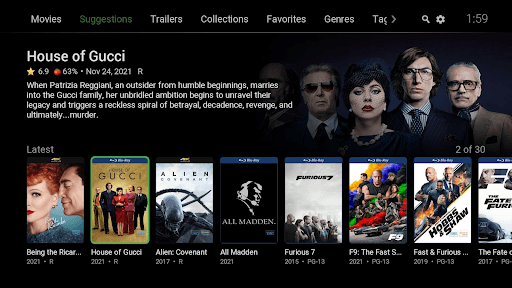
The next name on this list of alternatives for the best web browser for Roku TV is Emby for Roku. This is an amazing browser that offers multiple themes and other customization options to you. With the help of the browser, you can easily surf various types of content. You can also add various titles to your favorite list with the help of this alternative. The interface of the tool is quite simple and hence, loved by beginners.
The app offers something called landing pages for the smart library. Hence, you will find it very easy to use and navigate to various titles and genres.
12. Chrome Via Screencast
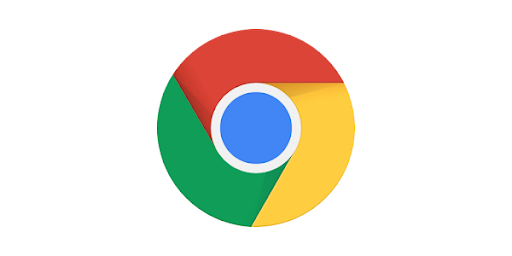
The next name as one of the best web browser for Roku is the Chrome Via Screencast. This tool is different from a traditional browser. This tool works like a mirroring agent. You can install Chrome on your Android, iPhone, iPad, or any other device and then mirror its content on the Roku TV. It’s very easy to use and connect using this tool. All you need is an active internet connection to use the Chrome app and mirror.
13. Miracast on Roku
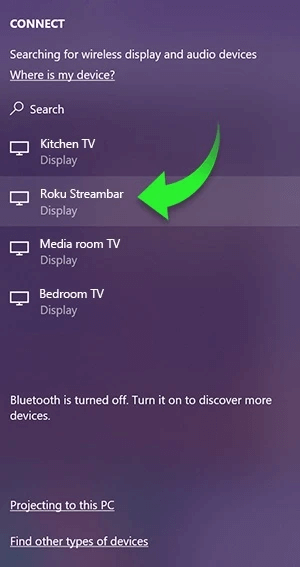
You can try Miracast on Roku to cast the display of your device onto Roku TV. However, you should make sure that your PC and Roku TV are both compatible with Miracast. Generally, Windows 10 and above and Android 4.2 and higher devices have Miracast compatibility.
Once you have verified your Miracast compatibility, navigate to the Roku TV’s Settings, choose System, go to Screen mirroring, and select Always Allow to enable screen mirroring on Roku.
After enabling the screen mirroring option, you can effortlessly mirror Windows to Roku via Miracast by following the path Windows Action Center>Expand>Connect>Roku TV>Allow on Roku TV.
Frequently Asked Questions: Roku Browser
If you have any doubts related to the best web browser for Roku, then you may seek the help of the frequently asked questions below for ease:
Q.1 Can I browse the internet on my Roku TV?
Yes, you can easily browse on your Roku TV using the Opera browser for Roku, or any other of the best web browsers for Roku listed above for your ease.
Q.2 How do I get Google on my Roku?
You can get Google on your Roku device by using the best internet web browser on Roku. Such a browser will allow you to Google anything you want quite easily.
Q.3 How do I add Safari to Roku?
To add Safari to Roku, you need to visit the Roku ChannelStore and add the tool to your device with ease.
Q.4 What internet browser can be used on Roku?
You can use a variety of internet web browser on Roku. Some popular browsers like Opera and Mozilla Firefox are available for Roku as well. You can check out some of the best apps above for your ease.
Q.5 What is the free web browser for Roku?
The free web browser for Roku that are best for you are Opera and Firefox. Apart from these, browsers like Web Browser X and POPRISM are also readily used as Roku browsers by different users.
Q.6 How to Connect and Activate Your Roku Streaming Device?
To connect and activate your Roku streaming platform, the first thing that you need to do is hook in the ports of your TV and the Roku device using an HDMI cable, Composite cable, or other modes of connection. You may also connect the Roku device to the internet using a LAN or WAN cable if required. Plug in the adapter of the TV and the Roku device and turn on the Power. Now, turn on the remote of Roku and set it up. That’s it, now you can use Roku as you want with your TV.
Q.7 Can You Watch Regular Television on a Roku TV?
To watch regular or local television on a Roku TV, all you need to do is plug in an active local antenna connection to the Roku device. Once connected, you can stream as many channels as you want with ease.
Q.8 How To Use A Web Browser On Roku?
To use a browser on Roku, you need to download and install one of the best web browsers for Roku available above. You can choose the best one from the list and use it as required.
Also Read: How To Install & Watch Twitch On Roku
Let’s Wrap: 13 Best Web Browsers for Your Roku device in 2024
By reading the article, you must have understood the features and advantages of having a web browser. Now you can easily choose a browser for your Roku device. We hope that we have helped you in finding the best web browser for Roku. If we did, comment down below with the name of the browser and why you choose it.
Tanmay Sharma
Leave a response cancel reply.
Sign me up for the newsletter!
Subscribe to Our Newsletter and stay informed
Don't worry we don't spam
Related Posts
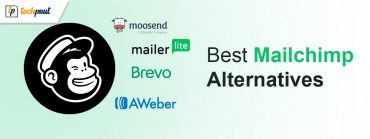
7 Best Mailchimp Alternatives to Use in 2024 (Free & Paid)

Best Drag Clicking Mouse in 2024 (Gaming, Wireless & Cheap)
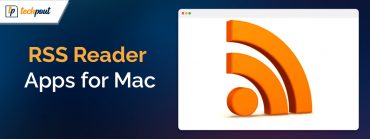
7 Best Free RSS Reader Apps for Mac in 2024

How to Add and Use a Roku Web Browser
Plus other tips and tricks for better surfing
Imagine if you could access the internet on your TV. It makes reading text easier, and there are some streaming websites (perhaps not completely legal) you might want to add, but you don’t want to go through the trouble of installing an HDMI cable.
The good news is that you can add a web browser to Roku and use it to surf the web straight from your computer. The better news is that there are more ways than ever before to do this, with the caveat that the feature is still somewhat limited.

There are several ways to add and activate web browsers through Roku, whether you’re on a Mac or PC. The key thing to remember is that you will need a computer of some kind to take full advantage of a web browser in Roku, as there is no official support.
The reason is that using a web browser without a mouse and keyboard is hugely challenging. Roku knows this, and the lack of Bluetooth keyboard or mouse support on Roku devices makes it all but impossible to navigate the web.
How to Use a Web Browser on Roku Through Screen Mirroring
If you have a Mac or an iOS device, you can browse the web on your Roku by mirroring your screen. You would essentially use your laptop or phone to navigate, search, and perform other functions, but the information appears on your TV.
This makes it easy to show web content to other people or just to give you a different view while you browse. Here’s how to do it.
- Open your web browser of choice.
- On Mac, select the Command Center icon in the top-right corner of the screen. On iOS, swipe down to open the Command Center. Select Screen Mirroring .
- Select your Roku device from the list of devices that appears.

In most cases, the resolution on your laptop will change to match that of your television. This can result in smaller windows and text that is more difficult to read but allow you to use much more screen real estate.
Unfortunately, using this method on your phone is not as effective. By default, it will show your entire screen in a vertical view. You can turn your phone sideways to use it in landscape mode, but the corresponding picture on your TV will appear zoomed in and provide you with a limited field of view.
How to Use a Web Browser on Roku Through Windows 10
If you are a Windows user, you can browse the web on your Roku device by projecting your screen from your PC to your streaming stick. Here’s how.
- On a Windows 10 PC, select the Notifications tab in the lower-right corner of the screen.
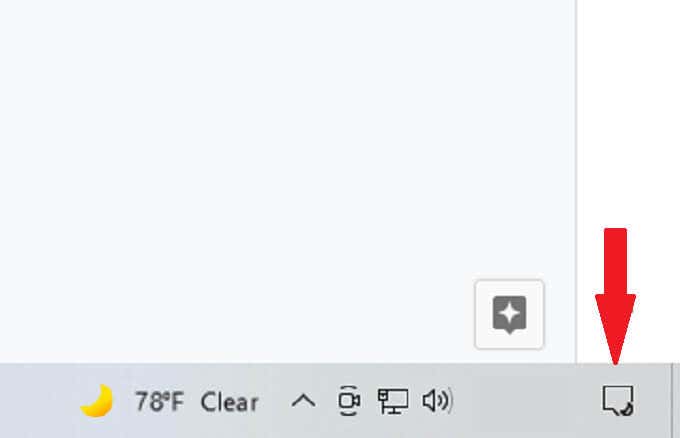
- Select the Projec t icon.
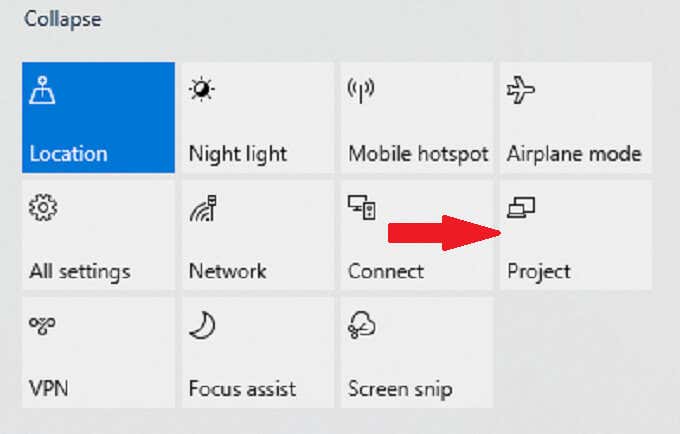
- From the four options available to you (PC Screen only, Duplicate, Extend, Second screen only), choose Duplicate .
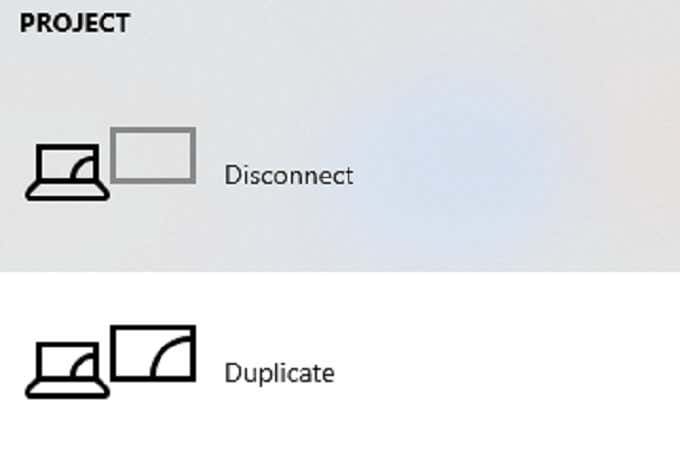
- Select Connect to wireless display.
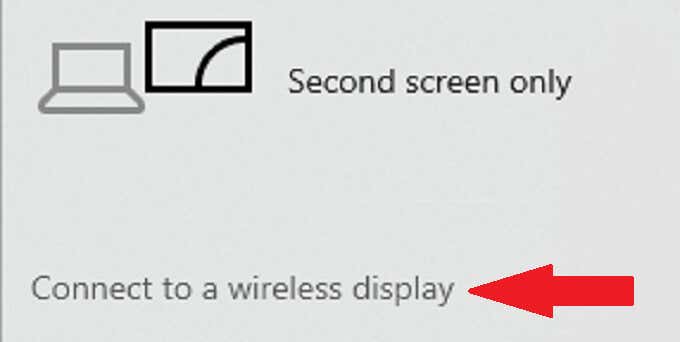
- Select your Roku device from the list that appears.
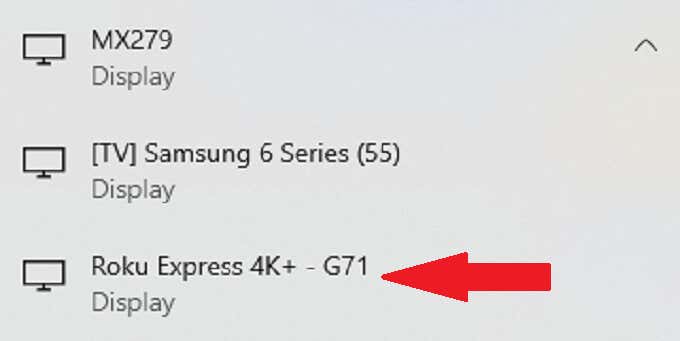
If this is the first time you’ve connected your PC to your Roku like this, your Roku itself will request permission to connect. Next, select Allow or Always Allow .
After this, your screen will connect to your Roku and be a perfect mirror. For the most part, the resolutions will be similar.
An interesting feature to note is that you can use this same method to allow your TV to act as a second monitor for your PC. Just make sure your PC is Miracast-compatible; if you do not have a Wi-Fi card, you might not be able to make use of this feature.
Built-In Roku Browsers
There are two officially supported “browsers,” but neither one is really a browser in the true sense of the word. The Roku Media Browser and Roku Reddit Browser can be accessed and added to your Roku through the channel store. Still, neither one has great reviews, averaging 2.5 stars for the Media Browser and 1.5 stars for the Reddit Browser.
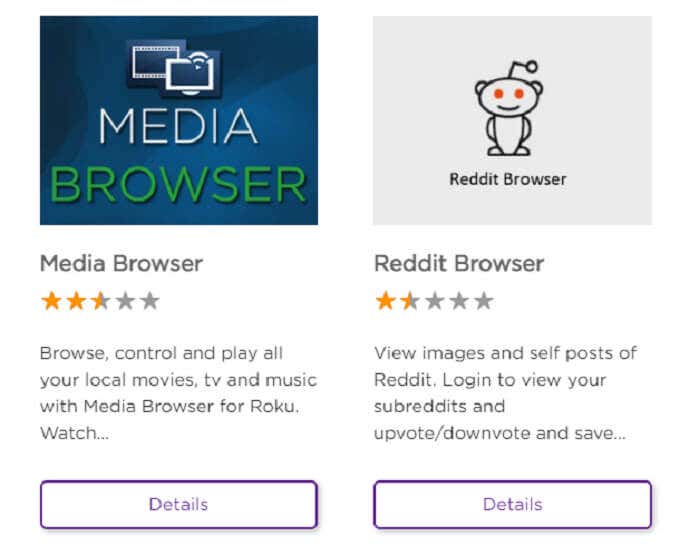
The fact is that neither one has enough features to make their usage any easier or more worthwhile than just screen mirroring your Mac or PC to your Roku device. Therefore, neither browser is advisable to use, although they are there in a pinch if no other options work.
In the past, other unofficial browsers could be used, such as the famed Browser X or the POPRISM browser. However, Roku has since pulled support for these services, and they can no longer be found in the channel store or added through any official means.
Until Roku adds a browser, the best way to browse the web on a Roku device is by mirroring your display or projecting from a compatible Windows 10 device.
Patrick is an Atlanta-based technology writer with a background in programming and smart home technology. When he isn’t writing, nose to the grindstone, he can be found keeping up with the latest developments in the tech world and upping his coffee game. Read Patrick's Full Bio
Read More Posts:
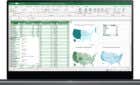
- Apple Pencil
- Apple Watch
- All Smart TVs
In This Article
Does roku have a web browser, top ways to use a browser on roku tv, how does roku work, related articles, how to use a web browser on roku.
Follow on Twitter
Updated on: February 16, 2024
Let’s explain briefly what is Roku for those who might not have things clear:
Roku is a brand that creates a streaming media device (known as Roku, Roku Box) that allows media streaming from services like Netflix, HBO Max, Disney+, Amazon Prime Video, and others. It works on a standard TV, although they also provide their own Roku TV.

The first version was released in 2008 in collaboration with Netflix, and it was a pioneer in the field of media streaming.
Unfortunately, Roku has not developed any proprietary web browser . However, you can make use of third-party apps/channels to get some basic browsing capabilities.
If you only want to see the browser on your TV to share stuff, you can use your Android phone or computer to stream your web browser and see it on the TV.
Since there’s no official web browser for Roku, one needs to be creative to be able to enjoy their browser on a Roku TV! Luckily for us, there are two ways to use a browser on Roku: screen mirroring and chrome casting.
1. Screen Mirroring
You can mirror your browser on Roku TV and enjoy browsing content on a larger screen. Although, note that the compatibility of your device with Roku TV will determine how easily you can use this feature. Also, a stable internet connection is essential to prevent any lag during mirroring.
Keep in mind that mirroring may drain your battery and may not be the best option for multitasking. However, compared to casting, mirroring is better as it allows you to display everything on your device screen to the TV. This may include content and websites that may not be available through casting.
Related article: How to find your Roku IP address
2. Cast Your Browser
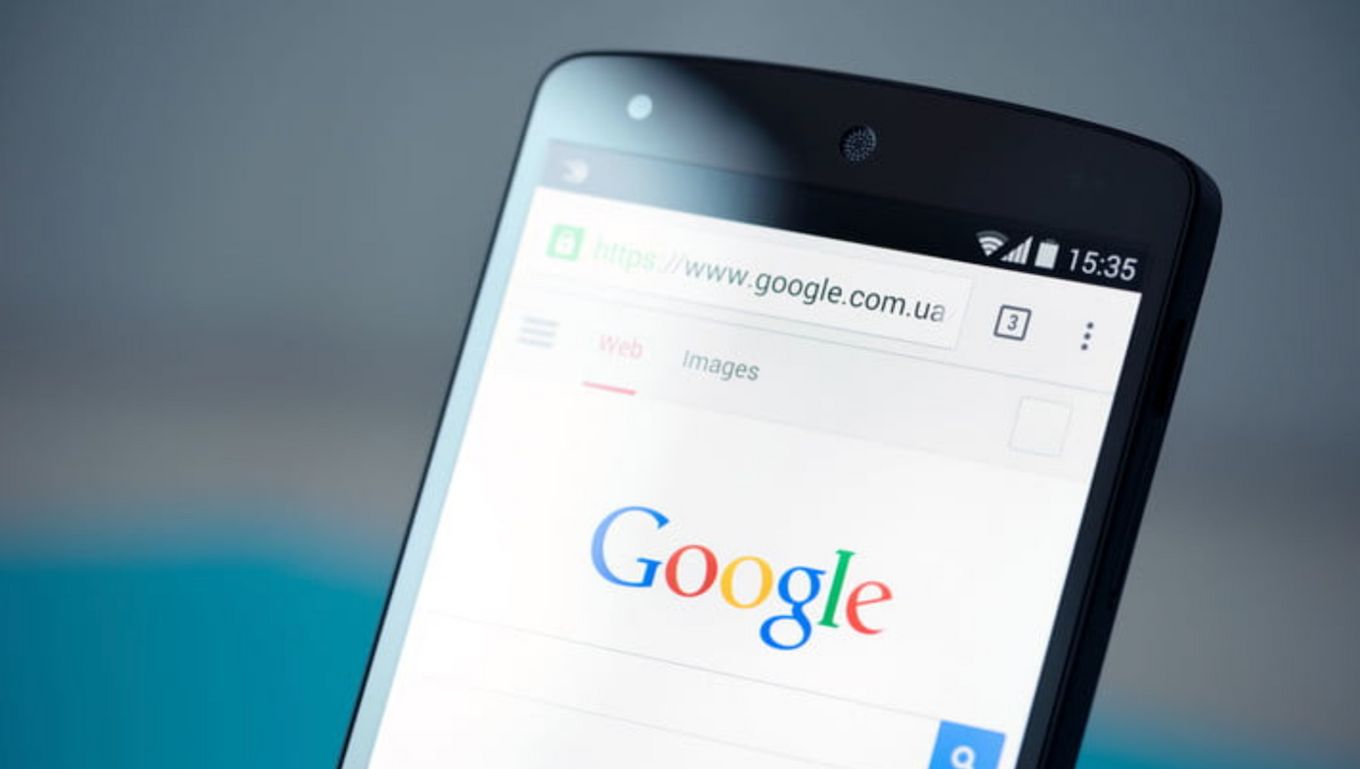
While Roku TVs have built-in apps for streaming services, you can cast your favourite web browser on the TV screen. You’ll need a stable internet connection and a casting app. Popular casting apps include Cast to TV , Web Video Caster , and LocalCast.
Cast to TV is a great option to stream music and videos. LocalCast, on the other hand, supports different subtitles and allows you to customize them and their appearance, just like Web Video Caster.
However, it is worth noting that while casting offers convenience, the experience may vary based on the casting app and its capabilities.
Bear in mind, not all devices support Chrome mirroring directly from Chrome. iOS doesn’t support it and some Android devices either. In this case, you might want to screen mirror your whole phone screen instead of by using some other app such as AllCast or Screen Mirroring for Roku Smart View (or Mirror for Roku for iPhone)
To make use of Roku all you’ll need is an internet connection and a standard TV device that will connect to Roku through a HDMI cable .
You can connect to the internet via Wi-Fi or through an ethernet cable .
Once you have those, you’ll be able to start using Roku to stream your favorite TV shows or movies from third-party services like Netflix.
Its internal apps, or “Channels” as some refer to them, allow you to add extra functionality to it in the same way any app on any phone does. Some will even allow you to stream live TV channels like Philo or Sling TV.
You can install those channels from Roku’s Channel Store
- Use a Web Browser in Fire TV
- Web Browsers for Kodi
- How to use a web browser in PS5
- Raspberry PI Web Browsers
Alvaro Trigo
I’m Alvaro, a full-stack web developer and a full-time entrepreneur. Creator of fullpage.js . You can follow me at Twitter .
Disclosure: Some of the links in the article are Amazon affiliate links. This means that, at zero cost to you, we will earn an affiliate commission on qualifying purchases.
Don’t Miss…
![Why Is HBO Max Slow on Roku & How to Fix It? [ ✓ Solved ] hbo max slow roku share](https://alvarotrigo.com/blog/wp-content/uploads/2023/08/hbo-max-slow-roku-share-300x150.png)
- Legal Notice
- Terms & Conditions
- Privacy Policy
A project by Alvaro Trigo
How To Airplay Safari To Roku

- Software & Applications
- Browsers & Extensions

Introduction
Airplaying Safari to Roku allows you to seamlessly stream web content from your iPhone or iPad to your Roku device, transforming your television into a hub for browsing the internet. This convenient feature enables you to enjoy a wide array of online videos, presentations, and other web-based content on a larger screen, enhancing your viewing experience and making it easier to share content with friends and family.
By leveraging the Airplay functionality, you can effortlessly mirror your iOS device's screen onto your Roku, eliminating the need for cumbersome cables and adapters. Whether you want to stream a captivating video, showcase a captivating photo slideshow, or browse through your favorite websites, Airplaying Safari to Roku provides a versatile and user-friendly solution.
In this guide, we will walk you through the simple steps to Airplay Safari to your Roku device , allowing you to unlock the full potential of your iOS device and Roku combination. With just a few taps, you can seamlessly transition from browsing the web on your iPhone or iPad to enjoying the same content on your television screen, creating a seamless and immersive viewing experience.
So, if you're ready to elevate your browsing and streaming experience, let's dive into the step-by-step process of Airplaying Safari to your Roku device. Whether you're a tech enthusiast or a casual user, this guide will equip you with the knowledge and skills to effortlessly harness the power of Airplay and Roku, bringing your favorite web content to life on the big screen.
Step 1: Check your Roku device
Before embarking on the process of Airplaying Safari to your Roku device, it's crucial to ensure that your Roku is compatible with Airplay. To begin, verify that your Roku device is running the latest software version, as Airplay functionality is supported on certain Roku models with the latest firmware.
Start by navigating to the settings menu on your Roku device. From there, select "System" and then "System update" to check for any available updates. If an update is available, proceed to download and install it to ensure that your Roku is equipped with the necessary software to support Airplay functionality.
Additionally, it's essential to confirm that your Roku device is compatible with Airplay. As of the latest Roku OS updates, Airplay is supported on select Roku models, including Roku TV, Roku Streaming Stick , and Roku Ultra. Refer to the official Roku website or user manual for your specific Roku model to verify its compatibility with Airplay.
Once you have confirmed that your Roku device is running the latest software version and is compatible with Airplay, you have successfully completed the first step in the process of Airplaying Safari to your Roku. By ensuring that your Roku device meets the necessary requirements, you are setting the stage for a seamless and enjoyable Airplay experience, allowing you to effortlessly stream web content from your iOS device to your Roku-connected television.
With your Roku device verified and ready to support Airplay functionality, you are now prepared to proceed to the next step in the process, which involves connecting your iPhone or iPad to the same Wi-Fi network as your Roku. This crucial step sets the foundation for establishing a stable connection between your iOS device and Roku, paving the way for a smooth and uninterrupted Airplay experience.
By taking the time to check your Roku device and confirm its compatibility with Airplay, you are proactively addressing any potential compatibility issues and ensuring that you can fully leverage the Airplay functionality to stream Safari and other web content to your Roku device. With this foundational step completed, you are well on your way to unlocking the seamless integration of your iOS device and Roku, creating a unified platform for enjoying web-based content on your television screen.
Step 2: Connect your iPhone or iPad to the same Wi-Fi network as your Roku
Connecting your iPhone or iPad to the same Wi-Fi network as your Roku is a pivotal step in the process of Airplaying Safari to your Roku device. By ensuring that both your iOS device and Roku are on the same Wi-Fi network, you establish the essential foundation for seamless communication and data transmission between the two devices, enabling the smooth streaming of web content from Safari to your Roku-connected television.
To begin, unlock your iPhone or iPad and navigate to the settings menu. From there, select "Wi-Fi" to view the available wireless networks. Locate and select the Wi-Fi network that corresponds to your Roku device. By connecting your iOS device to the same Wi-Fi network as your Roku, you are effectively aligning both devices within the same network environment, laying the groundwork for the successful Airplay of Safari content to your Roku.
Once your iOS device is connected to the same Wi-Fi network as your Roku, it's essential to verify the network connection and ensure that both devices are actively communicating with the network. You can confirm the network connectivity by accessing a web page or performing a quick internet speed test on your iPhone or iPad. This step serves to validate the network connection and ensure that your iOS device is seamlessly integrated into the same network environment as your Roku.
By establishing a unified Wi-Fi network connection between your iPhone or iPad and your Roku device, you are creating a cohesive ecosystem that facilitates the seamless transmission of web content via Airplay. This synchronized network environment enables your iOS device to communicate with your Roku, paving the way for the effortless streaming of Safari content to your television screen.
With your iPhone or iPad successfully connected to the same Wi-Fi network as your Roku, you have completed a crucial step in the process of Airplaying Safari to your Roku device. This foundational connection sets the stage for the next steps, which involve initiating the Airplay functionality within Safari and selecting your Roku device as the target for streaming web content.
By ensuring that your iOS device and Roku are harmoniously linked within the same Wi-Fi network, you are poised to embark on the next phase of the Airplay process, bringing you one step closer to enjoying the immersive experience of browsing Safari on your Roku-connected television.
Step 3: Open Safari and find the video you want to Airplay
After successfully connecting your iPhone or iPad to the same Wi-Fi network as your Roku, the next step in the process of Airplaying Safari to your Roku device involves opening Safari and locating the video or web content that you want to Airplay to your television screen.
To begin, unlock your iOS device and navigate to the home screen. Locate the Safari icon, typically represented by a compass or globe, and tap to launch the Safari web browser . Once Safari is open, you have a world of web-based content at your fingertips, ranging from captivating videos to informative articles and interactive web applications.
Now, take a moment to explore the web and find the specific video or web content that you wish to Airplay to your Roku-connected television. Whether it's a compelling video presentation, an engaging tutorial, or a visually stunning multimedia experience, Safari offers a diverse array of web content that can be seamlessly streamed to your Roku device via Airplay.
As you navigate through Safari, you have the freedom to explore various websites, streaming platforms, and online resources to discover the perfect content for Airplay. Whether you're browsing through your favorite video-sharing platforms, accessing educational resources, or enjoying entertaining web content, Safari serves as the gateway to a rich and dynamic online ecosystem.
Once you have identified the video or web content that you want to Airplay, take a moment to ensure that the content is compatible with Airplay streaming. While most web-based videos and multimedia content are Airplay-compatible, it's beneficial to verify that the specific content you intend to stream is supported by Airplay to ensure a seamless and uninterrupted streaming experience.
By leveraging the intuitive interface and powerful capabilities of Safari, you can effortlessly navigate through web pages, access multimedia content, and prepare for the next step in the Airplay process. With Safari as your gateway to the vast expanse of web-based content, you are poised to seamlessly transition from browsing on your iOS device to enjoying the same content on your Roku-connected television screen.
As you immerse yourself in the diverse and dynamic landscape of web content within Safari, you are laying the groundwork for the upcoming steps, which involve initiating the Airplay functionality and selecting your Roku device as the destination for streaming the selected video or web content.
With Safari as your digital canvas and the boundless realm of web content at your disposal, you are ready to embark on the next phase of the Airplay process, bringing you one step closer to experiencing the seamless integration of Safari and Roku, and the joy of enjoying web-based content on the big screen.

Step 4: Tap the Airplay icon
After identifying the video or web content you wish to Airplay from Safari to your Roku-connected television, the next pivotal step involves tapping the Airplay icon within Safari to initiate the seamless streaming process. The Airplay icon serves as the gateway to effortlessly mirror your iOS device's screen onto your Roku, enabling you to enjoy web-based content on a larger and more immersive platform.
To begin, navigate to the Safari interface on your iPhone or iPad, where you have previously located the desired video or web content for Airplay. Once you have the content displayed on your screen, look for the Airplay icon, typically represented by a rectangle with a solid triangle at the bottom. This icon is strategically positioned within Safari's video player interface, providing easy access to the Airplay functionality.
Upon locating the Airplay icon, tap it to reveal a list of available Airplay-compatible devices within your network. This action triggers the activation of the Airplay feature, allowing you to seamlessly stream the selected video or web content to your Roku device. As you tap the Airplay icon, a menu will appear, presenting a list of compatible devices, including your Roku, that are accessible for Airplay streaming.
Select your Roku device from the list of available Airplay destinations to establish the connection between your iOS device and your Roku-connected television. This selection designates your Roku as the target for streaming the web content from Safari, initiating the transmission of the selected video or multimedia experience to your television screen.
By tapping the Airplay icon within Safari and selecting your Roku device as the destination, you are effectively activating the Airplay functionality and initiating the seamless streaming process. This intuitive and user-friendly interface empowers you to effortlessly transition from browsing web content on your iOS device to enjoying the same content on your Roku-connected television, creating a unified and immersive viewing experience.
With the Airplay icon serving as the catalyst for initiating the Airplay functionality, you have successfully set the stage for seamlessly streaming web-based content from Safari to your Roku device. This pivotal step paves the way for the seamless integration of your iOS device and Roku, enabling you to enjoy a diverse array of web content on the larger canvas of your television screen.
As you tap the Airplay icon within Safari and select your Roku device as the destination, you are poised to embark on the final phase of the Airplay process, bringing you one step closer to experiencing the seamless integration of Safari and Roku, and the joy of enjoying web-based content on the big screen.
Step 5: Select your Roku device
After tapping the Airplay icon within Safari to initiate the seamless streaming process, the next crucial step involves selecting your Roku device as the designated destination for streaming the web content from your iPhone or iPad. This pivotal selection establishes the connection between your iOS device and your Roku-connected television, enabling the seamless transmission of the selected video or multimedia experience to your television screen.
Upon tapping the Airplay icon within Safari, a menu will appear, presenting a list of available Airplay-compatible devices within your network. This user-friendly interface provides you with the option to select your Roku device from the list of accessible Airplay destinations. By choosing your Roku from the available devices, you are effectively designating it as the target for streaming the web content from Safari, setting the stage for an immersive viewing experience on your television screen.
As you select your Roku device from the list of available Airplay destinations, the seamless integration of your iOS device and Roku is set into motion. This selection serves as the catalyst for establishing a direct connection between your iPhone or iPad and your Roku-connected television, enabling the effortless transmission of the selected web content to your television screen.
By choosing your Roku device as the destination for Airplay streaming, you are harnessing the power of Airplay to seamlessly mirror your iOS device's screen onto your Roku, creating a unified platform for enjoying web-based content on a larger and more immersive canvas. This intuitive selection process empowers you to effortlessly transition from browsing web content on your iPhone or iPad to enjoying the same content on your Roku-connected television, enhancing your viewing experience and enabling seamless content sharing with friends and family.
With your Roku device selected as the designated destination for Airplay streaming, you have successfully established the vital connection between your iOS device and your Roku-connected television, paving the way for the seamless transmission of the selected web content from Safari. This pivotal step brings you one step closer to experiencing the joy of enjoying a diverse array of web-based content on the big screen, creating a captivating and immersive viewing experience that transcends the confines of your iOS device.
Step 6: Enjoy watching Safari on your Roku
With the seamless connection established and the Airplay functionality initiated, it's time to revel in the immersive experience of watching Safari content on your Roku-connected television. As the selected web content begins to stream from your iPhone or iPad to your Roku device, the boundaries between your personal device and the expansive canvas of your television screen dissolve, creating a unified platform for enjoying a diverse array of web-based content.
As the web content from Safari is mirrored onto your Roku, you are greeted with a larger and more immersive viewing experience, allowing you to savor the captivating visuals, engaging narratives, and informative presentations on a grander scale. Whether you're delving into an enthralling video, exploring an interactive web application, or sharing a compelling multimedia experience with friends and family, the seamless integration of Safari and Roku elevates your viewing experience to new heights.
The vibrant colors, crisp details, and dynamic visuals of the web content come to life on your television screen, captivating your senses and drawing you into a world of captivating entertainment and informative exploration. With the convenience of Airplay, you can effortlessly transition from browsing the web on your iOS device to enjoying the same content on your Roku-connected television, creating a seamless and immersive viewing experience that transcends the confines of your personal device.
As you immerse yourself in the captivating web content streaming from Safari to your Roku, you have the freedom to sit back, relax, and indulge in a diverse array of online experiences, ranging from educational tutorials and informative presentations to entertaining videos and visually stunning multimedia content. The seamless transmission of web-based content via Airplay transforms your television into a hub for browsing the internet, offering a versatile platform for sharing content, exploring online resources, and enjoying a wide range of multimedia experiences.
With Safari content seamlessly streaming on your Roku, you have unlocked the full potential of your iOS device and Roku combination, harnessing the power of Airplay to create a unified and immersive viewing experience. Whether you're enjoying a captivating video, exploring interactive web applications, or sharing compelling multimedia experiences with friends and family, the seamless integration of Safari and Roku opens the door to a world of endless possibilities, bringing the expansive realm of web-based content to life on the big screen.
As you bask in the immersive experience of watching Safari content on your Roku, you are empowered to explore, engage, and share a diverse array of web-based content, creating memorable moments and enriching your viewing experience with the seamless integration of Airplay and Roku. With Safari at your fingertips and your Roku as the canvas for immersive viewing, the possibilities are endless, and the joy of enjoying web-based content on the big screen knows no bounds.
Leave a Reply Cancel reply
Your email address will not be published. Required fields are marked *
Save my name, email, and website in this browser for the next time I comment.
- Crowdfunding
- Cryptocurrency
- Digital Banking
- Digital Payments
- Investments
- Console Gaming
- Mobile Gaming
- VR/AR Gaming
- Gadget Usage
- Gaming Tips
- Online Safety
- Software Tutorials
- Tech Setup & Troubleshooting
- Buyer’s Guides
- Comparative Analysis
- Gadget Reviews
- Service Reviews
- Software Reviews
- Mobile Devices
- PCs & Laptops
- Smart Home Gadgets
- Content Creation Tools
- Digital Photography
- Video & Music Streaming
- Online Security
- Online Services
- Web Hosting
- WiFi & Ethernet
- Browsers & Extensions
- Communication Platforms
- Operating Systems
- Productivity Tools
- AI & Machine Learning
- Cybersecurity
- Emerging Tech
- IoT & Smart Devices
- Virtual & Augmented Reality
- Latest News
- AI Developments
- Fintech Updates
- Gaming News
- New Product Launches
- AI Writing How Its Changing the Way We Create Content
- How to Find the Best Midjourney Alternative in 2024 A Guide to AI Anime Generators
Related Post
Ai writing: how it’s changing the way we create content, unleashing young geniuses: how lingokids makes learning a blast, 10 best ai math solvers for instant homework solutions, 10 best ai homework helper tools to get instant homework help, 10 best ai humanizers to humanize ai text with ease, sla network: benefits, advantages, satisfaction of both parties to the contract, related posts.

How To Connect iPhone To TV (Wireless)

How To Airplay To Roku

Why Can’t I Watch Netflix On Safari

How To Airplay Safari

How To Connect IPhone To Sony Smart TV

How To Get Apple Music On Roku

How To Connect Your Tablet To Your TV Wirelessly

How To Screen Mirror Safari To TV
Recent stories.

How to Find the Best Midjourney Alternative in 2024: A Guide to AI Anime Generators

How to Know When it’s the Right Time to Buy Bitcoin

How to Sell Counter-Strike 2 Skins Instantly? A Comprehensive Guide

10 Proven Ways For Online Gamers To Avoid Cyber Attacks And Scams

- Privacy Overview
- Strictly Necessary Cookies
This website uses cookies so that we can provide you with the best user experience possible. Cookie information is stored in your browser and performs functions such as recognising you when you return to our website and helping our team to understand which sections of the website you find most interesting and useful.
Strictly Necessary Cookie should be enabled at all times so that we can save your preferences for cookie settings.
If you disable this cookie, we will not be able to save your preferences. This means that every time you visit this website you will need to enable or disable cookies again.
VPNoverview.com Unblock Streaming How to Use a Web Browser on Roku: Our Definitive Guide
How to Use a Web Browser on Roku: Our Definitive Guide
If you have a Windows PC, you can open a web browser in Roku by following these steps:
- Make sure your PC and Roku device are both connected to the same Wi-Fi network.
- Open the Windows notifications taskbar.
- Click on “Project”.
- Choose your desired screen layout.
- Choose the target to project on, which is your Roku device.
- Enjoy browser navigation on your Roku powered TV.
Need some extra instructions? Or do you have an Android phone or Apple device you’d like to broadcast on Roku? Read our full article for all the details.

If you want to open a browser on your TV with the help of Roku, you’ll need to use a Windows PC, an Android phone, or an Apple device. While a fully-fleshed browser is a request Roku users keep making, the company hasn’t yet released a Roku web browser that can help you navigate the world wide web – at least not while having an enjoyable experience. The web browsers available on Roku are outdated and hard to navigate, and the platform doesn’t support the installation of third-party web browsers.
So today we’re going to talk about how to add a web browser to Roku, and what you can do with it.
Why Use a Web Browser on Roku?
Most people want to access a web browser with their Roku device because:
- They want to navigate the web from the comfort of their sofa.
- They want access to video platforms that aren’t available on Roku.
- They want to read the news. While Roku has news channels, those only support video.
- They want to browse social media platforms, which Roku doesn’t have apps for.
The Web Browser X has an outdated interface from the early 2000s, and it takes forever to load any pages. POPRISM is even worse: it can only load text content from the web, as it doesn’t support videos nor images.
Aside from these two browsers, Roku has a special Reddit Channel, which you can install to navigate Reddit from your TV, but that’s about it. If you want to use Roku for anything browser-related that it doesn’t offer a channel for, you’ll need to connect your PC or phone to Roku . We’re going to show you how to do that.
But first, a quick heads-up. If you have a Smart TV, you might not need to go through all the trouble of connecting either your PC or your phone to your Roku device. Most Smart TVs come with their own browser. Before you project screens with Roku, check your TV’s installed apps and app store. You might find a web browser there. If not, here’s how you add a browser to Roku.
How to Add a Web Browser to Roku
If you don’t own a Smart TV or yours doesn’t come with a built-in browser, you can use a browser on your Roku device instead. There are three ways to do this, all with the help of other devices:
- Projecting your Windows PC’s screen to Roku.
- Casting your Android browser to Roku.
- Sharing your Apple device’s screen on Roku.
Each of these methods might cause some lag, so it’s not the best option for gaming. For most other purposes, however, it’s a great and easy solution.
Adding a browser to Roku from your PC
To add a browser to Roku from your PC, you’ll have to project your PC’s screen to the Roku device. This way, whatever you do on your PC will be displayed on your TV’s screen.
Here’s the step-by-step process for Windows 10:
- Make sure your PC and Roku device are connected to the same Wi-Fi Network .
- Open the Windows notification taskbar on your PC. You can find this by clicking the little speech bubble in the lower left corner of your screen.
- Select “ Project ” from the squares at the bottom.
- PC Screen Only : whatever you do will only be displayed on your PC. This is a good choice if you want to prepare a presentation to display on Roku, but don’t want to spoil anything before you start. Don’t forget to choose one of the other options after, so you can actually project your screen.
- Duplicate : whatever is shown on your PC will be displayed on your TV as well.
- Extend : you’ll use the Roku-powered device as an additional monitor. We recommend this option, as it allows you to browse the web on your PC to find the piece of content you’re looking for, then drag it to your TV screen with your mouse.
- Second Screen Only : you’ll only display content on your TV.

- Click on “ Connect to a wireless display ”.
- Choose your Roku device from the list.
Once you’ve finished setting up this connection, you can simply use the web browser on your Windows computer to search for what you wish to view. This will be displayed directly on your TV.
Adding a browser to Roku from your Android phone or tablet

That’s why adding a browser to Roku from your Android phone or tablet may be more convenient . To do this, you’ll need to connect your phone and Roku device to the same Wi-Fi network, and then install mirroring software from the Google Play app store. We used the SmartThings app from Samsung, which you can use even if you don’t own a Samsung device . All other mirroring apps should work similarly. Here’s what you have to do:
- Install the SmartThings App on your Android phone or tablet.
- Open the app and sign in to your Samsung account . If you don’t have a Samsung account yet, you can create one even if you don’t own any Samsung devices.
- Open the left taskbar and click on “ Devices ”. You should see a list of compatible devices connected to the same Wi-Fi network as your Android phone or tablet.
- Choose your Roku device and press “ Connect ”.
The connection process may last as long as two minutes, so be patient if it takes a while for the devices to pair. Once they’re paired successfully, you can cast your phone screen to your TV.
Sometimes, the SmartThings app will identify a TV or Roku device as soon as you open it, and prompt you with a notification. In this case, you can simply click “Connect” on that notification for the same results.
Adding a browser to Roku from an Apple device
If you have any kind of Apple device, you can easily use it to open a browser on Roku as well. That’s because Roku has a special app for Apple devices. Here’s what you need to do:
- Install the Mirror For Roku app on your Roku device.
- Open the app. It’ll automatically scan for Apple devices connected to the same Wi-Fi network as your Roku device.
- Choose the Apple device you want to mirror.
Once you’ve established this connection, Roku will display whatever content you open on your iPhone, iMac, iPad, or MacBook screen.
How to Get The Most Out of Roku
Adding a browser to your Roku device can broaden your entertainment options. However, you’ll still be limited by streaming platforms with regional blocks. That’s why, if you want to get the most out of a Roku device, we recommend installing a VPN on your router and using it to unblock regionally restricted content.
A VPN (Virtual Private Network) will change your IP, making it look like you’re browsing from a different country. This way, you can access regionally locked content. For example, if you wanted to watch Avatar: The Last Airbender on Netflix, but lived in Eastern Europe, you wouldn’t have access to the show. That’s because Netflix doesn’t currently have the rights to distribute the show there. With a VPN, you can connect to a US-based server, making it seem like you’re navigating from the US, and get access to this show as well as many others that would otherwise be unavailable to you.
But you can take it a step further. If you want to watch an American streaming service like Peacock , but live in a country where that platform hasn’t been released yet, you can set up an account and access it as if you were in the US. However, circumventing regional restrictions with Roku can be complicated sometimes. If you want to find out more, read our Best Roku VPN article, our tutorial on how to install a VPN on Roku , and check our streaming section to learn how to unblock regionally restricted content.
Roku Versus Other Streaming Devices
Roku makes brilliant devices that allow you to enjoy easy streaming regardless of your TV’s apps or features. However, its competitor Fire Stick may be a better option.
For starters, Fire Stick has a lot of web browsers in its app store. That means you won’t have to bother with other devices. Fire Stick also makes it easy to install a VPN on it, Fire Stick devices can be jail broken, and some Fire Stick products also feature Alexa for smoother navigation.
If that sounds interesting, you can find out more in our Roku vs Fire Stick comparison .
Google’s alternative to Amazon and Roku is Chromecast. The Chromecast is a streaming device, and it’s quite a decent option. It features the same amount of content as Roku or Fire Stick, and it has a very sleek interface, with a good search system for TV shows or movies. If Chromecast sounds like a good alternative, read our articles on installing a VPN on Chromecast , and the best VPN for Chromecast .
If you still have questions about using a web browser on Roku, check out our frequently asked questions below. We’ll provide you with a swift answer. Still running into issues? Feel free to leave a comment at the bottom of this article and we’ll get back to you as soon as possible.
Roku has two web browser apps, but they’re barely usable. The Web Browser X has an extremely outdated interface, and it takes ages to load anything with it. POPRISM shares the same flaws, but doesn’t even support video or image codecs. However, you can still have a web browser on your Roku, with the help of other devices. Read our article to find out how.
With the launch of the Mirror for Roku app, it’s now possible to use an iPhone (or any other Apple device) with Roku. Just install that app on your Roku device, scan for your iPhone, connect the two devices, and you can mirror your iPhone screen on your TV screen.
You can do this to add a web browser to Roku, use your iPhone apps on your TV, and even play movies or TV shows that wouldn’t be available on Roku otherwise.
A web browser can be used on Roku, but not in the way you might think. If you want to open a browser on your TV using Roku, you’ll need to cast a device like a Windows PC, Android phone, or an Apple device to your Roku. Once you’ve done that, you can use your device to access a web browser and view it on your TV. For the step-by-step guide, read our article .

Theodor Porutiu Author
Senior journalist.
Theodor is a content writer passionate about the newest tech developments and content marketing strategies. He likes privacy-friendly software, SEO tools, and when he’s not writing, he’s trying to convince people they should uninstall TikTok.
Share this article
More articles from the streaming section.

The 10 Best 9anime Alternatives Working Right Now (2024)

10 Best KissAnime Alternatives Working Right Now (2024)

How to Watch Law & Order Online From Anywhere (2024)
Looking for a vpn.
Take a look at our overview of the most trustworthy, fast, and safe VPN services. Extensively tested by our experts.


Roku Now Has a Web Browser for Roku Players & Roku TVs

Here is how the Web Browser X Roku Channel is described:
Web Browser X is the best way to surf the web on Roku. Relax and enjoy your favorite sites from news, sports, finance, and much more. Using Google, you can search your favorite sites and images. Web Browser X lets you save your homepage and makes surfing the web easy!
You can download the Web Browser X Roku Channel to your Roku Player or Roku TV HERE.
The Web Browser X Roku Channel seems to work best on newer Roku players and Roku TVs. Overall, it is a great option for putting a web page on your TV but using the official Roku Channel for YouTube, for example, will give a far better experience.
Hopefully, this means we will soon get other web browser options from Roku or third party developers. Have you tested out the Web Browser X Roku Channel? Leave us a comment and let us know what you think of this new Roku Channel.
Learn more about the Roku Streaming Stick , Roku Express , or Roku Ultra .
Did you know we now have a FREE app for iOS, Android, and Amazon Fire? Click HERE to download our app.
Please follow us on Facebook and Twitter for more news, tips, and reviews. Need cord cutting tech support? Join our Cord Cutting Tech Support Facebook Group for help.
Disclaimer: To address the growing use of ad blockers we now use affiliate links to sites like http://Amazon.com , streaming services, and others. Affiliate links help sites like Cord Cutters News, stay open. Affiliate links cost you nothing but help me support my family. We do not allow paid reviews on this site. As an Amazon Associate I earn from qualifying purchases.
Subscribe to Our Newsletter
Please select all the ways you would like to hear from :
You can unsubscribe at any time by clicking the link in the footer of our emails. For information about our privacy practices, please visit our website.
We use Mailchimp as our marketing platform. By clicking below to subscribe, you acknowledge that your information will be transferred to Mailchimp for processing. Learn more about Mailchimp’s privacy practices here.
How to Cast Content on Your Mac to a Roku: 4 Methods
Whether you want to cast one video or your whole Mac screen to a Roku, here are some handy solutions to try.
Your Roku lets you watch and listen to a ton of media through its channels. But some streaming service channels are limited or don't exist for your favorite media outlet yet.
However, you can bypass this channel issue by casting or mirroring your Mac computer to your Roku. It's possible to put any videos, songs, or pictures you can access on your computer onto TV via your Roku.
Let's look at the different ways to cast or mirror content from your Mac to a Roku. Try them all to find the method that's best for you and your home setup.
AirPlay is built into modern Apple devices; it allows you to share, cast, or mirror content from one Apple device to another. You can cast from your MacBook to a Roku TV running Roku OS 10 or later. You can see which model numbers are AirPlay-compatible on the Roku support site .
If you have a compatible Roku device, casting or mirroring with AirPlay from Mac to Roku is easy. First, make sure your Roku and Mac are on the same wireless network. You can check the network on your Roku by going to Settings > Network and checking the Network name under the About tab.
The next step depends on whether you want to cast a single file to your Roku or mirror your entire Mac screen. You'll need to mirror if you want to show or play content from a website.
To cast from a Mac to a Roku with AirPlay, open the video or photo in question on your Mac. Click the AirPlay icon (the rectangle with a triangle pointing into it from the bottom) in the app. Select your Roku's name from the list that appears.
If you don't see the AirPlay icon, you may have to cast your whole MacBook screen to Roku via AirPlay. To do this, click the Control Center icon in the top-right corner of your macOS menu bar .
Now, click on Screen Mirroring , and select your Roku's name from the list of devices. Your Mac should start mirroring to your TV screen in just a few seconds, with minimal delay.
2. Mirror for Roku
If you don't have a Roku model that lets you AirPlay from Mac to Roku or can't update to the latest version of macOS , you will need a third-party app to cast or mirror your MacBook to your Roku.
One such app is Mirror for Roku by Airbeam TV. For a one-time purchase of $14.99, you can mirror your Mac screen to any Roku device or cast videos to any Roku whenever you want. You'll also need to get the Mirror Screen to Roku channel on your Roku. This channel is free and easily found in the Roku channel store.
Once everything is ready to mirror your Mac to your Roku, open the Mirror for Roku app on your Mac. The app will open in the menu bar at the top of your screen. Make sure your Roku's name is selected from the Target device dropdown menu at the top, then select the Mirror Mac Screen tab.
If you want audio to come from your TV rather than your Mac, check the Enable Sound on TV option. To ensure your desktop view won't be stretched or shrunk, check the Scale Display to Fit the TV Screen option as well. Then click the Start Mirroring button.
On your Roku, the Mirror for Roku channel should open automatically, and the mirroring of your Mac screen should begin. If it doesn't, open the channel yourself and click the Start Mirroring button on your Mac again.
There's a slight delay between what you do on your Mac and what's mirrored to your Roku with this app. But it doesn't cause audio issues, and playing videos is still great.
To cast a single video file to your Roku instead of your MacBook's entire screen, select the Play Video File tab in the app window. Drag and drop a video file into the Drop a video file here box, or click the Browse button and find the file you want to play.
Once the file is selected, the Mirror for Roku channel should open automatically and start playing the file. You can pause or play the video with your Roku remote, the Roku app, or in the Mirror for Roku app window on your Mac.
Download: Mirror for Roku ($14.99)
Download: Mirror Screen to Roku channel (Free)
3. Omni Player
If you want an app that does more than just cast from Mac to Roku, you might like Omni Player. The app is free to download, and its main purpose is to play various video file formats on your Mac, including YouTube and Vimeo links.
You can cast video files open on your Mac in the app to your Roku. To start casting, first get the Oka Mirror for Roku channel, which can be found in the Roku channel store. Then, open the channel.
On your Mac, look in the bottom-right corner of the Omni Player video window for the casting icon—two rectangles with a Wi-Fi signal over them.
Click that icon, and you should see a list of nearby devices you can connect to. Under the Roku heading, click on your Roku's name. Your MacBook or iMac should cast to your Roku right away!
Since Omni Player can't screen mirror your Mac to Roku, it's not great for playing web content. In fact, Omni Player converts any YouTube or Vimeo videos you play to local media so that the app can work with it. So, you can use it to cast YouTube videos from your MacBook to your Roku—it just takes a few steps.
With the free version, you can cast for a while, and you still get a video player that plays a ton of different formats. If that sounds great to you, Omni Player is worth considering.
Download: Omni Player (Free, subscription available)
Download: Oka Mirror for Roku channel (Free)
4. JustStream
JustStream is an app that casts from and screen mirrors your Mac to smart TVs, including Roku TVs. It's great if you have an old Roku TV without AirPlay compatibility.
To use JustStream, turn on your Roku TV and open the app on your Mac. The app will appear in your menu bar at the top of your Mac's screen—its icon is a triangle pointing into a rectangle. Click the plus (+) button on the bottom-right of the app's dropdown menu to find media you want to play on your Roku TV.
At the bottom of the menu, click the streaming device icon (the triangle pointing into the rings), and select the name of your Roku TV. Then click Start Streaming at the top of the menu to start casting.
To screen mirror a Mac with JustStream, click on the app's icon and select the display you want to stream to from the Screens list. Select your streaming device as above, then click Start Streaming .
The free version of JustStream only allows 20 minutes of mirroring from your Mac to your Roku TV at a time. You can keep reconnecting, but you'll be interrupted every 20 minutes unless you pay $12.99 for a one-year subscription to the PRO version of the app.
You also need to download the JustStream Audio Driver to make sound from your computer play on your TV. The driver is free on JustStream's developer website, but it's an extra step nonetheless.
Since this app is limited to only smart TVs , it may not be the best option for most people. But if you have more than one old Roku TV and want to cast or mirror from your MacBook to any of them, it could be the right choice for you.
Download: JustStream (Free, subscription available)
Download: JustStream Audio Driver (Free)
Stream to Your Roku With Ease
If you have the right Roku device and a recent version of macOS on your computer, you can quickly and easily cast or screen mirror from your Mac to your Roku and TV with AirPlay or AirPlay 2.
For other Roku models, there are great apps available. Most of them cost money, but they work incredibly well and increase how much media you can watch on your Roku.
Whether you want to cast specific files from your MacBook to your Roku or showcase your whole screen, you can use any of the options we covered here to achieve it.
How to enable AirPlay on Roku
Roku models that support airplay, how to airplay from an iphone or ipad to roku, how to screen mirror from an iphone or ipad to roku, how to airplay or screen mirror from mac to roku, why is airplay on roku not working, how to use airplay on roku to screen mirror your iphone, ipad, or mac.
- You can use AirPlay to stream content to your Roku from your iPhone, iPad or Mac.
- You'll need an Apple device that's capable of AirPlay and a Roku model that supports it.
- If Roku isn't working with AirPlay, try restarting your devices and checking your Wi-Fi connection.
AirPlay, a useful casting feature on Apple products, allows you to stream media from your iPhone, iPad, or Mac to many different Roku models. That means you can display videos, photos, and other media on your TV.
You can AirPlay content to your Roku from directly within apps and websites — like Hulu or HBO Max — on your iPhone, iPad, or Mac. Or, you can mirror your entire screen to your Roku from the Control Center on your iPhone or iPad, or from the menu bar on your Mac.
Here's how to do it all.
Keep in mind that this section applies to streaming content through Airplay. (The next section addresses screen mirroring via Airplay.)
Not all Roku models will support the AirPlay function. For reference, here are the ones that do:
The following devices must be running Roku OS 9.4 or higher
- Roku TV models Axxxx, Cxxxx, CxxGB, and 7xxxx (where x equals any model number)
- Roku Streambar model 9102
- Roku Streambar Pro model 9101R2
- Roku Smart Soundbar models 9100 and 9101
- Roku Streaming Stick+ models 3810 and 3811
- Roku Streaming Stick 4K model 3820
- Roku Streaming Stick 4K+ model 3821
- Roku Express 4K model 3940
- Roku Express 4K+ model 3941
- Roku Premiere models 3920 and 4620
- Roku Premiere+ models 3921 and 4630
- Roku Ultra models 4600, 4640, 4660, 4661, 4670, and 4800
- Roku Ultra LT models 4662 and 4801
The following devices must be running Roku OS 10.0 or higher
- Roku TV model Dxxxx and 8xxxx (where x equals any model number)
- Roku Streaming Stick models 3600, 3800, and 3801
- Roku Express models 3900, 3930, and 3801
- Roku Express+ models 3910 and 3931
- Roku HD model 3932
- Roku 2 models 4205 and 4210
- Roku 3 models 4200, 4201, and 4230
For this to work, you'll also need an Apple device that supports AirPlay, which is any iPhone, iPad, or iTouch running iOS 12.3 or later, or any Mac computer running MacOS Mojave 10.14.5 or later.
On your iPhone or iPad, find the song, video, photo, podcast, or other media you'd like to stream to your TV.
The next step changes depending on what app you're trying to stream from. Here are some of the most common examples:
From Spotify
1. Tap Devices , located in the bottom-left corner of the screen.
2. In the Listening On menu, tap AirPlay or Bluetooth .
3. Tap the name of your Roku TV.
From the Apple Music app
1. Tap the AirPlay button at the bottom-center of the screen (the icon looks like three concentric circles with a triangle underneath).
2. Tap the name of your device.
From the Photos app
1. Tap the Share button, located in the bottom-left corner.
2. Scroll down on the Share menu until you see AirPlay , and tap it.
3. Tap the name of your TV in the pop-up.
From Hulu, HBO Max, Amazon Prime Video, and other mobile streaming apps
1. On the mobile app, begin playing the video you want to watch.
2. Tap the AirPlay icon at the top of the video screen (the icon looks like a square with a triangle underneath it).
3. In the pop-up, select your Roku device from the list of compatible AirPlay devices.
You can also mirror your iPhone to a Roku device via the Roku app. This is accessed through the Control Center on your device.
1. Open the Control Center on your device. On most recent devices, the Control Center can be accessed by swiping down from the upper-right corner of your home screen or lock screen. On older devices (those without a home button), access the Control Center by swiping up from the bottom of the home screen or lock screen.
2. Tap Screen Mirroring in the Control Center.
3. In the pop-up, select the name of your Roku device.
An AirPlay passcode may appear on your Roku screen — if so, enter the code in the pop-up on your iPhone or iPad.
4. Your entire iPhone or iPad screen should then begin mirroring onto your Roku.
Similarly to the previous section, you can also screen mirror from your Mac to a Roku device .
1. Make sure the AirPlay option is turned on on your Mac computer.
2. If you don't see the AirPlay icon (a square with a triangle popping out of it) in the menu bar at the top of your screen, open System Preferences and select Displays .
3. At the bottom of the Displays page, check the box next to Show mirroring options in the menu bar when available .
4. Once the AirPlay option is turned on and you're in range of your Roku TV, you can then click the AirPlay button in the menu bar at the top of your screen and select your Roku device from the list.
5. An AirPlay passcode may appear on your Roku screen — if so, enter the code in the pop-up on your Mac.
6. Your entire Mac screen should then begin mirroring onto your Roku.
There are several reasons why AirPlay may not be working for you. For example, your device might be out of date, your internet connection is too slow, or your devices might not be connected to the same WiFi signal.
Here are a few tips to help you troubleshoot the issue:
- Try restarting or resetting your Roku device.
- Verify that both devices are using the same internet source.
- Double-check that you've set up AirPlay correctly on your devices.
- Restart your router and/or modem.
- Main content
- Tech Gift Ideas for Mom
- Hot Tech Deals at Target Right Now
How to Fix It When AirPlay Is Not Working on Roku
Troubleshooting issues mirroring your iOS device to a Roku
:max_bytes(150000):strip_icc():format(webp)/headshot-f1181039b93d43b3bd04f60b12f2f5d7.jpg)
- University of Massachusetts, Boston
:max_bytes(150000):strip_icc():format(webp)/GlamProfile-7bfa34647d8e4c8e82097cc1daf8f5ec.jpeg)
- Saint Mary-of-the-Woods College
- The Ultimate Guide to Roku
This article explains how to fix it when AirPlay is not working on your Roku device.
Independent of your Roku, you'll have to make sure your iOS device supports AirPlay before trying to AirPlay content from it to a Roku. Luckily, most Apple devices in the market do support AirPlay.
Why Is AirPlay Not Working on Roku?
AirPlay problems on Roku can be caused by various issues with your iOS device, your Roku, or your internet connection. However, most AirPlay problems are internet-related or temporary issues solved by a restart or a reset.
Since AirPlay was designed to be user-friendly and require next to no fiddling to get working, troubleshooting problems with AirPlay is similarly uncomplicated.
How to Fix AirPlay Issues on Roku
AirPlay issues on Roku can come from many sources depending on the problem, from network problems to temporary glitches on Roku and much more.
So, while it may be tough to understand why something went wrong with AirPlay on Roku, there are approachable fixes you can try out to see if they fix your issue.
Restart your Roku . While simple, a restart can solve a wide variety of temporary issues, so it's a good first start for fixes. Make sure to wait a few seconds when it's powered down before turning it back on.
Restart your router and modem . AirPlay relies on Wi-Fi, so if you're having network connectivity issues, this might be the reason why your AirPlay isn't working with your Roku. Restarting your router and modem is a good way to fix temporary issues with your home network.
AirPlay is a Wi-Fi-based technology, so it's essential your network is up and running, both devices have Wi-Fi enabled, and are connected to the same Wi-Fi network.
If you're attempting to mirror your screen using AirPlay on Roku, make sure screen mirroring is set up correctly . This process only takes a few steps, and if that was the issue, mirroring should begin working immediately after set up.
Follow Apple Support's suggested first steps for addressing AirPlay issues . Apple suggests you make sure your AirPlay devices are in range of each other, check both devices are updated to their latest version, and restart both devices.
Sometimes, software updates can introduce bugs which breaks certain features, but by keeping up-to-date you can be sure to have all the latest fixes out there, minimizing the chance of future problems occurring.
Reset your Roku . While serious-sounding, and best as a last resort, resetting your Roku can fix any number of problems in the actual Roku system's software itself. There's not much major to worry about resetting your Roku, but you will have to go through and pick your settings again.
Contact Roku support or contact Apple support. While unlikely, there's a chance you are encountering a unique problem with your specific device. By contacting a representative from either company you can be sure to find out if there's something defective or if there's another fix to your issue.
Go to Settings > System > Fast TV start > and select Enable Fast TV Start to allow your TV to turn on quickly from standby mode when you use AirPlay . Ensure AirPlay is on from Settings > AirPlay and HomeKit > AirPlay . To set your AirPlay code preferences or reset paired devices, select Require Code and choose a different option.
To AirPlay from your iPhone to a compatible TV , open Control Center > tap the AirPlay icon on your phone > and select your Roku TV. If prompted, enter the AirPlay code that appears on your TV. You can follow a similar process to AirPlay from a Mac to a TV .
Get the Latest Tech News Delivered Every Day
- How to AirPlay From a MacBook to a TV
- How to Fix It When Paramount Plus Is Not Working on Roku
- How to Mirror an iPhone to a TV Without Apple TV
- How to Pair a Roku Remote
- How to Delete Apps on Roku
- Spotify Not Working on Apple Watch? How to Fix the Problem
- How to Fix It When Samsung TV Apps Aren't Working
- How to Fix It When Sling TV Is Not Working on Roku
- How to Fix It When Apple TV+ Is Not Working on Roku
- How to Reset Your Roku Box or Streaming Stick
- How to Fix a Missing AirPlay Icon on iPhone and Mac
- Troubleshooting AirPlay: What to Do When It's Not Working
- 12 Ways to Fix YouTube TV Not Working on Roku
- How to Fix It When YouTube Is Not Working on Roku
- How to Fix It When the History Channel on Roku Is Not Working
- How to Fix It When Hulu's Not Working on Roku
- Roku Community
- Features, settings & updates
- Wi-Fi & connectivity
Channels & viewing
- Solving playback issues
- Roku mobile app
- Roku legacy products
- Issue Tracking Board
- Manufacturer support & warranty resources
- Discussions
- Using your smart home devices
- Cameras & doorbells
- Lights & power
- Smart home app
- Account, payments & subscriptions
- Community discussions
- Welcome to the Roku Community
- Announcements
- Roku Developer Program
- Roku Direct Publisher
- Roku TV Ready Certification Program
- Independent Developer Kit
- Streaming Players
- Channels & viewing
Bell Fibe Application download and connection
- Subscribe to RSS Feed
- Mark Topic as New
- Mark Topic as Read
- Float this Topic for Current User
- Printer Friendly Page
- Mark as New
- Report Inappropriate Content
- Previous Topic

Re: Bell Fibe Application download and connection
- Adding or Removing Channels 41
- Audio quality 10
- Audio settings 2
- Authentication issue 10
- Buffering 1
- Channel content question 64
- Channel crash 79
- Channel feature-functionality 119
- Channel login 35
- Channel subscription 82
- Channel unavailable 86
- Choppy video 5
- Compatibility 2
- Connection issue 2
- Content issue 90
- Display settings 1
- Dolby Vision 2
- Error code 28
- Free-trial 4
- General channel question 51
- General Question 4
- General setup question 4
- HDCP error 1
- Playback 81
- Playback issue 1
- Promotion 6
- Roku Smart Soundbar 1
- Roku TV Support 5
- The Roku Channel on mobile 2
- Video quality 2
- « Previous
- Next »
- Home Entertainment
Roku Debuts Pro Series TV With Mini-LED Starting at $900
It promises to be the best Roku-branded TV yet and comes complete with a remote finder.

- Although still awaiting his Oscar for Best Picture Reviewer, David does hold certifications from the Imaging Science Foundation and the National Institutes of Standards and Technology on display calibration and evaluation.

Roku released its latest TV Wednesday, saying it'll deliver the company's best picture quality yet. Called the Roku Pro Series, it starts at $900 for the 55-inch model and also includes 65- and 75-inch sizes.
Judging by its features, the Roku Pro Series will compete with models from Hisense and TCL that we've really liked for the money , namely the TCL QM8 and Hisense U8K , and their upcoming 2024 successors . Like those TVs the Roku Pro Series has mini-LED display technology, which should produce a brighter image with better contrast than Roku's less-expensive Plus Series and Select Series , which were the company's first branded TVs.
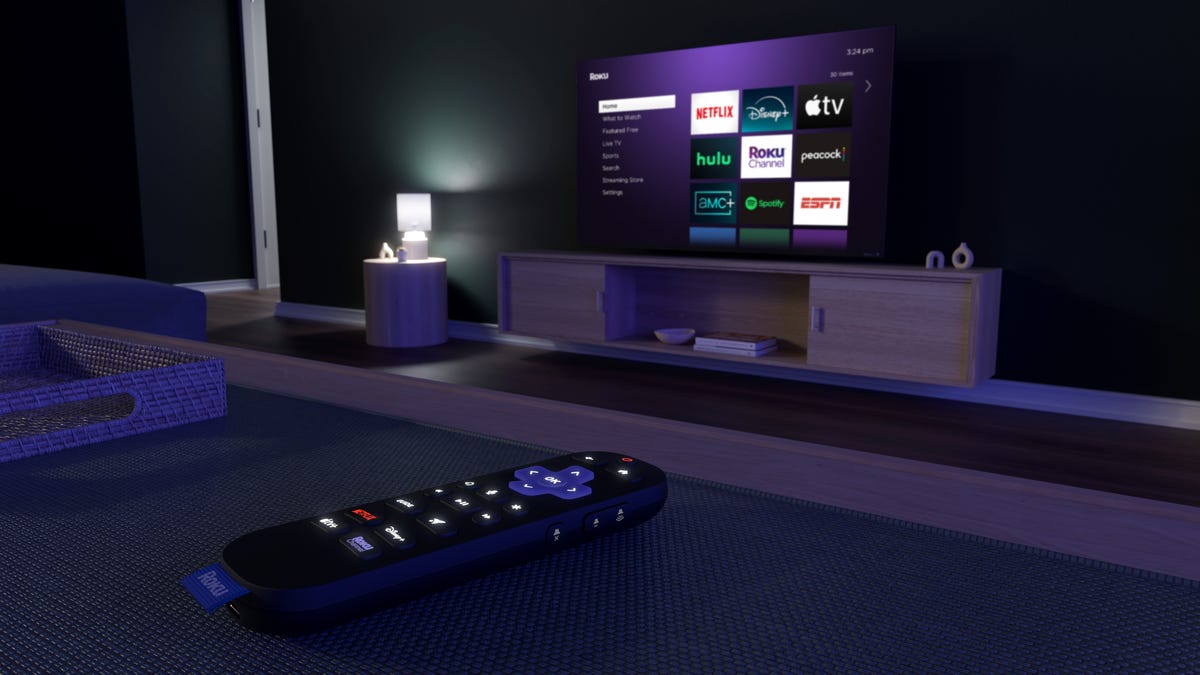
The Roku Pro Series remote has motion-activated backlighting on the remote.
This Roku Pro Series includes a remote finder feature. When you press a button on the side of the TV, ask "Hey Roku, where's the remote?" or trigger the feature from Roku's app, the remote will make noise from wherever it is to help you find it. The same remote-finding feature is also available on some of Roku's streaming devices, as well as on the Roku Voice Remote Pro , which can be added to any Roku device or TV. This is the first Roku TV to include a finder button, however.
Roku's smart TV system remains our favorite, thanks to its simplicity and ease of use. New for this year, the Roku Pro Series will offer Backdrops, which are customizable images that appear on the screen when not in use. It's like wallpaper or a screen saver on your computer, but for your TV. Backdrops will be available on other Roku TVs and streaming devices in the coming months as well.
Also, Roku City, the moving home screen backdrop on Roku TVs, will soon include cars (such as an ice cream truck).
As far as pricing is concerned, the $900, 55-inch Roku Pro Series sits somewhat higher than our favorite TV of that size for the money, the 55-inch Hisense U8K at $700. The 65-inch Pro Series will cost $1,200, and the 75-inch, the largest size available, comes in at $1,700. As usual, we expect prices on 2024 TVs to fall throughout the year.
Other features include:
120Hz 4K panel
Dolby Vision IQ
Side-firing Dolby Atmos speakers
IMDB ratings and trailers available with content
The Roku Pro Series is available now.
CNET TV Coverage
- Best Smart TV
- Best Budget TV
- Best TV for PS5 & Xbox
- Best Gaming TV
- Best TV Deals
- Best 4k TV Deals
- Best Cheap TV Deals
- Best OLED TV Deals
- Best Apple TV Deals
- Best 75-Inch TV
- Best 65-Inch TV
- Best 55-Inch TV
- Best 43-Inch TV
- Best 32-Inch TV
- CNET Streaming TV Insider
- Best Live TV Streaming Service
- Best Streaming Service
- Best Free TV Streaming Service
- Best Music Streaming Service
- Best Streaming Device
- Best Fire TV Stick
- Best Soundbar
- Best TV Antenna
- Best AV Receiver
- Best HDMI Cables
- Best Universal Remote
- How CNET Tests TVs
- QLED vs OLED
- HDMI vs Optical
- TV Resolutions Explained
- LCD vs OLED
- How to Connect a VCR to Your New TV
- Amazon Promo Codes
- Best Buy Coupons
- Walmart Promo Codes
- Samsung Promo Codes
- Sony Coupon Codes
- Roku Coupon Codes
- What is Roku?
- Best Roku TVs
- How to Pair a Roku Remote
- The Roku Channel
- How to Use AirPlay on Roku
- Best Roku Devices
- Star Button on Roku Remote
- Audio / Video
Digital Trends may earn a commission when you buy through links on our site. Why trust us?
Roku Pro Series TVs finally go after the high(er) end, start at $899

Roku TVs have been extremely popular for years, mostly because of their relatively low price but also because they were plenty good at that price. Good, but not great. Today, Roku takes the wraps off the previously-announced Roku Pro Series of smart television, available at Best Buy stores and online at Amazon, Walmart, and Best Buy.
To get into that “premium” discussion, the Roku Pro Series sets employ 4K quantum dot-infused panels with mini-LED backlighting and a 120Hz response time. In other words, it’ll look better (mini-LED allows for more local dimming zones, which means better colors and blacks), and allow for smoother motion. That refresh rate (with variable rate refresh) is important to gamers, too, and Roku has also thrown in AMD FreeSync Premium Pro and auto low latency mode.
“We’ve invested years in making the picture great for the shows and movies you’re watching — and now we’ve added the simplicity of automation,” Chris Larson, vice president of retail strategy for Roku, said in a press release. “Our Pro Series TVs not only look and sound beautiful; they also give our customers the best possible viewing experience, no matter what they’re watching.”
- LG’s new M-Series Wireless OLED TVs start at $5,000
- TCL unveils its latest Roku-powered 5-Series and 6-Series TVs
- Toshiba brings 120Hz to Fire TVs with new flagship M550-Series
We’ll have to wait and see how the Roku Pro Series stands up to other highly anticipated smart TVs coming out this year, including the Hisense U8N and TCL QM8, in terms of price and performance. It’ll have tough competition, for sure.
Speaking of price, the Roku Pro Series will definitely be seen as expensive compared to the lower-end Roku TVs we’ve used for years. (Though we’d argue not horribly so.) There are three sizes available. The 55-inch model retails for $899, the 65-inch model retails for $1,199, and the 75-inch model costs $1,699.
While the Roku Pro Series obviously has “pro” in the name, it wouldn’t be fair to say that these sets aren’t geared toward the average consumer or non-TV enthusiast. Roku has plenty of tricks up its sleeve to help keep these sets more consumer-friendly.
That starts with a new processor and neural processing unit (we’ve seen a big push from NPUs this year as pretty much all the manufacturers employ more AI in their software) that powers Roku Smart Picture to adjust picture settings automatically. You can still tweak things yourself if you want, but Roku says only 9% of smart TV owners often change the picture settings. Thus, Roku Smart Picture. And it goes even further with Smart Picture Max, which tweaks the picture scene by scene instead of one blanket setting over everything you’re watching. The Roku Pro Series also can automatically adjust the brightness.
Roku says that any Roku-branded TV purchased in 2024 will have Smart Picture enabled by default. Older TVs that receive it via a software update will need to enable the feature manually.
There are more smarts on the audio side, too, with Roku Soundstage Audio taking advantage of the side-firing speakers (which support Dolby Atmos ). You can also always pair things up with a Roku Wireless Soundbar or Roku Wireless Speakers — or any other audio setup, for that matter.
There’s a new remote control included with the Roku Pro Series, too. The second-edition Roku Voice Remote Pro (which is available separately for other TVs for $29) includes a huge improvement with backlit buttons. The battery also has 50% greater capacity and is USB-C rechargeable. The buttons have changed a little, with a Live TV button taking you straight to all the free content available on Roku . There’s also a Quick Launch button to enable shortcuts, hands-free voice commands, and the all-important remoter finder capability.
You’ll find changes on the user experience side, too. (Though these are mostly coming to all modern Roku devices via software updates.) The big one is Backdrops, which allows for a more sophisticated background experience on Roku with a major catalog of popular artwork. Or you can use your own pictures.
“We want our platform to be relevant to how you watch TV, whether you purchased a device today or years ago,” Preston Smalley, vice president of viewer product at Roku, said in the press release. “With personalized Backdrops to suit your mood, Smart Picture for crystal-clear visuals, and better ways to help decide what to watch, we’re setting a new standard for streaming excellence. This is the future of TV, tailored just for you by Roku .”
If you’re a fan of the “Roku City” background, though, it’s getting a refresh, too. While it still looks the same, you’ll find cars driving down the street, laden with movie and TV Easter eggs.
Roku will also integrate IMDB ratings to help you decide what to watch, and you’ll find trailers and updated Save Lists.
All in all, good stuff is coming from Roku this year. The Roku Pro Series sets are available now and the Roku OS 13 software updates will push out to older devices in the coming months.
Editors' Recommendations
- Roku TV turns 10, celebrates with new Pro Series mini-LED sets
- Roku will start making its own Roku TVs and OLED reference design
- Roku named No. 1 Smart TV in 2021, expands to Sharp TVs
- LG’s most affordable A1 Series OLED TVs start at $1,300
- This 50-inch TCL 4-Series Roku 4K TV is only $280 for Prime Day
- Cord Cutting 101

Hisense recently announced its update to the R8 series, the company's 4K Roku TVs, and once again, they're a pretty incredible value. The R8F 4K Ultra HD Roku TV will be available in 55-inch ($500) and 65-inch ($700) sizes starting in mid-December from both Amazon and Walmart.
The R8 models have always offered an impressive array of features, including 4K, HDR10, Dolby Vision, and local-dimming, but this year Hisense has added Dolby Atmos to the mix and brings its own proprietary ULED technology for enhanced picture quality. Full-array local dimming now has 56 discreet zones (60 zones on the 65-inch model), which should deliver some really good black levels, especially in scenes with high contrast ratios.
Netflix subscribers with certain Samsung smart TVs won’t be able to watch their favorite binge-worthy shows on the streaming service beginning December 1.
Samsung attributed the removal of Netflix from specific devices to “technical limitations.” Older Samsung smart TVs will no longer have the ability to connect to Netflix’s latest updates and features.
When it comes to packing the latest technology into an affordable TV, few brands can compete with TCL. That reputation gains even more traction now that the company has opened up pre-orders for its 4K HDR QLED 8-Series Roku TVs. Available in both 65-inch ($2,000) and 75-inch ($3,000) sizes, these models are currently a Best Buy exclusive. Deliveries will happen by mid-November according to Best Buy.
The 8-Series list of features reads like a glossary of the latest audio and video standards. It's Dolby Vision-compatible for a truly outstanding HDR display and it also supports Dolby Atmos sound for an equally immersive audio experience. As a Roku TV, it benefits from the simplicity of the operating systems and a huge variety of streaming services.
How-To Geek
Your roku tv is getting a picture quality upgrade.
Plus, Roku has finally launched its Pro Series TVs.
In the coming months, Roku TVs dating back to 2014 will gain a Smart Picture setting that automatically adjusts image quality to match on-screen content. Roku is also launching its Pro Series TVs, and the company is preparing a "Backdrops" feature that turns TVs into works of art.
Everybody wants a good-looking TV, but nobody wants to adjust their picture settings. Roku Smart Picture aims to solve this problem by automatically matching your viewing mode, backlight intensity, and colors to whatever content you're watching. If you switch from a movie to a sports channel, for example, your Roku TV will detect the change and flip your settings to Sports Mode.
The Smart Picture feature seems to piggyback off of Roku's content-identification technology (which is mainly used for advertising ). Interestingly, the new Roku Pro Series TVs get an enhanced version of Smart Picture with AI image enhancements and other features.
New Roku TVs will have Smart Picture enabled by default. If you own an older Roku TV, you'll need to enable the feature from your picture settings.
Smart Picture is joined by a new "Backdrops" screensaver feature. Backdrops allows you to place a work of art (or a personal photo) on your TV—similar functionality is offered by rival platforms like Google TV. However, I'm sticking with the Roku City screensaver, as it's supposed to gain animated cars in an upcoming update.
Roku is also celebrating the launch of its Pro Series TVs. These TVs, which were announced in January , feature a 4K image resolution, a 120Hz QLED panel with locally-dimming mini-LEDs, side-firing speakers, and enhanced processing power for quicker app load times. The TVs are available in 55-inch, 65-inch, and 75-inch sizes.
All Pro Series TVs come with Roku's new Voice Remote Pro 2, which features motion-activated backlight buttons, USB-C charging, a Live TV Guide button, and two shortcut buttons that can open apps or toggle functions (such as Headphone Mode). Roku also sells a slim Pro Series Wall Mount for these TVs.
Note that Roku Pro Series TV pricing is a bit higher than we anticipated. These TVs start at $900 but cost up to $1,700 in some configurations. We expected a top price of about $1,500 when the Pro Series TVs were first announced.
Smart Picture mode and other software improvements will arrive with the Roku OS 13 update later this year. You can purchase Roku Pro Series TVs at Best Buy , Amazon , or Walmart with prices starting at $900. The Roku Voice Remote Pro 2 is also available for $30 and can be paired with non-Pro Roku TVs.
Source: Roku
Roku’s Pro Series TVs are now available

Announced earlier this year , Roku revealed today that its Pro Series TVs , the lineup of high-end televisions, are now available for purchase in the U.S.
Starting today, Roku Pro Series TVs are being sold at Best Buy stores and online. There are three sizes to choose from — 55, 65 and 75 inches — with prices running from $899 to $1,699.
Compared to the first Roku-branded smart TVs — the Select and Plus Series — the Pro Series has a slimmer design that can be flush-mounted to the wall. (Roku also sells a Wall Mount Kit for $100.) Audio has also been enhanced thanks to new side-firing speakers that provide improved sound clarity, spatial effects and deeper bass. Like the Roku Plus TVs, the Pro Series has HDR10+ and Dolby Vision for a cinematic viewing experience, as well as 4K QLED displays and local dimming.

Image Credits: Roku
In addition to the Pro Series launch, Roku announced new software updates coming to all Roku TVs that aim to enhance the viewing experience.
The most notable feature is “Smart Picture,” which uses AI and machine learning to automatically adjust picture quality based on content. For instance, when watching a basketball game, the Roku TV recognizes it as sports content and selects Sports mode, adjusting the brightness and colors to provide the best experience.
“Think of Roku as the Smart TV assistant that automatically selects the best picture mode for you,” Lei Yu, a product lead at Roku, explained during a demo briefing with the press last week.

Smart Picture mode is on by default, however, you can adjust the preferences in settings. For example, you can tell it to automatically adjust the contrast when watching movies.
Roku also introduced “Backdrops,” a decorative background that replaces the boring blank screen on your television when not in use. You can choose from a variety of art pieces as well as upload a collection of your favorite family photos.
In the coming months, Smart Picture and Backdrops will launch on all Roku TV models in the U.S.
Other upgrades to the Roku TV experience include rolling out IMDb ratings and trailers within the details page of a TV show or movie. Plus, there is a smarter Save Lists feature, with new badges on the upper right-hand corner of titles to indicate price drops or new episodes or seasons.

Lastly, Roku unveiled details about its second edition Voice Remote Pro, such as a bigger battery and USB-C charging. It’s the first Roku remote to have motion-activated backlit buttons.
There are also two new buttons: a Live TV Guide button to quickly jump to more than 400 free live, linear channels, local news and live sports, and a programmable shortcut button that you can program to access search, connect Bluetooth headphones or turn on your favorite channel.
The new remote is included with the Pro Series, which has a dedicated remote-finder button on the side of the TV. It’s also available as a standalone accessory for $30. The remote will become available at other major retailers in the coming months.
Roku announces new lineup of high-end TVs to launch this spring

With hundreds of programming options to choose from, all in the NBA Zone, NBA fans and Roku users can stay up to date with their favorite teams, plus find the latest news, game highlights, and more. (Graphic: Business Wire)


IMAGES
VIDEO
COMMENTS
Install the app to begin setup and connect your devices. From there, you can use the browser how you normally would with a web browser on your phone. Once you've found the website you wish to browse on your Roku, tap the cast icon at the top of the screen. Choose Roku from the list of options.
It consists of both paid and free apps, so make sure to read each app review and check which app fits your Roku device. #1. Web Video Caster - Receiver. This internet browser is a great app for overall internet browsing and streaming. You can use it for streaming TV shows, movies, live streams, and other content.
9. Safari Browser. The next name on this list of the best web browsers for Roku is Safari. The app is commonly and readily used by Roku users who are looking for a simple and lightweight browser. Although the logo and nomenclature of the app are quite similar to that of Apple Safari, is not like the latter in any way.
On a Windows 10 PC, select the Notifications tab in the lower-right corner of the screen. Select the Projec t icon. From the four options available to you (PC Screen only, Duplicate, Extend, Second screen only), choose Duplicate . Select Connect to wireless display. Select your Roku device from the list that appears.
The Safari browser is exclusive to Apple devices, limiting its use on Roku TV to only those users who have an Apple device. Regrettably, the app cannot be downloaded on Android or Roku devices. However, there is an alternative way to access Safari on Roku TV if you have an iOS smartphone.
While Roku TVs have built-in apps for streaming services, you can cast your favourite web browser on the TV screen. You'll need a stable internet connection and a casting app. Popular casting apps include Cast to TV, Web Video Caster, and LocalCast.. Cast to TV is a great option to stream music and videos.
Learn how to access the web on your Roku device with this easy-to-follow guide from MediaPeanut. Watch the video and enjoy browsing on your TV.
In this guide, we will walk you through the simple steps to Airplay Safari to your Roku device, allowing you to unlock the full potential of your iOS device and Roku combination.With just a few taps, you can seamlessly transition from browsing the web on your iPhone or iPad to enjoying the same content on your television screen, creating a seamless and immersive viewing experience.
Make sure your PC and Roku device are both connected to the same Wi-Fi network. Open the Windows notifications taskbar. Click on "Project". Choose your desired screen layout. Choose the target to project on, which is your Roku device. Enjoy browser navigation on your Roku powered TV.
Make an Apple Airplay connection with a Roku device and you can stream content, control playback, and screen mirror from your iPhone, iPad, or Mac on your TV.
Now this is not an official Roku-made web browser, but it is a real browser that works on Roku Players and Roku TVs if you are willing to pay $4.99 a month. Here is how the Web Browser X Roku Channel is described: Web Browser X is the best way to surf the web on Roku. Relax and enjoy your favorite sites from news, sports, finance, and much more.
Cast a web browser from your computer. Click the network icon on the button left for those using Windows 10 and connect to a Wi-Fi network. Connect your Roku device to the same network as your computer. Follow the steps provided for Chrome and Opera One below to cast it on Roku TV. 2.1. Cast from Opera One.
To do this, click the Control Center icon in the top-right corner of your macOS menu bar . Now, click on Screen Mirroring, and select your Roku's name from the list of devices. Your Mac should start mirroring to your TV screen in just a few seconds, with minimal delay. 2. Mirror for Roku.
Your Roku® streaming player or Roku TV™ provides you with access to stream video and music from the internet and does not provide the ability to browse the
Devon Delfino. 3. In the pop-up, select the name of your Roku device. An AirPlay passcode may appear on your Roku screen — if so, enter the code in the pop-up on your iPhone or iPad. 4. Your ...
Get a Roku player or Roku TV and you're ready to stream instantly. Roku players starting as low as $29.99 From budget-friendly players to 4K Ultra HD powerhouses, there's a Roku player for everyone.
How To Mirror an iPhone to a Roku Device. To mirror your iPhone to a Roku device, open the Control Center on your iPhone. Then tap the Screen Mirroring button and select your Roku device from the pop-up list. Finally, enter the code that appears on your TV into your iPhone and tap OK. Note: In order to mirror your iPhone to a Roku, you first ...
Safari is the only actual native Roku browser on our list. It means you can install it directly from the Roku channel store. It works well, better than our expectations. Even though you can cast the standard Safari browser from a Mac or iOS device to Roku, there are some limitations. First, it is only possible for Roku TV.
With Spotify for TV, you can enjoy all the music and podcasts you love, right here on the big…. + Add channel. Details. Stay updated. Roku provides the simplest way to stream entertainment to your TV. On your terms. With thousands of available channels to choose from.
Roku Pro Series TV Features: · Brilliant picture: With a responsive 120Hz 4K panel, mini-LED backlight, HDR10+ and Dolby Vision IQ®, the Pro Series delivers strikingly accurate color, dazzling highlights, and deep blacks that make content pop off the screen. · Sleek design: At only 1.9" and with a striking shadowbox frame, the Pro Series ...
Go to Settings > System > Fast TV start > and select Enable Fast TV Start to allow your TV to turn on quickly from standby mode when you use AirPlay. Ensure AirPlay is on from Settings > AirPlay and HomeKit > AirPlay. To set your AirPlay code preferences or reset paired devices, select Require Code and choose a different option.
Android TV: Sony Android TV, nVIDIA Shield, Xiaomi Mi Box Amazon Fire TV (Basic Edition or higher) Computer: Google Chrome, Firefox, Microsoft Edge and Safari* browsers by visiting fibetv.ca. Note no mention of Roku. Contact Bell Fiber and let them know you want to be able to access them via Roku.
Watch movies and tv shows on The Roku Channel. Catch hit movies, popular shows, live news, sports & more on the web or on your Roku device
As far as pricing is concerned, the $900, 55-inch Roku Pro Series sits somewhat higher than our favorite TV of that size for the money, the 55-inch Hisense U8K at $700. The 65-inch Pro Series will ...
Speaking of price, the Roku Pro Series will definitely be seen as expensive compared to the lower-end Roku TVs we've used for years. (Though we'd argue not horribly so.) There are three sizes ...
Smart Picture mode and other software improvements will arrive with the Roku OS 13 update later this year. You can purchase Roku Pro Series TVs at Best Buy, Amazon, or Walmart with prices starting at $900. The Roku Voice Remote Pro 2 is also available for $30 and can be paired with non-Pro Roku TVs. Source: Roku.
Image Credits: Roku. , Roku revealed today that its , the lineup of high-end televisions, are now available for purchase in the U.S. Starting today, Roku Pro Series TVs are being sold at Best Buy ...
The Roku Pro Series TV is sold in three sizes, starting with an $900 55-inch model, while its $1,200 65-inch and $1,700 75-inch options fill larger walls. These cost $600 to $1,300 less than ...
Viewers can access the NBA FAST channel on The Roku Channel, within related zones (Live TV Zone, Sports Zone, NBA Zone), through the Live TV Channel Guide or via The Roku Channel App. Roku will ...
Roku Voice Remote Pro (2 nd edition) is our newest rechargeable Roku remote. While both allow you to conveniently launch apps, control your streaming, and use voice commands with your Roku device, Roku Voice Remote Pro (2 nd edition) has new advanced features to take your streaming up a notch. New backlit buttons on Roku Voice Remote Pro (2 nd edition) make navigation easier in low-light ...