

Gdzie są pobrane pliki w iPhone?
Przeglądając strony iPhone’em, sporą część plików możemy otworzyć bezpośrednio w przeglądarce: grafiki, PDFy, dokumenty itp. Jednak nie każdy typ plików będziemy mogli tak otworzyć, a z kolei niektóre pliki będziemy chcieli zapisać na telefonie. Powstaje pytanie, gdzie wtedy znajdziemy pobrane pliki w iPhone?
Spis treści
- Ściąganie plików w iPhone
Gdzie zapisują się pliki w iPhone?
Pliki w iPhone, w zależności od ich typu, możemy zapisać na kilka sposobów. W zależności od tego, w jak sposób to zrobimy, pliki zostaną umieszczone w różnych miejscach. Np. zdjęcia możemy pobrać bezpośrednio na stronie internetowej, przytrzymując palec na grafice, a następnie wybierając opcję Dodaj do Zdjęć .
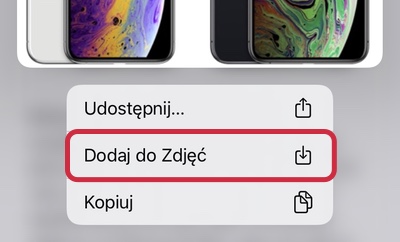
Otwarte dokumenty, np. pliki PDF, pliki Word, arkusze, prezentacje itp. zapiszemy stukając w przycisk udostępnienia, a następnie wybierając opcję Zachowaj w Plikach i tam wybierając dowolny katalog.
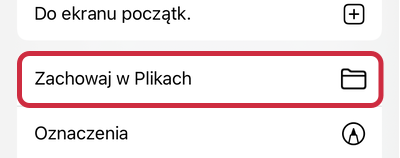
Pozostałe pliki, po kliknięciu na link, wywołają otwarcie okna dialogowego z pytaniem “Czy chcesz pobrać…?”. Możemy wtedy stuknąć w przycisk Pobierz , co spowoduje zapisanie pliku.
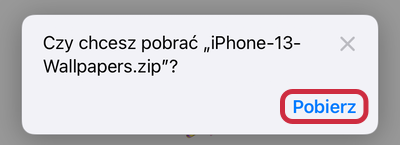
To, gdzie znajdziemy ściągnięty plik w iPhone zależy od typu pliku i sposobu, w jaki go pobraliśmy. Najprościej jest z plikami graficznymi, gdyż je znajdziemy po prostu w aplikacji Zdjęcia . Wystarczy przejść do albumu Ostatnie.
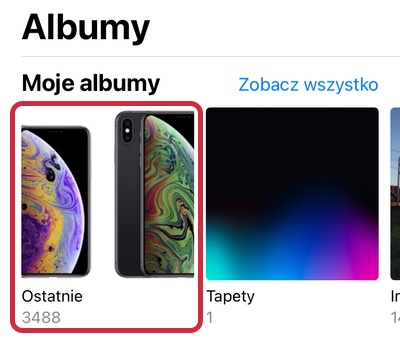
Jeśli pliki zapisaliśmy przy pomocy funkcji “Udostępnij”, to znajdziemy je w aplikacji Pliki . Będą one w wybranym przez nas katalogu. Najlepiej jest wybierać zawsze katalog Pobrane rzeczy, gdyż najłatwiej będzie nam znaleźć w nim pliki.
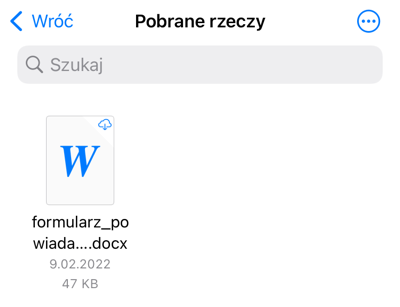
Pliki, które pobraliśmy po kliknięciu w link do pliku również zapisane będą w aplikacji Pliki . One automatycznie zapisywane są w katalogu Pobrane rzeczy . Ponadto, w Safari otrzymujemy też do nich skrót. Wystarczy stuknąć w ikonę pobierania w pasku adresu.
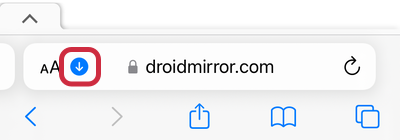
Następnie z listy wybieramy opcję Pobrane rzeczy .
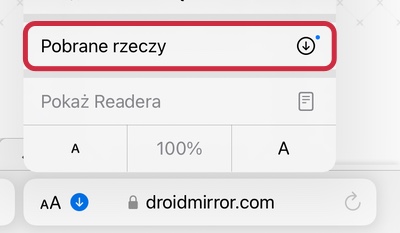
Wyświetlona zostanie lista ostatnio pobranych rzeczy. Możemy stuknąć w dany plik, żeby go otworzyć, bądź w ikonę lupy , żeby przejść do miejsca, gdzie jest on zapisany.
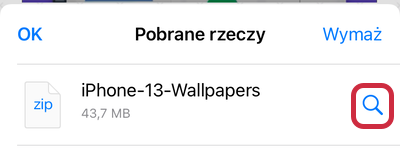
Podobne artykuły

„Dysk jest prawie pełny”, czyli jak zwolnić miejsce na dysku Mac’a?
„Dysk jest prawie pełny” to komunikat, który otrzymamy w momencie, kiedy zapełnienie dysku naszego Mac’a osiągnie niemal maksimum. Może to powodować różne problemy: zwolnienie jego działania, brak możliwości wykonania aktualizacji itp. Jednak największym jest po […]

Gdzie jest i jak opróżnić kosz w iPhone / iPad?
Kosz to funkcja w systemie, która ma zapobiegać tracie plików i danych, które mogliśmy przez przypadek usunąć. Dzięki niemu, dopóki nie opróżnimy go, możemy do niego wejść i bez problemu przywrócić usunięte dane. Minusem tego […]
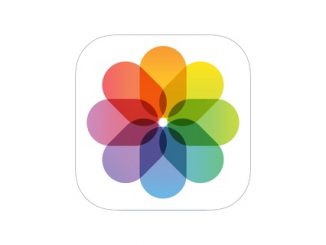
Jak zrobić lustrzane odbicie zdjęcia w iPhone / iPad?
Wykonując zdjęcia za pomocą przedniego aparatu otrzymujemy efekt lustrzanego odbicia. Zwykle nie powinien nam on przeszkadzać, jednak czasem może on być denerwujący. Jest on szczególnie widoczny, kiedy np. robimy sobie selfie, a wszystkie napisy np. […]
- Aplikacja Pliki
- Aplikacja Safari
- Aplikacja Zdjęcia
- Katalog Pobrane rzeczy
Bądź pierwszy, który skomentuje ten wpis!
Dodaj komentarz anuluj pisanie odpowiedzi.
Twój adres email nie zostanie opublikowany.
Korzystając z formularza, zgadzasz się na przechowywanie i przetwarzanie twoich danych przez witrynę. *
Copyright © nadgryzione.pl
What are you looking for, my friend?
Jak przeglądać pobrane pliki na iphonie.

- Russell Morgan
Jak aktywować pobieranie na iPhonie
Aplikacje innych firm, jak usunąć pobrane pliki na iphone’a.
W końcu zdecydowałeś się przejść na smartfon Apple, kupując iPhone’a Całkiem nowy. Niezły wybór, ale przy pierwszym użyciu korzystanie z niektórych funkcji systemu operacyjnego iOS może być trudne, mam rację? W szczególności chciałbyś zrozumieć jak przeglądać pobrane pliki na iPhonie , ponieważ wydaje się, że wszystko działa inaczej niż na Twoim starym telefonie z Androidem, a Ty nadal nie do końca wszystko rozumiesz. Cóż, nie martw się: jestem tutaj, aby ci pomóc.
Pobieranie plików na iPhone’a odbywa się na różne sposoby, w zależności od używanej aplikacji i pobranych plików. Istnieją pliki do pobrania w przeglądarce Safari, czyli obrazy, które w zależności od wybranej opcji i używanej aplikacji mogą trafić do aplikacji Zdjęcia lub Pliki itd. Wiem, mówiąc w ten sposób, może się to wydawać skomplikowane, ale zapewniam Cię, że w rzeczywistości tak nie jest i wkrótce, po przeczytaniu tego poradnika, wszystko stanie się jaśniejsze.
Ponadto pokażę Ci również, jak zarządzać ograniczeniami pobierania danych przez sieć komórkową w przypadku niektórych aplikacji. Wszystko, co musisz zrobić, to rozsiąść się wygodnie, wziąć do ręki iPhone’a i przygotować się do przeczytania tego poradnika. Wiedz, że informacje, które Ci przekażę, dotyczą także plików do pobrania na iPada. Powiedziawszy to, jedyne, co mogę zrobić, to życzyć dobrej lektury i… dobrego pobrania!

Zanim przejdę do sedna samouczka, chciałbym zwrócić uwagę, że jeśli zamierzasz pobierać pliki z iPhone’a podczas przeglądania sieci danych 3G, 4G lub 5G, być może będziesz musiał zezwolić na pobieranie aplikacji w ramach wyżej wymienionej sieci które Cię interesują: dzieje się tak dlatego, że iOS (system operacyjny iPhone’a) zawiera różne środki ochrony, aby uniknąć nadmiernego zużycia gigabajtów podczas przeglądania sieci danych.
Zarządzanie mobilnym pobieraniem danych na smartfonie Apple jest możliwe na kilka sposobów. Po pierwsze, możesz użyć tego ustawienia Ograniczone zużycie danych , która umożliwia ograniczenie pobierania danych mobilnych poprzez zatrzymanie korzystania z danych mobilnych przez aplikacje działające w tle (prowadzi to do przerwania pobierania w aplikacjach, które nie są już używane na pierwszym planie), obniżenie jakości treści przesyłanych strumieniowo i wyłączenie automatycznych aktualizacji w sieciach komórkowych. Aby zarządzać tą opcją przejdź do Ustawienia smartfona (tzw Ikona zębatki który znajduje się na ekranie głównym), a następnie dotknij elementu Telefon komórkowy wejdź do menu o nazwie Opcje danych komórkowych i włącz lub wyłącz tę opcję Zużycie danych . Aby ograniczyć pobieranie danych mobilnych przez sieć, dotknij elementu Ograniczone zużycie danych .
Gdybyś jednak chciał Włącz lub wyłącz całkowicie mobilne pobieranie danych dla jednej aplikacji możesz regulować jego dostęp do sieci za pomocą określonej opcji: w tym celu przejdź do Ustawienia iPhone’a, a następnie przewiń w dół, aż zobaczysz listę zainstalowanych aplikacji na Twoim iPhone’a . Teraz dotknij żądanej aplikacji Aktywuj Lub dezaktywować pobieranie danych w sieci komórkowej, a następnie naciska przełącznik Dane komórkowe aby włączyć (zielony) lub wyłączyć (szary) opcję.
Dobrze. W tym momencie wiesz, jak zarządzać danymi w sieci danych, więc możesz także przeglądać pliki, które zamierzasz pobrać na swój iPhone.
Na wypadek gdybyś chciał wiedzieć jak przeglądać pobrane pliki plików pobranych z aplikacji na iPhone’a , wiedz, że to naprawdę bardzo proste. Dlatego w kolejnych wierszach pokażę, jak przeglądać pobrane pliki Safari i w aplikacji Plik (które są odpowiednio domyślną przeglądarką i menedżerem plików iOS) w aplikacji Zdjęcie i w różnych aplikacje innych firm . To bardzo proste, zapewniam cię.

Pobierz plik za pomocą Safari To bardzo proste, ale najpierw chcę wyjaśnić, jak wybrać ścieżkę, w której zapisywane są pliki pobrane z przeglądarki.
Więc otwórz je Ustawienia smartfona, a następnie przewiń w dół, aż znajdziesz i wybierz element Safari w menu głównym. Następnie dotknij opcji Pliki do pobrania następnie wybierz ścieżkę do zapisania pobranych plików za pomocą menu Zapisz pobrane pliki do : Domyślnie folder jest ustawiony Pliki do pobrania wewnątrz Dysk iCloud ale możesz zdecydować się na zapisanie plików w pamięci wewnętrznej „iPhone’a” za pomocą głosu iPhone’a . Możesz także dotknąć tej opcji Inny… aby wybrać konkretny folder w obrębie dwóch ścieżek.
Gdy już to zrobisz, wróć do Safari i pobierz plik, który Cię interesuje (zwykle za pośrednictwem połączyć Lub klucz pobierania, a następnie dawania potwierdza ). Pobrany plik pojawi się w formacie konkretnego panelu dostępne poprzez ikonę strzałka skierowana w dół dostępne z menu AA obecny w pasku adresu przeglądarki (od iOS 15) lub w prawym górnym rogu (w wersjach iOS wcześniejszych niż 15).
Następnie dotknij wspomnianej ikony (znajdującej się w menu Pliki do pobrania na iOS 15 i nowszych), aby wyświetlić plik lista pobranych plików , które możesz następnie otworzyć, dotykając tego, co Cię interesuje. Pliki pozostaną zapisane w tej sekcji do momentu naciśnięcia przycisku Wyczyść/Usuń co usunie je z tego menu, ale nie z pamięci smartfona ani iCloud.

Jak pokazano powyżej, pliki pobrane z Safari (i nie tylko) można zapisywać w różnych lokalizacjach na smartfonie lub Dysk iCloud . Po usunięciu z panelu pobierania przeglądarki Safari wyżej wymienione pliki można przeglądać za pomocą domyślnego menedżera plików systemu iOS: Pliki.
Dla zobacz pliki do pobrania na iPhone’a z Plik wystarczy uruchomić tę ostatnią, naciskając jej ikonę (niebieski folder) znajdującą się na ekranie głównym lub w bibliotece aplikacji i otworzyć folder Pliki do pobrania umieszczone w podmenu Przeglądać . Oczywiście, jeśli wybrałeś inną ścieżkę do pobierania, będziesz musiał otworzyć odpowiedni folder, a nie folder Pobrane.
W każdym razie możesz następnie otworzyć pobrane pliki i zarządzać nimi, na przykład kopiując je, przenosząc, zmieniając ich nazwę lub usuwając, tworząc długie dotknięcie na nich i wybierając pozycje z menu kontekstowego.

Jeśli chcesz wiedzieć, gdzie obrazy zapisane z Safari na iPhonie zakończyły się długim dotknięciem i wyborem głosowym Dodaj do zdjęć lub które pobrałeś na przykład z czatu WhatsApp, tutaj jesteś obsługiwany.
Tak naprawdę wystarczy uruchomić aplikację Zdjęcie który znajduje się na ekranie głównym lub w bibliotece aplikacji (ikona kolorowego kwiatka). Po wejściu do aplikacji pobrany obraz znajdziesz w menu Półka na książki .
Jeśli nie możesz go wyświetlić, przejdź do podmenu Album następnie dotknij nazwanego albumu Ostatni . Jeśli jest nowo pobrany, zostanie wyświetlony na dole, w przeciwnym razie można go znaleźć pod datą pobrania.
Albumy mogą także zawierać albumy ze zdjęciami utworzone automatycznie przez inne aplikacje zainstalowane na Twoim iPhonie.

Możesz także pobierać pliki na iPhone’a za pośrednictwem aplikacje innych firm , na przykład przeglądarki i menedżery plików ze zintegrowanymi przeglądarkami. Pokrótce wyjaśnię procedury przeglądania pobranych plików w niektórych z najpopularniejszych aplikacji tego typu.
- Chrom — słynna przeglądarka Google jest to drugi najczęściej używany na urządzeniach Jabłko . Pobrane pliki są zapisywane w folderze Chrom obecny na stanowisku iPhone’a w aplikacji Plik . W przeciwnym razie możesz je znaleźć, dotykając menu w prawym dolnym rogu przeglądarki, oznaczonego ikoną z trzema poziomymi kropkami i dotykając elementu Pliki do pobrania .
- Firefoksa — przeglądarka opracowana przez Mozilli umożliwia pobieranie plików na iOS w sposób bardzo podobny do tego, jaki oferują pozostałe przeglądarki, które do tej pory pokazałem. Po pobraniu plików można je znaleźć w odpowiednim menu Pliki do pobrania , którą możesz przywołać naciskając ikonę w prawym dolnym rogu, oznaczoną trzema pionowymi liniami. W przeciwnym razie przejdź do aplikacji Plik Apple i przejdź do lokalizacji iPhone’a . Na koniec dotknij nazwanego folderu Firefoksa aby znaleźć pliki do pobrania wykonane za pomocą tej przeglądarki.
- Przeczytaj dokumenty — jest jednym z najważniejszych menedżerów plików dla urządzeń Jabłko , w ramach którego dostępna jest także wygodna przeglądarka internetowa ze zintegrowaną siecią VPN, z której oczywiście można pobierać pliki. Pobrane pliki możesz znaleźć, dotykając odpowiedniego przycisku strzałka skierowany w dół, znajdujący się na dole ekranu przeglądarki. Możesz wybrać ścieżkę zapisywania plików przy każdym pobraniu, dzięki czemu możesz także znaleźć pobrane pliki w wybranej ścieżce za pośrednictwem aplikacji Plik od Apple lub wewnętrznego menedżera plików samej aplikacji. Zapraszam do zapoznania się z moim przewodnikiem po korzystaniu z tej aplikacji, aby dowiedzieć się więcej.

Usuń pobrane pliki na iPhone’a jest to bardzo intuicyjna procedura, wymaga jednak dokładnego zilustrowania każdego kroku, jaki należy wykonać.
Najpierw możesz usunąć pobrany plik za pośrednictwem aplikacji Plik firmy Apple. Otwórz więc ten ostatni, przejdź do lokalizacji zawierającej pobrane pliki, wykonaj a długie dotknięcie na elemencie, który chcesz usunąć, a następnie naciśnij przycisk Usuwać z wyświetlonego menu rozwijanego.
Aby trwale usunąć plik, wróć do głównego ekranu aplikacji Plik i przejdź do wskazanej lokalizacji Niedawno usunięte , w którym możesz znaleźć usunięte pliki w czymś w rodzaju tymczasowego kosza. Stąd długo dotknij pliku, który chcesz trwale usunąć, a następnie naciśnij element Usuń teraz i wtedy potwierdza wybór.
Jeśli chcesz usunąć plik zdjęcie pobrany, wystarczy, że długo dotkniesz żądanego obrazu, który będzie widoczny po otwarciu aplikacji Zdjęcie w albumie Ostatni a następnie dotknij opcji Usuń z biblioteki . Po wykonaniu tej czynności naciśnij podmenu albumu, a następnie przewiń w dół, aż znajdziesz wpis Niedawno usunięte (gdzie zdjęcia pozostają tymczasowo przed trwałym usunięciem). Więc dotknij zdjęcie które chcesz trwale usunąć, a następnie wybierz przycisk Usuwać obecny w lewym dolnym rogu, a następnie przejdź dalej potwierdza . Więcej informacji tutaj.
Jeśli chcesz, możesz także skonfigurować automatyczne usuwanie pobranych plików w przeglądarce Safari poprzez wygodną opcję iOS. Aby to zrobić, przejdź do Ustawienia smartfona, a następnie dotknij elementu Safari a potem głos Pliki do pobrania .
Teraz wybierz element Usuń elementy z pobranych plików następnie wybierz, czy pliki mają być automatycznie usuwane Po dniu , Po zakończeniu pobierania Lub Ręcznie , dotykając jednego z odpowiednich przycisków. Łatwe, prawda?
Jak usunąć pobrane utwory z Apple Music na iPhonie
Jak zobaczyć wszystkie pobrane aplikacje
Jak sprawdzić, czy zdjęcie zostało pobrane z Internetu
Jak wyczyścić wyszukiwanie w YouTube i przeglądać historię na iPhonie
Jak przeglądać incognito na iPhonie
Jak natywnie kompresować pliki do formatu ZIP na iPhonie i iPadzie
Jak wyodrębnić pliki ZIP na iPhonie i iPadzie (bez aplikacji innych firm)
Jak otwierać pliki ZIP na iPhonie
Jak aktywować pliki cookie na iPhonie
Jak otwierać pliki PDF na iPhonie
Jak zainstalować pliki IPA na iPhonie
Jak przeglądać płatne strony za darmo
Jak przeglądać DM na Instagramie na PC i Chrome
17 najlepszych skrótów klawiaturowych przeglądarki Firefox dla iPada, dzięki którym możesz przeglądać jak profesjonalista
Przed zatrudnieniem sprawdź, jak szybko będziesz przeglądać, gdy skończą się Twoje megabajty
Możesz więc przeglądać i przeszukiwać Panama Papers począwszy od 20:00
Mieszkańcy Madrytu będą mogli przeglądać Internet z szybkością 600 Mb/s dzięki technologii 4G+ oferowanej przez Vodafone
Jak przeglądać zdjęcia na iCloud
Jak przeglądać Historie na Instagramie
Jak przeglądać zarchiwizowane czaty WhatsApp
strong educational background and a passion for programming. After studying at the prestigious Munich University of Applied Sciences, he furthered his knowledge by obtaining an MS in Computer Engineering from Santa Clara University in 2006. Armed with a deep understanding of computer engineering principles, Russell immerses himself in the world of programming with great enthusiasm. From writing elegant code to tackling complex challenges, he embraces the intricacies of the digital realm. Constantly expanding his skill set, Russell remains at the forefront of technology, always seeking new opportunities to innovate and create transformative solutions.
- Telegram ma teraz reakcje, ukryty tekst i tłumaczenie
- Ujawniono projekt ASUS ZENFONE 9 i ASUS ROG PHONE 6
- Xiaomi 12 Ultra będzie najpotężniejszym flagowcem chińskiej marki
- Smartfony i sieci społecznościowe szkodzą występom piłkarzy
- Prototyp Xiaomi 12, który został w szufladzie, prezentuje nieco inny design
- Huawei Mate 50 spodziewany jest w lipcu z HarmonyOS 3.0
- Nowy ultradźwiękowy czujnik odcisków palców Qualcomm ma ulepszone funkcje
- Elon Musk przewiduje, że światowy kryzys finansowy nastąpi do końca tego roku
- REDMI K50 finalizuje przygotowania do startu
- 25 bezpłatnych aplikacji i 38 ze zniżkami do wejścia w 2022 roku

Jak pobierać pliki za pomocą Safari na iPhonie lub iPadzie
W pracy lub życiu osobistym czasami trzeba pobrać plik na iPhone’a lub iPada. Korzystając z nowej funkcji wprowadzonej w iOS 13 i iPadOS 13, możesz to teraz zrobić bezpośrednio w Safari. Żadna aplikacja innej firmy nie jest potrzebna!
Spis treści:
Jak pobierać pliki za pomocą Safari
Menedżer pobierania Safari to ukryta nowa funkcja w aktualizacjach iOS 13 i iPadOS 13. Jeśli spędzasz dzień na przeglądaniu sieci, prawdopodobnie nie będziesz świadomy tej funkcji. Zamiast tego pojawia się po dotknięciu łącza pobierania.
Przejdź do strony internetowej i znajdź łącze do pliku, który chcesz pobrać. Kiedy go wybierzesz, zobaczysz wyskakujące okienko z nazwą pliku z pytaniem, czy chcesz go pobrać. Stuknij w przycisk „Pobierz”.
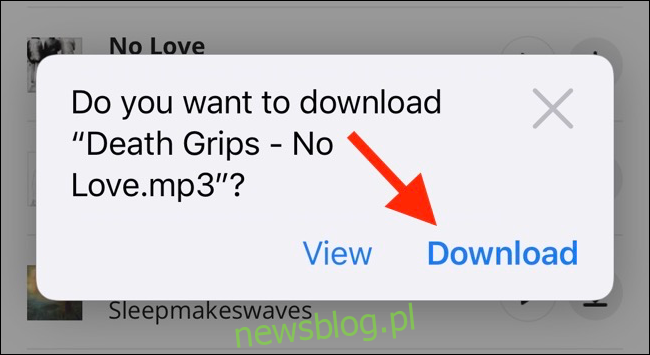
Pobieranie rozpocznie się, a obok paska adresu u góry przeglądarki pojawi się nowy przycisk „Pobrane”. Stuknij w przycisk, aby wyświetlić wszystkie aktualnie pobrane pliki. Z tego miejsca możesz monitorować postęp wielu pobrań.
Jeśli chcesz zatrzymać pobieranie w dowolnym momencie, po prostu naciśnij przycisk „X”.
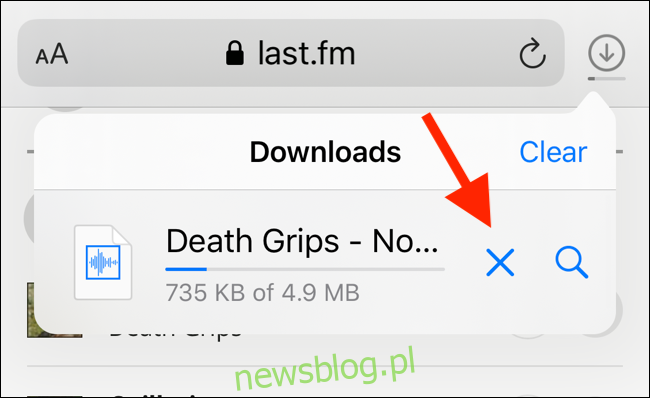
Po zakończeniu pobierania dotknij pliku, aby wyświetlić jego podgląd. Jeśli pobrałeś plik multimedialny, obraz lub plik PDF, będziesz mógł go zobaczyć w oknie podglądu.
Następnie możesz udostępnić plik dowolnej aplikacji. Kliknij przycisk „Udostępnij” w lewym dolnym rogu.
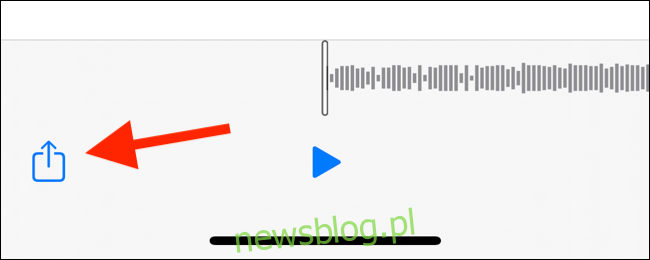
Naciśnij ikonę „Szukaj” obok nazwy pliku w sekcji Pobrane, aby otworzyć plik.
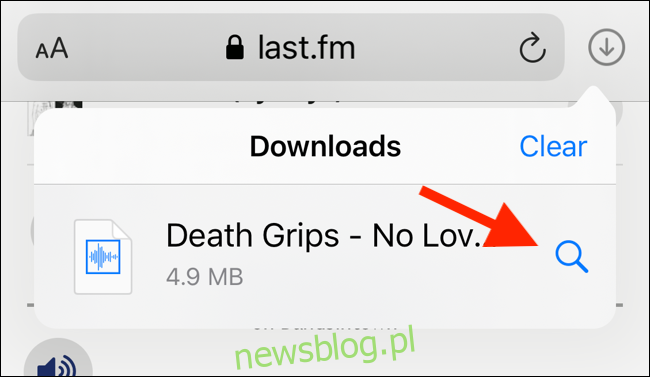
Po otwarciu pliku w aplikacji Pliki możesz stuknąć i przytrzymać plik, aby wyświetlić menu.
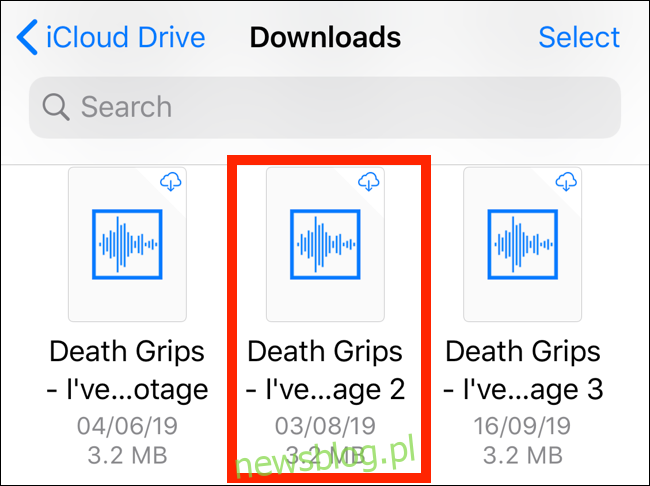
W tym miejscu dotknij „Usuń”, aby usunąć plik.
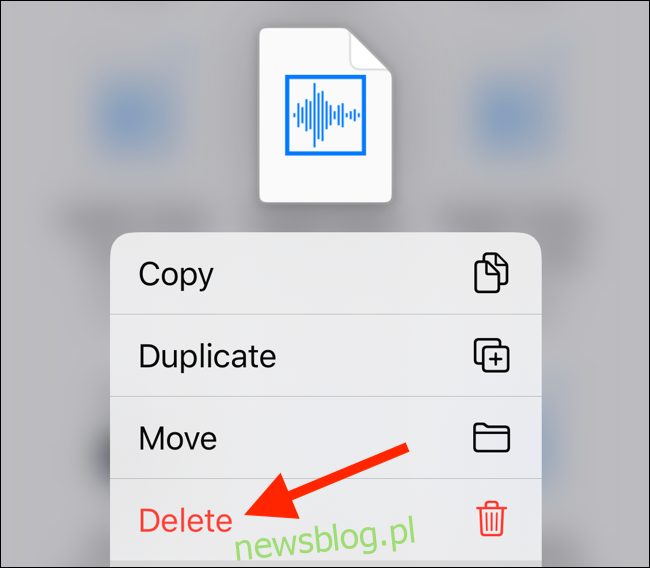
Jak zmienić domyślną lokalizację pobierania
Domyślnie pobrane pliki są zapisywane w folderze Pobrane na iCloud Drive w aplikacji Pliki. To świetna opcja, jeśli masz płatny plan przestrzeni dyskowej iCloud, ponieważ umożliwia ona natychmiastową synchronizację pobranych plików na wszystkich urządzeniach.
Ale jeśli korzystasz z bezpłatnej warstwy 5 GB, możesz nie mieć miejsca na przechowywanie dużych plików.
Na szczęście możesz zmienić domyślną lokalizację na pamięć lokalną. Otwórz aplikację „Ustawienia” i przejdź do Safari> Pobrane. Jeśli nie możesz znaleźć przeglądarki w telefonie, spróbuj użyć funkcji wyszukiwania Spotlight firmy Apple, aby ją zlokalizować.
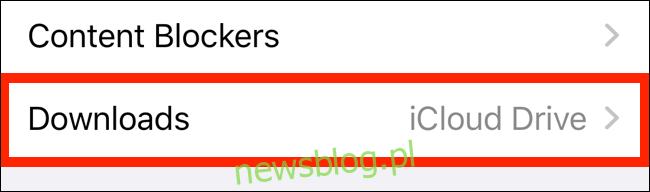
Tutaj przełącz wybór na „Na moim iPhonie” lub „Na moim iPadzie” w zależności od urządzenia.
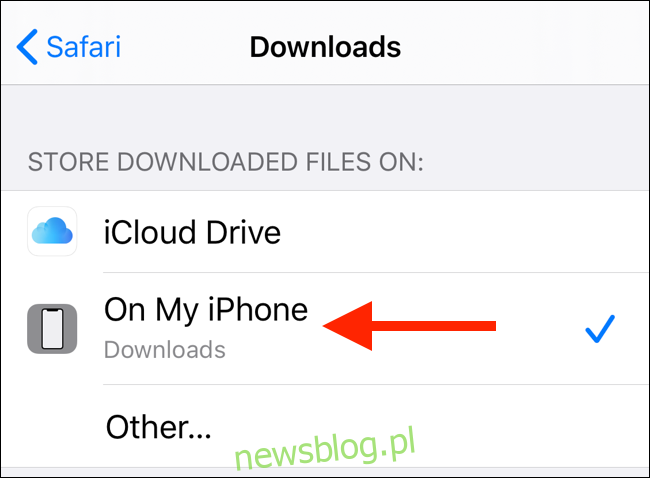
Domyślnie Safari wybierze folder „Pobrane”. Możesz to zmienić, dotykając opcji „Inne”, aby wybrać dowolny folder z pamięci lokalnej (lub z opcji przechowywania w chmurze).
Alternatywa dla użytkowników iOS 12: Dokumenty 5 od Readdle
Nowy menedżer pobierania w Safari jest dostępny wyłącznie w iOS 13, iPadOS 13 i nowszych. Jeśli nie zaktualizowałeś systemu operacyjnego do najnowszego (co powinieneś) lub jeśli jesteś w sytuacji, w której nie możesz zaktualizować, oto rozwiązanie dla Ciebie.
Spróbuj skorzystać z bezpłatnego Aplikacja Dokumenty 5 autorstwa Readdle . Jest to wszechstronna przeglądarka i aplikacja do zarządzania plikami.
Otwórz aplikację Dokumenty 5 i dotknij przycisku „Przeglądarka” w prawym dolnym rogu, aby przejść do trybu przeglądarki.
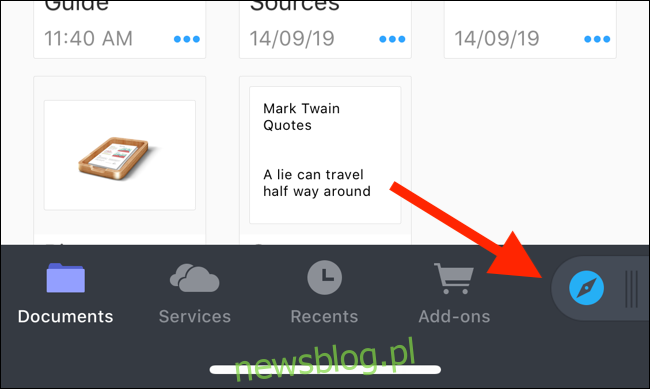
Teraz przejdź do strony z linkiem pobierania i dotknij go. Na następnym ekranie wybierz folder, do którego chcesz pobrać plik, i dotknij „Gotowe”.
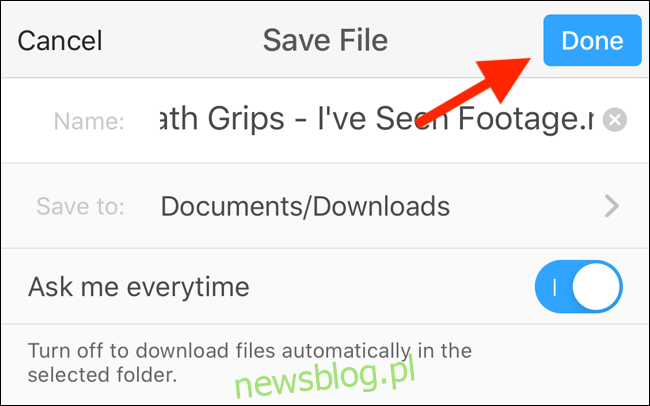
Pobieranie rozpocznie się teraz. Możesz dotknąć zakładki „Pobrane”, aby wyświetlić wszystkie pobrane pliki.
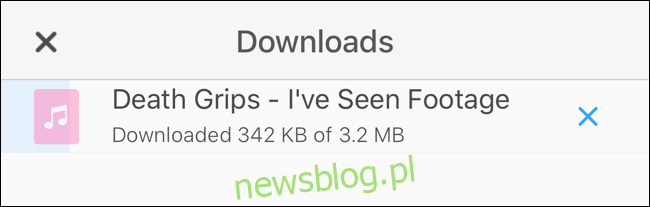
Kliknij przycisk „Pliki” w lewym dolnym rogu, aby przełączyć się do menedżera plików. W tym miejscu kliknij folder „Pobrane”, aby wyświetlić pobrany plik. Możesz dotknąć pobierania, aby wyświetlić podgląd w aplikacji. Kliknij przycisk „Menu”, aby wyświetlić opcje otwierania pliku w innej aplikacji.
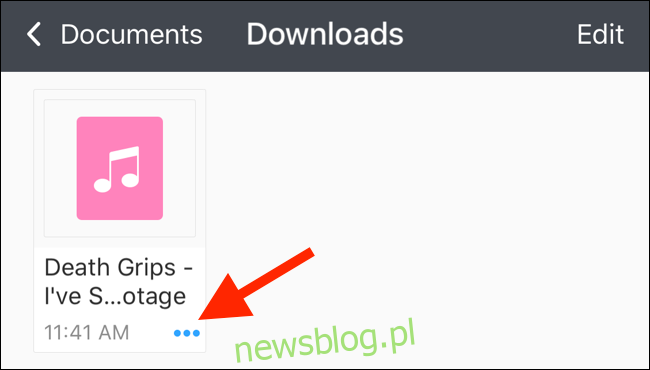
Menedżer pobierania Safari to tylko jedna z wielu nowych funkcji w iOS 13. Zapoznaj się z naszą listą najlepszych funkcji iOS 13, aby dowiedzieć się więcej.
Actualidad iPhone
Gdzie pliki do pobrania z safari są zapisywane na iphonie.
Ruben Gallardo
Brak komentarzy

Safari to jedna z najpopularniejszych przeglądarek internetowych ostatnich lat. Jeśli jesteś użytkownikiem komputera Mac, na pewno to wiesz. A jeśli sięgnąłeś po iPhone'a lub iPada, być może zdałeś sobie również sprawę, że Safari odgrywa fundamentalną rolę w ekosystemie Apple. Teraz, za każdym razem, gdy pobierasz coś z przeglądarki internetowej Apple, nie wiesz, gdzie te pliki do pobrania pozostają na twoim komputerze? Z następujących wierszy wyszczególnimy gdzie są zapisane pliki do pobrania safari na iPhonie .
Jak zwykle w każdej używanej przeglądarce internetowej folder docelowy, w którym przechowywane są pliki do pobrania, jest różny. Dlatego lepiej od początku dostosować przeznaczenie całego tego materiału i nie stracić w ten sposób cennych informacji. To więcej, im szybciej możesz zlokalizować folder docelowy, tym lepiej . Możesz więc usunąć wszystko, czego nie potrzebujesz i zwolnić miejsce na przyszłość.
W przypadku urządzeń Apple domyślną przeglądarką jest Safari . Innymi słowy, każde pobranie i otwarcie strony internetowej oferowanej za pośrednictwem alternatywnej usługi, takiej jak e-mail lub komunikator internetowy, taki jak WhatsApp, otworzy się bezpośrednio w przeglądarce Safari.
Gdzie pliki do pobrania Safari są hostowane na iPhonie

Jak ci powiedzieliśmy, Safari na iOS i iPadOS ewoluowało z biegiem czasu . To samo stało się z systemem operacyjnym, który zasila zarówno iPhone'a, jak i iPada. Co więcej, iOS rządzi tylko iPhonem, podczas gdy system operacyjny iPada został przemianowany na iPadOS, aby odróżnić się od smartfona z nadgryzionym jabłkiem.
Niezależnie od tego, z jakiego komputera korzystamy, od kilku lat Safari pozwala nam bezpośrednio pobierać pliki, które będą przechowywane bezpośrednio w utworzonym w tym celu folderze o nazwie „Pobrane”.
Aby sprawdzić, gdzie znajduje się ten folder, wystarczy Przejdź do „Ustawień” urządzenia, przewiń wszystkie podsekcje, aż znajdziesz tę, która odnosi się do przeglądarki internetowej „Safari” . W środku zobaczysz, że jedną z opcji jest „Pobieranie”. Tam dowiesz się, gdzie są przechowywane wszystkie pobrane pliki. Ogólnie rzecz biorąc, iCloud Drive będzie odpowiedzialny za gromadzenie wszystkich pobranych plików, od zdjęć po pliki PDF, takie jak instrukcje.
Jeśli klikniesz w tę sekcję, możesz wybrać preferowaną lokalizację. To więcej, jeśli wolisz, aby pobieranie odbywało się lokalnie, będzie to sposób na rozróżnienie pobrań, które wykonujesz za pomocą iPhone'a i tych, które robisz za pomocą iPada Dzieje się tak zawsze w przypadku, gdy masz obie drużyny. Chodzi o to, że jeśli zdecydujesz się opuścić opcję iCloud Drive, będzie to sposób na udostępnienie folderu pobierania na obu komputerach. Ten ostatni sprawdzi się dobrze, jeśli przenosisz się z dokumentami PDF, których będziesz potrzebować przez cały czas.
Pliki takie jak Finder iOS i iPadOS – szukanie folderu pobierania

Jak już wspomnieliśmy, istnieje wiele ulepszeń, które otrzymał mobilny system operacyjny Apple. Ponadto w przypadku iPada nie jest on już tylko urządzeniem mobilnym, które nastawione było przede wszystkim na konsumpcję treści, ale stał się także narzędziem pracy dla wielu typów użytkowników. Ponadto w niektórych przypadkach iPad – zawsze w towarzystwie zewnętrznej klawiatury – stał się substytutem laptopa .
Jednym z najwyraźniejszych przykładów była integracja „Plików”, menedżer plików dla komputera, który staje się „Finderem” MacOS ale nie z taką mocą. W ten sam sposób jest to najlepszy sposób na uporządkowane przechowywanie wszystkich dokumentów i plików.
Cóż, w lewej kolumnie będziesz mieć „Lokalizacje”, które zwykle są rozmieszczone w następujący sposób:
- Na moim iPhonie/iPadzie : Zwykle jest to lokalizacja lokalna i odnosi się do wewnętrznego przechowywania sprzętu
- Na iCloud Drive : Jest to usługa przechowywania w chmurze firmy Apple, która jest zwykle udostępniana wszystkim komputerom, z których korzystasz i na których znajdują się pliki z innych usług, takich jak Strony, Keynotes, Numbers, itp.
- Można również znaleźć lokalizacje odnoszące się do innych usług przechowywania danych w chmurze innych firm. Niektóre przykłady to: DropBox, Dysk Google, OneDrive lub niektóre usługi pakietu Adobe

W zależności od tego, gdzie zdecydowaliśmy się przechowywać pliki do pobrania w Safari, musimy najpierw wybrać ich lokalizację: lokalną, iCloud Drive lub pamięć innej firmy. A w nich poszukaj folderu, który odnosi się do pobrań. Znajdziesz tam cały pobrany repertuar . Pamiętaj jednak, że kiedy zdecydujesz się usunąć plik z lokalizacji iCloud Drive, nie będzie on widoczny na innych urządzeniach mobilnych, z których korzystasz na co dzień. Dlatego zwykle komentujemy, że przechowywanie lokalnie jest zwykle dobrym rozwiązaniem.

Pełna ścieżka do artykułu: Actualidad iPhone » iPhone » Gdzie pliki do pobrania z Safari są zapisywane na iPhonie
Bądź pierwszym który skomentuje
Zostaw swój komentarz Anuluj odpowiedź
Twój adres e-mail nie zostanie opublikowany. Wymagane pola są oznaczone *
Akceptuję warunki prywatności *
- Odpowiedzialny za dane: AB Internet Networks 2008 SL
- Cel danych: kontrola spamu, zarządzanie komentarzami.
- Legitymacja: Twoja zgoda
- Przekazywanie danych: Dane nie będą przekazywane stronom trzecim, z wyjątkiem obowiązku prawnego.
- Przechowywanie danych: baza danych hostowana przez Occentus Networks (UE)
- Prawa: w dowolnym momencie możesz ograniczyć, odzyskać i usunąć swoje dane.
Home Jak pobierać pliki przy pomocy Safari w iOS 13
Jak pobierać pliki przy pomocy Safari w iOS 13
J edno z życzeń użytkowników gadżetów z iOS spełniło się wraz z nadejściem systemu iOS13. Systemowa przeglądarka Safari została rozbudowana o funkcję pobierania plików.
Podobnie jak w przypadku wielu innych funkcji w iOS, menadżer pobierania wbudowany w Safari jest ukryty i łatwo przeoczyć jego istnienie, jeśli nie śledzi się nowinek dotyczących kolejnych wersji systemów. Twórcy systemu stanęli na wysokości zadania – menadżer ma taką samą funkcjonalność jak ten w przeglądarce w desktopowej wersji. I bez problemu radzi sobie z pobieranie nawet bardzo dużych plików. Jedyne o czym trzeba pamiętać to zapewnienie wystarczającej ilości wolnego miejsca na iCloud lub w pamięci urządzenia.
Aby pobrać plik:
- Przejdź do strony zawierającej link do pliku, który chcesz pobrać i kliknij go.
- Przeglądarka wyświetli okno z pytaniem, czy chcesz pobrać plik. W oknie będzie widoczna nazwa pliku wraz z jego rozszerzeniem. Niestety brak informacji o wadze pliku. Kliknij przycisk Pobierz .
- W prawym górnym rogu ekranu pojawi się ikona Pobrane rzeczy . Gdy ją klikniesz wyświetli się okno postępu pobierania, w którym widoczny jest postęp pobierania oraz rozmiar pliku. Niestety brak informacji o prędkości pobierania.
- Jeśli chcesz zatrzymać pobieranie, kliknij ikonę X (1) widoczną w oknie postępu. Pobieranie możesz wznowić klikając na ikonę strzałki (2) .
- Jeśli chcesz przerwać pobieranie, kliknij ikonę X , a następnie przesuń placem w lewo na nazwie pobieranego pliku i kliknij przycisk Usuń .
Pobrany plik możesz podejrzeć klikając w ikonę lupy widoczną w oknie postępu pobierania. Standardowo pobierane pliki zapisywane są na iCloud Drive w katalogu Pobrane rzeczy.
Niektóre pliki np. PDF Safari po pobraniu automatycznie otwiera w nowej karcie. Jeśli chcesz, żeby tak plik został pobrany za zapisany bez otwierania, kliknij i przytrzymaj link do pliku, następnie z menu wybierz opcję Pobierz wskazywany plik . Plika zostanie pobrany w tle.
Aby zmienić lokalizację zapisywania pobieranych plików:
- Uruchom aplikację Ustawienia i przejdź do Safari .
- Przewiń ekran do sekcji Ogólne i kliknij Pobrane rzeczy .
- Z menu Miejsce na pobrane plik i wybierz nową lokalizację. Masz do wyboru dowolny folder na dysku iCloud lub pamięć telefonu.
Aby automatycznie usuwać pliki z listy pobierania po określonym czasie:
- Kliknij Usuwaj pobrane pliki z listy , i w wybierz jedną z opcji.
iOS 13 – Automatyczne zamykanie kart w Safari
Nowe funkcje w safari dla ios 13 – poznaj je, mac os x lion aktualizacja dla snow leopard od apple, skomentuj anuluj pisanie odpowiedzi.
Twój adres e-mail nie zostanie opublikowany. Wymagane pola są oznaczone *
Zapisz moje dane, adres e-mail i witrynę w przeglądarce aby wypełnić dane podczas pisania kolejnych komentarzy.
How-To Geek
How to download files using safari on your iphone or ipad.
Need to quickly download a file on your iPhone or iPad? Here's how you can do this using Safari or a third-party app.
Quick Links
How to download files using safari, how to the change default download location, alternative for ios 12 users: documents 5 by readdle.
In your work or personal life, you'll sometimes need to download a file on your iPhone or iPad. Using the new feature introduced in iOS 13 and iPadOS 13, you can now do this directly in Safari. No third-party app needed!
Safari's download manager is a hidden new feature in the iOS 13 and iPadOS 13 updates. If you're going about your day, browsing the web, you probably won't be aware of the feature. Instead, it comes up when you tap on a download link.
Go to a web page and find the link for a file you want to download. When you select it, you'll see a popup with the filename asking if you want to download it. Tap on the "Download" button.
The download will start, and you'll see a new "Downloads" button appear next to the address bar at the top of the browser. Tap on the button to reveal all current downloads. From here, you can monitor the progress of multiple downloads.
If you want to stop a download at any time, simply tap on the "X" button.
Once the download is finished, tap on the file to preview it. If you've downloaded a media file, image, or a PDF, you'll be able to see it in the preview window.
You can then share the file to any app. Tap on the "Share" button from the bottom-left corner.
Press the "Search" icon next to the filename in the Downloads section to open the file.
Once you open the file in the Files app, you can tap and hold on the file to reveal the menu.
From here, tap on "Delete" to delete the file.
By default, the downloaded files are saved to the Downloads folder in iCloud Drive in the Files app. This is a great option if you have a paid iCloud storage plan because it allows your downloaded files to instantly sync across all your devices.
But if you're on the free, 5GB tier, you might not have space for storing large files.
Thankfully, you can change the default location to local storage. Open the "Settings" app and go to Safari > Downloads. If you can't find the browser on your phone, try using Apple's Spotlight search to locate it.
Here, switch the selection to "On My iPhone" or "On My iPad" depending on your device.
By default, Safari will pick the "Downloads" folder. You can change this by tapping on the "Other" option to select any folder from the local storage (or from a cloud storage option).
The new download manager in Safari is exclusive to iOS 13, iPadOS 13, and above. If you haven't updated to the latest OS (which you should), or if you're in a situation where you can't update, here's a workaround for you.
Try using the free Documents 5 app by Readdle . It's an all-in-one browser and file manager app.
Open the Documents 5 app and tap on the "Browser" button in the bottom-right corner to switch to the browser mode.
Now, navigate to the page with the download link and tap on it. From the next screen, select the folder where you want to download the file and tap on "Done."
The download will now start. You can tap on the "Downloads" tab to view all downloads.
Tap on the "Files" button from the bottom-left corner to switch to the file manager. From here, tap on the "Downloads" folder to see your downloaded file. You can tap on the download to preview it in the app. Tap on the "Menu" button to view options for opening the file in another app.
Safari's download manager is just one of the many new features in iOS 13. Take a look at our list of the best iOS 13 features to learn more.
Related: The Best New Features in iOS 13, Available Now
Kupuj mądrze, kupuj online
Gdzie są pliki pobrane z Safari?

Gdzie znajduja się pobrane pliki na iphone?
Jeśli nie możesz znaleźć jej na głównym ekranie z aplikacjami, przejdź do ustawień smartfona, wybierz kategorię „Aplikacje” i odszukaj menedżera po nazwie. 3. Wszystkie, Obrazy, Filmy, Muzykę czy Dokumenty. Odszukaj folder podpisany jako pobrane, aby wyświetlić wyłącznie pliki zapisane na smartfonie z internetu.
Jak otworzyć plik na iphone?
Przeglądanie i otwieranie plików i folderów Stuknij w Przeglądaj na dole ekranu, a następnie stuknij w daną rzecz na ekranie Przeglądaj. Jeśli nie widzisz ekranu Przeglądaj, stuknij ponownie w Przeglądaj. Aby wyświetlić ostatnio otwarte pliki, stuknij w Ostatnie na dole ekranu.
Jak pobrać PDF z Safari?
Wystarczy tapnąć w link prowadzący do pliku. Pojawi się wtedy komunikat: „Czy chcesz pobrać [nazwa pliku]”? Jeśli wybierzesz „Zapisz”, automatycznie zacznie się pobieranie do folderu „Pobrane rzeczy” w aplikacji Pliki.
Dlaczego nie można pobrać pliku na iPhone?
Upewnij się, że masz aplikację potrzebną do otworzenia pliku. Jeśli masz, plik mógł zostać uszkodzony podczas pobierania. Usuń go i spróbuj pobrać ponownie. Pobrany plik może być skompresowanym archiwum lub obrazem dysku.
Dlaczego nie mogę otworzyć pobranego pliku na telefonie?
Plik może się nie otwierać z kilku powodów: Nie masz uprawnień do otwarcia pliku. Konto Google, z którego akurat korzystasz, nie ma dostępu do pliku. Na telefonie nie jest zainstalowana odpowiednia aplikacja.
Jak otworzyć pobrane pliki w telefonie?
Zwykle, po pobraniu pliku, skrót do jego otworzenia pojawi się na dole okna przeglądarki (1). Wówczas musimy kliknąć opcję otwórz (2). Zależnie od zainstalowanej na telefonie przeglądarki, pobrane pliki możemy też wyświetlić, przechodząc do menu kontekstowego (3) i wybierając pobrane pliki (4).
Jak otworzyć plik PDF na iPhone?
Aplikacja Acrobat Reader umożliwia teraz dostęp do wszystkich plików PDF z powiązanego konta e-mail. Aby otworzyć pliki PDF w programie Apple Mail: W wiadomości e-mail z załącznikiem PDF przewiń do dołu. Dotknij opcji Dotknij, aby pobrać.
Jak usunąć pobrane pliki z iphone?
Stuknij opcję Pobrane rzeczy. Wybierz pobrane pliki, które chcesz usunąć z urządzenia. , a następnie stuknij opcję Usuń pobraną rzecz. Aby usunąć pojedynczy pobrany plik, dotknij go i przytrzymaj, a następnie stuknij opcję Usuń pobraną rzecz.
Jak otworzyc plik PDF w Safari?
Kliknij dwukrotnie w plik PDF lub plik obrazka, aby otworzyć go w aplikacji Podgląd. Zaznacz jeden lub więcej plików, a następnie wybierz polecenie menu Plik > Otwórz w aplikacji > Podgląd.
Jak otworzyć pobrany PDF?
Acrobat Reader to jedyna bezpłatna przeglądarka PDF, która może otworzyć i współdziałać ze wszystkimi typami treści PDF — w tym formularzami i multimediami. Przejdź na stronę pobierania programu Adobe Acrobat Reader i kliknij Zainstaluj teraz.
Jak pobrać pliki z iCloud?
Kliknij opcję Zdjęcia iCloud w panelu Nawigacja. Kliknij dwukrotnie folder udostępniany. Kliknij dwukrotnie udostępniany album, z którego chcesz pobrać zdjęcia lub nagrania wideo. Kliknij dwukrotnie zdjęcie lub nagranie wideo, a następnie skopiuj je do innego folderu na komputerze.
Gdzie jest biblioteka aplikacji w iPhone?
Biblioteka aplikacji — tam znajdziesz wszystkie aplikacje Przesuń palcem w lewo na ekranie początkowym, aż zobaczysz bibliotekę aplikacji. Aplikacje są automatycznie sortowane według kategorii. Na przykład aplikacje społecznościowe znajdują się w kategorii Społeczności.
Jak zainstalować plik ipa na iPhone?
Otwórz pobrany dokument IPA na telefonie i kliknij opcję udostępniania, aby wybrać opcję kopiowania do app cake. Gdy aplikacja dotrze do sekcji pobierania AppCake, wyświetli monit o zainstalowanie jej bezpośrednio na telefonie.
Gdzie pobiera się aplikację w iPhone?
Aplikacja App Store umożliwia odkrywanie nowych aplikacji, czytanie polecanych artykułów, poznawanie porad i tricków oraz odkrywanie wydarzeń w aplikacjach.

Jak zapisać pobrany plik?
Kliknij prawym przyciskiem myszy obraz, link lub plik, który chcesz zapisać, a następnie wybierz pozycję Zapisz obraz jako lub Zapisz element docelowy jako.
Dlaczego nie widać pobranych plików?
Takie komunikaty oznaczają, że pobranie pliku mógł zablokować program antywirusowy. Aby dowiedzieć się, dlaczego plik został zablokowany, sprawdź oprogramowanie do wykrywania wirusów zainstalowane na komputerze. Windows: pobierany plik mógł zostać usunięty przez Menedżera załączników w systemie Microsoft Windows.
Jak otworzyć plik PDF w telefonie?
Otwieranie plików Adobe Scan Aplikacja Acrobat Reader umożliwia teraz bezpośredni dostęp do plików Adobe Scan i otwieranie dowolnych plików w aplikacji Acrobat. > Otwórz plik. Na liście plików dotknij Adobe Scan.
Gdzie jest transmisja danych w iPhone?
Aby włączyć lub wyłączyć sieć komórkową danych, otwórz Ustawienia, a następnie stuknij opcję Sieć komórkowa lub Dane mobilne. Jeśli używasz iPada, możesz zobaczyć opcje Ustawienia > Dane komórkowe.
Jak pobrać plik z poczty na iPhone?
Dotknij i przytrzymaj załącznik, a następnie wybierz Zachowaj obrazek lub Zachowaj w Plikach.
Gdzie są pobrane PDF na iPhone?
Na ekranie początkowym przesuń palcem w dół, a następnie wyszukaj aplikację Pliki. Stuknij kartę Przeglądaj. Stuknij opcję iCloud Drive. Stuknij folder Pobrane, aby wyświetlić pobrane pliki.
Co zrobić żeby otworzyć plik PDF?
W programie Acrobat przejdź do opcji Edytuj > Preferencje (system Windows) lub Acrobat > Preferencje (system Mac). W panelu po lewej stronie wybierz menu Ogólne, a następnie zaznacz pole wyboru Otwórz pliki PDF z ostatniej sesji przy uruchomieniu programu Acrobat. Kliknij przycisk OK.
Jak sprawdzic zawartosc chmury iPhone?
Na iPhonie, iPadzie lub iPodzie touch wybierz kolejno opcje Ustawienia > [Twoje imię i nazwisko] > iCloud.
Gdzie zapisują się pliki w iPhone?
Gdzie jest przechowywana historia przeglądania.
Znajdź pliki do pobrania z Safari na swoim iPhonie
Victor Molina Zaktualizowano w dniu 15/03/2023 14:37
Brak komentarzy

Jeśli kupiłeś nowy model i nie wiesz, jak znaleźć pliki do pobrania które robisz z safari na iPhonie, możemy Ci pomóc. Możliwość nauczenia się zarządzania pobranymi plikami jest niezwykle ważna, ponieważ możesz sprawdzić, które pliki są nadal dla Ciebie przydatne, a które nie. Możesz więc usunąć te, które zajmują niepotrzebne miejsce i wykonać kopię zapasową tych, które są dla Ciebie najważniejsze.
W tym artykule dowiesz się, gdzie są przechowywane te pliki do pobrania i jak uzyskać dostęp do pobranych plików.
Gdzie znajdę pliki do pobrania z Safari na moim iPhonie?

Obecnie możesz pobierać różne typy plików i dokumentów z przeglądarki safari na swoim iPhonie. Pozwala to łatwo zarządzać nawet plikami służbowymi lub uniwersyteckimi z telefonu komórkowego.
Jednak możesz nie wyrażać się zbyt jasno W jakim folderze są przechowywane te pliki? , jest to niezwykle ważne na wypadek, gdybyś później potrzebował użyć swoich plików. Nawet jeśli chcesz usunąć pliki i zwolnić miejsce na swoim urządzeniu.
Zwykle pliki do pobrania z safari są przechowywane w aplikacji „ dokumentacja ” z Twojego iPhone'a. Ta aplikacja pojawiła się na iPhonie począwszy od systemu operacyjnego iOS 11 lub nowszych wersji.
Zwykle jest to aplikacja, która Jest domyślnie instalowany na telefonie komórkowym , ale jeśli go nie dostaniesz, być może został usunięty, nie zdając sobie z tego sprawy. Ale to nie jest problem, ponieważ ze sklepu Apple możesz pobrać aplikacja bez problemu.

Kroki, aby znaleźć pliki pobrane w safari za pomocą iPhone'a
Pierwszą rzeczą, o której powinieneś wiedzieć, jest to, że możesz sprawdź, w których folderach są pobierane pliki z safari. Aby to zweryfikować, wystarczy wykonać poniższe czynności:

- Pierwszą rzeczą, którą powinieneś zrobić, to udać się do sekcji ustawienia z Twojego iPhone'a.
- Teraz musisz poszukać aplikacji Safari .
- Po wejściu do aplikacji Safari musisz poszukać sekcji Pliki do pobrania .
- W tej sekcji można znaleźć kilka opcji, takich jak: „iCloud Drived”, „Pobrane” lub „Pobrane”, „Na moim iPhonie”.
- Po znalezieniu domyślnego folderu, w którym Safari zapisuje pobrane pliki, musisz wyszukać aplikację dokumentacja .
- Teraz musisz poszukać wspomnianego folderu w aplikacji Pliki i wejść do niego, gdy to zrobisz, zauważysz to są wszystkie dokumenty które pobrałeś z przeglądarki.
Musisz o tym pamiętać możesz zmienić folder gdzie chcesz pobrać swoje pliki za pomocą Safari. Wykonując te same kroki, które ci podaliśmy, ale po kroku 4, możesz kliknąć wstępnie wybrany folder i wybrać ten, który uważasz za najlepszy do przechowywania pobranych plików.
Pełna ścieżka do artykułu: iPhoneA2 » Ogólne » Znajdź pliki do pobrania z Safari na swoim iPhonie
Bądź pierwszym który skomentuje
Zostaw swój komentarz Anuluj odpowiedź
Twój adres e-mail nie zostanie opublikowany. Wymagane pola są oznaczone *
Akceptuję warunki prywatności *
- Odpowiedzialny za dane: Actualidad Blog
- Cel danych: kontrola spamu, zarządzanie komentarzami.
- Legitymacja: Twoja zgoda
- Przekazywanie danych: Dane nie będą przekazywane stronom trzecim, z wyjątkiem obowiązku prawnego.
- Przechowywanie danych: baza danych hostowana przez Occentus Networks (UE)
- Prawa: w dowolnym momencie możesz ograniczyć, odzyskać i usunąć swoje dane.

Jak znaleźć pliki do pobrania na iPhonie: przewodnik dla początkujących
Uwaga: Poniższy artykuł pomoże Ci w: Jak znaleźć pliki do pobrania na iPhonie: przewodnik dla początkujących
Znajdowanie plików do pobrania na iPhone’ach może być nieco mylące, zwłaszcza jeśli właśnie dokonałeś aktualizacji do iPhone’a. Być może zastanawiasz się, gdzie jest pobrany plik. Jeśli i Ty masz problem ze znalezieniem pobranego pliku, nie jesteś sam. Najlepsze jest to, że możesz znaleźć pliki do pobrania na iPhone’a, wykonując kilka prostych kroków.
Niezależnie od tego, czy szukasz pobranego zdjęcia, muzyki czy aplikacji, ten artykuł pomoże Ci je znaleźć. Udostępnimy także przydatny skrót umożliwiający dodanie folderu Pobrane do ekranu głównego.
Konieczność znalezienia plików do pobrania na iPhone’a
Istnieje kilka powodów, dla których ktoś musi znaleźć swoje pliki do pobrania na iPhonie:
- Dostęp do pobranych plików : Jeśli pobrałeś pliki, takie jak zdjęcia, filmy, pliki PDF lub dokumenty z Internetu lub otrzymałeś je pocztą elektroniczną, możesz chcieć uzyskać do nich dostęp później, aby je wyświetlić lub udostępnić.
- Zarządzaj przestrzenią dyskową : Załadowane pliki zajmują miejsce na Twoim iPhonie i może być konieczne ich wyszukanie i usunięcie, gdy zabraknie miejsca.
- Sprawdź postęp ładowania : Kiedy ładujesz duży plik lub aplikację, powinieneś sprawdzić postęp procesu ładowania, aby zobaczyć, ile czasu pozostało i czy są jakieś problemy.
- Wyświetl historię pobierania : możesz przeglądać historię pobierania, aby zobaczyć, które pliki lub aplikacje zostały pobrane i kiedy.
- Rozwiązywanie problemów : Jeśli podczas pobierania plików lub aplikacji wystąpią problemy, konieczne może być przeszukanie pobranych plików w celu rozwiązania problemu lub wyszukania komunikatów o błędach.
Jak znaleźć pobrane pliki na iPhonie
Zacznijmy od tego, jak znaleźć pobrane pliki na swoim iPhonie. Domyślną aplikacją do zarządzania plikami na iPhonie jest Aplikacja Pliki . Jest preinstalowany na każdym iPhonie. Aby znaleźć pliki do pobrania na swoim iPhonie, możesz użyć aplikacji Pliki. Poniższe kroki pomogą Ci w tym procesie.
1. Otwórz aplikację Pliki. Znajdziesz ją w bibliotece aplikacji na swoim iPhonie.
2. Domyślnie powinieneś znajdować się na karcie Przeglądaj. Jeśli nie, przejdź do karty Przeglądaj.
3. W obszarze Lokalizacje wybierz wpis „Na moim iPhonie”.
4. Teraz powinieneś zobaczyć folder Pobrane. Otwórz to.
Powinieneś zobaczyć wszystkie pobrane pliki na swoim iPhonie w folderze Pobrane.
Oprócz folderu Pobrane znajdującego się w lokalnej pamięci Twojego iPhone’a, iCloud Drive zawiera także folder Pobrane. Czasami możesz zapisać niektóre pliki w folderze „Pobrane” na iCloud Drive. Jeśli więc pobrany plik nie pojawia się w lokalnej pamięci Twojego iPhone’a, warto poszukać go na iCloud Drive. Aby uzyskać przewodnik krok po kroku, wykonaj poniższe czynności.
1. Otwórz aplikację Pliki na iPhonie i dotknij Przeglądaj.
2. W obszarze Lokalizacje dotknij iCloud Drive.
3. Powinieneś tam zobaczyć folder Pobrane. Otwórz to.
Powinny tam znajdować się wszystkie pliki pobrane na dysk iCloud.
Utwórz skrót do folderu pobranych plików
Powyższy sposób powinien pomóc Ci znaleźć pliki do pobrania na swoim iPhonie. Jeśli jednak pobierzesz wiele plików na iPhone’a, wykonywanie za każdym razem tych samych kroków będzie nużące. Mamy przydatne rozwiązanie, które tworzy skrót do folderu Pobrane na ekranie głównym Twojego iPhone’a.
Dzięki temu folder Pobrane będzie dostępny na ekranie głównym, dzięki czemu będziesz mógł przejść do folderu Pobrane jednym dotknięciem. Brzmi dobrze? Oto jak utworzyć skrót do folderu Pobrane na telefonie iPhone.
1. Otwórz aplikację Skróty na swoim iPhonie i dotknij ikony + w prawym górnym rogu.
2. Kliknij przycisk + Dodaj akcję i przejdź do zakładki Aplikacje.
3. Wybierz aplikację Pliki i stuknij opcję Folder w obszarze Przechowywanie plików.
4. W polu wyszukiwania dotknij Folder.
5. Wybierz folder Pobrane i dotknij Otwórz.
6. Teraz kliknij ikonę krzyżyka w prawym dolnym rogu ekranu. Powinno pojawić się nowe pole wyszukiwania aplikacji i akcji.
7. Wyszukaj Otwórz plik i dotknij go.
8. Następnie dotknij „Aplikacja domyślna” i wybierz „Pliki”.
9. Teraz dotknij Otwórz plik u góry ekranu.
10. Teraz wybierz opcję Dodaj do ekranu głównego.
11. Na koniec kliknij Dodaj w prawym górnym rogu.
Na ekranie głównym Twojego iPhone’a powinien pojawić się skrót do folderu Pobierz. Możesz go kliknąć, a folder Pobrane otworzy się bezpośrednio.
Jak znaleźć pobrane zdjęcia na iPhonie
To nie tylko pliki, które pobieramy na nasze iPhone’y. Często pobieramy też zdjęcia z aplikacji pocztowej lub komunikatora internetowego. Zdjęcia te są następnie zwykle przechowywane w aplikacji Zdjęcia na iPhonie. Jeśli więc pobrałeś zdjęcia na swój iPhone, oto jak możesz je znaleźć.
1. Otwórz aplikację Zdjęcia na swoim iPhonie.
2. Domyślnie powinieneś znajdować się na karcie Biblioteka. Jeśli nie, przejdź do karty Biblioteka.
Jeśli zdjęcia zostały pobrane niedawno, pojawią się one w obszarze Wszystkie zdjęcia. Załóżmy, że kilka tygodni temu pobrałeś zdjęcie i przeglądanie wszystkich zdjęć, które zrobiłeś od tego czasu, jest nudne. W tym przypadku przydatna jest wskazówka, która pomoże Ci szybko odnaleźć pobrane zdjęcia.
1. Przejdź do zakładki „Wyszukaj” w aplikacji Zdjęcia.
2. U góry ekranu pojawi się pole wyszukiwania.
3. Jeśli pobrałeś zdjęcie za pomocą przeglądarki Safari, wyszukaj Safari. Wynik wyszukiwania pokazuje wszystkie zdjęcia zapisane wyłącznie przy użyciu przeglądarki Safari.
4. Podobnie, jeśli zapiszesz zdjęcie w Chrome. Wyszukaj go, a zobaczysz wszystkie zdjęcia zapisane w Chrome.
Jak znaleźć pobraną muzykę na iPhonie
Większość z nas słucha muzyki na swoich iPhone’ach. Aby uzyskać dostęp do naszych ulubionych piosenek w trybie offline, zwykle je pobieramy. Jednak niektórzy nowi użytkownicy iPhone’a nie są zdezorientowani, jak uzyskać dostęp do pobranej muzyki. Jeśli więc pobrałeś muzykę na iPhone’a i teraz masz problem z jej znalezieniem, poniższe kroki pomogą Ci wyjść z tej sytuacji.
1. Otworzyć Apple Aplikacja muzyczna na Twoim iPhonie.
2. Przejdź do zakładki Biblioteka.
3. W Bibliotece powinien pojawić się folder Pobrane.
4. Jeśli nie, dotknij opcji Edytuj w prawym górnym rogu i aktywuj kółko obok Pobrane.
Powyższe kroki dotyczą Apple Aplikacja muzyczna. Jeśli pobrałeś muzykę z aplikacji innej firmy, takiej jak Spotify, proces wyszukiwania pobranej muzyki jest inny.
Jak znaleźć pobrane aplikacje na iPhonie
Wyjaśniliśmy, jak znaleźć pliki do pobrania na iPhonie lub iPadzie, czy to pliki, zdjęcia czy muzykę. Ponadto pobieramy również aplikacje na nasze iPhone’y. Jeśli niedawno pobrałeś nową aplikację, ale nie możesz jej znaleźć, nie stanowi to problemu. Poniższe kroki pomogą Ci znaleźć pobrane aplikacje na swoim iPhonie.
1. Na ekranie głównym iPhone’a przesuń palcem w lewo, aby otworzyć bibliotekę aplikacji.
2. W Bibliotece aplikacji u góry zobaczysz duże pole wyszukiwania oznaczone „Biblioteka aplikacji”.
3. Teraz wyszukaj aplikację, którą właśnie pobrałeś na swojego iPhone’a.
Pobrana aplikacja zostanie wyświetlona jako wynik wyszukiwania.
Jak zmienić domyślną lokalizację pobierania aplikacji Pliki
Aby zmienić domyślną lokalizację pobierania aplikacji Pliki, wykonaj następujące kroki:
Krok 1: Otwórz aplikację Ustawienia na swoim iPhonie. Teraz przewiń w dół i dotknij Safari. Krok 2: Jak zobaczysz, lokalizacja pobierania jest ustawiona na iCloud Drive. Aby to zmienić, po prostu dotknij Pobrane. Krok 3: Możesz teraz wybrać opcję Na moim iPhonie. Następnie możesz wyjść z aplikacji Ustawienia. Krok 4: otwórz aplikację Pliki, przesuwając palcem po środku telefonu i wpisując „Pliki” w pasku wyszukiwania. Krok 5: Kliknij opcję Przeglądaj i otwórz folder Pobrane. Krok 6: Przytrzymaj palec na żądanym pliku, a następnie wybierz jedną z dostępnych opcji – Kopiuj, Usuń, Udostępnij, Zmień nazwę itp. Krok 7: aby zmienić lokalizację pobierania przeglądarki Safari, otwórz aplikację Ustawienia i dotknij Safari. Krok 8: wybierz opcję Pobrane w sekcji Ogólne, a następnie wybierz opcję iCloud Drive, Na moim iPhonie lub „Inne”.
Z łatwością znajduj pliki do pobrania na iPhonie
Prawie wszyscy pobieramy pliki, zdjęcia, muzykę i aplikacje na nasze iPhone’y. Doświadczonemu użytkownikowi bardzo łatwo jest znaleźć pliki do pobrania na iPhonie lub iPadzie, ale dla tych, którzy dopiero zaczynają korzystać ze świata iOS lub iPadOS, dostęp do pobranych plików może być początkowo trudny. Jeśli właśnie kupiłeś iPhone’a/iPada i nie możesz znaleźć pobranych plików, czynności opisane powyżej w tym artykule powinny pomóc Ci je znaleźć.
Często zadawane pytania dotyczące znajdowania plików do pobrania na iPhonie
Pobrane pliki PDF są zwykle przechowywane w folderze Pobrane na telefonie iPhone. Możesz użyć plików, aby uzyskać dostęp do folderu Pobrane i znaleźć pliki do pobrania w formacie PDF.
Jeśli plik został pobrany za pomocą przeglądarki Safari, powinien znajdować się w aplikacji Pliki. Jeśli jednak masz zdjęcie, powinno ono znajdować się w aplikacji Zdjęcia. Możesz przeglądać Safari w aplikacji Zdjęcia, aby znaleźć zdjęcia pobrane z Safari.
Powodem, dla którego pobrane pliki mogą nie pojawiać się na Twoim iPhonie, są różne sposoby ich wyszukiwania. Zdjęcia należy znaleźć w aplikacji Zdjęcia, a dokumenty i pliki PDF w aplikacji Pliki. Ponadto treści przesyłane strumieniowo, takie jak filmy i programy telewizyjne, można znaleźć tylko w poszczególnych aplikacjach, z których zostały pobrane. Aby mieć pewność, że pobrane pliki będą wyświetlane poprawnie, musisz wyszukać odpowiednią aplikację odpowiadającą typowi pliku.
Aby zlokalizować plik pobrany z aplikacji, wykonaj następujące kroki:
- Otwórz aplikację Pliki na iPhonie lub iPadzie.
- Wybierz zakładkę „Przeglądaj”.
- Przejdź do opcji iCloud Drive > Pobrane.
- Poszukaj pobranego pliku.
- Jeśli nie pamiętasz dokładnej nazwy, możesz wpisać kilka pierwszych liter, co spowoduje, że aplikacja zasugeruje prawdopodobnych kandydatów.
- Jeśli nadal nie możesz znaleźć tego, czego szukasz, możesz otworzyć aplikację, z której pobrałeś plik, i wyszukać tam plik.
Tak, możesz przenosić pliki z folderu Pobrane do innego folderu. Aby to zrobić, po prostu otwórz aplikację Pliki, przejdź do folderu Pobrane, a następnie wybierz plik, który chcesz przenieść. Następnie naciśnij i przytrzymaj plik i wybierz „Przenieś” z listy opcji. Stąd możesz wybrać folder docelowy, do którego chcesz przenieść plik.
Znajdowanie plików do pobrania z poczty e-mail na telefonie iPhone jest dość proste. Wykonaj poniższe kroki, aby znaleźć załączniki i inne pliki otrzymane pocztą elektroniczną:
- Otwórz aplikację Poczta na swoim iPhonie.
- Wybierz wiadomość zawierającą plik do pobrania.
- Kliknij ikonę załącznika, aby otworzyć pobieranie.
- Załącznik otworzy się w nowym oknie. Stuknij ikonę Udostępnij w dolnej części okna.
- Z listy opcji udostępniania wybierz opcję Pliki.
- Wybierz folder „Na moim iPhonie”.
- Wybierz folder Pobrane.
- Pobrany plik powinien być teraz zapisany w folderze Pobrane na Twoim iPhonie.
- Aby wyświetlić pobrany plik, otwórz aplikację Pliki i wybierz folder Pobrane. Pobieranie zostanie tam wyświetlone.
- Dlaczego Twój program wspierania sprzedaży musi być zorientowany na klienta
- Recenzja InboxDollars: czy to oszustwo czy legit?
- Jak usunąć lub usunąć notatki na Instagramie?
- 5 Darmowe kreatory formularzy online do tworzenia pięknych i łatwych ankiet
- Marketingowe taktyki Cadbury – 200-letnia więź między Tobą a Szczęściem
- Oglądaj Oscary 2023 na żywo w Internecie na PC, Androidzie, iPhonie i iPadzie
Table of Contents
Copyright © 2024 · Technologiczne, Gadżety, Telefony Komórkowe, Pobieranie Aplikacji! Polityka prywatności · Kontakt · Polityka DMCA
- Centrum pomocy
- Dysk Google
- Polityka prywatności
- Warunki korzystania z usługi
- Prześlij opinię
Pobieranie pliku
Pobieranie plików z Dysku Google na komputerze i urządzeniu z Androidem lub iOS.
Ważne: jeśli spróbujesz pobrać podejrzany plik, może pojawić się ostrzeżenie. Zachowaj ostrożność podczas pobierania takiego pliku.
Przesyłanie pliku do innej aplikacji
- Otwórz aplikację Dysk Google .
Zapisywanie zdjęcia lub filmu na rolce z aparatu
- Kliknij Wyślij kopię .
- W zależności od rodzaju pliku kliknij Zapisz obraz lub Zapisz film .

Gdzie są pobrane pliki na iPhone?
W aplikacji Pliki na ekranie Przeglądaj stuknij „iCloud Drive” na liście Lokalizacje. Na ekranie Pliki iCloud Drive poszukaj folderu „Pobrane”. Ten folder jest niebieski i ma wytłoczoną strzałkę skierowaną w dół z okręgiem wokół niego. Stuknij folder Pobrane, gdy go znajdziesz.
Czytaj więcej
Letter opener to program. Może być używany jako dodatek do programu Mail.
Możesz też zapytać, gdzie znaleźć pobrane pliki?
- Otwórz na telefonie aplikację Pliki . Gdzie znajdują się aplikacje.
- Zostaną wyświetlone pobrane pliki.
- Kliknij plik, by go otworzyć.
Możesz też zapytać, gdzie zapisują się pobrane pliki w samsung?
- Włącz telefon i odblokuj go.
- Na komputerze wybierz przycisk Start , a następnie opcję Zdjęcia, aby otworzyć aplikację Zdjęcia.
- Wybierz pozycję Importuj > Z urządzenia USB, a następnie postępuj zgodnie z instrukcjami.
Pliki z rozszerzeniem PPTX służą do oznaczania plików prezentacyjnych tworzonych przez program PowerPoint firmy Microsoft, czyli znane oprogramowanie służące do tworzenia prezentacji z wykorzystaniem pokazów slajdów.
Jak usunac pobrane pliki na iPhone?
Przejdź do biblioteki i stuknij opcję Pobrane, aby zobaczyć pobrane pliki. Na iPadzie stuknij opcję Pobrane na pasku bocznym. Znajdź utwór, album lub teledysk, który chcesz usunąć. Dotknij i przytrzymaj tę rzecz, a następnie stuknij opcję Usuń. Gdzie są pobrane pliki w Google Chrome? Na Androida i iOS Otwórz Google Chrome. Stuknij ikonę menu (trzy pionowe kropki). Po wyświetleniu menu wybierz „Pobrane”. Pojawi się kolejne okno zawierające wszystkie pobrane pliki.
Gdzie jest menedżer plików w telefonie?
W związku z tym aplikacja Menedżer plików nie może być domyślnie zainstalowana w telefonie. Poszukaj w menu aplikacji opcji Pliki . Możesz również spróbować przejść do obszaru Pobrane i stamtąd przejść do innych folderów. Odpowiednio, gdzie jest kosz w moim telefonie? Gdzie jest kosz w telefonie? Na pytanie jak znaleźć kosz w telefonie nie ma w zasadzie jednoznacznej odpowiedzi. Producenci smartfonów zrezygnowali bowiem z tworzenia oddzielnego folderu, ze względu na sporą ilość pamięci, jaka byłaby do tego potrzebne.
Jak przeslac PDF na iPhone?
- Podłącz swój iPhone lub iPad do komputera za pośrednictwem kabla USB.
- Otwórz iTunes. Z menu „Plik” wybierz „Dodaj plik do biblioteki”.
- Wybierz plik PDF i kliknij na przycisk „Otwórz”.
- W „Ustawieniach” wybierz „Książki”.
- Kliknij na przycisk „Synchronizuj książki”.

Similar articles
Istnieje system kompresji danych obrazowych. Po ogłoszeniu przez Unisys i CompuServe zastrzeżeń patentowych dotyczących kompresji LZW stosowanej w formatach GIF i TIFF, jako następcę opracowano PNG.
Istnieje możliwość wykonania kompresji w sposób graficzny. Najpopularniejsze programy linuksowe służące do tego celu to File Roller, Ark i Xarchiver.
Na iPadzie otwórz aplikację ustawień. Znajdują się tam konta. Kliknij w konto, którego chcesz użyć. Przejdź do aplikacji Kontakty.
Wszystkie chronione pliki systemowe zostaną przeskanowane i zastąpione kopią w pamięci podręcznej %WinDir%System32dll, która znajduje się w skompresowanym folderze. Folder systemowy Windows jest wskazywany przez %WinDir%.
- Gdzie odbędą się igrzyska olimpijskie w 2022 roku?
- Jak skonfigurować Hotspot osobisty iPhone Carrier?
- Gdzie zachodzi synteza ATP w komórce?
- Gdzie znajdę adres IP drukarki?
iPhone User Guide
- iPhone models compatible with iOS 17
- R ' class='toc-item' data-ss-analytics-link-url='https://support.apple.com/guide/iphone/iphone-xr-iph017302841/ios' data-ajax-endpoint='https://support.apple.com/guide/iphone/iphone-xr-iph017302841/ios' data-ss-analytics-event="acs.link_click" href='https://support.apple.com/guide/iphone/iphone-xr-iph017302841/ios' id='toc-item-IPH017302841' data-tocid='IPH017302841' > iPhone X R
- S ' class='toc-item' data-ss-analytics-link-url='https://support.apple.com/guide/iphone/iphone-xs-iphc00446242/ios' data-ajax-endpoint='https://support.apple.com/guide/iphone/iphone-xs-iphc00446242/ios' data-ss-analytics-event="acs.link_click" href='https://support.apple.com/guide/iphone/iphone-xs-iphc00446242/ios' id='toc-item-IPHC00446242' data-tocid='IPHC00446242' > iPhone X S
- S Max' class='toc-item' data-ss-analytics-link-url='https://support.apple.com/guide/iphone/iphone-xs-max-iphcd2066870/ios' data-ajax-endpoint='https://support.apple.com/guide/iphone/iphone-xs-max-iphcd2066870/ios' data-ss-analytics-event="acs.link_click" href='https://support.apple.com/guide/iphone/iphone-xs-max-iphcd2066870/ios' id='toc-item-IPHCD2066870' data-tocid='IPHCD2066870' > iPhone X S Max
- iPhone 11 Pro
- iPhone 11 Pro Max
- iPhone SE (2nd generation)
- iPhone 12 mini
- iPhone 12 Pro
- iPhone 12 Pro Max
- iPhone 13 mini
- iPhone 13 Pro
- iPhone 13 Pro Max
- iPhone SE (3rd generation)
- iPhone 14 Plus
- iPhone 14 Pro
- iPhone 14 Pro Max
- iPhone 15 Plus
- iPhone 15 Pro
- iPhone 15 Pro Max
- Setup basics
- Make your iPhone your own
- Take great photos and videos
- Keep in touch with friends and family
- Share features with your family
- Use iPhone for your daily routines
- Expert advice from Apple Support
- What’s new in iOS 17
- Turn on and set up iPhone
- Wake and unlock
- Set up cellular service
- Use Dual SIM
- Connect to the internet
- Sign in with Apple ID
- Subscribe to iCloud+
- Find settings
- Set up mail, contacts, and calendar accounts
- Learn the meaning of the status icons
- Charge the battery
- Charge with cleaner energy sources
- Show the battery percentage
- Check battery health and usage
- Use Low Power Mode
- Read and bookmark the user guide
- Learn basic gestures
- Learn gestures for iPhone models with Face ID
- Adjust the volume
- Find your apps in App Library
- Switch between open apps
- Quit and reopen an app
- Multitask with Picture in Picture
- Access features from the Lock Screen
- View Live Activities in the Dynamic Island
- Perform quick actions
- Search on iPhone
- Get information about your iPhone
- View or change cellular data settings
- Travel with iPhone
- Change sounds and vibrations
- Use the Action button on iPhone 15 Pro and iPhone 15 Pro Max
- Create a custom Lock Screen
- Change the wallpaper
- Adjust the screen brightness and color balance
- Keep the iPhone display on longer
- Use StandBy
- Customize the text size and zoom setting
- Change the name of your iPhone
- Change the date and time
- Change the language and region
- Organize your apps in folders
- Add, edit, and remove widgets
- Move apps and widgets on the Home Screen
- Remove apps
- Use and customize Control Center
- Change or lock the screen orientation
- View and respond to notifications
- Change notification settings
- Set up a Focus
- Allow or silence notifications for a Focus
- Turn a Focus on or off
- Stay focused while driving
- Customize sharing options
- Type with the onscreen keyboard
- Dictate text
- Select and edit text
- Use predictive text
- Use text replacements
- Add or change keyboards
- Add emoji and stickers
- Take a screenshot
- Take a screen recording
- Draw in documents
- Add text, shapes, signatures, and more
- Fill out forms and sign documents
- Use Live Text to interact with content in a photo or video
- Use Visual Look Up to identify objects in your photos and videos
- Lift a subject from the photo background
- Subscribe to Apple Arcade
- Play with friends in Game Center
- Connect a game controller
- Use App Clips
- Update apps
- View or cancel subscriptions
- Manage purchases, settings, and restrictions
- Install and manage fonts
- Buy books and audiobooks
- Annotate books
- Access books on other Apple devices
- Listen to audiobooks
- Set reading goals
- Organize books
- Create and edit events in Calendar
- Send invitations
- Reply to invitations
- Change how you view events
- Search for events
- Change calendar and event settings
- Schedule or display events in a different time zone
- Keep track of events
- Use multiple calendars
- Use the Holidays calendar
- Share iCloud calendars
- Camera basics
- Set up your shot
- Apply Photographic Styles
- Take Live Photos
- Take Burst mode shots
- Take a selfie
- Take panoramic photos
- Take macro photos and videos
- Take portraits
- Take Night mode photos
- Take Apple ProRAW photos
- Adjust the shutter volume
- Adjust HDR camera settings
- Record videos
- Record spatial videos for Apple Vision Pro
- Record ProRes videos
- Record videos in Cinematic mode
- Change video recording settings
- Save camera settings
- Customize the Main camera lens
- Change advanced camera settings
- View, share, and print photos
- Use Live Text
- Scan a QR code
- See the world clock
- Set an alarm
- Change the next wake up alarm
- Use the stopwatch
- Use multiple timers
- Add and use contact information
- Edit contacts
- Add your contact info
- Use NameDrop on iPhone to share your contact info
- Use other contact accounts
- Use Contacts from the Phone app
- Merge or hide duplicate contacts
- Export contacts
- Get started with FaceTime
- Make FaceTime calls
- Receive FaceTime calls
- Create a FaceTime link
- Take a Live Photo
- Turn on Live Captions in a FaceTime call
- Use other apps during a call
- Make a Group FaceTime call
- View participants in a grid
- Use SharePlay to watch, listen, and play together
- Share your screen in a FaceTime call
- Collaborate on a document in FaceTime
- Use video conferencing features
- Hand off a FaceTime call to another Apple device
- Change the FaceTime video settings
- Change the FaceTime audio settings
- Change your appearance
- Leave a call or switch to Messages
- Block unwanted callers
- Report a call as spam
- Connect external devices or servers
- Modify files, folders, and downloads
- Search for files and folders
- Organize files and folders
- Set up iCloud Drive
- Share files and folders in iCloud Drive
- Share your location
- Meet up with a friend
- Send your location via satellite
- Add or remove a friend
- Locate a friend
- Get notified when friends change their location
- Notify a friend when your location changes
- Add your iPhone
- Add your iPhone Wallet with MagSafe
- Get notified if you leave a device behind
- Locate a device
- Mark a device as lost
- Erase a device
- Remove a device
- Add an AirTag
- Share an AirTag or other item in Find My on iPhone
- Add a third-party item
- Get notified if you leave an item behind
- Locate an item
- Mark an item as lost
- Remove an item
- Adjust map settings
- Get started with Fitness
- Track daily activity and change your move goal
- See your activity summary
- Sync a third-party workout app
- Change fitness notifications
- Share your activity
- Subscribe to Apple Fitness+
- Find Apple Fitness+ workouts and meditations
- Start an Apple Fitness+ workout or meditation
- Create a Custom Plan in Apple Fitness+
- Work out together using SharePlay
- Change what’s on the screen during an Apple Fitness+ workout or meditation
- Download an Apple Fitness+ workout or meditation
- Get started with Freeform
- Create a Freeform board
- Draw or handwrite
- Apply consistent styles
- Position items on a board
- Search Freeform boards
- Share and collaborate
- Delete and recover boards
- Get started with Health
- Fill out your Health Details
- Intro to Health data
- View your health data
- Share your health data
- View health data shared by others
- Download health records
- View health records
- Monitor your walking steadiness
- Log menstrual cycle information
- View menstrual cycle predictions and history
- Track your medications
- Learn more about your medications
- Log your state of mind
- Take a mental health assessment
- Set up a schedule for a Sleep Focus
- Turn off alarms and delete sleep schedules
- Add or change sleep schedules
- Turn Sleep Focus on or off
- Change your wind down period, sleep goal, and more
- View your sleep history
- Check your headphone levels
- Use audiogram data
- Register as an organ donor
- Back up your Health data
- Intro to Home
- Upgrade to the new Home architecture
- Set up accessories
- Control accessories
- Control your home using Siri
- Use Grid Forecast to plan your energy usage
- Set up HomePod
- Control your home remotely
- Create and use scenes
- Use automations
- Set up security cameras
- Use Face Recognition
- Unlock your door with a home key
- Configure a router
- Invite others to control accessories
- Add more homes
- Get music, movies, and TV shows
- Get ringtones
- Manage purchases and settings
- Get started with Journal
- Write in your journal
- Review your past journal entries
- Change Journal settings
- Magnify nearby objects
- Change settings
- Detect people around you
- Detect doors around you
- Receive image descriptions of your surroundings
- Read aloud text and labels around you
- Set up shortcuts for Detection Mode
- Add and remove email accounts
- Set up a custom email domain
- Check your email
- Unsend email with Undo Send
- Reply to and forward emails
- Save an email draft
- Add email attachments
- Download email attachments
- Annotate email attachments
- Set email notifications
- Search for email
- Organize email in mailboxes
- Flag or block emails
- Filter emails
- Use Hide My Email
- Use Mail Privacy Protection
- Change email settings
- Delete and recover emails
- Add a Mail widget to your Home Screen
- Print emails
- Get travel directions
- Select other route options
- Find stops along your route
- View a route overview or a list of turns
- Change settings for spoken directions
- Get driving directions
- Get directions to your parked car
- Set up electric vehicle routing
- Report traffic incidents
- Get cycling directions
- Get walking directions
- Get transit directions
- Delete recent directions
- Get traffic and weather info
- Estimate travel time and ETA
- Download offline maps
- Search for places
- Find nearby attractions, restaurants, and services
- Get information about places
- Mark places
- Share places
- Rate places
- Save favorite places
- Explore new places with Guides
- Organize places in My Guides
- Delete significant locations
- Look around places
- Take Flyover tours
- Find your Maps settings
- Measure dimensions
- View and save measurements
- Measure a person’s height
- Use the level
- Set up Messages
- About iMessage
- Send and reply to messages
- Unsend and edit messages
- Keep track of messages
- Forward and share messages
- Group conversations
- Watch, listen, or play together using SharePlay
- Collaborate on projects
- Use iMessage apps
- Take and edit photos or videos
- Share photos, links, and more
- Send stickers
- Request, send, and receive payments
- Send and receive audio messages
- Animate messages
- Change notifications
- Block, filter, and report messages
- Delete messages and attachments
- Recover deleted messages
- View albums, playlists, and more
- Show song credits and lyrics
- Queue up your music
- Listen to broadcast radio
- Subscribe to Apple Music
- Play music together in the car with iPhone
- Listen to lossless music
- Listen to Dolby Atmos music
- Apple Music Sing
- Find new music
- Add music and listen offline
- Get personalized recommendations
- Listen to radio
- Search for music
- Create playlists
- See what your friends are listening to
- Use Siri to play music
- Change the way music sounds
- Get started with News
- Use News widgets
- See news stories chosen just for you
- Read stories
- Follow your favorite teams with My Sports
- Listen to Apple News Today
- Subscribe to Apple News+
- Browse and read Apple News+ stories and issues
- Download Apple News+ issues
- Listen to audio stories
- Solve crossword puzzles
- Search for news stories
- Save stories in News for later
- Subscribe to individual news channels
- Get started with Notes
- Add or remove accounts
- Create and format notes
- Draw or write
- Add photos, videos, and more
- Scan text and documents
- Work with PDFs
- Create Quick Notes
- Search notes
- Organize in folders
- Organize with tags
- Use Smart Folders
- Export or print notes
- Change Notes settings
- Make a call
- Answer or decline incoming calls
- While on a call
- Set up voicemail
- Check voicemail
- Change voicemail greeting and settings
- Select ringtones and vibrations
- Make calls using Wi-Fi
- Set up call forwarding and call waiting
- Avoid unwanted calls
- View photos and videos
- Play videos and slideshows
- Delete or hide photos and videos
- Edit photos and videos
- Trim video length and adjust slow motion
- Edit Cinematic mode videos
- Edit Live Photos
- Edit portraits
- Use photo albums
- Edit, share, and organize albums
- Filter and sort photos and videos in albums
- Make stickers from your photos
- Duplicate and copy photos and videos
- Merge duplicate photos and videos
- Search for photos
- Identify people and pets
- Browse photos by location
- Share photos and videos
- Share long videos
- View photos and videos shared with you
- Watch memories
- Personalize your memories
- Manage memories and featured photos
- Use iCloud Photos
- Create shared albums
- Add and remove people in a shared album
- Add and delete photos and videos in a shared album
- Set up or join an iCloud Shared Photo Library
- Add content to an iCloud Shared Photo Library
- Use iCloud Shared Photo Library
- Import and export photos and videos
- Print photos
- Find podcasts
- Listen to podcasts
- Follow your favorite podcasts
- Use the Podcasts widget
- Organize your podcast library
- Download, save, or share podcasts
- Subscribe to podcasts
- Listen to subscriber-only content
- Change download settings
- Make a grocery list
- Add items to a list
- Edit and manage a list
- Search and organize lists
- Work with templates
- Use Smart Lists
- Print reminders
- Use the Reminders widget
- Change Reminders settings
- Browse the web
- Search for websites
- Customize your Safari settings
- Change the layout
- Use Safari profiles
- Open and close tabs
- Organize your tabs
- View your Safari tabs from another Apple device
- Share Tab Groups
- Use Siri to listen to a webpage
- Bookmark favorite webpages
- Save pages to a Reading List
- Find links shared with you
- Annotate and save a webpage as a PDF
- Automatically fill in forms
- Get extensions
- Hide ads and distractions
- Clear your cache
- Browse the web privately
- Use passkeys in Safari
- Check stocks
- Manage multiple watchlists
- Read business news
- Add earnings reports to your calendar
- Use a Stocks widget
- Translate text, voice, and conversations
- Translate text in apps
- Translate with the camera view
- Subscribe to Apple TV+, MLS Season Pass, or an Apple TV channel
- Add your TV provider
- Get shows, movies, and more
- Watch sports
- Watch Major League Soccer with MLS Season Pass
- Control playback
- Manage your library
- Change the settings
- Make a recording
- Play it back
- Edit or delete a recording
- Keep recordings up to date
- Organize recordings
- Search for or rename a recording
- Share a recording
- Duplicate a recording
- Keep cards and passes in Wallet
- Set up Apple Pay
- Use Apple Pay for contactless payments
- Use Apple Pay in apps and on the web
- Track your orders
- Use Apple Cash
- Use Apple Card
- Use Savings
- Pay for transit
- Access your home, hotel room, and vehicle
- Add identity cards
- Use COVID-19 vaccination cards
- Check your Apple Account balance
- Use Express Mode
- Organize your Wallet
- Remove cards or passes
- Check the weather
- Check the weather in other locations
- View weather maps
- Manage weather notifications
- Use Weather widgets
- Learn the weather icons
- Find out what Siri can do
- Tell Siri about yourself
- Have Siri announce calls and notifications
- Add Siri Shortcuts
- About Siri Suggestions
- Use Siri in your car
- Change Siri settings
- Contact emergency services
- Use Emergency SOS via satellite
- Request Roadside Assistance via satellite
- Set up and view your Medical ID
- Use Check In
- Manage Crash Detection
- Reset privacy and security settings in an emergency
- Set up Family Sharing
- Add Family Sharing members
- Remove Family Sharing members
- Share subscriptions
- Share purchases
- Share locations with family and locate lost devices
- Set up Apple Cash Family and Apple Card Family
- Set up parental controls
- Set up a child’s device
- Get started with Screen Time
- Protect your vision health with Screen Distance
- Set up Screen Time
- Set communication and safety limits and block inappropriate content
- Charging cable
- Power adapters
- MagSafe chargers and battery packs
- MagSafe cases and sleeves
- Qi-certified wireless chargers
- Use AirPods
- Use EarPods
- Apple Watch
- Wirelessly stream videos and photos to Apple TV or a smart TV
- Connect to a display with a cable
- HomePod and other wireless speakers
- Pair Magic Keyboard
- Enter characters with diacritical marks
- Switch between keyboards
- Use shortcuts
- Choose an alternative keyboard layout
- Change typing assistance options
- External storage devices
- Bluetooth accessories
- Share your internet connection
- Allow phone calls on your iPad and Mac
- Use iPhone as a webcam
- Hand off tasks between devices
- Cut, copy, and paste between iPhone and other devices
- Stream video or mirror the screen of your iPhone
- Start SharePlay instantly
- Use AirDrop to send items
- Connect iPhone and your computer with a cable
- Transfer files between devices
- Transfer files with email, messages, or AirDrop
- Transfer files or sync content with the Finder or iTunes
- Automatically keep files up to date with iCloud
- Use an external storage device, a file server, or a cloud storage service
- Intro to CarPlay
- Connect to CarPlay
- Use your vehicle’s built-in controls
- Get turn-by-turn directions
- Change the map view
- Make phone calls
- View your calendar
- Send and receive text messages
- Announce incoming text messages
- Play podcasts
- Play audiobooks
- Listen to news stories
- Control your home
- Use other apps with CarPlay
- Rearrange icons on CarPlay Home
- Change settings in CarPlay
- Get started with accessibility features
- Turn on accessibility features for setup
- Change Siri accessibility settings
- Open features with Accessibility Shortcut
- Change color and brightness
- Make text easier to read
- Reduce onscreen motion
- Customize per-app visual settings
- Hear what’s on the screen or typed
- Hear audio descriptions
- Turn on and practice VoiceOver
- Change your VoiceOver settings
- Use VoiceOver gestures
- Operate iPhone when VoiceOver is on
- Control VoiceOver using the rotor
- Use the onscreen keyboard
- Write with your finger
- Use VoiceOver with an Apple external keyboard
- Use a braille display
- Type braille on the screen
- Customize gestures and keyboard shortcuts
- Use VoiceOver with a pointer device
- Use VoiceOver for images and videos
- Use VoiceOver in apps
- Use AssistiveTouch
- Adjust how iPhone responds to your touch
- Use Reachability
- Auto-answer calls
- Turn off vibration
- Change Face ID and attention settings
- Use Voice Control
- Adjust the side or Home button
- Use Apple TV Remote buttons
- Adjust pointer settings
- Adjust keyboard settings
- Adjust AirPods settings
- Turn on Apple Watch Mirroring
- Control a nearby Apple device
- Intro to Switch Control
- Set up and turn on Switch Control
- Select items, perform actions, and more
- Control several devices with one switch
- Use hearing devices
- Use Live Listen
- Use sound recognition
- Set up and use RTT and TTY
- Flash the LED for alerts
- Adjust audio settings
- Play background sounds
- Display subtitles and captions
- Show transcriptions for Intercom messages
- Get Live Captions (beta)
- Type to speak
- Record a Personal Voice
- Use Guided Access
- Use built-in privacy and security protections
- Set a passcode
- Set up Face ID
- Set up Touch ID
- Control access to information on the Lock Screen
- Keep your Apple ID secure
- Use passkeys to sign in to apps and websites
- Sign in with Apple
- Share passwords
- Automatically fill in strong passwords
- Change weak or compromised passwords
- View your passwords and related information
- Share passkeys and passwords securely with AirDrop
- Make your passkeys and passwords available on all your devices
- Automatically fill in verification codes
- Automatically fill in SMS passcodes
- Sign in with fewer CAPTCHA challenges
- Use two-factor authentication
- Use security keys
- Manage information sharing with Safety Check
- Control app tracking permissions
- Control the location information you share
- Control access to information in apps
- Control how Apple delivers advertising to you
- Control access to hardware features
- Create and manage Hide My Email addresses
- Protect your web browsing with iCloud Private Relay
- Use a private network address
- Use Advanced Data Protection
- Use Lockdown Mode
- Use Stolen Device Protection
- Receive warnings about sensitive content
- Use Contact Key Verification
- Turn iPhone on or off
- Force restart iPhone
- Back up iPhone
- Return iPhone settings to their defaults
- Restore all content from a backup
- Restore purchased and deleted items
- Sell, give away, or trade in your iPhone
- Erase iPhone
- Install or remove configuration profiles
- Important safety information
- Important handling information
- Find more resources for software and service
- FCC compliance statement
- ISED Canada compliance statement
- Ultra Wideband information
- Class 1 Laser information
- Apple and the environment
- Disposal and recycling information
- Unauthorized modification of iOS
Browse the web using Safari on iPhone
View websites with Safari
You can easily navigate a webpage with a few taps.
Get back to the top: Double-tap the top edge of the screen to quickly return to the top of a long page.
See more of the page: Turn iPhone to landscape orientation.
Refresh the page: Pull down from the top of the page.
Preview website links
Touch and hold a link in Safari to see a preview of the link without opening the page. To open the link, tap the preview, or choose Open.
To close the preview and stay on the current page, tap anywhere outside the preview.

Translate a webpage or image
When you view a webpage or image that’s in another language, you can use Safari to translate the text (not available in all languages or regions).
Add Safari back to your Home Screen
If you don’t see Safari on your Home Screen, you can find it in App Library and add it back.
On the Home Screen, swipe left until you see the App Library.
Enter “Safari” in the search field.

IMAGES
VIDEO
COMMENTS
Jeśli właśnie pobrano plik w przeglądarce Safari. Obok pola wyszukiwania w Safari stuknij przycisk Ustawienia strony. Stuknij przycisk Pobrane. Data publikacji: 13 października 2023 г. Był pomocny? Rozpocznij. Jeśli pobierzesz plik z Internetu na iPhone'a lub iPada, możesz go znaleźć w folderze Pobrane w aplikacji Pliki.
Po wyświetleniu pliku w jednym z obsługiwanych formatów dokumentów możesz modyfikować i porządkować jego zawartość w aplikacji Pliki. Otwórz dokument, a następnie stuknij w numer strony wyświetlany w lewym górnym rogu. Stuknij w , a następnie wybierz dowolne z poniższych opcji: Obróć w lewo: Obraca wyróżnioną stronę w lewo.
Pliki w iPhone, w zależności od ich typu, możemy zapisać na kilka sposobów. W zależności od tego, w jak sposób to zrobimy, pliki zostaną umieszczone w różnych miejscach. ... One automatycznie zapisywane są w katalogu Pobrane rzeczy. Ponadto, w Safari otrzymujemy też do nich skrót. Wystarczy stuknąć w ikonę pobierania w pasku ...
Na wypadek gdybyś chciał wiedzieć jak przeglądać pobrane pliki plików pobranych z aplikacji na iPhone'a, wiedz, że to naprawdę bardzo proste. Dlatego w kolejnych wierszach pokażę, jak przeglądać pobrane pliki Safari i w aplikacji Plik (które są odpowiednio domyślną przeglądarką i menedżerem plików iOS) w aplikacji Zdjęcie ...
W pracy lub życiu osobistym czasami trzeba pobrać plik na iPhone'a lub iPada. Korzystając z nowej funkcji wprowadzonej w iOS 13 i iPadOS 13, możesz to teraz zrobić bezpośrednio w Safari. ... Domyślnie pobrane pliki są zapisywane w folderze Pobrane na iCloud Drive w aplikacji Pliki. To świetna opcja, jeśli masz płatny plan ...
Pobrane pliki z przeglądarki Safari są także ponownie przesyłane do iCloud, dzięki czemu można uzyskać do nich dostęp również na innych urządzeniach Apple. Jeśli korzystasz z przeglądarki internetowej innej firmy, takiej jak Google Chrome lub Firefox, pliki do pobrania znajdziesz w trybie offline Na moim iPhonie / iPad Lokalizacja.
Z następujących wierszy wyszczególnimy gdzie są zapisane pliki do pobrania safari na iPhonie. Jak zwykle w każdej używanej przeglądarce internetowej folder docelowy, w którym przechowywane ...
Standardowo pobierane pliki zapisywane są na iCloud Drive w katalogu Pobrane rzeczy. Niektóre pliki np. PDF Safari po pobraniu automatycznie otwiera w nowej karcie. Jeśli chcesz, żeby tak plik został pobrany za zapisany bez otwierania, kliknij i przytrzymaj link do pliku, następnie z menu wybierz opcję Pobierz wskazywany plik. Plika ...
Open the "Settings" app and go to Safari > Downloads. If you can't find the browser on your phone, try using Apple's Spotlight search to locate it. Here, switch the selection to "On My iPhone" or "On My iPad" depending on your device. By default, Safari will pick the "Downloads" folder. You can change this by tapping on the "Other" option to ...
aby zmienić folder pobierania na iphonie lub ipadzie, wystarczy przejść do pliku ustawienia, wejdź do safari, teraz w pobrane i wybierz, gdzie chcesz zapisać pobrane pliki. możesz także wybrać, kiedy chcesz je usunąć z wyświetlonej listy, naciskając strzałkę safari, o której wspominaliśmy wcześniej.
Stuknij folder Pobrane, aby wyświetlić pobrane pliki.Wyświetlanie pobranych rzeczy. W aplikacji Safari na Macu kliknij w przycisk pokazywania pobieranych rzeczy , znajdujący się w pobliżu prawego górnego rogu okna Safari. Jeśli lista pobranych rzeczy jest pusta, przycisk ten nie jest widoczny. Wykonaj jedną z poniższych czynności ...
Po wejściu do aplikacji Safari musisz poszukać sekcji Pliki do pobrania. W tej sekcji można znaleźć kilka opcji, takich jak: „iCloud Drived", „Pobrane" lub „Pobrane", „Na moim iPhonie". Po znalezieniu domyślnego folderu, w którym Safari zapisuje pobrane pliki, musisz wyszukać aplikację dokumentacja.
1. Wprowadzenie do pobierania plików w przeglądarce Safari na iPhone'a lub iPada. Jeśli chcesz pobrać pliki na iPhone'a lub iPada za pomocą Safari, jesteś we właściwym miejscu! W tym przewodniku szczegółowo opisujemy pobieranie plików w przeglądarce Safari na urządzenie z systemem iOS.
Pobrane pliki PDF są zwykle przechowywane w folderze Pobrane na telefonie iPhone. Możesz użyć plików, aby uzyskać dostęp do folderu Pobrane i znaleźć pliki do pobrania w formacie PDF. Jeśli plik został pobrany za pomocą przeglądarki Safari, powinien znajdować się w aplikacji Pliki.
Tap . Tap Edit, then do any of the following: Create a new folder: Tap New Folder at the bottom left, enter a name, then tap Done. Move a bookmark into a folder: Tap the bookmark, tap below Location, then tap a folder. Tap to return to your bookmarks. Delete bookmarks: Tap , then tap Delete. Rename bookmarks: Tap the bookmark, enter a new name ...
Jeśli zamiast Zapisz w aplikacji Pliki kliknieszDrukuj, w prawym górnym rogu kliknij Udostępnij . Postępuj zgodnie z wyświetlanymi instrukcjami i kliknij Zapisz. Plik możesz otworzyć w innej aplikacji. Zostanie on pobrany do folderu tymczasowego. Gdy zamkniesz okno Chrome, pliki z tego folderu zostaną usunięte.
Gdzie są pliki pobrane z Safari? W prawym górnym rogu, obok paska adresu pojawia się teraz ikona ze strzałką (znana z Safari na Macu) dająca dostęp do menadżera pobrań - po tapnięciu w nią wyświetli się lista pobierających się właśnie plików (wraz z postępem ściągania) i tych już pobranych. Czytaj więcej. Podobny.
Customize your start page. When you open a new tab, you begin on your start page. You can customize your start page with new background images and options. Open the Safari app on your iPhone. Tap , then tap . Scroll to the bottom of the page, then tap Edit. Favorites: Display shortcuts to your favorite bookmarked websites.
Otwórz aplikację Dysk Google.; Obok pliku, który chcesz pobrać, kliknij Więcej .; Wybierz opcję: Kliknij Pobierz , aby pobrać plik na urządzenie.; Pobieranie pliku na telefon: kliknij Otwórz w Zapisz w aplikacji Files wybierz miejsce, w którym chcesz zapisać plik Zapisz. Przesyłanie pliku do innej aplikacji: kliknij Otwórz w wybierz aplikację, której chcesz użyć.
Jak usunac pobrane pliki na iPhone? Przejdź do biblioteki i stuknij opcję Pobrane, aby zobaczyć pobrane pliki. Na iPadzie stuknij opcję Pobrane na pasku bocznym. Znajdź utwór, album lub teledysk, który chcesz usunąć. Dotknij i przytrzymaj tę rzecz, a następnie stuknij opcję Usuń. Gdzie są pobrane pliki w Google Chrome? Na Androida ...
Content blockers are third-party apps and extensions that let Safari block cookies, images, resources, pop-ups, and other content. To get a content blocker: Download a content blocking app from the App Store. Tap Settings > Safari > Extensions. Tap to turn on a listed content blocker. You can use more than one content blocker.
If you don't see Safari on your Home Screen, you can find it in App Library and add it back. On the Home Screen, swipe left until you see the App Library. Enter "Safari" in the search field. Press and hold , then tap Add to Home Screen. In Safari on iPhone, view websites, preview website links, translate webpages, and add the Safari app ...