Sofa 4.0: A Customizable Downtime Tracker Without Compromises
Outdoor homekit gadgets: the macstories team collection, ketchup: the only pokémon companion app you’ll ever need, this week's sponsor:.
A Powerful Database with iCloud Sync

Safari Action Menu In Launch Center Pro
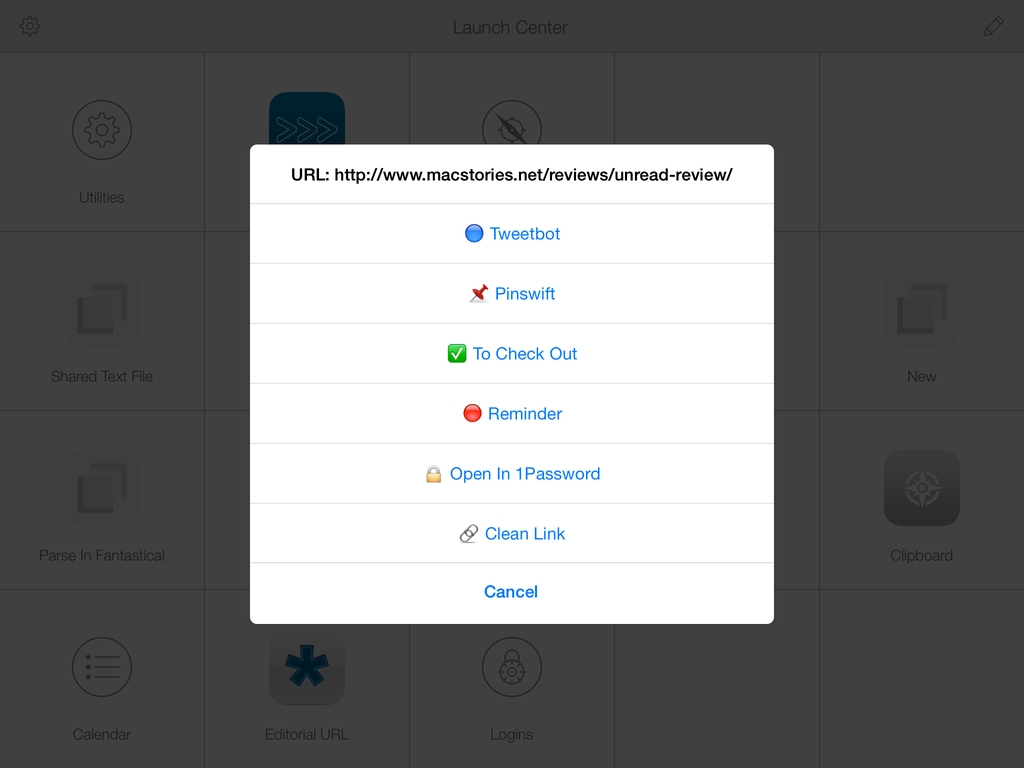
Launch Center Pro action menu
Last week, I was looking at the way I use Safari and save links to other apps and services, and I realized that I wanted a unified action menu to group some of my most used bookmarklets together. While this can be done by creating a bookmark folder in Safari, folders require too many taps on the iPhone and I’d like to have better visual differentiation between actions with unique icons for each one of them. That seemed like a good opportunity to test the capabilities of Launch Center Pro ( now on the iPad as well) when it comes to lists and JavaScript, so I got to work.
A fair warning : Though my solution works, the code isn’t pretty. Until Apple improves the way apps can share information with each other, we’re stuck with hacks like URL schemes, JavaScript, and manual encoding. If you want to customize what I came up with, you’ll have to manually edit URL schemes and test everything on your own. If you’re not concerned about a bookmarklet’s prettiness, go ahead – I’m fairly satisfied with the results.
The output is pictured above: everytime I want to share a link from Safari to another app, I tap a “Share” button in Safari and I’m presented with a list of actions from Launch Center Pro. The list conveniently comes up in the middle of the screen with large buttons I can tap to send a link off to Tweetbot, Fantastical, Drafts, and other apps. The action menu works on both the iPhone and iPad and, more importantly, it doesn’t require you to install any additional Launch Center Pro action because it’s a “headless” bookmarklet that isn’t actually based on any Launch Center Pro action .
The single-line code you can save as a bookmarklet in Safari is available on GitHub ; however, you’ll want to modify the bookmarklet for your needs, so here’s how it looked in Drafts when I was editing it:
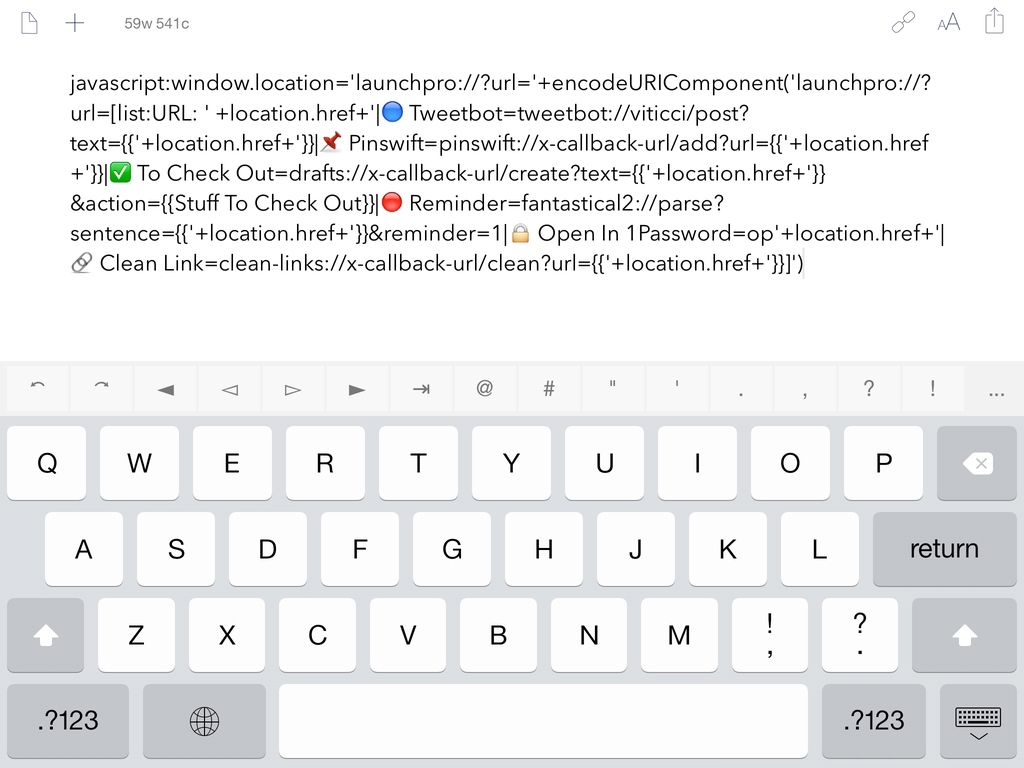
A a multi-line code breakdown with comments is also available as a GitHub Gist to give you a better idea of what’s going on in the bookmarklet.
The solution that I employ to launch a list not based on an existing action is to “trick” Launch Center Pro into linking to itself. Using the launchpro://?url= URL scheme twice, you can tell Launch Center Pro to open a Launch Center Pro URL to display a list. I don’t know why I couldn’t simply launch the app and tell it to display a list without nesting two levels of URL schemes, but that’s how it is. You’re telling Launch Center Pro to open itself.
Actions are the core part of the bookmarklet, and they’re formatted according to Launch Center Pro’s list syntax . Each section is separated by a pipe (vertical bar) and URL schemes are used to send the URL you’re viewing in Safari to other apps. As you can see, there’s a lot of manual encoding due to the multiple levels of URL schemes the bookmarklet needs to use.
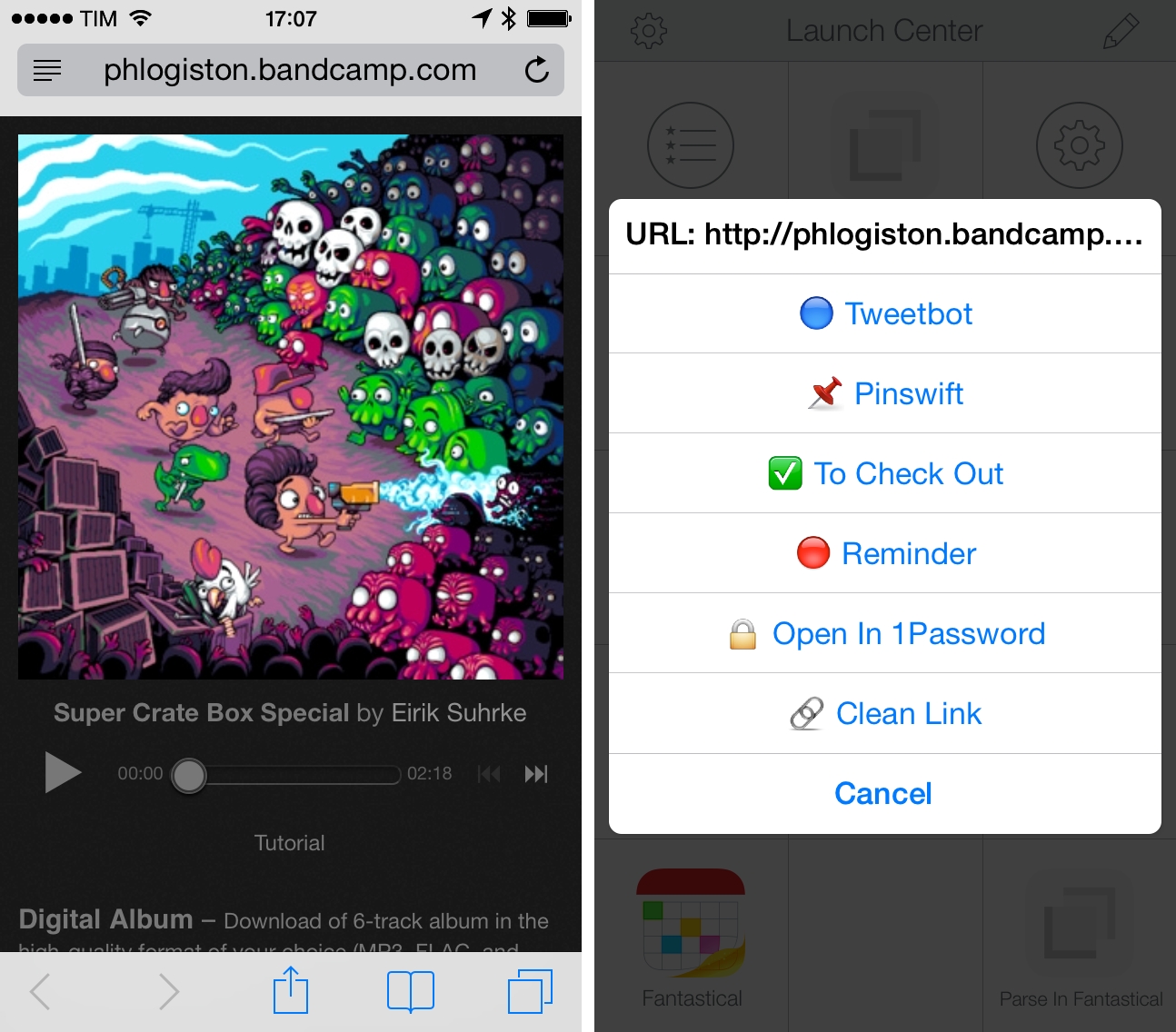
I made two simple tweaks to the standard list presentation that I’m quite fond of. First, the URL you’re sharing is displayed in the title of the list: it’s not a great solution because Launch Center Pro cuts off long URLs, but it’s better than nothing. Second, I made actions a little more visual by using emojis next to their names. Again, not perfect (it’d be great if Launch Center Pro could pull in small app icons for URL schemes in lists) but color helps.
I made a video that demonstrates how the action menu works.
There are several ways in which this action menu could be improved. Having to manually create and edit the bookmarklet isn’t a good user experience, and perhaps someone could come up with a better way to assemble the necessary URL schemes. I didn’t implement support for x-callback-url in my actions (you can see that I return to Safari manually) because that would have required additional levels of encoding, but I suppose it’s doable. I had to remove support for sharing webpage titles, because sending those to Launch Center Pro created the possibility that pages with a pipe in their title could mess with the lists’ syntax.
The bookmarklet works, and I’m using it a lot to quickly share URLs, but it can be break easily if you don’t pay attention when modifying it. Because it’s based on JavaScript, the same code can also be used to trigger the same menu from apps like Mr. Reader and Editorial.
If you have suggestions or other feedback, feel free to get in touch .
Unlock More with Club MacStories
Founded in 2015, Club MacStories has delivered exclusive content every week for over six years.
In that time, members have enjoyed nearly 400 weekly and monthly newsletters packed with more of your favorite MacStories writing as well as Club-only podcasts, eBooks, discounts on apps, icons, and services. Join today, and you’ll get everything new that we publish every week, plus access to our entire archive of back issues and downloadable perks.
The Club expanded in 2021 with Club MacStories+ and Club Premier . Club MacStories+ members enjoy even more exclusive stories, a vibrant Discord community, a rotating roster of app discounts, and more. And, with Club Premier, you get everything we offer at every Club level plus an extended, ad-free version of our podcast AppStories that is delivered early each week in high-bitrate audio.
Choose the Club plan that’s right for you:
- Club MacStories : Weekly and monthly newsletters via email and the web that are brimming with app collections, tips, automation workflows, longform writing, a Club-only podcast, periodic giveaways, and more;
- Club MacStories+ : Everything that Club MacStories offers, plus exclusive content like Federico’s Automation Academy and John’s Macintosh Desktop Experience, a powerful web app for searching and exploring over 6 years of content and creating custom RSS feeds of Club content, an active Discord community, and a rotating collection of discounts, and more;
- Club Premier : Everything in from our other plans and AppStories+, an extended version of our flagship podcast that’s delivered early, ad-free, and in high-bitrate audio.
Federico Viticci
Federico is the founder and Editor-in-Chief of MacStories, where he writes about Apple with a focus on apps, developers, iPad, and iOS productivity. He founded MacStories in April 2009 and has been writing about Apple since. Federico is also the co-host of AppStories , a weekly podcast exploring the world of apps, and Unwind , a fun exploration of media and more.
He can also be found on his other podcasts on Relay FM: Connected and Remaster , two shows about Apple and videogames, respectively.
How to use Quick Actions in Shortcuts for Mac
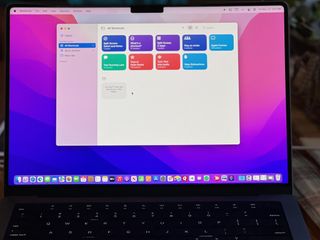
Creating Shortcuts
- Adding to Quick Actions
- Choose Quick Actions on Finder
One of the newest features to arrive on Mac with macOS Monterey is Shortcuts . First launched on iPhone and iPad a few years ago, Shortcuts makes it easier to customize and streamline our everyday workflows and get things done quicker and easier.
In macOS Monterey, you can add Shortcuts to Mac's built-in Quick Actions . In turn, you can then find your Shortcuts from Finder windows and the Services menu. Here's how to use Quick Actions in the Shortcuts app on Mac. It works on all the best Macs .
You can find Shortcuts in the Applications folder on your Mac. In the Shortcuts Gallery, you'll find a growing list of built-in shortcuts that you might find useful. You can also create Shortcuts .
Using Quick Actions with Shortcuts
Once you've created a Shortcut, you can include it in Quick Actions. To do so:
- Go into the Shortcuts app .
- Click All Shortcuts under My Shortcuts on the left-hand side of the app.
- Drag the Shortcut you wish to use into the Quick Actions folder.
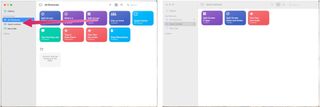
That's it! The Shortcut is now useable with Quick Actions.
Choose which Quick Actions appear in the Finder
As we previously noted, Quick Actions appear in Finder windows by default. And yet, it's best to select which ones you want to see. Doing so removes some digital clutter that might pile up over time.
To adjust your Quick Actions:
Master your iPhone in minutes
iMore offers spot-on advice and guidance from our team of experts, with decades of Apple device experience to lean on. Learn more with iMore!
- Choose the Apple icon at the top left of the menu bar.
- Click System Preferences .
- Select Extensions .
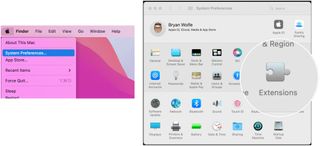
- Next, choose Finder in the left column.
- Click on the checkbox next to each action you want to be available from the Finder.
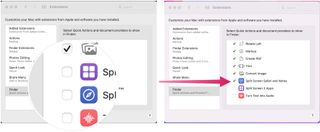
You'll see the checked actions in on the Finder windows on your Mac.
Getting those Quick Actions
Quick Actions have long been a time-saving solution for adding automative tasks to Finder windows and the Services menu. The process has now been extended to the new Shortcuts app for Mac, making Quick Actions an even more useful tool. Better still, moving Shortcuts to Quick Actions takes just a few steps, so why not do it?

Bryan M. Wolfe has written about technology for over a decade on various websites, including TechRadar, AppAdvice, and many more. Before this, he worked in the technology field across different industries, including healthcare and education. He’s currently iMore’s lead on all things Mac and macOS, although he also loves covering iPhone, iPad, and Apple Watch. Bryan enjoys watching his favorite sports teams, traveling, and driving around his teenage daughter to her latest stage show, audition, or school event in his spare time. He also keeps busy walking his black and white cocker spaniel, Izzy, and trying new coffees and liquid grapes.
Do you need to spend $100 on an iPhone case?
iPhone 16 set to come with the same color-infused back glass as iPhone 15
Assassin's Creed Mirage is finally launching on iPhone 15 Pro devices and some iPad models – here's when
Most Popular
- 2 Assassin's Creed Mirage is finally launching on iPhone 15 Pro devices and some iPad models – here's when
- 3 PlayStation on Mac, Halo on Mac and three more broken gaming promises made at different Apple Events — what could have been done differently?
- 4 The JLAB Studio Pro ANC prove the price doesn't have to be prohibitive for great noise-cancelling headphones
- 5 Apple Vision Pro isn't selling well, but don't sound the alarm just yet
A Beginner’s Guide to the macOS Menu Bar
If you're new to macOS, one of the first features you should learn about is the menu bar. Here's everything you need to know.
Unlike Windows and many Linux desktop environments, macOS doesn’t attach a menu to each application window. Instead, it features a single, global menu bar that switches context to the active application. The macOS menu bar is consistent and persistent—if you want it to be.
This menu bar features other elements such as a basic app launcher, status menus, and access to the Control Center and notifications. You can configure several aspects of the menu bar’s appearance and behavior, so here’s how to make the best use of it.
Introducing the Apple Menu
The Apple menu is a constant in the top left of your screen, sitting behind an icon that looks exactly like Apple’s logo.
The Apple menu has commands for common global tasks such as:
- About This Mac: Information about your computer’s hardware including monitors and disk usage.
- System Preferences: Customize Mac settings.
- App Store: Discover new software.
- Sleep: Instantly put your Mac into sleep mode.
The Recent Items menu shows both apps and documents that you’ve recently used. As a result, it can act as a basic app launcher.
The Application Menu
The Application menu lies to the right of the Apple Menu. It contains functions specific to the current app, whose name appears as the first menu heading. Other menu headings are specific to each app, but common ones include:
The commands in each menu vary. Some end in an ellipsis ( … ) indicating that they open up a dialog or other window rather than performing an action immediately. Some have an arrow ( > ) symbol at the end, meaning they open a sub-menu.
Many menu actions have a light grey keyboard shortcut alongside them. Press this key combination to activate that item without opening the menu.
Getting Help From the Menu Bar
The menu bar will always include a Help item at the end of the Application menu. It’s there whether you’re in Finder, Safari, or System Preferences. As well as giving access to documentation about the app, this menu includes a search box. The search box applies to help pages and, usefully, the menu items themselves.
If you need to find a menu item but aren’t quite sure which menu it belongs under, this can provide a fast way of locating it. The OS helpfully opens the relevant menu and even points an arrow at the menu item you’re looking for.
Status Menus
Status menus appear on the right-hand side of the menu bar. They are typically monochromatic icons that provide access to small utilities. Some programs you install will add an icon to this area, but macOS provides several default status menus, including:
- Keyboard Brightness
- Do Not Disturb
- Screen Mirroring
You can choose to show or hide most of these icons via the Dock & Menu Bar preferences. You can also reorder most of the status icons by holding down Cmd , then clicking and dragging them.
Most Status icons will open a menu when you click on them. These menus can be highly stylized and often act as the main interface for smaller utilities.
Related: The Ultimate List of Mac Menu Bar Apps
Control Center and Notification Center
Big Sur introduced some big changes to macOS , including two icons on the far right of the menu bar: Control Center and Notification Center. These provide easy access to common preferences and all your notifications.
Using System Preferences, you have some control over what appears in Control Center, in the same way that you can hide individual status menus.
To access Notification Center, click on the clock in the top right of the menu bar.
Using a Keyboard Shortcut to Access the Menu Bar
You can access the menu bar at any time using a keyboard shortcut. Use Ctrl + F2 to focus on the menu bar. You may also need to hold the Function key if your Mac has one.
Once you’ve focussed on the menu bar, use the arrow keys and Space or Return to select an item from the Apple or App menu.
If you find yourself making use of the Help menu a lot, you can jump directly to the Help search box using the Cmd + ? (or Cmd + Shift + / ) shortcut. You can access any menu item from here by typing its name then selecting it.
How to Hide the Menu Bar
Viewing an application in full-screen mode will temporarily hide the menu bar. You can still access the menu bar in full-screen mode by pushing your cursor into the top of the screen.
If you want to permanently hide the menu bar, you can do so via the preferences:
- Open the System Preferences app—e.g. via the Apple menu.
- Click on the Dock & Menu Bar icon.
- In the main panel, scroll down to the Menu Bar section and use the Automatically hide and show the menu bar checkbox to toggle hiding on and off.
It will then appear and disappear automatically when you move the mouse pointer to the top of your screen. It will also appear if you focus it using the keyboard shortcut.
Theming the Menu Bar
Your Mac colors the menu bar according to the desktop wallpaper underneath it. This goes hand-in-hand with the OS’s use of transparency. The menu bar now takes on the appearance of a mainly solid color with subtle blending to reflect the colors behind it.
This does mean that you can hint at the color of the menu bar by picking a specific image for the wallpaper. You can even go a step further and manipulate the top 24 pixels of any desktop wallpaper image to directly influence the menu bar.
If you don’t like the transparency effect at all, you can turn it off in Accessibility preferences by enabling Display > Reduce transparency . This will render the menu bar with a light gray background and black text and icons.
Making Use of the Mac’s Magnificent Menu Bar
The macOS menu bar provides a system menu, a persistent app menu, and a set of status icons. Because it is ubiquitous and always in one place, it’s easy to familiarise yourself with it. You can tailor status menus and the behavior of notifications to your own needs. Control Center also gives you quick access to the most common settings.
Remember that other companies provide menu bar apps besides Apple. There’s a large body of small utilities that live in the menu bar, ready for use when you need them.
- Meta Quest 4
- Google Pixel 9
- Google Pixel 8a
- Apple Vision Pro 2
- Nintendo Switch 2
- Samsung Galaxy Ring
- Yellowstone Season 6
- Recall an Email in Outlook
- Stranger Things Season 5
How to use Quick Actions on a Mac
Is there a task on your Mac that you repeat often, maybe daily or even several times per day? You can set up a Quick Action to automate a task with the click of a button.
Create a Quick Action using Automator
Use a quick action on a mac, hide or show quick actions, delete a quick action.
You can create Quick Actions for some of the most common tasks on your Mac. From scaling or resizing images to splitting or combining PDFs to renaming or moving files, there are many possibilities.
You have a few Quick Actions already available, and you’ll see these as well as any you create in the Finder window, Services menu, or Touch Bar if your Mac has one.
Let’s delve into how to use Quick Actions on a Mac.
What You Need
Mac computer
Automator app
If you’ve never used Automator on MacOS, it can feel a bit intimidating at first. But once you use it to create a Quick Action, you’ll see just how easy it is to use.
As an example, we’ll walk through creating a Quick Action to scale images. Since we regularly need to resize images to a specified width, this allows us to select the images, click the Quick Action, and automatically scale our images so that the width is 500 pixels.
Step 1: Open Automator from your Applications folder and click New Document .
Step 2: Select Quick Action for the document type and click Choose .
- How to change the login picture on a Mac
- How to change your MAC address on Windows and Mac
- How to create a Memoji on a Mac
Step 3: On the top left of the Automator window, confirm that Actions is selected. Then pick an item from the Library . For our example, we’ll select Photos.
Step 4: To the right, you’ll see the actions that are available per the Library item you pick. Here, we want Scale Images. So, we drag Scale Images from the list to the workflow area on the right side.
Depending on the action you select, you may be asked if you want to make copies of the items you’re editing so that the originals can remain intact. If so, you can automatically add the Copy action to the workflow. Pick Add or Don’t Add per your preference.
Step 5: Complete any details necessary for your action. For our example, we set the pixel size to 500.
Step 6: Before you save your Quick Action, review the information at the top of the workflow side of the window and make any adjustments needed.
This information includes what the workflow receives and from where, plus any input needed. These settings allow you to narrow down the options to perform the Quick Action such as file types or specific applications.
Additionally, you can choose the Quick Action’s Image and Color if you like.
Step 7: When you finish, go to File > Save in the menu bar. Give your Quick Action a meaningful name and click Save .
Now that you have your Quick Action created, it’s time to put it to work.
As mentioned, you can access Quick Actions in Finder, the Services menu, or if your Mac has one, the Touch Bar .
Start by selecting the item(s) you want to use for the Quick Action. Then, perform the action with one of the following:
- In the Finder window, select a Quick Action in the toolbar below the Preview on the right. You may need to click More to see all Quick Actions.
- In a Finder folder or on your desktop, right-click the item(s) and choose from either the Services or Quick Actions pop-out menu.
- Open the Services menu in the menu bar and select the Quick Action from the list. You can easily view the Services menu by selecting the app name in the menu bar. For instance, Finder > Services or Mail > Services .
- Click the Quick Actions button in the Touch Bar and choose the Quick Action.
You should then see the Quick Action take place.
You can decide which Quick Actions display in Finder and the Touch Bar.
Step 1: Open your System Preferences and select Extensions .
Step 2: On the left, choose Finder or Touch Bar .
Step 3: On the right, use the checkboxes to mark the Quick Actions you want to display in that location. You’ll notice a few built-in Quick Actions such as Rotate and Markup in addition to those you created.
You can then close your System Preferences.
While you cannot delete the Quick Actions built into MacOS, you can remove those you create yourself and no longer need. Because you can show or hide Quick Actions as described above, you might only delete one you know you will never use again, such as an experimental Quick Action you set up.
Step 1: Head back to System Preferences > Extensions .
Step 2: Select either Finder or Touch Bar on the left.
Step 3: Right-click the Quick Action on the right and pick Move to Trash .
You won’t be asked to confirm this move. But if you change your mind afterward, you can open your Trash folder and right-click the item to Put Back the deleted Quick Action.
Quick Actions on a Mac help you perform tedious or repetitive tasks faster and easier than manual work.
Be sure to check out other ways to make working on MacOS a bit simpler with our best Mac tips and tricks .
Editors' Recommendations
- How to create a Smart Folder on a Mac
- How to change where screenshots are saved on a Mac
- How to check the storage space on your Mac
- How to delete messages on your Mac
- How to customize mouse gestures on Mac
- How-To Guides

The em dash (—) punctuation is a useful stylization in writing and editing that can replace a comma, colon, or parenthesis. Accessing this symbol on a computer can be challenging, depending on the operating system.
The Windows operating system has several built-in and program-associated methods for typing or pulling up the em dash into a word processor or text box. However, macOS is well known for having a system integrated methods of accessing the em dash -- some you may know and some that might not be as obvious. Keyboard Apple has made inserting an em dash into your text very simple with a keyboard shortcut. Press the Shift (⇧) + Option (⌥) + Minus (-) keys on your keyboard, and the em dash will appear in your word processor or text box automatically.
The FLAC file format is a great way to capture the sonic breadth and power of your sprawling CD collection. If you want your digital tunes to sound just as immersive as they do on the album, FLAC allows tracks to be transcoded in a lossless format. But not all devices are compatible with the FLAC format. Luckily, you’ll be able to convert most FLAC files into other audio formats, including MP3.
Forgotten your Wi-Fi password? We've all been there, but you can find your Wi-Fi password on your Mac if you have it to hand. You can just reset your Wi-Fi password if you want, but if you'd rather just take a look at it, here's how to recover your Wi-Fi password in macOS in a few quick steps.
You are using an outdated browser. Please upgrade your browser to improve your experience.
Apple to unveil AI-enabled Safari browser alongside new operating systems

Safari getting new AI tools in iOS 18

The software — expected to debut as Safari 18 later in 2024 — is currently undergoing evaluation alongside internal builds of Apple's next-generation operating system updates, namely iOS 18 and macOS 15, according to people familiar with the matter. Should all of the new features make it to the release candidate stage, users will be treated to a new user interface (UI) for customizing popular page controls, a "Web eraser" feature, and AI-driven content summarization tools.
Intelligent Search - AI-enhanced browsing and text summarization
Engineers evaluating the latest builds of Safari 18 can find a toggle for the new page controls menu within the browser's address bar. The menu consolidates — and provides quick access to — old and new page control tools, among them being the browser's new "Intelligent Search" feature.

This feature is not automatically enabled in test builds of Safari 18 and instead requires manual activation from the page controls menu. Once enabled, it's believed the tool leverages Apple's on-device AI technology — specifically the Ajax language-learning model — to identify topics and key phrases within a webpage for which to base the summarization.
In selecting key phrases, Apple's LLM software identifies sentences that provide explanations or describe the structure of objects, depending on the text in question. Words repeated within a text and key sentences are recognized as text topics.
These early indications suggest Apple is striving to deliver text summarization alongside Safari 18 later this year, though the exact implementation of this feature remains fuzzy.
Apple's text summarization features could be a response to rival generative AI tools, such as OpenAI's ChatGPT. But Apple's on-device models and technologies like Private Relay could make the experience much more secure for users. Intelligent Search is also likely to be the same AI browser assistant that one X user hinted at a couple of weeks back.
Web Eraser for better content-blocking
Also accessible from the new page controls menu is a feature Apple is testing called "Web Eraser." As its name would imply, it's designed to allow users to remove, or erase, specific portions of web pages, according to people familiar with the feature.
The feature is expected to build upon existing privacy features within Safari and will allow users to erase unwanted content from any webpage of their choosing. Users will have the option to erase banner ads, images, text or even entire page sections, all with relative ease.

The erasure is said to be persistent, rather than limited to a browsing session. This means that Safari will remember the changes even after the original tab or window has been closed.
When visiting a web page with previously erased content, Safari will inform the user that the page has been modified to reflect their desired changes. The browser will also give the user the option to revert changes and restore the webpage to its initial, unaltered state.
As for where Apple got the inspiration for Web Eraser, the company could have Sherlocked the feature from the third-party app 1Blocker. The application features a similar way of erasing ads, where users would tap ads to make them disappear.
Updated UI will move key tools into one easy location
The new page controls menu referenced throughout this article will attempt to offer Safari 18 users quick and easy access to several options previously located across different menus and the Share Sheet. Running on pre-release versions of macOS 15, for instance, the menu also pulls in the "Aa" menu common on existing iPadOS versions of the browser. These include zoom options, webpage settings for privacy controls, content blocking options, extension shortcuts, and access to the new AI and erasure tools.

These various options existed previously on macOS, but were found by navigating through the Safari settings menu. Having all of these controls in one central location in the Address Bar will make these options more discoverable for end users. Other options like on-page text search and reader mode are also in this menu.
This all suggests Apple intends to unite the iPadOS and macOS Safari UI paradigms when it unveils its new OS releases during its Worldwide Developers Conference in June.
AI-enhanced Visual Lookup feature could be available in 2025
Simultaneously, Apple is also working on a much more powerful visual search feature scheduled for integration sometime in 2025 that will allow users to obtain information on consumer products when browsing through images. People familiar with the tool say it's similar to the Visual Lookup feature, through which Siri can identify plants, pets and landmarks from photos.

Visual Search could be implemented as a system-wide feature. So, instead of surfacing search results in the Photos app, the user may be able to use Visual Search directly in Safari by selecting an image.
Given development of this tool is in the earlier stages, it remains unclear how Apple will ultimately go about implementing it. It also remains to be seen whether or not the feature will make it through internal testing.
The iPhone maker has expressed significant interest in artificial intelligence and more recently published research related to on-device language learning models. This goes hand in hand with widespread rumors about several other AI-powered software features, many of which are expected to make their debut later this year with iOS 18.
Another big year for Safari
From its inception, Safari was always meant to rival existing web browsers.

Safari was originally added to macOS as a means of replacing Microsoft's Internet Explorer for Mac, which was the default browser. Over the years, the app made its way to the iPhone , and has since received various upgrades over the years.
More recent versions of Safari provide users with personalized web suggestions, and allow for greater privacy protection with features such as iCloud Private Relay.
This latest set of enhancements only serves to better position Safari against the competition, in an ever-increasing landscape of generative AI tools and third-party ad-blockers.
While Apple tests many such features during different development stages, it is important to remember that not all of them make it to release. Apple has been known to delay features or cancel them entirely, so there's always a chance we may not see these new Safari features after all.
Along with Safari 18 and its associated improvements, we should also see a revamped Calculator with Math Notes make its way to iPadOS 18. Freeform Scenes and Adaptive Voice Shortcuts are new OS features, which are also expected to debut later this year.
Apple is expected to introduce various AI-related enhancements as part of iOS 18 and macOS 15, both of which should be announced at the company's annual WWDC on June 10.
35 Comments
"As for where Apple got the inspiration for Web Eraser, the company could have Sherlocked the feature from the third-party app 1Blocker. The application features a similar way of erasing ads, where users would tap ads to make them disappear." They may also have been inspired by Simplified Page....
As long as I can turn it off/hide it they can knock themselves out.
Will the web eraser feature remove pop up videos, such as the ones that appear on this site?
I use the 'Reader' function in Safari quite a bit, but sometimes it doesn't work very well. Seems like something that AI could help make better.
Web ads suck but how else do you think your favorite websites will stay in business? Are you prepared to pay a subscription to every site? I doubt it…
Top Stories

Save $200 on this 14-inch MacBook Pro M3 Pro with 36GB RAM, 1TB SSD

Apple charms investors with record $110B stock buyback, dividend hike

Apple blows away Wall Street earnings estimates, even with weak China iPhone sales

Apple's iOS 18 to streamline task management with unified events and reminders

Apple headphone shootout: Beats Solo 4 vs AirPods Max
Featured deals.

Amazon discounts the Apple Studio Display to $1,299 ($300 off)
Latest exclusives.

An inside look at Apple's various internal iOS variants that aid development

Apple's iOS 18 AI will be on-device preserving privacy, and not server-side

Apple's macOS 15 to get rare cognitive boost via Project GreyParrot
Latest comparisons.

M3 15-inch MacBook Air vs M3 14-inch MacBook Pro — Ultimate buyer's guide

M3 MacBook Air vs M1 MacBook Air — Compared
Latest news.

How to keep your Apple TV 4K's Siri Remote charged
If you have an Apple TV 4K, it's not obvious how to check the battery level of your Siri Remote. We'll show you how to find it so you know before it dies that it's time to charge.

Tim Cook teases AI ambitions & Apple's developmental advantages
During the earnings call, CEO Tim Cook dodged as many questions as he answered about Apple's AI plans, but did share some insights into the company's philosophies about the approach.

Apple Vision Pro a big hit in enterprise
During the Apple earnings call, Apple CEO Tim Cook shared that half of Fortune 100 companies have purchased Apple Vision Pro units.

Apple reversed its stock trajectory for the year in 30 minutes
Apple stock was having a tough year after some early gains — until investors erased the loss after Thursday's earnings report.

Tim Cook dismisses misguided DOJ lawsuit in the shadow of strong earnings
Ahead of Apple's second-quarter earnings call, CEO Tim Cook addressed the ongoing antitrust lawsuit filed by the US Department of Justice, calling it "misguided."

Apple CEO Tim Cook bullish on China, thinking long-term
After revealing Apple's Q2 earnings, CEO Tim Cook shared he "feels great" about China due to beating expectations in a competitive environment.

Alongside disclosing its earnings for Q2 2024, Apple also announced that it is increasing the dividend it pays to shareholders by 4%, and is also buying back more stock in one program than ever before.

Apple has released its financial results for the Q2 2024 quarter, with earnings beating predictions despite China iPhone fears.

EU Core Technology Fee for small & non-profit developers pared way back
Responding to criticism that its Core Technology Fee for EU developers could see small App Store developers owing Apple excessive fees, the company has revised its rules for eligibility.


Rabbit R1 isn't an iPhone killer, because its AI can run on Apple hardware
The Rabbit R1 handheld AI device is a simple Android device, and a developer made the AI run on an iPhone.
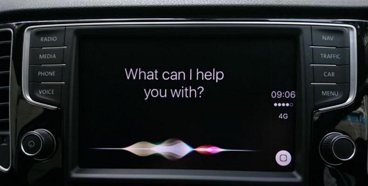
How to use Siri in CarPlay with or without your voice
Being able to make a request using Siri while driving helps keep your eyes on the road, but just asking for Siri may not work on older cars or in certain other circumstances. Here's the fix.
Latest Videos

Beats Solo 4 headphones review: Great audio quality and features

iPhone 16 Pro: what to expect from Apple's fall 2024 flagship phone

New iPad Air & iPad Pro models are coming soon - what to expect
Latest reviews.

Unistellar Odyssey Pro review: Unlock pro-level astronomy with your iPhone from your backyard

Ugreen DXP8800 Plus network attached storage review: Good hardware, beta software

Espresso 17 Pro review: Magnetic & modular portable Mac monitor

{{ title }}
{{ summary }}
Looks like no one’s replied in a while. To start the conversation again, simply ask a new question.
How can I find the ActionMenu on my iPhone?
How do I find the ActionMenu on mi iPhone so I can launch a poker site?
Posted on Feb 14, 2018 12:41 PM
Posted on Feb 14, 2018 1:13 PM
See the screenshots. The action icon is right in the middle of the screen at the bottom.
Swipe to get to the Add to Home Screen option and tap on it. You will be able to name the shortcut and it will appear on your home screen so that when you tap on it, it will launch Safari directly to that particular website.
Similar questions
- How can I see the App menu in the App window and not in top bar? How can I see the App menu in the App window and not in top bar where other details like wifi, date? 86 1
- Where is the “Apple menu” Where is. the “Apple menu”? 354 4
- where do I find the apple menu? where do I find the apple menu 203 1
Loading page content
Page content loaded
Feb 14, 2018 1:13 PM in response to cabbott322744
Feb 14, 2018 12:46 PM in response to cabbott322744
What do you mean by "Action Menu"? In what application? If you're trying to go to a website, you generally do that through a browser such as Safari. If the site requires Flash or Java, it's not going to work on your iPhone. Check to see if the site offers an app.
Feb 14, 2018 12:56 PM in response to IdrisSeabright
To play poker games on your iPhone you need to add an icon onto the homescrean. Go to Action Menu and clic on the “Add to Home Screen” menu.
You must then re-launch from the homescreen.
(This is the directive Above but I’m not sure how to do it on my iPhone 5)
Feb 14, 2018 12:48 PM in response to cabbott322744
what product is asking you to find the ActionMenu?
are you asking about the control center?
Use and customize Control Center on your iPhone, iPad, and iPod touch - Apple Support
Feb 14, 2018 1:04 PM in response to cabbott322744
The Action Menu is the icon at the bottom of the screen that looks like a square with an arrow pointing out of it.
Mar 26, 2018 10:20 AM in response to Demo
FYI. This can only be found in Safari. I couldn't find this in Mercury browser.
Mar 26, 2018 11:05 AM in response to dpmmusic
dpmmusic wrote: FYI. This can only be found in Safari. I couldn't find this in Mercury browser.
The Action Menu can be in different places in different apps.
How-To Geek
How to automatically hide or show the menu bar on a mac.
Don't like seeing the menu bar on your Mac? Reclaim some space by hiding it!
Hannah Stryker / How-To Geek
Key Takeaways
- Automatically hide the menu bar by going to System Preferences > Control Center, and choosing "Always" next to the "Automatically Hide and Show the Menu Bar."
- To re-enable the menu bar, go back to System Preferences >Control Center and select "Never" or "In Full Screen Only" instead.
The Mac menu bar is constant. It's always available at the top of the screen, with menus, Control Center, and utilities. But it doesn't have to be. Here's how to automatically hide or show the menu bar on Mac.
The easiest way to reclaim some screen space on your Mac screen (other than hiding the Dock) is to hide the menu bar itself. Once it's hidden, you can still access it by moving your cursor to the top of the screen.
To enable the automatic menu bar-hiding feature, click the Apple icon, and then choose the "System Settings" option.
Scroll down in the left pane and select "Control Center."
Click on the right-hand pane, then scroll down until you see "Automatically Hide and Show the Menu Bar." Click the current setting (probably "In Full Screen Only") and select "Always" instead.
Now, the menu bar will disappear from your screen.
You can move your cursor to the top of the screen, or you can use the Fn+Control+F2 keyboard shortcut to temporarily show the menu bar. However, if you want to permanently show the menu bar, go back to the System Settings and change the setting back to "In Full Screen Only" or "Never" again.
Now that you have more screen space, here are seven Mac tweaks to boost your productivity .
- Apple Watch
- Accessories
- Digital Magazine – Subscribe
- Digital Magazine – Info
- Smart Answers
- Let Loose iPad event
- New iPad Air
- iPad mini 7
- Best Mac antivirus
- Best Mac VPN
When you purchase through links in our articles, we may earn a small commission. This doesn't affect our editorial independence .
Safari to get an AI boost in iOS 18, macOS 15 with smarter search, web page ‘eraser’

Much of the noise being made about Apple’s efforts into AI has been focused on general improvements to iOS 18 and Siri as well as the upcoming M4 chip for the Mac. However, as we get closer to WWDC, more reports about the AI software that Apple will create are coming out, with the most recent one covering Apple’s efforts to enhance the next major version of Safari.
AppleInsider reports that the company is working on a new “Intelligent Search” feature that uses on-device AI to summarize a web page. The language learning model that Apple has developed can identify key phrases and topics that give an idea of what a web page’s content is about and create a summary for the user.
Other features that Apple is working on include:
- A Web Eraser that gives users the option to remove parts of a web page. This includes ads, text, and images. Safari will remember the parts that have been removed when the page is closed, and if the page is revisited, Safari alerts the user that the page has been modified.
- A new page controls menu that appears in the address bar. This menu essentially collects user controls that are spread throughout Safari (text size, zoom, Reader mode, Privacy Report, and more).
- An AI enhancement to Visual Lookup that gives users product information. This feature could also be implemented system-wide, not just in Safari.
Apple plans to implement the new Safari 18 features in both iOS 18 and macOS 15, which will be announced at WWDC24 on June 10. The report claims some features, such as the AI Visual Lookup, may not be available until 2025. That tracks with previous rumors that have suggested AI features will be rolled out in waves. AppleInsider also reported recently on Apple’s plans to update the Notes and Calculator apps.
For the latest news and rumors, check out our iOS 18 and macOS 15 superguides. And learn more about WWDC24 in June.
Author: Roman Loyola , Senior Editor

Roman has covered technology since the early 1990s. His career started at MacUser, and he's worked for MacAddict, Mac|Life, and TechTV.
Recent stories by Roman Loyola:
- macOS 15: Everything you need to know about the next big Mac update
- If your iPhone alarm stopped working in iOS 17.4.1, here’s a fix
- Save 26% on Logitech’s MX Mechanical Mini for Mac keyboard—and get a bonus
macOS User Guide
- What’s in the menu bar?
- Work on the desktop
- Search with Spotlight
- Quickly change settings
- Get notifications
- Open apps from the Dock
- Organize your files in the Finder
- Connect to the internet
- Browse the web
- Preview a file
- Take a screenshot
- Change your display’s brightness
- Adjust the volume
- Use trackpad and mouse gestures
- Use Touch ID
- Print documents
- Keyboard shortcuts
- Apps on your Mac
- Work with app windows
- Use apps in full screen
- Use apps in Split View
- Use Stage Manager
- Get apps from the App Store
- Install and reinstall apps from the App Store
- Install and uninstall other apps
- Create and work with documents
- Open documents
- Mark up files
- Combine files into a PDF
- Organize files on your desktop
- Organize files with folders
- Tag files and folders
- Back up files
- Restore files
- Change System Settings
- Choose your desktop wallpaper
- Add and customize widgets
- Use a screen saver
- Add a user or group
- Add your email and other accounts
- Automate tasks with Shortcuts
- Create Memoji
- Change your login picture
- Change the system language
- Make text and other items on the screen bigger
- Set up a Focus to stay on task
- Set up Screen Time for yourself
- Use Dictation
- Send emails
- Send text messages
- Make a FaceTime video call
- Edit photos and videos
- Use Live Text to interact with text in a photo
- Start a Quick Note
- Get directions
- Work across devices using Continuity
- Use iPhone as a webcam
- Use iPhone with Desk View
- Stream audio and video with AirPlay
- Use one keyboard and mouse to control Mac and iPad
- Hand off between devices
- Unlock your Mac with Apple Watch
- Make and receive phone calls on your Mac
- Sync music, books, and more between devices
- Manage Apple ID settings
- Set your Apple ID picture
- What is iCloud?
- What is iCloud+?
- Store files in iCloud Drive
- Share and collaborate on files and folders
- Manage iCloud storage
- Use iCloud Photos
- What is Family Sharing?
- Set up Family Sharing
- Set up Screen Time for a child
- Share purchases with your family
- Watch and listen together with SharePlay
- Share a Photo Library
- Collaborate on projects
- Find content shared with you
- Find your family and friends
- Play games with your friends
- Listen to podcasts
- Watch TV shows and movies
- Read and listen to books
- Read the news
- Track stocks and the market
- Apple Music
- Apple Arcade
- Apple News+
- Podcast shows and channels
- Manage subscriptions in the App Store
- View Apple family subscriptions
- Guard your privacy
- Use Mail Privacy Protection
- Control access to your camera
- Use Sign in with Apple for apps and websites
- Set up your Mac to be secure
- Keep your data safe
- Create a passkey
- Understand passwords
- Keep your Apple ID secure
- Find a missing device
- Get started with accessibility features
- Connect an external display
- Use the built-in camera
- Connect a Bluetooth device
- Use AirPods with your Mac
- Optimize your Mac battery life
- Optimize storage space
- Burn CDs and DVDs
- Control accessories in your home
- Use Windows on your Mac
- Resources for your Mac
- Resources for your Apple devices
Customize toolbars on Mac
Many app windows contain a toolbar with buttons that provide quick access to frequently used features, tools, or actions. When you’re using an app, you can hide the toolbar or choose which buttons to include and how they appear.

On your Mac, do any of the following in an app:
Hide or show the toolbar: Choose View > Hide Toolbar or View > Show Toolbar. While working in full screen for some apps, choose View > Always Show Toolbar in Full Screen.
Remove a button: Hold down the Command key while you drag the item out of the toolbar until you see or hear a “poof” effect.
Rearrange buttons: Hold down the Command key while you drag an item around in the toolbar, then drop the item when an open space appears.
Change how buttons appear: For some toolbars, you can show labels with the buttons. Choose View > Customize Toolbar, click the Show pop-up menu, then choose an option.
If your Mac has a Touch Bar , many apps—like Mail or Safari—let you customize it. See Customize the Touch Bar .
- a. Send us an email
- b. Anonymous form
- Buyer's Guide
- Upcoming Products
- Tips / Contact Us
- Podcast Instagram Facebook Twitter Mastodon YouTube Notifications RSS Newsletter
New AI Features Reportedly Coming to Safari in iOS 18
Safari will gain a series of AI-powered features and UI enhancements in iOS 18 , AppleInsider reports .
- An "Intelligent Search" browser assistant tool that leverages Apple's on-device AI technology to identify key topics and phrases on webpages for summarization purposes.
- A "Web Eraser" tool that allows users to remove unwanted portions of webpages easily. Erasure is persistent, remaining even when revisiting a site unless changes are reverted.
- A new, quick-access menu emerging from the address bar that consolidates page tools, bringing over some functions that currently sit in the Share Sheet and placing them alongside the new tools.
The iPadOS and macOS versions of Safari are also expected to align further. These new features are purportedly undergoing evaluation alongside internal builds of iOS 18 and macOS 15 ahead of their unveiling at Apple's Worldwide Developer's Conference (WWDC) in June. Earlier this month, backend code on Apple's servers suggested that a new Safari browsing assistant is in the works, corroborating this report.
Farther in the future, Apple is said to be working on a more powerful version of Visual Look Up that allows users to obtain information on products when browsing through images. The feature is expected to be released sometime in 2025.
Last week, Bloomberg 's Mark Gurman said that iOS 18 will "overhaul" many of Apple's built-in apps , including Notes, Mail, Photos , and Fitness. Apple's next-generation operating systems are almost certain to be previewed during Apple's WWDC keynote on June 10, and the updates should be widely released in the fall.
Get weekly top MacRumors stories in your inbox.
Top Rated Comments
A "Web Eraser" tool that allows users to remove unwanted portions of webpages easily. Erasure is persistent, remaining even when revisiting a site unless changes are reverted.
Popular Stories

iOS 18 Rumored to Add New Features to These 15 Apps on Your iPhone

Apple Event Rumors: iPad Pro With M4 Chip and New Apple Pencil With Haptic Feedback

Apple to Use 'Best OLED Panels on the Market' for Upcoming iPad Pro

iOS 18 Rumored to 'Overhaul' Notes, Mail, Photos, and Fitness Apps

Apple's M1 iPad Air Drops to New Low Price of $399.99 at Best Buy

Apple Announces 'Let Loose' Event on May 7 Amid Rumors of New iPads

iOS 17.5 Includes 'Repair State' Option That Doesn't Require Turning Off Find My for Service
Next article.

Our comprehensive guide highlighting every major new addition in iOS 17, plus how-tos that walk you through using the new features.

App Store changes for the EU, new emoji, Podcasts transcripts, and more.

Get the most out your iPhone 15 with our complete guide to all the new features.
A deep dive into new features in macOS Sonoma, big and small.

Revamped models with OLED displays, M3 or M4 chip, and redesigned Magic Keyboard accessory.

Updated 10.9-inch model and new 12.9-inch model, M2 chip expected.

Apple's annual Worldwide Developers Conference will kick off with a keynote on June 10.

Expected to see new AI-focused features and more. Preview coming at WWDC in June with public release in September.
Other Stories

2 days ago by Tim Hardwick

6 days ago by Tim Hardwick

1 week ago by Joe Rossignol

1 week ago by MacRumors Staff

Court documents reveal Google's payments to Apple increased to an eye-watering $20 billion
- Google paid Apple $20 billion in 2022 to be Safari's default search engine, per court documents.
- That's a $2 billion increase compared to the reported amount Google paid Apple in 2021.
- The deal is key evidence in a US antitrust lawsuit that says Google has an illegal search monopoly.

The price to be the default search engine on iPhones, iPads, and Macs has apparently gone up.
Newly disclosed court documents from the Department of Justice's antitrust case against Google said the tech giant paid over $20 billion in 2022 to secure itself as the default search engine on Apple's Safari browser.
That's at least $2 billion more than the reported price it paid Apple in 2021. According to the court documents, Google paid Apple around $18 billion that year, surpassing $1 billion every month.
Public disclosure of the documents is a big deal because both parties have kept quiet about the exact dollar amount of the arrangement and the numbers have also been excluded from SEC filings.
At the trial last fall, Apple execs were cryptic about the payment and said Google spent "billions" on a deal with Apple. A witness later accidentally said Google paid 36% of the revenue it earned from search ads through Safari.
The $20 billion deal with Apple is a key piece of evidence in the DOJ's landmark antitrust lawsuit against Google. Since 2005, the agreement has required Apple to set Google as Safari's sole default search engine on its devices, according to the court documents.
Related stories
It's been a very valuable deal for Apple. In 2021, Bernstein analysts estimated that Google's payments to Apple made up about 15% of the iPhone maker's operating income.
While Google has been paying Apple to be the default search engine on Apple devices since 2002, the value of the deal has increased significantly. In 2014, Google was paying $1 billion, per court documents filed in a separate case involving Oracle.
The court documents say that in search, Google and Apple seek to "work as if [they] are one company."
An email from Don Harrison, Google's president of global partnerships and corporate development, said in 2018 that Tim Cook's "overall message to Google was 'I imagine us as being able to be deep deep partners,'" and "deeply connected" at the point where Apple's services end and Google's begin, according to the court documents.
As one of Apple's biggest smartphone competitors, the deal also reveals a complex relationship between the two tech giants. Court documents said that Google CEO Sundar Pichai said, at one point, the company "continued to have moments of tension" with Apple as they competed over rival products.
Representatives for Google and Apple didn't immediately respond to Business Insider's requests for comment ahead of publication.
Closing arguments in the antitrust case against Google are taking place this week, with the Justice Department arguing that Google is illegally dominating the search-engine market. Google has denied the allegations.
Apple is also fighting its own antitrust lawsuit that accuses the iPhone maker of illegally maintaining a smartphone monopoly by making its competitors' offerings worse, allegations that Apple has denied.
On February 28, Axel Springer, Business Insider's parent company, joined 31 other media groups and filed a $2.3 billion suit against Google in Dutch court, alleging losses suffered due to the company's advertising practices.
Watch: Apple's antitrust lawsuit is just one of its major battles
- Main content
We've detected unusual activity from your computer network
To continue, please click the box below to let us know you're not a robot.
Why did this happen?
Please make sure your browser supports JavaScript and cookies and that you are not blocking them from loading. For more information you can review our Terms of Service and Cookie Policy .
For inquiries related to this message please contact our support team and provide the reference ID below.
Get the most of your stay in Moscow

TOP-11 Moscow Parks to Visit
I have chosen the best 11 Moscow parks to visit and spend a beautiful time for you. Do not miss and choose one that you like the most – cycling, festivals, flowers, panoramic views and many other things are waiting for you!
Gorky Park (The Central Park of Culture and Leisure) – The main one of the Moscow Parks
In my opinion this park could be called the main park of the city. Why? Because of its huge territory, the central location and the amount of people visiting the park daily. It was founded in 1928 and in 2011 it was totally reconstructed. Now it pleases visitors with modern objects and soft green lawns.
- Oktybrskaya or Park Kultuty metro station, Krimsky Val, 9
The Gorky park is a the right choice for everyone! The youth will like a free WiFi, bicycles, skateboards and other rentals; the couples will enjoy spending time near the river, watching a sunset; parents will appreciate colorful playgrounds and a room for mother and child. Everyone can find something for themselves: from yoga classes to watching movies in a cozy summer cinema, from dance classes to volleyball playground. Gorky Park is also the venue for all kinds of exhibitions, festivals, events for children and adults. During the winter there is one of the biggest skating rinks in the park.
Museon Art Park – A Second Gorky they say
“Museon” is located on the opposite side of Krimsky Val street. And right now some people believe that Gorky and Museon together is a one space sharing the same beauty.
- Oktybrskaya or Park Kultuty metro station, Krimsky Val, 2
The Park of Arts was named this way because there is the largest composition of open-air sculptures in Russia. In its territory there are already more than 1000 unique exhibits: from monuments of the socialist realism era to various kinds of contemporary art. But this is not all the attractions of the park. In recent years, “Museon” has become an important cultural site of the city. The park regularly hold many different concerts, festivals, educational projects in the field of art and design. There is a Central House of the Artist, a comfortable summer cinema and other attractions on territory. Be sure to stroll pedestrian Crimean embankment, which looks like a modern park.
Neskuchny Garden – True Russian Nature is Here
Neskuchny garden is located on the right bank of the Moscow River. Today it is also seen as a part of the Gorky Park. This landscape park is one of the oldest in the city and is protected by the state. Its name was received from the Neskuchnoye Estate of Prince Trubetskoi which is still located in the park.
- Leninsky Prospekt metro station, Leninsky Prospect, 30
This park is famous mostly for its location close to the Gorky park. It is a quite place with true nature, lots of trees and squirrels and also ancient architecture. As in every park, there are sports and playgrounds, cafes and even a football field.
Zaryadye Park – 5 Steps Away From The Red Square
The area of this brand new park was opened only in September 2017 and located in the very heart of Moscow – right near the Red Square.
- Open from 10AM to 10PM
- Teatralnaya, Okhotnyi ryad, Ploschad Revolutsii
The park has 4 zones, each of them represent different parts of Russian landscapes. Above the river there is a floating bridge from where you get to see one of the best panoramic views on Moscow. Other attractions of the park are 5D cinema where you can take a flight above Moscow, few cafes and restaurants, pretty lakes with fishes and old preserved churches. In addition there is still being built a philharmonic hall, covered with a huge dome and an Ice cage where the temperature will always stay below zero degrees.
When you are on the Red Square do not miss it!
All-Russia Exhibition Center (VDNKh) – The Soviet Style Moscow Park
Park VDNKh – one of the most famous parks in Moscow. This park is one of the sights of the city as it hasn’t changed much since the Soviet era.
- VDNKh metro station, Prospect Mira, 119
The symbol of VDNKh is a fountain with 16 women symbolizing the friendship of the nations of the USSR. Around this fountain there are all the pavilions representing 16 republics. Now inside the pavilions you find various shops, cafes and exhibitions. If you go deep inside the park you will find a rocket Vostok and and an aircraft. What is funny the inside of the aircraft there is actually a photo exhibition. Near the northern entrance you there is a famous sculpture “Worker and Kolkhoz Woman”. It is extremely famous among Russians as all the movies by Mosfilm corporation used to start with the picture of this statue. But if you go further inside the park you will reach a very calm area. A lake is there, forest and birds singing. Since the park occupies a large area I suggest you to rent a bicycle.
Sokolniki Park – A Place For A Hunt Or For Leisure?
The park got its name because of the royal falconry, which took place there in the past when there was a dense forest. (Sokol means a falcon.) In 2011 it was significantly transformed: updated lawns, landscaped ponds and picnic areas, restored summer cinema and theater, a large rose garden, sports grounds, bicycle paths and other things.
- Sokolniki metro station, Sokolnichesky Val, 1, p. 1
From the main entrance along the alley you can walk to the Sokolniki circle, where 8 alleys form 9 sectors, in each of them you will find trees of the same breed. The park is famous for its rosary, as well as flower decoration. On the territory of the park there are concert halls, a library, amusement zone, dances zone and many many other attractions. In winter the park has a skating rink (a free of charge one) and ski runs. During the warm season you can rent a bicycle.
Tsaritsino Park – A Different World Inside Moscow
Here you can walk for hours, admiring the most beautiful nature and magnificent architecture.
- Open from 6AM to 12AM
- Tsaritsyno metro station, Dolsky, 1
The most amazing part of the park is the lake with a light and musical fountain. Every evening the fountain starts the show. Lights and music combined make you feel like you are not in Moscow but in a fairy tale. The park is also well equipped for sports lovers and healthy lifestyle. There are volleyball and basketball courts, a tennis court, sports facilities for acrobatics, bodybuilding equipment.
What I personally like about this park is the atmosphere. This place is actually far from the city center but I love going there anyway. Whenever I go there I feel like I left Moscow with all its hectic lifestyle. It is the place where I relax, enjoy myself or a company of my friends and feel kind of different. By the way totally suggested for a date!
Kolomenskoye Park – Combination Of Reserve and Architecture
The Kolomenskoye park is actually a Museum-Reserve. It is a former residence of Russian tsars and one of the most scenic places in Moscow.
- May to September – open from 8AM to 12AM, October to April – from 8AM to 9PM
- Kolomenskoye metro station, Andropov Ave, 39
Alike with Tsaritsino park Kolomenskoye park has its own special atmosphere with all the architecture, trees, ponds and even a river bank. The park regularly hosts various folk festivals and different fairs. In summer time you can play with kites or rent a bicycle and ride around the huge area of the park.
I love the view that you get on the city from one of the hills near the river. I love the apple trees alleys and the beautiful churches. It is also a bit far from the city center but yet worth going there. One of my best friends even celebrated her wedding there.
Aptekarsky Garden or Botanical garden of the Moscow State University – The Best Botanical Garden in The World
Aptekar in Russian language means a pharmacist so basically it is a pharmacist’s garden. It was founded in 1706 by Peter The Great for growing medicinal plants for the royal family. But later they moved it from under the walls of the Kremlin to the current location.
- Open from 10AM to 8PM
- Prospect Mira metro station, Prospekt Mira, 26
In the botanical garden there are no attractions and noisy crowds of tourists. The area of the garden is not as big as any other park in Moscow. And the entrance is not free. But this exactly what makes this park one of the most comfortable in the city. In the Aptekarsky garden they grow thousands of different plants, flowers and trees. Some of the trees are more than 300 years old. They held different festivals there: flowers festivals, sand and ice sculptures expositions.
For me it is one of the most beautiful parks not only in Moscow but in the world. I have never seen so many different flowers and plants anywhere else. And trust me I am a real park lover. And what is more the staff really takes care about every single tree or plant there, some of the trees have names and stories. I love it there and I think the price is really worth what you get.
Victory Park – A Park That Makes Us Remember The War
The park is located on the Poklonnaya Hill and it has one of the world’s largest memorial complexes dedicated to the World War II. The park was opened for the 50th anniversary of the Victory on May 9, 1995. It is also one of the main venues in the city for holding a variety of mass events.
- Park Pobedy metro station, Brothers Fonchenko, 7
On the main avenue of the park there are with 1418 fountains – exactly as long as the war lasted. Fountains make five water terraces, symbolizing five years of military operations. And in the center of the park there is the Museum of the Great Patriotic War. If you are interested in the history of the war do not miss it. The Poklonnaya Hill is a part of the park and from the hill you get one of the best views on the city of Moscow. And I could say this is the best place for watching the fireworks during the mass celebrations. But be aware it gets too crowded then. As in most of the other big parks you can rent a bicycle or rollers there.
Izmailovsky Park – A Mix of a Big Forest and Attractions
Izmaylovsky Park occupies a huge green territory, making up a large part of the Izmailovo district. The park consists of two parts: Izmaylovsky Park of Culture and Rest and the forest park of Izmailovo. First part is full of attractions and restaurants while the second one is like a real forest with pine trees, birch groves, beautiful clearings and ponds.
- Izmaylovskaya, Shosse Entuziastov or Partizanskaya metro stations, Izmaylovsky Park
It is easy to spend there a whole day. A large landscaped area and a lot of various entertainments for children and adults will help you not to get bored. An observation wheel, a boat station, children’s playgrounds, a dance floor, sports grounds, a skate park – all this is only a small part of the possible leisure activities. In the park there are bike paths and a rental services.
I don’t go there often to be honest. But the park is very very close whenever to a souvenir market on Partizanskaya metro station. And whenever the weather is nice and I have enough of free time I stroll through the alleys of the park and enjoy the nature. So if you are going to the souvenir market too and you have enough free time then do go to the park too.
5 thoughts on “TOP-11 Moscow Parks to Visit”
Pingback: Places to visit in Moscow – Sheran Bhattacharyya
Yes, sure 🙂 This is my top list 🙂
Yes, sure. These are my favorites!
I like this blog very much. Please keep sharing it in future too.
Thanks for sharing.
Thank you! 🙂
Leave a Comment Cancel Reply
Your email address will not be published. Required fields are marked *
Arc Search brings new widgets, Action button-capable voice search, and more tab controls
Today, Arc Search , the iOS app from the Browser Company that debuted earlier this year , has been updated with three key feature improvements: widgets for your Home screen, Voice Search that can be triggered from an iPhone’s Action button, and handy new tab controls for controlling page zoom and requesting a desktop site.
All of these added conveniences aim to take the AI-focused search and web browsing tool to a new place of frequent engagement for users.
Quick-launching widgets, Voice Search, and tab toggles
Arc Search now offers small and medium-sized widgets to add to your Home screen. Each widget provides the same basic functionality: quick launching into a new Arc search field to start browsing, reopening your existing spaces, or initiating a Voice Search.
Voice Search is an entirely new Arc feature, and can be enabled quickly and conveniently not only from the widget, but also with a tap-and-hold of the plus button at the bottom of the app. Even better though for iPhone 15 Pro owners, Voice Search has been added as a new action to the Shortcuts app, meaning you can configure your iPhone’s Action button to kick off a quick voice search. This method offers just as much convenience as a press-and-hold of the Side button to ask Siri.
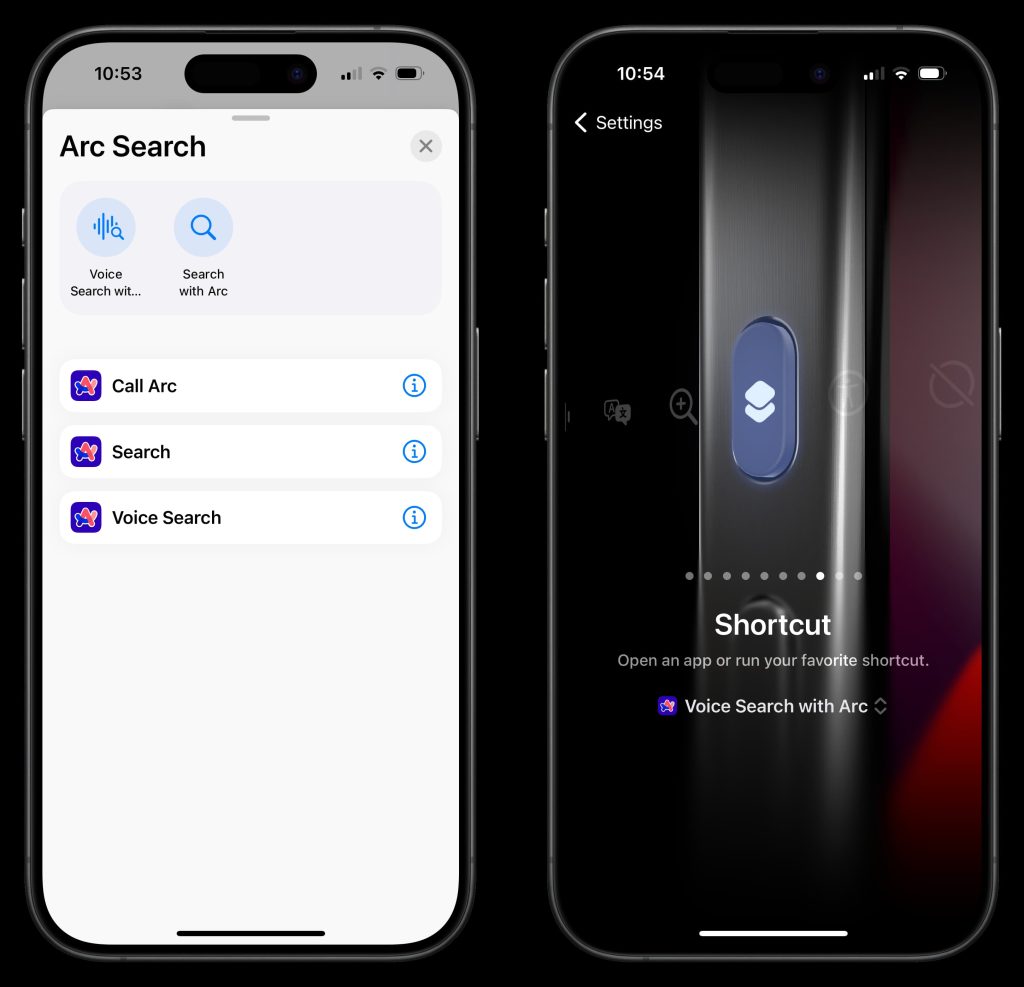
The final noteworthy addition to Arc Search is two convenient new tab controls. Accessed by hitting the upward-facing arrow in the bottom-right corner, you’ll now see toggles for Page Zoom and Request Desktop Site. I’m someone who often employs different settings across different sites, and I imagine I’m not alone in that, so being able to quickly tweak a site’s settings from the tab panel will be a nice change moving forward.
9to5Mac’s Take
Arc Search aims to represent a new method of web browsing that’s powered by AI, and these updates come on the heels of a likely AI story during the May 7 Apple event, not to mention a definite AI-heavy WWDC next month. So it’s no surprise Arc’s team is working hard to make the app more convenient for users in an effort to ingrain habitual use.
It won’t be long before we see what AI enhancements Apple has in store for Siri, Safari, and related core software, but whether the company offers features that directly compete with Arc Search or not, it sure is fun to witness a new era of app innovation and experimentation fueled by AI.
FTC: We use income earning auto affiliate links. More.

Check out 9to5Mac on YouTube for more Apple news:

Lead the curve on tomorrow’s iOS and Mac app h…

Ryan got his start in journalism as an Editor at MacStories, where he worked for four years covering Apple news, writing app reviews, and more. For two years he co-hosted the Adapt podcast on Relay FM, which focused entirely on the iPad. As a result, it should come as no surprise that his favorite Apple device is the iPad Pro.

Manage push notifications

IMAGES
VIDEO
COMMENTS
Shortcut or gesture. Search the current webpage. Command-F. Highlight the next field or pop-up menu on a webpage. Tab. Tab also highlights buttons and other controls if "Use keyboard navigation to move focus between controls" is selected in the Shortcuts pane of the Keyboard pane of System Preferences. Highlight the next field, pop-up menu ...
You can easily turn on the Develop menu in Safari by following a couple of steps. Open Safari on your Mac and click the "Safari" button in the menu bar. Next, select "Preferences." Alternatively, you can use the keyboard shortcut Command+, (comma). This will also open up Safari preferences.
Cmd + I. Email link to current page. ¹Use Cmd + L and Cmd + Return in that order to duplicate current tab quickly. ²Shortcut works with bookmarks in Favorites bar also. ³Shortcut works in other macOS apps also. ⁴The Undo shortcut Cmd + Z also works as long as the Close Tab action was the most recent one.
The first method involves simply enabling or disabling a Quick Action on your Mac. To do this: Open System Preferences on your Mac. Click on Extensions . Choose Finder from the left-hand pane. Here you'll see all the available Quick Actions on your Mac. Simply check or uncheck a box to enable or disable the Quick Action on your Mac.
To use this shortcut, enable the Develop menu in Safari first. Open Safari and go to Safari > Preferences > Advanced and check Show Develop menu in menu bar. Next, open Develop menu in Safari and ...
On your Mac, click the Finder icon in the Dock to open a Finder window. Select the file. Alternatively, you can select a file on your desktop. Control-click the file, then choose Quick Actions. Depending on the file type (options vary), you can do the following: Rotate an image or movie: Choose Rotate Left or press and hold the Option key, then ...
The best money tracker, with native iOS and Mac apps. Try it free. Safari Action Menu In Launch Center Pro . By Federico Viticci. Launch Center Pro action menu. ... and I realized that I wanted a unified action menu to group some of my most used bookmarklets together. While this can be done by creating a bookmark folder in Safari, folders ...
Choose the Apple icon at the top left of the menu bar. Click System Preferences. Select Extensions. To choose which Quick Actions appear in the Finder, choose the Apple icon at the top left. Next, click System Preferences, then choose Extensions. (Image credit: iMore) Next, choose Finder in the left column. Click on the checkbox next to each ...
Original solution. The context menu can primarily be opened by a right mouse click only. But in the Universal Access settings in the System Preferences we can control mouse keys by using the keyboard number pad. When activated, a right mouse click then can be achieved by Ctrl + 5 on a keyboard with a numpad or Fn + Ctrl + i on a laptop.
The Apple menu has commands for common global tasks such as: About This Mac: Information about your computer's hardware including monitors and disk usage. System Preferences: Customize Mac settings. App Store: Discover new software. Sleep: Instantly put your Mac into sleep mode. The Recent Items menu shows both apps and documents that you've recently used.
Step 1: Open your System Preferences and select Extensions. Step 2: On the left, choose Finder or Touch Bar. Step 3: On the right, use the checkboxes to mark the Quick Actions you want to display ...
Icons linked to system controls can be easily removed from the menu bar in the following way: Hold down the Command (⌘) key. Hover your mouse cursor over the icon you want to remove. Holding ...
Engineers evaluating the latest builds of Safari 18 can find a toggle for the new page controls menu within the browser's address bar. The menu consolidates — and provides quick access to ...
The action icon is right in the middle of the screen at the bottom. Swipe to get to the Add to Home Screen option and tap on it. You will be able to name the shortcut and it will appear on your home screen so that when you tap on it, it will launch Safari directly to that particular website. See the screenshots.
To enable the automatic menu bar-hiding feature, click the Apple icon, and then choose the "System Settings" option. Scroll down in the left pane and select "Control Center." Click on the right-hand pane, then scroll down until you see "Automatically Hide and Show the Menu Bar." Click the current setting (probably "In Full Screen Only") and ...
Open Shortcuts on Mac. Find and open the Shortcut you want to add to the menu bar. Click Settings in the top right. Choose "Pin in Menu Bar". Menu bar is essentially a taskbar. Now you know how to edit taskbar Mac by placing your custom Shortcuts in the top menu, so they are always close at hand.
Apple plans to implement the new Safari 18 features in both iOS 18 and macOS 15, which will be announced at WWDC24 on June 10. The report claims some features, such as the AI Visual Lookup, may ...
iOS 18: New Safari features. The report, which comes from Marko Zivkovic at Apple Insider, cautions that "exact implementation" of these features "remains fuzzy." We'd treat these claims ...
Add a button: Choose View > Customize Toolbar, then drag an item from the palette to the toolbar until a plus sign appears. Change how buttons appear: For some toolbars, you can show labels with the buttons. Choose View > Customize Toolbar, click the Show pop-up menu, then choose an option. When you resize a window, toolbar buttons can become ...
Bloomberg's Mark Gurman today said that iOS 18 will "overhaul" many of Apple's built-in apps, including Notes, Mail, Photos, and Fitness. Gurman did not reveal any specific new features planned ...
Following on from the announcement of Apple's second quarter fiscal 2024 results, Apple CEO Tim Cook joined the company's chief financial officer Luca Maestri on a call with investors.
Google paid Apple $20 billion in 2022 to be Safari's default search engine, per court documents. That's a $2 billion increase compared to the reported amount Google paid Apple in 2021.
Historically, Apple has tended to favor Sketch users with its allocation of developer and designer tools. Figma support just arrived for the first time last June.
Moscow Zoo Museum[edit] Founded in 2008 in a two-storey building of the 19th century, built in the late XIX - early XX centuries, located on the territory of the zoo. Since 2015, the museum has been open to the public and everyone. In the central and side halls there is an exposition devoted to the history of the Moscow Zoo and a natural ...
Alphabet Inc. paid Apple Inc. $20 billion in 2022 for Google to be the default search engine in the Safari browser, according to newly unsealed court documents in the Justice Department's ...
The Kolomenskoye park is actually a Museum-Reserve. It is a former residence of Russian tsars and one of the most scenic places in Moscow. Free. May to September - open from 8AM to 12AM, October to April - from 8AM to 9PM. Kolomenskoye metro station, Andropov Ave, 39.
Arc Search aims to represent a new method of web browsing that's powered by AI, and these updates come on the heels of a likely AI story during the May 7 Apple event, not to mention a definite ...