Safari aggiornato con patch di sicurezza per le versioni più vecchie di macOS
26 Marzo 2024 0
Apple ha rilasciato un aggiornamento di Safari volto a correggere vulnerabilità presenti nelle versioni precedenti di macOS. Questo update arriva dopo la recentissima distribuzione di iOS 17.4.1 e macOS Sonoma 14.4.1 , entrambi dotati di due patch di sicurezza.
Come specificato sul sito di Apple (in FONTE), Safari 17.4.1 risolve un exploit di WebRTC che consentiva l'esecuzione di codice arbitrario durante l'elaborazione delle immagini. Secondo Apple, il problema è stato risolto tramite un "miglioramento della convalida degli input" e il merito della scoperta e segnalazione della falla è attribuito a Nick Galloway di Google Project Zero.
L'aggiornamento indipendente di Safari è disponibile per i Mac con macOS Monterey (versione 12) e macOS Ventura (versione 13) . Questa mossa è necessaria in quanto alcuni Mac non possono essere aggiornati a macOS Sonoma, la versione più recente del sistema operativo Apple.
Apple 26 Mar
Per gli utenti con iPhone e iPad non compatibili con iOS 17 (come iPhone 8 e iPhone X), Apple ha rilasciato iOS 16.7.7 che corregge anch'esso la vulnerabilità WebRTC . Aggiornare i dispositivi è fondamentale per mantenerli al sicuro da exploit di questo tipo.
Per aggiornare Safari su Mac, aprite le Impostazioni di Sistema, cliccate su "Generali" e successivamente su "Aggiornamento Software". Attendete che il vostro Mac riconosca l'aggiornamento disponibile e poi cliccate su "Aggiorna Ora". Per aggiornare un dispositivo iOS, accedete a Impostazioni > Generali > Aggiornamento Software. È importante ricordare che non tutti i dispositivi datati ricevono le patch di sicurezza.
29 Aprile 2024
22 Aprile 2024
11 Aprile 2024
27 Marzo 2024
Questo è il miglior prodotto Apple, costa 19 e lo potete usare con "tutto" | Video
Recensione MacBook Air M3: è arrivato il momento di pensionare il mio M1?
Che anno sarà il 2024? Le nostre previsioni sul mondo della tecnologia! | VIDEO
HDblog Awards 2023: i migliori prodotti dell'anno premiati dalla redazione | VIDEO

Tech Master
Safari non offrirà la versatilità di un browser come Chrome, ma è estremamente veloce, sicuro, e soprattutto è preinstallato nei dispositivi della mela, il che lo rende la scelta ovvia per navigare su Internet da Mac, iPhone o iPad.
Come ogni app, però, per ottenere le prestazioni migliori e le ultime funzionalità è bene che sia sempre aggiornato all'ultima versione. A questo punto quindi si pone un problema: come aggiornare Safari ?
Nessun problema, andiamo a vedere come fare, da Mac, che sia Sonoma o High Sierra , oppure da iPhone e iPad, perché per la vostra sicurezza durante la navigazione dovete sempre utilizzare un browser con le ultime correzioni di sicurezza. Ma prima di approfondire questo argomento, non scordatevi di dare un'occhiata alla nostra guida su come abilitare i pop-up su Safari .
Su Mac e MacBook
Su iphone e ipad, come aggiornare safari.
Se state pensando di aggiornare Safari come qualunque altra app, purtroppo sappiate che non è così.
Il browser di Apple infatti è integrato nel sistema operativo della mela, e a differenza di Google, che ha separato le sue app di sistema da Android in modo da poterle aggiornare indipendentemente dagli update del robottino verde, i due sono legati indissolubilmente.
Questo significa che gli aggiornamenti di Safari arrivano insieme a quelli di sistema, che si tratti di macOS (almeno da una certa versione in poi), iOS o iPadOS , e soprattutto che se un dispositivo non è più aggiornato , come per esempio un iPad 2 , non potrete neanche aggiornare Safari.
In ogni caso, se ne avete la possibilità, è sempre bene aggiornare Safari all'ultima versione , in modo da ottenere non solo le funzionalità più recenti, ma anche le correzioni di bug o di falle di sicurezza.
Detto questo, andiamo a vedere come fare, su Mac o iPhone / iPad.
Volete sapere come aggiornare Safari sul Mac? In questo caso, come abbiamo anticipato poche righe sopra, il browser è incluso nel sistema operativo, quindi non è possibile aggiornare Safari alla versione più recente a meno che non si utilizzi una versione relativamente nuova di macOS.
Questo però non significa che non possiate ancora applicare alcuni ultimi aggiornamenti minori per le versioni precedenti di Safari, in quanto il modo di aggiornare Safari varia leggermente tra le versioni di macOS . Andiamo a vedere come fare a seconda del sistema operativo montato sul nostro Mac.
Come aggiornare Safari su macOS Ventura e successivi
Se possedete un Mac aggiornato a macOS Ventura e successivi, aggiornare Safari è semplicissimo, in quanto corrisponde ad aggiornare il sistema operativo del computer.
Tutto quello che dovete fare è cliccare sull'icona a forma di mela morsicata (menu Apple) in alto a sinistra sullo schermo.
Successivamente, cliccate su Impostazioni di Sistema e nella finestra che si viene ad aprire cliccate, nel pannello di sinistra, su Generali.

Al centro cliccate su Aggiornamento software , in alto, e il Mac cercherà la presenza di nuovi aggiornamenti software. Se disponibili, avete due possibilità.
Per verificare la presenza di aggiornamenti per Safari, cliccate sulla voce Ulteriori informazioni sotto l'aggiornamento disponibile.
Vi verrà indicato cosa contiene l'aggiornamento e vedrete se sono disponibili quelli per il browser.
Adesso cliccate su Aggiorna ora , al che vi verrà chiesto di inserire la vostra password amministratore (quella che inserite quando effettuate l'accesso al computer). L'aggiornamento verrà scaricato, installato e al termine il computer si riavvierà (evento che potete posticipare).
Sempre nella stessa pagina Aggiornamento software nelle Impostazioni (Menu Apple > Impostazioni di sistema > Generali > Aggiornamento software), in alto vedrete la voce Aggiornamenti automatici .
Questa impostazione vi consente di ricevere una notifica quando l'aggiornamento viene rilasciato e di installarlo senza che sia necessaria alcuna azione da parte vostra.
Per abilitarli, cliccate a sinistra sulla "i" nel cerchio a destra della scritta. Qui potete scegliere le azioni automatiche abilitando tutte o alcune delle voci (solo le prime tre riguardano direttamente Safari):
- Cerca gli aggiornamenti
- Scarica i nuovi aggiornamenti quando disponibili
- Installa gli aggiornamenti di macOS
- Installa gli aggiornamenti delle applicazioni da App Store
- Installa interventi di sicurezza e file di sistema
Per salvare le impostazioni premete il pulsante Fine in basso a destra.

Se non dovesse venire rilevato un aggiornamento, significa che state montando l'ultima versione di Safari disponibile, in generale o per il vostro Mac.
Come aggiornare Safari su macOS Monterey, Big Sur, Catalina e Mojave
Se il Mac monta invece macOS Monterey , Big Sur , Catalina o Mojave, l'aggiornamento di Safari (e quindi di macOS) è simile a quello appena visto per macOS Ventura.
Per farlo, cliccate in alto a sinistra sul menu Apple nella barra dei menu e scegliete la voce Preferenze di Sistema dal menu a discesa. Nella schermata che appare selezionate la voce Aggiornamento software .
Attendete un momento mentre il Mac cerca nuovi aggiornamenti software, poi se presenti cliccate su Ulteriori informazioni per verificare la presenza di aggiornamenti per Safari.
Cliccate su Installa ora , digitate la password di amministratore di sistema e il computer scaricherà e installerà l'aggiornamento, per poi riavviarsi.
Se non dovesse venire rilevato un aggiornamento, significa che state montando l'ultima versione di Safari disponibile per il vostro Mac.
Come aggiornare Safari su macOS High Sierra e versioni precedenti
Avete invece un Mac "fermo" a macOS 10.13 High Sierra o versioni precedenti? In questo caso per aggiornare Safari dovete utilizzare l'App Store. Per farlo, cliccate sull'icona dell'App Store nel dock o nella cartella Applicazioni del Finder, poi selezionate la scheda Aggiornamenti nell'App Store .
L'App Store cercherà eventuali aggiornamenti, e se dovesse trovarli cliccate su Altro nella sezione Aggiornamento software . Infine, accanto a Safari, cliccate su Aggiorna.
Volete sapere come aggiornare Safari sul vostro iPhone o iPad? Come per il Mac, l'operazione può essere completata solo aggiornando il sistema operativo, iOS o iPadOS.
Per un'analisi più approfondita su come aggiornare iPhone o iPad, vi rimandiamo alla nostra guida dedicata all'argomento, ma andiamo a vedere come fare anche qui.
Sbloccate il dispositivo e toccate l'icona a forma di ingranaggio nella Home o nella Libreria app per andare nelle Impostazioni , poi toccate la voce Generali. Come da Mac (per i dispositivi aggiornati a Ventura), selezionate Aggiornamento software e il telefono cercherà la presenza di un aggiornamento.
Se dovesse venirne rilevato uno, potete toccare il link Ulteriori informazioni , che vi consente di vedere se l'aggiornamento contiene novità anche per Safari (si aprirà una pagina Web sul sito di Apple).
Ora per scaricare l'aggiornamento toccate la voce Scarica e installa , poi inserite il vostro codice di accesso al telefono. Toccate Installa ora e l'aggiornamento di iOS o iPadOS verrà scaricato e installato, dopodiché il dispositivo si riavvierà.
Se desiderate installare gli aggiornamenti automaticamente, in questa pagina (in caso siate usciti dalla schermata, la ritrovate in Impostazioni > Generali > Aggiornamento software ) toccate in alto la voce Aggiornamenti automatici .
Nella pagina seguente, attivate l'interruttore di fianco a Aggiornamenti iOS (o iPadOS se operate da iPad) sia sotto la voce Installa automaticamente che Scarica automaticamente , mentre la voce Interventi di sicurezza e file di sistema , per quanto importante, non influenza la possibilità di aggiornare automaticamente Safari.

A questo punto, in caso di aggiornamento disponibile, riceverete una notifica e il telefono o il tablet della mela si aggiorneranno automaticamente durante la notte e mentre sono in carica.
Domande e risposte
- Guide iPhone
- Guide MacOS
Suggeriti per te

Come aggiornare macOS

Come personalizzare la pagina principale di Safari su iPhone e iPad

Come abilitare pop-up su Safari

Come vedere e cancellare la cronologia di Safari

Come bloccare i siti su Safari: la guida per iPhone e iPad

Come aggiungere preferiti su Safari su Mac, iPhone e iPad
Aggiornamento di Safari su Mac: Guida pratica e semplice passo dopo passo
Se sei un utente mac e stai cercando di aggiornare il tuo browser safari, sei nel posto giusto in questo articolo, ti guideremo attraverso un semplice processo passo dopo passo per aggiornare safari sul tuo mac..

1. Verifica la tua versione attuale di Safari
Prima di iniziare l’ aggiornamento , è importante verificare quale versione di Safari stai attualmente utilizzando. Per farlo, segui questi semplici passi:
- Avvia Safari sul tuo Mac.
- Clicca sulla voce “Safari” nella barra dei menu in alto.
- Seleziona “Informazioni su Safari”.
- Comparirà una finestra con la versione corrente di Safari.
2. Controlla gli aggiornamenti disponibili
Ora che hai verificato la tua versione corrente di Safari, è tempo di controllare se sono disponibili aggiornamenti. Segui questi passaggi:
- Torna al menu “Safari” nella barra dei menu in alto.
- Seleziona “Preferenze”.
- Vai alla scheda “Aggiornamenti”.
- Safari controllerà automaticamente se sono disponibili aggiornamenti.
3. Scarica e installa l’aggiornamento di Safari
Ora che hai verificato gli aggiornamenti disponibili, puoi procedere con il download e l’ installazione dell’aggiornamento. Segui questi passaggi:
- Clicca su “Scarica” o “Aggiorna” per iniziare il download dell’aggiornamento.
- Attendi il completamento del download.
- Dopodiché, fai doppio clic sul file scaricato.
- Segui le istruzioni guidate per installare l’aggiornamento.
4. Riavvia Safari
Ora che hai installato l’aggiornamento di Safari, è consigliabile riavviare il browser per garantire che i cambiamenti siano applicati correttamente. Segui questi passaggi:
- Chiudi Safari cliccando su “Safari” nella barra dei menu e selezionando “Chiudi Safari”.
- Riapri Safari.
Aggiornare Safari sul tuo Mac è un procedimento semplice che richiede solo pochi passaggi. Assicurati di verificare regolarmente gli aggiornamenti disponibili per garantire di utilizzare sempre l’ultima versione del browser. Con Safari aggiornato, potrai goderti una migliore esperienza di navigazione sul tuo Mac.
Quanto è stato utile questo articolo?
- Linux/Ubuntu
- iPhone/iPad
- Applicazioni mobile
- Siti web e servizi online
- Amazon Prime Video
- Disney Plus
- computer ed accessori
- smartphone e tablet

Come aggiornare Safari su un Mac
da David Rossi | Computer , MacOS
Scopri come aggiornare Safari sul tuo Mac per mantenere il browser in esecuzione nel modo più fluido e sicuro possibile.
Se la privacy, le prestazioni e l’efficienza energetica sono importanti per te durante la navigazione online, non hai motivo di utilizzare altro che Safari sul tuo Mac. Per ottenere la migliore esperienza possibile, tuttavia, dovresti installare gli aggiornamenti di Safari quando disponibili.
Gli ultimi aggiornamenti di Safari includono non solo miglioramenti delle funzionalità, ma anche correzioni di bug critici e patch di sicurezza. Di seguito, ti insegneremo come aggiornare Safari su un Mac.
Come funzionano gli aggiornamenti di Safari?
I nuovi aggiornamenti di Safari vengono forniti in bundle con gli aggiornamenti di macOS. Ma invece di installare tutto, puoi scegliere di applicare solo gli aggiornamenti relativi a Safari.
Tuttavia, è una buona idea installare qualsiasi altro aggiornamento di sistema quando hai il tempo di migliorare la stabilità di altre app native e del sistema operativo in generale. Le correzioni di bug sono anche uno dei motivi importanti per mantenere aggiornato il tuo Mac e questo si estende anche a Safari.
Inoltre, non è possibile aggiornare Safari alla versione più recente a meno che non si utilizzi una versione relativamente nuova di macOS. Ad esempio, non puoi provare le ultime funzionalità di Safari se non hai l’ultima versione di macOS installata sul tuo Mac.
Ma puoi comunque applicare gli ultimi aggiornamenti minori per le versioni precedenti di Safari a prescindere. Poiché il modo per aggiornare Safari varia leggermente tra le versioni di macOS, assicurati di controllare quale versione di macOS è installata sul tuo Mac prima dell’elaborazione.
Come aggiornare Safari in macOS Ventura e versioni successive
Il processo di aggiornamento di Safari su Mac è semplice. Se utilizzi Safari su un Mac con macOS Ventura o versioni successive, puoi ottenere l’aggiornamento visitando la sezione Aggiornamento software in Impostazioni di sistema. Ecco cosa devi fare:
- Fai clic sul menu Apple nella barra dei menu e scegli Impostazioni di sistema dal menu a discesa.
- Selezionare Generale dal riquadro a sinistra, quindi fare clic su Aggiornamento software a destra.
- Attendi un momento mentre il tuo Mac cerca nuovi aggiornamenti software.
- Seleziona Ulteriori informazioni .
- Seleziona gli aggiornamenti specifici di Safari (se disponibili), quindi fai clic su Installa ora.
Nella stessa pagina, puoi anche abilitare gli aggiornamenti automatici. In questo modo, non dovrai installare manualmente gli aggiornamenti per il tuo sistema.
Come aggiornare Safari in macOS Monterey, Big Sur, Catalina e Mojave
Se il tuo Mac esegue macOS Monterey, Big Sur, Catalina o Mojave, l’aggiornamento di Safari è simile a come lo aggiorneresti in macOS Ventura, tranne per il fatto che utilizzerai il pannello Preferenze di Sistema. Quindi, segui questi passaggi:
- Fai clic sul menu Apple nella barra dei menu e scegli Preferenze di Sistema dal menu a discesa.
- Seleziona Aggiornamento software .
- Ora, fai clic su Ulteriori informazioni .
- Seleziona eventuali aggiornamenti specifici di Safari, se disponibili, quindi fai clic su Installa ora.
Come aggiornare Safari in macOS High Sierra e versioni precedenti
In macOS 10.13 High Sierra e nelle versioni precedenti del sistema operativo Mac, devi invece utilizzare il Mac App Store per aggiornare Safari. Segui le istruzioni di seguito:
- Apri l’ app App Store sul tuo Mac.
- Vai alla scheda Aggiornamenti .
- Attendi fino a quando il Mac App Store cerca nuovi aggiornamenti software.
- Fare clic su Altro nella sezione Aggiornamento software.
- Ora, fai clic su Aggiorna accanto a Safari.

Salve mi chiamo David Rossi esperto e appassionato informatico. Mi piace tenermi sempre informato sulle ultime novità tecnologiche e per questo ho creato il sito www.soluzionecomputer.it.
Seguici su Facebook
Segui la nostra pagina ufficiale su Facebook per rimanere sempre informato sui nostri ultimi articoli pubblicati.
Seguici su Telegram
Ricevi su Telegram aggiornamenti sui nostri nuovi articoli sul mondo della tecnologia.
Segui il nostro canale Whatsapp.
Continua a rimanere informato sul mondo della tecnologia seguendo in nostro canale Whatsapp.
- ESPLORA Chi Siamo Comunità Pagina Random Categorie
- Pagina principale
- Una pagina a caso
- Scegli la Categoria
- Informazioni su wikiHow
- Accesso/Iscrizione
- Computer & Elettronica
- Sistemi Operativi
Come Aggiornare Safari
Questo articolo è stato scritto in collaborazione con il nostro team di editor e ricercatori esperti che ne hanno approvato accuratezza ed esaustività. Il Content Management Team di wikiHow controlla con cura il lavoro dello staff di redattori per assicurarsi che ogni articolo incontri i nostri standard di qualità. Questo articolo è stato visualizzato 2 277 volte
Questo articolo spiega come aggiornare Safari. Per esempio, per eseguire la procedura su un Mac, clicca su "App Store" → Clicca su "Aggiornamenti" → Cerca l'aggiornamento di sistema → Clicca sull'opzione "Aggiorna".

- Gli aggiornamenti di Safari non appariranno perché appartengono agli aggiornamenti di sistema.

- Questa procedura permette di fare l'update di tutti gli altri programmi che hanno un aggiornamento disponibile.

- Se il pulsante è verde, allora il Wi-Fi è attivo.

- Se non vedi il cerchietto, non è possibile aggiornare iOS o Safari.

wikiHow Correlati

Informazioni su questo wikiHow

Hai trovato utile questo articolo?
Articoli correlati.

Articoli in primo piano

Articoli di Tendenza

Video in primo piano

- Mappa del sito
- Termini d’uso (Inglese)
- Politica per la Privacy
- Do Not Sell or Share My Info
- Not Selling Info

Come aggiornare Safari su Mac

Scopri come aggiornare Safari sul tuo Mac per mantenere il browser in esecuzione nel modo più fluido e sicuro possibile. Se la privacy, le prestazioni e l’efficienza energetica sono importanti durante la navigazione online, non hai motivo di utilizzare altro che Safari sul Mac. Per ottenere la migliore esperienza possibile, tuttavia, è necessario mantenere aggiornato il browser Web nativo di Apple.
Gli ultimi aggiornamenti di Safari includono non solo miglioramenti delle funzionalità, ma anche correzioni di bug critici e patch di sicurezza. Scopriamo cosa devi fare per aggiornare Safari su un Mac.
Come cancellare cache e cookie in Safari
Come aggiornare Safari su un Mac
Le nuove versioni di Safari vengono fornite in bundle con i normali aggiornamenti del sistema operativo di un Mac. Ma invece di installare tutto, puoi scegliere di applicare solo gli aggiornamenti relativi a Safari.
Tuttavia, è una buona idea installare anche eventuali aggiornamenti non Safari, quando hai tempo, per migliorare la stabilità di altre app native e del sistema operativo in generale.
Inoltre, non è possibile aggiornare Safari alla versione più recente a meno che non si utilizzi una versione relativamente nuova di macOS.
Ad esempio, non puoi provare le migliori nuove funzionalità di Safari se non hai macOS Mojave, Catalina o Big Sur installato sul tuo Mac. Tuttavia, puoi comunque applicare gli ultimi aggiornamenti minori per le versioni precedenti di Safari.
Come aggiornare Safari in macOS Mojave e versioni successive
Se utilizzi Safari su un Mac con macOS 10.14 Mojave o versioni successive, devi aggiornare Safari utilizzando lo strumento di aggiornamento software. Ecco come farlo:
- Apri il menu Apple e seleziona Preferenze di Sistema .
- Seleziona Aggiornamento software .
- Attendi un momento mentre il tuo Mac esegue la scansione di nuovi aggiornamenti software.
- Seleziona Maggiori informazioni .
- Seleziona eventuali aggiornamenti specifici di Safari (se disponibili) e seleziona Installa ora .
Come aggiornare Safari in macOS High Sierra e versioni precedenti
In macOS 10.13 High Sierra e versioni precedenti del sistema operativo Mac, devi invece utilizzare il Mac App Store per aggiornare Safari. Ecco come farlo:
- Apri l’ app del Mac App Store .
- Passa alla scheda Aggiornamenti .
- Attendi fino a quando il Mac App Store esegue la scansione di nuovi aggiornamenti software.
- Seleziona Altro nella sezione Aggiornamento software.
- Seleziona Aggiorna accanto a Safari.
12 soluzioni per quando Safari non apre le pagine web su iPhone e iPad
Safari completamente attrezzato
Non tutti gli aggiornamenti di Safari finiscono per avere un grande successo sul Mac. In effetti, potresti a malapena notare una differenza con la maggior parte di loro. Ma i vari miglioramenti nascosti da ogni aggiornamento si accumulano nel tempo. Non dimenticare di sfruttare anche altri suggerimenti e trucchi di Safari per costruire su questo.
Related Posts
- Sistemi operativi
Come aggiornare Mac
Sei appena passato da Windows a macOS e vorresti qualche informazione su come funziona il sistema di aggiornamento del sistema operativo Apple? Stai provando a scaricare un aggiornamento dal Mac App Store ma l’operazione non va a buon fine a causa di un errore e non sai come risolvere il problema? Non ti preoccupare, se vuoi ci sono qua io a darti una mano.
Dedicami cinque minuti del tuo tempo libero e ti spiegherò come aggiornare Mac utilizzando tutti i sistemi possibili e immaginabili. Vedremo dunque come aggiornare macOS (e le applicazioni installate sul computer) utilizzando l’apposita funzione del sistema operativo, come risolvere eventuali problemi del Mac App Store, come effettuare una reinstallazione pulita di macOS e, dulcis in fundo, come procedere su computer non recentissimi.
Sei nuovo del mondo Mac e hai paura di combinare qualche guaio ? Non temere, non ce ne è motivo: nel capitolo iniziale di questa guida, infatti, ti spiegherò come mettere al sicuro i dati per te importanti, onde evitare problemi qualora le cose dovessero andare storte (ad onor del vero, si tratta di un’eventualità molto ma molto rara).. Adesso però non perdere altro tempo e mettiti subito all’opera: prenditi un po’ di tempo libero, leggi le indicazioni che sto per darti e mettile in pratica per aggiornare il tuo Mac alla versione più recente di macOS. È tutto gratis!

Operazioni preliminari
Aggiornamenti di sistema, reinstallazione macos, preferenze di sistema, combo update, mac app store, cleanmymac x, in caso di problemi.

Prima di installare un aggiornamento per macOS, è sempre opportuno effettuare un backup dei propri dati . Sia chiaro, aggiornare il Mac non comporta la cancellazione dei file personali, ma si sa, in situazioni del genere è sempre bene essere previdenti e mettere in salvo tutti i dati a cui si tiene di più.
Per creare una copia di sicurezza dei dati per te importanti puoi affidarti a Time Machine , lo strumento di backup incluso “di serie” in macOS, servirti di un programma per backup di terze parti , copiare i file manualmente su un hard disk esterno o, ancora, avvalerti di servizi di cloud storage per eseguire un backup online. A te la scelta: l’importante è non andare di fretta e fare una copia, possibilmente duplice (magari una online e una offline), dei propri dati. Se hai bisogno di una guida passo-passo che ti illustri come effettuare un backup del Mac , consulta senza esitare il tutorial specifico, che ho dedicato all’argomento.
Come aggiornare macOS all’ultima versione
Per iniziare, vediamo come aggiornare qualsiasi Mac recente all’ultima versione disponibile di macOS, sia usando gli aggiornamenti di sistema, sia eseguendo una reinstallazione completa del sistema operativo.

Il metodo più semplice e sicuro per aggiornare macOS all’ultima versione disponibile consiste nell’usare il gestore degli update, integrato nel sistema operativo. Per procedere, apri le Impostazioni di macOS, facendo clic sul simbolo dell’ ingranaggio residente nella barra Dock, oppure sul menu Apple > Impostazioni di sistema… .
Giunto nella finestra successiva, clicca sulla voce Generali (di lato) e, successivamente, sulla dicitura Aggiornamento software : se necessario, premi sul pulsante Verifica aggiornamenti e attendi qualche istante, affinché venga portata a termine la ricerca degli update disponibili. Se quest’ultima ha esito positivo, clicca sul pulsante Aggiorna ora , accetta la licenza software di macOS premendo sul pulsante apposito e attendi che il download del sistema operativo venga portato a termine.

Personalmente, ti consiglio di configurare il computer per il download e l’installazione automatica degli aggiornamenti: così facendo, macOS si occuperà di verificare periodicamente la disponibilità di update, scaricarli e applicarli in automatico; se, al termine dell’installazione, sarà necessario riavviare il Mac, ti verrà mostrata una notifica sulla scrivania con annessi pulsanti per riavviare subito, o posticipare il reboot.
Chiarito ciò, per attivare gli aggiornamenti automatici, recati nuovamente nella sezione Impostazioni di sistema > Aggiornamento software del computer, clicca sul simbolo (i) corrispondente alla voce Aggiornamenti automatici e imposta su ON le levette corrispondenti alle opzioni Cerca gli aggiornamenti , Scarica i nuovi aggiornamenti quando disponibili , Installa gli aggiornamenti di macOS e Installa interventi di sicurezza e file di sistema ; se desideri che le applicazioni del Mac App Store si aggiornino in automatico, abilita anche la levetta denominata Installa gli aggiornamenti delle applicazioni da App Store . Quando hai finito, premi sul pulsante Fine e il gioco è fatto.

Altro metodo per aggiornare macOS all’ultima versione disponibile consiste nel reinstallare il sistema operativo dalle Utility di macOS. Si tratta di un’operazione leggermente più complessa di quella vista finora, che però ha due grossi vantaggi: il primo è quello di applicare gli aggiornamenti in maniera cumulativa , scaricandoli direttamente da Internet; il secondo è che questa procedura può essere eseguita anche per correggere eventuali errori dei file di sistema , che pregiudicano il corretto funzionamento del computer. La sola reinstallazione di macOS non comporta la perdita dei dati personali .
Detto ciò, per accedere alle Utility di macOS, spegni completamente il computer selezionando la voce Spegni dal menu Apple e, se possiedi un Mac con chip Apple Silicon (ad es. M1 oppure M2), riaccendi il computer tenendo premuto il tasto Power , finché non vedi la schermata delle opzioni d’avvio; quando ciò avviene, clicca sulle voci Opzioni e Continua . Qualora il tuo Mac fosse invece dotato di processore Intel , accendi il computer e, subito dopo, premi la combinazione di tasti cmd+r sulla tastiera, fin quando non vedi comparire il logo di Apple .

Se tutto è filato liscio, dovresti ritrovarti nella finestra delle Utility macOS : clicca sulla voce Reinstalla macOS [versione] e, per essere certo di scaricare l’ultima versione del sistema operativo da Internet, clicca sul simbolo del Wi-Fi situato in alto a destra e collegati alla rete che preferisci, tra quelle disponibili. Fatto ciò, premi sul pulsante Continua per due volte consecutive, attendi che le informazioni sull’installazione del sistema operativo vengano scaricate da Internet e clicca in seguito su Accetta per due volte consecutive.
A questo punto, seleziona il disco su cui vuoi reinstallare il sistema operativo (generalmente è quello denominato Macintosh HD ), e clicca sul pulsante Continua per due volte consecutive, in modo da dare inizio alla procedura. Se i dati sul disco sono cifrati, digita la password di amministrazione del Mac, per sbloccarli.
Giacché i file di macOS verranno scaricati da Internet, la procedura potrebbe protrarsi per lungo tempo; durante la procedura, il Mac non deve essere spento. Completato il download e l’installazione del sistema operativo, il computer sarà riavviato in automatico e, all’accensione successiva, ti mostrerà la solita schermata d’accesso. Maggiori info qui .
Come aggiornare Mac vecchio
Possiedi un Mac abbastanza datato e ti piacerebbe aggiornarlo? In questo caso, ritengo doveroso fare una precisazione importante. Teoricamente, è possibile installare le edizioni più recenti di macOS anche su hardware non supportato , usando degli strumenti di terze parti e apportando profonde modifiche al sistema operativo; tuttavia, procedure del genere non sempre vanno a buon fine ma, soprattutto, vanno a esporre il computer a importanti rischi di sicurezza, proprio a causa delle necessarie modifiche di cui sopra. Personalmente, ti sconsiglio di percorrere questa strada, anche perché le edizioni recenti di macOS potrebbero comportarsi in modo insolito o avere delle prestazioni pessime, se installate su Mac ormai obsoleti.
Ciò che puoi fare, però, è tenere aggiornato il computer all’ultima edizione di macOS supportata (che puoi verificare eseguendo una semplice ricerca su Google, scrivendo frasi del tipo supporto macOS [edizione del tuo Mac] ): quest’operazione è assolutamente sicura e può essere portata a termine usando gli strumenti ufficiali di Apple. Trovi tutto spiegato qui sotto.

Il sistema più semplice per aggiornare un Mac dotato di sistema operativo “compreso” tra macOS 10.14 Mojave e macOS 12 Monterey , consiste nell’usare le Preferenze di sistema . Per riuscirci, apri queste ultime cliccando sul simbolo dell’ ingranaggio residente sul Dock (oppure sulla voce dedicata, residente nel menu Apple ), clicca sull’icona di Aggiornamento software e attendi qualche istante, affinché il computer porti a termine la ricerca degli aggiornamenti.
Se vi sono update disponibili, clicca sul pulsante Aggiorna ora per applicarli e segui le indicazioni che compaiono sullo schermo, per procedere: a seconda dell’update, potrebbe esserti richiesto di accettare la licenza del sistema operativo e di confermare l’installazione dei file, con il conseguente riavvio del computer.
Il modo più semplice per aggiornare Mac è rivolgersi a Preferenze di sistema , per quel che concerne gli aggiornamenti di sistema, e al Mac App Store , per quel che concerne le applicazioni scaricate dal Mac App Store (quelle scaricate dai siti esterni vanno aggiornate usando l’apposita funzione inclusa in ciascuna di esse).
Apri, dunque, Preferenze di sistema (l’icona dell’ingranaggio che si trova sulla barra Dock), scegli l’icona Aggiornamento software e attendi la ricerca degli ultimi aggiornamenti di sistema disponibili. Se viene rilevata la presenza di update, accetta la loro installazione cliccando sul pulsante Aggiorna ora e seguendo poi le indicazioni su schermo.
Se vuoi impostare il download automatico degli aggiornamenti per macOS, apri Preferenze di sistema (l’icona dell’ingranaggio che si trova nella barra Dock), vai su Aggiornamento software e, se non è ancora presente, apponi il segno di spunta accanto alla voce Mantieni il Mac aggiornato automaticamente .

Successivamente, fai clic sul pulsante Avanzate e apponi il segno di spunta accanto a tutte le voci disponibili: Cerca aggiornamenti (per attivare la ricerca automatica degli aggiornamenti), Scarica i nuovi aggiornamenti quando disponibili (per avviare il download degli aggiornamenti), Installa aggiornamenti macOS (per attivare l’installazione automatica degli aggiornamenti), Installa gli aggiornamenti delle app da App Store (per attivare l’installazione automatica degli aggiornamenti delle app) e Installa i file dei dati di sistema e agli aggiornamenti di sicurezza (per attivare l’installazione automatica degli aggiornamenti di sicurezza critici). Sarà poi macOS a proporti l’installazione degli update, quando disponibili, tramite notifica.
Se utilizzi una versione di macOS precedente alla 10.14 Mojave , devi scaricare gli aggiornamenti di sistema tramite il Mac App Store . Se configurato in maniera opportuna, il Mac App Store può gestire tutti gli aggiornamenti in maniera automatica, nel senso che può verificare la disponibilità di aggiornamenti, può scaricarli in background e, al termine del download, può proporre all’utente la loro installazione tramite delle notifiche che compaiono sulla scrivania. L’utente, a quel punto, può decidere se procedere con l’installazione dell’update (che di solito necessita del riavvio del computer) o se posticipare l’operazione cliccando su degli appositi pulsanti.
Per configurare il download degli aggiornamenti automatici tramite Mac App store, apri le Preferenze di sistema e seleziona l’icona dell’ App Store dalla finestra che ti viene mostrata sullo schermo. A questo punto, a seconda delle tue preferenze, metti o rimuovi il segno di spunta dalle opzioni che vedi sullo schermo: personalmente, ti segnalo di lasciarle tutte selezionate, in modo che macOS scarichi automaticamente tutti i file necessari a mantenere aggiornato il computer.

Se gli aggiornamenti di sistema/del Mac App Store non funzionano, oppure se sei interessato a effettuare un’installazione pulita di macOS (pur senza perdere alcun dato), puoi affidarti ai cosiddetti Combo Update , o Aggiornamenti Combinati . Qualora non ne avessi mai sentito parlare, i Combo Update sono dei pacchetti di aggiornamento per macOS che comprendono l’intero sistema operativo. I Combo Update vanno scaricati dal sito Internet di Apple e installati manualmente, non sono disponibili sul Mac App Store e sono decisamente ingombranti in termini di spazio.
Oltre che per il “peso”, i Combo Update si differenziano dagli aggiornamenti standard per macOS in quanto consentono di aggiornare il sistema operativo partendo da qualsiasi major release, e non soltanto tra quelle intermedie; per capirci, con gli aggiornamenti di sistema puoi passare soltanto dalla versione attuale del sistema operativo (ad es. macOS 10.12.3) a quella immediatamente successiva (ad es. macOS 10.12.4); con i Combo Update, puoi saltare le versioni intermedie e passare direttamente da macOS 10.12 a macOS 10.12.4. Ti segnalo che i Combo Update sono disponibili soltanto per macOS 10.15 Catalina e versioni precedenti del sistema operativo, poiché Apple ne ha interrotto il rilascio, a partire da macOS 11 Big Sur .
Fatte queste doverose precisazioni, vediamo come agire. Se vuoi scaricare un aggiornamento Combo per macOS, collegati al sito Internet di Apple e clicca prima sulla voce relativa all’aggiornamento che vuoi installare (es. Scarica — Aggiornamento macOS Sierra 10.12.3 Combo ) e poi sul pulsante Scarica presente nella pagina che si apre. A download completato, apri il pacchetto dmg che contiene il Combo Update ( macosupdcomboxx.dmg ) e fai doppio clic sull’icona macOSUpdComboxx.pkg contenuta al suo interno.
Nella finestra che si apre, clicca sul pulsante Continua per tre volte consecutive, accetta le condizioni d’uso del software pigiando sull’apposito pulsante e clicca su Installa . Digita quindi la password del tuo account utente su macOS (quella che usi per accedere al sistema) e pigia prima su Installa software e poi su Continua installazione , Riavvia e Sposta per riavviare il Mac ed eseguire l’aggiornamento di macOS.
Il computer si riavvierà e l’aggiornamento di macOS verrà installato su quest’ultimo. L’operazione richiederà più tempo rispetto a un aggiornamento standard di macOS. Dati, applicazioni e preferenze rimarranno tutti al loro posto. Come alternativa ai Combo Update, puoi altresì procedere con la reinstallazione del sistema operativo dalle Utility macOS , così come ti ho spiegato in uno dei passi precedenti di questa guida.
Come aggiornare le applicazioni del Mac
Personalmente, ti consiglio di tenere sempre aggiornate anche le applicazioni del Mac, onde evitare rischi e malfunzionamenti provocati dalla mancata correzione di problemi noti. Di seguito trovi spiegato come procedere, sia per le applicazioni installate dal Mac App Store, sia per quelle esterne allo stesso.

Per aggiornare le applicazioni installate dal Mac App Store , avvia innanzitutto quest’ultimo cliccando sull’icona disponibile nella barra Dock (oppure nel menu Vai > Applicazioni del computer) e clicca sulla scheda Aggiornamenti , visibile di lato. A questo punto, per applicare tutti gli aggiornamenti disponibili, clicca sulla voce Aggiorna tutto , situata in alto a destra; se, invece, vuoi aggiornare soltanto specifiche applicazioni, clicca sul pulsante Aggiorna corrispondente ai relativi riquadri e il gioco è fatto.
Ti segnalo che è possibile configurare il Mac App Store affinché aggiorni automaticamente le applicazioni, non appena vi sono update disponibili: per riuscirci, apri il menu App Store > Impostazioni (si trova in alto a sinistra), apponi il segno di spunta accanto alla voce Aggiornamenti automatici e, se necessario, digita la password del Mac per confermare la modifica, che viene applicata istantaneamente.

Se hai riscontrato qualche difficoltà nell’operare dal Mac App Store, oppure se vuoi aggiornare applicazioni di terze parti installate tramite file .dmg o .pkg, puoi rivolgerti invece a CleanMyMac X . Se non ne avessi mai sentito parlare, si tratta di un software che consente di ottimizzare e gestire a tutto tondo la maggior parte degli aspetti importanti di macOS, aggiornamenti inclusi. Il programma si può scaricare e usare a costo zero senza alcuna scadenza temporale, ma con funzioni limitate e l’impossibilità di eseguire gli aggiornamenti delle applicazioni; per bypassare queste restrizioni, bisogna acquistare una licenza d’uso per l’applicazione, con prezzi a partire da 89,95 euro.
In alternativa, si può ottenere CleanMyMac X a costo zero abbonandosi al servizio Setapp , proposto dallo stesso sviluppatore: esso consente, sottoscrivendo un piano in abbonamento mensile (con prova gratuita di 7 giorni), di accedere a tantissime applicazioni per macOS, inclusa CleanMyMac X. Con un piccolo contributo aggiuntivo, è possibile altresì sbloccare l’accesso a tantissime applicazioni anche per iPhone e iPad ; per maggiori informazioni circa il funzionamento di Setapp, da’ un’occhiata alla guida specifica , disponibile sul mio sito.
Per scaricare CleanMyMac X, collegati al suo sito Web ufficiale , clicca sul pulsante di Acquista ora e segui le indicazioni che vedi sullo schermo, per completare l’abbonamento e scaricare il file d’installazione. Una volta ottenuto quest’ultimo pacchetto, aprilo e trascina l’icona del programma nella cartella Applicazioni del computer. Successivamente, fai doppio clic sul file appena copiato e premi sul pulsante Apri , in modo da autorizzarne l’esecuzione.
Quando la finestra dell’applicazione si apre sulla scrivania, clicca sulla scheda Aggiornamento visibile a sinistra, premi sul pulsante Mostra tutti gli [x] aggiornamenti ed esamina l’elenco delle applicazioni aggiornabili. Per selezionare tutti gli update disponibili, clicca sul pulsante Aggiorna tutto ; altrimenti, apponi il segno di spunta in corrispondenza di ciascuna delle applicazioni da aggiornare. Quando hai finito, clicca sul pulsante Aggiorna e il gioco è fatto.
Per approfondimenti in merito alle modalità d’impiego di CleanMyMac X, oppure se hai difficoltà durante le fasi di acquisto o installazione del programma, ti invito a prendere visione di questo mio tutorial , interamente dedicato al tema.

Se gli aggiornamenti di sistema oppure del Mac App store danno problemi, puoi provare a svuotare la cache degli update, andando a eliminare file e dati non completamente scaricati: per riuscirci, chiudi tutti i programmi e le applicazioni del Mac , apri il Terminale richiamandolo dal menu Vai > Utility del computer e digita, nella finestra che va ad aprirsi, l’istruzione open $TMPDIR../C/com.apple.appstore/ .
Ora, prendi l’intero contenuto della cartella che va ad aprirsi e trascinalo in una posizione di tua scelta (anche la Scrivania) e prova a riavviare gli aggiornamenti , seguendo la procedura più adatta al Mac in tuo possesso.
Laddove la prova dovesse avere nuovamente esito negativo, riposiziona i file di cache nella cartella da cui li hai tolti precedentemente e prova a reimpostare i permessi del disco . Se utilizzi una versione di macOS pari o precedente a 10.11 El Capitan, recati nel menu Vai > Utility del computer, fai doppio clic sull’icona di Utility disco , apri la scheda S.O.S e premi sul bottone Verifica permessi disco ; ora, attendi che la procedura venga portata a termine e, se necessario, clicca sul pulsante Ripara permessi disco e attendi pazientemente che l’operazione venga portata a termine.
Sulle edizioni di macOS successive alla 10.11, l’opzione per reimpostare i permessi sul disco non è più presente nel sistema operativo. Per ovviare al problema, puoi servirti del già menzionato CleanMyMac X : una volta aperto il programma, clicca sulla scheda Manutenzione visibile di lato, apponi il segno di spunta accanto all’opzione Ripara permessi del disco e clicca su Avvia , per dare inizio all’analisi del disco e all’eventuale correzione dei problemi riscontrati.
Salvatore Aranzulla
Salvatore Aranzulla è il blogger e divulgatore informatico più letto in Italia. Noto per aver scoperto delle vulnerabilità nei siti di Google e Microsoft. Collabora con riviste di informatica e cura la rubrica tecnologica del quotidiano Il Messaggero. È il fondatore di Aranzulla.it, uno dei trenta siti più visitati d'Italia, nel quale risponde con semplicità a migliaia di dubbi di tipo informatico. Ha pubblicato per Mondadori e Mondadori Informatica.
Articoli Consigliati
- Come aggiornare a macOS Ventura
- Come aggiornare programmi
- Come aggiornare a macOS Monterey
- Come installare macOS High Sierra
- Come aggiornare driver gratis
- Come funziona CleanMyMac X

Apple rilascia macOS Sonoma 14.4.1: perché è importante aggiornare subito
Per gli utenti Mac è arrivato il momento di scaricare un nuovo aggiornamento. Nonostante non sia un major update, la sua installazione è assolutamente consigliata perché risolve fastidiosi problemi riscontrati e segnalati da numerosi utenti nelle precedenti settimane. Ma macOS Sonoma 14.4.1 non è l’unica novità di queste ore.
Come e perché installare macOS Sonoma 14.4.1
La versione 14.4.1 del sistema operativo per Mac può essere scaricata gratuitamente su tutti i modelli compatibili attraverso la sezione Aggiornamento Software , in Impostazioni di Sistema. Per tutti quelli che invece sono “fermi” a Ventura , è disponibile la versione 13.6.6.
In base a quanto indicato nelle note di rilascio, l’ultima versione di macOS Sonoma risolve un problema che causava il mancato riconoscimento degli hub USB collegati a display esterni. Anche altri due bug appartengono però da poche ore al passato: quello che che causava la chiusura imprevista delle app Java e quello che impediva l’apertura dei plug-in Audio Unit nelle app professionali per la produzione di musica.
Come già anticipato, di queste tre problematiche si sono lamentati gli utenti sin dal rilascio di macOS 14.4. Per questo motivo, dopo le segnalazioni su forum dedicati e social network (principalmente X), alcuni utenti hanno deciso di attendere un aggiornamento mirato. Che è Sonoma 14.4.1, appunto.
macOS Sonoma 14.4.1 può essere installato su questi dispositivi :
- Mac Mini: 2018 e successivi
- Mac Studio: 2022 e successivi
- Mac Pro: 2019 e successivi
- MacBook Pro: 2018 e successivi
- MacBook Air: 2018 e successivi
- iMac Pro: 2017
- iMac: 2019 e successivi
Si aggiorna anche Safari
Per tutti gli utenti che utilizzano un Mac con una versione precedente di macOS (Ventura e Monterey), Apple ha rilasciato Safari 17.4.1 .
Come si apprende dalla pagina di supporto appena aggiornata dal colosso californiano, Safari 17.4.1 risolve un exploit in WebRTC che consentiva l’esecuzione di codice arbitrario durante l’elaborazione delle immagini. Il merito della scoperta, informa Apple, è di Nick Galloway di Google Project Zero .
Per aggiornare il browser made-in-Cupertino bisogna recarsi in Impostazioni di sistema → Generali → Aggiornamento Software.
Leggi l'articolo originale >> Apple rilascia macOS Sonoma 14.4.1: perché è importante aggiornare subito
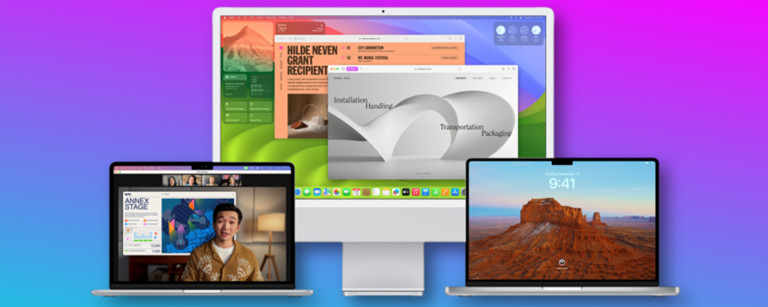
- SCONTI DEL GIORNO
- I CANALI DEL RISPARMIO
Istruzioni per l’aggiornamento di Safari

Aggiornamento Safari: come fare su Mac, PC, iPhone e iPad
Safari è il celebre browser sviluppato da Apple e, come tutti i software per navigare su Internet, viene sottoposto regolarmente ad aggiornamenti per migliorare le funzionalità, l’interfaccia e risolvere eventuali falle di sicurezza. Se vuoi sapere come aggiornare Safari sul tuo dispositivo, continua a leggere questa guida.
Come aggiornare Safari su Mac
Per aggiornare Safari sul tuo Mac, devi mantenere aggiornato il tuo computer a marchio Apple, poiché la versione più recente del browser è inclusa nell’ultima release di macOS. Per farlo, segui questi semplici passaggi:
- Clicca sull’icona di Impostazioni/Preferenze di Sistema (quella a forma di ruota d’ingranaggio) situata sulla barra Dock del Mac.
- Nella finestra che si apre, seleziona la voce Generali nel menu laterale di sinistra, poi clicca sulla dicitura Aggiornamento Software.
- Attendi che venga verificata la disponibilità di eventuali aggiornamenti e se presenti, clicca sul collegamento Ulteriori informazioni corrispondente per vedere cosa comprendono e, dunque, per verificare se sono previsti degli update anche per Safari.
- Per procedere con l’aggiornamento, premi sul tasto Aggiorna ora, inserisci la password di amministrazione del computer (se richiesta) e attendi che l’update venga scaricato e installato.
Se non vuoi aggiornare Safari manualmente, puoi anche fare in modo che l’operazione venga effettuata in maniera automatica dal computer ogni volta che risulta disponibile un nuovo update. Per farlo, recati nella sezione Impostazioni di Sistema > Generali > Aggiornamento Software di macOS, clicca sull’icona (i) che trovi accanto alla dicitura Aggiornamenti automatici, porta su ON l’interruttore accanto alle voci Cerca aggiornamenti,Scarica i nuovi aggiornamenti quando disponibili e Installa aggiornamenti macOS, poi premi sul tasto Fine per salvare le modifiche.
Come aggiornare Safari su PC
Purtroppo, la versione del famoso browser sviluppato da Apple destinata per i sistemi operativi di casa Microsoft non viene più aggiornata. Come segnalato da Apple stessa sull’apposita pagina del supporto, non vengono più offerti aggiornamenti per Safari per Windows e Safari 5.1.7 è stata l’ultima versione sviluppata per questo sistema operativo ed è ormai obsoleta.
Come aggiornare Safari su iPhone e iPad
Per aggiornare Safari su iPhone e iPad, devi attendere la disponibilità di nuovi aggiornamenti per iOS/iPadOS. Spesso, infatti, quando viene rilasciata una nuova versione del sistema operativo per dispositivi mobili di Apple, viene anche rilasciato un aggiornamento per Safari. Per verificare se è disponibile un aggiornamento per il tuo dispositivo, segui questi passaggi:
- Apri l’app Impostazioni sul tuo iPhone o iPad.
- Seleziona la voce Generali.
- Clicca sulla dicitura Aggiornamento software.
- Se è disponibile un aggiornamento, segui le istruzioni a schermo per scaricarlo e installarlo.
In conclusione, aggiornare Safari è un’operazione semplice e importante per mantenere il tuo browser sempre al passo con le ultime novità e le migliori prestazioni. Segui i passaggi sopra riportati per aggiornare Safari sul tuo dispositivo.
#Safari #Apple #aggiornamento #browser #Mac #PC #iPhone #iPad #software #sicurezza #navigazione #Internet #iOS #iPadOS #aggiornamentisoftware #novità #prestazioni
You are using an outdated browser. Please upgrade your browser to improve your experience.
Come aggiornare pagina safari su mac?

Per aggiornare una pagina su Safari su Mac, puoi premere il tasto F5 sulla tastiera o fare clic sull'icona di ricarica nella barra degli strumenti del browser.
Ernesto.it è il sito più visitato d'Italia per trovare professionisti per 1000+ servizi
Come aggiornare la pagina su safari?
Aggiornare la pagina su safari.
Per aggiornare la pagina su Safari su un dispositivo iOS, è possibile farlo in due modi:
- Toccare l'icona di ricarica nella barra degli strumenti del browser.
- Trascinare verso il basso nella pagina fino a quando compare la rotellina di caricamento e rilasciare per aggiornare la pagina.
Se stai utilizzando Safari su un Mac, puoi aggiornare la pagina premendo il tasto "Cmd+R" sulla tastiera o facendo clic sull'icona di ricarica nella barra degli strumenti del browser.
Cancellare la cronologia di navigazione in safari sul mac?
Come eliminare la cronologia di navigazione in safari sul mac.
Per cancellare la cronologia di navigazione in Safari sul Mac, segui i seguenti passaggi:
- Apri Safari sul tuo Mac.
- Nella barra dei menu, fai clic su "Safari".
- Seleziona "Cancella cronologia" dal menu a discesa.
- Apparirà una finestra di dialogo, dove puoi selezionare il periodo di tempo per cui desideri cancellare la cronologia.
- Puoi anche selezionare altre opzioni come "Cancella tutto il sito web dati" o "Mantieni i siti web frequenti".
- Dopo aver selezionato le tue preferenze, fai clic su "Cancella cronologia".
In questo modo, la cronologia di navigazione in Safari sul tuo Mac verrà cancellata.
Come aggiornare safari su mac vecchio?
Come aggiornare safari su un mac vecchio.
Per aggiornare Safari su un Mac vecchio, segui questi passaggi:
- Assicurati che il tuo Mac sia connesso a Internet.
- Apri l'App Store sul tuo Mac.
- Clicca su "Aggiornamenti" nella parte superiore della finestra.
- Cerca Safari nella lista degli aggiornamenti disponibili.
- Clicca su "Aggiorna" accanto a Safari per installare l'ultimo aggiornamento disponibile.
Come cercare nella pagina safari mac?
Come cercare nella pagina su safari su mac.
Per cercare una parola o una frase specifica all'interno di una pagina su Safari su Mac, puoi seguire questi passaggi:
- Apri Safari sul tuo Mac
- Carica la pagina web che desideri esaminare
- Premi Command + F sulla tastiera per aprire la barra di ricerca
- Digita la parola o la frase che desideri cercare nella casella di ricerca
- Utilizza le frecce direzionali per passare tra le varie occorrenze della parola o frase sulla pagina
Come tradurre una pagina web con safari iphone?
Traduzione di una pagina web con safari su iphone.
Per tradurre una pagina web con Safari su iPhone, puoi seguire questi passaggi:
- Apri Safari sul tuo iPhone e visita la pagina web che desideri tradurre.
- Tocca l'icona "AA" nella barra degli strumenti in alto a destra.
- Seleziona "Traduci pagina" dalla lista delle opzioni visualizzate.
- Scegli la lingua in cui desideri tradurre la pagina.
- La pagina verrà quindi tradotta nella lingua scelta.
Seguendo questi passaggi, potrai tradurre facilmente una pagina web utilizzando Safari sul tuo iPhone.
Come impostare google come pagina iniziale su safari iphone?
Impostare google come pagina iniziale su safari iphone.
Per impostare Google come pagina iniziale su Safari iPhone, segui i seguenti passaggi:
- Apri l'app "Impostazioni" sul tuo iPhone.
- Scorri verso il basso e seleziona "Safari".
- Seleziona "Pagina iniziale".
- Seleziona "Nuova scheda" o "Homepage" e inserisci "www.google.com".
In questo modo, quando apri Safari sul tuo iPhone, la pagina iniziale sarà impostata su Google.
Come tradurre una pagina web con safari su mac?
Per tradurre una pagina web con Safari su Mac, devi seguire questi passaggi: 1. Apri Safari sul tuo Mac. 2. Vai alla pagina web che desideri tradurre. 3. Nella barra dei menu in alto, fai clic su "Visualizza". 4. Nel menu a discesa, seleziona "Traduci pagina". 5. Verrà visualizzata una finestra pop-up con l'opzione per tradurre la pagina nella tua lingua preferita. 6. Seleziona la lingua desiderata e fai clic su "Traduci". Tieni presente che Safari utilizza il servizio di traduzione di Google per tradurre le pagine web. La qualità della traduzione può variare a seconda della lingua e del contenuto della pagina. Inoltre, alcune parti della pagina potrebbero non essere tradotte correttamente o del tutto.
Come impostare la pagina iniziale di safari su mac?
Per impostare la pagina iniziale di Safari su Mac, segui questi passaggi:
- Nella barra del menu in alto, fai clic su "Safari".
- Seleziona "Preferenze".
- Si aprirà una finestra con diverse opzioni. Vai alla scheda "Generale".
- Troverai l'opzione "Pagina iniziale" dove potrai inserire l'URL della pagina che desideri impostare come home page.
- Potrai scegliere se impostare la pagina attuale come pagina iniziale o inserire un URL personalizzato.
Come aggiornare safari 14?
Aggiornare safari 14.
Per aggiornare Safari alla versione 14, segui questi passaggi:
- Apri l'App Store sul tuo dispositivo
- Clicca su "Aggiornamenti" nella parte inferiore della finestra
- Cerca Safari nell'elenco degli aggiornamenti disponibili
- Clicca su "Aggiorna" accanto a Safari per installare l'aggiornamento
Come impostare la pagina iniziale di safari su iphone?
Impostare la pagina iniziale di safari su iphone.
Per impostare la pagina iniziale di Safari su iPhone, segui questi passaggi:
- Tocca l'opzione "Pagina iniziale".
- Inserisci l'URL della pagina che desideri impostare come pagina iniziale di Safari.
Come tradurre una pagina safari mac?
Per tradurre una pagina web su Safari per Mac, puoi seguire questi passaggi:
- Seleziona la pagina che desideri tradurre
- Fai clic destro sulla pagina e seleziona "Traduci in italiano" (o la lingua desiderata)
- La pagina verrà tradotta automaticamente nella lingua scelta
Come ingrandire pagina safari su ipad?
Come ingrandire la pagina su safari su ipad.
Per ingrandire una pagina su Safari su iPad, puoi usare il gesto del pizzico con due dita. Puoi anche toccare due volte con due dita per ingrandire e ridurre la pagina. In alternativa, puoi usare la funzione di zoom di Safari toccando l'icona "AA" nella barra degli strumenti e regolando la dimensione del testo e delle immagini.
Tutorial guida vlc media player per mac
Certo! Ecco una guida rapida su come utilizzare VLC Media Player su Mac: 1. Domanda: Come posso installare VLC Media Player sul mio Mac? Risposta: Per installare VLC Media Player sul tuo Mac, visita il sito web ufficiale di VLC e scarica la versione compatibile con il tuo sistema operativo. Una volta completato il download, apri il file .dmg e trascina l'icona di VLC nella cartella delle Applicazioni per completare l'installazione. 2. Domanda: Come posso aprire un file multimediale con VLC su Mac? Risposta: Dopo aver installato VLC Media Player, puoi aprire un file multimediale facendo clic destro sul file desiderato, selezionando "Apri con" e scegliendo VLC Media Player dall'elenco dei programmi disponibili. Puoi anche avviare VLC direttamente e selezionare "File" nella barra del menu, quindi scegliere "Apri file" e navigare per trovare il file da aprire. 3. Domanda: Quali sono alcune funzionalità di base di VLC Media Player su Mac? Risposta: VLC Media Player offre diverse funzionalità di base, tra cui la possibilità di riprodurre file multimediali di vari formati, regolare la velocità di riproduzione, regolare l'equalizzatore audio, creare playlist personalizzate e catturare screenshot dei video. 4. Domanda: Come posso aggiungere sottotitoli a un video utilizzando VLC su Mac? Risposta: Per aggiungere sottotitoli a un video su VLC Media Player, assicurati di avere il file dei sottotitoli (.srt) nella stessa cartella del video. Avvia il video su VLC, vai su "Sottotitoli" nella barra del menu, seleziona "Aggiungi sottotitoli" e naviga per trovare il file .srt. Se il nome del file del video e del file dei sottotitoli è lo stesso, VLC li abbinerà automaticamente. Spero che questi esempi siano utili per iniziare a utilizzare VLC Media Player su Mac!
Aggiungere preferiti safari?
Per aggiungere una pagina ai preferiti su Safari, segui questi passaggi:
- Apri Safari sul tuo dispositivo Apple.
- Naviga verso la pagina web che desideri aggiungere ai preferiti.
- Tocca l'icona del condividi nella parte inferiore della schermata.
- Seleziona l'opzione Aggiungi ai preferiti .
In questo modo, la pagina web verrà aggiunta alla lista dei preferiti su Safari per un accesso rapido in futuro.
Come tradurre una pagina web in italiano con safari mac?
Puoi tradurre una pagina web in italiano su Safari per Mac utilizzando un'estensione di traduzione come "Google Translate" o "Microsoft Translator". Queste estensioni ti consentono di tradurre rapidamente il contenuto della pagina web nella lingua desiderata. Ecco come puoi procedere:
- Apri Safari sul tuo Mac e vai su Preferenze .
- Seleziona Estensioni e cerca un'estensione di traduzione come "Google Translate" o "Microsoft Translator".
- Segui le istruzioni per installare l'estensione sul tuo browser.
- Una volta installata, visita la pagina web che desideri tradurre.
- Clicca sull'icona dell'estensione di traduzione nella barra degli strumenti di Safari e seleziona l'opzione per tradurre la pagina in italiano.
Con l'estensione di traduzione installata, potrai facilmente tradurre pagine web in italiano o in altre lingue direttamente da Safari sul tuo Mac.
Dove trovare i download di safari?
Non è possibile scaricare Safari separatamente, poiché è il browser predefinito su dispositivi Apple come iPhone e Mac. Tuttavia, puoi aggiornare Safari tramite l'App Store su iPhone o tramite gli aggiornamenti software su Mac.
Come impostare google come pagina iniziale su safari mac?
Per impostare Google come pagina iniziale su Safari Mac, segui questi passaggi: 1. Apri Safari sul tuo Mac. 2. Clicca su "Safari" nella barra dei menu in alto. 3. Seleziona "Preferenze" nel menu a discesa. 4. Vai alla scheda "Generale" se non sei già su quella. 5. Nella sezione "Pagina iniziale", digita "www.google.com" (senza virgolette). 6. Chiudi la finestra delle preferenze. Ora, quando avvierai Safari sul tuo Mac, Google sarà impostato come pagina iniziale.
Come aprire una pagina su safari?
Procedura per aprire una pagina su safari:.
Avvia il browser Safari sul tuo dispositivo.
Clicca sull'icona della barra degli indirizzi in alto.
Inserisci l'URL completo della pagina che desideri aprire (es. www.esempio.com).
Premi il tasto "Invio" sulla tastiera o fai clic sull'icona di ricerca.
Attendi che la pagina venga caricata.
Ora la pagina è aperta su Safari e puoi iniziare a navigare.
Nota: Assicurati di avere una connessione internet attiva per poter aprire correttamente la pagina su Safari.
Come sbloccare safari su mac?
Per sbloccare Safari su Mac, puoi provare diverse soluzioni a seconda del problema specifico che stai riscontrando. Ecco alcuni esempi: 1. Se Safari si blocca o non risponde, puoi provare a chiudere forzatamente l'applicazione. Premi insieme i tasti Option + Command + Esc per aprire la finestra "Forza uscita" e seleziona Safari per chiuderlo. Successivamente, riapri Safari per vedere se il problema è risolto. 2. Se Safari mostra un messaggio di errore come "Safari non può aprire la pagina", potrebbe esserci un problema di connessione. Assicurati di essere connesso a Internet e prova a riavviare il router o a utilizzare una connessione diversa. Inoltre, puoi provare a cancellare la cache di Safari andando su Preferenze di Safari > Privacy > Gestisci dati del sito web e cliccando su "Rimuovi tutto". 3. Se Safari è bloccato a causa di un'estensione o di un plugin problematico, puoi provare a disabilitarli temporaneamente. Vai su Preferenze di Safari > Estensioni e deseleziona tutte le estensioni. Riavvia Safari e verifica se il problema persiste. Se il problema scompare, puoi provare a riattivare le estensioni una alla volta per individuare quella che causa il problema. Ricorda che questi sono solo esempi di soluzioni comuni. Se il problema persiste o se hai una situazione specifica diversa, potrebbe essere necessario cercare ulteriori assistenza o consultare la documentazione ufficiale di Apple per risolvere il problema.
Come impostare pagina iniziale safari su ipad?
Per impostare la pagina iniziale su Safari per iPad, segui questi passaggi:
- Apri l'app Safari sul tuo iPad.
- Tocca l'icona dei tre punti in basso a destra della schermata.
- Seleziona "Preferiti" dal menu che appare.
- Tocca "Preferiti" nella parte superiore della schermata.
- Trova la pagina che desideri impostare come homepage e tieni premuto il dito su di essa.
- Nel menu che appare, seleziona "Imposta come pagina iniziale".
Come tradurre una pagina web con safari ipad?
Per tradurre una pagina web con Safari su iPad, puoi seguire questi passaggi:
- Apri Safari sul tuo iPad
- Naviga verso la pagina web che desideri tradurre
- Tocca l'icona "AA" nella barra degli strumenti in alto a destra
- Scegli "Traduci" dal menu a comparsa
- Seleziona la lingua in cui desideri tradurre la pagina
- La pagina web verrà tradotta nella lingua scelta
Come impostare la pagina iniziale di safari?
Come impostare safari su mac.
Impostazione di Safari su Mac
Per impostare Safari sul tuo Mac, segui questi passaggi:
- Apri il menu di Safari facendo clic sull'icona nella barra dei menu.
- Seleziona "Preferenze" nel menu a tendina.
- Verrà aperta una finestra di dialogo delle preferenze di Safari.
- Naviga tra le schede per accedere alle diverse impostazioni.
- Modifica le impostazioni secondo le tue preferenze.
- Clicca su "Applica" o "OK" per salvare le modifiche.
Una volta impostate le preferenze desiderate, Safari sarà configurato sul tuo Mac secondo le tue specifiche.
Come ispezionare su safari mac?
Per ispezionare su Safari Mac, segui questi passaggi:
- Seleziona "Sviluppo" dal menu in alto
- Se "Sviluppo" non è visualizzato, vai su Preferenze > Avanzate e attiva "Mostra menu Sviluppo nella barra dei menu"
- Nel menu "Sviluppo", seleziona "Mostra console Errori"
- Utilizza la console per ispezionare gli elementi della pagina, visualizzare errori e altro ancora
Come ridurre zoom safari iphone?
Come ridurre lo zoom su Safari su iPhone:
Se vuoi ridurre lo zoom su Safari sul tuo iPhone, puoi farlo in modo semplice e veloce. Ecco come:
- Apri Safari sul tuo iPhone.
- Tocca due volte lo schermo con due dita.
- Questo ridurrà lo zoom e ti permetterà di visualizzare la pagina web a dimensioni normali.
Seguendo questi passaggi, potrai facilmente ridurre lo zoom su Safari sul tuo iPhone.
Manuale utente di macOS
- Cosa contiene la barra dei menu?
- Lavorare sulla scrivania
- Cerca con Spotlight
- Modificare rapidamente le impostazioni
- Ricevere le notifiche
- Aprire le app dal Dock
- Organizzare i file nel Finder
- Connettersi a Internet
- Navigare sul web
- Visualizzare l’anteprima di un file
- Scattare uno screenshot dello schermo
- Modificare la luminosità dello schermo
- Regolare il volume
- Usare le azioni del trackpad e del mouse
- Utilizzare Touch ID
- Stampare i documenti
- Abbreviazioni da tastiera
- App sul Mac
- Lavorare con le finestre delle app
- Utilizzare le apps a tutto schermo
- Utilizzare app in Split View
- Utilizzare Stage Manager
- Scaricare app da App Store
- Installare e reinstallare app da App Store
- Installare e disinstallare altre app
- Creare e lavorare con i documenti
- Aprire i documenti
- Modificare i file
- Combinare file in un PDF
- Organizzare i file sulla scrivania
- Organizzare i file con le cartelle
- Assegnare un’etichetta a file e cartelle
- Eseguire il backup dei file
- Eseguire il ripristino dei file
- Modificare Impostazioni di Sistema
- Scegliere lo sfondo della scrivania
- Aggiungere e personalizzare i widget
- Usare un salvaschermo
- Aggiungere un utente o un gruppo
- Aggiungere l’email e altri account
- Automatizzare le attività con i comandi da tastiera
- Creare Memoji
- Modificare l’immagine di login
- Cambiare la lingua del sistema
- Ingrandire il testo e altri elementi sullo schermo
- Configurare una full immersion per mantenere la concentrazione
- Configurare “Tempo di utilizzo” per te
- Usare Dettatura
- Inviare email
- Inviare messaggi di testo
- Effettuare una videochiamata FaceTime
- Modificare foto e video
- Utilizzare “Testo attivo” per interagire con il testo in una foto
- Iniziare una nota rapida
- Ottenere indicazioni
- Lavorare su più dispositivi utilizzando Continuity
- Usare iPhone come webcam
- Usare iPhone con Panoramica Scrivania
- Effettuare lo streaming di contenuti audio e video con AirPlay
- Utilizzare una tastiera e un mouse per controllare Mac e iPad
- Effettuare l’handoff tra dispositivi
- Sbloccare il Mac con Apple Watch
- Effettuare e ricevere chiamate sul Mac
- Sincronizzare musica, libri e altro tra dispositivi
- Gestire le impostazioni dell’ID Apple
- Configurare la foto dell’ID Apple
- Cos’è iCloud?
- Cos’è iCloud+?
- Archiviare file in iCloud Drive
- Condividere e collaborare a file e cartelle
- Gestire l’archiviazione di iCloud
- Utilizzare Foto di iCloud
- Che cos’è “In famiglia”?
- Configurare “In famiglia”
- Configurare “Tempo di utilizzo” per un minore
- Condividere gli acquisti con la famiglia
- Ascoltare e guardare con gli amici tramite SharePlay
- Condividere una libreria fotografica
- Collaborare ai progetti
- Trovare contenuti condivisi con te
- Trovare amici e familiari
- Giocare con gli amici
- Riprodurre musica
- Ascoltare podcast
- Guardare film e programmi TV
- Leggere e ascoltare libri
- Leggere le notizie
- Controllare titoli e borsa
- Apple Music
- Apple Arcade
- Apple News+
- Programmi e canali di Podcast
- Gestire gli abbonamenti in App Store
- Visualizzare gli abbonamenti Apple della famiglia
- Proteggere la tua privacy
- Utilizzare “Protezione della privacy di Mail”
- Controlla l’accesso alla tua fotocamera
- Usa Accedi con Apple per app e siti web
- Imposta il Mac in modo sicuro
- Proteggi i tuoi dati
- Crea una chiave di accesso
- Capire le password
- Mantenere sicuro l’ID Apple
- Trovare un dispositivo smarrito
- Iniziare a utilizzare le funzioni di accessibilità
- Collegamento di uno schermo esterno
- Utilizzare la fotocamera integrata
- Connettere un dispositivo Bluetooth
- Utilizzare gli AirPods con il Mac
- Ottimizzare la durata della batteria del Mac
- Ottimizzare lo spazio di archiviazione
- Masterizzare CD e DVD
- Controllare gli accessori della tua casa
- Utilizzare Windows sul Mac
- Risorse per il Mac
- Risorse per i tuoi dispositivi Apple
Modificare le impostazioni Notifiche sul Mac
Sul Mac, utilizza le impostazioni Notifiche per specificare quando vuoi evitare di ricevere notifiche e per controllare la modalità di visualizzazione delle notifiche in Centro Notifiche.
Apri le impostazioni Notifiche per me
Centro Notifiche
Notifiche delle applicazioni.
Personalizza le notifiche per app e siti web. Le opzioni disponibili cambiano in base alle app.

IMAGES
VIDEO
COMMENTS
Ottenere gli aggiornamenti di Safari per Mac, iPhone, iPad o Apple Vision Pro. La versione più aggiornata di Safari è inclusa nella versione più recente del sistema operativo disponibile per il tuo dispositivo Apple. Per aggiornare Safari su Mac, aggiorna macOS.
Come aggiornare Safari sul PC; Come aggiornare Safari su iPhone e iPad; Come aggiornare Safari sul Mac. Se quello che vuoi fare è capire come aggiornare Safari sul Mac, ti comunico che la versione più recente del browser è inclusa nell'ultima release di macOS, per cui per trovare e installare eventuali aggiornamenti disponibili devi ...
Per aggiornare Safari su Mac, aprite le Impostazioni di Sistema, cliccate su "Generali" e successivamente su "Aggiornamento Software". Attendete che il vostro Mac riconosca...
Se possedete un Mac aggiornato a macOS Ventura e successivi, aggiornare Safari è semplicissimo, in quanto corrisponde ad aggiornare il sistema operativo del computer.
Metodo 1. Eseguire l'Aggiornamento su OS X 10.5 o una Versione Precedente. Scarica PDF. 1. Assicurati che il tuo Mac sia compatibile con il sistema operativo OS X 10.6. Ricorda che l'aggiornamento di Safari non è più supportato su OS X 10.5 (Leopard) o sulle versioni precedenti.
Apri il browser Safari sul tuo Mac. Nella parte superiore della schermata, fai clic su "Safari" nella barra dei menu. Seleziona "Informazioni su Safari". Si aprirà una finestra pop-up che mostrerà la versione di Safari installata sul tuo Mac. Come aggiornare Safari su Mac . Ecco come puoi aggiornare Safari attraverso l'App Store nel ...
Se sei un utente Mac e stai cercando di aggiornare il tuo browser Safari, sei nel posto giusto! In questo articolo, ti guideremo attraverso un semplice processo passo dopo passo per aggiornare Safari sul tuo Mac.
Scopri come aggiornare Safari sul tuo Mac per mantenere il browser in esecuzione nel modo più fluido e sicuro possibile. Se la privacy, le prestazioni e l'efficienza energetica sono importanti per te durante la navigazione online, non hai motivo di utilizzare altro che Safari sul tuo Mac.
Desktop. Scarica PDF. 1. Apri Spotlight. L'icona raffigura una lente di ingrandimento e si trova in alto a destra. 2. Digita "App Store". L'icona raffigura una A bianca su sfondo azzurro. 3. Premi Invio. 4. Clicca su Aggiornamenti. Si trova in cima alla finestra dell'App Store. 5. Cerca l'aggiornamento di sistema.
Apri il menu Apple e seleziona Preferenze di Sistema. Seleziona Aggiornamento software. Attendi un momento mentre il tuo Mac esegue la scansione di nuovi aggiornamenti software. Seleziona Maggiori informazioni. Seleziona eventuali aggiornamenti specifici di Safari (se disponibili) e seleziona Installa ora.
di Salvatore Aranzulla. Sei appena passato da Windows a macOS e vorresti qualche informazione su come funziona il sistema di aggiornamento del sistema operativo Apple? Stai provando a scaricare un aggiornamento dal Mac App Store ma l'operazione non va a buon fine a causa di un errore e non sai come risolvere il problema?
Data di pubblicazione: 9 novembre 2023. Gli aggiornamenti per macOS Big Sur migliorano la stabilità, le prestazioni o la compatibilità del tuo Mac e sono consigliati a chiunque utilizzi macOS Big Sur.
Si aggiorna anche Safari Per tutti gli utenti che utilizzano un Mac con una versione precedente di macOS (Ventura e Monterey), Apple ha rilasciato Safari 17.4.1 .
Per aggiornare Safari sul tuo Mac, devi mantenere aggiornato il tuo computer a marchio Apple, poiché la versione più recente del browser è inclusa nell'ultima release di macOS. Per farlo, segui questi semplici passaggi: Clicca sull'icona di Impostazioni/Preferenze di Sistema (quella a forma di ruota d'ingranaggio) situata sulla barra Dock del Mac.
Assunta N. Ultimo aggiornamento: 07 aprile 2024. 4,2 /5. (169) Per aggiornare Safari su Mac, segui questi passaggi: Apri l'applicazione App Store sul tuo Mac. Clicca su "Aggiornamenti" nella barra delle opzioni in alto. Se è disponibile un aggiornamento per Safari, comparirà nell'elenco degli aggiornamenti.
Come aggiornare Safari su un Mac vecchio. Per aggiornare Safari su un Mac vecchio, segui questi passaggi: Assicurati che il tuo Mac sia connesso a Internet. Apri l'App Store sul tuo Mac. Clicca su "Aggiornamenti" nella parte superiore della finestra. Cerca Safari nella lista degli aggiornamenti disponibili.
Update macOS on Mac. Use Software Update to install updates and upgrades for macOS and its built-in apps, including Safari. Before you begin. Before installing new software, it's a good idea to back up your Mac. Make sure that your Mac is connected to the internet. You should be able to access websites or receive email, for example. Use ...
Notifiche delle applicazioni. Personalizza le notifiche per app e siti web. Le opzioni disponibili cambiano in base alle app. Sul Mac, cambia come appaiono le notifiche in Centro Notifiche e indica quando vuoi evitare di riceverle.