Safari Not Working on iPhone? Here’s How to Fix It
What to know.
- If Safari is not working, be sure to check your cellular and Wi-Fi connection.
- Confirm that you have not set any Screen Time limits for Safari.
- If all else fails, try clearing Safari history and browsing data.

It can be incredibly frustrating when Safari is not working on iPhone. Whether web pages are not loading or you’re getting a “Safari cannot open page” error message, we’re going to go over a few different fixes that should help resolve any issues you are having with your web browser.

Why Is Safari Not Working?
- How to Check Screen Time Settings
How to Clear Safari Browsing Data
There are a few different reasons why Safari is not working on your iPhone, so we'll recommend multiple solutions to help resolve the problem. Let’s get started with how to fix Safari on iPhone.

How to Check Cellular & Wi-Fi Connection
Like any web browser, Safari needs an internet connection to work. For more Safari troubleshooting fixes, like how to fix the Safari cannot open page error, be sure to sign up for our Tip of the Day newsletter. Now, to fix any problems with Safari not working on your iPhone, let’s first check your cellular and Wi-Fi connection:

If these settings are already enabled, but your web browser is still giving you trouble or Safari can't find server, there are other solutions to try.
How to Enable Cellular Data for Safari
One of the iPhone’s many useful features is that you can restrict certain apps from using your cellular data . This is great for those who do not have unlimited data plans. However, that also means that if you disable data for Safari, then the web browser will be unable to load any web pages if you're not connected to Wi-Fi. If Safari is not working on your iPhone, here’s how to check your cellular data settings:

Once you've confirmed that cellular data is enabled for Safari, try opening a web page to see if the issue has been resolved.
Safari Won’t Open on iPhone? Check Screen Time Settings
Screen Time is a handy feature that is designed to help you reduce the amount of time you spend on your phone, including restricting access to a particular app. If you played around with Screen Time settings in the past, you might have accidentally set an App Limit for Safari by accident. If Safari won't open this is one of the first things you should check. Here’s how to check your Screen Time settings when Safari is not working on iPhone:

If you do not see Safari in this list, then you have not set any Screen Time limits for your web browser. If Safari is still not opening on your iPhone, the issue could be elsewhere.
Sometimes clearing out old website history and data can help with issues related to Safari not working. Here’s how to do it:
Note: Clearing this data will log you out of your online accounts and clear recent websites from your browsing history. While that is not a huge loss for most people, it can be a bit annoying when you get Safari working again, so it is best to use this option as a last resort.

If Safari is not working on your iPhone after clearing your browsing data, try closing the app completely.
Close & Re-open Safari
If Safari is still not working on iPhone, try closing and re-opening the app . Sometimes apps stop functioning correctly so completely closing it can help resolve things. When you close the app and re-open it, this effectively restarts the app.
If Safari cannot open a page, the above fixes should help resolve any underlying issues. However, if you are still having trouble with Safari not working on iPhone, you may need to seek further assistance from Apple Support . Next, find out how to block or allow pop-ups in Safari .
- How do I get the Safari icon back on my iPhone? Safari is one of the few Apple apps that cannot be removed from your iPhone. However, if it has somehow vanished from your phone, there are a few different ways to get Safari back on iPhone . Our article covers each method in detail, ensuring you can find the app.
- Why won't Safari open on my iPhone? If Safari won't open at all, the problem could be your Screen Time settings. If you don't have any Screen Time restrictions, you could be experiencing a software bug, in which case, I would recommend reaching out to Apple Support for help.
- How do I reset Safari on my iPhone? You can close and re-open Safari to reset it. However, if that does not work, you can follow the above steps for clearing your browsing data .
Author Details

Rhett Intriago
Rhett Intriago is a Feature Writer at iPhone Life, offering his expertise in all things iPhone, Apple Watch, and AirPods. He enjoys writing on topics related to maintaining privacy in a digital world, as well as iPhone security. He’s been a tech enthusiast all his life, with experiences ranging from jailbreaking his iPhone to building his own gaming PC.
Despite his disdain for the beach, Rhett is based in Florida. In his free time, he enjoys playing the latest games, spoiling his cats, or discovering new places with his wife, Kyla.

Featured Products

Apple is set to release iOS 18 in a couple of weeks. That's why I'm excited to invite you to our free iOS 18 Sneak Peek Class on Wednesday, September 11 at 3 p.m. ET.

We have tried several VPN services over the years. NordVPN is the only one that doesn't slow down our internet speed and also provides useful security features like malware scanning.
Right now NordVPN is offering 73% off 2-year plans + 3 months exta with every 2-year plan (starting from $3.09/month).
Most Popular

How to Tell If Someone Blocked Your Number on iPhone

App Store Missing on iPhone? How To Get It Back

How to Tell If a Dead iPhone Is Charging

How To Find My iPhone From Another iPhone

Step Counter: How To Show Steps on Apple Watch Face

How To Get an App Back on Your Home Screen

How to Schedule a Text Message on iPhone

iPhone Notes Disappeared? Recover the App & Lost Notes

How To Put Two Pictures Together on iPhone

How to Refresh AirTag Location Manually & More Often

How to Silence a Contact on iPhone

How to Find a Lost iPhone That Is Turned Off
Featured articles.

Why Is My iPhone Battery Draining So Fast? 13 Easy Fixes!

Identify Mystery Numbers: How to Find No Caller ID on iPhone

Apple ID Not Active? Here’s the Fix!

How to Cast Apple TV to Chromecast for Easy Viewing

Fix Photos Not Uploading to iCloud Once & for All (iOS 17)

There Was an Error Connecting to the Apple ID Server: Fixed

iPhone Charging but CarPlay Not Working? Here's the Fix!
Check out our sponsors.

- Each email reveals new things you can do with your phone (and other devices) with easy-to-follow screenshots.
- Enter your email to get your first tip immediately!
How to fix websites not loading in Safari on Mac, iPhone, and iPad
Learn what to do if you can’t open all or any specific website in Safari on your iPhone, iPad, or Mac. These tips will also help if you can’t visit a site in other browsers like Chrome or Firefox.

1. Turn off Safari’s advanced tracking
Hiding your IP address and preventing tracking in Safari may not play well with all sites. For instance, Twitter’s login page recently kept refusing to load in Safari on my Mac. Similarly, some web pages might refuse to load in Safari on iPhone, and you would see a Reduce Protections button on top.

If you’ve enabled all Safari protections, it may be time to disable them temporarily. To do that, open Safari and click Safari > Settings from the top menu bar. Next, go to the Privacy heading and stop hiding your IP address from websites by unchecking the “ Hide IP address ” box or setting it to “ from Trackers only .”
After that, go to the Advanced tab and set “Use advanced tracking and fingerprinting protection” to “ in Private Browsing ” (instead of “in all browsing”) or uncheck Privacy altogether.

You will also find these options in iPhone/iPad Settings > Safari > Hide IP Address . After that, tap Advanced at the bottom of the Safari settings screen and set Advanced Tracking and Fingerprinting Protection to “ Private Browsing ” or “ Off .”
2. Switch off iCloud Private Relay
Private Relay is offered with an iCloud+ or Apple One paid subscription, and it’s there to secure your browsing. However, it can sometimes cause issues. For instance, certain websites or specific pages of a site may not load.
If find yourself in such a situation, head over to Settings / System Settings > your name or Apple ID from the top > iCloud > Private Relay and turn off Private Relay temporarily.

3. Check the URL
If you are trying to go to a website and you type the URL completely wrong, then your web browser will probably fail to load the site. For example, make sure you use three Ws ( www ) in the URL where relevant, and also make sure you only use https:// where relevant, as some sites only use the basic http:// instead. Also, make sure the meat and potatoes of the URL are correct, as a wrong URL can direct you to an incorrect website or to no website at all.
Tip: Take proper caution if you’re visiting a site that has an address like 192.168.1.7:88 . Usually, these sites have http:// in the beginning. For example: http://192.168.1.7:8888/
4. Refresh the page
Sometimes, a hiccup in the loading process occurs. If the page doesn’t load the first time, try refreshing it one, two, or maybe three more times. Website host servers aren’t always as stable as you’d like them to be, and you can sometimes get through after the second or third try.
5. Revisit the page
I have noticed this several times on my iPhone. When you tap a web link in some app, it will open Safari but won’t load the website. To fix this annoying issue, simply go back to the other application and tap the link again. This time, it will load in Safari.
6. Use Safari instead of the in-app browser
When you tap a link inside apps like Twitter, it doesn’t open Safari but loads the site inside its integrated Safari browser. Sometimes, a website may not load here properly. To fix this, tap the tiny Safari button to open this link in the actual Safari browser.

7. Try loading another website
Check if you can load a different website other than the one you’re having issues with. If the second website loads, it could mean the first is experiencing maintenance, heavy traffic, or some other fluke. This would mean the problem is the website itself, and there’s nothing you can really do to fix the problem besides wait a little longer before trying again.
8. Try another web browser
It’s also possible that the web browser you’re using is incompatible with the website you’re using. In some cases, some web browsers will render HTML or CSS in different ways than others, and such can actually break websites in some browsers. Try another web browser, such as Chrome or Firefox , and see if the page loads properly this time.
9. Check that you’re connected to Wi-Fi
You should always check to see whether or not your internet connection is working because a website will never load if your computer can’t establish a line of communication. You can go to the Wi-Fi icon in your Mac’s Menu Bar to see if you’re connected to a Wi-Fi network. Obviously, if you aren’t, you’ll have to connect to one before the page loads.
Also, remember that moving too far away from the network you were just on will drop the connection. This is common around school campuses where you’re walking around or moving from room to room quite often.
- Internet not working on your Mac? Here’s how to fix it
- How to fix cellular data not working on iPhone or iPad
- What to do when your iPhone or iPad can’t connect to Wi-Fi
10. Make sure your internet is active
By clicking on the Wi-Fi Settings… or Open Network Preferences… button in Mac’s Wi-Fi menu, you can see whether or not your computer has an IP address on the network you’re on, as well as whether or not it has established a successful connection with the internet.
If you see a yellow or red dot instead of a green dot, you have a problem that needs to be fixed before you can access the internet. This could be with the network itself or your computer. Continue through the steps below if the dot next to Wi-Fi isn’t green.

11. Enable and disable Airplane mode
On Mac, if you’re connected to a Wi-Fi network and are still unable to load a page, try turning your Wi-Fi off and on again from the Wi-Fi settings in your menu bar.
On iPhone or iPad, open Control Center and tap the Airplane mode button to enable it. After 10 seconds, tap the same button to turn it off.

Once done, try visiting the website, and it should work.
12. Check the Ethernet cable
On Macs that have a wired connection via Ethernet, make sure the cable is plugged in and that it didn’t get knocked loose. Try another Ethernet cable, if you have one, to see if your current cable has gone bad. If you’re using a USB-C hub, make sure it isn’t too hot. And if it is, stop using it until it cools down.
13. Restart your device
It’s possible that a piece of software on your computer or iPhone is bugging out, so you might want to try rebooting your computer if none of the above steps worked. After it restarts, attempt to connect once again.
14. Restart the wireless router
If possible, reset the wireless router and modem. By doing so, any problem that might have been related to the source of the internet should be fixed.
15. Renew your DHCP lease
Sometimes, your IP address could get messed up and conflict with another device on your network. When this happens, you will be unable to load web pages. We have a detailed tutorial for how to renew your DHCP lease to fix this problem.
16. Remove all website data
If you have corrupted website data stored in your web browser, then Safari might be trying to load information that will lead it into a loop of failures time and time again.
Here’s how you can remove all Safari data:
- Open Safari and then click the word Safari from the top menu bar and choose Settings or Preferences .
- Go to Privacy and click Manage Website Data .
- Finally, click Remove All .

- Open the Settings app and go to Safari .
- Tap Clear History and Website Data .

This will delete all saved website data you have and let you re-load fresh data.
17. Turn off ad blockers or browser extensions
I’ve seen many cases where a website refuses to load until you disable your ad blockers. Try disabling any ad blockers or other browser extensions that might be hindering the web page from loading, then attempt to load the page again.

18. Disable security software
Some security software and firewalls have been known to block access to certain websites because they think they’re malicious. In some cases, this is true, but in others, false positives make the software block access to these websites even when you don’t want them to. If you trust the website you’re trying to visit, you can attempt to disable your security software and load the page again.
19. Disable VPN software
A few VPN s, just like security software, block access to some websites. If you have a VPN running, try disabling the VPN and try again.
20. Sometimes, you’ll have to use a VPN
If a website is blocked in your country by the authorities, you’ll have to use a VPN to access it.
21. Use a different ISP
I have also noticed this situation a few times where a particular website won’t load on my specific cellular network. But if I switch to a different cellular network (I use dual SIM on my iPhone), then it loads.
In most cases, you can also access that website using a VPN (without changing to a different internet provider).
22. Change your DNS server settings
If you haven’t already changed your stock DNS server settings to a better one, we have an excellent tutorial on how to do that .
Google’s DNS server always works quickly and has nearly no downtime, so switching to it could fix your problem or help the website load more quickly on your machine.
23. Still not working? Contact the website admin
If after everything above, and after waiting a little while to rule out that it was a website-based problem, try contacting the website administrator to see if there are any underlying problems that could be fixed.
Check out next:
- How to fix “Cannot Connect to App Store” on iPhone and iPad
- Images not loading on iPhone? Here’s how to fix it
- How to fix a VPN not working on your iPhone or iPad
If Safari won’t open a page or work as expected on your Mac
If Safari won’t load a web page, stops responding, closes unexpectedly or otherwise isn’t working as expected, these solutions may help.
These solutions are for issues that can affect Safari on Mac, including issues such as these:
A web page is blank, won’t load all of its content or otherwise isn’t working as expected.
You can’t sign in to a web page, despite using the correct sign-in information.
A web page asks you to remove or reset cookies.
Safari slows down, stops responding or closes unexpectedly.
Reload the page
From the menu bar in Safari, choose View > Reload Page. Or press Command-R.
If Safari won’t reload the page, close Safari, then try again. If Safari won’t close, you can press Option-Command-Esc to force Safari to close .
If Safari reopens unwanted pages automatically, close Safari, then press and hold the Shift key while opening Safari. Find out how to control which windows Safari reopens automatically .
Install software updates and restart
Update macOS , which can include updates for Safari. If your Mac didn’t restart automatically, choose Apple menu > Restart. Some important background updates will only take effect after restarting.
Check Safari extensions
If you’ve installed any Safari extensions, turn the extensions off. From the menu bar in Safari, choose Safari > Settings (or Preferences). Click Extensions, then untick each extension to turn it off. Find out more about Safari extensions .
If you find that an extension is causing the issue, make sure the extension is up to date.
Test with a private window
A website can store cookies, caches and other data on your Mac, and issues with that data can affect your use of the website. To prevent the website from using that data, view it in a private window: from the menu bar in Safari, choose File > New Private Window, or press Shift-Command-N.
If that works, use the following steps to remove the website's data, including its caches and cookies. The website can then create new data as needed. If it's a website that you sign in to, make sure you know your sign-in information before continuing.
Choose Safari > Settings (or Preferences), then click Privacy.
Click Manage Website Data.
Select the affected website from the list that's displayed.
Click Remove.
Click Done.
Open the website again in a non-private browser window.
Check Safari settings
The web page may not be compatible with one or more browser settings, which you can turn on or off as needed. From the menu bar in Safari, choose Safari > Settings (or Preferences). Then click Websites, Privacy or Security to access these settings:
Privacy settings . These settings apply to all websites. For example, a website may require that you allow cross-site tracking, show your IP address or allow cookies.
Security settings . These settings apply to all websites. For example, a website may require that you enable JavaScript.
Websites settings . These settings can be configured for specific websites. For example, a website may require that you allow pop-up windows, allow downloads, allow access to your camera or microphone, or turn off content blockers.
Check iCloud Private Relay
If you subscribe to iCloud+ and are using its Private Relay feature, try reloading the page without Private Relay: from the menu bar in Safari, choose View > Reload and Show IP Address. This menu item will only appear when Private Relay is turned on for your network. Find out more about iCloud Private Relay .
Check VPN or other security software
If you've installed VPN or other software that monitors or interacts with your network connections, that software could be affecting your use of the website or the internet. Find out about network issues related to VPN and other software .
Check network settings
Certain network settings, such as custom proxy settings or custom DNS settings , can affect access to content on the internet. Even if you haven’t changed these or other network settings yourself, you may have installed software that changed them for you.
To find out whether the issue is with the network settings on your Mac, try viewing the page from a different web browser or different device on the same network. Or reset your network settings by setting up a new network location on your Mac.
If the issue affects other devices and web browsers on the same network, the issue is probably with the website, and you should contact the website developer for help.
If the issue continues to only affect a particular web page, contact the website developer for help.
Find out how to block pop-up ads and windows in Safari .
Find out what to do if your iCloud or Safari bookmarks aren’t syncing .

Related topics
Contact Apple Support
Need more help? Save time by starting your support request online and we'll connect you to an expert.

6 Ways to Fix Certain Websites Not Loading on Mac
Shachi is a law student with a curiosity for consumer technology. Being a fanatic of the Apple ecosystem, you can often find her hustling for solutions for Apple-related issues. If you have any issues with your iPhone or Mac, she’s the go-to troubleshooter. When not engrossed in writing or her thick law textbooks, you can find her snapping away brilliant portraits of people on her iPhone 15 Pro.
- Is your Mac not loading certain websites? Start the solution hunt with a simple restart.
- Sometimes, the network you’re connected to can be glitchy. Connect to a different network or forget the network and re-connect it.
Basic Fixes
- Restart your Mac: Start the solution hunt by restarting your Mac. To do so, click the Apple logo at the top-left corner and select Restart .
- Update macOS: For many users , updating helped load the websites on their Macs. To do so, open System Settings on your Mac > General > Software Update .
- Try a different network: A network could hinder websites from loading. Check your internet speed . If it’s not good enough, contact your service provider.
Fix 1. Forget Network and Reconnect
Forgetting a network prevents your device from reconnecting with that particular network automatically. Once done, reconnect to your preferred network. Here’s how to do so.
Step 1: Open System Settings on your Mac. Head to Wi-Fi > select Details of the Wi-Fi you’re connected to.
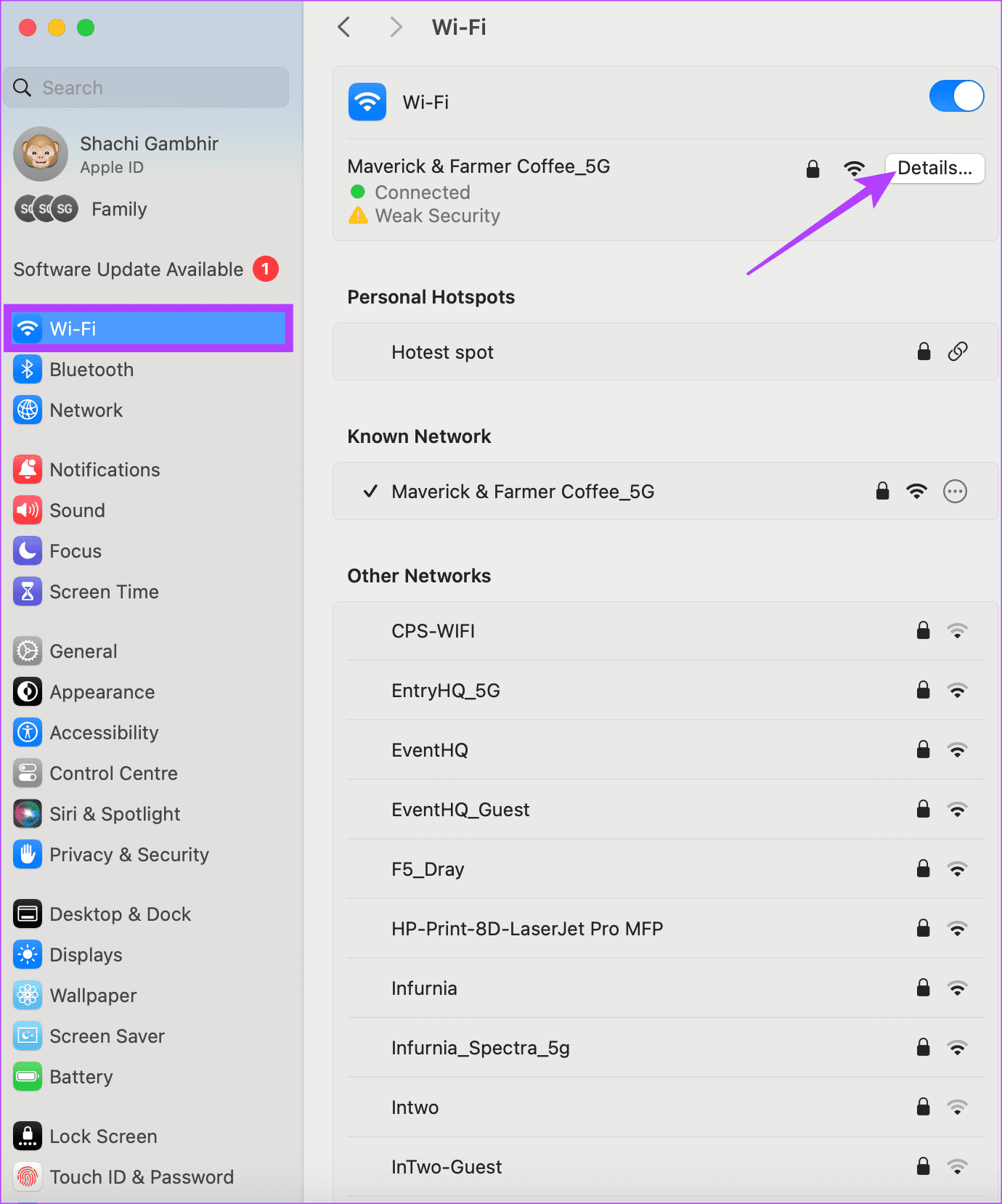
Step 2: Tap on Forget This Network to forget the network.
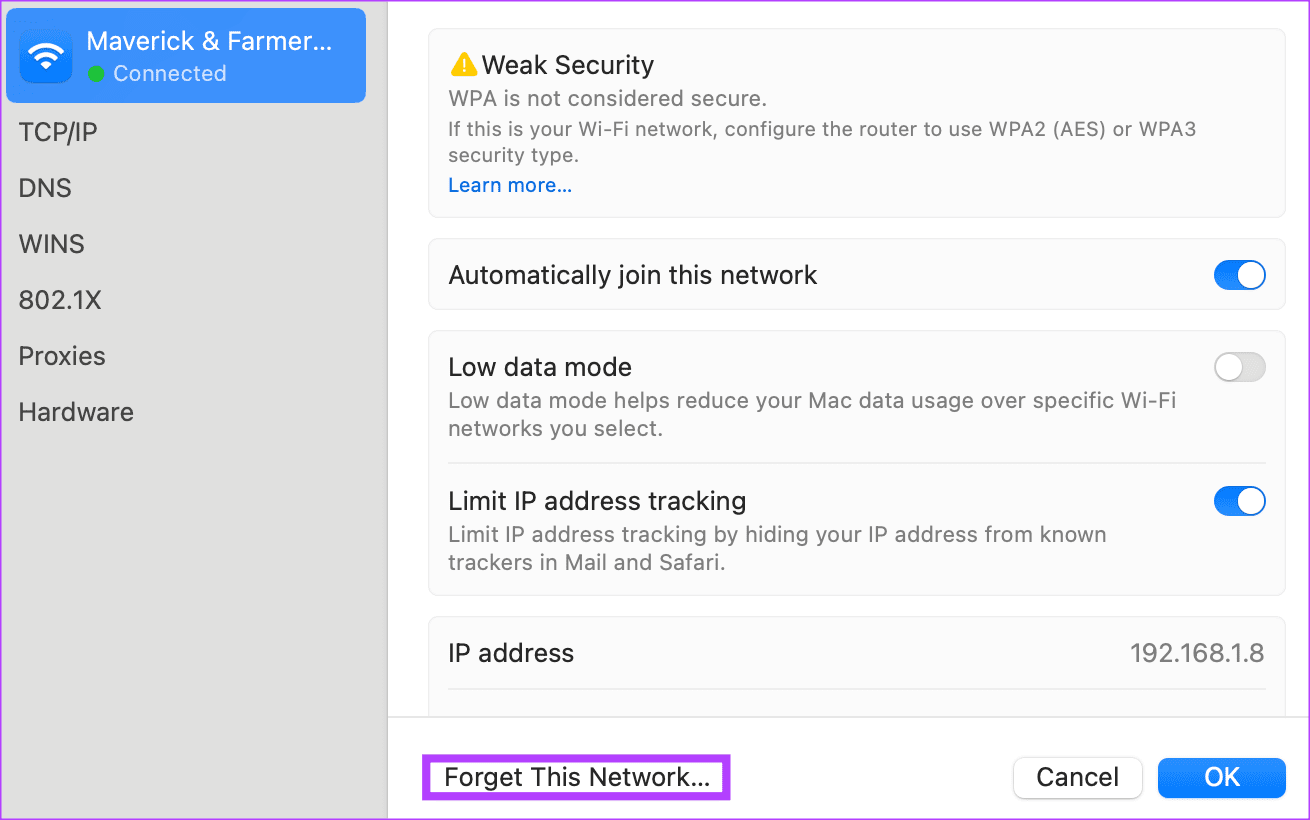
Now, reconnect to the network.
2. Delete Plist File for Safari
If your Safari is not loading certain pages, we advise clearing plist files for the Safari app. Here’s how.
Step 1: Open Finder and tap on Go in the menu bar.
Step 2: Now, press and hold the Option key on your keyboard. You will see Library in the drop-down menu. Click on it.
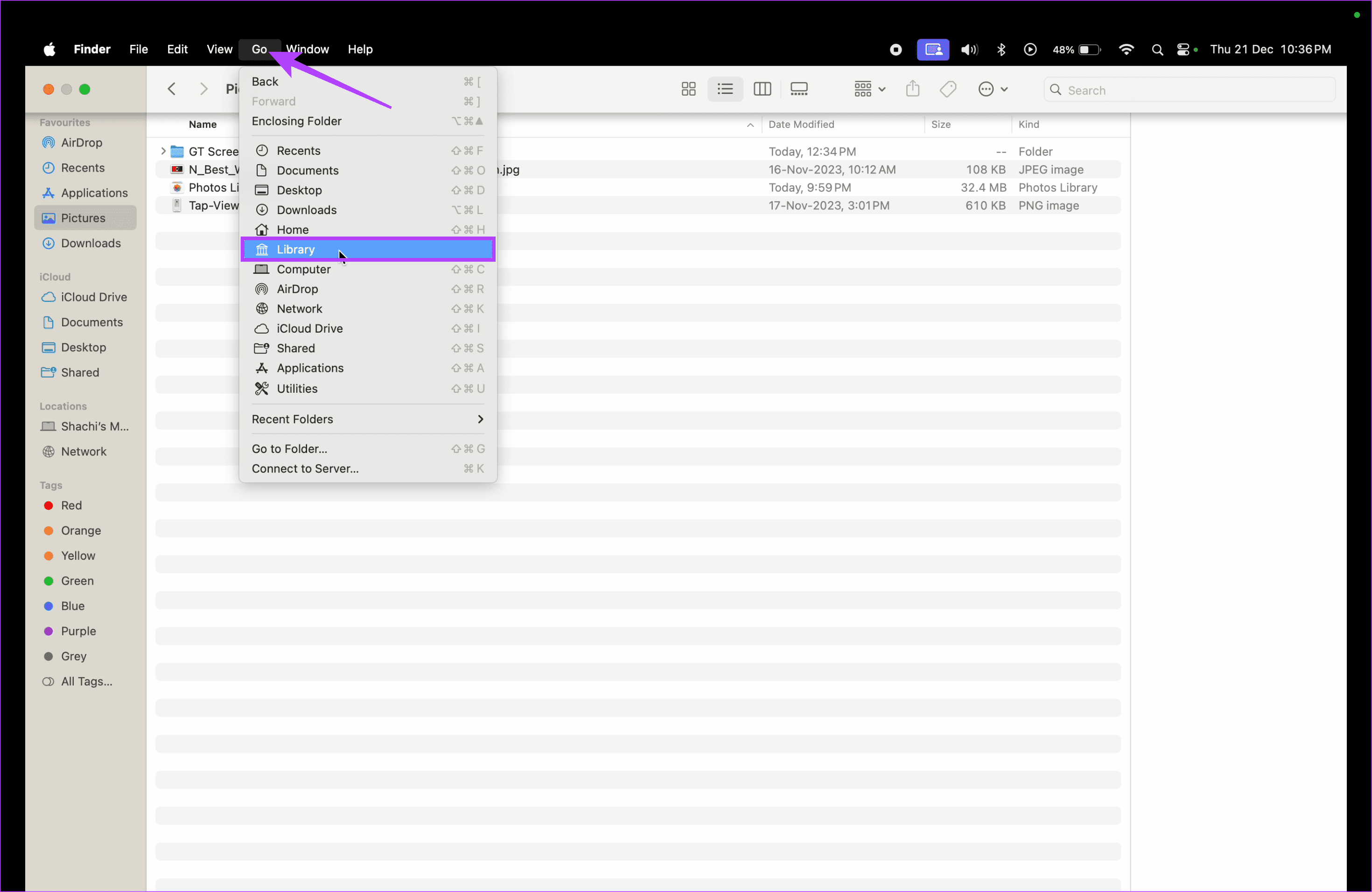
Step 3: In the list of apps, scroll and tap on Safari .
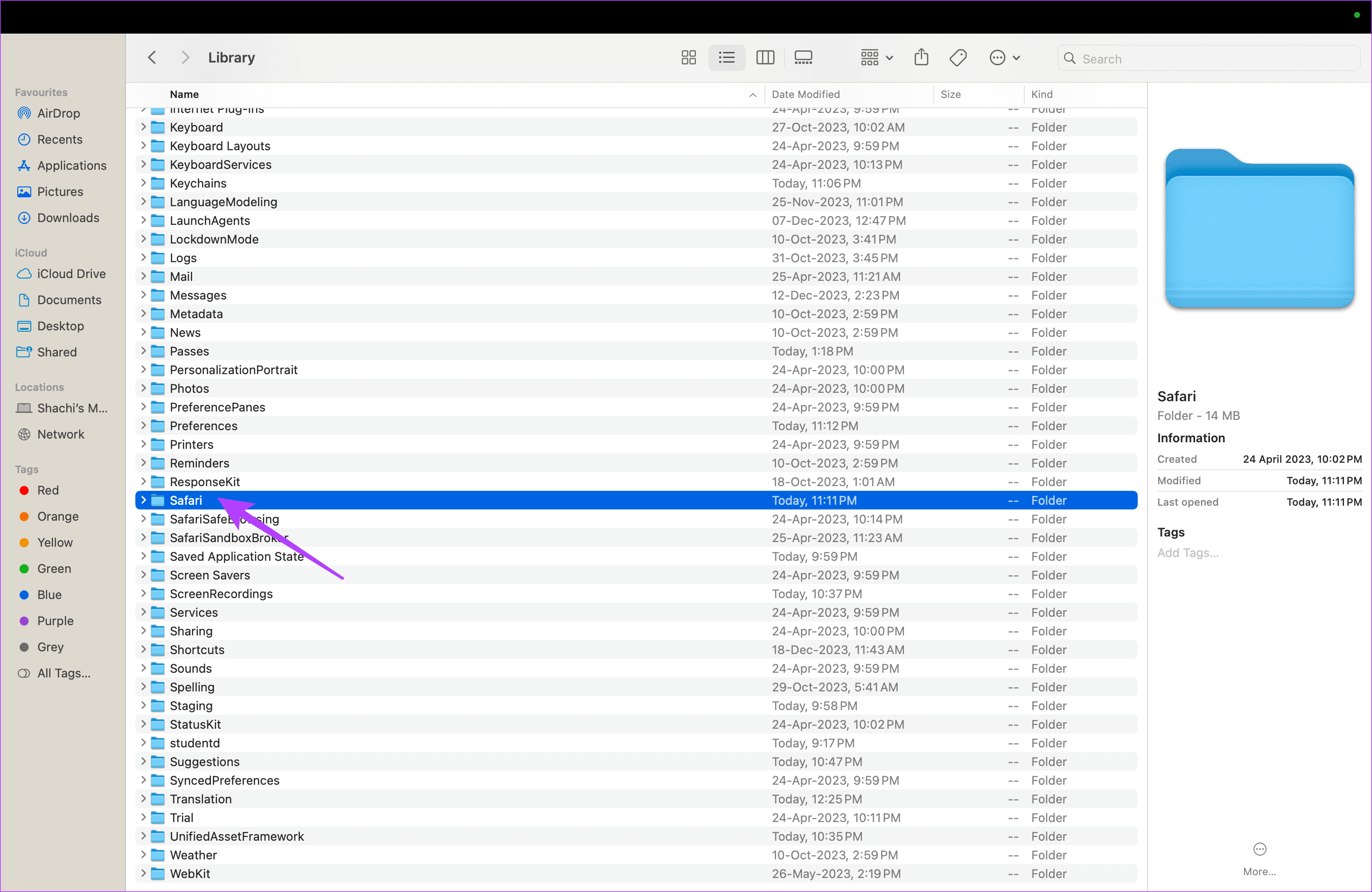
Step 4: Delete the following file com.apple.Safari.plist if you see it.
3. Clear Cache for Chrome
If your Chrome isn’t loading particular pages or websites, it is time to clear the application’s cache. Here’s how to do it.
Step 1: Open a tab on Google Chrome . Tap on the three dots at the top-right corner > Settings .
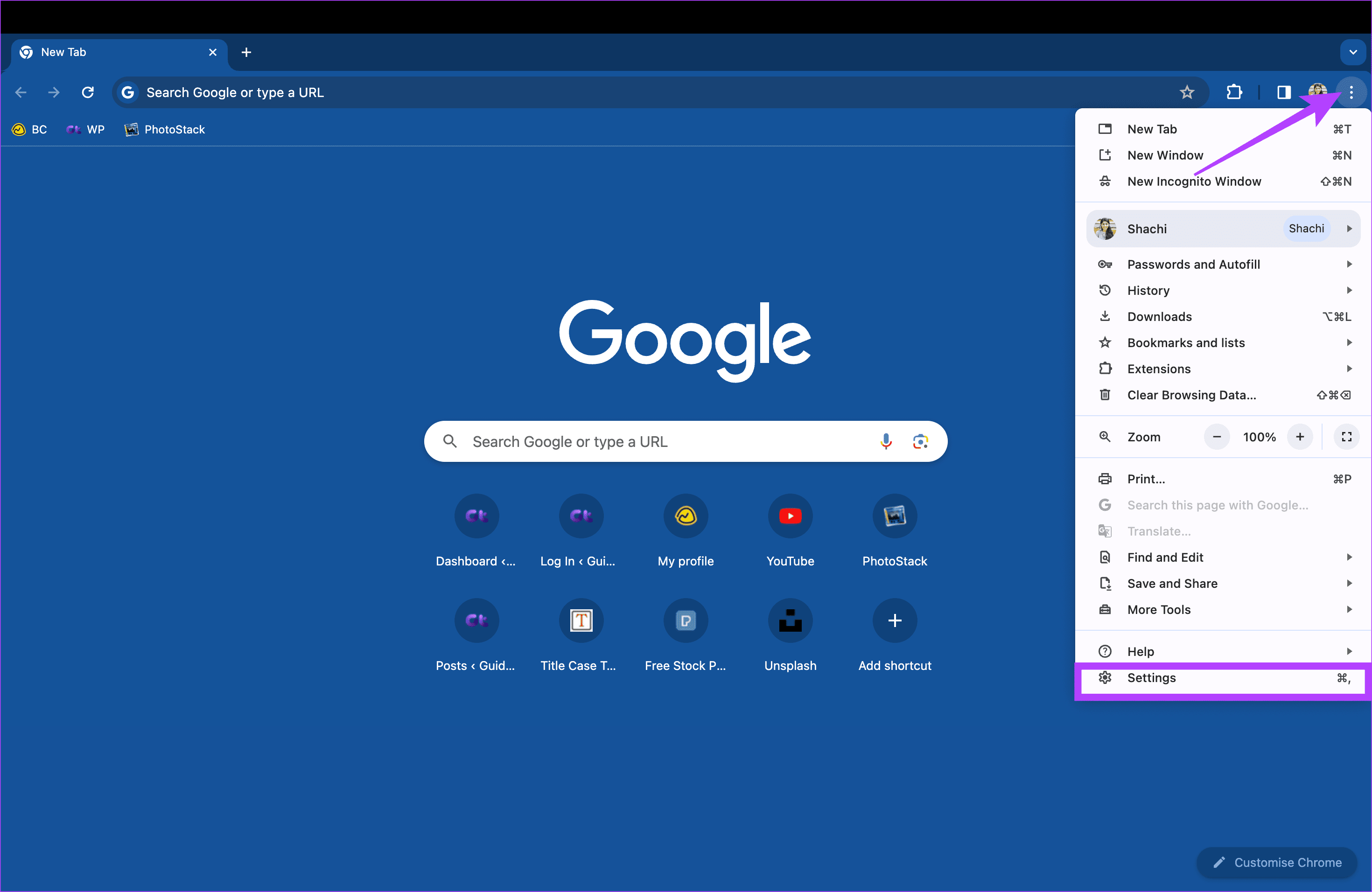
Step 2: Select Privacy and security on the left > Clear browsing data on the right.
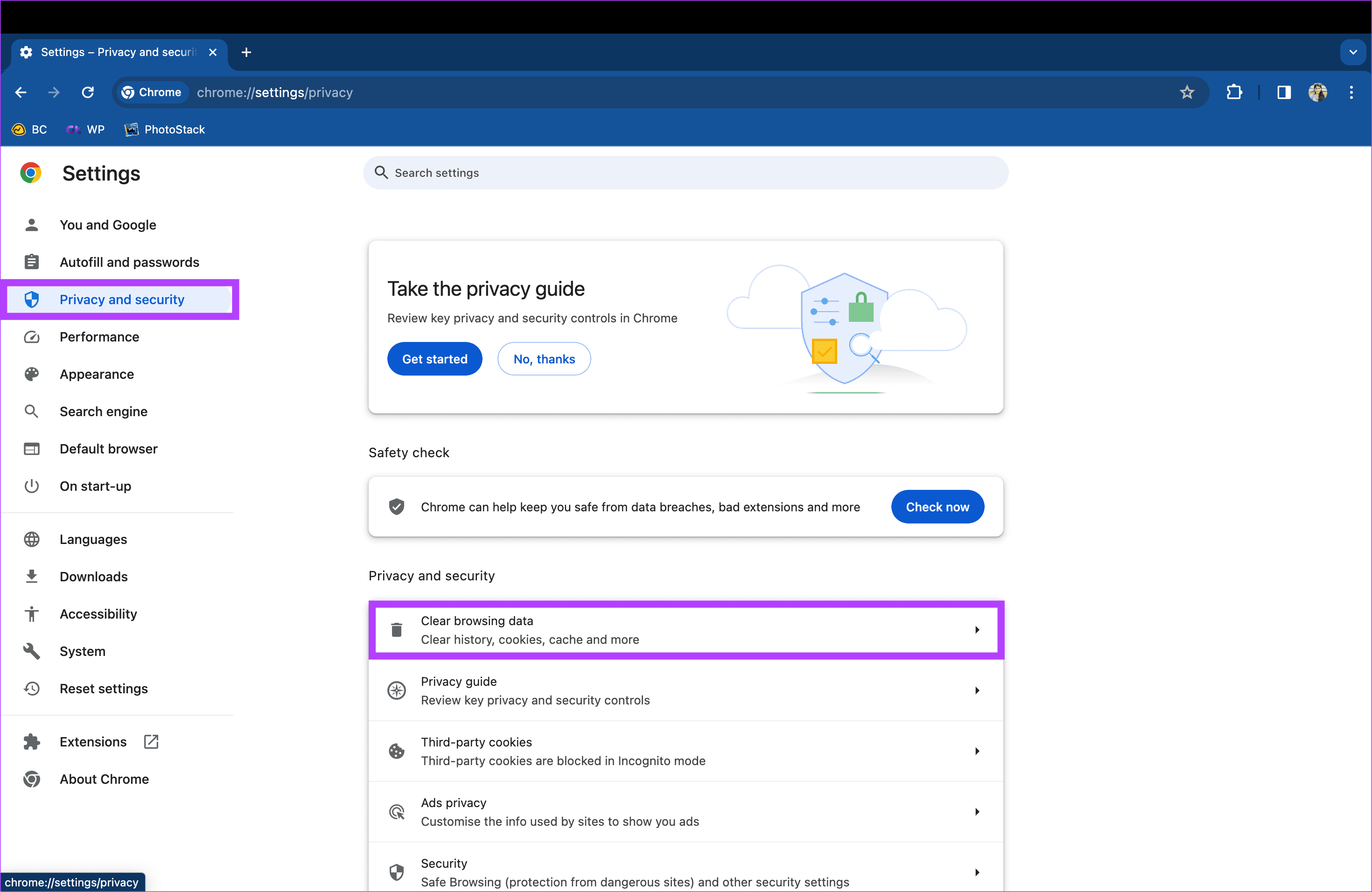
Step 3: In the pop-up, select All time . Further, check the box for Cached images and files and select Clear data .
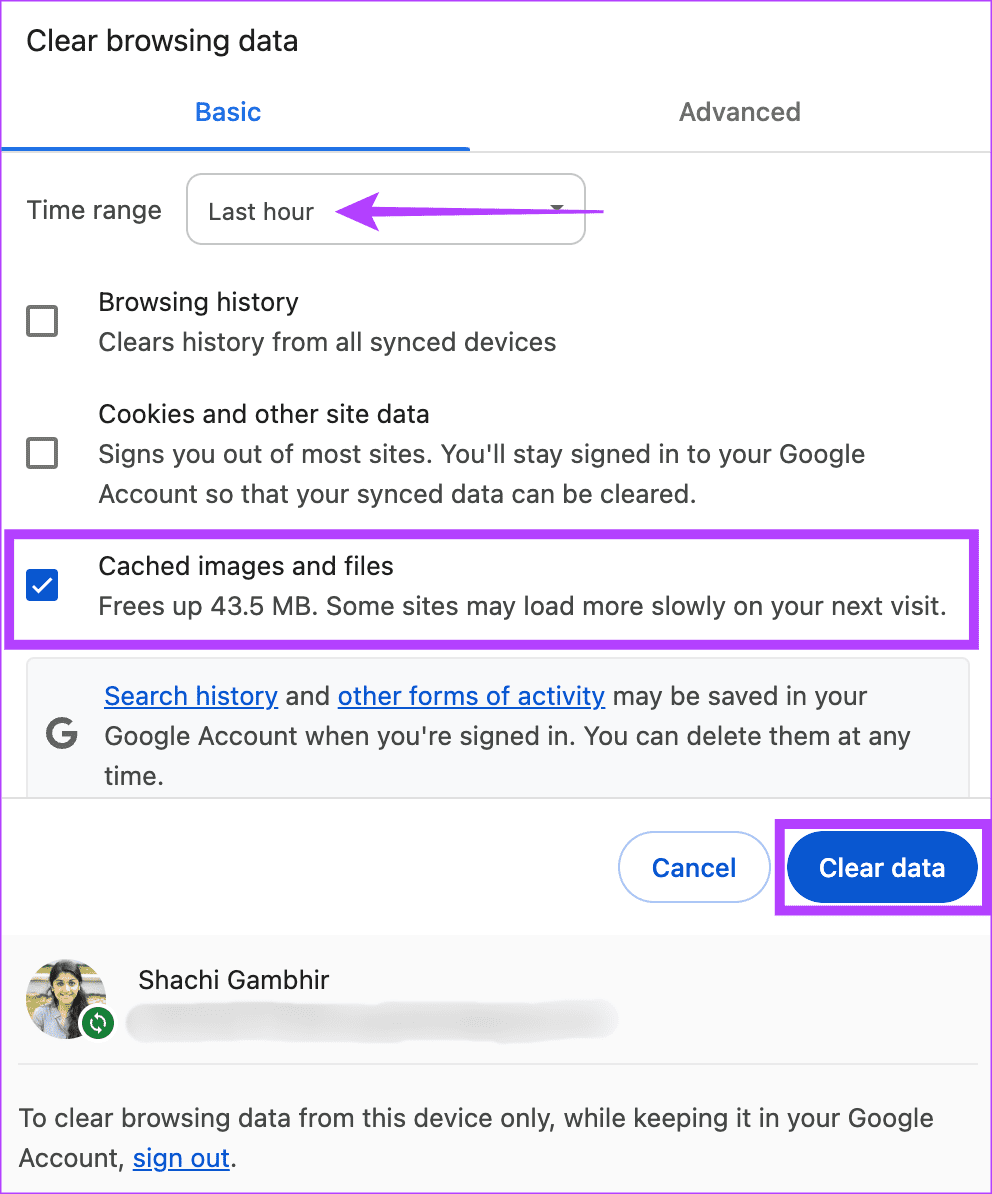
4. Reinstall Google Chrome
If your Google Chrome is causing problems, we suggest uninstalling and reinstalling the Google Chrome app on your Mac. Follow the steps below to do so.
Step 1: Open Finder on your Mac and go to Applications . Scroll down and right-click on Google Chrome .
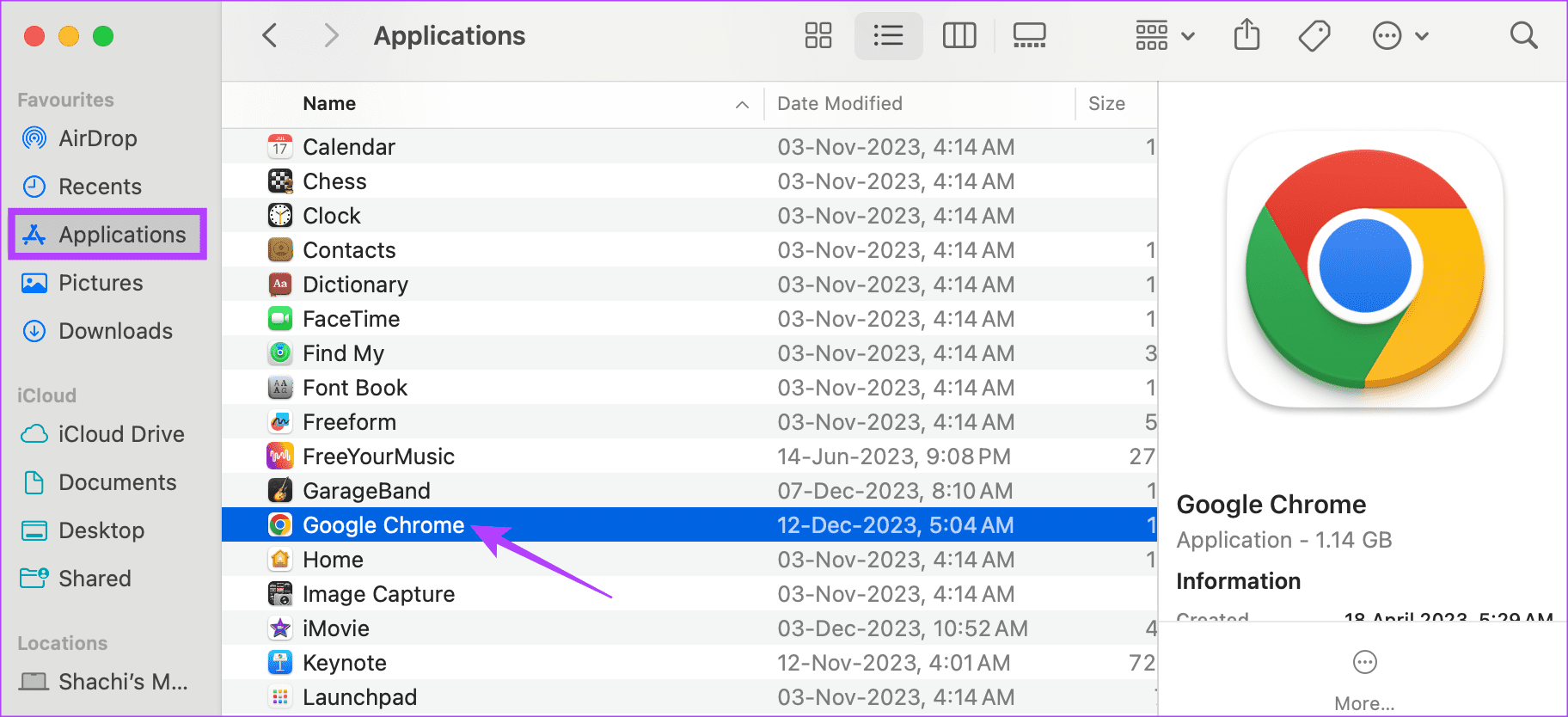
Step 2: In the pop-up, select Move to Bin .
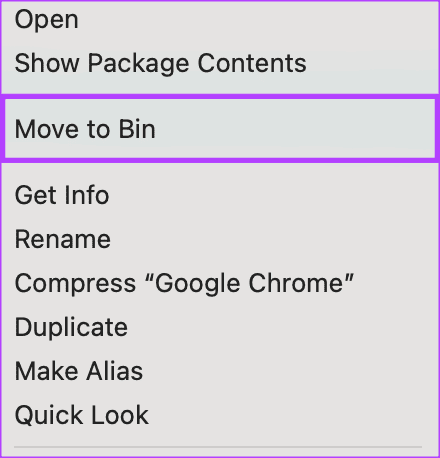
Step 3: Now, reinstall Google Chrome .
5. Turn off Limit IP Address Tracking
While the concept sounds Latin and Greek, limiting IP address tracking conceals your IP address. This feature limits browsing speeds. Disable it as follows.
Step 1: Go to System Settings > Network > Wi-Fi .

Step 2: Under the Wi-Fi, select Details .

Step 3: In the pop-up, disable the toggle for Limit IP address tracking .
Note: While this fix could help you load web pages faster, we wouldn’t recommend this as a permanent measure. As, you could expose your IP address to tracking. So, use this if you are in dire need of the pages to load. Else, try other fixes.
6. Change DNS Server
Changing the DNS server is an excellent solution to the website not loading issue on Mac as per several users . Here’s how.
Step 1: Open System Settings > Network > Wi-Fi .
Step 3: In the pop-up, select DNS on the left pane. Then, tap on the plus sign . Make 1.1.1.1 as your DNS.
Note: 1.1.1.1 is CloudFlare DNS. It is publicly available, safe, and fast.
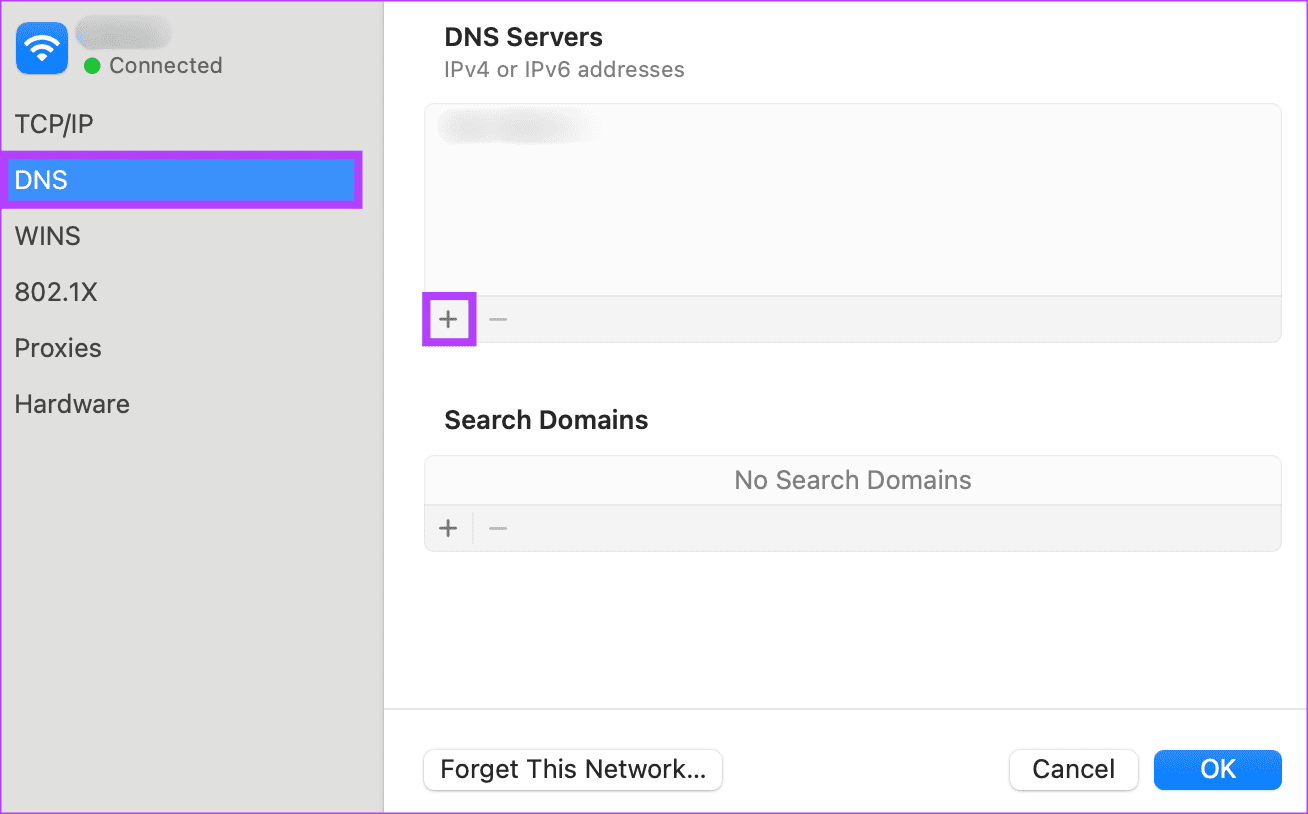
Was this helpful?
Last updated on 19 July, 2024
The above article may contain affiliate links which help support Guiding Tech. However, it does not affect our editorial integrity. The content remains unbiased and authentic.
Leave a Reply Cancel reply
Your email address will not be published. Required fields are marked *

The article above may contain affiliate links which help support Guiding Tech. The content remains unbiased and authentic and will never affect our editorial integrity.
DID YOU KNOW
Shachi Gambhir
More in mac.

Top 10 Fixes for HDMI Port Not Working on Mac
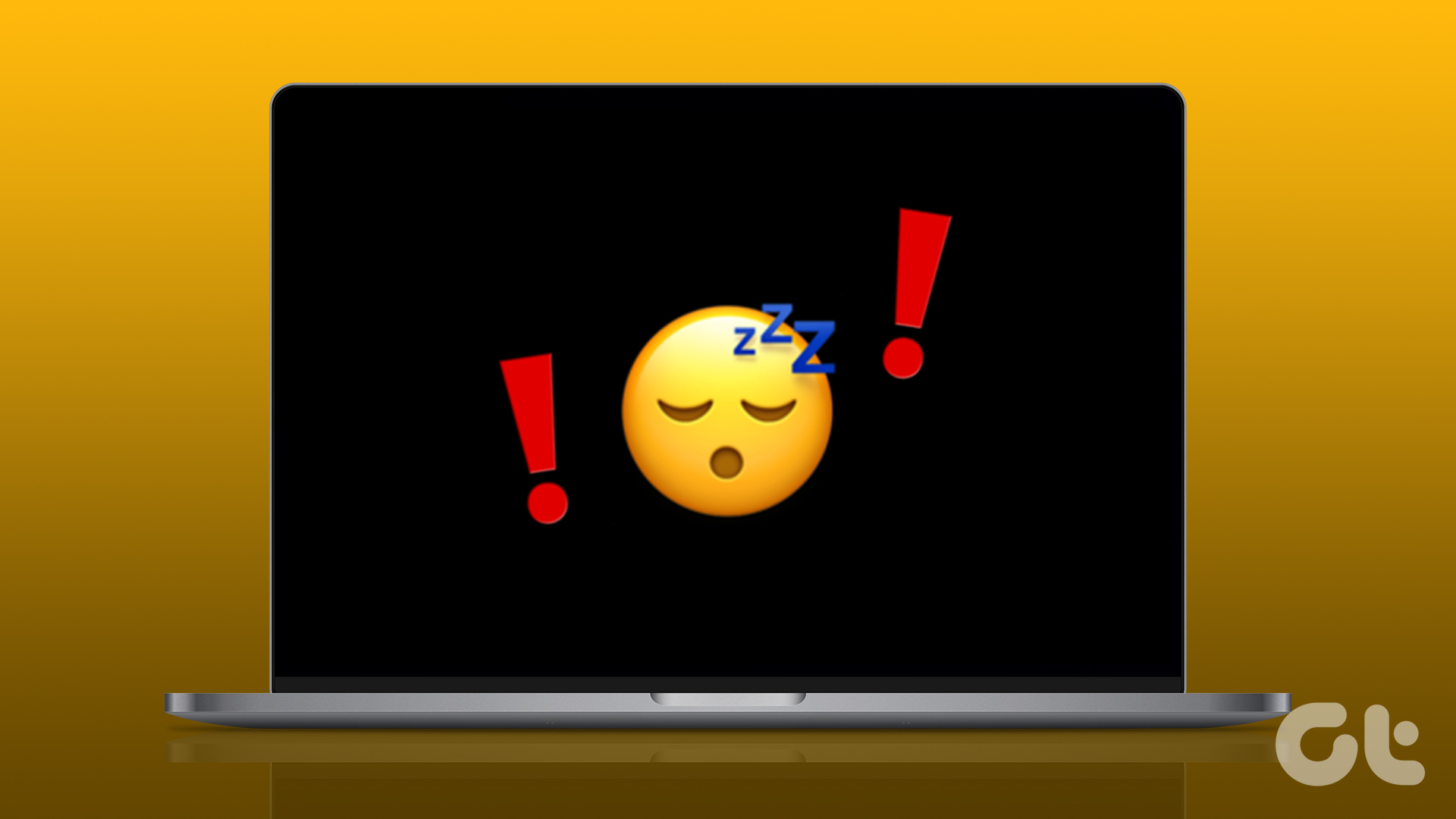
4 Ways to Fix MacBook Not Waking Up From Sleep
Join the newsletter.
Get Guiding Tech articles delivered to your inbox.

Safari Loading Blank Pages on iPhone or iPad, Fix
This article explains how you can fix when Safari returns a blank page when you try to load a webpage on your iPhone or iPad, as you can see in the screenshot below:
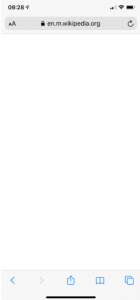
Are you having this problem too? Does Safari open with a blank page instead of the web site? If you are unable to load a site and if Safari shows a blank page (shows nothing), then this article is for you.
We previously wrote an article about a similar problem. That article explains how you can fix the “ Cannot Open Page ” error. If Safari is displaying the “ kCFErrorDomainCFNetwork “, see this article.
Please try the tips below until Safari starts working again:
If you are getting the “ This Connection Is Not Private ” message, see this article.
Restart Safari
To do that you need to quit Safari and then reopen it. Here is how you can do this:
- On your device, go to your Home screen and swipe up from the bottom of the screen. If this is an iPhone 8 or earlier, double press the Home button.
- This will reveal the app switcher which lists your most recently used apps.
- Swipe left or right and find the Safari preview.
- Swipe up on the Safari icon.
- Then reopen Safari normally to see if your issue is resolved.
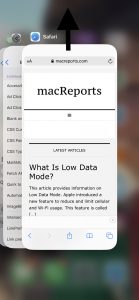
Restart your device
Restarting your iPhone or iPad may resolve your problem. Here is how you can do that:
- If this is an iPhone X, 11 or later and an iPad with Face ID: Press and hold the side (or top) and the volume up (or down) buttons together until you see the red power off slider. Then drag the slider. Wait about 1 minute so that your device completely powers off. Then press and hold the side button until the Apple logo appears.
- Other iPhone models and iPad with a Home button: Press and hold the side or top button until you see the power off slider. Then slide the slider. To turn your device back on, press and hold the side or top button until you see the Apple logo.
Clear Safari data
Here is how you can do this:
- On your device, tap Settings > Safari.
- And scroll down and find the “Clear History and Web site Data” button, tap this.
- Tap the red Clear History and Data button to confirm.
When you do this, your history, cookies and other data will be removed. These will also be removed from other devices signed into your iCloud account .
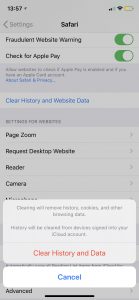
Check for an iOS update
It is possible that a software update may fix your problem. Here is how you can check for an update.
- On your device, go to Settings > General > Software Update. if there is an update available, update your iPhone or iPad .
Internet connection issues?
It is possible that the Internet is not working. Lets first try to test that if you have a strong connection. Open the App Store app on your device, does the App Store app load without an issue? Then probably you have a connection. If not, you may try:
- Turn on Airplane Mode and wait about 30 seconds and then turn it off (Settings > Airplane Mode).
- Restart your device.
- Restart your modem and router by unplugging the power cord and wait about 1 minute and then plug them back in.
Try a different connection. If you are using a cellular connection, connect to a Wi-Fi network to see if your problem still occurs. If you are using a Wi-Fi connection, then try to connect to a Wi-Fi network.
Turn off Safari experimental features
On your device, go to Settings > Safari > scroll down and > Advanced > Experimental Features. And toggle off everything here. If this does not resolve your problem, you can turn them on again.
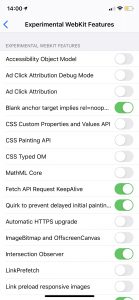
See also: Enable favicons in Safari
Dr. Serhat Kurt worked as a Senior Technology Director specializing in Apple solutions for small and medium-sized educational institutions. He holds a doctoral degree (or doctorate) from the University of Illinois at Urbana / Champaign and a master’s degree from Purdue University. He is a former faculty member. Here is his LinkedIn profile and Google Scholar profile . Email Serhat Kurt .
Similar Posts
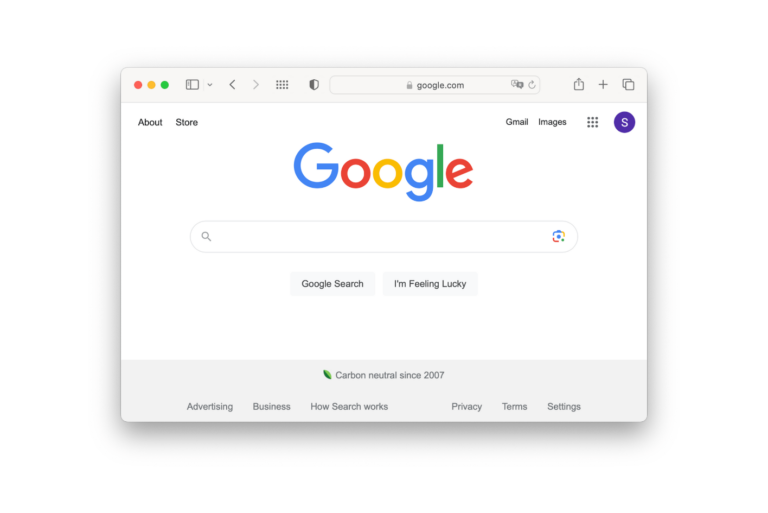
Internet Location or Google Results Wrong in Safari on iPhone, iPad or Mac
Many people have gotten internet results for the wrong location. Sometimes, it can be Google search results for a different location. Sometimes you will be directed to webpages designed for another country, or…
iMessage Not Working? How to Fix
This article explains how you can fix if iMessage is not working as expected on your iPhone, iPad, or iPod touch. You might have problems trying to send iMessages. For example, you might see…
How To Change Color Of Visited Links In Safari (macOS)
In this tutorial, I explain how you can easily change the color of clicked links on Mac Safari. You can create and use a custom style sheet to specify exactly what color you want…
Could Not Sign In To iMessage or FaceTime on Mac, Fix
Several users have said that they are unable to log into iMessage or FaceTime with their Apple IDs. Users are receiving the following message: Could not sign in to iMessage or FaceTime. An…
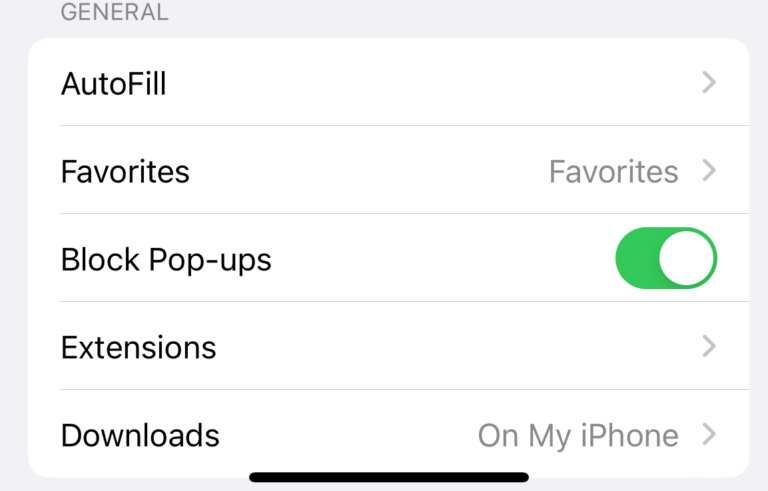
How to Turn Off Pop-up Blocker in Safari on iPhone and iPad
This article explains how you can turn off the pop-up blocker in Safari on your iPhone and iPad. To make it clear, when you turn this off, you will be enabling pop-ups. By…
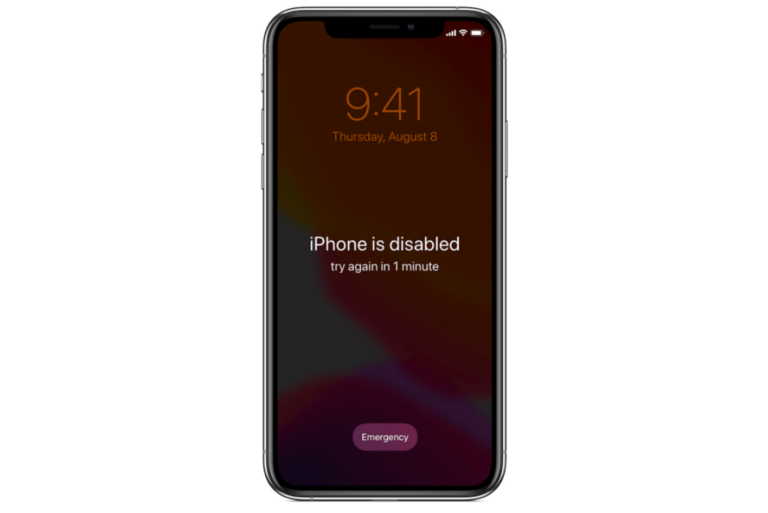
How to Unlock a Disabled iPhone without a Passcode
If you have tried your iPhone passcode too many times (more than 5), you will see the “iPhone is disabled” message. If you don’t know your passcode, you will have to take steps…
One Comment
I have an Iphone 6 plus that I lost the safari page when I hit the safari icon button. All I get now is a blank white page with no icons or even my favorites that was once listed on the page. I’ve tried many suggested things to regain but nothing helped.. Any advice?
Leave a Reply Cancel reply
Your email address will not be published. Required fields are marked *
Categories:
You can make a difference in the Apple Support Community!
When you sign up with your Apple ID , you can provide valuable feedback to other community members by upvoting helpful replies and User Tips .
Looks like no one’s replied in a while. To start the conversation again, simply ask a new question.
Safari constantly reloading webpages
Hello and hopefully someone can offer advice to resolve a newly discovered issue I'm experiencing with Safari.
Since updating to Safari 13.1, most webpages continue to reload every few seconds which renders the website completely useless. I've searched the web for answers and it seems to be a widespread problem. I've followed instructions to delete browsing history, delete cache, I've uninstalled and then updated Java and the same with Adobe Flash. However I'm still getting the message - This webpage was reloaded because a problem occurred.
I'm going a bit crazy not being able to rectify this very annoying problem and would be most grateful for assistance. Thank you.
Posted on Apr 3, 2020 11:39 PM
Posted on Apr 14, 2020 3:32 PM
This fixed it for me:
Download only from this source: http://swcdn.apple.com/content/downloads/46/01/061-46316/xvsfnpjvttr5ah1yuj5mpb5x1vvdtytqsv/Safari13.1HighSierraAuto.pkg
..and run it.
Similar questions
- safari loading slow, getting spinning wheel Hi all, After the most recent release I am getting the spinning wheel when trying to load a new web page in safari. I have cleaned out my history, shut off extensions, still no change. Any ideas on what the issue is? 432 1
- My Safari Keeps reloading the web page. It has become unusable since the 13.1 update. I My Safari Keeps reloading the web page. It has become unusable since the 13.1 update. I'm running High Sierra 10.13.6 and on pages like my Yahoo mail, and even Home Depot won't load. it keeps looping into a reload over and over. 1863 1
- Safari acting up After the latest update (15.3), Safari has trouble accessing some sites, either it hangs or it's very slow. I've trashed the Preferences, and cleared cookies and caches, but the problem remains. My other browsers work fine. The only thing I can think of is that the update introduced a bug. 611 5
Loading page content
Page content loaded
Apr 14, 2020 3:32 PM in response to dominic23
Apr 17, 2020 5:27 AM in response to PeterBreis0807
Thanks- I've done this and the problem is fixed
Apr 7, 2020 4:35 PM in response to mand_away
No I haven't resolved this yet. The only suggestion I've had is to reinstall the entire operating system which I'm a bit reluctant about. I'm waiting to see if there's another less drastic fix before taking the plunge.
Not all websites are effected and about 50% of them remain stable. It could be those with advertising banners might be the difference between stable and unstable sites.
I'll keep searching and let you know how I go.
Apr 14, 2020 3:22 PM in response to Mad_Macs
Exactly the same thing happening to me with Safari 13.1 since I clean installed High Sierra to a new SSD recently and migrated all my settings etc from Sierra.
It its driving me nuts.
I've trashed all the Safari plists but that hasn't fixed it.
I am also having problems with Mail, it errors every time I Trash an eMail because it can't find Trash or Junk.
I also think a complete reinstall is not correct. A very Microsoft Windows answer.
Apr 15, 2020 2:12 PM in response to mand_away
As I said it worked. Problem gone, no more auto refreshes.
I also fixed Mail. Migration Assistant changed the Junk and Trash Mail settings to nothing chosen, which is why it errored. I fixed it in the Account Preferences.
I guess there has been a reason I avoided High Sierra all this time. :)
Why people keep recommending to reinstall the System, is beyond me. I've been using Macs for 36 years, this has just about never been a fix, nor have anything to do with resolving problems. It is after all macOS, NOT Windows!
Reinstalling is a huge waste of time and only causes more problems when you have to set up everything all over again. It's something "Support" suggests to make you go away and probably not bother them again. Shutting down and restarting is more likely to fix problems.
Apr 15, 2020 2:34 PM in response to VikingOSX
Not Migration Assistant fault that I can see.
Migration Assistant worked perfectly with Catalina and nearly every other macOS upgrade I have done.
The problems seem to all be with High Sierra. Both these problems with Safari and Mail are with clean installs. The fact that there is an unannounced patch waiting for Safari indicates it is a known problem. One which Apple should fix with an update in High Sierra, not leave for Users to discover and have to hunt for solutions.
Apr 15, 2020 12:56 PM in response to PeterBreis0807
How did you find that fix?
Apr 4, 2020 1:04 AM in response to Mad_Macs
1.Backup the computer
2.Reinstall macOS from Recovery.
https://support.apple.com/en-us/HT204904
Apr 7, 2020 9:45 AM in response to Mad_Macs
Have you resolved this? I have the same problem
Apr 15, 2020 1:18 PM in response to PeterBreis0807
this worked. thank you I was going crazy.
Apr 15, 2020 2:30 PM in response to PeterBreis0807
Migration Assistant. Like Military intelligence, and the reason I never use it.

IMAGES
VIDEO
COMMENTS
If you can't load a website or webpage, or Safari quits unexpectedly, follow these steps. Connect to a different network. Try to load a website, like www.apple.com, using cellular data. If you don't have cellular data, connect to a different Wi-Fi network, then load the website. If you're using a VPN (Virtual Private Network), check your VPN ...
From the menu bar in Safari, choose View > Reload Page. Or press Command-R. If Safari doesn't reload the page, quit Safari, then try again. If Safari doesn't quit, you can press Option-Command-Esc to force Safari to quit. If Safari automatically reopens unwanted pages, quit Safari, then press and hold the Shift key while opening Safari.
Step 1: Open Settings and tap on General → Transfer or Reset iPhone. Step 2: Tap on Reset → Reset Network Settings. Follow the on-screen instructions to finish the process. Then, reopen Safari ...
7. Update macOS. Safari not loading pages issue might be due to the recent macOS bug. Thankfully, Apple is quick to fix such annoyances. Go to the System Preferences > Software Update and install the latest macOS build. 8. Switch to a Chromium Browser. Chromium is a universally accepted rendering engine.
Go to Settings > Safari. Tap Clear History and Website Data. Tap Clear History to confirm. Turn on JavaScript. Turn on JavaScript if it's not already on. Go to Settings > Safari > Advanced. Turn on JavaScript. Get more help. If the issue continues and only affects a certain website or web page, check if you have Private Relay turned on.
Whenever there are internet issues and Safari can't open pages or Safari is not working on iPhone, it's best to try the most straightforward fixes first, such as swiping between tabs to see if the issue persists on all webpages or just one. Start with these steps before you move on to the more involved troubleshooting options.
Click OK on that window and then select Apply to confirm the changes. Next, open the Terminal and run the following command to clear the DNS cache: sudo killall -HUP mDNSResponder. After that, you should try disconnecting and reconnecting to the Wi-Fi network to see whether Safari can open a page or not now. 5.
Open the Settings app, and tap Cellular. Scroll down and find Safari. If the toggle is gray, that means cellular data is disabled for Safari. Tap it so that it turns green to turn it on. Once you've confirmed that cellular data is enabled for Safari, try opening a web page to see if the issue has been resolved.
Fixes: Safari won't load pages. 1. Check your connection. Let's start by ruling out internet issues; here are a few things to try: Toggle your Wi-Fi on and off. Forget your network and connect to it once again. Restart your router. Contact your internet provider and check for issues. 2.
11. Enable and disable Airplane mode. On Mac, if you're connected to a Wi-Fi network and are still unable to load a page, try turning your Wi-Fi off and on again from the Wi-Fi settings in your menu bar. On iPhone or iPad, open Control Center and tap the Airplane mode button to enable it.
Step 1: Firstly, open the Settings page on your iPhone by tapping on the Settings icon from the home screen as shown below. Step 2: Next, go to the Wi-Fi option by tapping on it as shown below. Step 3: Tap on the " i " symbol next to the Wi-Fi network you are connected to your iPhone.
Reload the page. From the menu bar in Safari, choose View > Reload Page. Or press Command-R. If Safari won't reload the page, close Safari, then try again. If Safari won't close, you can press Option-Command-Esc to force Safari to close. If Safari reopens unwanted pages automatically, close Safari, then press and hold the Shift key while ...
Open Safari: Start by launching the Safari browser on your Mac.; Access Preferences: In the menu bar at the top of the screen, click "Safari" and then select "Settings" from the dropdown menu.; Go to the Advanced Tab: In the Preferences window, navigate to the "Advanced" tab.; Enable the Develop Menu: At the bottom of the Advanced tab, check the box next to "Show Develop menu in ...
Step 1: Open System Settings on your Mac. Head to Wi-Fi > select Details of the Wi-Fi you're connected to. Step 2: Tap on Forget This Network to forget the network. Now, reconnect to the network ...
Make sure you return to the Home screen before you open Safari again, otherwise your device won't actually close the app. On a Mac, go to Safari > Quit Safari from the menu bar. Or press Cmd + Q while Safari is your active app. If Safari is unresponsive, press Option + Cmd + Escape to force it to quit instead. Step 5.
Clear Safari data. Here is how you can do this: On your device, tap Settings > Safari. And scroll down and find the "Clear History and Web site Data" button, tap this. Tap the red Clear History and Data button to confirm. When you do this, your history, cookies and other data will be removed.
If a page doesn't open or finish loading, try to reload it: Choose View > Reload Page or press Command-R. If that doesn't work, press Command-Q to quit Safari, then reopen Safari and try again. If Safari doesn't quit, press Option-Command-Esc to force Safari to quit. Install software updates.
These sorts of problems can be diagnosed using settings only available in Safari's Develop menu. To enable the menu, click on "Safari" in the top-left corner of the screen then choose Preferences followed by the Advanced tab. Enable "Show Develop menu in menu bar" and return to the webpage in question. You can now use the Develop > Empty Caches ...
My Safari Keeps reloading the web page. It has become unusable since the 13.1 update. I My Safari Keeps reloading the web page. It has become unusable since the 13.1 update. I'm running High Sierra 10.13.6 and on pages like my Yahoo mail, and even Home Depot won't load. it keeps looping into a reload over and over.
Some website doesn't load in Safari, and there is nothing I can do about that. Reload the page, restart Safari, and the page doesn't work. As if the web was offline. But if I open the same website in Chrome, it works without problems. Right now, I have the issue with JIRA, nothing loads. So I have to switch to Chrome.
1. Reload the page. When a glitch disrupts the network connection, Safari does not work on Windows 10. So you can simply refresh or reload the page and check if the problem is solved or not. 2. Check URL. If the problem persists, check your URL to ensure it is correct.