- Help Center
- Fix a problem
- Watch videos
- Manage your account & settings
- Supervised experiences on YouTube
- YouTube Premium
- Create & grow your channel
- Monetize with the YouTube Partner Program
- Policy, safety, & copyright
- Privacy Policy
- YouTube Terms of Service
- Submit feedback
- Creator Tips
- Fix a problem Troubleshoot problems playing videos Troubleshoot account issues Fix upload problems Fix YouTube Premium membership issues Get help with the YouTube Partner Program Learn about recent updates on YouTube Get help with YouTube
- Watch videos Find videos to watch Change video settings Watch videos on different devices Comment, subscribe, & connect with creators Save or share videos & playlists Troubleshoot problems playing videos Purchase & manage movies, TV shows & products on YouTube
- Manage your account & settings Sign up and manage your account Manage account settings Manage privacy settings Manage accessibility settings Troubleshoot account issues YouTube updates
- Supervised experiences on YouTube Supervised experiences for pre-teens Supervised experiences for teens
- YouTube Premium Join YouTube Premium Learn about YouTube Premium benefits Manage your Premium membership Manage Premium billing Fix YouTube Premium membership issues Troubleshoot billing & charge issues Request a refund for YouTube paid products YouTube Premium updates & promotions
- Create & grow your channel Upload videos Edit videos & video settings Create Shorts Edit videos with YouTube Create Customize & manage your channel Analyze performance with analytics Translate videos, subtitles, & captions Manage your community & comments Live stream on YouTube Join the YouTube Shorts Creator Community Become a podcast creator on YouTube Creator and Studio App updates
- Monetize with the YouTube Partner Program YouTube Partner Program Make money on YouTube Get paid Understand ads and related policies Get help with the YouTube Partner Program YouTube for Content Managers
- Policy, safety, & copyright YouTube policies Reporting and enforcement Privacy and safety center Copyright and rights management
- Change video settings

Using picture-in-picture on your mobile device
We’re currently experiencing high contact volumes. If you contact us, you may notice longer than normal wait times. If you are contacting us about NFL Sunday Ticket, please reach out to us via this link for quicker support.
Picture-in-picture (PiP) shrinks a video into a small player so you can keep watching while using other apps on your mobile device. You can move the small player around your device’s home screen and position it over other apps.
How to use picture-in-picture on your mobile device
Using picture-in-picture
To use picture-in-picture (PiP), exit the YouTube app while a video is playing. If you have the PiP setting turned on, the video will shrink into a PiP window. The PiP window can be dragged to different parts of the screen, allowing playback to continue on top of other apps. You can pause or stop playing a video before you exit YouTube to prevent PiP from turning on.
You can use picture-in-picture (PiP) to watch content across YouTube, with a YouTube Premium membership. If you don’t have YouTube Premium and are in the United States, you can still use PiP, but you can’t watch certain content, like music videos.
Turning picture-in-picture OFF
- To turn off, toggle Picture-in-Picture to off.
Turning picture-in-picture ON
Picture-in-picture is turned on by default for devices running iOS 15.0 and above that have not turned off background play in the YouTube app.
- To turn on, tap Start PiP Automatically .
- To turn on, toggle Picture-in-Picture to on.
Closing the picture-in-picture window
Was this helpful, need more help, try these next steps:.
YouTube Doesn't Allow PiP on the iPhone. Here's How You Can Do It Anyway.
Use this trick to get a floating window for any YouTube video on iOS.

YouTube got rid of PiP on iOS, but there is a workaround.
Apple introduced Picture in Picture mode back in 2020 with the release of iOS 14, which allows you to watch videos in a floating window anywhere on your phone or tablet. If you want to watch Netflix or HBO Max without being in the app, you can easily do so by swiping up out of it, which usually enables PiP by default. Unfortunately, PiP doesn't work with every third-party video streaming app on iOS, including YouTube.
YouTube's iPhone app has offered a Picture in Picture feature to YouTube Premium subscribers as an experiment for nearly a year now, but recently the popular video-sharing service confirmed on Twitter that the feature has been removed. PiP appears to remain available if you've already activated it, but if you haven't, YouTube hasn't mentioned a date for its return.
Just to clarify – what's currently being rolled out is the YouTube TV picture-in-picture for iOS 15+ devices. If you're referring to the one for the YouTube app, it's only available to Premium members on Android mobile phones. https://t.co/wB9vUWtm3U — TeamYouTube (@TeamYouTube) April 11, 2022
The announcement came after YouTube sent out a since-deleted message on Twitter stating that PiP would soon be available for everyone, causing confusion for viewers who were hoping to enjoy the feature. YouTube tweeted out: "Are you using an iOS smartphone? If so, the Picture-in-Picture feature is still rolling out & will be available in a matter of days across all iOS 15+ devices. Tweet back @ us if needed."
It turned out the announcement was about the YouTube TV service instead, which apparently is rolling out PiP for iOS users, and that was then followed up by another announcement from the official YouTube TV Twitter account. YouTube did mention that PiP is still available for the regular YouTube app, but only for premium members on Android, which wasn't the case until pretty recently (it's been widely available on iOS).
Fortunately, if you're an iPhone user and still want to access the removed feature, there's a workaround to get YouTube to work with PiP on iOS -- and it doesn't require a premium subscription.
Use the PiPifier app on your iPhone or iPad to get Picture in Picture
To use Picture in Picture with YouTube on iOS, you'll first need to download PiPifier, an app from Arno Appenzeller that acts as an extension for Safari and allows you to use PiP with any HTML5 video (essentially every web video on iOS) in Safari. That includes YouTube, but only if you access it in your web browser.
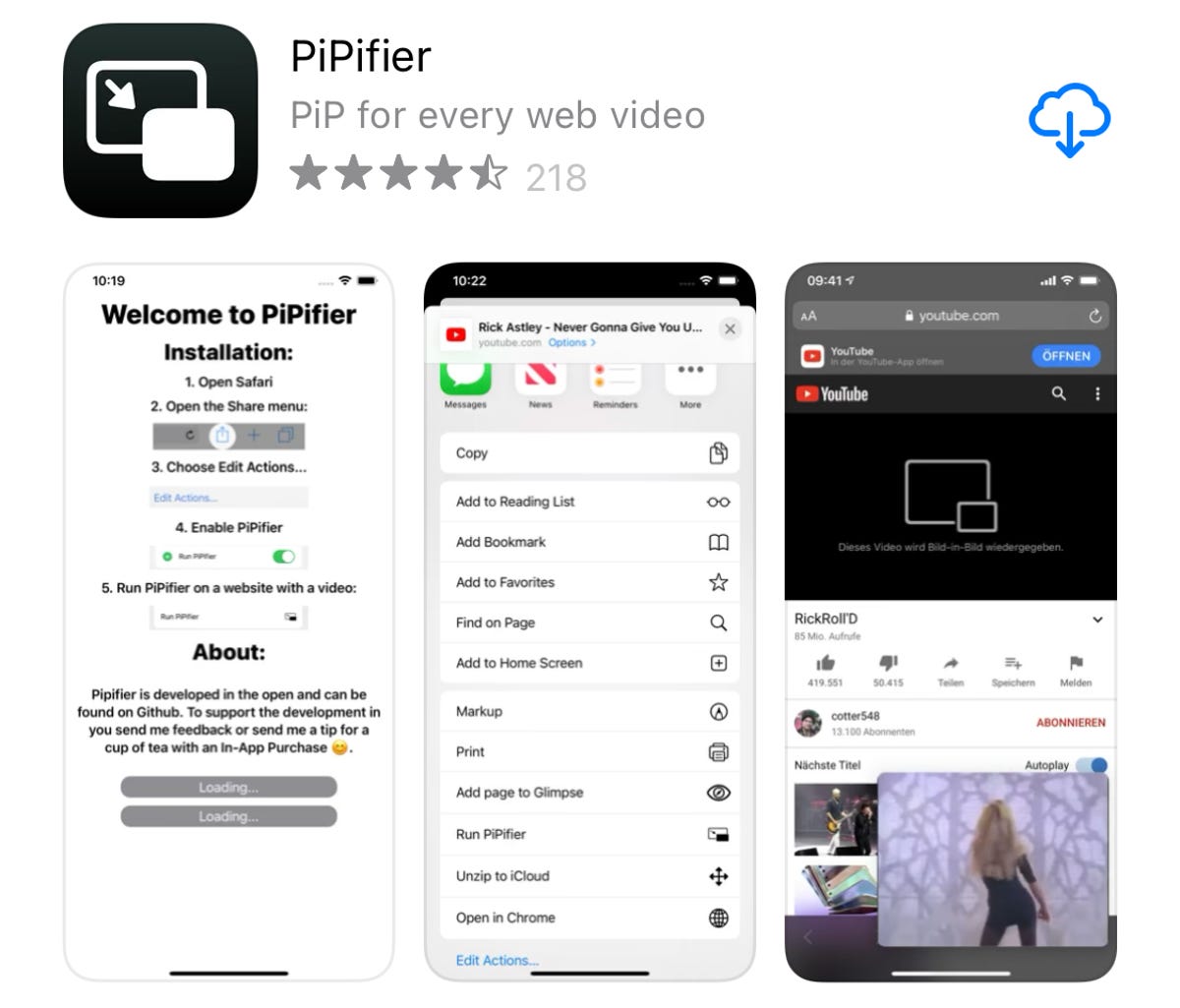
PiPifier is free to download on the App Store.
PiPifier is free to download from the App Store and works on the iPhone, iPad, iPod Touch and Mac. It requires at least iOS 15, iPadOS 15 or MacOS 12 (the Apple M1 chip version) to work properly.
Enable the PiPifier extension in Safari
Once you download the app, you don't need to open it -- you can go straight to Safari to turn on the extension. In Safari, tap the AA icon on the top-left, go into Manage Extensions , toggle on PiPifier and hit Done . This will enable the PiPifier extension in Safari, which means you can now use it directly from the website settings menu.
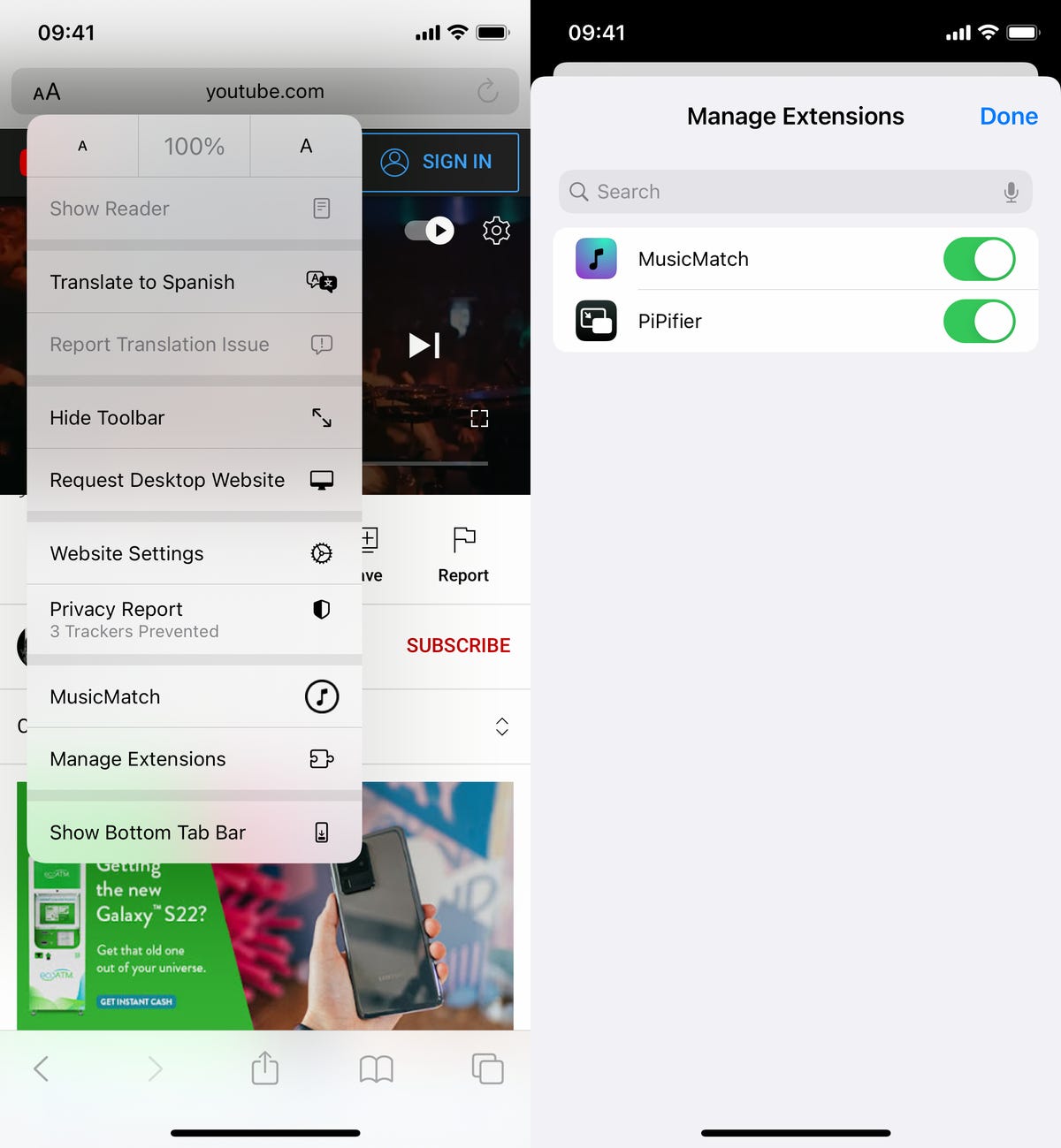
In Safari, go to AA > Manage Extensions to enable PiPifier.
How to use Picture in Picture with YouTube on the iPhone and iPad
To use Picture in Picture with YouTube, open the Safari app, go to the YouTube website and find the video you want to watch. Now tap the AA icon on the top left and hit the PiPifier option in the menu that appears. A small floating window should appear at the bottom of your screen, playing the YouTube video.
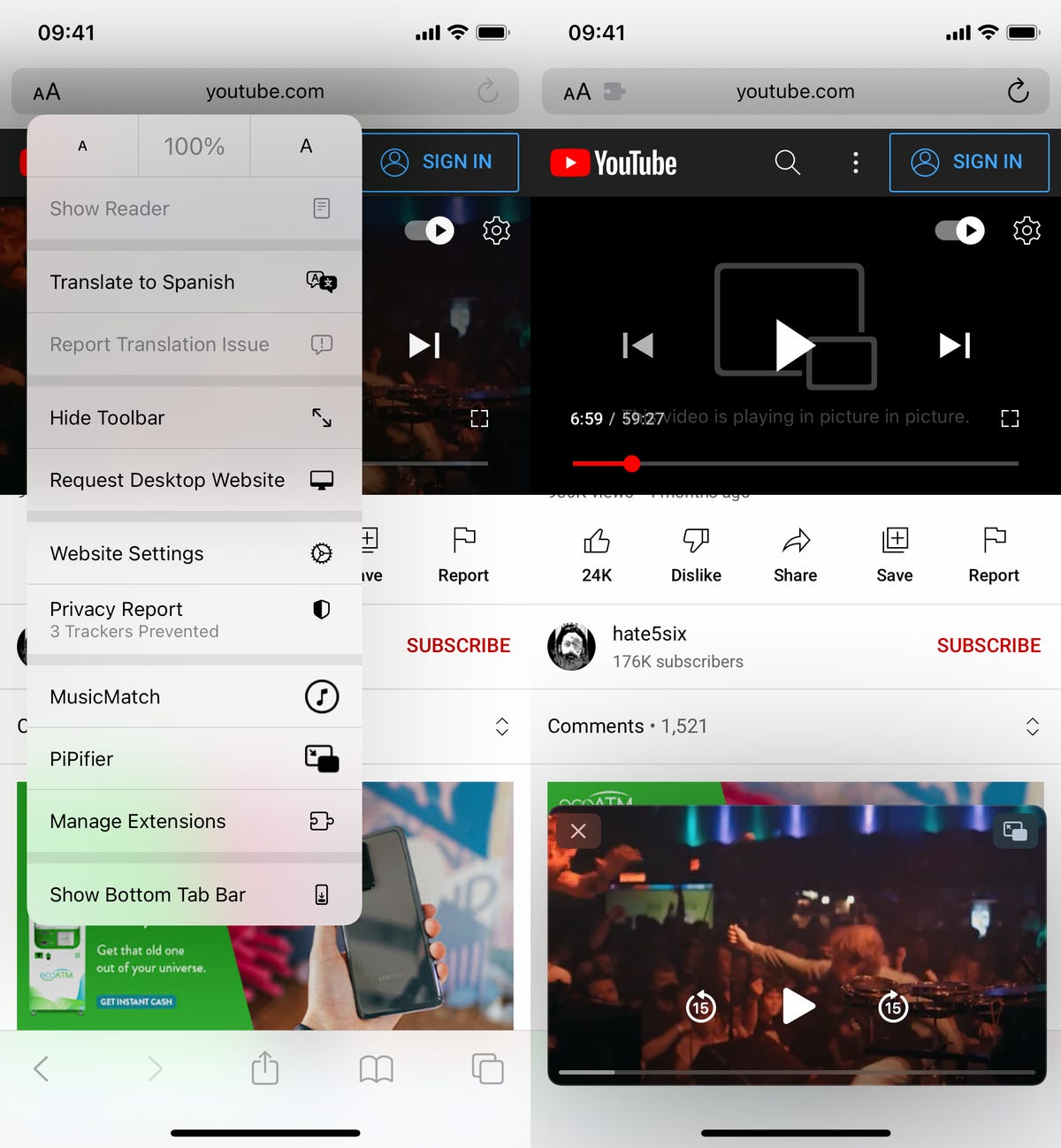
Run PiPifier from the AA icon in Safari.
You can then swipe out of Safari and the floating window will follow you wherever you go, including your home screen and other applications. Use your fingers to move the floating window around the screen, and pinch in and out to resize it accordingly. If you tap on the floating window, you have options to fast-forward, rewind and play or pause the video, as well as maximize it to full-screen. To close the floating window, tap on the X icon on the top left of the window.

You can now watch YouTube videos from anywhere on your iPhone.
Functionality of a PiP video, in comparison to using the YouTube app, is pretty much the same: You can like and save videos, create a queue and leave a comment. The user interface is a bit clunkier, so it's more difficult to use, but if you're only using PiPifier with the YouTube website, you shouldn't really run into any major issues.
If you want to learn more about other iOS settings, check out these 10 iOS 15 hidden features you might have missed and 20 iOS 15 settings you can tweak to help you become a power user .
Mobile Guides
- Best iPhone
- Best Galaxy S24 Deals
- Best iPhone Deals
- Samsung Galaxy S24 Review
- Best Android Phones
- Best Samsung Galaxy Phone
- Pixel 8 Pro Review
- iPhone 15 Pro/Pro Max Review
- Best iPhone 15 Deals
- Best Foldable Phones
- Galaxy Z Fold 5 Review
- OnePlus Open Review
- Best Galaxy Z Flip Deals
- Best Wireless Earbuds
- Best Noise Canceling Headphones
- Best Headphones
- Best Over Ear Headphones
- Best Wireless Earbuds and Headphones for Making Calls
- Best Headphones for Work at Home
- Best Noise Canceling Wireless Earbuds
- Best Sounding Wireless Earbuds
- Best Cheap Wireless Earbuds
- Best Wireless Headphones
- Best iPhone 15 Cases
- Best iPhone 14 Cases
- Best Power Bank for iPhone
- Best Airpods Pro Accessories
- Best Magsafe iPhone Accessories
- Best Speakerphone
- Best Wireless Car Charger and Mount
- Best iPhone Fast Charger
- Best Portable Chargers and Power Banks for Android
- Apple Watch Series 8 vs Series 7
- Best Apple Watch Bands
- Best Android Smartwatch
- Apple Watch Ultra Review
- Best Smartwatch
- Best Prepaid Phone Plans
- Best Cheap Phone Plans
- Best Unlimited Data Plans
- Best Phone Plans
- Best Phone Plan Deals
- Best Senior Phone Plans
- Best Family Phone Plans
- Best Travel Phone Plans
- Best Verizon Plans
How to enable YouTube picture-in-picture on iPhone
Multitask like a pro with picture-in-picture
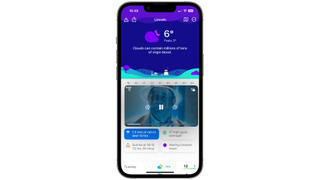
Tools and requirements
- Quick steps
- Step-by-step guide
Final thoughts
Knowing how to enable YouTube picture-in-picture on iPhone can prove quite handy for multitasking enthusiasts.
Picture-in-picture lets you minimize a YouTube video to a small, movable window on your iPhone's screen and view it while navigating other apps. With the feature enabled, you can catch your favorite YouTuber’s latest upload or follow a tutorial without remaining confined to the YouTube app.
In this article, we'll show you how to get YouTube picture-in-picture working on an iPhone to make multitasking seamless. And if you’re a vlogger, we’ve also compiled the best vlogging cameras for all budgets.
- An iPhone running iOS 17 or later
- YouTube app
- YouTube Premium membership (depending on your region)
Steps for how to enable YouTube picture-in-picture on iPhone
- Launch YouTube > Tap 'You' (bottom right corner).
- Tap Settings (top right corner).
- Tap General.
- Toggle on 'Picture-in-picture'.
- Open the Settings app on iPhone > General > Picture in Picture.
- Toggle on 'Start PiP Automatically'.
Step-by-step guide to enable YouTube picture-in-picture on iPhone
If you’re outside the US, you can’t access the picture-in-picture feature without a YouTube Premium membership.
In the US, you can use picture-in-picture without a Premium membership, but not for content like music videos.
Also, make sure to update the YouTube app and keep your iPhone updated to the latest version of iOS.
1. YouTube > You > Settings
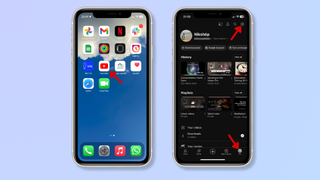
Open the YouTube app on your iPhone, tap 'You' at the bottom right corner, and then tap Settings (the gear icon) at the top right corner.
2. General > Picture-in-picture
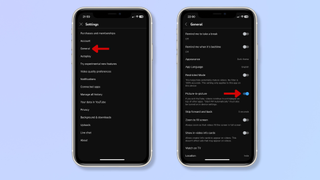
Tap General and toggle on ' Picture-in-picture' .
3. Enable PiP through iPhone Settings
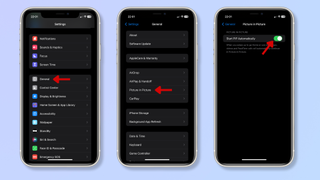
Open the Settings app on your iPhone and scroll down to tap General .
Select 'Picture in Picture' and toggle on ' Start PiP Automatically' .
Enabling YouTube picture-in-picture on your iPhone will allow you to enjoy videos while conveniently engaging with other apps. It’s a straightforward but impactful feature that significantly improves the YouTube user experience on iOS devices.
Get daily insight, inspiration and deals in your inbox
Sign up for breaking news, reviews, opinion, top tech deals, and more.
For more iPhone tips, check out how to edit a YouTube video on iPhone , how to back up an iPhone , and how to put parental controls on an iPhone .
Nikshep Myle is a freelance writer covering tech, health, and wellbeing. He has written for popular tech blogs like Tom's Guide, GadgetReview, SlashGear, and Creative Bloq, and has extensively reviewed consumer gadgets. When he’s not writing, you’ll find him meditating, gaming, discovering new music, and indulging in adventurous and creative pursuits.
iPhone Upgrade Program: everything you need to know
Fresh iPhone 16 Pro leaks hint at a storage bump and improved video recording
Apple 'Glowtime' event – live reports ahead of the iPhone 16 launch. Plus AirPods, Apple Watch and more
Most Popular
- 2 Exploring modern Hacktivist tactics, a threat to digital infrastructure
- 3 iPhone Upgrade Program: everything you need to know
- 4 5 things iPhone 16 needs to do with Siri to beat Google Pixel and Galaxy S24 at the AI game
- 5 Huawei posts the first official image of the tri-fold Mate XT, and reveals storage options
- Helldivers 2
- Dragon’s Dogma 2
- Wuthering Waves
- Genshin Impact
- Counter Strike 2
- Honkai Star Rail
- Lego Fortnite
- Stardew Valley
- NYT Strands
- NYT Connections
- Apple Watch
- Crunchyroll
- Prime Video
- Jujutsu Kaisen
- Demon Slayer
- Chainsaw Man
- Solo Leveling
- Beebom Gadgets
How to Use YouTube Picture-in-Picture (PiP) on iPhone
- Unlike other apps, you will need to manually enable the PiP setting within the official YouTube app.
- To enter the PiP mode, swipe up from the bottom of your screen to access the Home Screen and the video will start playing in PiP mode.
- The PiPfier extension allows you to watch YouTube videos in PiP while the video plays in the Safari app.
Note: Before you proceed to get YouTube in PiP mode on iPhone, ensure that you’ve enabled it from iPhone Settings. Visit Settings>General>Picture in picture> toggle on Start PiP Automatically.
Using YouTube Premium
Enable pip mode in youtube app on iphone.
- Open the YouTube app on your iPhone and tap your Profile button at the bottom right corner.
- Now, tap on the Settings button at the top right, then tap on General on the subsequent menu.
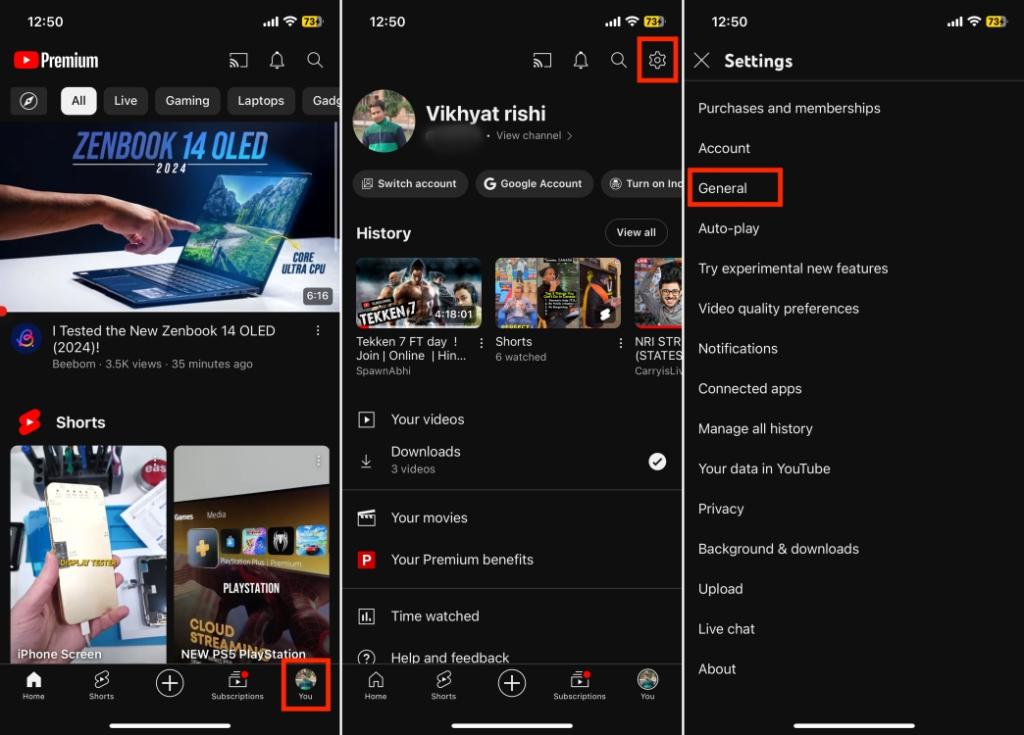
- Here, turn on the Picture-in-Picture toggle to enable PiP mode in YouTube on iPhone.
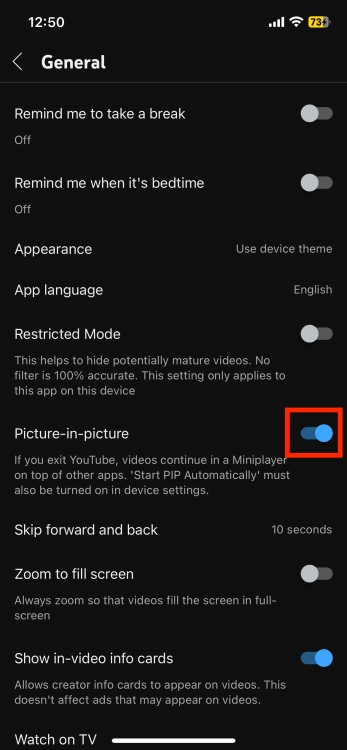
Use YouTube PiP Mode on iPhone
- Open the YouTube app on your iPhone and play the video you’d like to watch.
- Once the video starts playing, swipe up from the bottom of your screen to access the Home Screen.
- This action will trigger the video to automatically switch to PiP mode, allowing you to continue watching while using other apps.
You can easily resize the miniplayer by pinching or expanding it with two fingers and moving the PiP window around your screen for optimal viewing.
Using Browser Extension
- Download and install the PiPfier App on your iPhone.
- Once done, open the Safari browser and head to Safari Settings .
- Here, tap on Manage Extensions and toggle ON PiPfier .
- Now, open the YouTube app on your iPhone and play the video you’d like to watch .
- Once the YouTube video start playing, tap the “aA” button in the search bar at the bottom.
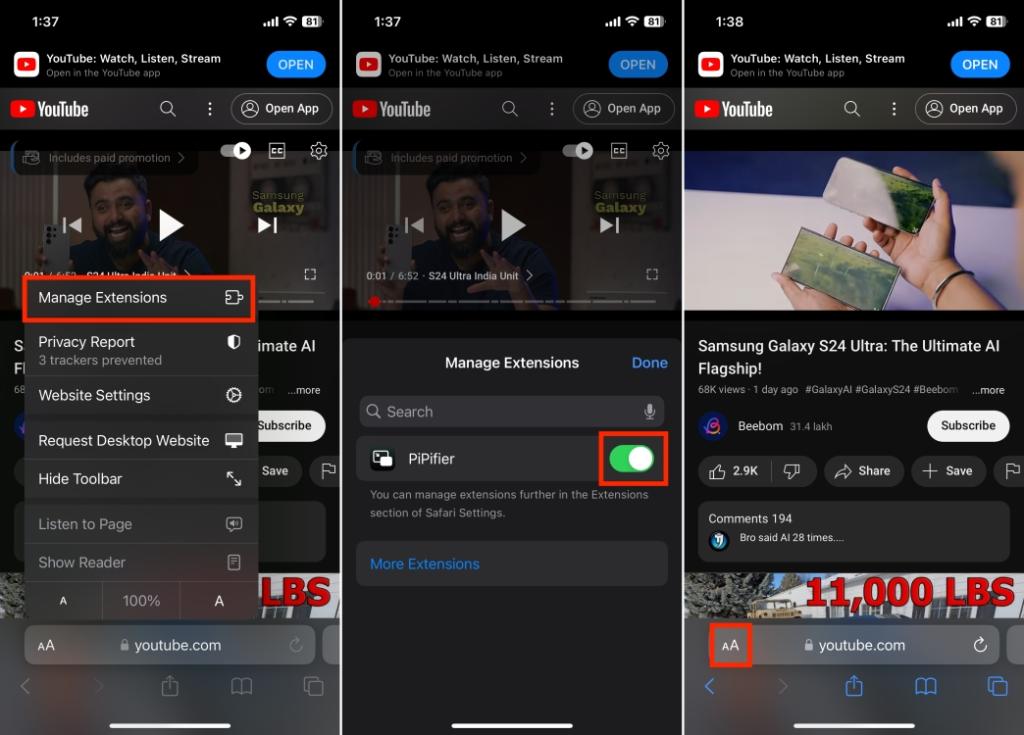
- Here, tap the PiPfier button in the pull-up menu that appears and video will enter the PiP mode.
YouTube policies and features can anytime evolve and this workaround might stop working at some point. Always ensure that you are compliant with YouTube’s terms of service and community guidelines.
Check whether Picture-in-Picture is enabled is enabled on your iPhone. To do so, go to Settings > General > Picture in Picture > toggle ON.
Vikhyat Rishi
Vikhyat has a bachelor's degree in Electronic and Communication Engineering and over five years of writing experience. His passion for technology and Apple products led him to Beebom, where he specializes in writing App features, How To's and app troubleshooting guides for fellow Apple users. When not typing away on his MacBook Pro, he loves exploring the real world.
Add new comment

🔥 Get official iPhone 16 wallpapers now!

How to use YouTube Picture-in-picture on iPhone and iPad
Updated on:
Here’s some exciting news for anyone who’s addicted to YouTube as much as I am. You can now turn on YouTube Picture-in-picture (PiP) mode on your iPhone! This means you can continue watching videos in a smaller window while browsing other apps on your iPhone. Here’s our step-by-step guide on how to enable and use YouTube Picture-in-picture mode on your iPhone.
Things to know before enabling YouTube PiP on iPhone and iPad
- In the US: All users can enjoy picture-in-picture (PiP) for non-music videos on YouTube. To use PiP for music videos, users need YouTube Premium.
- Outside the US: Users must get YouTube Premium to use picture-in-picture for music and non-music videos.
How to enable YouTube Picture-in-picture on iPhone and iPad
To use YouTube’s PiP feature, you need to first allow your iPhone to use PiP automatically for apps that support it. After that, you need to go to the app, and make sure the app’s built-in option is enabled as well.
- Launch the Settings app on your iPhone.
- Go to General → Select Picture in Picture .
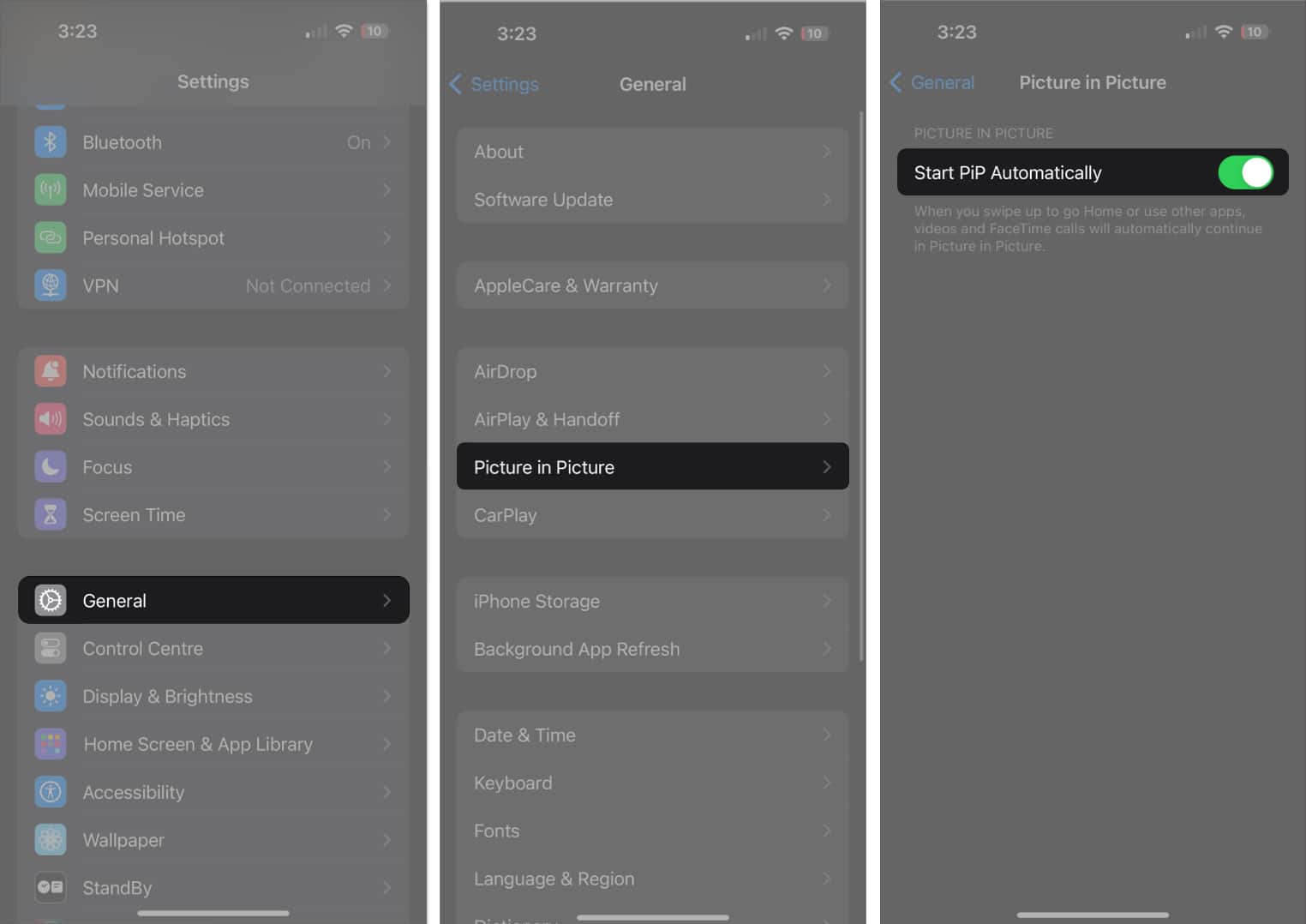
- Now, launch the YouTube app.
- Access your profile .
- Tap the Settings icon from the top-right corner.
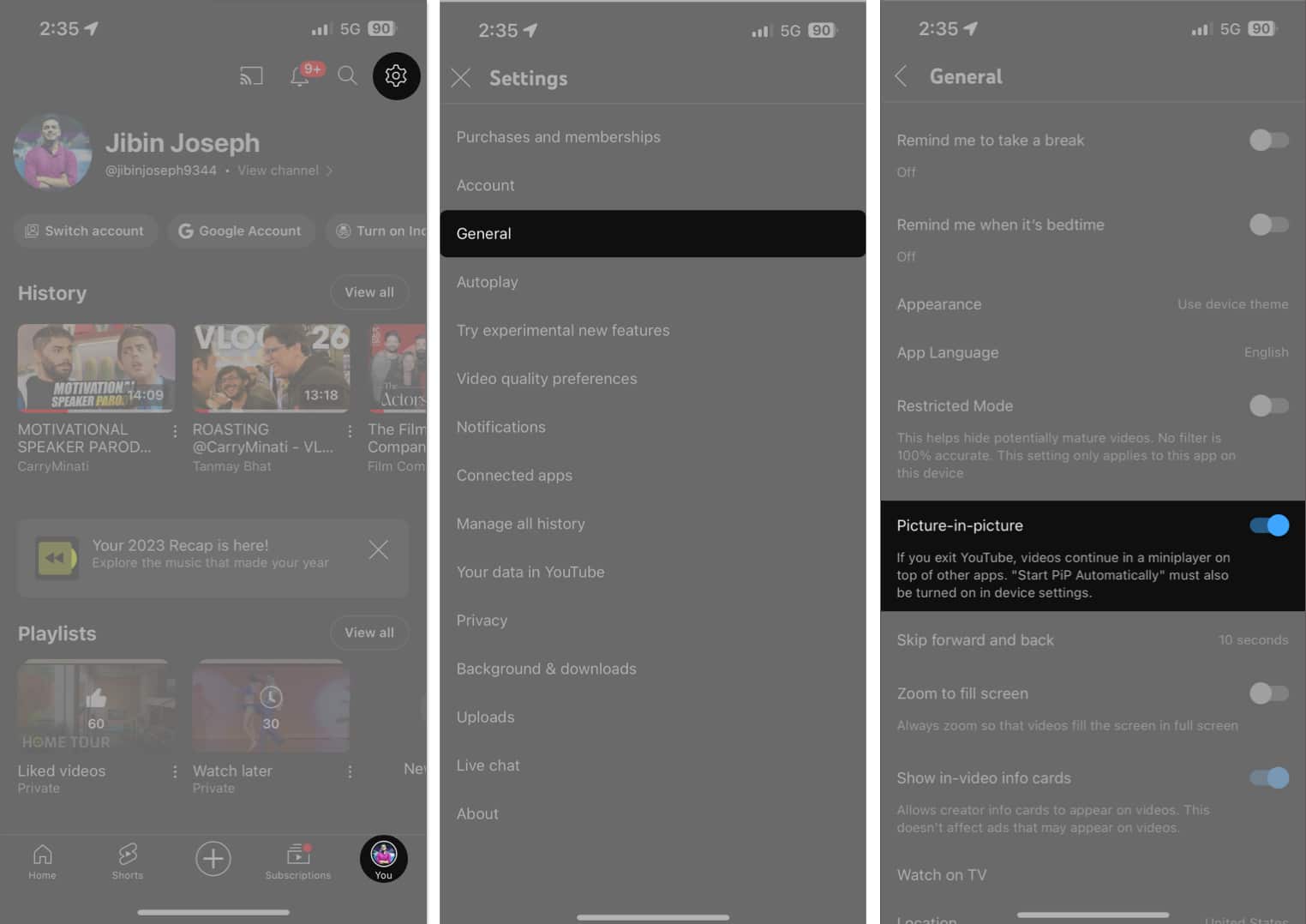
- Now, once you play a YouTube video, you can either switch apps or return to your Home Screen to use PiP. The video will play in the backgro und !
Note : Do not close YouTube on your iPhone or iPad.
Control PiP window on iPhone
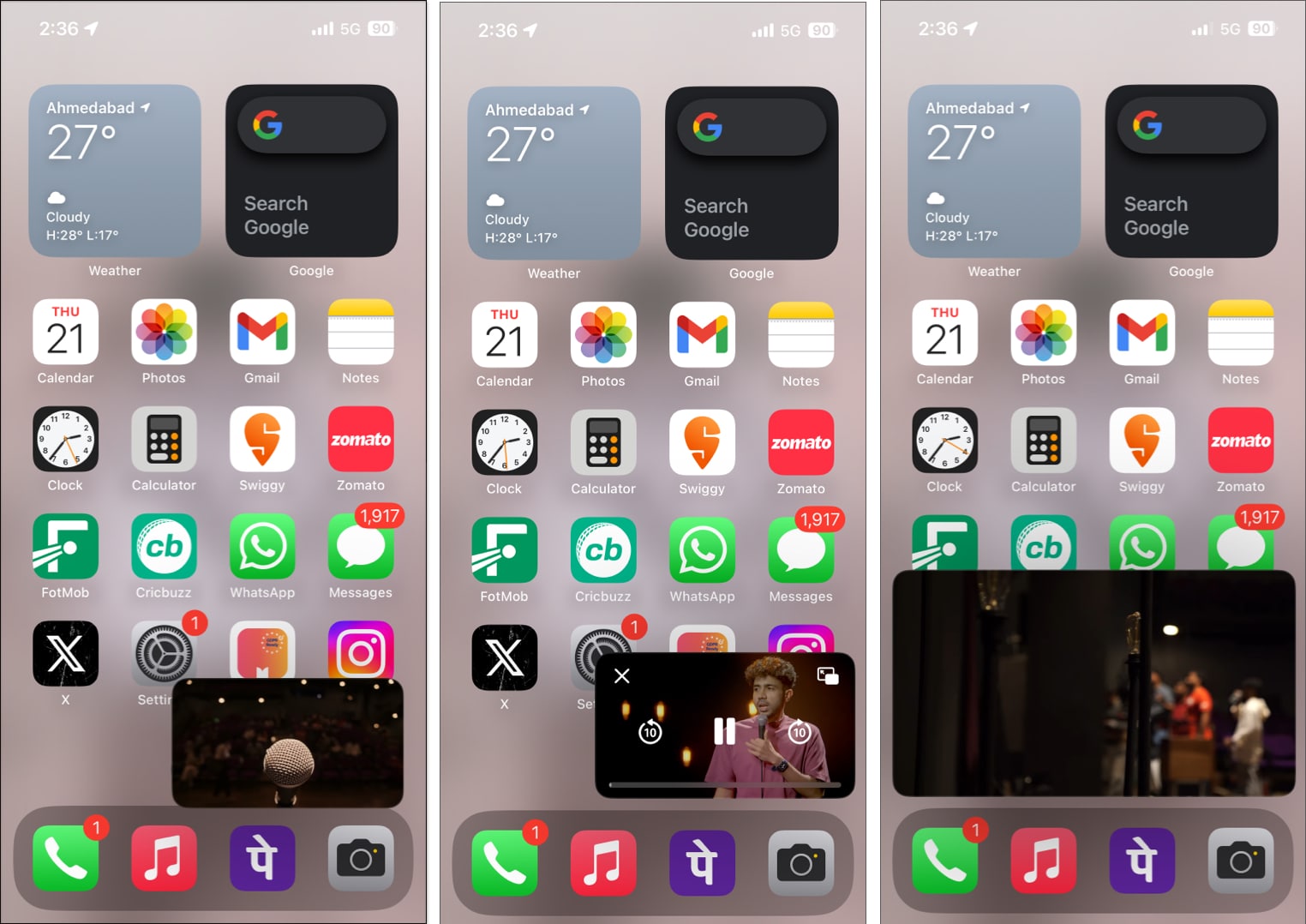
- Change position: You can drag the PiP overlay and place it in any corner of your iPhone screen.
- Hide video: When PiP is playing, simply drag the mini-screen to the left or right border of your screen to hide the visuals. The audio will continue to play in the background.
- To minimize or expand PiP, simply double-tap it. You can further pinch-in/pinch-out to resize the PiP window.
- To view the playback controls, tap the PiP overlay. You will see Play/Pause, forward, and backward buttons.
- To exit the video, tap the PiP window and select the “X” button.
- To return to the app, tap the expand button on the PiP player controls.
Work while you watch!
That’s it! Now you know how to watch YouTube Picture-in-picture mode in iOS. Bear in mind that this feature is currently limited to certain videos in the US and for YouTube Premium users only. Watch this space to stay updated on what comes next.
Read more :
- How to create and manage YouTube playlist on iPhone and iPad
- How to loop a YouTube video on iPhone, iPad, and Mac
Want to read more like this?
Join 15,000+ Apple enthusiast to get the latest news and tips from iGeeksBlog+.
We won’t spam, and you will always be able to unsubscribe.
Leave a Reply Cancel reply
Your email address will not be published. Required fields are marked *
Save my name, email, and website in this browser for the next time I comment.
Similar posts you might also like

Best screen protectors for iPhone 16 and 16 Pro in 2024

iPhone 16 Camera Control button: how it works and uses
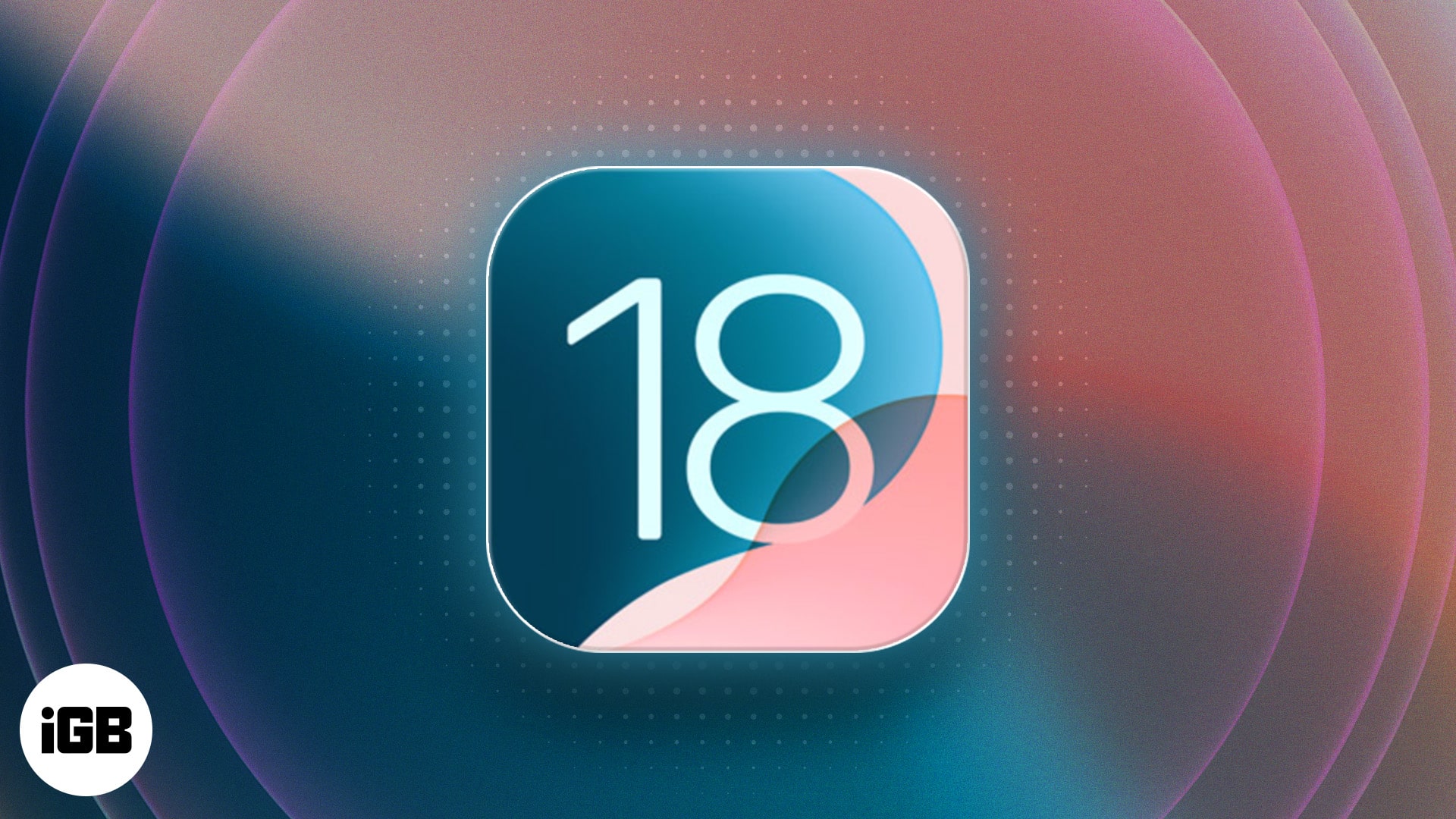
Best iOS 18 features you should check out!
Editorial Guide
Review Policy
© 2024 iGeeks Media Private LTD. All rights reserved.
Privacy Policy
How-To Geek
How to use picture-in-picture on iphone.

Your changes have been saved
Email is sent
Email has already been sent
Please verify your email address.
You’ve reached your account maximum for followed topics.
AMD Is Giving up on High-End PC Graphics Cards
Apple reveals release date for ios 18, apple is missing out on an important trend by not making a foldable iphone, quick links, use picture-in-picture for supported apps on iphone, use picture-in-picture for youtube (and other websites).
For a couple of years now, the iPad had the ability to play videos in picture-in-picture mode. Once you upgrade to iOS 14 or higher, your iPhone gains the feature as well. It works with media apps, YouTube (via Safari), and even for FaceTime calls.
All of the media apps that already supported picture-in-picture mode on the iPad work out of the box on your iPhone running iOS 14 or higher. And now that the feature is available on the iPhone, we expect to see more media and video conferencing apps to add the feature.
Related: How to Use Picture in Picture (PiP) Video on an iPad
For now, popular apps like Netflix and Amazon Prime support the feature. YouTube's app doesn't, but more on that later.
If you've used picture-in-picture mode on the iPad, you'll be familiar with the process. Open an app like Netflix and start playing a movie or TV show. Then, during playback, swipe up from the Home bar (the bottom of the screen). If you're using an iPhone with a Home button, press the Home button instead.
You'll now see your iPhone's home screen as the video continues to play in a small media player window.
You can now pinch and zoom on the window to make it larger or smaller. You can also swipe the window to the left or the right edge of the screen to hide the video player. The audio will continue to play in the background.
To bring the picture-in-picture window back, tap the "Arrow" icon.
Tapping on the picture-in-picture window reveals additional options. From here, you can play or pause the video and skip forward and backward.
To go back to the full-screen mode, tap the "Picture-in-Picture" button found in the top-right corner of the window. And if you want to stop the playback altogether, tap the "Close" button in the top left.
FaceTime also supports picture-in-picture mode and it works in the same manner. During a video call, go to the Home screen to continue the call in a small picture-in-picture window.
While YouTube Premium on Android supports picture-in-picture, YouTube just doesn't offer the feature to iPhone and iPad users. But don't worry, the Safari workaround for iPad works on the iPhone as well.
Related: How to Use YouTube Picture-in-Picture on iPad
You can use Safari to play the YouTube video in the native video player, which does offer picture-in-picture functionality. This feature will also work for other web media players that work with Safari's native video player.
First, visit YouTube's website and then start playing a video. From there, tap the "Fullscreen" button.
You'll notice that YouTube's media player is gone and is replaced by Apple's own video player. Now you can tap the "Picture-in-Picture" button to quickly enable the feature. Or you can swipe up from the Home bar (or press the "Home" button on older devices) to engage the picture-in-picture mode.
Once you're in the picture-in-picture mode, it's business as usual. You'll find the same options for moving the player window and hiding the floating window.
You can now continue to use other apps while the YouTube video plays in the floating window. Once you're done, you can tap the "Close" button to exit the player or you can tap the "Picture-in-Picture" button to go back to the fullscreen mode.
Once your iPhone is running iOS 14 or higher, make sure you try out the new Home screen widgets !
Related: How to Add and Remove Widgets from the Home Screen on iPhone
- iPhone & iPad
How to Use YouTube in Picture in Picture Mode on iPhone
iPhone users got the much-awaited Picture in Picture mode with the iOS 14 update last year. Since its official launch, many well-known developers adopted the required API in their apps and rolled out Picture in Picture for Prime Video, Netflix, Disney+, etc. One notable app missing from the action was Google’s YouTube. That’s about to change now as YouTube has started rolling Picture in Picture mode on iPhone. Read along to learn how to use it on iPhone.
Use YouTube in Picture in Picture Mode on iPhone
Picture-in-Picture allows YouTube users to watch videos in a small mini player while simultaneously browsing out of the main app on iPhone. The implementation is similar to Netflix or Prime Video on the iPhone.
However, there is a catch. As of now, YouTube PiP only works for those using YouTube Premium on the iPhone. If you haven’t subscribed to YouTube Premium, we have another trick for you as well. We will discuss that later.
Use the Native YouTube App
As of now, let’s play a YouTube video in Picture in Picture mode on iPhone using the native method.
Before we get started, make sure you are using the latest YouTube version on the iPhone. Also, subscribe to YouTube Premium, otherwise, you will end up minimizing the app and the video will pause in the multitasking menu.
With that out of our way, let’s get started.
1. Open the YouTube app on iPhone.
2. Play any video and in the landscape mode.

Keep the video playing here. If you hit the pause button and then minimize the app, it won’t enable PiP.
3. Use the swipe-up gesture from the bottom or press the home button if you are using an old iPhone with a home button.

4. The YouTube app will go into the Picture-in-Picture mode on the iPhone.

You will see a small floating PiP window at the bottom. You can move that window around the corners of the iPhone and place it in your preferred position.
YouTube PiP Features
Google hasn’t just implemented PiP on iPhone and called it a day. It comes with all the goodies that you expect from a PiP view on the iPhone.
Users can move around the PiP window to their preferred position on the home screen. The PiP also comes with a play/pause and 30 seconds forward/backward option right into the view to make changes without opening the video in full screen again.

If the YouTube PiP is disturbing you, swipe left or right and hide it on the edge of either side of the screen.
The audio and video will continue to play in the background. You can also pause the video and minimize the PiP for YouTube.
At any time, you can use the tiny x mark in PiP window to close the view or use the Expand button to go back to the full-screen view in the YouTube app.
Use YouTube Web on iPhone
As we mentioned earlier, YouTube PiP is only limited to few users for now. Also, it demands the YouTube Premium subscription to enjoy YouTube in other apps.
Others can use YouTube on the Safari browser and enable Picture-in-Picture mode from there. Here’s how.
1. Open YouTube in the Safari browser.
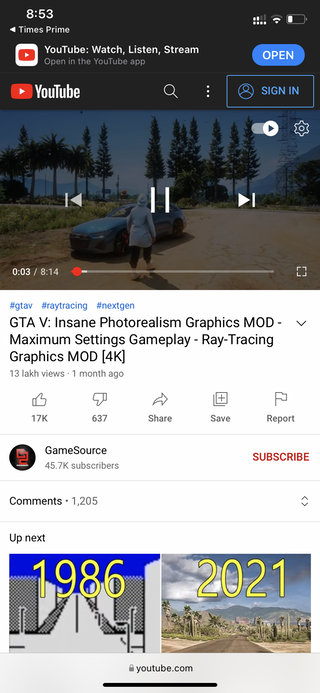
2. Sign in using your account credentials.
3. Play any video and reveal the full-screen mode. Without the full-screen mode, you won’t be able to view YouTube videos in PiP mode.

4. Minimize the Safari browser using the swipe-up gesture from the bottom or use the home button.

You will see YouTube playing video in PiP on the home screen. No premium subscription is required. You will enjoy the same benefits such as media controls, the ability to minimize players, and more.
With this trick, you can play any kind of video in PiP mode.
There are many third-party apps claiming to enable PiP mode for YouTube on iPhone. Don’t fall for that trap. They are simply sharing the YouTube video from the app to the browser and then enable the PiP mode from there, something that we already mentioned in the second trick.
Wrapping Up: Play YouTube Videos in Picture-in-Picture
Android users have been enjoying YouTube Picture-in-Picture mode since the Oreo days. It’s good to see Google finally adopting a native iOS function with YouTube app to let the iPhone users experience the same PiP mode.
Parth previously worked at EOTO.tech covering tech news. He is currently freelancing at TechWiser, Android Police, and GuidingTech writing about apps comparisons, tutorials, software tips and tricks, and diving deep into iOS, Android, macOS, and Windows platforms.
You may also like
How to get free custom discord avatar decorations, transfer whatsapp data from iphone to samsung without..., google idx vs vs code: how google’s new..., 5 ways to save disappearing photos and videos..., reduce youtube clickbait with this free open-source extension, 7 secret whatsapp tricks that you may not..., discord music bots are back – here’s how..., 3 ways to see who unfollowed you on..., 3 ways to save someone’s whatsapp profile picture, now you can share youtube videos with timestamps....
How to Enable YouTube Picture-in-Picture on iPhone: 5 Ways
Vivek chaudhary.

The Picture-in-Picture (PiP) feature on YouTube is a great way to watch your favourite videos while multitasking, but it can be very frustrating when it doesn’t work. Many iPhone users have reported that the PiP feature is not working on their devices.
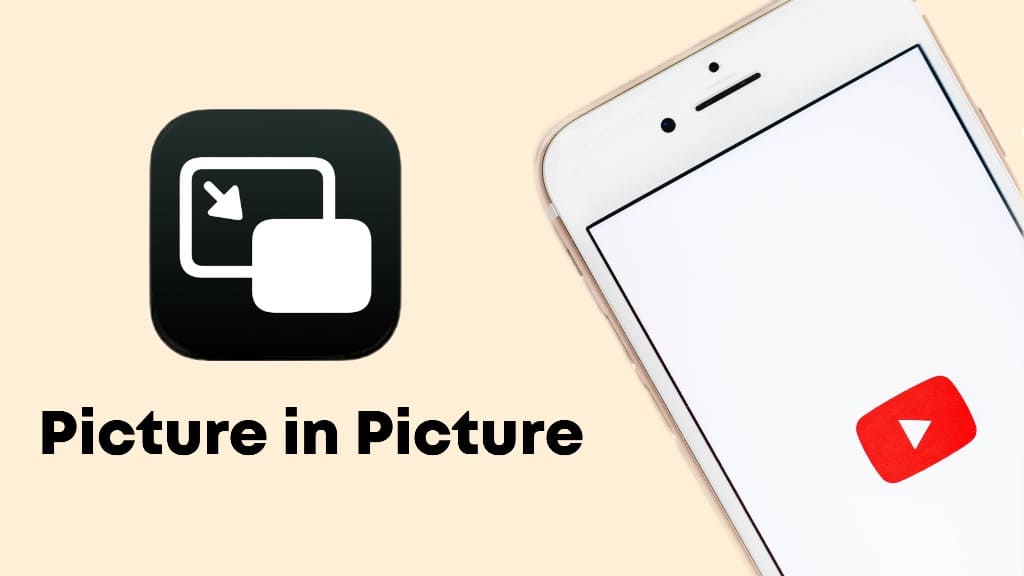
Picture-in-Picture (PiP) mode has been available in Apple devices since the introduction of iOS 14. There are a variety of apps that support PiP, including streaming apps like YouTube and Netflix, web browsers like Safari and Chrome, and video calling apps like FaceTime and Skype.
In this article, we will provide you with step-by-step instructions on how to enable Picture-in-Picture mode for YouTube on iPhone, as well as some alternative methods for using this feature for free. We will also discuss what the requirements are for using PiP mode on YouTube. Let’s get started!
Table of Contents
What is picture-in-picture on YouTube?
PiP mode (also known as Picture-in-Picture mode) is a great way to multitask while watching a video on YouTube. You can continue to watch the video while still being able to use other apps on your iPhone simultaneously.
The video will shrink down into a corner of your screen while the rest of your screen remains unobstructed. You can browse the web, check your emails, or reply to messages while the video continues to play side-by-side.
Requirements for using YouTube picture-in-picture on iPhone
In order to use the YouTube picture-in-picture feature on iPhone, you must meet the following criteria:
- You need to have a YouTube Premium subscription.
- You need to have an iPhone that is running iOS 14 or later.
- You should have the latest version of the YouTube app . If you are using an outdated version, update it from the App Store.
- If you don’t have a YouTube Premium subscription and you are living in the US, you can still use YouTube picture-in-picture with certain limitations. For example, you can’t watch music videos in PiP mode.
How to enable picture-in-picture in YouTube on iPhone
In order to use YouTube picture-in-picture, you need to enable it in both your iOS settings and the YouTube app settings. It is enabled at the system level by default. The following steps will guide you through the whole process:
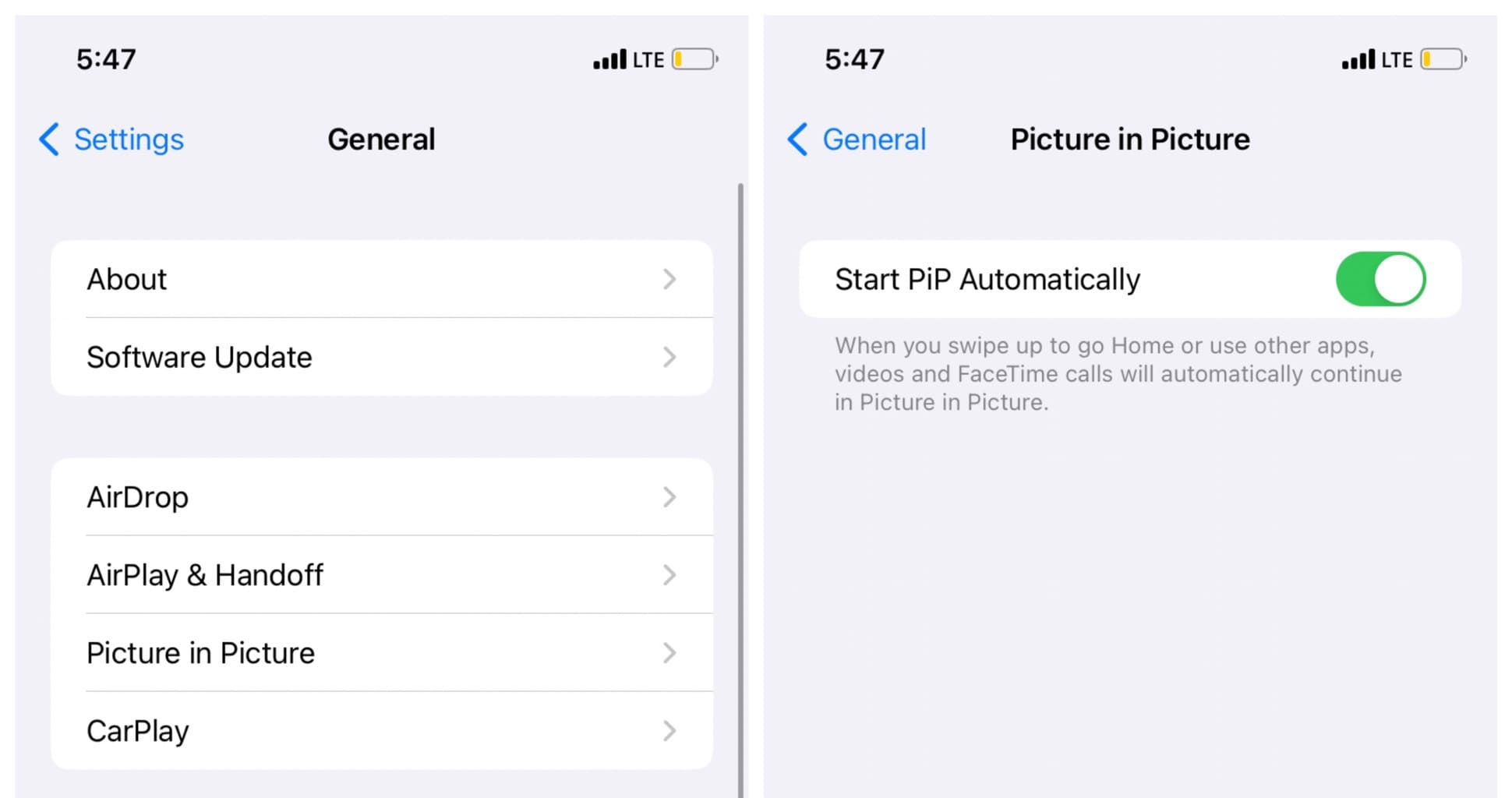
- Now enable the toggle button named Start PiP Automatically . This will automatically play videos in PiP mode when you swipe up to go Home or use other apps.
- After this, open the YouTube app on your device and click over your profile picture in the upper-right corner.
- Next, go to Settings > General .
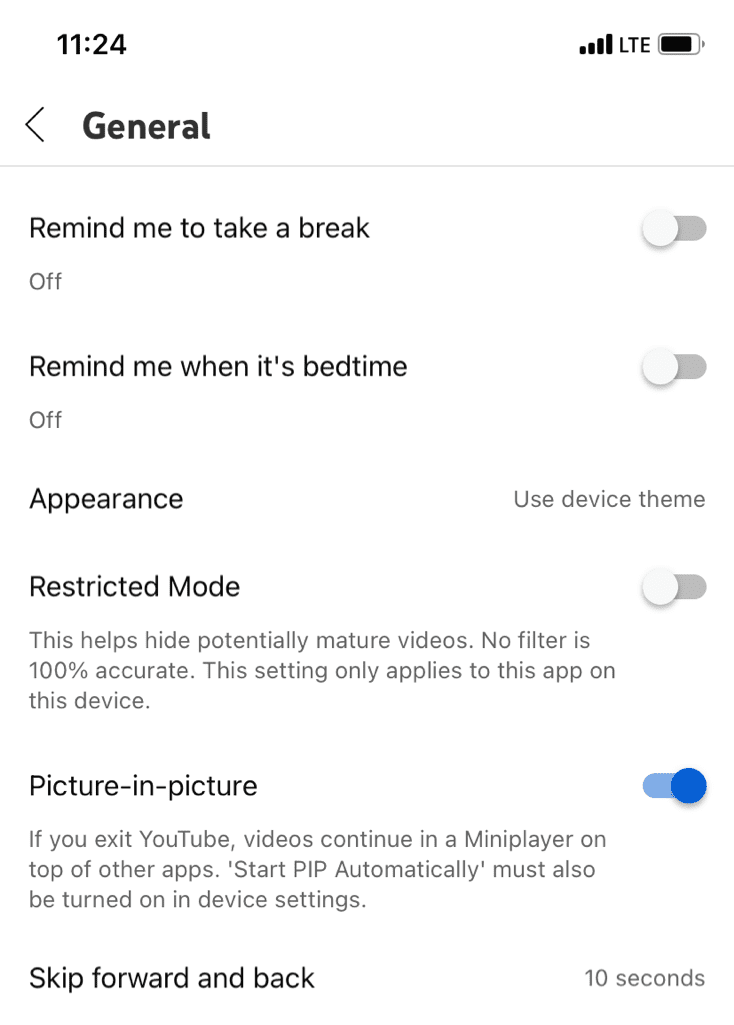
How to use YouTube picture-in-picture
To use YouTube picture-in-picture on iPhone, start playing a video on the YouTube app. Then, swipe up from the bottom edge of the screen to go to the home screen on your iPhone.
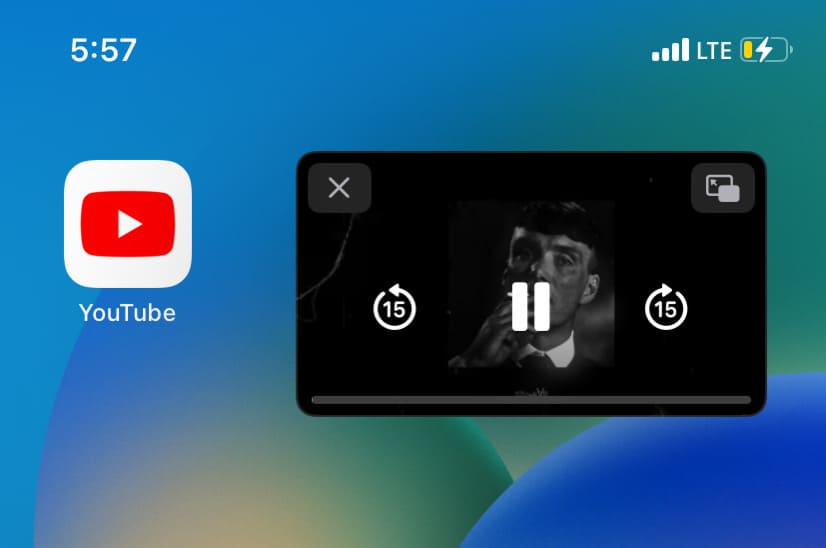
Now the video will shrink down and continue playing in a small window that you can move around. A few controls will appear when you tap on the video preview in PiP, such as pause, close, enlarge, and skip forward/back buttons.
If you want to hide the video, simply drag it either to the left or right side of the screen. It will continue to play in the background. To get it back on your screen, tap the arrow icon on the srcreen edge where you hide it.
Alternative ways to use YouTube picture-in-picture on iPhone
If YouTube picture-in-picture isn’t working on your iPhone, it is mainly because you haven’t meet the basic criteria to use it. Don’t worry! Here are some alternatives ways to use YouTube PiP on iPhone for free.
1. Using VPN
As we mentioned earlier, YouTube picture-in-picture is available in the United States even without YouTube premium subscription. If you cannot watch YouTube videos in PiP, it is either because you are not from the US or you do not have a YouTube premium subscription.
A simple workaround to get the YouTube picture-in-picture mode to work on your iPhone is by changing your device location to the US. This can be done by using a VPN app. You can also unblock geo-restricted content with it.
A VPN, or Virtual Private Network, is an app that can encrypt your internet traffic and route it through a server from any location of your choice. This makes it appear as if you are accessing the internet from that location.
By using a VPN, you can make YouTube think that you’re located in the US, which unlocks picture-in-picture mode on your iPhone for free.
There are several VPN apps available on the App Store, both paid and free. For example, you can use Proxy Unlimited Shield which offers a free version. Open the VPN app you have installed and turn it on. Make sure to change its location to any server located in the US area.
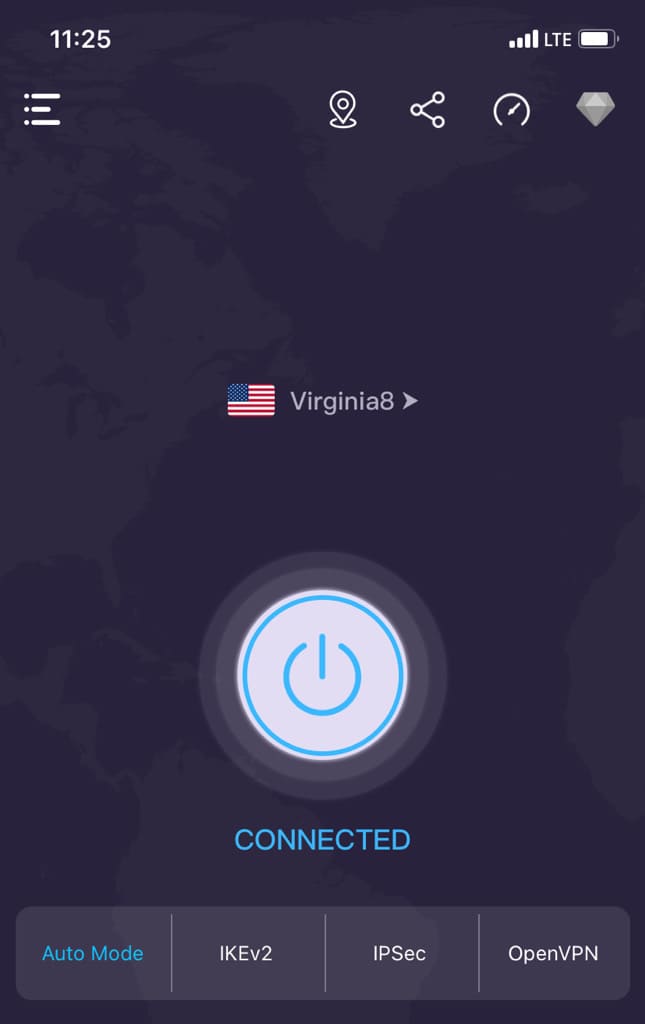
Once your VPN is up and running, open the YouTube app, play any video and swipe up from the bottom edge of the screen. You should now be able to use YouTube picture-in-picture on your iPhone. Please note that this method will not work for music videos.
2. Using PiPfier extension on Safari
Although Safari supports picture-in-picture mode on iPhone but it doesn’t work with the YouTube website, not even with the desktop version. To make it work, you can use an extension called PiPfier .
This is a free extension for Safari that you can install on your iPhone from the App Store. Once you have installed it, go to Settings > Safari > Extensions , select PiPfier and switch on the button to enable it.
Now whenever you are watching a YouTube video on Safari, open the website tools menu by clicking on “ aA ” in the address bar and then tap on PiPfier to activate picture-in-picture mode. As simple as that!
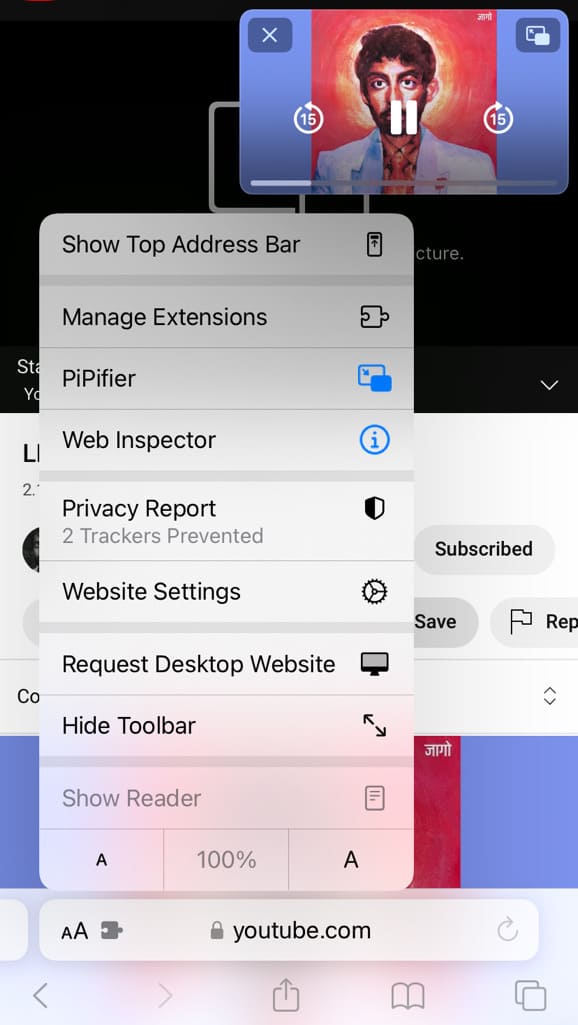
3. Using YouTube PiP shortcut
Another way to enable YouTube picture-in-picture on iPhone without a premium subscription is by using the YouTube PiP shortcut. This shortcut allows you to activate picture-in-picture mode on the YouTube app directly.
Note: In addition to the Shortcuts app, you need to install another app called Scriptable to use YouTube PiP shortcut on your iPhone. This app can be downloaded from the App Store for free while the Shortcuts app comes pre-installed on your device.
Once you have the YouTube PiP shortcut downloaded on your iPhone, simply open the YouTube app, play any video that you want to watch in PiP, and click on the Share button.
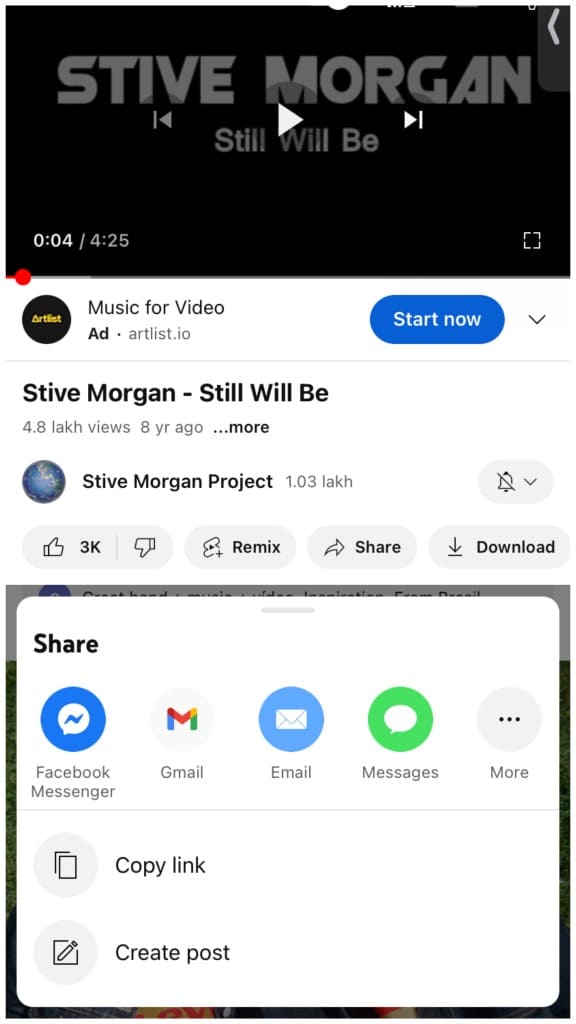
After that, tap on More and then select YouTube PiP from the Share Sheet.
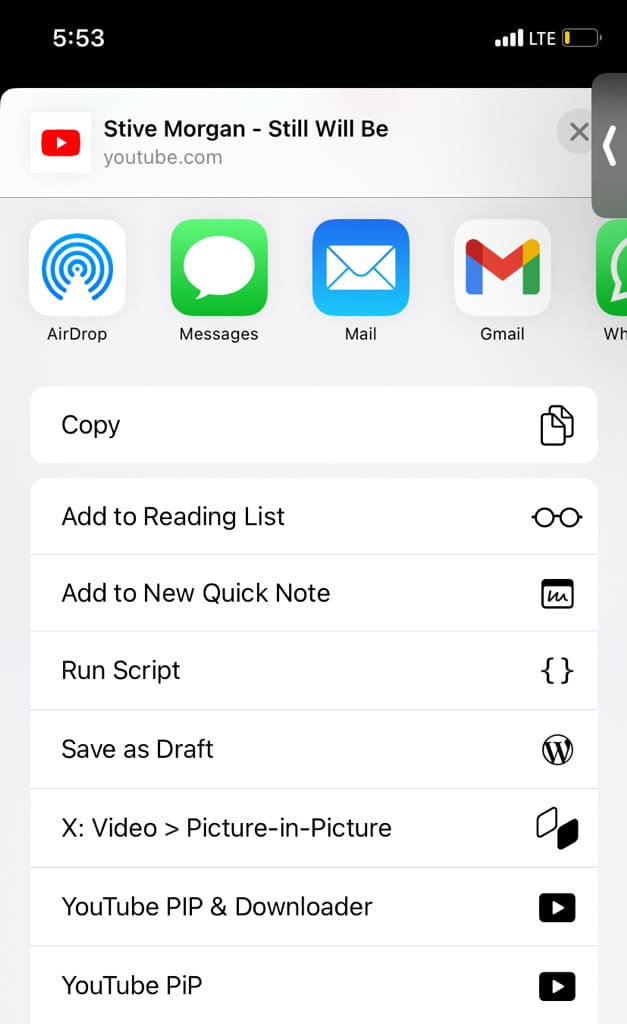
In the same way, you can also use this shortcut to watch YouTube videos in PiP from Safari. Just click on the Share button and select the shortcut to activate the PiP function.
4. Using X.app Picture-in-Picture
X.app is the ultimate picture-in-picture extension that has a solution for all your needs. It supports several apps including YouTube, Safari, Facebook, Vimeo, Chrome, etc. You can activate it from within the YouTube app through Share Sheet.
Apart from the PiP mode, X.app also provide support for fullscreen mode with native controls like scrolling and skipping. There is also an in-app browser using which you can open a video from a URL or clipboard.
The app is free and does not take up a lot of space. It is about the size of a picture – just 2 MB. To activate YouTube Picture-in-Picture with this app, play any video on YouTube, click on the Share button, then tap on More and select X: Video > Picture-in-Picture from the Share Sheet.

Why is YouTube picture-in-picture not working on iPhone?
There could be a few reasons why picture-in-picture is not working on YouTube. Below we have listed them all:
- You have not enabled picture-in-picture in your YouTube settings.
- Your iPhone is running on some older iOS version that doesn’t support PiP.
- You have not enabled picture-in-picture in your iOS settings.
- You don’t have a YouTube Premium subscription.
- If you are using a VPN, you haven’t selected a server from the US area.
- Maybe you are using an outdated version of the YouTube app.
Frequently asked questions
Yes, it is possible to play YouTube videos in PiP mode when your iPhone is locked . It will pause the video at first but you can resume it by tapping on the play button. The video will continue to play in the background and you can enjoy listening to the audio while the screen is off.
Yes, YouTube picture-in-picture is only available to YouTube Premium subscribers. However, it is free to the users located in the US. You can use a VPN to bypass this restriction or activate PiP mode on YouTube with a third-party application like X.app.
If you don’t want to use YouTube picture-in-picture, you can turn it off from the YouTube app settings. Simply, go to Settings > General and toggle off Picture-in-Picture. You can also disable PiP on your iPhone at the system level by going to Settings > General > Picture in Picture and disabling the button named Start PiP Automatically.
YouTube picture-in-picture mode is incredibly useful for multitasking, allowing you to watch videos while you do other tasks on your iPhone. You can play YouTube videos in the background , use other apps while watching a video, and do a lot of other things at the same time.
We hope this article has been helpful for you to enable YouTube picture-in-picture on your iPhone or iPad. If the PiP feature isn’t available for you, you can use alternative methods that works even without a YouTube premium subscription. Like this guide? Share it with your friends.
Read other similar articles:
- How to Download Songs from YouTube
- How to Add Videos in Play Next Queue on YouTube
- How to Cast YouTube Videos on Your Smart TV
- How to Enable YouTube 4K Video Quality on Android
- How to Enable YouTube Dark Mode

Related Posts

50+ AirDrop Name Ideas: Funny, Cool and Unique Names
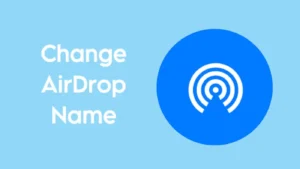
How to Change Your AirDrop Name on iPhone/iPad or MacBook
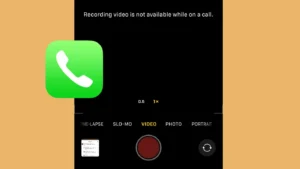
How to Record a Video During Call on iPhone: 3 Ways
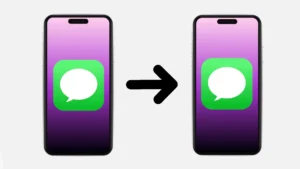
How to Transfer Messages from Old to New iPhone: 3 Ways
Leave a comment cancel reply.
Your email address will not be published. Required fields are marked *
Save my name, email, and website in this browser for the next time I comment.
How to fix YouTube Picture in Picture not working on iPhone, iPad, and Mac
Find out what to do if you can’t watch YouTube videos in Picture in Picture (PiP) on your iPhone, iPad, or Mac, as the playback stops the moment you go out of the YouTube app or website.
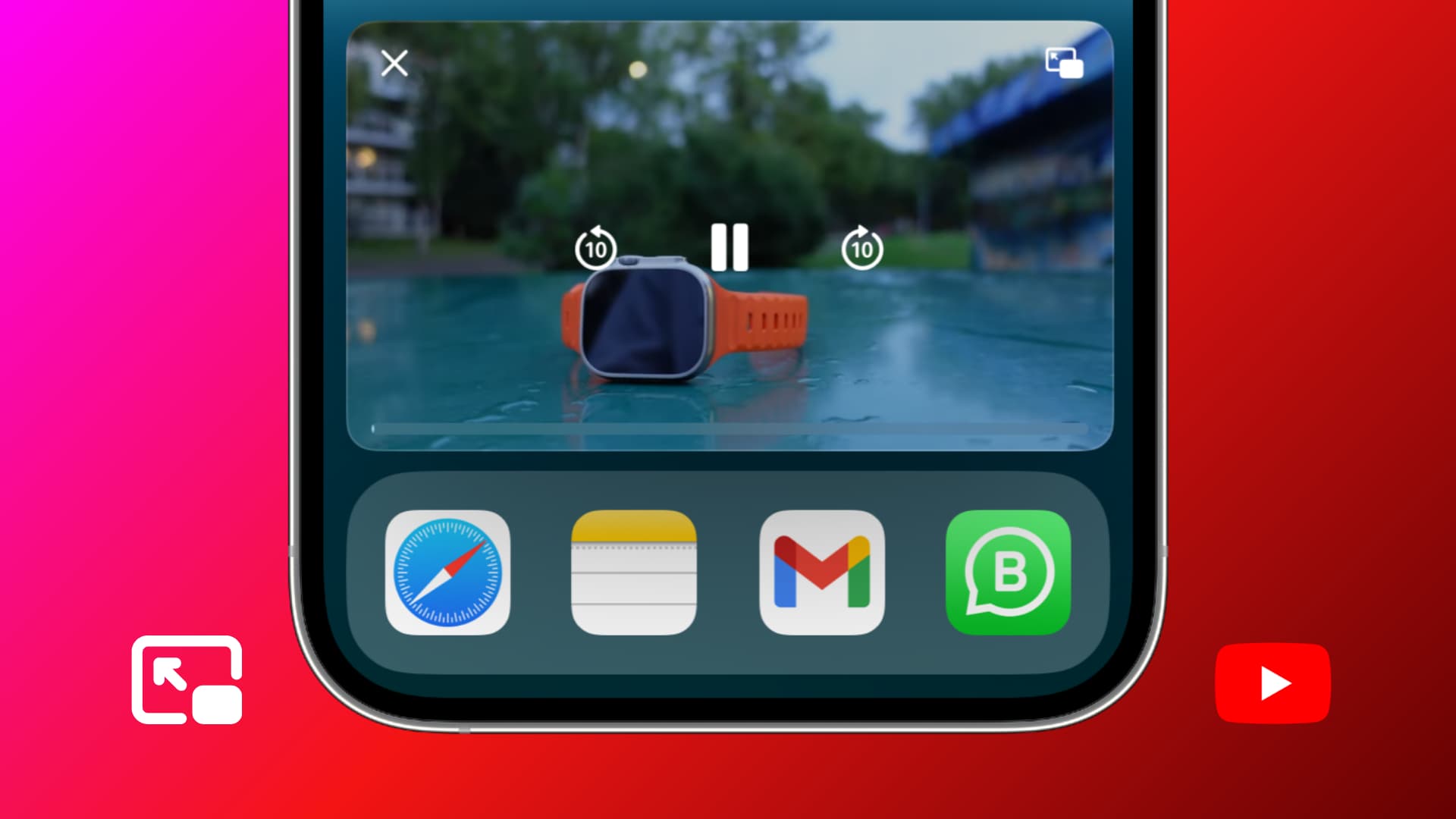
YouTube officially supports Picture in Picture. Sure, there are caveats that we will talk about below, but ideally, you should be able to enjoy your favorite YouTube videos in PiP by simply swiping up from the bottom of the screen on an iPhone or iPad to go out of the app, and the video should continue playing in the background inside a mini-player.
However, if you can’t, here are all the solutions to address this.
9 tips to fix Picture in Picture not working in the YouTube app
1. get youtube premium.

You must have a YouTube Premium subscription to enjoy Picture in Picture playback inside the official YouTube app on your iPhone or iPad. The membership also has other benefits like ad-free playback, offline downloads, background play even in the YouTube Music app, etc.
If you’re interested in YouTube Premium, you can sign up for a one-month free trial, and after that, it’s :
- Individual plan: $13.99 per month or $139.99 for 12 months (15% savings).
- Family plan: $22.99 per month. You can add up to five other family members, which means a total of six people (including you) can enjoy the premium benefits.
- Student plan: $7.99 per month. Note that it comes with three months of free trial.
Tip: If you decide to get YouTube Premium, subscribe directly from Google to save money (not the Apple App Store).
Note: You no longer need to try Picture in Picture as one of YouTube’s experimental features. But if it doesn’t work, give this method a go .
The next eight solutions below are applicable if you have a YouTube Premium membership but can’t use Picture in Picture. After that, I’ve mentioned two legal ways to watch YouTube in Picture in Picture on your iPhone or iPad even if you have not paid for the Premium membership.
2. Turn on system-wide Picture in Picture
You must enable Picture in Picture from iOS settings to enjoy YouTube videos in a floating PiP window.
- Open the Settings app and tap General .
- Tap Picture in Picture .
- Turn on Start PiP Automatically .
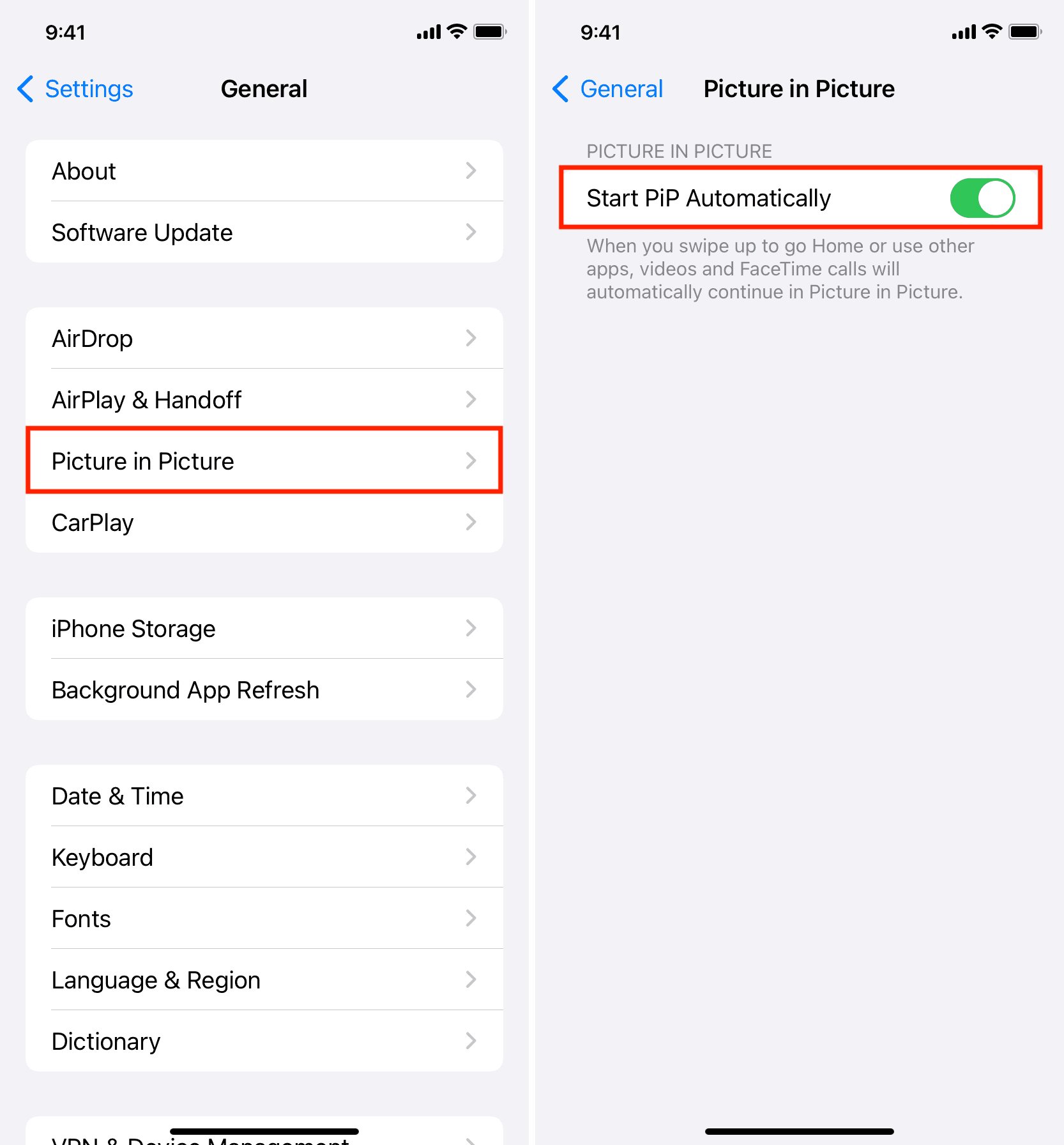
3. Enable Picture in Picture in YouTube settings
Picture in Picture can be annoying and unnecessary for some people . Therefore, the YouTube app has an in-app setting to toggle it on or off. Make sure it’s enabled for videos to continue playing in the PiP mini-player.
- Open the YouTube app on your iPhone or iPad.
- Tap your profile picture from the top right and choose Settings .
- Tap General .
- Make sure Picture-in-picture is switched on.
- If it was already on, turn it off and back on to refresh it.
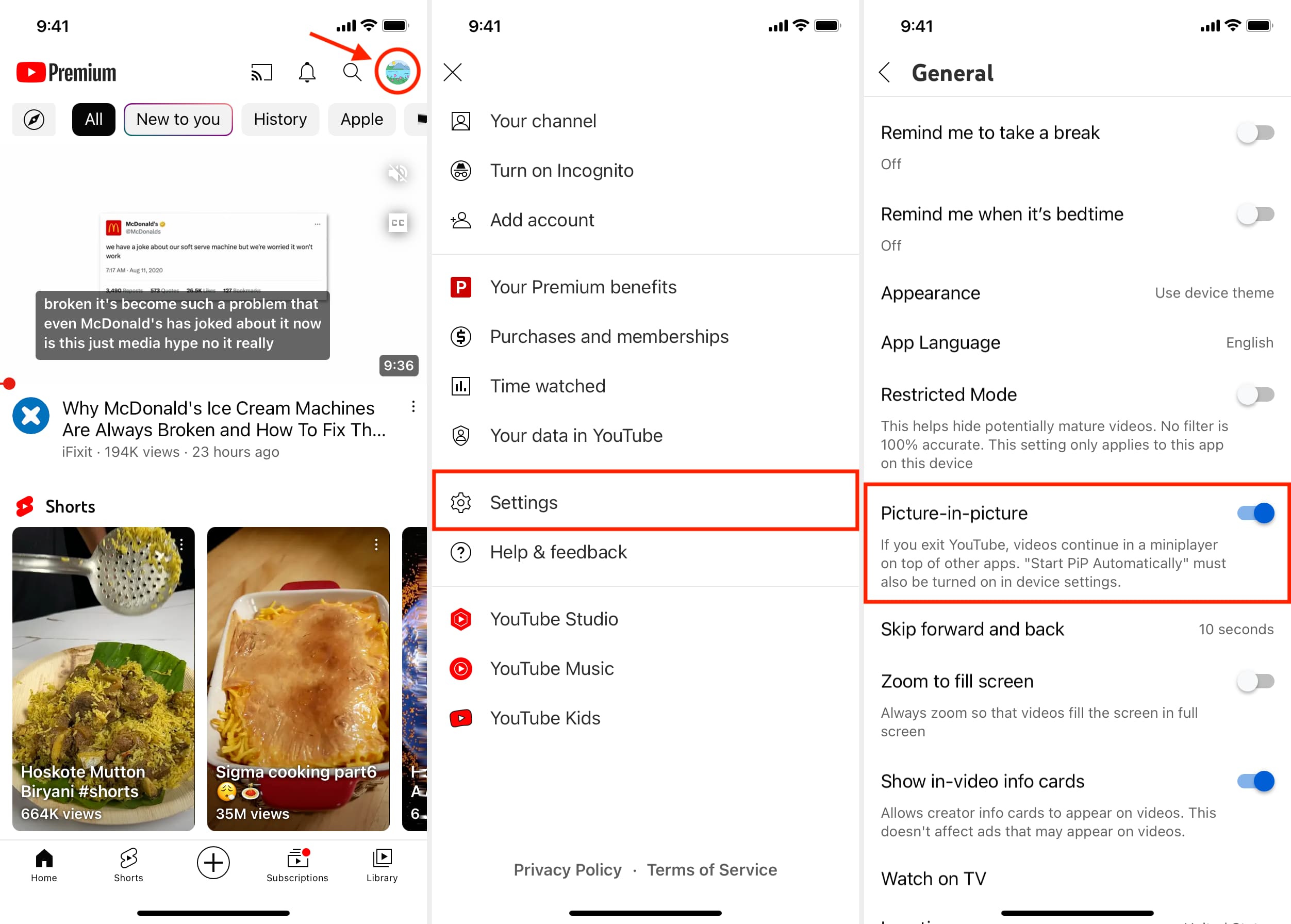
Important: Even when all settings are enabled, the YouTube video will not start playing in Picture in Picture if it’s paused in the app. So, make sure the video is playing in the YouTube app and then swipe up (or press the Home button) to exit the YouTube app and keep the video playing in PiP.
4. Force quit and reopen YouTube
Sometimes, Picture in Picture playback may not work because of minor glitches in the app, and force quitting and reopening should do the trick.
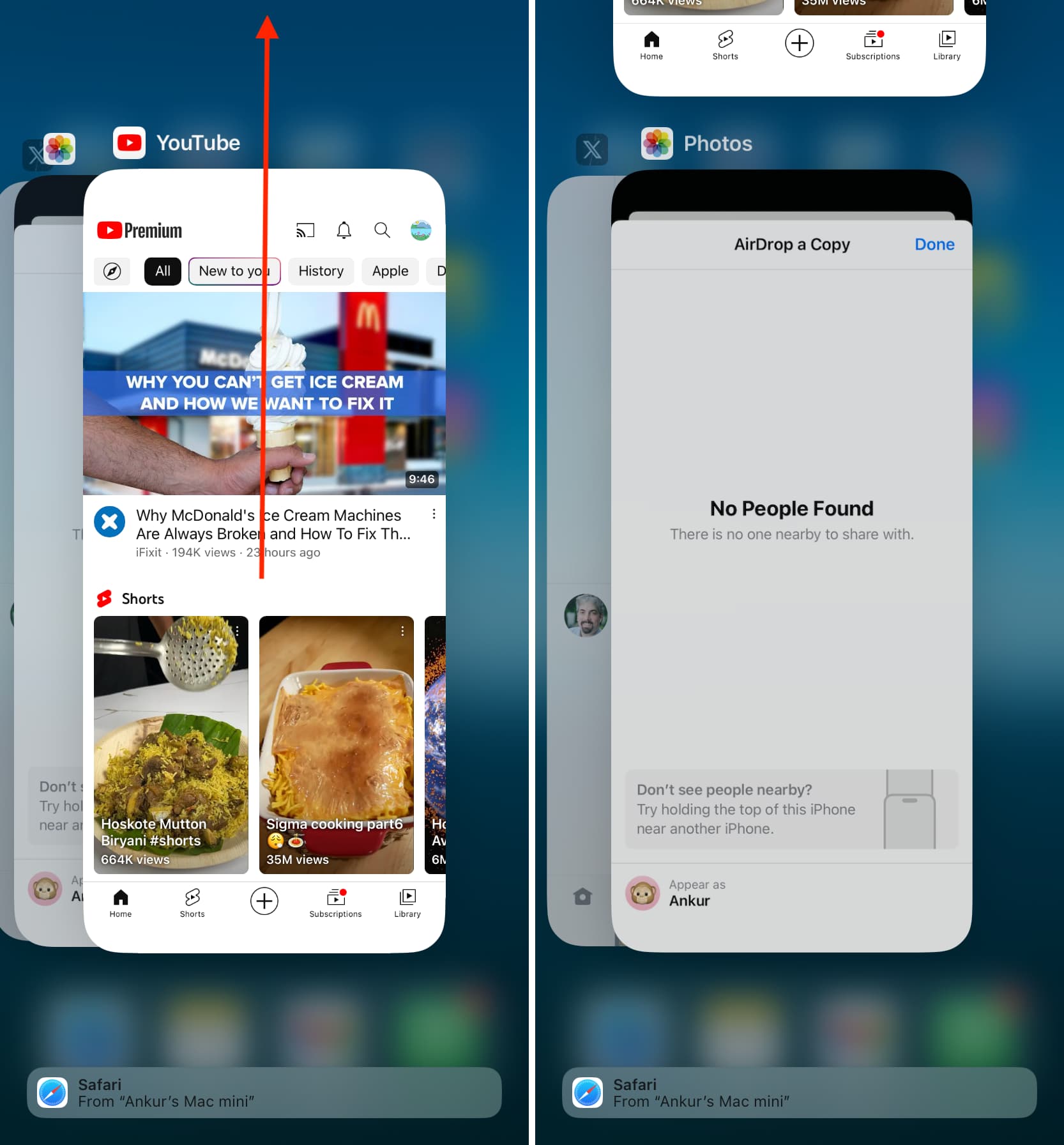
5. Use the correct Google account in the YouTube app
You can add more than one Google account to your iPhone and other Google apps like Gmail, Drive, Photos, YouTube, etc.
So, before you move ahead, take a moment to make sure your correct account, with which you’ve subscribed to YouTube Premium, is currently signed in to the YouTube app. Here’s how to do that:
- Open the YouTube app and tap your profile picture from the top right.
- Tap the current account , and it will list all the Google accounts added to this iPhone or iPad. The account presently being used for YouTube on this device is mentioned at the top.
- If the account at the top doesn’t say YouTube Premium , tap the other account where you see the words “ YouTube Premium ” under the email address.
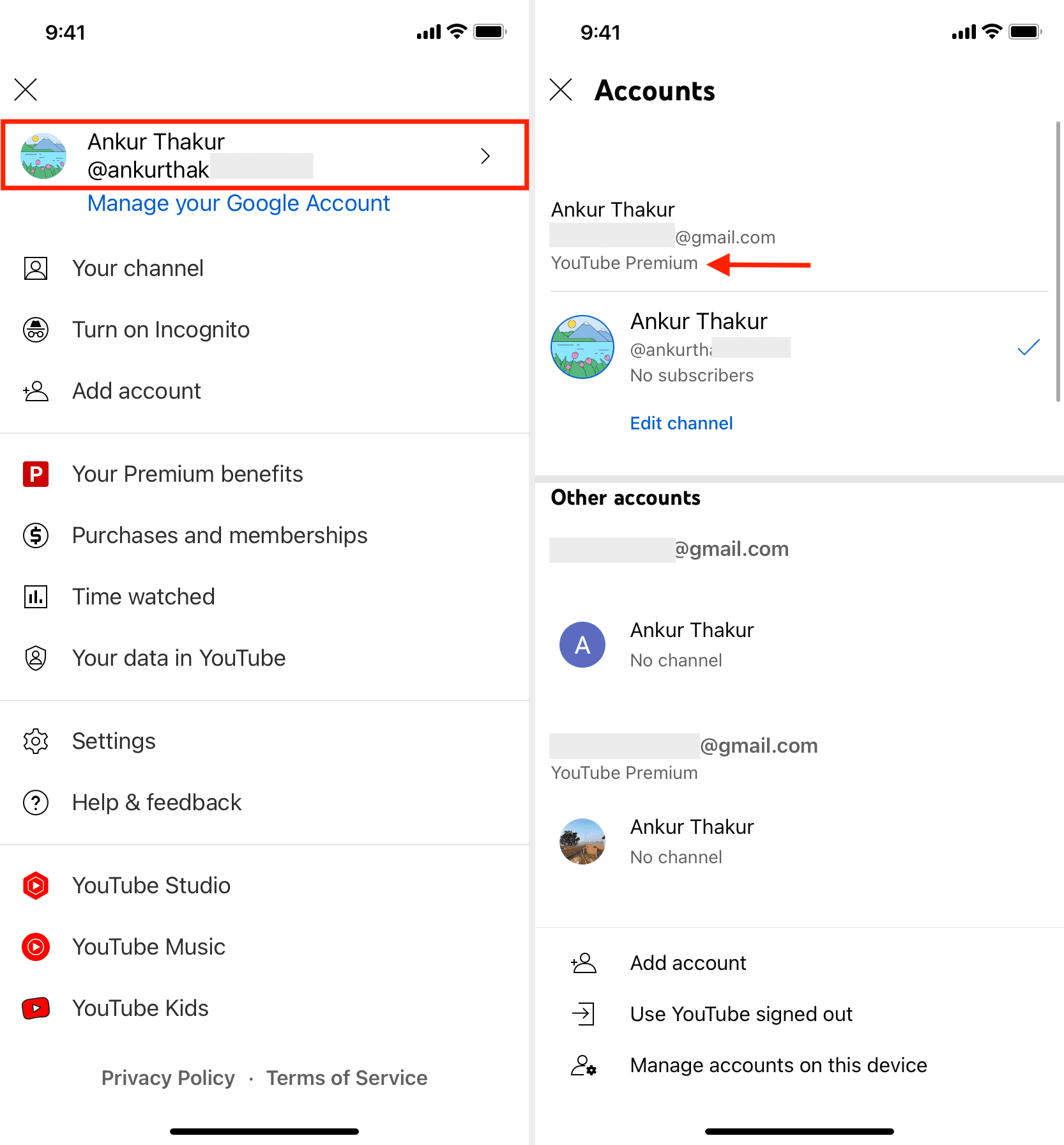
6. Restart your iPhone or iPad
When YouTube Picture in Picture doesn’t work, it could be attributed to glitches in the operating system. Turning off your iPhone or iPad and turning it back on should help.
7. Update the YouTube app
Having an outdated app version is an invitation to living with potential bugs and issues. So, tap this App Store link and update the YouTube app on your iOS device.
8. Get the latest iOS version
To ensure all the wheels run smoothly, head over to the iPhone or iPad Settings > General > Software Update to install the most recent version of iOS and iPadOS.
9. Delete and reinstall the YouTube app
This will remove all the downloaded videos but clear the app cache and data, ensuring you get a fresh start.
After you delete and reinstall the YouTube app, sign in to the right Google account with the Premium membership. Secondly, enable Picture in Picture or background play if you see a popup or follow the steps manually to turn it on.
Use Picture in Picture without YouTube Premium
If you don’t have YouTube Premium, you can’t use Picture in Picture inside the official app. However, with these two alternatives, you can continue watching YouTube videos in a small PiP window while you work inside other apps.
With Safari
Picture in Picture support for YouTube inside Safari is mixed. Sometimes, it works; other times, Google prevents that from happening.
But for the most part, you can use Picture in Picture for YouTube videos inside Safari on iPad without hassle. However, on iPhone, it may not work even if you load the desktop version of YouTube.
- Visit YouTube.com in Safari and play a video.
- Tap the full-screen button from the bottom right of the video player.
- Tap the Picture in Picture icon .
- Now, exit Safari by swiping up, and the video should continue playing in the PiP window.
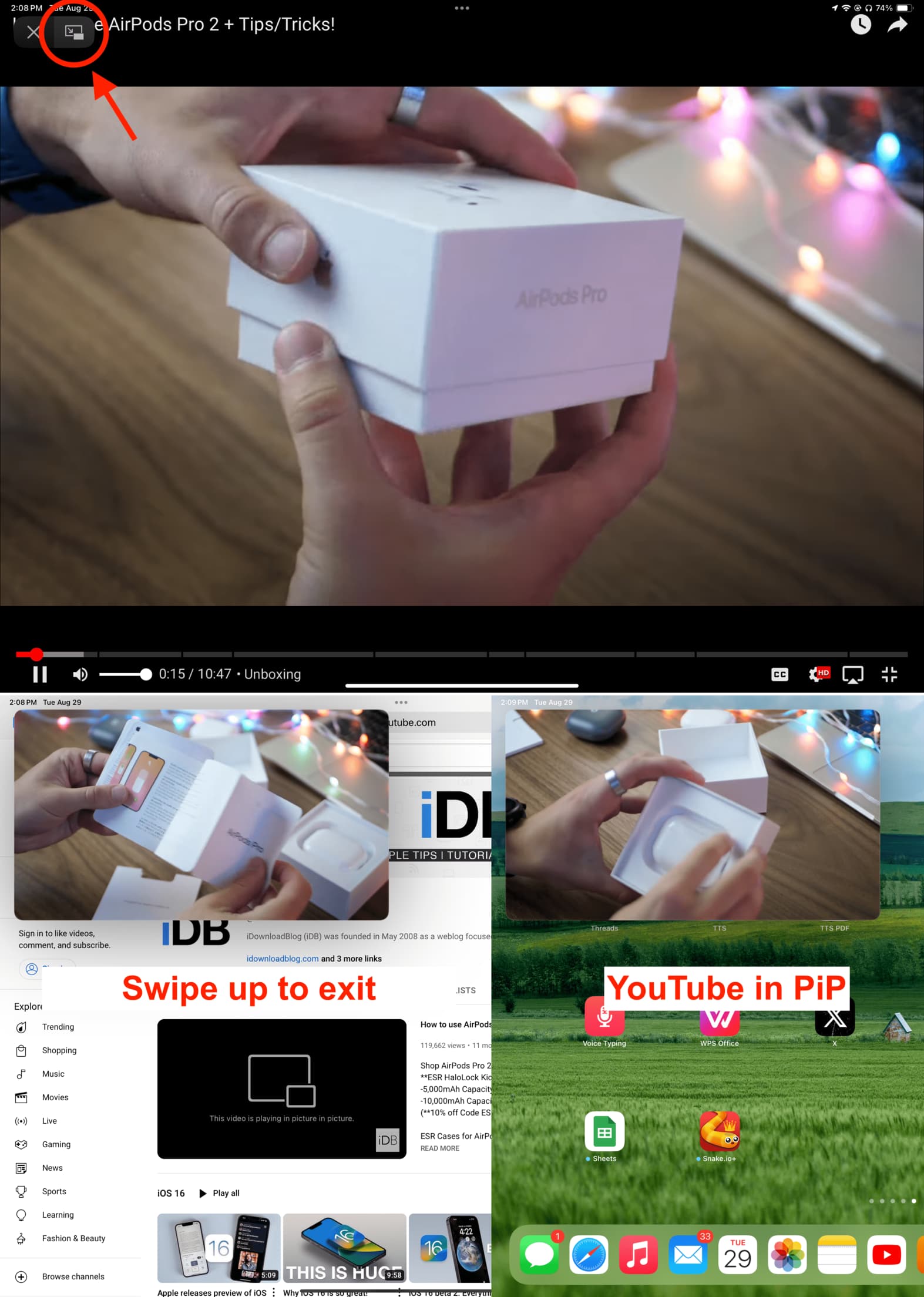
With PiPifier
It’s a free Safari extension for iPhone and iPad that adds Picture in Picture support for almost all web videos, including YouTube. I have tested it and found that it works well for YouTube videos inside Safari on iPhone.
1) Get the PiPifier app for free on your iPhone or iPad.
2) Tap the AA button in the Safari address bar and choose Manage Extensions .
3) Turn on PiPifier and tap Done .

4) Visit YouTube.com in Safari and play a video.
5) Finally, tap AA and choose PiPifier to enjoy the YouTube video in Picture in Picture.

Tips to fix YouTube Picture in Picture not working on Mac
Unlike phones, you don’t need a premium YouTube subscription to watch videos in Picture in Picture on your computer.
Simply trigger Picture in Picture on the YouTube video player screen in Google Chrome, Firefox , or Safari , and you’re good to go.
But if YouTube Picture in Picture still doesn’t work on your computer, here are all the tips to fix this:
- Refresh the YouTube.com tab.
- Copy the YouTube video link and reopen it in another tab.
- Quit and reopen the web browser.
- Make sure your browser is updated .
- Restart your Mac.
- Clear browser cache and history .
- Try another web browser.
Check out next: How to remove YouTube Shorts from your feed

Want to Restore YouTube Picture-in-Picture in iOS 15 Safari? | Check Out This Clever Extension

Toggle Dark Mode
Unless you’re a Premium subscriber, getting the most out of YouTube on an iPhone or iPad has become a somewhat frustrating experience, but now an enterprising developer has come up with a solution, thanks to the advent of Safari extensions in iOS 15 .
The problem is that YouTube plays some funny tricks in Safari on iOS (and iPadOS). While watching YouTube videos in Safari on your Mac, it uses a standard HTML5 Video tag. On the other hand, for the mobile version, Google has cooked up a proprietary video player to make sure that viewers have to follow its rules, rather than the rules of the open web. It’s like the bad old days of Flash all over again.
To be fair, proprietary players aren’t an uncommon thing for premium video services — it’s how they prevent piracy — but we wouldn’t consider YouTube to fall into the same category as Netflix or Disney+ when it comes to this sort of thing.
Well, neither does developer Zhenyi Tan, and he’s come up with a solution. Tan is among those of us who remember when YouTube was based entirely on Flash — it was so bad that Apple had to roll its own YouTube app for early iPhone models . In those days, there was a Safari extension called YouTube5 that fixed this for Mac users.
The YouTube5 extension basically replaced the Flash-based YouTube player with one that uses the standard HTML5 video tag, and now Tan says we’ve reached a point where the same sort of extension is needed again — but this time to “fix” Google’s proprietary YouTube player and return us to the open standard.
And now the YouTube player situation has gotten bad enough that we need another extension to fix it. That’s where Vinegar comes in. Vinegar also replaces the YouTube player (written in who-knows-what) with a minimal HTML <video> tag. Zhenyi Tan

Tan’s solution is Vinegar , named for the solution “commonly used as a household Tube cleaner.” It’s a $1.99 universal app available for the iPhone, iPad, and Mac that restored the standard HTML playback, bringing several benefits along with it, including the removal of in-video ads and support for background playback and picture-in-picture:
- The removal of in-video ads.
- Prevent YouTube from tracking your play/pause/seek activities.
- Restore picture-in-picture functionality.
- The videos don’t stop playing if you switch to another browser tab.
- You can choose the audio-only stream to keep the music playing when Safari is in the background.
While Vinegar is also available for the Mac, it’s fair to say it’s not nearly as necessary for Safari on macOS — at least for now. When viewing YouTube on your Mac, it already presents the video using a standard HTML5 player, so things like background playback and picture-in-picture work just fine.
The iPhone and iPad are an entirely different matter, however. While using Safari has been a long-time workaround for the lack of picture-in-picture support in the YouTube app for the iPhone and iPad, it appears that Google began cracking down on that last year . These days it works sporadically at best — unless, of course, you’re a YouTube Premium subscriber (in which case it’s also available in the official iOS YouTube app).
In fact, it’s clear that Google has taken steps to deliberately block picture-in-picture support in mobile Safari. For example, going into full-screen mode while watching a YouTube video will show the PiP button in the usual place. However, tapping it will briefly bring up the PiP windows before it auto-closes and returns to the normal in-browser playback.
This is a result of Google’s proprietary YouTube player used in mobile Safari. Naturally, open standard HTML5 video doesn’t have this problem, as that’s precisely what Apple’s picture-in-picture feature is designed for — and therefore, you can fix this by applying a little Vinegar .
How to Install and Use Vinegar
Once you’ve downloaded and installed Vinegar from the App Store, you’ll need to take a quick trip into your iPhone or iPad Settings app to enable it as a Safari extension:
- Open the Settings app on your iPhone or iPad.
- Scroll down and tap Safari .
- Tap Extensions .
- Tap Vinegar .
- Tap the switch at the top to enable the extension.
By default, Vinegar is set to ask for permission before it runs on a website. You can change this from the extension settings, but the fast way is just to head into Safari and enable it while browsing YouTube:
- Open Safari .
- Visit YouTube.com .
- In your address bar, tap the “AA” menu button to the left of the site name.
- Tap Vinegar to enable the extension for the current website.

You’ll also see a settings screen here that allows you to choose your playback quality, choose to autoplay videos, and choose a toolbar for a quick selection of different formats.
Once running, you’ll see the PiP button appear in the usual location when viewing YouTube videos, and the videos will continue playing even when you switch to another tab — just like they do in Safari on your Mac. By default, videos still won’t keep playing in the background if you leave Safari. However, Vinegar offers an “Audio” format in the toolbar to facilitate this.
It’s worth noting that Vinegar isn’t without a few limitations. Most significantly, you’ll be limited to 1080p/30fps playback. This could be due to the unique VP9 codec that YouTube uses for higher-quality videos . Although iOS 14 (finally) added support for 4K video on YouTube , it’s not clear if Safari added open VP9 codec support to Safari or did something special with YouTube’s proprietary player.
Unfortunately, we really don’t know how long Vinegar will continue to work before Google finds a way to block it or even tries to demand that Apple pull it from the App Store. The steps Google has taken to block background playback and picture-in-picture are clearly deliberate. Not to mention the fact that Vinegar also cuts out the interstitial ads that Google inserts into YouTube videos.
On the other hand, it’s unclear how much Google can do about this without resorting to more sophisticated technologies, like the digital rights management (DRM) used by premium streaming services. By its very nature, YouTube is a more open platform, and the videos are both available and delivered in unencrypted form.
This is also why open-source tools like youtube-dl can download videos directly from YouTube. So as long as that remains possible, it seems unlikely that a tool like Vinegar could be blocked at a technical level.
Last year, the Recording Industry Association of America (RIAA) failed in its attempt to take down youtube-dl through legal channels. However, Google itself has never publicly opposed such tools.

This Limited-Time Microsoft Office Deal Gets You Lifetime Access for Just $50 (For Mac)

Microsoft Office Pro Lifetime for One Payment of $50 - Certified Partner (For Windows)

Microsoft Windows 11 Pro for One Payment of $40 - Certified Partner

7 Of The Best Side Hustles You Can Start Today To Make Extra Cash

The Best Money Moves To Supplement Social Security in 2022

4 Real Things You Can Do Right Now to Make Legitimate Cash

YouTube works with Picture-in-Picture in iOS 14, but only through Safari
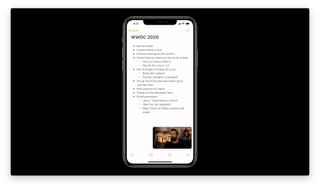
What you need to know
- YouTube works with Picture-in-Picture on iOS 14.
- It is currently limited to YouTube on Safari.
- Google has not indicated if its app will support the feature yet.
For those hoping to stream YouTube using Picture-in-Picture on the iPhone, the day has come - sort of. It appears that YouTube is working with Picture-in-Picture (PiP) on iOS 14, but only for videos played in the Safari app.
MacRumors posted a video of how it works. The user opened up a YouTube video in Safari on the iPhone. They started to play the video and then, after swiping up to return home, the video went into Picture-in-Picture mode.
YouTube (in Safari) works with Picture in Picture in #iOS14 — the app, not so much — but hopefully by September. pic.twitter.com/nApmFwAqMM YouTube (in Safari) works with Picture in Picture in #iOS14 — the app, not so much — but hopefully by September. pic.twitter.com/nApmFwAqMM — MacRumors.com (@MacRumors) June 25, 2020 June 25, 2020
The YouTube app, however, is not working with the feature yet. Google has not indicated if they will support Picture-in-Picture for the YouTube app on the iPhone. Currently, users can stream the audio of a YouTube video in the background on iOS, but that feature is reserved for subscribers of YouTube Premium.
It appears that other major video app developers are already looking into supporting Picture-in-Picture when iOS 14 releases to the public this fall. Jordanna Kwok, Engineering Manager at Netflix, tweeted that she has added support for the feature to the company's plans for its iOS app.
Fantastic #WWDC20 Keynote! Already added a TODO to support iPhone Picture-in-Picture (PiP) in the Netflix app 😉 Still have a lot of questions around other new innovations like AirPod Pro spatial audio. Excited to learn more about them this week!Fantastic #WWDC20 Keynote! Already added a TODO to support iPhone Picture-in-Picture (PiP) in the Netflix app 😉 Still have a lot of questions around other new innovations like AirPod Pro spatial audio. Excited to learn more about them this week!— Jordanna Kwok (@jordeewok) June 22, 2020 June 22, 2020
We'll have to wait and see if the YouTube app supports Picture-in-Picture on iOS 14 and, even if it does if it would be limited to YouTube Premium subscribers. If so, we at least seem to have a workaround by streaming through Safari.
Master your iPhone in minutes
iMore offers spot-on advice and guidance from our team of experts, with decades of Apple device experience to lean on. Learn more with iMore!
Joe Wituschek is a Contributor at iMore. With over ten years in the technology industry, one of them being at Apple, Joe now covers the company for the website. In addition to covering breaking news, Joe also writes editorials and reviews for a range of products. He fell in love with Apple products when he got an iPod nano for Christmas almost twenty years ago. Despite being considered a "heavy" user, he has always preferred the consumer-focused products like the MacBook Air, iPad mini, and iPhone 13 mini. He will fight to the death to keep a mini iPhone in the lineup. In his free time, Joe enjoys video games, movies, photography, running, and basically everything outdoors.
Don't worry, the Apple Watch Ultra 3 and Apple Watch SE 3 are both coming next year
Apple releases new firmware for AirPods Pro 2 with features for iOS 18
I might downgrade from my AirPods Pro 2 to the AirPods 4
Most Popular
- 2 I might downgrade from my AirPods Pro 2 to the AirPods 4
- 3 A surprising new Beats product launched at Apple's latest event: iPhone 16 cases
- 4 iPhone 16 battery life stats reveal that you'll get hours extra from the latest iPhones
- 5 The new Apple Watch Series 10 bands will work with older Apple Watch models
iOS 14: How to get YouTube picture-in-picture for free
Watch YouTube video picture-in-picture on iPhone for free with this trick

One of iOS 14 's more prominent new features is picture-in-picture video in apps and via Safari or other web browsers. While picture-in-picture should theoretically work across any app, the YouTube app in particular locks picture-in-picture behind a YouTube Premium subscription, which costs $11.99 a month.
There is, however, a way iPhone users can get around this restriction. Picture-in-picture video works in iOS 14 even if you're not subscribed to YouTube Premium, so long as you use the YouTube mobile website instead of the app. Several days after iOS 14 launched, picture-in-picture video stopped working for YouTube web, but the recent iOS 14.0.1 update has brought it back.
- Google Pixel 5 release date, price, specs and big camera upgrades
- Big iPhone 12 leak just revealed prices for every model
- Plus: Chromecast with Google TV is free with this deal — how to get it now
If you've yet to use picture-in-picture video in iOS 14, figuring out how to launch it may not immediately be obvious. Here, we'll share exactly how you can start using YouTube picture-in-picture for free on your iPhone through the mobile website.
How to get YouTube picture-in-picture on iOS 14
1. The first step to this is deleting the YouTube app on your iPhone if you already have it installed. Unfortunately, attempting to launch YouTube videos through Safari will subsequently open links in the YouTube app if the app is on your device. The only way to circumvent that rerouting and access the mobile web version of YouTube is not to have the app installed in the first place.
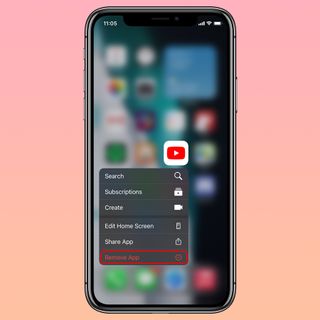
2. Now, navigate to the YouTube website however you like and launch a video of your choosing.
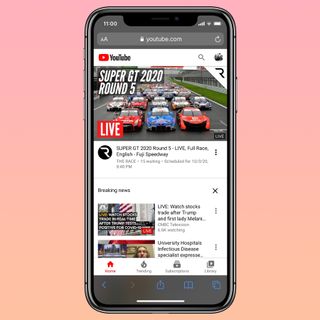
3. Expand the video currently playing to full-screen view.
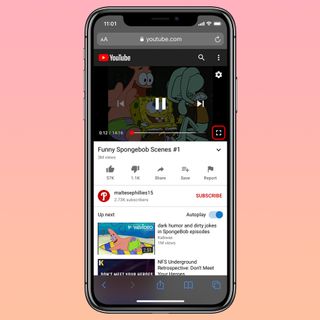
4. Tap anywhere on the screen to show video controls, then tap the pop out picture-in-picture icon , situated between the exit icon and the expand icon.
Sign up to get the BEST of Tom's Guide direct to your inbox.
Get instant access to breaking news, the hottest reviews, great deals and helpful tips.

5. The video will now be playing in picture-in-picture fashion. From here, you're free to venture to other screens or apps on your iPhone and the video will continue playing over top.

6. From here, you can swipe the currently playing video off the screen if you'd like to hear audio exclusively, and swipe it back into view to continue watching.

7. When you're finished with your video, tap on the picture-in-picture window and tap either the X icon to close it , or tap the icon in the upper-right corner to return to watching on the YouTube mobile website.

Now, it's quite likely either Apple or Google could take steps to stop users from exploiting this workaround to get picture-in-picture video on YouTube for free. No doubt Google would prefer to eliminate it, while Apple is likely less sympathetic to Google's wishes and designed picture-in-picture to be a platform-wide feature, paywalls be damned. Use it while you can.
Adam Ismail is a staff writer at Jalopnik and previously worked on Tom's Guide covering smartphones, car tech and gaming. His love for all things mobile began with the original Motorola Droid; since then he’s owned a variety of Android and iOS-powered handsets, refusing to stay loyal to one platform. His work has also appeared on Digital Trends and GTPlanet. When he’s not fiddling with the latest devices, he’s at an indie pop show, recording a podcast or playing Sega Dreamcast.
First iPhone 16 benchmark results are in — here’s how the A18 stacks up
Apple finally upgrades RAM for entire iPhone 16 lineup — what we know
England vs Australia 1st T20I 2024 live stream: How to watch cricket from Southampton online and from anywhere
Most Popular
- 2 NYT Strands today — hints, spangram and answers for game #192 (Wednesday, September 11 2024)
- 3 First iPhone 16 benchmark results are in — here’s how the A18 stacks up
- 4 Forget Apple Watch 10 — get up to $270 off the Galaxy Watch 7 right now
- 5 Amazon knocks up to 50% off Kasa smart plugs, switches and lighting — 5 deals I’d shop now
- a. Send us an email
- b. Anonymous form
- Buyer's Guide
- Upcoming Products
- Tips / Contact Us
- Podcast Instagram Facebook Twitter Mastodon YouTube Notifications RSS Newsletter
iOS 14: Picture in Picture Not Working in YouTube? Here's a Workaround
In iOS 14, Apple added a Picture in Picture mode on iPhone that lets you watch a video in a small screen on your device while you continue to do other things on the phone.

But thanks to CodeEverywhere , there's now another neat workaround that uses a snippet of JavaScript and no external plugins to suppress the Picture in Picture block that YouTube has added to its mobile site.
As noted by CodeEverywhere, the same code can also be used in an iOS Shortcut that can then be selected from Safari's Activity view (formerly called the Share Sheet) whenever you want to watch a YouTube-hosted video in Picture in Picture.
Using CodeEverywhere's script, software engineer Jonas Reitmann has since created a Shortcut and made it available for download (Note: people are having trouble with the direct download shortcut working. Follow the directions below), but if you are uncomfortable downloading a shortcut blindly, you can recreate it with the steps below.
How to Create a Shortcut for YouTube Picture in Picture
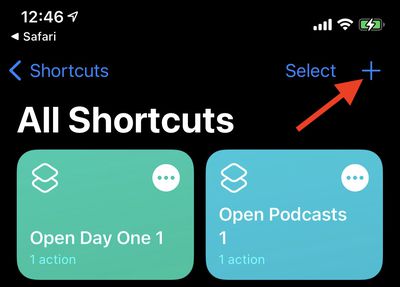
v.addEventListener('webkitpresentationmodechanged', (e)=>e.stopPropagation(), true);
setTimeout(()=>v.webkitSetPresentationMode('picture-in-picture'), 3000);
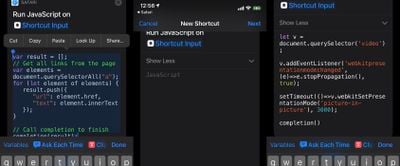
With that done, simply select the Shortcut in Safari via the Action icon whenever you want to use Picture in Picture on YouTube's mobile website, no premium subscription required.
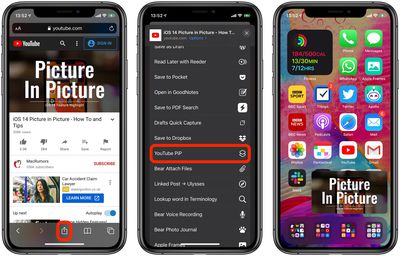
Get weekly top MacRumors stories in your inbox.
Popular Stories

Apple Event Live Blog: iPhone 16, Apple Watch 10, and New AirPods!

Apple Announces iPhone 16 Pro and iPhone 16 Pro Max with Larger Displays, New Camera Control, and More

New iPhone 16 and iPhone 16 Pro Colors Revealed Ahead of Apple Event

How Much Will the iPhone 16 Cost?

Apple Updates AirPods Max With USB-C Port and New Colors

macOS Sequoia Release Likely to Be the Earliest in Years

Apple Announces Thinner Apple Watch Series 10 With Bigger Screen Than Ultra
Next article.

iOS 18 brings major changes to the Messages app, with Apple adding several fun features.

The Photos app redesign has been one of the most controversial changes that Apple made in iOS 18.

iOS 18 is an update designed for the iPhone, but it adds several new features to the AirPods

The Phone app doesn't often get updated, but with iOS 18 and Apple Intelligence, it's getting a major overhaul.

Action button expands to all models, new Camera Control button, camera improvements, and more.

Larger displays, new Camera Control button, camera improvements, and more.

Updates to Mail, Photos, Messages, and more, with Apple Intelligence features throughout.

iPhone Mirroring, Safari improvements, new Passwords app, and Apple Intelligence features throughout.
Other Stories

4 days ago by Joe Rossignol

5 days ago by Joe Rossignol

5 days ago by Tim Hardwick

4 Ways to Enter Picture in Picture Mode in Safari for Mac

Your changes have been saved
Email is sent
Email has already been sent
Please verify your email address.
You’ve reached your account maximum for followed topics.
7 Underrated Android 15 Features I'm Getting Excited About
10 microsoft edge settings i changed to enhance my browsing experience, i use these 8 sites to find unique and niche books.
Picture in Picture is a great way to watch videos on your computer while you're busy working on anything else. It's a feature that multitaskers would love to take advantage of, especially when they only have a single display to work with.
Fortunately, on a Mac, you don't necessarily have to install a third-party extension to use Picture in Picture mode as long as you're using Safari. The feature is built right in, and you can access it in different ways. We'll cover all of them below.
What Is Picture in Picture Mode in Safari?
Picture in Picture (PiP) mode is a feature that lets you watch videos in a small floating window when you're browsing some other page in Safari or performing any other task on your Mac. It stays at the forefront of your screen no matter which new app you open on your machine.
You can use Safari's PiP mode on any website with video content. However, the method you need to follow to enter this mode may vary from site to site because of how differently they work.
Therefore, it's important to know all the possible ways to enter Picture in Picture so that you always have an alternate route when one option isn't available for a particular site.
1. How to Use Safari's Picture in Picture on YouTube
Let's start with the most popular video platform on the web. YouTube's built-in player shows a popout icon in the playback menu, but it's not the Picture in Picture feature that you're looking for. It's basically just a mini player that you can use to watch videos while you're navigating through YouTube.
The moment you leave the site, it disappears.
To enter Safari's PiP mode on YouTube, start playing a video and then right-click or Control-click on the video twice . We stress the word twice because doing it once will bring up YouTube's context menu instead of the following options.
Now, select Enter Picture in Picture from Safari's context menu.
The video will now pop out of Safari and continue playing back in a tiny window at the corner of your screen. You'll still be able to use YouTube's playback menu to control the video playback.
Read More: How to Watch YouTube in Picture in Picture Mode on Desktop and Mobile
2. How to Enter Picture in Picture Mode From the Playback Menu
Some websites, like Dailymotion, will make it easy for you. The PiP option will be available directly from the playback menu. All you need to do is click on it once you start watching a video.
Once you enter Picture in Picture, everything else is similar to the YouTube method. You can control its playback using the site's player.
3. How to Enter Picture in Picture From the Address Bar
At this point, you know how to enter Picture in Picture from YouTube and other sites that give you the direct option in the playback menu. But, what would you do if you have access to neither of those options for a website you often visit?
Well, you use the Address Bar technique instead. Safari's address bar houses a mute button that doubles as a PiP button if you use it correctly.
To access it, start playing a video and right-click or Control-click on the mute button to bring up the context menu. Now, choose Enter Picture in Picture and resume playback in the floating window.
Note that this particular audio control will only show up when a video is being actively played on the webpage. This method is helpful while viewing content on the popular video streaming platform Twitch.
4. How to Enter Picture in Picture Mode Using a Safari Extension
Learning three unique ways to enter the PiP mode in Safari can be overwhelming for some people. This is why we've added a technique that will work across all sites in the same manner.
On the downside, though, you'll need to install a third-party Safari extension despite Picture in Picture being a native feature.
Follow these instructions to install and use the extension:
- Search for PiPifier and install it.
From now on, whether you use YouTube, Twitch, Netflix, or any other platform, entering Picture in Picture in Safari is just a click away.
PiPifier is just one of the many Safari Extensions available on the App Store. You have plenty of alternatives to try if you don't like this one.
Using the Pop-Out Player in Safari
Unlike entering the PiP mode in Safari, using the popout player is a lot more straightforward. However, you don't get a lot of flexibility with this pop-out player. For starters, you can only drag it to one of the four corners on your screen and not anywhere you like.
There's only an option to pause or resume the video. You cannot use it to fast forward, rewind, or even control the volume level.
To increase the size of the floating window, you can simply drag one of its corners. When it comes to exiting the PiP mode, you have two options.
If you click on the X icon, you will close the pop-out player and end the playback. On the other hand, if you click on the Picture-in-Picture icon, you will still exit PiP mode, but the player will reattach to the Safari webpage and resume playback normally.
Multitask Effortlessly With Picture in Picture Mode
Going through your emails in the morning while watching news videos in Picture in Picture mode can be a great way to save time. You don't have to open a separate Safari window and rely on Split View that takes up valuable screen space for multitasking.
Despite all the positives, the feature could certainly use some improvements. Being able to place the floating window anywhere you want would be a good place to start.
Apart from Safari, the Picture in Picture view is also accessible in stock apps like QuickTime and Apple TV. If you own an iPhone running iOS 14 or later, you can even use PiP mode on your phone.
- Safari Browser
- Media Player
Apple Intelligence comes to iPhone, iPad, and Mac starting next month
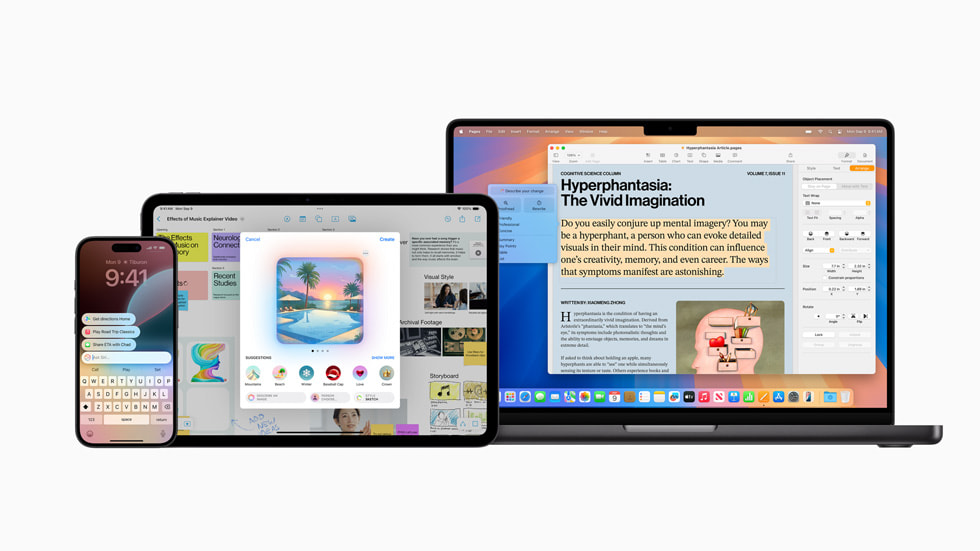
Getting Started with Apple Intelligence
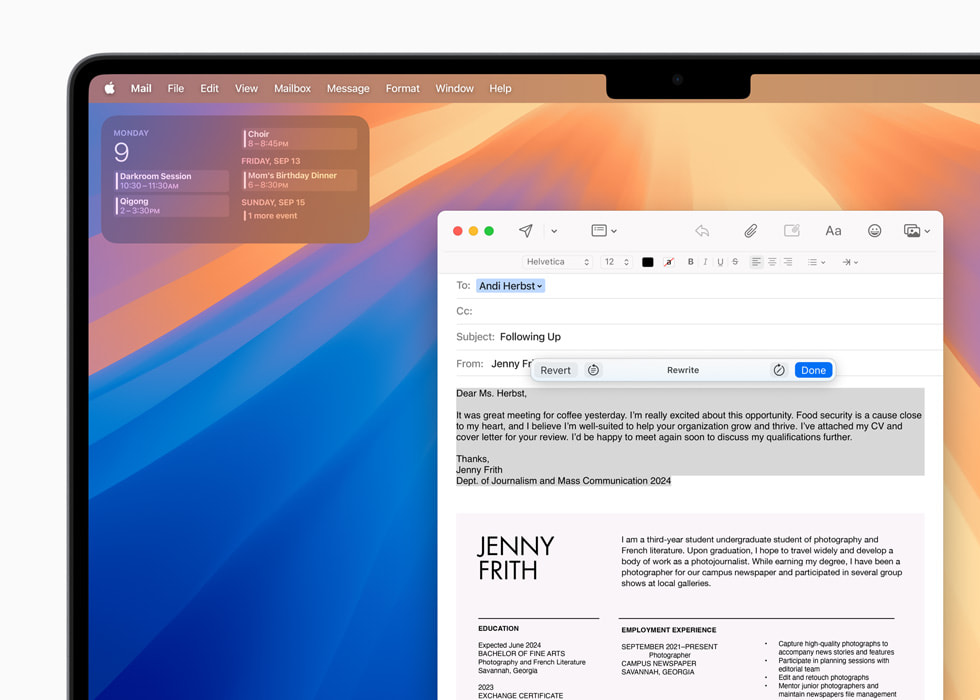
Many More Features to Come
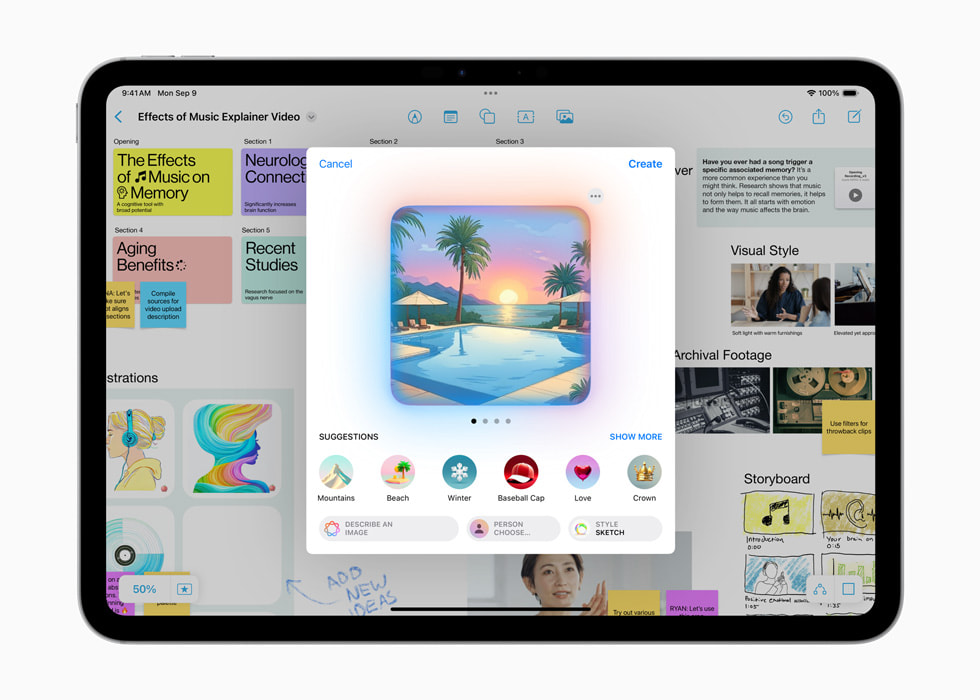
An Extraordinary Step Forward for Privacy in AI
Text of this article
September 9, 2024
Helpful Writing Tools, Mail and notifications summaries, a more natural and flexible Siri, the Clean Up tool in Photos, and many more Apple Intelligence features roll out in the U.S., with additional English-language support coming later this year
Today, Apple announced that Apple Intelligence , the personal intelligence system that combines the power of generative models with personal context to deliver intelligence that is incredibly useful and relevant, will start rolling out next month with iOS 18.1, iPadOS 18.1, and macOS Sequoia 15.1, with more features launching in the coming months. In addition, Apple introduced the new iPhone 16 lineup, built from the ground up for Apple Intelligence and featuring the faster, more efficient A18 and A18 Pro chips — making these the most advanced and capable iPhone models ever.
Apple Intelligence first launches in U.S. English, and will quickly expand to include localized English in Australia, Canada, New Zealand, South Africa, and the U.K. in December, with additional language support — such as Chinese, French, Japanese, and Spanish — coming next year.
Apple Intelligence is deeply integrated into iOS 18, iPadOS 18, and macOS Sequoia, harnessing the power of Apple silicon to understand and create language and images, take action across apps, and draw from personal context to simplify and accelerate everyday tasks — all while protecting users’ privacy and security. Many of the models that power Apple Intelligence run entirely on device, and Private Cloud Compute offers the ability to flex and scale computational capacity between on-device processing and larger, server-based models that run on dedicated Apple silicon servers. The first set of Apple Intelligence features will be available next month, delivering experiences that are delightful, intuitive, easy to use, and specially designed to help users do the things that matter most to them.
With Writing Tools, users can refine their words by rewriting, proofreading, and summarizing text nearly everywhere they write, including Mail, Notes, Pages, and third-party apps.
In Photos, the Memories feature now enables users to create the movies they want to see by simply typing a description. In addition, natural language can be used to search for specific photos, and search in videos gets more powerful with the ability to find specific moments in clips. The new Clean Up tool can identify and remove distracting objects in the background of a photo — without accidentally altering the subject.
In the Notes and Phone apps, users can record, transcribe, and summarize audio. When a recording is initiated while on a call in the Phone app, participants are automatically notified, and once the call ends, Apple Intelligence also generates a summary to help recall key points.
Apple Intelligence helps users prioritize and stay in the moment with summarized notifications across apps, Reduce Interruptions — a new Focus that surfaces only the notifications that might need immediate attention — as well as Priority Messages in Mail, which understands the content of emails and surfaces time-sensitive messages. Across a user’s inbox, summaries convey the most important information of each email instead of simply previewing the first few lines. Smart Reply in Mail provides users with suggestions for a quick response and identifies questions in an email to ensure everything is answered.
Siri becomes more natural, flexible, and deeply integrated into the system experience. It has a brand-new design with an elegant glowing light that wraps around the edge of the screen when active on iPhone, iPad, or CarPlay. On Mac, a user can place Siri anywhere on their desktop to access it easily as they work. Users can type to Siri at any time on iPhone, iPad, and Mac, and can switch fluidly between text and voice as they use Siri to accelerate everyday tasks. With richer language-understanding capabilities, Siri can follow along when users stumble over their words and can maintain context from one request to the next. In addition, with Siri’s extensive product knowledge, it can now answer thousands of questions about the features and settings of Apple devices. Users can learn everything from how to take a screen recording to how to easily share a Wi-Fi password.
More Apple Intelligence features will roll out later this year and in the months following. Image Playground will allow users to create playful images in moments. Image Wand will make notes more visually engaging by turning rough sketches into delightful images. When a user circles an empty space, Image Wand will create an image using context from the surrounding area. Emoji will be taken to an entirely new level with the ability to create original Genmoji by simply typing a description, or by selecting a photo of a friend or family member. Siri will be even more capable, with the ability to draw on a user’s personal context to deliver intelligence that is tailored to them. It will also gain onscreen awareness, as well as take hundreds of new actions in and across Apple and third-party apps. Plus, users have the option to access ChatGPT’s broad world knowledge from several experiences within iOS 18, iPadOS 18, and macOS Sequoia, allowing users to access its expertise — as well as its image- and document-understanding capabilities — without needing to jump between tools.
Apple Intelligence is designed to protect users’ privacy at every step. A cornerstone of Apple Intelligence is on-device processing, and many of the models that power it run entirely on device. To run more complex requests that require more processing power, Private Cloud Compute extends the privacy and security of Apple devices into the cloud to unlock even more intelligence. Private Cloud Compute marks a fundamental breakthrough in server-based intelligence. When using Private Cloud Compute, users’ data is never stored or shared with Apple; it is used only to fulfill their request. Independent experts can inspect the code that runs on Apple silicon servers to continuously verify this privacy promise and are already doing so.
In addition, for users who choose to access ChatGPT through Siri or Writing Tools, privacy protections are built in — their IP addresses are obscured, and OpenAI won’t store requests. Users can access ChatGPT for free without creating an account, and ChatGPT’s data-use policies apply for those who choose to connect their account.
Availability
Apple Intelligence will be available as a free software update. The first set of Apple Intelligence features will be available in beta next month as part of iOS 18.1, iPadOS 18.1, and macOS Sequoia 15.1, with more features rolling out in the months to come. It will be available on iPhone 16, iPhone 16 Plus, iPhone 16 Pro, iPhone 16 Pro Max, iPhone 15 Pro, iPhone 15 Pro Max, and iPad and Mac with M1 and later, with device and Siri language set to U.S. English. Additional languages and platforms are coming over the course of the next year.
Press Contacts
Nadine Haija
Jacqueline Roy
Apple Media Helpline
Images in this article

IMAGES
VIDEO
COMMENTS
Go to your iOS device settings General Picture-in-picture. To turn on, tap Start PiP Automatically. Go to your YouTube app settings General. To turn on, toggle Picture-in-Picture to on. Closing the picture-in-picture window. Tap the PiP player to show controls, then tap the X in the top-left corner of the PiP player.
To use Picture in Picture with YouTube, open the Safari app, go to the YouTube website and find the video you want to watch. Now tap the AA icon on the top left and hit the PiPifier option in the ...
Open the YouTube app on your iPhone, tap 'You' at the bottom right corner, and then tapSettings (the gear icon) at the top right corner. 2. General > Picture-in-picture. Tap General and toggle on ...
The first thing we need to do is make sure your iPhone or iPad has "Start PiP Automatically" enabled. To do so, open the Settings app. Next, go to "General." Now select---you guessed it---"Picture in Picture." Make sure "Start PiP Automatically" is toggled on.
Activating Picture in Picture Mode. Open Safari. Navigate to the YouTube website. Find a video that you want to watch. Tap on the square icon at the bottom to put the YouTube media player in full ...
To use the shortcut, open YouTube in Safari and go to your desired video. Then, tap the share button at the bottom of the page in Safari. Here, you will see an option for YouTube PiP. Tap this and the video will open in picture-in-picture mode. Be sure to keep Scriptable open while the video is running in PiP mode.
Here's how this works: Download and install the PiPfier App on your iPhone. Once done, open the Safari browser and head to Safari Settings. Here, tap on Manage Extensions and toggle ON PiPfier. Now, open the YouTube app on your iPhone and play the video you'd like to watch. Once the YouTube video start playing, tap the "aA" button in ...
Access your profile. Tap the Settings icon from the top-right corner. Choose General → Enable Picture-in-picture. Now, once you play a YouTube video, you can either switch apps or return to your Home Screen to use PiP. The video will play in the backgro und! Note: Do not close YouTube on your iPhone or iPad.
It works with media apps, YouTube (via Safari), and even for FaceTime calls. Use Picture-in-Picture for Supported Apps on iPhone All of the media apps that already supported picture-in-picture mode on the iPad work out of the box on your iPhone running iOS 14 or higher. And now that the feature is available on the iPhone, we expect to see more ...
Use YouTube in Picture in Picture Mode on iPhone. Picture-in-Picture allows YouTube users to watch videos in a small mini player while simultaneously browsing out of the main app on iPhone. The implementation is similar to Netflix or Prime Video on the iPhone. However, there is a catch. As of now, YouTube PiP only works for those using YouTube ...
How to use YouTube picture-in-picture. To use YouTube picture-in-picture on iPhone, start playing a video on the YouTube app. Then, swipe up from the bottom edge of the screen to go to the home screen on your iPhone. Now the video will shrink down and continue playing in a small window that you can move around.
How to Enable Picture in Picture for YouTube on iPhone | iOS 16 YouTube PiP Tutorial (Premium & Non-Premium Users)Picture in Picture was just added to iOS la...
1) Get the PiPifier app for free on your iPhone or iPad. 2) Tap the AA button in the Safari address bar and choose Manage Extensions. 3) Turn on PiPifier and tap Done. 4) Visit YouTube.com in Safari and play a video. 5) Finally, tap AA and choose PiPifier to enjoy the YouTube video in Picture in Picture.
The YouTube app doesn't support Picture in Picture, but up until yesterday there was a functional workaround that allowed videos from YouTube.com to be watched in Safari in Picture in Picture mode.
When viewing YouTube on your Mac, it already presents the video using a standard HTML5 player, so things like background playback and picture-in-picture work just fine. The iPhone and iPad are an ...
On a site with a video, tap to play the video and then tap the Picture in Picture icon or do a two finger double tap on the video. You can also swipe upwards from the bottom of the iPhone to ...
YouTube has returned Picture in Picture mode to iPhone. You can now use the feature on iOS 14, but only through Safari. The feature had previously only been available to Premium accounts. YouTube has restored iOS 14 Picture in Picture support to its website for all users, according to new reports.
1. Open any Youtube video in Safari2. Play video and go to full screen mode3. Swipe video up so that Picture-in-Picture appears briefly4. Most important step...
It appears that YouTube is working with Picture-in-Picture (PiP) on iOS 14, but only for videos played in the Safari app. MacRumors posted a video of how it works. The user opened up a YouTube video in Safari on the iPhone. They started to play the video and then, after swiping up to return home, the video went into Picture-in-Picture mode. The ...
2. Now, navigate to the YouTube website however you like and launch a video of your choosing. 3. Expand the video currently playing to full-screen view. 4. Tap anywhere on the screen to show video ...
Right-click on the middle of the video. This brings up YouTube's contextual menu which, while interesting, should not be used for the moment. Immediately right-click the middle of the video again ...
Tap the three dots icon in the top-right corner of the screen. Give your shortcut a name, e.g. "YouTube PiP," then toggle the switch next to Show in Share Sheet to the green ON position. Tap Share ...
To enter Safari's PiP mode on YouTube, start playing a video and then right-click or Control-click on the video twice. We stress the word twice because doing it once will bring up YouTube's context menu instead of the following options. Now, select Enter Picture in Picture from Safari's context menu.
A person holds a pink orchid branch in an image shot on iPhone 16 Pro. A photo of a purple flower, shot on iPhone 16 Pro. A person in colorful makeup and draped in shadows poses in an image shot on iPhone 16 Pro. Against a backdrop of tall mountains in the distance, a person walks through a field of tall grass in a photo shot on iPhone 16 Pro.
Today, Apple announced that Apple Intelligence, the personal intelligence system that combines the power of generative models with personal context to deliver intelligence that is incredibly useful and relevant, will start rolling out next month with iOS 18.1, iPadOS 18.1, and macOS Sequoia 15.1, with more features launching in the coming months.In addition, Apple introduced the new iPhone 16 ...