How to Export iPad Safari Bookmarks
When you use your Apple ID on your iPad, iPhone, and Mac computer you make it much easier to share information between all of those devices.
One type of information that is shared is the bookmarks that you save in Safari.
Our guide below will show you how you can use the Safari browser on your Mac computer to export the bookmarks from your iPad to your Mac.

How to Export Browser Bookmarks from an iPad
- Confirm that you are signed into iCloud and your Apple ID on your iPad.
- Go to Settings > Apple ID > iCloud and make sure that Safari is checked.
- Select the Apple icon at the top of the screen > System Preferences > Apple ID > iCloud and make sure the Safari option is checked.
- Open the Mac Safari Web browser.
- Click File , then Export Bookmarks .
- Give the file a name and click Save .
Our guide continues below with additional information on how to export iPad Safari bookmarks, including pictures of these steps.
Related: Visit this page about Chrome bookmarks location if you use Google’s browser and would like to save or back up your bookmark file.
Do you find that you are doing more and more Web surfing on your iPad?
You are definitely not alone, as an increasing number of people are finding that the ease of using an iPad for normal Web browsing is far more convenient than getting out a laptop computer and waiting for it to boot up.
As a matter of fact, I find that I use my iPad more frequently than my laptop, and tend to only use my laptop if I need to specifically use a powerful program on the computer, like Photoshop, or if I have to do a lot of typing.
But my increase in iPad Web browsing has led to the majority of my bookmarks being located on the iPad, which can make it inconvenient to find that bookmark later on my computer.
You can rectify this problem by using iCloud to export bookmarks from your iPad to your computer.
Check out our how do I delete favorites in Safari article if you would like ot learn more about managing the favorites in the Safari Web browser on your MacBook.
How to Export Safari Bookmarks from iPad (Guide with Pictures)
The first thing you need to do is configure iCloud on your iPad. You can do this by tapping the Settings icon on your iPad. Note that this process is also a good way for you to learn how to backup your iPad Safari bookmarks .
Tap the iCloud option at the left side of the window, type your Apple ID and password into the fields at the center of the window, then tap the Sign In button. You will receive a few notifications about merging contacts and uploading some data to iCloud, so choose the options that you would like to use.

Tap the Bookmarks button so that it says On .

You are now done configuring your iPad to share the bookmarks from your Safari browser. The next step is to get iCloud on your PC and configure that to store your iPad Safari bookmarks.
How to Transfer Bookmarks from iPad to PC
While it would seem like you could control iCloud from iTunes, that is not the case. You actually need to download an extra program to your Windows PC called the iCloud Control Panel. Fortunately this program is available for free, and you can download it at Apple’s website from this link .
Click the Download button at the right side of the window, then save the file to your computer.
Double-click the downloaded file, then follow the instructions until the installation process has completed.
Once the iCloud Control Panel has been installed, you can click the Start button at the bottom-left corner of your screen, then click the Control Panel button at the right side of the menu.
Click the drop-down menu at the top-right corner of the window, click the Small icons option, then click the iCloud option. Take note of this location, as you may be inclined to look for the program in the All Programs menu.

Type your Apple ID and password into their respective fields at the center of the window (these need to be the same values that you used when you set up iCloud on your iPad) then click the Sign In button at the bottom of the window.

Check the box to the left of Bookmarks , then click the Merge button to merge the bookmarks on your computer with the bookmarks on your iPad.

Click the Options button to the right of Bookmarks , then select the browser that you want to use your iCloud bookmarks with. After selecting the desired browser, click the OK button.
This will return you to the original iCloud Control Panel window. Click the Apply button at the bottom of this window to apply the changes that you have just made.
You should now be able to open the browser that you selected and see all of your iPad Safari bookmarks have been exported to the chosen browser on your PC.
Additional Sources

Matthew Burleigh has been writing tech tutorials since 2008. His writing has appeared on dozens of different websites and been read over 50 million times.
After receiving his Bachelor’s and Master’s degrees in Computer Science he spent several years working in IT management for small businesses. However, he now works full time writing content online and creating websites.
His main writing topics include iPhones, Microsoft Office, Google Apps, Android, and Photoshop, but he has also written about many other tech topics as well.
Read his full bio here.
Share this:
Related posts:.
- How to Show Bookmarks Bar in Safari on iPad
- How to Download Bookmarks from Chrome (An Easy 4 Step Guide)
- Safari History iPhone: How to See It [2023 Guide]
- How to Delete Favorites in Safari on a Mac
- 15 Ways to Fix Safari Not Working on iPhone in 2023
- Where Are the Chrome Bookmarks Stored?
- How to Bookmark on iPhone (2023 Guide)
- Organizing Bookmarks in Google Chrome
- How to Change iCloud Settings
- How to Export Emails to a Flash Drive in Outlook 2013
- How to Bookmark on iPhone 11 to Save Websites to a Browser
- How to Download a Google Sheet as an Excel File
- How to Export Outlook 2013 Contacts to Excel
- iOS 17: How to Easily Delete a Bookmark on Your iPhone
- How to Get to Your Apple Reminders on PC
- 3 iPhone Safari Tips You Might Not Know
- How to View Saved Passwords in Google Chrome (3 Methods)
- How to Get Safari Back on iPhone 13
- How to View a Google Calendar File in Excel
- How to Silence Apple Watch
Leave a Comment Cancel reply
You must be logged in to post a comment.

How to Export Bookmarks on Your iPad
Are you an iPad user who needs to export and save your bookmarks? Do you want to sync your iPad bookmarks across other Apple devices? If so, this blog post is for you!
Exporting your bookmarks from Safari on your iPad is a simple process. To start, first, open the Safari app. Once in Safari, go to File in the menu bar at the top of the screen and select “Export Bookmarks”. You will then be prompted to enter a name and target for where the bookmarks file should be saved (the default target is the desktop). Once you have entered this information, click “Save” and your bookmarks will be exported.
You can also sync your iPad bookmarks across all your other Apple devices. To do this, go to Settings on the device you want to sync with and tap on your name at the top of the list. Then select iCloud and scroll down to Safari. Flip the switch next to Safari to green, which will turn sharing on – if you already have bookmarks on your iPad device, you will also be asked if you want to merge them with existing local bookmarks.
Once syncing is complete, all of your saved websites will be accessible across all of your Apple devices – saving time by not having to re-enter information each time!
We hope this blog post has been helpful in guiding you through exporting and syncing your iPad bookmarks!

Exporting Bookmarks from Safari on iPad
To export bookmarks from Safari on your iPad, first, open the Safari app. Then, tap the “Bookmarks” icon at the bottom of the screen. Next, select “Edit” in the top right corner and choose which bookmarks you’d like to export by tapping on them. Finally, tap on “Share” in the top left corner and select how you’d like to share your bookmarks – you can share them via email or save them to an external storage device such as a USB drive. Once you’ve selected how to share your bookmarks, simply follow the instructions to complete the export process.
Transferring Bookmarks From One iPad to Another
Transferring bookmarks from one iPad to another is a simple process, provided you have both devices set up with the same Apple ID. First, make sure that Safari’s iCloud bookmark sync feature is enabled on both iPads. To do this, go to the Settings app, tap your name at the top of the list, and then tap iCloud. Scroll down to Safari and make sure the switch next to it is turned green. Once this is done, any bookmarks stored in your iCloud account will be synced across devices with the same Apple ID. If you would like to transfer bookmarks from one iPad to another without using an iCloud account, you can use iTunes or a third-party file-sharing app such as Dropbox or Google Drive. Just export your bookmarks from one device using iTunes or your preferred file-sharing app and import them into your other device.
Saving Bookmarks on an iPad
Yes, you can save bookmarks on your iPad using the Safari app. To do this, open Safari and navigate to the website you want to bookmark. Then tap the Share button, which looks like a square box with an arrow pointing out of it. This will open up a menu of options, from which you can select “Add to Favorites” or “Add to Home Screen” to save the page as a bookmark. You can access your bookmarks at any time by tapping the Bookmark icon in Safari.
Where Are Safari Bookmarks Stored on an iPad?
Safari bookmarks on iPad are stored in iCloud. To access your bookmarks, open the Safari app and go to the Bookmarks tab. All of your bookmarks will be organized under the iCloud folder. You can also find them from within other apps, such as Notes and Pages, by tapping the Share button and then tapping Bookmarks.
Transferring Bookmarks from Safari to Chrome on iPad
Transferring bookmarks from Safari to Chrome on an iPad is easy. First, open Safari and go to File > Export Bookmarks. Save the file somewhere you can easily find it, like your desktop.
Next, open the Chrome app on your iPad and go to Bookmarks > Import Bookmarks and Settings… In the window that appears, select Safari in the dropdown. Check the box next to Favorites/Bookmarks. Select the Bookmarks HTML file in the dropdown, then click Choose File and select the Safari-exported file. Finally, click the Import button.
Your bookmarks from Safari should now be imported into Chrome!
Transferring Bookmarks from Tablet to Computer
To transfer your bookmarks from your tablet to your computer, you will need to first enable sync on both devices. To do this, open the Chrome app on both devices and navigate to the ‘Settings’ menu. On each device, select ‘Turn on sync’ and choose the same Google Account for both devices. Then, select ‘Combine my data’ and create a passphrase. Once that is done, the bookmarks should automatically sync between your tablet and computer whenever you log in with the same account.
Syncing Safari Bookmarks with iPad
Yes, you can sync Safari bookmarks with your iPad. iCloud allows you to easily sync your bookmarks across multiple devices, including your iPad. All you need to do is enable iCloud on both your Mac and iPad. On your Mac, open System Preferences, click on iCloud, and sign in with your Apple ID. Then select the boxes next to Safari and Keychain to enable syncing of those items. On your iPad, open Settings and then tap on iCloud. Log in with the same Apple ID and then make sure that the Safari switch is turned on for syncing bookmarks between the two devices. Once enabled, any changes made to bookmarks on either device will automatically be reflected on the other device shortly after.
Exporting Chrome Bookmarks from an iPad
To export Chrome bookmarks from your iPad, you first need to open the Chrome app. Then tap on the menu icon in the upper right corner of the screen and select Bookmarks. This will take you to a list of all your saved bookmarks. At the top of the page, you’ll see an option called ‘Export’. Tap on it and then choose where you want to save your exported file (e.g., iCloud Drive, Dropbox, or Google Drive). Once exported, you can open the file on a computer or other device and use it to import your bookmarks into another browser.
In conclusion, exporting bookmarks from an iPad is a simple process that allows for easy access to websites and information. To export bookmarks from Safari, one must open the Safari app, select “File” in the menu bar, click “Export Bookmarks” and enter a name and target for the bookmarks file. Additionally, users can sync their iPad bookmarks with other Apple devices by turning on sharing in iCloud settings. Finally, users can also export bookmarks into an HTML file which can be used in other browsers. With these steps, iPad users are now able to easily store and access their most frequently visited websites.
Related posts:

James Walker
How to export Safari bookmarks from your iPhone or iPad to a Mac or PC
If you keep certain pages bookmarked in Safari on your iPhone or iPad and want to export those same bookmarks to your Mac or PC, then you’re in luck because there’s a way you can do this without wasting too much of your time.
We’ll show you how you can do it on both your Mac and your Windows computer.

Make sure iCloud handles your bookmarks
To export your iPhone’s Safari bookmarks to your Mac or PC, you need to have iCloud syncing enabled for Safari on your iPhone and the device you want to sync with. Follow these steps to do that:
- Open the Settings app on your iPhone, iPad, or iPod touch.
- Tap your name from the top.
- Hit iCloud > Show All and make sure the switch next to Safari is enabled.
After you enable this setting, your bookmarks from Safari on your iOS device are going to be uploaded to iCloud, so your other iCloud-enabled devices can sync them. So, make sure all your devices are connected to the internet.
Export iPhone or iPad bookmarks
To your mac.
If you followed the steps above, then your iOS device’s bookmarks are already in the cloud at this point, and now you can start exporting them to your computer. This section will show you how to do that on your Mac.
To start, go to the Apple menu > System Preferences > Apple ID > iCloud and make sure you have a checkmark in the Safari checkbox.
Now that you have enabled Safari bookmarks syncing via iCloud on your Mac, the bookmarks you uploaded from your iOS device will now be downloaded to Safari on your Mac.
Next, launch Safari on your Mac and go to File > Export > Bookmarks… from the Menu Bar.

When prompted, choose a place to save the export and click on the blue Save button:

Now you should be left with an HTML file that contains all your bookmarks:

Import Safari bookmarks to Chrome or Firefox
You can use this as a backup if you ever need to import your bookmarks to Safari again or another web browser like Chrome or Firefox, for that matter. The import process for each web browser differs, but all browsers should be able to import that file. Here’s how:
Chrome : Open Chrome on your Mac and click the three dots icon from the top right. Here, pick Bookmarks > Import Bookmarks and Settings . Next, click the dropdown menu and choose Bookmarks HTML File . Finally, click Choose File , select the Safari Bookmarks HTML file and hit Open .

Firefox : Launch Firefox on Mac and press Command + Shift + O to go to Bookmarks manager. From here, click the two-arrow icon and choose Import Bookmarks from HTML .

To your Windows PC
If you have a Windows machine, things are a little more convoluted because you have a different operating system that Apple has no control over. Nevertheless, it’s still possible to export your iOS device’s bookmarks to your Windows PC.
The first thing you’re going to want to do is to make sure you followed the first section of this post and enabled iCloud syncing for Safari bookmarks on your iPhone or iPad.
Next, you need to download iCloud for Windows if you don’t already have it, which is a free download from Apple’s website. After you install it, or if you already have it installed, launch your iCloud dashboard on your PC.
Next, you’re going to want to put a checkmark in the Bookmarks checkbox:

By default, iCloud will sync your bookmarks with Microsoft Edge (earlier Internet Explorer), but you can change this to Chrome or Firefox (depending on what you have installed) by clicking on the Options… button. Once you get the Bookmarks Options prompt, choose the web browser you want to sync with and click OK .

Once satisfied, click the Apply button from the main iCloud dashboard, and this will save your changes.
The very same bookmarks you have on your iOS device should now be synced to the web browser of your choice on your Windows PC.
Now that you know a way to keep your bookmarks in sync across your mobile devices and your computer, you can easily pick up on your computer where you left off on your mobile device.
Were you able to export your iOS device’s bookmarks to your computer without any trouble? Let us know in the comments!
- How to manage bookmarks in Safari on iPhone, iPad, and Mac
- How to pin tabs in Safari on iPhone, iPad, and Mac
- How to use bookmark folders in Safari
- How and why to update Safari, Chrome, and other web browsers on iPhone and Mac
How-To Geek
How to move safari tabs between iphone, ipad, and mac.
Shifted to the Mac and want to open that web page you were just browsing on your iPad? Here's how you can do this quickly move Safari tabs between all your Apple devices!
Quick Links
Use handoff to move safari tabs, use icloud tabs to move safari tabs, use airdrop to move safari tabs.
If you routinely switch between your iPhone, iPad, and Mac, you might want to move web pages from one device to another. Instead of using the History or Reading List features, try these seamless methods to move Safari tabs between Apple devices.
Related: How to Copy URLs of All Open Tabs in Safari
Handoff is Apple's feature for seamlessly moving a task from one Apple device to another. It works for many apps, including Safari.
First, ensure that Handoff is enabled on your devices. From there, launch the Safari browser and then open the website on the primary device. This can be your iPhone, iPad, or Mac. Ensure that your device doesn't go to sleep or else the feature won't be able to hand the tab over to the secondary Apple device.
Now, let's move over to the device where you want to open the Safari tab.
Related: How to Set Up and Use Handoff on Your iPhone and iPad
Handoff Tabs to iPhone
If you have a newer iPhone with the Home bar, swipe up from the bottom of the screen and hold for a second for the App Switcher to appear. If you're using an older iPhone, double-press on the Home button.
At the bottom of the screen, you'll see a "Safari" bar with the device name where the tab is open. Tap on it to instantly open the web page in Safari on your iPhone.
Handoff Tabs to iPad and Mac
When it comes to the Mac and the iPad, the handoff process works using the Dock. On your Mac, you'll see a new Safari icon appear in a separate section at the beginning of the Dock. When you hover over it, it will show you the device where the Safari tab is open.
Click on the icon to instantly open the tab in Safari on your Mac.
On your Mac, this feature is browser-agnostic. Even if you've set your default browser to Chrome or Firefox, this feature will still work.
For your iPad, you'll find the "Safari" icon at the right edge of the Dock , with a little badge at the top-right corner of the icon showing the source device. Tap on it to open the web page in Safari.
The Handoff feature is great if you have multiple Apple devices handy. But what if you want to open a website that you were looking at a couple of days ago on one of your devices without having to pick it up.
This is where the iCloud Tabs feature comes in. As long as all your devices are using the same Apple ID and you've enabled iCloud sync for Safari, you can use the iCloud Tabs feature.
iCloud Tabs let you pick up your browsing history where you left off. The feature resides inside the Safari tab switcher.
On your iPhone or iPad, open the "Safari" app and tap on the Tabs button from the toolbar.
Here, you'll first see a list of all open tabs. Swipe to the bottom of the screen, and you'll now see different sections for all of the devices connected to your Apple ID, with the respective tabs that are currently open on that device. Browse around and tap on a page to open it.
On your Mac, click on the Tabs button in the top-right corner.
Here, scroll to the bottom of the screen to find all your devices. Click on a web page to quickly open it.
If you want to open the web page in a new tab, hold the "Command" key when you click on the web page link.
The Handoff feature isn't always reliable; sometimes it just doesn't show up. This is where you can use the AirDrop feature (which was much improved in iOS 13, iPadOS 13, and macOS Catalina).
On your iPhone or iPad, tap on the Share button while viewing a website in Safari.
Next, select the device you want to send it to.
On your Mac, click on the Share button from the Safari toolbar. Here, select the "AirDrop" option.
Now, select a device from the AirDrop menu. Once the web page is sent, click on the "Done" button to go back.
Using Safari as your default browser? Now is the time to master Safari tabs .
Free Download
- iPhone Manager
Full Guide on How to Export Safari Bookmarks on iPhone iPad
Are looking to export Safari bookmarks on your iPhone or iPad device? If so and you don’t know how it’s done, this post will be of help to you. Our team of experts on iOS devices has prepared a guide that explains how to export Safari bookmarks on iPhone and iPad, and that will be shared with you here.

AnyTrans – Your iPhone Data, In Your Control
AnyTrans is an all-in-one manager for your iPhone, iPad, iPod, iTunes, and iCloud content. It lets you transfer, manage, and back up iOS data in a way easy, fast, and you like. Free download it to do the file sharing now.

Safari is the native browser for Apple devices, whether iPhone, iPad, or Mac computer systems. This in-built browser helps you browse or visit your desired website without hassles. It powers several fascinating features, such as excellent browsing speed, advanced security, privacy protection, and more, all of which aim to enhance your browsing experience.
If you use the Safari browser regularly, there are platforms/websites you don’t want to miss out on updates from, so you bookmarked for future reference. While Safari bookmark offers a simple and quick way to revisit previously surfed websites, you can also leverage it to help you export those websites to another Apple device in case you are changing your iPhone or iPad.
You might be wondering whether or not this is feasible. Well, keep calm and continue reading, as we reveal how to export Safari bookmarks on iPhone or iPad.
Further Reading: How to View iCloud Safari History >>
Part 1. What Is Safari Bookmarks Part 2. How to Transfer Safari Bookmarks from iPhone to PC/Mac via iCloud Part 3. Export Safari Bookmarks to Computer or Another iOS Device Selectively [Easiest & 100% Success] Part 4. Export Bookmarks from iPhone to Computer by Syncing to Browsers Tip: Transfer Other Files from iPhone to Computer or Another iOS Device with AnyTrans
What Is Safari Bookmark?
Like every other web browser, Safari also supports the bookmark feature which is designed to help you record or save the URL link of a website you find noteworthy for future reference. Safari bookmarks offer an easy yet quick way to access previously opened web pages.
How to Transfer Safari Bookmarks from iPhone to PC/Mac via iCloud
As we all know, iCloud is the default cloud storage for Apple where the majority of users’ data can be stored. It supports data like photos, videos, documents, Safari history, Safari cookies, and more.
Besides data storage, iCloud also plays a key role in the migration/transfer of data from one Apple device to another by simply syncing the data on the corresponding device. You can leverage this cloud storage to help you transfer Safari bookmarks from iPhone to PC/Mac and vice versa.
However, for you to proceed with this technique, you must have enabled Safari bookmarks to sync with iCloud. You can do this by following the simple procedure down here:
- Ensure that you’ve configured iCloud on your iPhone.
- Next, head to the Settings app page by tapping the cogwheel ⚙️ icon on your iPhone Home Screen.
- Navigate to where you have iCloud and click on it to proceed.
- A new interface with the list of data that you can sync to iCloud will come up. Scroll to where you have Safari and toggle the slider to show green.

Transfer Safari Bookmarks from iPhone to PC/Mac via iCloud
Once done, everything on your Safari browser will automatically sync with iCloud, and you can export to Windows/Mac from iPhone without stress. You can do this by applying any of guide below that corresponds with the device you use:
1. How to Export Safari Bookmarks from iPhone to PC
- Go to the official website for iCloud for Windows and click on the appropriate buttons to download the corresponding app.
- Launch the app, and sign in with the Apple ID details on your iPhone using the right credentials.
- A page similar to what is shown down here will immediately pop up on your Windows screen:

Check the box beside Bookmarks
- Check the box beside Bookmarks , and click on the Options icon next to it to choose your preferred web browser to sync Safari Bookmarks with.
- Once done, tap on the Apply button to complete this.
Without further ado, your Safari Bookmarks will automatically sync from your iPhone to the selected Windows browser. You can always export them at your convenience.
2. How to Export Safari Bookmarks from iPhone to Mac
- Unlock your Mac computer system, and head to the upper left corner of your screen. Click on the Apple Menu icon, and select System Preferences to proceed.
- Choose iCloud from the options you have on the next screen that appears.
- Next, tick the box beside the Safari tab.
- Now launch Safari browser on your Mac and navigate to File > Export .
- Once done, a list of options will come up. Kindly choose Bookmarks .
- Lastly, choose your preferred destination path to store bookmark files. Hit the Save button to complete this procedure.

Kindly choose Bookmarks
Once you are able to finish the steps above in the appropriate manner, your iPhone Safari bookmarks will automatically sync with your Mac Safari browser. In addition, you get an HTML format file of the bookmarks on your Mac computer.
Export Safari Bookmarks to Computer or Another iOS Device Selectively [Easy & Fast]
While the aforementioned procedure/technique is helpful for the successful transfer of Safari Bookmarks from iPhone to PC/Mac, the stepwise guide is quite lengthy. If you need a more simplified technique to perform a similar operation, then AnyTrans – iPhone Data Manager is what you need.
AnyTrans is a complete data transfer utility as for you to migrate or transfer data from your iPhone to another device, whether of a similar OS or not. Some of the supported devices include Mac, iPad/iPhone, Windows, and Android. This software lets you migrate data such as photos, documents, contacts, apps, and more.
The software also works perfectly when it comes to exporting Safari bookmarks from iPhone to computer or any other device. AnyTrans is highly ranked ahead of other iOS data transfer tools because of the impressive features it supports, such as 60X transfer speed, simple layout, and more.
Key Features
- 1-click to transfer your Safari bookmarks from iOS to your computer system without data loss.
- Extracts over 15+ types of iOS data [photos, videos , apps, contacts, music , calendars, and many others].
- Offers a simplified user layout to ease your data transfer operation.
- Permits you to select your preferred Safari bookmarks to export to a computer or another iOS device.
- Additional stand-out features- excellent data backup , iCloud manager, iTunes library, HIEC converter, and more.
Free get AnyTrans and explore more about AnyTrans now>>
* 100% Clean & Safe
Free Download * 100% Clean & Safe
How to Export Safari Bookmarks to Computer or Another iOS Device Directly with AnyTrans
Step 1. Download AnyTrans on your computer and launch it > Click Device Manager > Tap More to scroll down in the category box.

Click More Button to Find Bookmarks
Step 2. Slide to find “ Safari ”, and then “ Bookmarks ” > Select bookmarks you want to backup or export > Click “To PC” to save them to a computer, or Click “To Device” to transfer them to another iOS device.

Transfer Your Bookmarks
Step 3. Now keep patient till the transfer is finished, and the page down here appears to confirm that you successfully exported Safari bookmarks to computer.

Transfer Completed
Export Bookmarks from iPhone to Computer by Syncing to Browser
Another easy way to export bookmarks from your iPhone to a computer system, whether Mac or Windows, is to synchronize the bookmark pages with your favorite browsers on the computer via iTunes. This is possible because iTunes lets you backup/sync your data with it.
Here’s a simple tutorial guide to follow for you to export bookmarks from your iPhone to computer using this approach:
- Add the most recent version of iTunes or Finder (depending on your computer operating system) to your computer system.
- Run iTunes, and establish a connection with your iPhone using the corresponding lightning cable.
- Locate your device on the left sidebar, and click on it. A flyout menu with a couple of options to click on will automatically come up.
- Choose Info on the left sidebar, and navigate to the Other tab section on the right-hand panel.
- Should you see the line Your bookmarks are being synced with your iPhone over the air from iCloud , kindly disable it. You can do that directly from your phone via the settings menu.
- Next, check the box beside Sync bookmarks , then click on the flyout menu that follows to choose your preferred web browser.
- Leave the checkboxes that follow, then proceed to the lower right corner of your screen, and click Apply to integrate the adjustments you just made.

Wait patiently until iTunes finishes syncing, then close the page and launch the selected browser to start loading your Safari bookmarks.
Tip: Transfer Other Files from iPhone to Computer or Another iOS Device with AnyTrans
As previously mentioned, AnyTrans isn’t limited to exporting or transferring Safari bookmarks from iPhone to computer or another iOS device. You can also count on it to help you migrate other types of data files from your iPhone to Windows/Mac, Android, and another iOS device.
With the help of AnyTrans, you can transfer more than 30 types of data such as music , images, videos, messages, contacts, apps, books, notes, and many more. It has great transfer speed and it is completely virus-free software. The best part of the software is there is no data loss during the transfer process. The latest iPhone 14 series are supported.
Here is the detailed step-by-step guide on how to transfer files from iPhone to PC without iTunes using AnyTrans:
Step 1. Download AnyTrans on your PC > Connect your iPhone to PC with a USB cable >Choose the “ Content to PC ” option.

Go to Device Manager and Click Content to PC Button
Step 2. Select the file categories you want to transfer or Select All from iPhone to PC and then, choose the destination path on the PC. Thereafter, click on Next to begin the transfer.

You Can Choose Export Path and Photos Category
When the transfer is finished, kindly preview the data on the target device, then disconnect your iPhone (the source device) from the computer system.
Final Words
Finally, you have the comprehensive tutorial guide to successfully transfer or export your Safari bookmarks from your iPhone or iPad to another device. Kindly choose your preferred technique from the four options given so you can also move your Safari bookmarks to another device today.
AnyTrans is our preferred technique. The software offers a simple, quick, and safe way to export Safari bookmarks from your iPhone to another device. The procedure required is straightforward and not as lengthy as others. You are allowed to choose the Safari bookmarks to export, and where to export them. This software is fully featured with everything you need from an iOS data transfer suit. You should try AnyTrans out today!
Senior writer of the iMobie team as well as an Apple fan, love to help more users solve various types of iOS & Android-related issues.
Product-related questions? Contact Our Support Team to Get Quick Solution >

How to add bookmarks on an iPad, and sync them across all of your Apple devices
- Using Apple's Safari browser, you can easily bookmark your favorite websites on an iPad .
- You can see the same bookmarks on your iPad as on your Mac or create a unique set of bookmarks for each device.
- You can even add an icon for a favorite website to your iPad's home screen — no browsing required.
- Visit Business Insider's homepage for more stories .
The version of Safari you have on your iPad has some nifty features that make web browsing convenient and easy.
You can add any webpage as a bookmark, and even turn your favorite websites into buttons on your home screen to access with a single click, like you would an app.
How to set and delete a bookmark in Safari on iPad
Creating a bookmark on your iPad takes just a few steps.
1. Open the webpage you want to bookmark in Safari.
2. Press and hold the bookmark icon on the upper left of the screen.
3. A box will pop down that gives you the option to add the page to your reading list or add a bookmark. Choose "Add Bookmark."
4. Another box pops down that gives you options for where to save your bookmark. The default is Favorites. When you add a bookmark to Favorites, its icon appears on your screen every time you open a new Safari tab. A drop down box with your favorites also appears when you tap into the search field. You can open a favorite by touching the icon. Your other basic location option is a folder called Bookmarks. Tap "Location" and a list of available locations for your bookmark will drop down.
You can also create a bookmark using the share icon on the upper right corner of your screen.
2. Tap the share icon. A box drops down with sharing options. Drag the bottom line to the left to see bookmarking options.
3. Choose "Add Bookmark" to add to your bookmarks. A box will drop down that allows you to choose your bookmark location.
4. If you know you want to add the bookmark to your favorites, tap the "Add to Favorites" icon from the bottom line of the drop-down menu.
5. Tap "Save" to save your bookmark.
You can toggle a list of your bookmarks on the left side of your browser screen by tapping the bookmarks icon. To delete a bookmark, simply swipe left on the line with the website name. A red Delete box will appear. Click "Delete" and the bookmark will disappear.
How to organize your bookmarks
To change the order of your bookmarks, open Bookmarks by tapping the icon. Touch and hold a bookmark and drag it up or down.
If you have a lot of bookmarks, you may want to organize them into folders. You can put a folder in Favorites, so it will appear in each new browser window.
1. Tap the bookmark icon to display your bookmarks.
2. Tap "Edit" at the bottom right of your bookmarks list.
3. New Folder will appear at the bottom left. Tap that.
4. Name your new folder and choose its location. The default location is Favorites. Tap Location for a drop-down list of possible locations. Favorites and Bookmarks are the two locations where all bookmarks live. If you don't want your folder to appear on the Favorites page, choose Bookmarks at the location.
5. Your folders will appear in the locations dropdown menu. You can add new bookmarks and new subfolders to your existing folders. To add an existing bookmark to a new folder, tap the sharing icon, then tap the Add Bookmark icon. The drop-down box will let you edit your bookmark location. You can also edit bookmark location in the bookmarks list on the right of your screen.

How to sync your iPad bookmarks across your other Apple devices
If you use the Safari browser on your Mac , iPhone , or other Apple devices, you can use the same bookmarks, including your favorites, as your iPad . All devices must be signed into the same iCloud account to share bookmarks.
1. Go to the Settings app and tap the box with your name at the top of the list.
2. Tap iCloud.
3. Scroll down to Safari and flip the switch to green to turn sharing on. If you have bookmarks on your iPad, you'll be asked to merge your local bookmarks. Note: if you later turn off sharing on you iPad, you'll lose the local bookmarks you set up before you turned sharing on.
You can also turn a webpage browser window into an icon on your iPad home screen.
1. Open the webpage for which you want an icon.
2. Tap the sharing icon at the top right side of the screen.
3. A box will appear with sharing options. Drag the bottom row to the left until you see the Add to Home Screen icon. Tap this icon.
4. An icon will appear on your home screen. When you tap it, you'll be taken to a browser window for the webpage.
For more information on that process, check out our article, " How to add link shortcuts to Business Insider and INSIDER on your iPhone or iPad ."
Read more coverage from How To Do Everything: Tech :
How to sync your iphone and ipad with your email, photos, text messages, and more, how to move apps and create app folders on any iphone model, how to stop robocalls and other spam calls from reaching your iphone, how to print a file from your iphone or ipad in a few easy steps.
Watch: Watch Apple unveil the new iPad that has a 10.2" screen and supports Apple pencil
- Main content

How to Transfer Bookmarks To And From All Major Browsers
Collect and move your favorites easily
When you browse the internet and come across a helpful resource, one of the ways you can save it for later is to use apps like Google Keep or Evernote . However, you can also use your browser’s built-in tool to create a bookmark.
Bookmarks are saved shortcuts that store the title, favicon, and URL of a specific webpage. This way, you don’t have to remember the URL and next time you want to go to that specific web page, you can access it on the web via the saved bookmark.
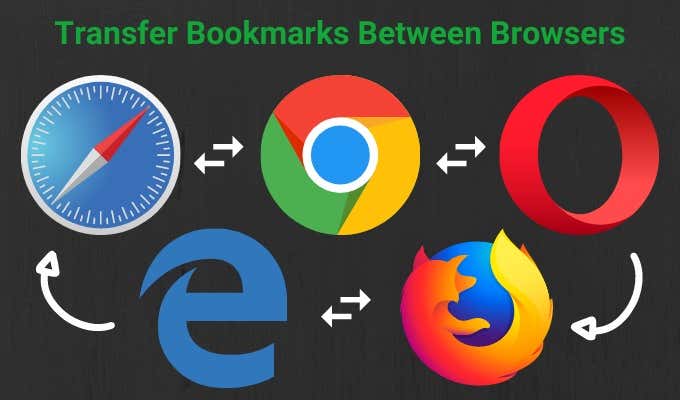
Whether you’re using Google Chrome, Safari, Firefox, or Microsoft Edge, this guide explains the steps you can take to transfer bookmarks to and from all major browsers.
How To Transfer Bookmarks To & From Google Chrome
You can transfer your personal data to Google Chrome from another browser. This data includes your browsing history, saved passwords, default search engine, and bookmarks.
- To move your bookmarks from Chrome, open Chrome and click the menu (three dots) at the upper right side of the browser screen. Select Settings .

- Under the You and Google section, click Import bookmarks and settings .

- Select the menu on the Import bookmarks and settings window, and click the Favorites/Bookmarks box.

- Click the drop down arrow at the top to select the browser you’d like to transfer your bookmarks from and bring them into Chrome.

- If you have a Bookmarks HTML file, select the option from the drop down menu and upload the file from your drive. Click Open .

Chrome will transfer the contents of the HTML file and they’ll appear in the bookmark manager.
To transfer bookmarks from Chrome to another browser:
- Click the menu and select Bookmarks .

- Select Bookmark manager .

- The Bookmarks window will open in a new tab. Click the menu (three dots).

- Select Export Bookmarks .

- Select a destination for the HTML file and then import them to your new browser.
How To Transfer Bookmarks To & From Microsoft Edge
You can transfer your bookmarks to Microsoft Edge from another browser without using an import or export file.
- Open Microsoft Edge and click on the three dots (horizontal) at the top right side of the screen. Click Settings.

- In the Settings window, click Import browser data on the right pane.

- Click the drop down arrow in the Import from box, and select the browser you’re transferring bookmarks from into Microsoft Edge.

- If you’re transferring bookmarks from Mozilla Firefox, Microsoft Edge Legacy or Internet Explorer, select bookmarks and then click the blue Import button.

- If you’re moving bookmarks from Google Chrome to Microsoft Edge, you have to select your profile, select Favorites and Bookmarks , and then click Import .

- You’ll get a confirmation that says “We’ve brought your data over” meaning the transfer was successful.

To transfer bookmarks from Microsoft Edge to other browsers:
- Open Microsoft Edge and click on the Menu > Favorites > Manage Favorites .

- In the Manage Favorites window, click the menu and select Export Favorites .

- Save the HTML file to your preferred location and then export the file to another browser.

How To Transfer Bookmarks To & From Firefox Browser
- To transfer your bookmarks to Firefox, open the browser and click on the three-line menu at the top right corner of the screen. Select Library . Alternatively, click on the Library icon on the browser menu.

- Click Bookmarks .

- Next, click Show All Bookmarks .

- Click Import and Backup .

In the drop down menu, you’ll get the following options:
- Backup , which backups up your bookmarks as a JSON file
- Restore , which restores bookmarks from a saved JSON file or previous date/time
- Import Bookmarks from HTML , which allows you to import bookmarks saved from Firefox or another browser in HTML format
- Export Bookmarks to HTML , which lets you store all your bookmarks in an HTML file
- Import Data From Another Browser , which lets you import bookmarks and other personal data from another browser

4. Select the Import Data from Another Browser option.

- From the Import Wizard , select the browser you want to transfer your bookmarks from and into Firefox. The browser options available will depend on the browsers installed on your computer, and those that are compatible with the Firefox import functionality.

- Click Next and repeat this step depending on the number of browsers you’re transferring your bookmarks from.

- In the Items to Import window, select the data you’d like to transfer to Firefox, in this case it would be Favorites/Bookmarks (the term used depends on the source browser and available data). Click Next to start transferring the bookmarks.

- When the transfer process is completed, click Finish to go back to the Firefox Library interface. Your bookmarks folder should now be in the Firefox browser with all the transferred sites and any other data you chose to transfer.
To transfer bookmarks to another browser, use the same steps, but select Export Bookmarks to HTML in the Import and Backup section.

How To Transfer Bookmarks To & From Safari
When you first start using Safari and your default browser is Chrome or Firefox, you can import your bookmarks and other personal data manually or automatically. You can also import bookmarks exported from Safari and other browsers in HTML format.
To automatically transfer bookmarks from Chrome and Firefox to Safari, open Safari and select an option from the following:
- Keep your imported items
- Remove your imported items
- Decide later
- If you prefer to transfer bookmarks to Safari manually, open Safari and select File > Import From and click Google Chrome or Firefox .

- Select the items you want to import and then click Import .

Note : You must install Chrome or Firefox on your Mac if you want to import bookmarks to Safari.
- You can also import a Bookmarks HTML File to transfer bookmarks from Chrome or Firefox to Safari. To do this, open Safari and click File > Import From > Bookmarks HTML File .

- Choose the file you want to import, and then click Import . Once the bookmarks are imported, they’ll be saved in the Imported folder at the bottom of the sidebar.
- To transfer bookmarks from Safari to other browsers, open Safari and click File > Export Bookmarks .

The exported file will be labeled Safari Bookmarks.html , and you can use it to transfer the bookmarks to another browser.
How To Transfer Bookmarks To & From Opera Browser
- Type opera://settings/importdata in the address search bar to open Opera Settings.
- In the Import bookmarks and settings popup, select the browser containing the bookmarks you’d like to transfer.

- Add a checkmark to select Favorites/Bookmarks . You can select other options such as browsing history, cookies, or saved passwords if you want those moved along with the bookmarks to the new browser. Click Import .

You can also transfer bookmarks to Opera via an HTML file you exported from another browser. Select Bookmarks HTML File from the drop down menu and click Import to import the bookmarks file directly from another browser.

To transfer bookmarks from Opera to another browser,you can use an add-on if your version of the browser doesn’t have the export tool.
Save All Your Favorite Bookmarks
Were you able to transfer your bookmarks to and from your browser? Share with us in a comment below. If you want to switch from your current browser, check out our guide on alternative browsers you may not have heard of before. We also have an in-depth review of the Brave browser if you’re looking for a privacy-focused browser.
Elsie is a technology writer and editor with a special focus on Windows, Android and iOS. She writes about software, electronics and other tech subjects, her ultimate goal being to help people out with useful solutions to their daily tech issues in a simple, straightforward and unbiased style. She has a BCom degree in Marketing and currently pursuing her Masters in Communications and New Media. Read Elsie's Full Bio
Read More Posts:

Exporting Safari bookmarks from iPhone to a new iPhone/iPad
- June 9, 2022
Safari is the web browser developed by Apple, which is the preloaded default browser for your iPhone, iPad or Mac. Safari browser enables you to save, bookmark and share your favorite site in a simple way. When you get a new iPhone/iPad, How do you set up and transfer the Safari bookmarks from the previous iPhone?There are many methods to do this. In this article, we will show you how to sync iPhone safari bookmarks to the iPad step by step.
Got the new iOS devices? The most important thing is backup, backup, and backup .
As we all know, there are two methods in Apple’s way to back up iPhone data, using iTunes on computer or backup via iCloud. Hope you have developed a good apple device backup habit when you got it. If not, please read on this apple official guide about back up your iPhone/iPad/iPod touch. We also pick the simplest third-party software for your iOS Devices backup. You can also check this article about How to Back up Safari Bookmarks on iPhone/iPad [Solved].
Here come the solutions:
Part 1: Sync Safari Bookmarks to Your New iPhone/iPad via iCloud.
Part 2: Transfer your Safari bookmarks to your new iPhone/iPad with SD iOS Data Backup & Restore tool.
Part 3: Import Your Safari Bookmarks on iPhone using iTunes Backup.
In the year 2020, the easiest way to save iPhone safari bookmarks to a new iPhone is using iCloud. The cloud service is super-fast to sync data between different devices.
Part 1: Sync Safari Bookmarks to Your New iPhone via iCloud.
Step 1: Enable Safari Syncing to iCloud on Your Previous iPhone.
01 Head into Settings
02 Tap your name of Apple ID on the Setting app page.
03 Tap iCloud
04 Scroll down until you see Safari, and move the toggle switch on the right to on/green.

In the first scene , you got the brand-new iPhone/iPad without setup. Thus, you can select Restore from iCloud backup during the set-up process.
Later, Sign in with the same Apple ID as the old iPhone.
Also, turn on the iCloud sync switch as Step 1 shows.

Check if you signed into the new iPhone/iPad with the same iCloud account with your old iPhone. Do this if not.
Also, turn on the iCloud sync switch on the new iPhone/iPad as Step 1 shows.
Part 2: Transfer your Safari bookmarks to your new iPhone/iPad with an SD iOS Data Backup & Restore tool.
Using the third-party tool SD Backup & Restore tool with one click, you can migrate your data from the old phone to your new one. This is our favorite tool that proven useful.
Free Download and install the app to your PC or Mac.
Step 1: Launch the SD iOS Data Backup & Restore tool on your computer.

Follow the guide to back up your old iPhone/iPad with the SD iOS Data Backup & Restore software.
How to Back up Safari Bookmarks on iPhone/iPad [Solved]
Step 3: When finished step 2, connect your new iPhone or iPad to your computer with the USB cable. Reopen the app and Head to iOS Data Backup & Restore section> choose iOS Data Restore . choose the most recent backup of the previous iPhone/iPad. And click View now.

Step 4:Choose the Safari bookmarks data to restore to your PC or Restore to iPhone.

Part 3. Import Your Safari Bookmarks on iPhone using iTunes Backup.
Suppose you have backed up your iPhone on your PC or Mac recently. Refer to this guide about how to back up your iPhone with iTunes.
In the first scene , you got the brand-new iPhone/iPad without setup. Thus, you can select restore from Mac or PC during the set-up process.
- Open your iTunes on your computer (that you previously backed up your old iPhone) on it.
- Connect your new iPhone/iPad to the computer and select the device icon from the upper-left of the screen.
- On the summary page. Click Restore backup.
- Select the most recent backup of your previous iPhone in iTunes. and hit Restore.
You’re done. Open your new iPhone or iPad, and launch Safari to view the synced safari bookmarks. Now you can browse your favorite site conveniently on the new iPhone/iPad.
Related Posts:
How to Export Safari Bookmarks from Your iPhone to Chrome/Firefox on PC or Mac
I am the chief editor of softwaredive.com. I have been engaged in software and computer gadgets fields for over 10 years, offering proven guides, tips, and software solutions in data recovery, and multimedia field.
Related Posts

Summary: How to Backup Safari Bookmarks on iPhone/iPad to avoid private data loss, here is…

Backing up your iPhone is crucial in our digital life. iPhone and Mac are regarded…

There are many reasons for Apple iPhone 8/8 Plus users to back up their iPhones…
This Post Has 0 Comments
Leave a reply cancel reply.
Your email address will not be published. Required fields are marked *
Save my name, email, and website in this browser for the next time I comment.
- previous post: iPhone iCloud Backup Taking a Long time-Quick Fix Solutions Here
- next post: 6 Ways to Backup iPhone/iPad Photos to Windows 10 Computer
- Support Support Center Download Chat Support Pre-Sales Inquiry Affiliate
- English Deutsch Français Español Português Italiano 繁體中文 日本語
Transfer, manage, and back up iPhone/ iPad/iPod Data.
MobiMover Free
Free iPhone data transfer software
Transfer WhatsApp Chats between iOS & Android
Unlock iPhone to remove Apple ID & screen passcode.
MobiUnlock for Android
Unlock Android phone lock screen & Samsung FRP lock.
iOS System Repair
Your best expert to fix all iOS system problems.
Set virtual location on your iPhone/iPad.
Ringtone Editor
Make ringtones for iPhone in the way you prefer.
How to Transfer Safari Bookmarks from iPhone to iPhone/iPad and Export Safari Bookmarks from iPhone
Safari Bookmarks contain important sites and information we saved when we are surfing on the Internet. This article talks about effective methods to export Safari Bookmark and transfer Safari bookmarks from one iPhone to another.
iOS data transfer Android data transfer
Don’t forget to share this post!
Page Table of Contents
Updated on Feb 27, 2024
Overview of Safari bookmarks
Safari is the native Apple browser for iPhone/iPad and Mac. As an iPhone user, you can bookmark your favorite websites in Safari to quickly access them next time. But how do you export the Safari bookmarks or sync your Safari bookmark from one iPhone to Mac or other iOS devices, especially when you get a new iPhone? In this article, we'll show you how to manage your Safari bookmarks, including how to transfer Safari bookmarks from old iPhones to other iPhone/iPad and how to export Safari bookmarks from iPhones. We will also conver transfer other files, like photos, videos, audio files, and contacts, between two iOS devices.
Part 1. How to Transfer Safari Bookmarks from iPhone to iPhone/iPad with iCloud
You can use iCloud as a medium to sync Safari bookmarks across your Mac and iOS devices.
Step 1. Find iCloud
On the iPhone on which you have already saved important bookmarks in Safari, open the Settings app, and tap on your Apple ID name to find iCloud here. Then tap on it.
Step 2. Select Safari to synchronize
Scroll down to find the option "Safari" and tap the switch to the right to activate the function. When you are asked how to process exiting local Safari data, choose "Merge." Then your Safari data, including Safari bookmarks will be synced across your Apple devices in a few minutes.
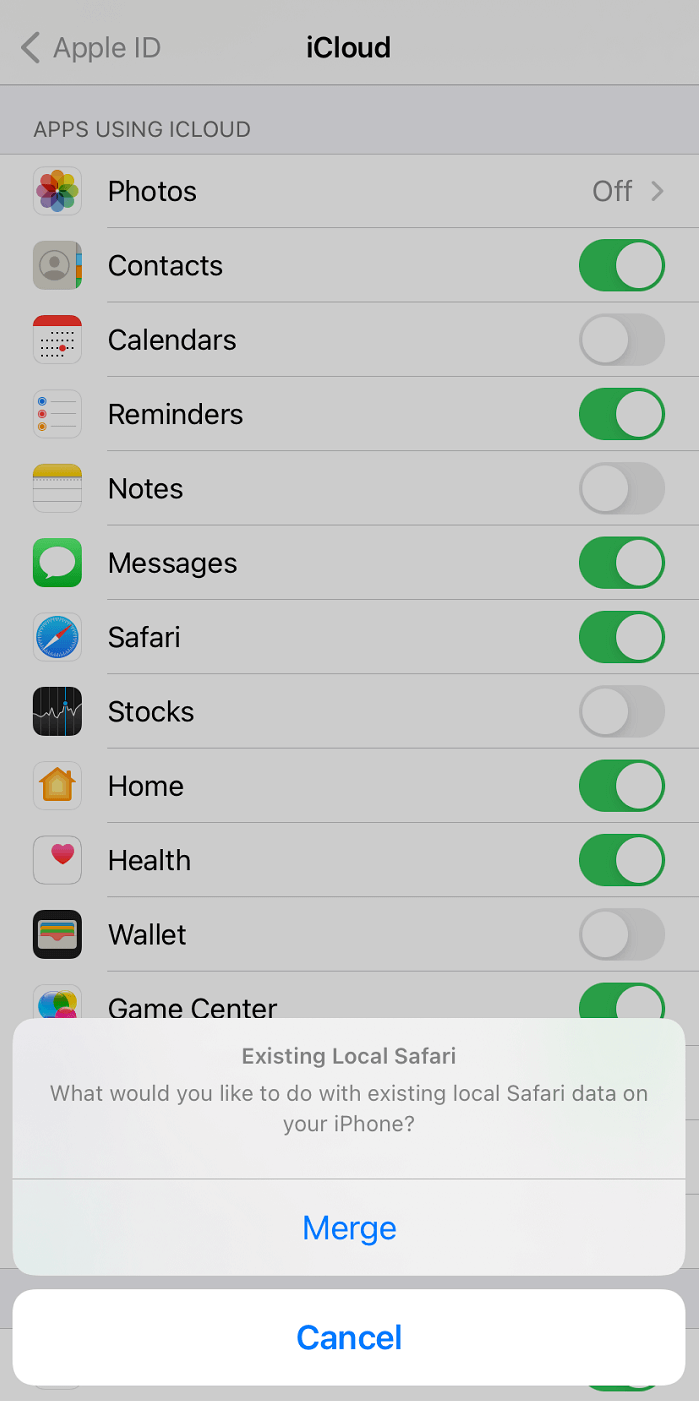
Step 3. Set up the new iPhone/iPad
Now take the second or new iPhone/iPad that is supposed to get all the Safari bookmarks you've synced to iCloud from the first iPhone/iPad. Select "Settings" > "iCloud," toggle on the switch after Safari to turn on the sync. Then you will find your Safari bookmarks available on your new iPhone.
If you want to sync the Safaribooks to your Mac, choose "Apple Menu" and click "System Preferences," then click "iCloud" and select "Safari." Wait for a while, and you will find the Safari bookmarks on your iPhone have been synced to your Mac.
Part 2. How to Export Safari Bookmarks from iPhone
If you want to export your Safari bookmarks from iPhone to PC, EaseUS MobiMover can fulfill this task for you. As an iPhone data transfer and backup tool, it enables you to transfer photos, music, videos, contacts, books, and more from iPhone to another iPhone or iPad, back up iPhone content and then export them to your PC or iPhone. With its Backup Manager, you can back up your Safari Bookmarks and then export Safari bookmarks from iPhone to PC or another iPhone. Below is the detailed process to export your Safari bookmarks.
iOS data transfer Android data transfer
Step 1. Launch EaseUS MobiMover and connected your iPhone to the PC with a USB Cable. Then click "Trust" on your device. Next, click "Backup Manager" in the left panel.

Step 2. Click "Back up" to choose one or multiple types of files, then click the button to start the backup.

Step 3. Wait for the backup process to complete. Then click "Back" to return. Afterwards, click "View" under Backup History. Click "View" to check the backup you've just made. Tick the "Safari Bookmarks" and click "To PC" or "To iPhone" to export the Safari Bookmars to your computer or iPhone.

Now you can export a copy of your Safari Bookmarks in both HTML and CSV formats. You can also import these bookmarks to your Chrome for quick access on your Windows PC.
Bonus tip: How to Export Safari Bookmarks to Chrome
As you already successfully export your Safari bookmarks from iPhone, it would be easy to import bookmarks from Safari to Chrome. Below are detailed steps.
Step 1. Launch Chrome on your computer and click the More icon.
Step 2. Click "Bookmarks" > "Import bookmarks and settings..."
Step 3. Then choose "Bookmarks HTML File" and click "Choose File" to select the HTML file to import. Click "Done" to complete the bookmarks import.
See More: How to Transfer Other Files from iPhone to iPhone/iPad with iPhone Data Transfer Software
EaseUS MobiMover can back up or transfer your iOS data to a computer and directly transfer files like photos, music, videos, contacts, and books from one iPhone to another iPhone/iPad. You can transfer all your data with one click or selectively transfer a certain file category or item to another iOS device. Now, follow the steps below to transfer files from iPhone to new iPhone/iPad with MobiMover with ease.
Step 1. Connect your iPhone and iPad to your Mac via compatible USB cables. Run EaseUS MobiMover and choose the "Phone to Phone" mode. To transfer data from iPhone to iPad, you need to switch to the correct direction. Click "Next".

Step 2. Here you can choose all types of data to start the transfer, such as photos, audios, videos, contacts, messages, books, podcast, voice memos, and more. After choosing the desired data, click "Transfer" to transfer data from iPhone to iPad on Mac at a fast speed.

Step 3. Wait patiently until the process finished. When the transferring has done, go to open the corresponding applications to check the synced items.

The Final Words
You will change a new device every one or two years or would likely access saved sites from another Apple device, it is necessary to know how to sync your Safari bookmarks from iPhone to your other iOS or non-Apple devices. Hope this article will be useful to you when you handle your Safari bookmarks.
Was This Page Helpful?
Updated by Daisy
Daisy is the Senior editor of the writing team for EaseUS. She has been working in EaseUS for over ten years, starting from a technical writer to a team leader of the content group. As a professional author for over 10 years, she writes a lot to help people overcome their tech troubles.
Read full bio
Related Articles
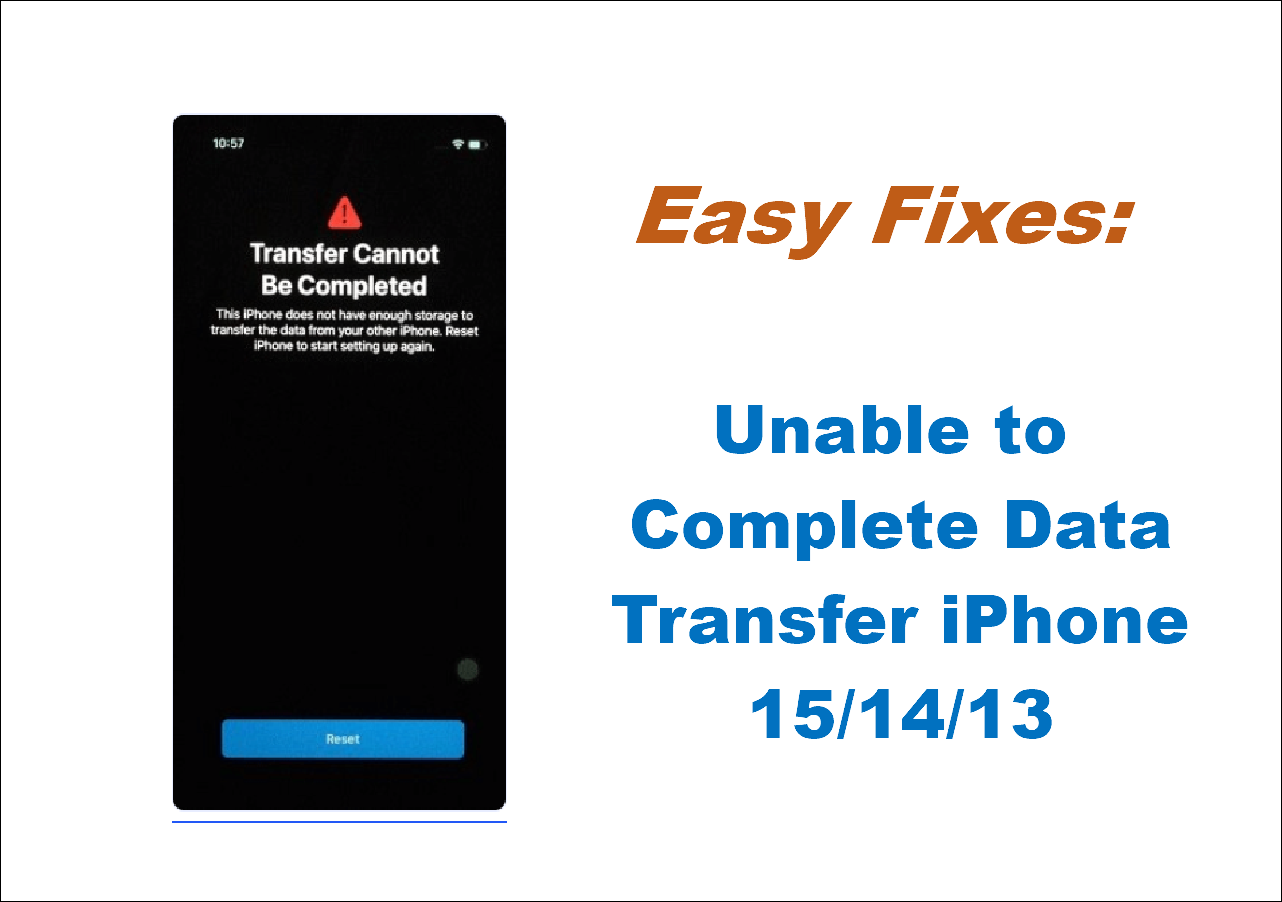
Feb 27,2024
Quick Fixes: Unable to Complete Data Transfer iPhone 15/14/13

How to Export Contacts from iPhone in 6 Ways
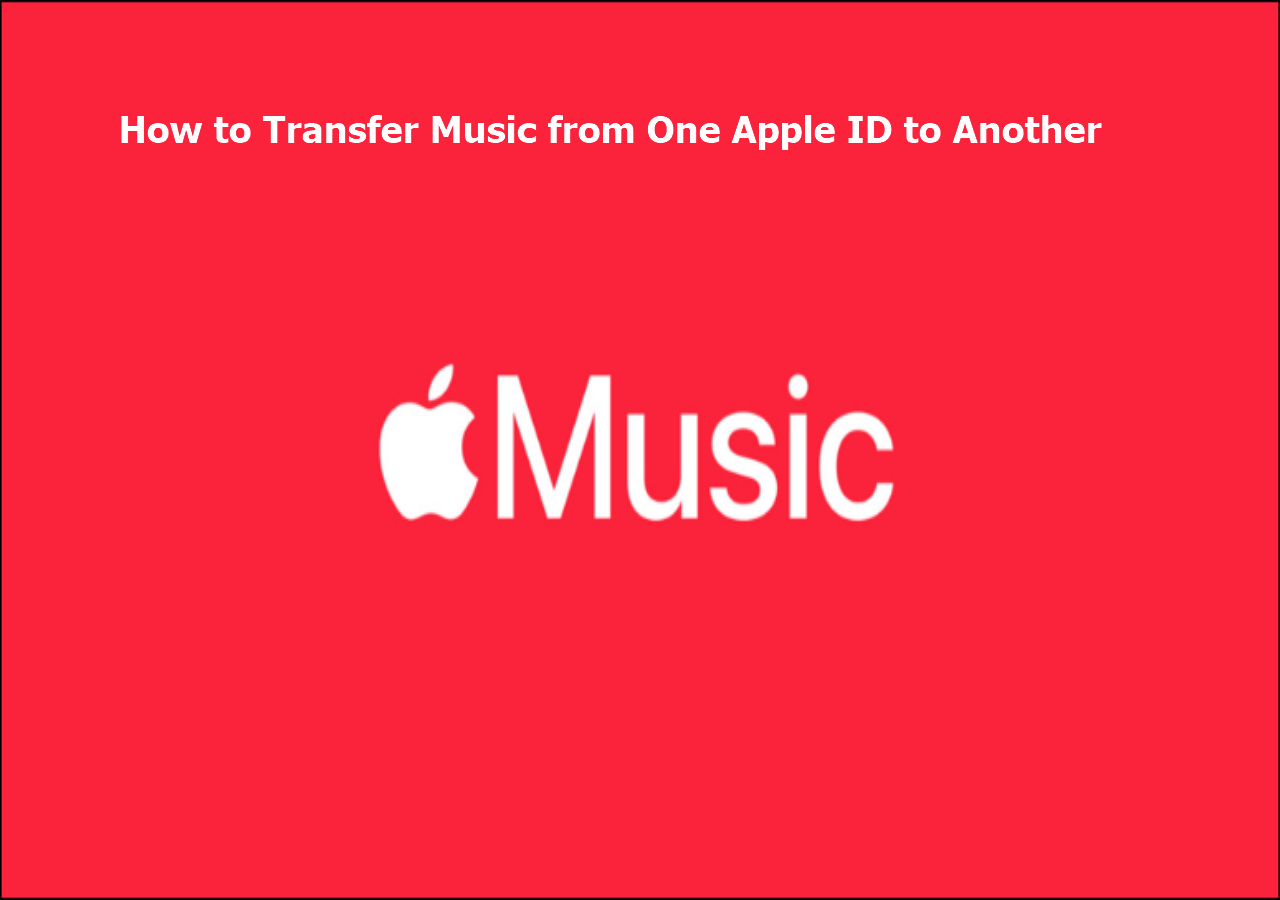
How to Transfer Music from One Apple ID to Another
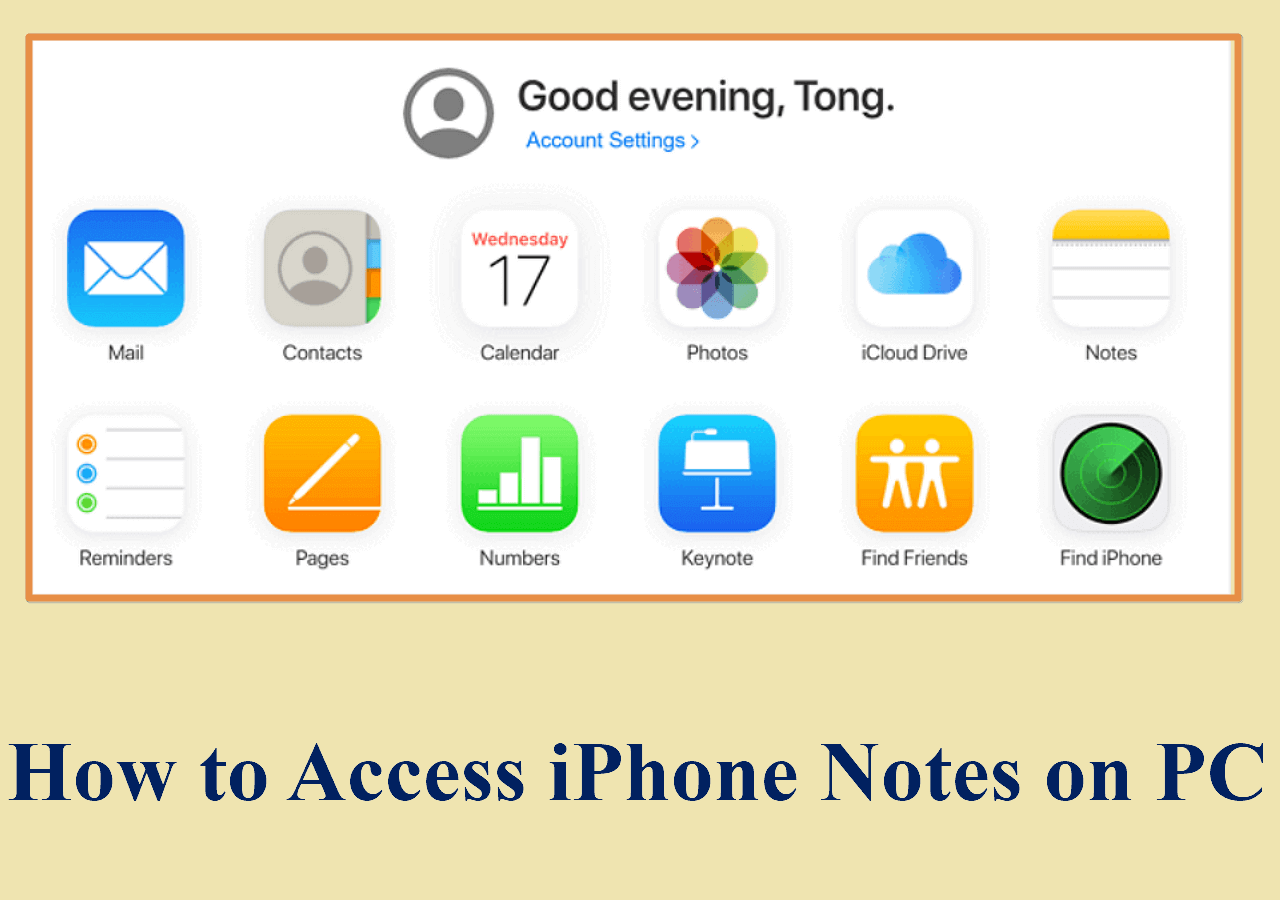
How to Access iPhone Notes on PC
EaseUS MobiMover

One-click to transfer and back up data!
Support iOS and Android
Trending Topics
How to Backup iPhone

Download Voice Memos from iPhone

Put Music on iPod Without iTunes

Download Text Messages from iPhone

Transfer iPhone Photos to External Hard Drive

Transfer Videos from PC to iPhone

iOS Transfer Tips
- Transfer from iPhone to PC
- Transfer Files from PC to iPhone
- Transfer Data to New iPhone
- Backup iPhone Without iTunes
- Transfer Files from iPad to PC
- Delete Photos from iPhone
- Transfer WhatsApp to New iPhone
- Backup WhatsApp on iPhone
- Convert HEIC to HPG
- Download Videos to iPad
Success, thanks for submitting!
- Refund Policy
- Terms & Conditions
- Do Not Sell
Copyright © 2004 - 2023 EaseUS. All rights reserved.
- Is Hulu Worth It?
- iPad Pro vs. Surface Pro: What's the Difference?
Back up or Move Your Safari Bookmarks to a New Mac
Easily back up or share your bookmarks with any Mac you use
Tom Nelson is an engineer, programmer, network manager, and computer network and systems designer who has written for Other World Computing,and others. Tom is also president of Coyote Moon, Inc., a Macintosh and Windows consulting firm.
:max_bytes(150000):strip_icc():format(webp)/ryanperiansquare-de5f69cde760457facb17deac949263e-180a645bf10845498a859fbbcda36d46.jpg)
- Western Governors University
What to Know
- Navigate to Home Directory / Library / Safari . Then, hold down the option key and drag the Bookmarks.plist file to a new location.
- You can also right-click the file and select Compress Bookmarks.plist . This creates a .zip file you can move anywhere on your Mac.
- To move the file to a new Mac, email it to yourself or use a cloud storage service like Dropbox or iCloud.
This article explains how to backup your Safari bookmarks for safe-keeping or move them to a new Mac without using the Bookmarks manager to sort through the imported bookmarks and manually putting them where you want them.
Backup Safari Bookmarks
Safari stores bookmarks as a plist (property list) file named Bookmarks.plist. It's located under Home Directory / Library / Safari . Bookmarks are stored on a per-user basis, with each user having their own bookmarks file. If you have multiple accounts on your Mac and want to back up or move all of the bookmarks files, access the above directory location for each user.
To back up your Safari bookmarks, copy the Bookmarks.plist file to a new location. You can do this in one of two ways.
Open a Finder window and navigate to Home Directory / Library / Safari .
With OS X Lion , Apple hid the Home Directory/Library folder, but you can still access the Library folder in a variety of ways. Once you gain access to the Library folder, you can proceed with the instructions below.
Hold down the option key and drag the Bookmarks.plist file to another location. By holding down the option key, you ensure that a copy is made and that the original stays in the default location.
The other way to back up the Bookmarks.plist file is to right-click the file and select Compress "Bookmarks.plist from the pop-up menu. This command will create a file named Bookmarks.plist.zip , which you can move anywhere on your Mac without affecting the original.
Restore Your Safari Bookmarks
All you need to restore your Safari bookmarks is to have a backup of the Bookmarks.plist file available. If the backup is in the compressed or zip format, you will need to double-click the Bookmarks.plist.zip file to decompress it first.
Quit Safari, if the application is open.
Copy the Bookmarks.plist file you backed up earlier to Home Directory / Library / Safari.
A warning message will display: "An item named "Bookmarks.plist" already exists in this location. Do you want to replace it with the one you're moving?" Select Replace .
Once you restore the Bookmarks.plist file, launch Safari. All your bookmarks will be present, just where they were when you backed them up. No importing and sorting required.
Move Safari Bookmarks to a New Mac
Moving your Safari bookmarks to a new Mac is essentially the same as restoring them. The only difference is that you will need a way to bring the Bookmarks.plist file to your new Mac.
Because the file is small, you can easily email it to yourself. Other options are to move the file across a network, store it in the cloud using a storage solution such as Dropbox or iCloud, or put it on a USB flash drive or external hard drive .
Once you have the Bookmarks.plist file on your new Mac, use the steps outlined above to make your bookmarks available.
iCloud Bookmarks
If you have an Apple ID, you can take advantage of iCloud's bookmarks feature to sync Safari bookmarks across multiple Macs and iOS devices. To gain access to the iCloud-synced bookmarks, you need to set up an iCloud account on each Mac or iOS device that you wish to share bookmarks between.
For sharing bookmarks, make sure there is a checkmark next to the Safari item in the list of iCloud services. As long as you're signed in to your iCloud account on each Mac or iOS device you're using, you should have all of your Safari bookmarks available across multiple devices and platforms.
When you add a bookmark on one device, the bookmark will appear on all devices; more importantly, if you delete a bookmark on one device, all the devices that are synced via iCloud Safari bookmarks will also remove that bookmark.
Use Safari Bookmarks on Other Macs or PCs
If you travel a lot, you may want to bring along your Safari bookmarks. One method is to store your bookmarks in the cloud, so you can access them from anywhere you have an internet connection. This is helpful when you need to access your bookmarks from a public computer.
When you use Safari's Export Bookmarks option, the file Safari creates is actually an HTML listing of all of your bookmarks. You can take this file with you and open it in any browser, just like a normal web page. Of course, you don't end up with bookmarks per se; instead, you end up with a web page that has a clickable list of all of your bookmarks. Though not as easy to use as the bookmarks in a browser, the list can still come in handy when you're on the road.
Here's how to export your bookmarks.
Select File > Export Bookmarks .
In the Save dialog window that opens, select a target location for the Safari Bookmarks.html file, then select Save .
Copy the Safari Bookmarks.html file to a USB flash drive or to a cloud storage system.
To use the Safari Bookmarks.html file, open a browser on the computer you're using and either drag the Safari Bookmarks.html file to the browser's address bar or select Open from the browser's file menu and navigate to the Safari Bookmarks.html file.
Your list of Safari Bookmarks will display as a web page. To visit one of your bookmarked sites , just select the corresponding link.
Get the Latest Tech News Delivered Every Day
- How to Recover Lost Safari Bookmarks
- How to Back up Chrome Bookmarks
- How to Add, Edit, and Delete Bookmarks in iPhone's Safari
- How to Back Up or Move Calendar Data to a New Mac
- Use the Recovery HD Volume to Reinstall or Troubleshoot OS X
- How to Move Your Apple Mail to a New Mac
- How to Add Safari Bookmarks on iPad
- How to Add Safari Bookmarks on an iPhone or iPod Touch
- How to Bookmark on an iPad
- How to Import Bookmarks and Other Browsing Data to Firefox
- How to Back Up Firefox Bookmarks
- Keyboard Shortcuts for the Safari Bookmarks Toolbar
- The Top 10 Internet Browsers for 2024
- How to Back up Microsoft Edge Favorites
- How to Organize Safari Bookmarks and Favorites
- How to Fix: Can't Add Bookmarks in iPad's Safari
Looks like no one’s replied in a while. To start the conversation again, simply ask a new question.
how copy safari bookmarks to another mac
I would like to transfer Safari bookmarks from one Mac to another Safari operating on a different Mac
MacBook Pro (13-inch Late 2011), OS X Mavericks (10.9.5)
Posted on Feb 2, 2015 2:16 AM
Posted on Feb 4, 2015 9:33 AM
Hi refalci,
The easiest way to copy your Safari bookmarks to a different Mac is to export them from Mac #1, and import the resulting .html file into Safari on Mac #2.
You can copy the .html file to a thumb drive or email it to yourself and open it on the second Mac.
You indicated that you are using Mavericks OS X on your computer, so here are the instructions for Safari 6 or 7.
Safari 6/7 (Mavericks): Import and export bookmarks http://support.apple.com/kb/PH17154
Open the Safari application, then:
Export bookmarks: Choose File > Export Bookmarks. The exported file is called “Safari Bookmarks.html.”
On the second computer, open Safari and import the file that you emailed or saved to a thumb drive:
Import bookmarks: Choose File > Import Bookmarks. Most bookmark files have an extension of .html or .plist. After you import bookmarks, they appear at the bottom of the sidebar in a new folder whose name begins with “Imported” and ends with the date.
Hope that helps ...
Loading page content
Page content loaded
Feb 4, 2015 9:33 AM in response to refalci
Safari User Guide
- Change your home page
- Import bookmarks, history and passwords
- Make Safari your default web browser
- Go to websites
- Find what you’re looking for
- Bookmark web pages that you want to revisit
- See your favourite websites
- Use tabs for web pages
- Pin frequently visited websites
- Play web videos
- Mute audio in tabs
- Pay with Apple Pay
- Autofill credit card info
- Autofill contact info
- Keep a Reading List
- Hide ads when reading articles
- Translate a web page
- Download items from the web
- Share or post web pages
- Add passes to Wallet
- Save part or all of a web page
- Print or create a PDF of a web page
- Customise a start page
- Customise the Safari window
- Customise settings per website
- Zoom in on web pages
- Get extensions
- Manage cookies and website data
- Block pop-ups
- Clear your browsing history
- Browse privately
- Autofill username and password info
- Prevent cross-site tracking
- View a Privacy Report
- Change Safari preferences
- Keyboard and other shortcuts
- Troubleshooting
Import bookmarks and passwords from other browsers in Safari on Mac
If Google Chrome or Mozilla Firefox is your default browser, you can automatically import your bookmarks, history and passwords when you first start using Safari, or manually import them later.
You can also import bookmarks that were exported in HTML format from Mozilla Firefox, Google Chrome and some other web browsers. And you can import passwords that were exported to a CSV file from a password app or another browser.
Imported bookmarks appear after your existing bookmarks.
Imported history appears with your existing history.
Imported passwords go into your iCloud Keychain, so you can autofill sign-in information on websites.
Open Safari for me
Automatically import from Chrome or Firefox
If this is the first time you’ve opened Safari after using Google Chrome or Mozilla Firefox, a message at the bottom of the start page asks you if you want to keep imported items.
Select an option:
Keep your imported items: Safari keeps your imported bookmarks, history and passwords from Chrome and Firefox.
Remove your imported items: Safari removes your imported items.
Decide later: Return to the start page and import the items at another time. To see the start page, choose Bookmarks > Show Start Page.
Manually import items from Chrome or Firefox
You can do this any time after you start using Safari, even if you imported items already.
You must have Chrome or Firefox installed on your Mac to import.
Select the items you want to import.
Click Import.
Import a bookmarks file
Select the HTML file to import.
After you import bookmarks, they appear in the sidebar under Bookmarks in a new folder whose name begins with “Imported” and ends with the date.
Import a passwords file
Select the CSV file to import.
Enter the login password for your Mac.
If a password you’re importing doesn’t match a password you’ve saved to your Mac, you can see the related account, username and password saved to your Mac, then choose which one to keep. See At least one password wasn’t imported .
Click Delete “ filename .csv” to protect the security of your accounts.
WARNING: The CSV file is not encrypted and anyone reading the file can see your passwords.
Export a bookmarks file
The exported file is called “Safari Bookmarks.html”.
To use the exported bookmarks in another browser, import the file named “Safari Bookmarks.html”.
Export a passwords file
Click Export Passwords.
WARNING: Your passwords are exported to a CSV file. The CSV file is not encrypted and anyone reading the file can see your passwords.
Enter a name and choose a location for the CSV file, then click Save.
To use the exported passwords in another browser, import the CSV file you created.

COMMENTS
Go to Settings > Apple ID > iCloud and make sure that Safari is checked. Select the Apple icon at the top of the screen > System Preferences > Apple ID > iCloud and make sure the Safari option is checked. Open the Mac Safari Web browser. Click File, then Export Bookmarks. Give the file a name and click Save.
On your iPhone, open the Safari app. Tap on the bookmarks icon. Tap on the bookmarks tab at the bottom of the screen. Tap on the Edit button in the top-right corner of the screen. Tap on the bookmark you want to export. Tap on the Share button (it looks like a box with an arrow coming out of it).
To export bookmarks from Safari on your iPad, first, open the Safari app. Then, tap the "Bookmarks" icon at the bottom of the screen. Next, select "Edit" in the top right corner and choose ...
What i did and it worked for me was to put first the apple ID of the account that has the bookmarks into the second account where i activated iCloud and everything was copied. After that i changed the Apple ID and when it asked me if i want to keep them i answered yes. Easy peasy! 🙂. How to copy my Safari Bookmarks to another apple ID device. .
Here's how: Chrome: Open Chrome on your Mac and click the three dots icon from the top right. Here, pick Bookmarks > Import Bookmarks and Settings. Next, click the dropdown menu and choose Bookmarks HTML File. Finally, click Choose File, select the Safari Bookmarks HTML file and hit Open. Firefox: Launch Firefox on Mac and press Command ...
Looks like no one's replied in a while. To start the conversation again, simply ask a new question. ... : rikysara rikysara Author. User level: Level 1 5 points How to transfer safari bookmarks to another iPad. I just bought an iPad mini and the first time I sync with iTunes I used a backup to load it, but it didn't include all the bookmarks ...
Step 1: Catch iCloud. As a user of the iPad, you have already saved your important bookmarks in safari; firstly, open the App settings and catch iCloud to your device, then tap on it. Step 2: To Synchronize Select Safari. To find the safari option, scroll down, tap into it, and activate the function.
First, ensure that Handoff is enabled on your devices. From there, launch the Safari browser and then open the website on the primary device. This can be your iPhone, iPad, or Mac. Ensure that your device doesn't go to sleep or else the feature won't be able to hand the tab over to the secondary Apple device. Now, let's move over to the device ...
Step 1. Run AnyTrans > Click Device Manager > Tap More to scroll down in the category box. Step 2. Slide to find "Safari", and then "Bookmarks" > Select bookmarks you want to backup or export > Click "Send to PC" to save them to a computer, or Click "Send to Device" to transfer them to another iOS device. Note:
Click More Button to Find Bookmarks. Step 2. Slide to find "Safari", and then "Bookmarks" > Select bookmarks you want to backup or export > Click "To PC" to save them to a computer, or Click "To Device" to transfer them to another iOS device. Transfer Your Bookmarks. Step 3.
Press and hold the bookmark icon on the upper left of the screen. 3. A box will pop down that gives you the option to add the page to your reading list or add a bookmark. Choose "Add Bookmark ...
Chrome will transfer the contents of the HTML file and they'll appear in the bookmark manager. To transfer bookmarks from Chrome to another browser: Click the menu and select Bookmarks . Select Bookmark manager. The Bookmarks window will open in a new tab. Click the menu (three dots). Select Export Bookmarks.
We'll explain. The only option for syncing bookmarks would be iCloud on the iPad. It would require a computer to import the bookmarks to iCloud to sync to your iPad: Keep your Safari bookmarks, reading list, and tabs up to date with iCloud. If you have any feedback, feel free to leave that here: Product Feedback - Apple.
Here come the solutions: Part 1: Sync Safari Bookmarks to Your New iPhone/iPad via iCloud. Part 2: Transfer your Safari bookmarks to your new iPhone/iPad with SD iOS Data Backup & Restore tool. Part 3: Import Your Safari Bookmarks on iPhone using iTunes Backup. In the year 2020, the easiest way to save iPhone safari bookmarks to a new iPhone is ...
Step 3. Wait for the backup process to complete. Then click "Back" to return. Afterwards, click "View" under Backup History. Click "View" to check the backup you've just made. Tick the "Safari Bookmarks" and click "To PC" or "To iPhone" to export the Safari Bookmars to your computer or iPhone.
To back up your Safari bookmarks, copy the Bookmarks.plist file to a new location. You can do this in one of two ways. Open a Finder window and navigate to Home Directory / Library / Safari . With OS X Lion, Apple hid the Home Directory/Library folder, but you can still access the Library folder in a variety of ways.
Add a bookmarks folder: Click New Folder. Or, select one or more bookmarks, then Option-click New Folder to create a folder that contains the selected bookmarks. Rearrange and copy bookmarks: Drag a bookmark or folder to another location. To copy a bookmark, hold down the Option key while you drag it. 7. Edit a bookmark or folder name: Select a ...
In the Safari app on your Mac, choose File > Import From > Passwords CSV File.. Select the CSV file to import. Click Import. Enter the login password for your Mac. If a password you're importing doesn't match a password you've saved to your Mac, you can see the related account, user name, and password saved to your Mac, then choose which one to keep.
Apple Footer. This site contains user submitted content, comments and opinions and is for informational purposes only. Apple may provide or recommend responses as a possible solution based on the information provided; every potential issue may involve several factors not detailed in the conversations captured in an electronic forum and Apple can therefore provide no guarantee as to the ...
This tutorial will show you how to transfer your Safari bookmarks to another computer. For additional information visit http://www.smithtechres.com/how-to-ex...
Open the Safari application, then: Export bookmarks: Choose File > Export Bookmarks. The exported file is called "Safari Bookmarks.html.". On the second computer, open Safari and import the file that you emailed or saved to a thumb drive: Import bookmarks: Choose File > Import Bookmarks.
In the Safari app on your Mac, choose File > Import From > Passwords CSV File. Select the CSV file to import. Click Import. Enter the login password for your Mac. If a password you're importing doesn't match a password you've saved to your Mac, you can see the related account, username and password saved to your Mac, then choose which one ...