
- PRO Courses Guides New Tech Help Pro Expert Videos About wikiHow Pro Upgrade Sign In
- EDIT Edit this Article
- EXPLORE Tech Help Pro About Us Random Article Quizzes Request a New Article Community Dashboard This Or That Game Happiness Hub Popular Categories Arts and Entertainment Artwork Books Movies Computers and Electronics Computers Phone Skills Technology Hacks Health Men's Health Mental Health Women's Health Relationships Dating Love Relationship Issues Hobbies and Crafts Crafts Drawing Games Education & Communication Communication Skills Personal Development Studying Personal Care and Style Fashion Hair Care Personal Hygiene Youth Personal Care School Stuff Dating All Categories Arts and Entertainment Finance and Business Home and Garden Relationship Quizzes Cars & Other Vehicles Food and Entertaining Personal Care and Style Sports and Fitness Computers and Electronics Health Pets and Animals Travel Education & Communication Hobbies and Crafts Philosophy and Religion Work World Family Life Holidays and Traditions Relationships Youth
- Browse Articles
- Learn Something New
- Quizzes Hot
- Happiness Hub
- This Or That Game
- Train Your Brain
- Explore More
- Support wikiHow
- About wikiHow
- Log in / Sign up

How to Make a Travel Itinerary with Google Maps
Last Updated: August 16, 2024 Fact Checked
This article was reviewed by Stan Kats and by wikiHow staff writer, Nihal Shetty . Stan Kats is a Professional Technologist and the COO and Chief Technologist for The STG IT Consulting Group in West Hollywood, California. Stan provides comprehensive technology solutions to businesses through managed IT services, and for individuals through his consumer service business, Stan's Tech Garage. Stan holds a BA in International Relations from The University of Southern California. He began his career working in the Fortune 500 IT world. Stan founded his companies to offer an enterprise-level of expertise for small businesses and individuals. There are 8 references cited in this article, which can be found at the bottom of the page. This article has been fact-checked, ensuring the accuracy of any cited facts and confirming the authority of its sources. This article has been viewed 106,061 times.
If you’re planning a trip, you might be wondering how to figure out where to go and in what order. Luckily, Google has a free tool that you can use in order to get a better sense of your travel plans. We’ll walk you through how to make a travel itinerary with Google Maps through its My Maps feature. In a few easy steps, you can master an excellent organizational tool that’ll help you plan the best trip possible.
Setting Up Your Map

- Unfortunately, as of October 2021, Google no longer supports the “My Maps” app on phones. If you’re on mobile, you’ll have to use your phone’s web browser to access the site while on the go. [2] X Research source
- If you don’t already have a Google account, setting one up is a quick process. A Google account gives you a number of benefits, including a new gmail address. Check out this link to start the set-up process: https://accounts.google.com/signup/v2/webcreateaccount?flowName=GlifWebSignIn&flowEntry=SignUp

- For instance, your might name your map something like “California Summer Trip 2022,” and you could enter a description like, “Places to see and eat during two-week California road trip.”

- For example, for a California road trip, you might enter “Golden Gate Bridge” into the search box. My Maps will automatically direct you to its location.

- For instance, if you’ve searched for “Golden Gate Bridge,” there will be a white box that offers some information on the location, and even a rating from other users. Click on the “Add to map” button to send it to your saved locations.

- For example, you might fill in the description to the “Golden Gate Bridge” box with something like, “Spend at least 1 hour here—must-see location.”

- You might consider changing the colors of your pins to match how important each location is to your trip. For example, must-see locations could be red pins, your housing spots could be green pins, and optional places to visit could remain as blue pins.
Creating an Itinerary and Planning Routes

- For example, you might have a layer titled “Places to see,” one titled “Places to eat,” and one titled “Places to sleep.” You can then put sightseeing destinations, restaurants, and hotels you want to stay at in their respective layers.

- You can add more than one location to a single route. For example, if you wanted to plot a route from Big Sur to the Golden Gate Bridge, and then to Palo Alto, you can add all three locations to your route layer and create a multi-stop path. [11] X Research source
- By clicking on the three dots next to the layer with your travel route, then selecting “Step-by-step directions,” My Maps will create a set of directions for your travel. Handy!

- For example, by using My Maps, you might notice that seeing the Golden Gate Bridge, walking around San Francisco, and eating at a restaurant in Berkeley are close enough to all be doable in one day, while visiting Big Sur might be better saved for another afternoon. My Maps can help you plan out the most efficient trip possible, so you can enjoy your travels even more.

- When sharing your map, you can also choose the option that allows others to edit the map as well. With this option selected, your friends can pick places that they’re interested in as well, so you can have them all on the same document. [13] X Research source

- Although My Maps can’t be viewed offline, you can download an offline map of any areas you’re interested in on your phone. Using the Google Maps app, type in a location into the search bar, tap the name of the location, then navigate to the option “Download offline map.” [15] X Research source
Expert Q&A
You Might Also Like

- ↑ https://support.google.com/mymaps/answer/3024925?visit_id=637744367666134651-2428484219&p=lite_addplaces&rd=1
- ↑ https://9to5google.com/2021/07/20/google-my-maps-android-shutdown/
- ↑ https://support.google.com/mymaps/answer/3024454?hl=en&ref_topic=3024924
- ↑ https://support.google.com/mymaps/answer/3024925?visit_id=637744500327517491-717751493&p=lite_addplaces&rd=1
- ↑ https://support.google.com/mymaps/answer/3024925?hl=en&co=GENIE.Platform%3DDesktop
- ↑ https://support.google.com/mymaps/answer/3502610?hl=en&ref_topic=3024924
- ↑ https://support.google.com/mymaps/answer/3109452?hl=en
- ↑ https://support.google.com/maps/answer/6291838?hl=en&co=GENIE.Platform%3DiOS
About This Article

- Send fan mail to authors
Did this article help you?

Featured Articles

Trending Articles

Watch Articles

- Terms of Use
- Privacy Policy
- Do Not Sell or Share My Info
- Not Selling Info
Get all the best how-tos!
Sign up for wikiHow's weekly email newsletter

How to Use Google My Maps to Plan a Trip (Ultimate Guide)
Note: Some of the links in this post may be affiliate links. This means if you click on the link and purchase the item, I will receive a commission at no additional cost to you. More details are here .
I love a good map. I’ve got maps hanging on my walls. I go to the bookstore to read maps. Whenever I navigate my way home using only a map, I feel like I must have some innate bushcraft skills. And if you’ve read my posts about traveling in Maine , you’re probably sick of me talking about the DeLorme Atlas by now.
But while reading paper maps will always inspire a sense of get-up-and-go adventure for me, I’m not totally opposed to using tech for planning my trips and navigating on the ground.
And one of my favorite techy solutions? A secret little trip planner called Google My Maps, buried inside of everyone’s favorite map tool.
Google My Maps lets you create shareable custom maps with multiple layers, plus location pins with icons and notes. It’s a great way to brainstorm travel plans or create a trip itinerary from a desktop. And since the map can be viewed in the Google Maps app, you can use it to navigate on the go.
To give you an example of what this post will show you how to do, here’s one of the custom Google Maps I’ve created for a trip.
Keep reading for an overview of how to use Google My Maps to plan a trip, plus a video tutorial of how to set it up—all updated in 2023. I’ll also share answers to commonly asked questions and some lesser known tips to help you get the most out of this tool.
A quick note: Creating a custom map in Google My Maps is distinct from Google Lists of saved places. Check out our Google My Maps vs Lists comparison to see all the differences and our full guide to using Google Maps Lists .
8 Top Google My Maps Features
(AKA Why It’s Awesome)
Google My Maps allows you to see your trip itinerary.
This is so helpful, especially if you’re a visual person or enjoy using maps. But even if you’re not, it’s still really useful to see where everything is in relation to each other as you plan your trip, vacation, or holiday because it helps you be realistic about your plans.
It connects with other Google apps.
Setting aside my (ahem, very rational) fear that they may take over the world soon, I love all things Google. My Maps stores a copy of the map in whatever Google Drive account you’re using. (Am I the only one who has six of these?) So if you like to create Google Docs or folders to store trip planning information, documents, photos, or itineraries, it’s nice to have your map easily accessible in the same folder.
You get additional location information since it’s part of Google Maps.
If a location is on Google, you can see their website, phone number, address, reviews, and website when you add it to your custom map. (Note that you can’t see this information when clicking on your saved pin from the Google Maps app, but you can from desktop.)
You can add your own extra notes and photos.
Customize your map even more by adding notes, photos, or videos. Use the notes during planning to add website, hours, or tips. If I hear about the location from a particular website, I usually add that link and what was noted in the article about the location (e.g., it’s a great sunset spot, which dish on the menu is recommended) so I can reference it later.
You can view your route by creating a layer with directions.
When I traveled to Burlington, Vermont, I wanted to see the length of the bike trail on the map, so I used the directions feature to show the whole route. (Check out the Burlington travel guide for an example of the travel map I created that includes the bike path route.) And while I haven’t done this yet, you could also use Google My Maps to plan a road trip itinerary for a longer adventure.
Caveat: As I’ll discuss later, you can’t use directions layers to get turn-by-turn directions (but I mention an alternative below). For this reason, I only use these layers to visualize my route.
It’s highly customizable.
Don’t mind me while I swoon over the color coding and organization options over here. Use custom icons, layers, and colors so it’s easy to see what things are at a glance. For example, you can give different locations individual styles: a coffee cup icon for cafes, a bed icon for hotels, and a swimming icon for beaches. You can also use layers in many different ways, such as one layer for each day of your trip or one layer for each category (like dining, lodging, and things to do).
In-depth planning on your computer. Easy, on-the-go access from your phone.
While you can’t edit the maps from the Google Maps app on iPhone or Android, you (and anyone you’ve shared them with) can view them. You can click on icons and see your notes, as well as navigate to those locations.
Note that there used to be a dedicated My Maps app on Android, but this has been deprecated.
It’s easy to share it with a friend or with the world.
If you’re planning a trip with other people, it’s easy to share the map with others . And if it’s something you want to make available to everyone (like I do on my travel guide posts), just change the privacy setting and share the link or embed it on a website.
3 Ways to Use Google My Maps
Brainstorm and store ideas for future “maybe” trips.
I often come across a really interesting hotel, restaurant, or fun thing to do in destinations I want to travel to in the future, and I want to make sure I don’t forget about them. I have so many bookmarks in so many places (Pinterest, Facebook, Instagram), but Google My Maps is the place I’ve started storing ideas for future trips.
Plan your trip itinerary.
Want to use Google Maps for route planning? When you’re ready to plan an upcoming trip, plot it out visually by using Google My Maps to create your itinerary. If you like structured itineraries, you can easily create a detailed day-to-day plan.
Or, you can use a looser itinerary structure like we usually do by adding all the places you might like to go.
For example, on a day trip to NYC, we added tons of places to eat on the map (thank you, Tiktok). As we were walking around doing other activities and started to get hungry, we were able to easily see which saved restaurants were closest to us.
Navigate on the go.
Whether you’re using your map loosely for ideas or for a structured itinerary, you can pull it up on your phone anytime and get directions to your next location.
Not sure what you want to do today, or want to see what the closest restaurant from your list is for dinner? Pop into your custom map to jog your memory from the notes you made or to get directions to your next location.
Recommended: Need an organized backpack to take on the road? Check out my favorite luggage for camping, road trips, and flying: the Cotopaxi Nazca 24L and Allpa 35L !
How to Use Google My Maps to Plan a Trip
How to create a new custom map.
Go to Google My Maps from your desktop browser . Check the Google icon in the top right corner to make sure you’re using the Google account you want to. Click “Create A New Map” and a window will open with a blank map. To give your map a name and description , click the map name (“Untitled Map”).

You can also change the color and style of the base map if desired. At the bottom of the layer panel on the left, click the arrow next to “Base Map.” You’ll get a window with nine options, including terrain, light political (a very light version of the standard Google Maps), satellite, and some different colored versions. Note that changing the base map style on desktop won’t change anything when viewing on mobile in Google Maps.
How to Add and Edit Layers
When you create a new map, the first layer will already be created, so you’ll probably want to rename it. To give your first layer a title , click directly on the title name like you did with the map name, or click the 3 dots next to “Untitled Layer” and then click “Rename Layer.” Clicking these 3 dots next to a layer title is also how you can delete a layer if you add one accidentally or change your mind. In this example, I’m changing my first layer to “dining” and will add all restaurants to this layer.
You can use layers any way you want to, or simply stick to one layer if you don’t need multiple. To add new layers , simply click “Add Layer” in the gray section below the map title and description.
To move a pin between layers , click the pin on the layer and hold down the mouse, and then drag it to the desired layer.

How to Add Location Pins
There are various ways to add location pins to a layer. First, make sure the correct layer is chosen by clicking anywhere in the white area on the layer. You’ll see which layer is selected by looking for the blue bar on the left of the layer.
- In the map search bar, type either a place name or an address. Click “Add to Map” to add a pin for this location . This is how I add most pins.
- If you don’t need an exact location or don’t have an address , you can click the pin marker button below the map search bar (“Add Marker”). It will turn your mouse into a T and you can click anywhere on the map to add a blank pin. You’ll immediately be prompted to add the pin title and description.
- If you’re dealing with very remote locations (or you just like geeky map stuff), you can also use latitude and longitude coordinates in the search bar.
To delete a pin , simply click on it and click the trash icon.

A few tips and best practices for adding pins:
- If the place you’re searching for does not have a listing on Google, you’ll have to use an address. One thing to note is that sometimes Google Maps listings aren’t correct or don’t take you to the right place, so you may want to double check the location if you’re not using a street address to add the pin (especially if it’s a small business without a website).
- I have also found that hiking trail heads are frequently on Google Maps, but they’re not always correct in terms of navigating there by car. I usually add them to my map to get a basic idea of where they are while planning, but I use a paper map or atlas to find them while traveling.
How to Customize Location Pins
To change the title and add notes to your listing, click on the pin on the map, and then click the pencil icon (“Edit”).
To change the color and icon of the pin , click the paint bucket icon (from the pin itself or directly in the layer). Click “More Icons” to view all the icon options. You can color code by type of activity, by layer, or any way that makes sense to you.
To add photos or videos to a pin , click on the pin on the map, and then click the camera icon (“Add Image or Video”). This is another way to make your map interactive, especially after you’ve visited a location and want to share it with others.

How to Add A Directions Layer
I find that directions layers are helpful for showing the route of a walking tour, bike path, or road trip you want to take, but I don’t find them useful for directions while traveling since I can simply use the maps app to navigate.
I use directions layers whenever I want to show an entire route on a map , rather than a specific location. Think of this as the 2024 version of mapping out a trip with AAA paper maps and a highlighter (if you’re old enough to remember).
Click the arrow icon underneath the search bar, which will create a new directions layer. On the legend, click “Driving” if you want to change this to walking or biking directions. Add a location name or address to Points A and B in the legend. If you find that the pins are not exactly where they should be, you can drag the points on the map.
Continue adding points by clicking “Add Destination” on the map. You can either type the information into the legend or hover your mouse to a spot on the map and double click it. (This is especially useful if you’re tracing a route on something like a bike path or hiking trail that won’t have an address.)
Rearrange the order by dragging the items around in the legend. Just like altering directions on Google Maps navigation, you can click on part of the route and drag it to a different road if you want to change part of the route after it is complete.
If you need to access the directions so you can see the distance of your route or the time it will take, click the three dots on the layer and click “Step-by-Step Directions.” Note that you can’t actually use this to get turn-by-turn directions in Google Maps.

How to Share A Google My Map
There are several options for sharing your Google Maps trip plan.
Open up your map, then click the share button in the gray bar above your layers. To allow others to view your map (which includes embedding on your website), click “change” under the section “Who has access.” For embedding, you will need to make this setting public.
Otherwise, if you want to allow others to edit your map, add their email address in the “invite people” section.

How to View Your Custom Map in Google Maps (iPhone or Android)
Open Google Maps and go to the Saved icon at the bottom. Scroll to the bottom of this screen and click “Maps.” Choose the My Map you want to view. The layers with your custom icons will now be visible on your Google Map. You can click on any pin to view your details (such as description or photos), as well as to navigate there.
To close a map, click on a pin and then click “View Map Legend.” There, you can click the Close icon.
From the Map Legend, you can also toggle layers on and off, and then backing out to the main map (don’t click Close—just the back arrow or back button).
How to Navigate with a Custom My Map (iPhone or Android)
To navigate to one of your pins, open your map, find the pin for where you want to go, click it, and then click “directions.” When you do this, you won’t see your custom map anymore but will be looking at the regular navigation of Google Maps.
You can’t use a My Maps “directions layer” for navigation. If you’re looking for that functionality, I recommend just creating a route in Google Maps and sending it to your phone (or sharing with others). See here for more details.
How to Import Locations from Google Sheets, CSV, or Excel
Importing locations to a My Maps layer can be helpful in a few scenarios:
- You have a significant amount of locations to add to your layer
- Your data is already in the form of a spreadsheet
- You want additional fields included besides the default Name and Description
- You want to create groupings of pins (for example, a list of 50 restaurants could have a column for “Cuisine,” which will give you the option to group and style the pins by cuisine)
The process is simple, and you can import a variety of file types, including CSV, Excel (XLSX), or directly from Google Sheets. There are also special file formats that import map data from other programs, but this section is focused on spreadsheet-type files that you create and format.
Create a spreadsheet with the desired column headers. At a minimum, you need place names and either addresses or latitude-longitude information .
If you want to group your pins by some type of categorization, you should include that as a column. Other columns you could include: website, phone number, description, or notes. While Google Sheets allows you to include photos in a cell, Google My Maps will not import photos in this way (it will include the column as a field, but will be blank).
Once your spreadsheet file is ready, click “Import” on a blank layer (if your map already has layers, you will need to add a new layer to see this option). If uploading a CSV or XLSX, do this from the Upload tab. If using a Google Sheet, click the Google Drive tab and choose your file.
Choose which column has location data (address or latitude-longitude) and click “Continue.” Choose the location name column next and click “Finish.”
To change the icons individually, click “Uniform Style” next to the paintbrush on your layer. Under “Group Places By,” choose “Individual Styles.”
To change styles by a category column (such as Cuisine), click the link next to the paintbrush and choose to group places by the desired column. You can then give each category its own color or icon.
You can manually add new pins to this layer, and they will include all the fields you imported from the spreadsheet columns.
You can also add more items to your spreadsheet, and import this new data. Click the three dots on your layer. Under “Reimport and Merge,” click “Add More Items” and choose your file. It will add the new rows to your layer.
How to Import a Route from Google Maps Timeline History (KML) or GPS Data From a Fitness App (GPX)
Google My Maps can import routes and locations you’ve already traveled to via special file types that are very easy to download from certain apps. This could be useful if you want to share a walking, biking, or driving route that you’ve taken without having to recreate it on a directions layer.
Note that this only works as well as the GPS satellites were able to track your location while you were traveling.
If there are a lot of clouds, dense forest, buildings, or anything else blocking the GPS signal, your tracked route will be much less precise. I’ve noticed that Google Maps sometimes has my route showing somewhere I couldn’t have walked or driven.
If you have your location history turned on in Google Maps, you can download a KML file from a trip, which will include the route traveled and location pins for any stops. Sometimes it misses a location name or adds a pin in the wrong place, but overall it’s pretty good.
Go to your Google Maps Timeline and locate the day you want to export. Click on it, and you should now see your route highlighted along with any stops you made. Now click the gear icon on the bottom of your map, and click “Export this day to KML.” Go to your My Map and on a new layer, click “Import.” Choose the KML file you just downloaded. You can now edit each portion as needed—changing the color and thickness of the route line, changing the location icons, as well as adjusting the route where desired.
If you have other apps that track your location, such as fitness apps, you may be able to download a GPX file that shows the route you took. The instructions for doing this will vary from app to app, but I was able to easily find it in Samsung Health by looking at the detail of a particular workout/walk and clicking the three dots to download a GPX. The import process to Google My Maps is the same as above.
With both methods, you can make adjustments to points/stops along the way or even add more pins. With the Google Maps KML file, you can also adjust your route by moving the small white dots.
Google My Maps Tutorial
Here’s a walk through video to show you how to use Google Maps to plan a trip, along with several of my own Google My Maps itinerary examples. Coming soon: a 2024 update!
Google My Maps Examples
Here are a few more examples of My Maps I’ve created for sharing recommendations, trip ideas, and actual vacation planning.

Google My Maps FAQs and Tips
As great as Google My Maps is for planning a trip, there are some limitations to using it. Lots of questions have also come up about more specific uses and ways to use its features. Thanks to all the readers who have asked or shared tips in the comments as I’m always looking to make this a more robust guide. I’ve organized the questions and tips here since it makes it easier than scrolling through the comments.
How many layers can you add to a map?
Google My Maps limits you to 10 layers. If you are planning a longer road trip and want to create a layer for each day, this limitation may prove frustrating.
Here are a couple of workaround ideas: You can create 2 maps, and have the entire master route as 1 layer on each (showing the very basic route for all 12 days—say from city to city) as a reference. Then build individual layers for each day. As a second option, you could add multiple days to 1 layer and change the titles to start with the day they correspond to (so it would be “1 – Name of Place” instead of just “Name of Place.”) However, this option may not be ideal since you can’t see the titles until you click when you’re on the phone.
How many location pins can you add to each layer?
You can add up to 2,000 pins per layer, and the entire map cannot exceed 10,000 lines, shapes, or places total. I haven’t tested the limits, and it’s possible adding this amount of items could slow things down. My guess is that most travelers wouldn’t need anything so large, but it is possible according to Google .
Are custom Google My Maps available offline?
No, but keep reading for a workaround and alternative.
One of the biggest complaints about Google My Maps is that you can’t download your custom map and pins to use offline, unlike the rest of Google Maps.
However, I have been able to use it in areas with spotty reception. I pulled the map up when I did have reception, and I left it running in the background. It would stay loaded in the app and I was able to pull it up to look at it later when I was out of reception. I’m not sure I would rely on this as a surefire workaround, but it can work in a pinch.
Another alternative, especially if you’ll be traveling in another country where you’ll be completely offline, is to use Google Maps Lists, which can be edited from desktop or your phone but don’t offer the option for separate layers, unique icons, or adding photos.
Is there an app for Google My Maps?
There is no separate Google My Maps app, but you can view your maps within Google Maps. Just make sure you’re signed into the same account, and all your maps will sync.
(There used to be a dedicated My Maps app on Android, but this was deprecated in 2021.)
Can you create or edit maps from your phone?
No, the maps cannot be edited from the Google Maps app. Google My Maps can only be created or edited from the desktop version of the site. This is another huge advantage Google Lists has over Google My Maps because Lists allow you to add new places or entire lists from any device—iPhone, Android, tablet, laptop, or desktop.
Is there a bridge height filter?
No. For RVers and others who need to plan ahead for height limitations, there is no bridge height filter available in Google Maps. Since I haven’t had to use this feature myself, I am not confident in an alternative to recommend. However, from a bit of digging around, there are some apps and GPS units for truckers that may be a good place to start looking if you have an oversize vehicle.
What is the difference between Google Maps Lists and Google My Maps?
They both allow you to create custom maps with pins, but there are some key differences, such as offline access, layer capabilities, customizable pins, and creating/editing within the app. Check out the details on how Google My Maps compares to Lists (including a features comparison table).
How many stops can you add on a directions layer?
You can only add 10 stops per directions layer. This is also the maximum number of stops you can add for navigation in Google Maps. As some readers have pointed out, this can be limiting when you want to use this feature for a long road trip.
Can you use the directions layers on your phone for navigation purposes?
No, you cannot create a directions layer and then access those turn-by-turn directions for navigation in the Google Maps app.
So…are directions layers totally useless? What’s the point of having a Driving Directions layer in My Maps?
Personally, I still like to use these layers, but only to show a route for my very visual brain, rather than to actually create custom directions.
Can you send a custom created route (layer) to someone else so that the other person will take that specific driving route on google maps?
No, you can’t do this from My Maps, but there’s a workaround I can suggest.
Forget My Maps, and use Google Maps from desktop or mobile to plot a route. You can add up to 10 stops, and then you will be able to share your custom directions.
From desktop, there’s an extra step in first sending the directions to your phone. If you’ve created the directions in the mobile app or once you have them pulled up there, you can share them with anyone by clicking the 3 dots next to your list of locations (sharing must be done before clicking “Start”—if you’re already in the navigation, you need to back out of it to share). When you share, it will list all the steps as well as send a link for the other person to open the directions in Google Maps directly.
An important caveat to sharing custom routes: Google Maps will reroute the directions as it normally does according to current traffic at the time of driving, so this method cannot be relied upon if you’ve mapped a specific route for bridge clearances. As a workaround, you can add “stops” on the desired interstate (zoom in and add this literally on the road itself so navigation doesn’t try to take you off an exit), which will force Google Maps to take the driver that way. This is what I do when driving south from Connecticut to PA because Google Maps always wants me to take its beloved George Washington Bridge and I always don’t want to. I add a stop to force my route across the Tappan Zee Bridge. However, I’m not sure I would rely on this workaround as a sole method for RVs or truckers.
Can you see how much time the directions will take?
Yes, on desktop you can view the details if you want to know the distance or how long a route will take. To view distance and time for a directions layer, click the 3 dots on the laye, then click Step-by-Step Directions.
Of course, this doesn’t really help when you want to get this information on your phone or use the directions for navigation. As mentioned elsewhere, the “directions” layer functions best as a way to visualize a route. If you need turn-by-turn directions, see the steps mentioned above to save and send directions in Google Maps.
This post was originally published on July 27, 2017 and has been updated in May 2023.
Travel Photographer | FAA Certified Drone Pilot
Naomi is the coffee-loving, crazy-about-Latin-America writer and photographer behind everything here. She's guided by curiosity and a belief that every place has a story to tell–whether it’s through the intricate details of nature, history that has shaped a culture, or the people who call a place home. Learn More

How to Plan A Trip With Google Maps in 4 Easy Steps
by Annie
Published: March 8, 2022

Google Maps is a powerful tool that can help you save time when you’re putting the pieces of your next adventure together. My personal maps are full of places I want to visit and I create custom maps for my clients when helping with their itineraries. Learning how to plan a trip with Google Maps is super easy and, when you're done, you’ll have everything you need right at your fingertips while you’re out exploring!
There are a number of ways to customize your Google Maps . You can add routes between destinations, color code your location pins, and create multiple layers so you can change what you see on the map. In this article, you’ll see how to do each of these with simple steps and screenshots so you can easily follow along. Below are the basic steps you’ll use to plan a trip with Google Maps.
How to Plan a Trip With Google Maps in 4 Steps
Create bookmarks regularly. Add them to your “Favorites”, “Want to Go”, “Travel Plans”, or “Starred Places” list or create a new list.
Create a custom map for your trip by going to Your Places > Maps > Create Map.
Add the starting point for your trip to the custom map. Then add your next destination and the driving route. Do this until all destinations are added to the map.
Create new layers for each destination and bookmark sights, accommodations, restaurants, etc. Customize each type with a color and icon so it’s easy to see.
Download your custom map in your Google Maps app and have a great time!
*** This post may contain affiliate links, which means if you make a purchase using the link, I receive a small commission at no additional charge to you. This helps me keep the lights on around here. 🙂 I ONLY recommend products and services I personally use and love. * **
Tips for Customizing Your Google Maps
If you’re anything like me, you’re constantly coming across new places you want to visit! Maybe it’s a pretty picture on Instagram, a destination you read about, or a place you saw in a movie. You want to make sure you don’t forget them so start bookmarking them in your Google Maps!
The images below will show you how to create bookmarks for the places you want to visit. You can put them all on the same list or make customized lists to organize them however you want. I put all of mine in the “Starred Places” list and then organize them when I’m making a custom map for a destination, which we'll cover in a bit.

This is what it looks like when you add bookmark places on your Google Maps.

When it’s time to plan a trip with Google Maps, you’ll already have a head start if you’ve been bookmarking spots! When you’re deciding where to go and how much time to spend, you’ll be able to see if there are places in the area that you’re already interested in visiting. It’s also helpful to add bookmarks as you’re researching your destinations so the highlights are already on your map when you arrive.
Planning an Itinerary With Google Maps
One of the hardest parts of putting together a trip is choosing a route and timeline. It’s one of the travel planning elements I help clients with most often. You can use Google Maps to show your different options in one place and get a picture of your trip! For the rest of this article, we’re going to say we have two weeks to spend on a trip and that will start in Berlin, Germany and end in Prague, Czechia.
Choose a starting point. There are few ways to choose where to start your trip -- find a cheap flight to a destination you’re excited about, use these questions to help you narrow down your bucket list, or choose based on what type of indie traveler you are and the experience you want to have.
Brainstorm routes. Look at the map and bookmark or make a list of places you’d like to visit along the way. You can make a loop if you want to start and end in the same place, or choose another destination to fly home from and choose stops along the way. You can also choose somewhere to base yourself and take day trips from there! I recommend planning at least 2-3 nights in each place, if you have multiple stops. Packing up and moving every single day gets old!
Step 1 to Plan a Trip with Google Maps: Create A Custom Map
Google Maps lets you create your own maps! Create a custom map (screenshots below) and then we'll start putting in the routes from your brainstorming session. You can change the name of your map and add a description if you’re going to be sharing it with others later.

Start by searching for your beginning destination and adding it to your map. Click on the “directions to here” icon to start building your first route.

Step 2 to Plan a Trip with Google Maps: Add Your Major Stops
Now you’re ready to finish building your first route! Continue adding places along with the driving directions. As you continue to add places and directions, you can drag them up or down to put them in any order you’d like. Google Maps will adjust the routes to match the order of destinations. Unfortunately, you can only choose driving directions and not public transportation but this will give you an idea of distance and travel time between stops.

Once your first route is built, create your next route using the same steps. Click on your starting point again and when you add driving directions, it will begin a new layer for you to create another route.

Once you’ve created the additional routes, you’ll see them all on the map at once. You can choose to turn a route on or off by clicking the checkmark next to the name of that layer. Rename the layer by clicking on the three dots at the end of the name.

You can see the step-by-step driving directions, distance, and driving time between destinations for each route. Click on the three dots at the end of the name and choose “step-by-step directions”. At the top, you’ll see the total distance and drive time for your route. Next to each major stop, you’ll see the information between the current stop and the next.

Once you’ve chosen a route for your trip, it’s time to create a customized map for each stop along the way!
Step 3 to Plan a Trip with Google Maps: Add Destination Info
One of the other great features that helps you plan a trip with Google Maps is the ability to color code and customize sights, restaurants, etc. Your original starting point will still be on the map, making it easy to get started. Start by deleting the city marker because you’ve already built your routes.

Now we’re going to add in the places we want to visit in our destination. Start by renaming the layer to match the destination so it's easy to see which city you’re viewing. Search for each attraction, restaurant, etc. in the search bar and add it to the layer. Adding similar places together will make them easier to customize as a group. We’ll start with museums so you can see what that looks like.

To customize the color and icon, hover over the place and click on the paint bucket you see at the end.

Choose the color and icon (click on “more icons” to see additional options) you want. If you choose an item from “more icons” you’ll see it there when you customize the next one, making it quick and easy to use it on similar places.

You can do as much or as little of this as you like. You can drag items up and down to put them in any order you want. Once you’ve finished adding places to your map, you’re ready to share and download! To share your map with others, simply click on the share option next to “Add Layer” and choose the settings you want.
Download the map onto your phone by going to your Google Maps App. Click on “Saved” (the little bookmark) and choose “Maps” at the bottom. This will pull up customized maps you’ve created. Choose the one you want to see and you’ll see your map in addition to the usual Google Maps.
Step 4 to Plan a Trip with Google Maps: Outline Your Itinerary
Now that you have your route selected and a personalized map of your destinations, it’s time to nail down your itinerary. Start by deciding your “must see'' places. These are the spots you’re not willing to leave the destination without visiting. This is the hard part, my friend! You’re not going to see it all so make peace with that now. It’s okay. You’ll either go back or go somewhere new, but there’s no way to see every single thing unless you’re going to spend weeks or months in a place.
Your custom map will help you decide how many days to plan for each stop. I recommend no more than two major attractions in a day. Yes, you can see more, but you will want some unplanned time to wander aimlessly, get a coffee in the cute little cafe you find in the morning, or have a picnic in the park. I promise, many of your most memorable moments will come from the things you didn’t plan. Leave room for the magic to find you instead of running from one thing to the next.
When you plan a trip with Google Maps you’ll have everything right at your fingertips. Once you finish at one of your “must see” spots, check your map to see what else is nearby. Walking from place to place is a great way to see more of your destination too!
Now that you know how to plan a trip with Google Maps, have fun with it! On the weekends, I love to get a cup of coffee and see what kind of amazing itineraries I can dream up with this tool. Yes, I’m a travel nerd through and through! 🙂
If you’ve enjoyed this article, sign up for emails so you’ll know when I publish new ones! While it does take some time and effort to put your own international trips together, there are some additional tips and resources that can make it easier. Below are some of the most popular articles to help with travel planning!
- 7 Tips for Finding Cheap Flights to Anywhere You Want to Go
- 5 Different Types of Accommodations that Can Save You Money on Your Next Trip
- How to Plan a Travel Budget + Tips to Save Money on Indie Travel
- Planning A Europe Trip: A Complete Step-by-Step Guide to Creating a Trip You’ll Love
If you don’t have the time to plan every single bit of your trip or would like to get insight on your plans, check out these consulting services created specifically for indie travelers like you. I’d love to stay connected! You can find me on Instagram and Facebook too. If you’ve made it this far, thanks for sticking around!
Now get out there. The world is waiting for you!
Did you learn anything new about Google Maps in this article? What are some of your favorite tools for planning itineraries and mapping your travel routes?
Share in the comments!
Love it? Share it!
Pin it for later...

Get new posts, travel deals, and inspiration right to your inbox!
Share this:
Keep Reading...
5 Unique & Easy International Travel Destinations for Your Next Trip
How to make flexible travel plans: 5 tips to save time & money, how i found cheap flights to peru: see the research, routes, and prices.
About the author
Fun Lover. Food Eater. Bold Explorer. Big Dreamer. Annie is a fiercely independent traveler who loves to create unique and interesting experiences. She thrives on finding the magical moments and hidden gems waiting around every corner. Her passion for helping others make their travel dreams come true fuels her work as a travel planner, consultant, educator, and community builder.
Leave a Reply
Your email address will not be published. Required fields are marked
Save my name, email, and website in this browser for the next time I comment.
That was a super helpful post, Annie.
I’m so glad you enjoyed it!
I love Google Maps and it’s such a Godsend while traveling! That said, you’ve given me some new insight into other neat features – I had no idea you could customize the color of the icons!
I totally agree! Google Maps has made getting around new cities SO much easier. I’m glad you learned some new tricks too. 🙂
Wow, Annie, this is so helpful and detailed. I use Google Maps for all my trip planning and thought I knew a good bit but you just blew my basic knowledge out of the water and I love that! I had no idea every little detail could be customized. I will be coming back to go through this as I finish my next trip. I appreciate the step-by-step instructions, it will ensure what I learn sticks with me! Thanks for sharing!
Ah, I’m so glad it was helpful! I love to play with all the fun features in Google Maps. Have fun! 🙂
I never could figure out how to use Google Maps to make up my itineraries- thanks for the clear instructions.
You’re so welcome! I’m glad they were helpful. 🙂
So how do you add saved locations (from Favorites or Travel plans lists) to the map?
If you search for the place on Google Maps, you’ll see a little bookmark icon that says “Save”. If you click on that, you can add it to a pre-made list or create a custom one of your own! 🙂

Ready to see the world on your terms?
Get travel inspiration, resources and everything you need to, create your next adventure delivered right to your inbox..
Never Miss a Post Again
Be sure to get all travel planning tips, inspiration, and destination info delivered right to your inbox.
Google Maps
- Google Travel
How to get ready for a road trip using Google’s travel site and Maps
Due to the pandemic, travel has been slow this past year, and you might be a little rusty when it comes to picking up and traveling somewhere to visit friends and family or just planning a getaway. Whatever the case, Google has a few helpful tools in Google Maps and Google’s travel site to help you get started on making those plans and staying safe along the way.
Table of contents
Getting started with google’s travel website, using google map’s road trip feature, planning a trip around covid-19 restrictions.
Google’s travel website is meant to be a companion site that can help you plan all of the details of your trip. You can use it to book flights, make an itinerary, and even explore interesting places to visit at your destination. If you have a Gmail account , there’s a good chance that any flight reservation you make will automatically appear the next time you use Google’s travel site, making it that much easier to plan the trip’s details. If not, Google Travel may suggest locations based on your search history and interests. While that may be a little creepy, it can also be pretty helpful.
If no destination has been chosen yet, Google will suggest locations in the “Explore” tab. You can filter these locations based on flight and hotel cost, giving you a pretty good idea of where a nice place to go would be. After choosing a destination, Google gives you a few options as far as what you’d want to know. There’s a “Discover” section that will break down various points of interest. In bigger cities, you may find the number of things to do or see endless. Fortunately, you can filter out locations and activities based on your personal interest.
If there are a few places that pique your curiosity, or you already know you want to go there, Google allows you to save them to the trip and pin them to the trip’s detail page. This serves as a sort of to-do list when you get where you’re going.

If you don’t plan on flying and want to avoid certain COVID-19 hotspots, Google Maps is probably the way to go. Just this year, Google added a feature to the Maps website that allows you to add stops along the route when planning the trip. Previously this was possible on mobile, but it didn’t lend itself well to planning out a road trip to be shared with friends and family. Adding stops along the way with Google Maps on mobile was best for impromptu stops.
Once you’ve defined a starting point and destination, you can add stops along the way. You can add anything from a city to rest stops and gas stations. You can do this by either manually entering a stop you already know you would like to pause at, or by choosing one of the criteria towards the top of the screen. Google Maps lets you narrow down your search by these criteria:
When selecting from one of these criteria, Google will also suggest a few filters. For instance, choosing hotels will bring up a “Guest rating” filter, as well as an “Amenities” filter, so you make sure that you’re getting free wifi. Of course, if none of these fit the bill, you can always just search for what you want. The nice thing is that these suggestions can add a little flare to the trip by suggesting something you would have never thought about, making the road trip that much more exciting.
Once you find a point of interest, hit add stop , and Google Maps will automatically insert it in the right spot on the planned route. Unfortunately, there doesn’t seem to be a way to define how much time you plan on spending at that stop, so the trip time might have to be calculated manually. Besides that, Google Maps has become a handy road trip planner with enough tools to get you where you’re going and let you have some fun along the way.
The major caveat to traveling right now is the looming risk of COVID-19. Fortunately, the travel website by Google and Maps both supply some great tools for managing risk and assessing where you plan to go.
On the travel website, you can find up-to-date COVID-19 information for your destination pretty easily. You can access this information by searching for and clicking on the destination . Under the main card that lists the date of your trip, area name, and weather, there will be a COVID information section. This section has useful information like the CDC’s travel advisory website, COVID-19 stats for that specific area, and the number of local cases.
Clicking on the “Travel advisory” button brings you to the CDC’s COVID-19 map. This map is a risk assessment of most destinations in the world, color-coded depending on how risky it is to travel there. The second button will search Google for COVID-19 information on the location you’re traveling to, detailing data like news, statistics, and testing locations. The “Local cases” button will show even more detailed information about active cases, vaccines administered, and deaths in the area. All of this is fantastic information to have when traveling and comes in handy when planning your trip.
FTC: We use income earning auto affiliate links. More.

Check out 9to5Google on YouTube for more news:

Andrew Romero's favorite gear
Google Pixel 7 Pro
Pixel Watch

Manage push notifications
Take off to your next destination with Google Maps
Aug 08, 2019
[[read-time]] min read

Not only does Google Maps help you navigate, explore and get things done at home, but it’s also a powerful travel companion. After you’ve booked your trip , these new tools will simplify every step of your trip once you’ve touched down–from getting around a new city to reliving every moment once you’re home.
Get organized
Now, you can use Google Maps to see all of your flight and hotel reservations in one place–a lifesaver when you’re checking in at the airport or en route to the next hotel in your destination. Simply tap on the three gray lines at the top left corner of your screen, and then on “Your Places”. Then, hit the “Reservations” tab where you’ll see a list of your upcoming trips. Selecting your trip will instantly pull up your reservations, and you can even access them if you’re offline, so no need to worry if you’re off the grid with no service or traveling internationally without a data plan.
See your flight and hotels reservations right from Google Maps
Get around confidently
There’s nothing like exploring a city on foot–it’s a great way to take in the sights and sounds of a new place. But it can be hard to know exactly which direction to go. With a beta feature called Live View, you can use augmented reality (AR) to better see which way to walk. Arrows and directions are placed in the real world to guide your way. We’ve tested Live View with the Local Guides and Pixel community over the past few months, and are now expanding the beta to Android and iOS devices that support ARCore and ARKit starting this week.
Use Live View to see the way you need to go in a new city
Find amazing local food
Real talk: Food is one of the main highlights of any vacation. With Google Maps, you can quickly find restaurants tailored to your tastes with Your Match , see how long the wait is , and even book a reservation without ever leaving the app (and no, we’re not talking about delicious dinner apps). With the popular dishes feature , you can quickly find out what the must-try items on the menu are.
Find restaurants with Your Match
See when a restaurant is most crowded, book a table, and find the most popular dishes
Soak in the memories and share them with friends
The best part about any life-changing trip? Reliving the memories, and sharing them with loved ones. If you’ve chosen to turn your Location History setting on, you can now use the updated version of Timeline to easily remember that amazing hole-in-the-wall restaurant you dined at or the cute vintage shop you popped into. You’ll also be able to see all of the places you went to in a country or a city, and even drill down to the categories of places you visited–including restaurants, shops, attractions, hotels and airports. So the next time someone asks you for trip recommendations, you can easily export the places you loved to a list, make notes about exactly what you liked (like the great picnic spot by the Louvre), and share that list with friends and family.
Use Timeline to remember your trip and share recommendations with friends
You can expect to see flight and hotel reservations, Live View (in countries where Street View is available), and the new Timeline on your phones in the coming weeks. Reservations and Live View are coming to Android and iOS, and the new Timeline is available on Android. To learn more about Google Maps, check out our website .
Related stories

Our 2024 travel trends — right in time for the holidays

How to save money on your next trip, with help from Google

5 AI tools to explore and enjoy your vacation

7 ways to keep up with the Paralympic Games Paris 2024 on Google and YouTube

Stay informed on the go with new updates from Maps and Waze

Explore new augmented reality features in Google Maps
Let’s stay in touch. Get the latest news from Google in your inbox.
How-To Geek
How to plan a road trip with multiple destinations in google maps.

Your changes have been saved
Email is sent
Email has already been sent
Please verify your email address.
You’ve reached your account maximum for followed topics.
Quick Links
Add multiple stops using the website, add multiple stops using the mobile app.
Whether you're planning a day out on the town, or want to orchestrate the perfect road trip across the country, Google Maps allows you to add up to nine stops, excluding your starting point, when you make directions from both the website and the Maps app. Here's how you do it.
First, open up your browser and head on over to Google Maps. Click the "Directions" button to the right of the search bar.
By default, Maps will use your device's location for the starting point. If you want this to be a different location, enter it now.
Next, enter the location of your first destination into the field provided, and then hit Enter. Alternatively, you can click any location on the map to get the same results.
Make sure you have either the driving or walking option selected, as Maps only lets you make multiple destinations with these two travel modes.
To add another destination, all you have to do is click either the "+" or the space below your first destination, and then start typing a new location. You can repeat this to add up to nine total stops. If you have more stops than is allowed, you may need to make another map from where you left off.
If at any point you decide you want to change up the order of your destinations, just drag any location up or down on the list using the circles on the left.
And once you've created your map in your web browser, you can click the "Send directions to your phone" link to send it to your mobile device by email or text message. Assuming you've got the Google Maps app installed, you can open it right up.
If you want to optimize your travel, you can also turn a multi-stop Google Maps trip into a round-trip .
Related: How to Find Public Restrooms Near You with Google Maps
You can use the Google Apps mobile app (free for iPhone , iPad , and Android ) to create a map with multiple destinations in much the same way.
Related: How to Download Google Maps Data for Offline Navigation on Android or iPhone
Fire up the Google Maps app on your mobile device, and then tap the blue "Go" button on the bottom right of your screen.
By default, Maps uses your device's location for the starting point. If you want this to be a different location, enter it now.
Start typing in your first destination or tap a location on the map below to start your journey.
Next, open the menu (the three dots at the top right), and then tap the "Add Stop" command.
Enter the location of your next stop, or tap anywhere on the map to add the next destination.
To change the order of your destinations, just drag any of the locations up or down the list using the "Hamburger" (three stacked lines) on the left.
When you've added all the stops to your trip, go ahead and tap "Done" so you can start your journey.
Related: How to View and Delete Your Google Maps History on Android and iPhone
- Google Maps
- How to Use Points for Free Flights
- The Best Carry-On Luggage
- The Ultimate Guide to Traveling Like a Pro
- My Favorite Travel Credit Cards
- lake louise
- new orleans
- new york city
- palm springs
- packing lists
- product reviews
- How to Use Vitamin C Serum
- Easy Step-by-Step Skincare Routine
- Drunk Elephant: Best & Worst Products
- Fitness & Wellness
- How I Edit My Photos for Instagram
- Furniture My Interior Designer Loves
- Best Strapless Bras
- blogging & business
- Amazon Finds
- Hotel Lobby Candle
- Shop My Faves
- Promo Codes and Discounts
- Shop My Instagram

How To Use Google Maps Trip Planner

With so many different travel apps and websites available, it’s now easier than ever to keep yourself organized while planning a trip. One of my favorite tools to use, regardless of where I’m going, is Google Maps Trip Planner.
If you’re the type of person that gets easily overwhelmed when putting together an itinerary , you’ll want to follow this step-by-step guide which details exactly how I use it. Google Maps Trip Planner is not only a highly-visual way to get your bearings of an area, but it’s extremely useful for figuring out where you can realistically travel to during the duration of your trip.
It’s a fantastic way to use Google Maps for multiple stops in a single itinerary , and also comes in handy if you’ve received a TON of recommendations from friends, because you can add destination after destination, and then refer back to the map as you’re out and about exploring.
For example: if you’re visiting NYC and find yourself in Soho looking for a cute cocktail spot , rather than endlessly scrolling through Yelp or TripAdvisor, you’ll be able to pull out your trip planner to see if you’re near places that your friends have recommended! It’s also a particularly handy tool to use when creating a road trip itinerary.
Here’s the step-by-step outline that we’ll go over:
- Create a new Google map for your destination.
- Choose categories for your map.
- Start adding your locations and ideas.
- Customize and color-code your map.
- Decide which activities to group together.
- Plan your day-by-day itinerary.
- Download the Google Maps app on your phone.
- Share your map with friends.
This will all make more sense once I walk you through everything with screengrabs.
Whether you’re thinking about a girlfriends getaway or a honeymoon , Google Maps Trip Planner will be a game changer for you. Take my word for it! Here’s a step-by-step guide to using Google Maps to coordinate your next getaway — with a completely flawless travel plan.
How to Use Google Maps Trip Planner
1. make a new google map..
To get started, you’ll need to create a new Google Map by visiting this link .
It will take you to the main maps page, which you’ve likely seen before. (Make sure you’re logged into a Google account, and if you don’t already have one, you can sign up for free here .)
Once you’re signed in, simply click on the three bars icon in the top left corner and select “Your Places” from the menu.

Next, you’ll want to click on “Maps” in the far right corner of the menu.
You won’t see anything listed yet, unless you’ve created a map previously.
Click “Create Map” (which is at the bottom of the menu.)

After that, you’ll be directed to an untitled map that you’ll want to name and add a description to.
Do this by clicking on “Untitled Map” and a text box will appear and allow you to fill out this information. Remember to be as specific as possible so you stay organized throughout the entire planning process.

2. Categorize Your Map.
Create a list of all the things you want to spend your time doing on your trip. Here are the categories I typically use:
- Restaurants & Bars
- Cities & Towns (this is good if you’re road-tripping or visiting multiple destinations during a single trip)
- Hotels (I’d only use this category if you’re staying in more than one)
- Activities (beaches, hikes, Instagram spots, etc)
Now that you have your category ideas solidified, you’ll create a “layer” for each one by clicking on the “Add Layer” button on the left hand-side of your screen.
Be sure to name each individual layer by clicking on “Untitled Layer” text box, just like you did when you first named your map. I named my first layer “Hotels” as an example.

More: How I Use Points & Miles to Travel for Free
3. Add Your Ideas to the Google Map.
If you’re planning a trip to a destination you’ve been thinking about visiting for a while, it’s likely that you already have some things on your bucket list, whether it be from friends, bloggers, travel sites, or Instagram.
This is your chance to put those thoughts in one organized space and see which ones you’ll be able to make time for. (Shameless plug: I have guides for Tokyo , Maui , New York City , Thailand , Mykonos , Santorini , Positano , Miami , St Barths , and more. Feel free to use them for inspiration should you be heading to any of these locations!)
To add an idea you have for your trip, click on the layer (the category) that you want to add a location marker to.
For example, I added this hotel to my map by checking the box on my “Hotels” layer and then typing the hotel name into the search bar. When the place you’re searching for pops up on the menu, click “Add to Map” and you’ll see that a marker is placed on the map. You’ll also notice that the name of the location is added underneath the layer description on the left side of the screen.
- If you accidentally put a location into the wrong layer: not to worry. You can easily drag the location and drop it into the correct category.
- If the place you’re searching for doesn’t auto-populate: it’s probably because Google hasn’t made a location for it yet. But don’t fret! You can just as easily add that spot to your map by typing the address into the search bar and writing the location name manually.

Need some trip inspiration? Check out my travel guides, go-to airport looks, and carry-on essentials here.
4. Customize Your Map.
One of the best ways to keep things visually organized is by color-coding your markers by their category.
To do this, click on the paint bucket that’s located at the bottom of the location marker’s pop-up window.
You can also add additional notes about a location (i.e. “LindsaySilb’s favorite bar; order their signature Bloody Mary) or write down other ideas that you have for that place by clicking on the pencil icon directly next to the paint bucket.
To remove an idea from your trip, just click the trash can icon that’s on the same panel.

There are a number of ways to use color coding:
- For example, you could mark all the restaurants that were on your “Must Visit” list in red, the ones you’d like to go to in yellow, and the ones you would stop by if you have the time in green. This will help you make sure that you get everything checked off of your “must-see” and “must-do” list first.
- For example, pricier sit-down restaurants can be marked in blue, while casual “grab and go” places could be labeled in green.
- You might have just one layer named “Activities” but instead of color coding all those places green, for example, you could mark the museums in purple, mark parks in blue, and stores in gray.
Pro tip: Even if you don’t want to color code everything, I recommend changing the default color from blue to something brighter, like red or yellow. In my experience, the blue location markers can be a bit hard to find on the map.
When you’re done organizing your categories, hit the save button and you’ll notice that they all show up underneath their accompanying layer.
Each location should be saved along with its phone number, address, and website information. This is super helpful because if you decide you want to make a reservation at a restaurant or purchase tickets to a theater show, you have all the tools you need to get there in one space.
5. Decide Which Activities to Group Together.
At this stage, you’ll be able to see a zoomed-out version of the map, with all of your points of interest plotted.
This might help you make decisions about which neighborhood to stay in, which hotel to book (if you’ve been debating between a few), which restaurants you can walk to, or which activities should be grouped together.
It’s nice to see your entire itinerary on a map and use a process of elimination approach to determine which pitstops make the most sense on which days. Seeing things on a map also makes it easier to keep track of the amount of time you’ll need to dedicate to get from place to place.

6. Plan Your Day-by-Day Itinerary.
I like to create a Google Doc that has a little outline of each day of the trip. I also use the doc as the place to store hotel confirmation numbers, car rental info, and flight info.
If you’re planning on driving when you get to your destination, you can easily pull up directions to your first stop by clicking on the arrow icon on the bottom of the pop-up’s panel.
This will automatically create a new layer on the left side of your screen with the location’s name on it. You’ll need to type in your starting location, like the airport, in the text box above it that’s labeled “A” and then click on the icon with the three dots to get step-by-step driving directions.

7. Download Google Maps on Your Phone & Log In.
Finally, to make the map you created accessible on your phone while you’re traveling, you’ll need to have Google Maps downloaded if you don’t already.
Then, be sure to sign in with the same Google account that you used to first create the map. Once you’re signed in, go to “Your Places,” and scroll to the last tab on the right called “Maps.”
8. Share Your Map with Friends and Travel Buddies.
One of the best parts about using Google Maps Trip Planner is being able to share the map. If you’re traveling with a group, sharing the map ahead of time will ensure that everyone is on the same page about where things are located.
And better yet, after you’ve returned from your trip, you now have a full list of everything that you can share with friends who are headed to that location.
To share the map on desktop, simply open the map like you’ve done previously. You’ll notice the “share” button directly underneath the title of your map. Click it, and you’ll have the option to share via Twitter, Facebook, or email.
To share the map on mobile, open the Google Maps app, then click the three bars > your places > maps. Select your preferred map, then select “View Map Legend,” and finally click share. You’ll be able to share your map via text, airdrop, Facebook, Twitter, email etc.
If you’re feeling particularly generous, I recommend going back into the map and adding notes about places that you went, what to order there, places that were worth skipping, etc. Your friends will thank you for it!
The verdict? This tool is a travel game changer .
Rather than sifting through an endless number of routes on Google Maps each time you want to go somewhere, using this process will help you streamline all of your travels. You can put together so many trip itineraries by using Google Maps Trip Planner, and it honestly offers the perfect way to plan a road trip.
Are there other apps or hacks that you use to plan trips? I’d love to hear about them. Drop your suggestions in the comments below.
Pin this post for later:

You Also Might Like

50+ Things to Do in New York City

The Only St. Barths Guide You Will Ever Need

Living in Miami vs NYC: What to Consider Before Moving
10 comments.
I do that all the time Lindsay! Since 2009, believe it or not! I always add a google maps to my travel posts so that people can follow exactly what I did. It’s so helpful!
This is the best thing ever! I love Google maps for making places I want to go but they were always just on my”normal” map and it really bothered me that I couldn’t colour code. I won’t be doing any work today I’m the office, just rearranging my whole maps! Thank you for this amazing tip & detailed guide!
Lindsay Silberman
yay!! So happy you found it helpful!
I had no idea about this, wow!!!! Incredible. Thank you, Lindsay 🙂
I love this and the Visit a City app, which figures out the grouping for you!
This was a great write up explaining the how to… only thing missing is multiple people cannot edit the map.
Actually, multiple people can edit: Just share your map with editor rights
How can you share the map with editor rights? I’m trying to do this right now, and I can’t quite figure it out! Thank you!!
How do you view all maps at once ?
love this tutorial!! thank you
Leave a Reply Cancel Reply
Save my name, email, and website in this browser for the next time I comment.
How to Apply Fake Nails Like a Nail Artist (in 15 Minutes or Less)
Here's exactly how to pack jewelry for travel.
- Services & Software
Google Maps: 15 Fascinating Places to Explore From Home
Find some new travel ideas or take a free virtual trip with Google Maps.

- She received the Renau Writing Scholarship in 2016 from the University of Louisville's communication department.

Where would you go if you could go anywhere?
Whether you're not quite keen to get on a plane just yet, wanting to get a look at some locations before booking a trip or your lust for travel exceeds your budget, you can take a mini-trip from home quite easily. Just pull up Google Maps on your PC or phone and start your search. While you can check out maps from everywhere on Earth, the Street View and Photo Sphere tools let you digitally roam virtually anywhere.
To explore on your PC, first make sure you're in satellite mode. Click and drag the little yellow person in the bottom right of the screen to any blue highlighted spot on the map. On your phone, just tap the photo in the bottom left and Maps will "drop" you into your chosen location.
Here are 15 places to explore in Google Maps.
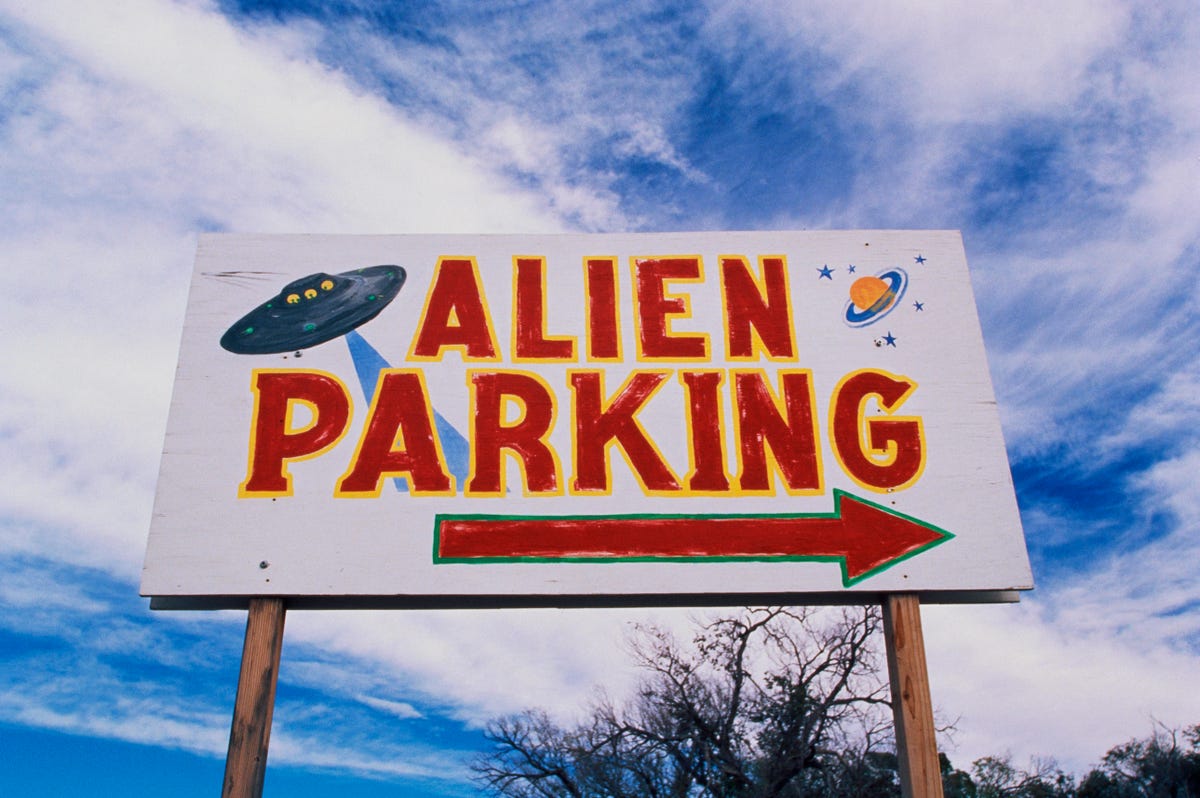
We can't promise you'll see aliens if you digitally visit Roswell.
It's unlikely you'll spot any little green men if you drop into Roswell, New Mexico , but who knows? Roswell looks more residential than Area 51 (the actual site, not the tourist spots ). Unfortunately, you can only zoom in so far on Area 51, and you can't drop the little yellow person anywhere. It does turn into a UFO when you try, though.

Pripyat, Ukraine.
Pripyat, Ukraine
The tragic events that occurred at Chernobyl have had a lot of attention in the last couple years. In 2019, the HBO's miniseries Chernobyl, starring Jared Harris , detailed the 1986 nuclear disaster. After the show premiered, Ukraine made plans to accommodate an influx of tourists , while Craig Mazin, the show's creator, asked tourists visiting the exclusion zone to show respect for the lives lost . The war in Ukraine, which also affected the site of the disaster, has made real-life tourism impossible, but you can digitally roam the deserted town as it appeared before the war.

Egyptian pyramids.
Pyramids of Egypt
Google Maps has dozens of spots you can drop in to view Egypt's pyramids . You can take Street View to walk amongst caravans or gaze up at the Pyramid of Menkaure and Giza. There is an endless amount of history to learn about these massive structures. For example, the Pyramid of Menkaure is the smallest of the three pyramids , but defined as a "true pyramid" due to its smooth sides. Most of the pyramids were built as tombs for the country's pharaohs. King Tutankhamun's tomb, for example, is said to be cursed . Tutankhamun's resting place is almost seven hours from the Giza Necropolis, but on Google Maps, you can tour both far more quickly.

To date, Devon Island is the most similar terrain on Earth to that of Mars.

Devon Island, Canada
Devon Island might look like a vast, barren, rocky wasteland in the Canadian Arctic… because it is. But don't write it off just yet. In 2019, Google singled out Devon Island and talked to scientists who are using the area as a training ground for future missions to Mars . According to the researchers, Devon Island's terrain is as close to Mars as you can find on Earth.

Table Mountain, Cape Town.
Table Mountain, South Africa
If you're in need of a breathtaking view, start with Table Mountain in South Africa. The flat-topped mountain looks over the stunning rocky terrain of Table Mountain Nature Reserve all the way out to Cape Town. An 18th-century French astronomer Nicolas Louis de Lacaille named a constellation Mons Mensae, which translates to Table Mountain , after the landmark. Lacaille reportedly did so because he spotted the constellation from this location.

Tikal National Park.
Tikal National Park, Guatemala
Tucked deep in Guatemala's jungles is Tikal National Park . There you'll find Mayan temples and ceremonial ruins dating back to 900 B.C. Tikal is one of the most important complexes left behind by the Maya civilization , according to the United Nations Educational, Scientific and Cultural Organization. The site includes remnants of palaces, temples, ceremonial platforms, living quarters, game courts, terraces, roads and town squares. The monuments are also still decorated with carvings and mural paintings with hieroglyphic inscriptions that detail the people's history.

No vampires at Bran Castle, sorry.
Bran Castle, Romania
Calling all horror movie fans: Not only can you digitally traipse the grounds around this 14th-century castle that allegedly inspired Bram Stoker's Dracula , but you can also peek inside a few rooms. I can't guarantee you'll see a vampire (sparkly or otherwise), but the Transylvanian castle has a lot of history. Its stone walls have housed numerous royals, most notably Vlad the Impaler , aka Vlad Tepes, aka Vlad Dracul. Bran Castle was the only castle at the time that matched the description Stoker gave in his book. Dracula, the character, and Vlad Tepes aren't meant to be the same though.

Huashan Mountain.
Huashan Mountain, China
Those with a fear of heights, be warned. You can essentially hike this incredible mountain without leaving your seat. The trail starts out simple enough -- it's high up, but the path is relatively wide, with interesting temples to stop at along the way. On your journey, you'll also encounter narrow stone stairs and a few vertigo-inducing paths . In some places it looks like unstable planks of wood were hammered into the mountainside for people to cross. Gulp!

Cat Island sounds like a purr-fectly good time.
Cat Island, Japan
Aoshima, Ehime, is an island in Japan that's home to more cats than people . In 2016, the fishing village had just over a dozen residents and more than 160 cats, according to CBS News. The cats were originally introduced on the island to solve a mouse problem several decades ago. Drop onto one of the streets and you'll be surrounded by felines, which honestly is a dream come true. Almost anywhere you click, you'll find a cat (or several cats) lounging in the sun, aggressively ignoring the camera. Perusing Cat Island is like a grown-up, extra adorable version of Where's Waldo.

Winchester Mansion.
Winchester Mansion, California
And now we get spooky again… or architectural, depending on how you look at it. The Winchester Mansion is located in San Jose, California and it's more than a bit of a mystery. Consumed with grief after losing her husband and son, Sarah Winchester moved to California and bought a farmhouse. Over 10 years, she transformed the property from a simple farmhouse into a towering seven-story mansion. The great San Francisco earthquake of 1906 did quite a bit of damage to the structure before Sarah passed away in 1922. It was later found out that Sarah had the house built with stairways and doors that went nowhere, windows looking into other rooms and more oddities. The house is said to be haunted. If you don't have any plans to visit California (and don't scare easily), you can take a look around the Winchester Mansion on Google Maps.

The ancient city of Myra.
The ancient city of Myra, Turkey
The ancient Lycian ruins in Myra are said to date back before the 5th century B.C. , according to the Turkish Cultural Foundation . Among the ruins are tombs of rulers and their family members cut into a steep cliff. A few clicks away is a 35-row amphitheater. The structure's former glory is evident in the carved designs you see throughout, even though it is still breathtaking. If you liked Tikal National Park, it's worth a digital trip to the Lycian ruins as well.

Thor's Well.
Thor's Well, Oregon
The lovable, hammer-wielding, lightning-summoning Avenger didn't have anything to do with this tourist attraction near Cook's Chasm in Oregon. Thor's Well is a sizable hole in the basalt shoreline that Gary Hayes, publisher of Coast Explorer Magazine , theorizes began as a sea cave, but was dug out by waves. The roof eventually collapsed and left openings at the top and bottom for the ocean to surge through.

We can't promise you'll spot the Loch Ness Monster whether you visit digitally or in-person.
Urquhart Castle, Loch Ness, Scotland
Loch Ness is a freshwater lake that spans 23 miles in Scotland's highlands. Along with the ruins of Urquhart Castle , people flock to Loch Ness to try to catch a glimpse of the long sought-after Loch Ness Monster . Depending on where you click, you can see images from a boat tour on the lake . I didn't see "Nessie" in the images, but other people claimed they did a few years ago . After the hype around the Area 51 raid event on Facebook in 2019, another event, "Storm Loch Ness" appeared .

Darvaza Gas Crater.
Darvaza Gas Crater, Turkmenistan
The Darvaza Gas Crater is also known as the Door to Hell and the Gates of Hell (not intimidating at all, right?). If you can't handle the heat, you can get up close and personal with this fiery pit on Google Maps. The images almost make it seem like the world's biggest fire pit (imagine the s'mores!). The pit's glow, varying between sinister and cozy, depending on your point of view, emanates from an underground cavern in Derweze. The crater came to be in the 1970s when Soviet geologists began drilling for oil in Karakum. While they found oil, they were also drilling on top of an unstable cavernous pocket of natural gas, according to Smithsonian Magazine . The site collapsed and several craters subsequently opened up. The crater has reportedly been burning for more than 40 years.

Mendenhall Ice Caves.
Mendenhall Ice Caves, Alaska
Did it get chilly all of a sudden? That's because we're talking about Alaska's ice caves. The Mendenhall Ice Caves in Juneau, to be exact. The first thing I noticed as I panned around the cavern was how many striking shades of blue there were. Alaska Shore Tour's travel experts describe their excursions into the 12-mile Mendenhall Ice Caves as "dreamlike." It might be as close as you can get to Superman's fortress of solitude in real life. The cave, which is actually a glacier, is also pretty tricky to get to outside of a Google Maps tour. You have to kayak to the edge of the ice and climb over the glacier, Atlas Obscura says .
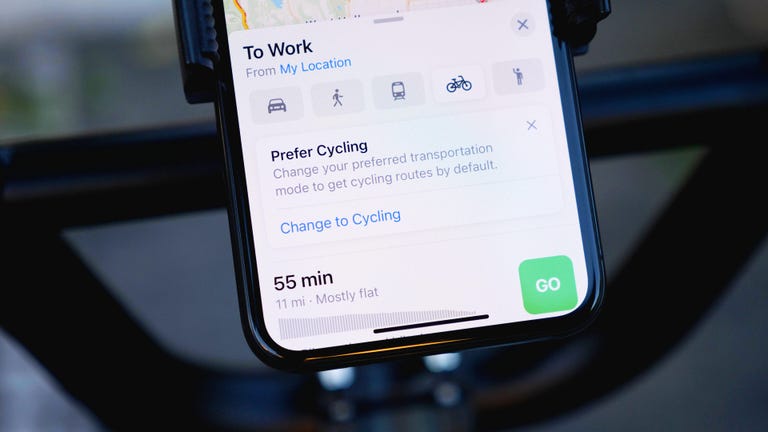
Services and Software Guides
- Best iPhone VPN
- Best Free VPN
- Best Android VPN
- Best Mac VPN
- Best Mobile VPN
- Best VPN for Firestick
- Best VPN for Windows
- Fastest VPN
- Best Cheap VPN
- Best Password Manager
- Best Antivirus
- Best Identity Theft Protection
- Best LastPass Alternative
- Best Live TV Streaming Service
- Best Streaming Service
- Best Free TV Streaming Service
- Best Music Streaming Services
- Best Web Hosting
- Best Minecraft Server Hosting
- Best Website Builder
- Best Dating Sites
- Best Language Learning Apps
- Best Weather App
- Best Stargazing Apps
- Best Cloud Storage
- Best Resume Writing Services
- New Coverage on Operating Systems
Google Maps travel tips to navigate and learn about places you visit (even without Wi-Fi)
"Easy Travel” is a ten-part series focusing on how to reduce bumps during vacations, anticipate roadblocks and be ready when things aren’t going your way. If you'd like to contribute to our future reporting and share your experience as a source, you can click here to fill out this quick form .
It goes without saying, but gone are the days of paper maps for navigating. We mostly all have phones in our pockets that can show us where to go, which comes in especially handy when traveling to a new place, even when reception isn’t guaranteed.
USA TODAY Travel reporters Zach Wichter and Kathleen Wong teamed up to share some of their favorite digital map tips to help travelers on their journeys.
Street navigation and offline map access
Zach: I’m a little map-obsessed myself. The post below on X, formerly Twitter, really speaks to me. So, before I visit a new place, I typically spend hours looking around on Google Maps to familiarize myself with the geography.
Learn more: Best travel insurance
It’s not just natural features I’m interested in, either. Google Maps comes in super handy for learning the basics of a new city’s transit system and other ways to get around. Especially if I’m arriving after an overnight flight, I like to know exactly how I will get to my lodging. I often take screenshots of transit directions for that first trip so I don’t have to worry about bad service or lack of airport Wi-Fi to get where I’m going.
However, I may want to start using the app directly more often.
Christina Tong, a senior product manager at Google, said "Live View" directions are available everywhere that Street View imagery exists.
“It’s a really new capability that is helping you navigate in augmented reality and be able to search your surroundings,” she said. Live View allows Maps users to see turn-by-turn directions overlaid on street view. Tong said the feature can be especially helpful for orienting yourself when you come out of a subway station and need to get your bearings.” You can even use it in some indoor locations like certain shopping malls and airports for more detailed wayfinding.
Live View is accessed through the camera icon on the walking directions tab. To use it, you must have an active internet or data connection.
Tong pointed out that the Maps team is also rolling out bike and scooter directions in many cities.
“This bike and scooter information is available on Google Maps in more than 500 cities globally,” she said, adding that information about vehicle availability, dock locations and battery levels for e-bikes and scooters is also provided in the bike directions tab.
Another cool feature that’s especially helpful when using Google Maps abroad is the option to download offline maps. Doing that allows you to navigate and find some basic information about popular sites where you’re visiting, even if you don’t have cell service outside of the U.S., like when I went on a reporting trip to Hamburg this spring. or are traveling somewhere with poor reception.
“Two cases for me: I’m about to go camping or take a road trip and I’m going to be driving through a place that has less phone reception coverage, or if I’m traveling internationally and my phone doesn’t cover a data plan,” Tong said. “This was actually one of our most requested tools and I’m really excited to share that with travelers.”
To download offline maps:
- Tap your profile picture or the initial icon in Google Maps
- Then tap “offline maps” and choose the select your own feature
- Zoom in on the area you want to save, and then hit download
Cruising Altitude: Is airplane coffee safe to drink? I'll try to put the rumors to rest.
Customizing your map for a trip, collaborating with friends
Kathleen: When I travel, I always employ Google Maps – and not just for directions. The online tool helps me easily visualize my destinations to develop an efficient game plan.
I’ll include Google Maps in my research when I check out accommodations to book. I’ll scroll around to explore neighborhoods and see what businesses are nearby. (For obvious reasons, it’s important that a good coffee shop is within walking distance of my hotel or Airbnb.)
If a business catches my eye, I’ll save it to My Maps . Usually, I’ll make My Maps for different categories, like shops or bars I want to visit, and mark them with a color or icon.
- To make your layered custom map, sign into your Google Maps account and open or create a map.
- Add and name a layer, like "cool bars," then explore and save certain businesses to your layer. You can even add different colors and icons to your layers.
- When you’re done, hit share or preview to see your custom map.
The Google Maps interface makes it easy to see the address, operating hours, contact information and if you can make reservations or order online. I’ll also do a quick look through reviews and photos. Based on how many reviews a place has, I can gauge if a place sounds popular – and will probably be busy. The digital tool also helps me support diverse businesses . You can see if a place is women-owned or LGBTQ+-owned, among other identities.
Tong also pointed out that hundreds of places are also getting added to Google Maps’ new Immersive View feature, which can help you better understand things like crowds and weather to plan your visit more precisely.
“Immersive view uses AI to fuse together billions of images and create this multidimensional view of a place,” she said.
If I’m traveling with friends, we’ll work together on marking places to visit and share the map link with each other, where all the pins live. When my New York-based friend visited me in Honolulu in 2021 for the first time, we brainstormed a map of spots that I wanted to take her to and others she wanted to visit ahead of time. We could even add notes, like saying if an eatery is a must-visit. When creating our daily itinerary, we looked at our custom map to see what was in the same vicinity so we could make the most of our time and not backtrack.
These custom maps also help me in the moment when I’m traveling. If it’s been a long day and I need to grab some dinner, I can open up Google Maps to see what spots I had previously vetted without having to frantically search for a place. Then, Maps will direct me right to the restaurant. (This is especially useful for those with dietary restrictions, so you already have a rolodex of eateries before the hanger kicks in.)
Zach Wichter is a travel reporter and columnist for USA TODAY based in New York. You can reach him at [email protected] . Kathleen Wong is a travel reporter for USA TODAY based in Hawaii. You can reach her at [email protected]
How to use Google Maps as a trip planner and make a full itinerary
- You can use Google Maps as a trip planner through the "Places" and "My Maps" features.
- Both the Google Maps website and app let you save locations to lists, which you can then get immediate directions to.
- When getting directions, you can look up reviews and add multiple stops to your route.
Google Maps has become an essential part of any road trip. After all, it's a GPS, business directory, and reviews platform all-in-one.
But if you spend some time with it, you can integrate Google Maps even more seamlessly into your next vacation. Google Maps has a variety of features you can use to plan your trip and save any interesting spots you find on the way.
Here's how to make Google Maps your trip planner, using the Places feature, My Maps, and more.
How to use Google Maps as a trip planner
Use the 'places' feature to save points of interest.
Let's say you're traveling, and happen to stumble upon the cutest coffee shop you've ever seen. You want to visit, but don't have time right now — what's the best way to remember it?
Google Maps' Places feature can help you out. Both the Google Maps website and app let you save any location on the map to a list, which you can then easily find later.
1. Open Google Maps and click, tap, or search for the location that you want to save.
2. Find the Save icon , which has the icon of a bookmark. You'll find it right under the location's name, but you might need to swipe to find it in the mobile app.
3. Pick where you want to save the location to. You've got three lists to start with — Favorites , Starred places , and Want to go — but you can make a new one by tapping New list .
4. Once you've saved the location, you can find it again by opening the list. In the mobile app, tap Saved at the bottom of the screen; on the website, click the three stacked lines in the top-left and then Your places .
Tap on a location in your list to have the map jump straight to it.
Look at Google Reviews to find the best shops
Nearly every point of interest on Google Maps has a section for user reviews. Similar to sites like Yelp, these reviews can be a great way to see which stops are must-sees and which you can pass.
To check out reviews:
1. Open Google Maps and find the location that you're interested in.
2. At the top of its information page should be a star rating and a number, showing how many people have left reviews.
3. Scroll down until you hit the Reviews section, and you'll find reviews from other users who've visited the location. They'll include a star rating, a date, and occasionally a picture.
If you're interested in leaving a review of your own, check out our article on how to write Google reviews .
Make a custom My Maps page to share your road trip plan
Only available on a computer as of this month , Google's My Maps program lets you make a custom map or plot out a route with as many waypoints as you like, and then save and share it with others.
1. Head to the My Maps homepage and click Create a New Map .
2. You'll be given a world map. In the menu in the top-left, click the Untitled map name to give your map a name.
3. Use the search bar at the top of the page to find any location, then click Add to map to save it. You can add as many points of interest as you like.
4. You can also save multiple separate lists of locations to the same map; just click Add layer in the top-left menu.
5. To save directions between multiple locations, click the Add directions icon that looks like a curved arrow. It'll add a new layer that you can use to plot a path.
6. When you're done, click Share or Preview in the top-left window.
Add multiple stops to one trip
Driving from one city to another is simple. But if you want to make stops along the way — lunch, the beach, a mall — things get complicated.
Luckily, you don't need to start a new Google Maps route for every stop. You can create one navigation route that includes every stop from the start, giving you a clear way to see how long it'll all take.
1. Open the Google Maps app and start navigating to another location.
2. On the screen that lets you pick your starting and ending location, tap the three dot icon .
3. Select Add stop .
4. A third waypoint — labeled "B" — will appear. Tap it to choose your second destination, or drag it to reorder the waypoints.
On a computer
1. On the Google Maps app website, find a location and start getting directions to it.
2. Underneath the menu that lets you pick your starting and ending location, click Add destination .
3. A new field will appear. Enter your third waypoint.
4. Once you pick a new waypoint, you'll be able to click Add destination again and pick another one, as well as reorder them.
You can add up to nine destinations on both the website and mobile app.
- Main content

Best Tools to Find Attractions Along Your Road Trip Route
This post may include affiliate links. As an Amazon Associate, I (The Winding Road Tripper) earn from qualifying purchases. Read more .
When planning a road trip, one of the biggest tasks we face is figuring out how to find attractions along a route.
Not only do you have to worry about finding a place to stay and eat, but you also want to make sure that there are plenty of fun things to do along the way.
The beauty of a road trip is finding those hidden gems along your route and this post is here to help you do just that.
We’ll give you the tools you need to find attractions both ahead of time and while on your road trip.
Let’s dive in!
Roadtrippers
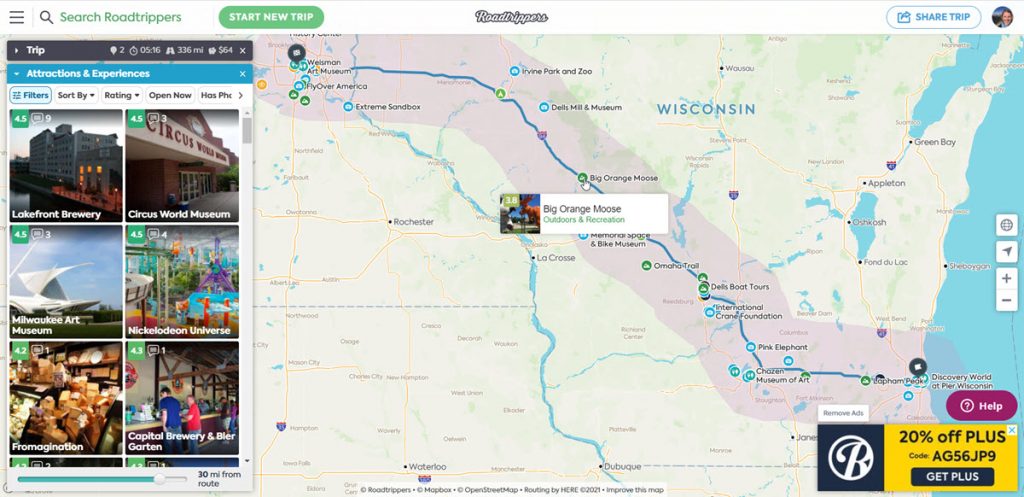
I’m going to start with what we feel is the best tool for finding attractions and things to do along your road trip route, Roadtrippers.
Roadtrippers is likely the most popular website/app for helping you plan and execute your road trip. And for good reason.
It has a large database of attractions, activities, campgrounds, restaurants, etc. And all in an easy-to-use website and phone app. You can filter results so you can find the exact type of activity you are looking for along your route.
It’s an extremely powerful tool that all road trippers should check out.
There is a free version where you’ll have limited waypoints to add to your trip if you are using it to plan your route. The paid version gives you more options and removes ads. But if you are simply looking for things to do along your road trip route, the free version is more than adequate.
But if you plan a lot of road trips or have a big trip coming up, you may want to look at the Plus (paid) Version. Get $5 off by using promocode: BTR5QTP
For a full tutorial on how to use Roadtrippers , check out The Stoke Fam’s detailed blog post.
Google Maps
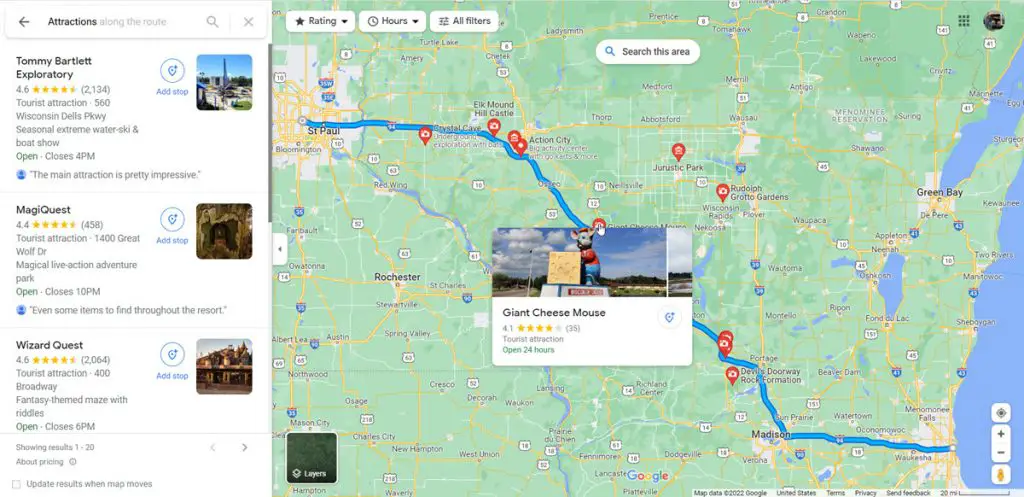
Google Maps holds a wealth of knowledge and is useful for both planning your road trip and providing you with turn-by-turn directions during your road trip. But in our opinion, it isn’t the best for finding attractions along your route. It simply seems to miss a lot unless you zoom in on your route.
But it is still a decent option if you don’t want to learn a new app or website.
Google Maps is best used for planning your trip on your computer and not when you are already on the road. And if you really want to use the power of Google, it’s a great way to create a custom road trip map to help you plan your trip.
You can search on the Google Maps app on your phone as well. It’s just not as user-friendly and doesn’t give the best results.
Follow these steps to use Google Maps to find attractions along your route:
- Enter a destination and starting point. Click Directions.
- Click the magnifying glass on the top
- On the left, click “things to do.”
Protip: Google Maps tends to find more attractions when you zoom in on an area and click “search this area”.
iExit Interstate Exit Guide
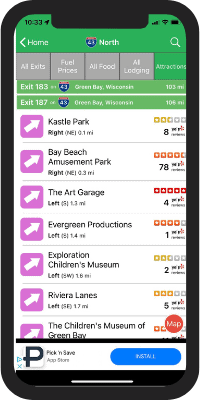
iExit is a helpful app that you can use to find attractions along the interstates you are traveling.
It tells you what types of stores, restaurants, and services are at each exit. But it also allows you to filter results, so you only see the ones that interest you. For example, if you are craving fast food, you can filter the results only to show fast-food options at your upcoming exits.
It’s helpful when planning your route ahead of time and also on the road when you want to quickly lookup where the nearest restaurant or gas station is. iExit also helps you locate the cheapest gas prices around you.
Facebook Groups
Another helpful tool for finding attractions along your road trip route is Facebook groups. There are a variety of different groups that you can join to find attractions and activities in the areas you’ll be driving through.
So whether you’re looking for hiking trails, historic sites, or amusement parks, there’s most likely a Facebook group out there that can help.
The great thing about Facebook groups is that they are often run by locals who know the area well and can recommend something that other online reviews might not always pick up on. So be sure to check out some Facebook groups next time you’re planning a road trip.
Our favorite group for USA road trips is USA Road Trips Share Your Adventures . But before we head out on a road trip, we always join a bunch of groups specific to the area we are traveling. It’s amazing the tips you’ll get in these knowledgeable groups.
More Road Trip Planning Tips: How to Budget For a Road Trip 15 Long Distance Driving Tips Money-Saving Tips for Your Next Road Trip
Billboards along Your Route
One of the simplest ways to find interesting places along your road trip route is simply by looking for billboards. You’ll see a lot of them as you’re driving and they can be helpful in finding things to do along your route.
We would have never stopped at the world’s largest candle if we didn’t see 10 billboards enticing us to stop. Attractions like these are a fun place to stop for a quick bathroom break and a stretch of the legs. And they are typically right off the interstate so they don’t add a ton of time onto your trip.

Just be sure to take note of the exit number so you can easily find it when you’re ready to exit.
How To Use Google Maps Trip Planner (2024)

Travel planning a dream trip is fun — but it can also bring a lot of anxiety. To give yourself peace of mind you can follow travel guides, copy other people’s plans, or (my favorite) you can use Google Maps trip planner to design your own ideal vacation. You can use Google’s app or web interface to:
- Add destination points
- Color code locations that you pin
- Get directions to multiple destinations
- Plan the perfect trip
I’m going to give you a step-by-step guide and instructions on how I used Google My Maps to plan an itinerary for a 3-day trip to Florence. But first, let’s look at why Google Maps is such a great trip planning tool.
💡Looking for a way to plan the most efficient route? Check out How To Route With Multiple Stops On Google Maps .
Why Google Maps is a great trip planner
A survey found that 97% of respondents were happier when they had a trip planned. Mindset and mood change when you have something to look forward to — but without an itinerary in place, this excitement can turn to anxiety.
Here are my four top reasons why you can, and should, use Google Maps to plan a road trip or vacation:
1. Integration with other Google products
Your Google account connects you to a number of different products that work really well together to make life easier during your travels. You can:
- Create a custom map and then copy it to your Google Drive.
- Plan out each day’s agenda in Google Calendar, with exact locations and map links included.
- Use Google Sheets to budget for your vacation or road trip.
- Use location names in Google Photos so your pictures are easy to find and organize.
Google’s deep product integrations make it easier to plan recreational trips and learn more about the places you plan to visit.
2. Reviews and additional location data
The Google Maps app on your phone doesn’t have all the features of the desktop version. But if you plan out your trip on the app, you can move seamlessly between the two so that you can read:
- Reviews from other visitors
- Information about your places, including website URLs and opening and closing times
- Things to do nearby
A lot of reviews include useful travel tips. For example, when I was planning my trip to Florence I read the reviews for the Uffizi Gallery, a must-visit place for me. That’s how I found out that even though you can buy tickets on the same day, the queues are long, so it’s better to buy tickets in advance.
3. Easy access to trip itinerary
Some people keep their trip itineraries in a spreadsheet or document, but I love the combination of Google Calendar and the Google Maps trip planner. I can visualize exactly where I plan to go each day, and see instantly what’s around it. Google Maps routes are a breeze to create and make it easy for me to check travel times, no matter whether I’m walking, driving, using public transit or taking a taxi.
4. Personalized notes and labels
Worried you’ll forget something important? Just open Google Maps, go to your trip planner, and add notes to your places. For example, I’m likely to forget to preorder tickets! So I create an event in Google Calendar to remind me, link the location to the event and add all the notes I need in Maps.
How to use Google Maps to plan your trip
Now, here comes the fun part — planning your trip. Here’s how I do it:
1. Create a new custom map

To start planning your trip with Google Maps, visit https://www.google.com/mymaps . On your My Maps dashboard, click the “Create a New Map” button.
Maps will open up, and you’ll have lots of options here. Start by giving your map a name. Click “Untitled Map,” and a dialog box will open up where you can add the map’s name and a description.
For this example, I’m planning a 3-day trip to Florence, Italy. So let’s call this map “3 Days in Florence.”
Once you’ve given your map a name, you can start adding your locations.
2. Add and customize your locations

Now, here comes the fun part — adding all of the places you want to visit during your trip. I’m going to assume that you already have a list of places, but if not, take this time to research the city and make a list of sightseeing spots.
Having a list will make the planning process much quicker and easier.
In Google Maps, your locations are “pins.” To start adding pins, use the search bar to search for the place of interest.
Let’s start with one of the most famous sights in Florence: The Cathedral of Santa Maria del Fiore, also known as the Duomo.
Maps will zoom in on the place you search, and you’ll have the option to “Add to Map.” Click or tap this button, and the point of interest will be added to your map layer.
If you want to keep your pins more organized, you can change the color and icon for each point of interest.
You’ll see a paint can icon when you hover over the location. Click it to open up your customization options. Google Maps gives you a wide range of icons to choose from, including ones for monuments, museums, gardens, and more.
These icons make it a little easier to see what each destination is at a glance. And that can help make the next step easier, too.
3. Break your trip down into layers (categories)

Planning a trip is fun and exciting, but it can easily become chaotic and messy if you don’t organize things. Breaking your trip down into layers (or categories) will help you keep track of everything you want to do.
In this example, I’m planning a short trip to Florence. It makes sense to break my trip down into days, so I know which points of interest I want to visit each day. In this case, each day will be a new layer or category.
To organize things, I can click on “Add layer.” Each layer will be a new “category.”
Once you click “Add layer,” you’ll have the option to name it. Delete “untitled layer” and add your own name. In this example, I’m going to add three layers and name them “Day 1,” “Day 2,” and “Day 3.”
Once that’s set up, I can start organizing my points of interest for each day.
When planning your trip, you can add whatever categories (or layers) you want as long as they are relevant to your trip.
For example, if you’re planning a road trip intinerary, you may choose to break your trip down into cities and add points of interest within each city. Maybe you want to have categories for food or specific points of interest. The great thing about using Google Maps is that you can customize it to your own traveling style and tastes.
How many layers can you add to a map?
Layers can keep your map organized, but don’t get too overzealous with them. There is a limit to how many layers you can add: 10.
If you’re planning a big and complex trip, you may need to plan out your layers or categories carefully.
How many location pins can you add to each layer?
You can add up to 2,000 separate pins to each map you create in My Maps.
4. Plan your itinerary

With all of your categories created, it’s time to start planning your itinerary. You can easily move points of interest into different layers (or categories) to plan things out. Just click and drag the pin to wherever you want it to go.
In our example, I created three layers (one for each day), so to plan my itinerary, I dragged each point of interest into its respective layer.
But what if you’re not breaking your trip up into days? What if you’re categorizing your points of interest by city or type (museums, restaurants, etc.) No problem! You can create your layers in whatever way makes most sense to you. The point is that Google My Maps makes it easy to visualize your trip. At a glance, you can see which points of interest are close to each other. That makes it easy to create your itinerary on paper or in a digital planner.
5. Start booking
Now that you have your trip planned out, you can start:
- Booking your hotels
- Scheduling car rentals
- Reserving tickets for events or museums
Consider booking as far ahead as possible. If you wait too long, you may find that tickets and rooms are sold out.
6. Share your map
If you’re traveling with friends or family, you can share your map and itinerary with them.
Here’s how:
- Head back to the main Google My Maps dashboard
- Click the share button (the arrow icon) on the map you just created
You can share your map via Facebook, email, or Twitter. You can also embed your map on your website if you have one.
7. Access your map on your phone
You’ve created your map and shared it with your friends. But to use it on your phone, you’ll need to make sure that you have the Google Maps app installed.
Here’s how to access your maps on mobile devices:
- Open the Google Maps app
- At the bottom, tap Maps
- Choose your trip’s map from the list
Can you use your phone to create or edit Google maps?
Technically, you can create or edit maps on your phone. But you’ll need to use your browser to create and edit them — not the Google Maps app.
Road trip planning vs. city trip planning
Google Maps can be a great route planner, but you’ll need to take different approaches for planning road trips and city trips.
Road trips are a little more complicated, right? You’re driving from one place to the next, and at each stop, you may have a few places you want to visit. If you’re just visiting a single city, planning is much simpler. Just pick your points, add them to your map, and go.
Tips for road trip planning
- Create a layer for each stop you’re making on your trip
- Add pins to each layer, so you don’t miss any points of interest at each stop
- Include hotels that are on your route, so you can make an impromptu stop if you need
Tips for city trip planning
- If you’re staying multiple days, create a layer for each day, and add pins for each day (just like in my example)
- If you’re only staying one day, create a layer for each type of activity, and choose spots as you go through the day
How to use your Google Maps itinerary/wishlist on the go
You’ve created and shared your map, and you’ve downloaded the Google Maps app. Now what?
Here’s how to use your Map on the go:
- Start by opening up Google Maps and tapping your Map.
- To view all of your pinned locations, tap “View map legend.”
- You won’t be able to tap any of the locations. The only thing you can do is view your itinerary.
- If you want to add directions, navigate back out to the main Map. Tap one of your points of interest, then tap the “Directions” button at the bottom of the map.
- The route planning screen will pop-up. Type in your next location, and Maps will find the best route for you.
By default, you’ll see the driving directions for your next stop. But at the top of the screen, you can change your mode of transport to walking, biking, or public transport.
Maps will change your step-by-step directions automatically based on your mode of transport.
Now, the only thing left to do is enjoy your trip!
Try it for yourself
Want to give the Google Maps trip planner a try for yourself?
We’ve created a starter map with some of the best stops in Vancouver, which is where we’re based — see it here . You’re welcome to copy it, and use it to test out the steps above. Change icon colors, or add your own places.
Here are a few other fun maps to play with:
- A cycle route with beer stops
- Bike routes around Vancouver
Once you get the hang of using Google Maps, you can start planning your own trip. Add location pins of your must-see locations, and create a map of your bucket list of cafes, museums, stores, and restaurants to see how easy it is to plan your next trip.

Frequently Asked Questions
Does google have a trip planning app.

Yes, there is a Google trip planning app, and you may have heard of it: “Google Trips.” However, the app’s users were redirected to Google Travel when it was shut down in 2019. You can use the Travel web app to plan your trip ( click here to try it).
There isn’t a mobile app available on Android or iOS, but you can still use it on the official website.
Google Travel allows you to:
- View popular destinations
- View plane ticket costs and average hotel room costs
- Research top sites, hotels, rentals, flights, and more
Users can save destinations for their trip and add them to their travel plans. For example, I want to visit the Uffizi Gallery, and when I click on it, I see:
- Pin on the map
If you don’t want to miss one of the places on your bucket list during your next trip, you can add multiple destinations and points of interest right to your travel plan.
Can you see how much time it will take to reach a pinned destination?
You can use Google Maps to get directions for your road trip or for walking. Open up your trip map, and you’ll notice toward the bottom left of the screen, it will say “Directions from” and the name of your location pins.
Next to the directions layer, you’ll want to:
- Tap the three dots
- Click step-by-step directions
You’ll now see directions for each of the days that you have planned, the best route to take, and an easy way to judge if you can fit all of the places on your bucket list into each day.
Can you use the directions layers to navigate?
No, you cannot use the directions layers to navigate around the map. You will have to open the Google Maps app and navigate from there.
What’s the difference between Google My Maps and Google Maps Lists?
Google My Maps is more advanced and customizable than a simple Maps list. If you add places that you want to go on Lists, you’ll only have access to:
- Location name
- Location address
- Reviews of the location
- Operating hours
- Type of location
You can add notes to the places that you add to Lists.
If you add too many places to your list, it can be overwhelming to manage your trip. My Maps allows you to add categories, which makes visualizing your trip more intuitive.
Is there an app for Google My Maps?
You’ll need to use the Google Maps App ( Android and iPhone ) to access My Maps. You will need a Google account to:
- Create a new Google map
- View your custom map across platforms
You can access My Maps by opening the mobile app, tapping Saved, and continuing using the trip planner. Users can add points of interest to the map, access the directions layer and view their starting point for each day planned.
Can you use custom Google My Maps offline?
You can launch the Google Maps app offline and download maps for the location. However, you cannot access your own map with your points of interest or layers. Offline maps cannot be customized.
Related articles
Liked this article? See below for more recommended reading!

How To Route With Multiple Stops On Google Maps

How To Optimize Multi-Stop Routes With Google Maps (2024)
- Help Center
- Google Maps
- Privacy Policy
- Terms of Service
- Submit feedback
Plan your commute or trip
Find traffic & transit info.
You can use Google Maps to quickly find all of your frequent trips in one tap. You’ll get information about your ETA, the traffic reports and the accidents along the way.
Tip : To show the map, tap anywhere on the map or drag the tabs back down.
Change the way you commute
You can get access to directions for your frequent trips by saving trips on the saved trips screen.
- Search for your destination in the search bar at the top.
- At the bottom, tap on “Directions.”
- At the top, select your transportation mode.
- Select your preferred route.
- At the bottom, tap Save .
You can save your trip and find it back in the saved trips screen next time you need it.
Tip : You can only save “Driving” and “Transit” trips. Learn more about how to save & manage your trips.
Turn off your regular routes
If your Timeline is on, we might show you directions for your regular routes. If you don't want the routes you take regularly to be associated with your Google Account, you can turn off your Timeline.
Note: Your regular routes are only visible to you.
- Scroll to “Location settings.”
- Tap Location is on .
- At the top, turn off Location History.
Check traffic now & later
To reach your destination as quickly as possible, check typical traffic before you drive. You can avoid the busiest times of day.
- Search for a destination, or tap a place on the map.
- At the bottom, tap Directions .
- The current traffic on your route
- Typical traffic by the hour and any slowdowns on the way
Change the mode of transportation for part of your trip
Tip: Only available on mobile and in some locations.
You can combine different modes of transportation, like driving, ride-sharing, or bicycling with transit on the same trip.
Once you’ve selected your route and can view the directions, you may be able to change how you travel for part of your trip. The rest of the route, like transit departure times and total journey time, will be updated when you change the mode of transportation.
Change driving routes to suggested transit or walking routes
Important: This feature is only available in select cities.
In supported locations, when you search for driving directions, Google Maps may suggest public transit or walking routes alongside driving routes if travel times are similar. To switch routes, either:
- Tap the desired driving, walking, or transit route on the map
- Tap the "Also consider" card at the bottom of the screen with the route you'd like to select
Was this helpful?
Need more help, try these next steps:.
How to Use Google Maps with Two Destinations: A Step-by-Step Guide
Navigating with Google Maps is a breeze, but what if you need to make a stop along the way? No sweat! Google Maps lets you add an extra destination easily. Here’s how to do it: open Google Maps, input your first destination, tap ‘Directions,’ then press the three-dots on the top-right and select ‘Add stop.’ You’ll be cruising to your destinations in no time!
Step by Step Tutorial: How to Use Google Maps with Two Destinations
Before we dive into the steps, let’s clarify what we’re doing here. By following these steps, you’ll be able to plan a route on Google Maps that includes a pitstop or a second destination before reaching your final endpoint. It’s perfect for those days when you need to run errands in multiple places or want to grab a bite on the way to your friend’s house.
Step 1: Open Google Maps
Open your Google Maps app on your smartphone or tablet.
Once you’ve opened the app, make sure your location services are turned on so that Google Maps can give you the most accurate directions from your current location.
Step 2: Enter your first destination
Tap on the search bar and input the address or name of your first destination.
After you have entered your first destination, Google Maps will show you the location on the map. You can then confirm that it is the correct place before moving on to the next step.
Step 3: Tap ‘Directions’
Once your first destination is set, tap on the ‘Directions’ button to start planning your route.
The ‘Directions’ feature will automatically choose the best route based on current traffic conditions, but you can always select an alternative route if you prefer.
Step 4: Press the three dots and select ‘Add stop’
On the top-right of the screen, you’ll see three vertical dots. Tap those, and a menu will appear with the option to ‘Add stop.’
When you select ‘Add stop,’ you’ll be able to input a second destination into your route. This can be done before you start your journey or even while you’re on the move.
Step 5: Input your second destination
Enter the address or name of your second destination in the ‘Add stop’ field.
Google Maps will then recalculate your route to include this new stop along the way to your final destination, giving you updated directions and an estimated time of arrival.
After you’ve completed these steps, Google Maps will guide you to your first destination, then to your second, and finally to your endpoint. It’s a smooth and straightforward way to manage a trip with multiple stops.
Tips: Mastering Google Maps with Two Destinations
- If you’re planning a trip with more than two stops, you can add additional destinations by repeating the ‘Add stop’ process.
- You can rearrange the order of your stops by dragging and dropping the destinations listed in the directions menu.
- To save time, you can use voice commands to set your destinations hands-free.
- Remember to check the traffic conditions for your entire route, especially if your stops are during peak travel times.
- Use the ‘Share trip progress’ feature to let friends or family know your expected arrival time.
Frequently Asked Questions
How many stops can i add to my google maps route.
You can add up to nine stops on a single trip in Google Maps.
Can I use Google Maps offline with two destinations?
Yes, you can use Google Maps offline, but you need to download the map area beforehand. Adding stops offline may be limited, so plan accordingly.
Is it possible to change the order of destinations after adding them?
Absolutely! Just press and hold the destination you want to move and drag it to the desired position in your route.
Will Google Maps reroute me if there is traffic on the way to my second destination?
Yes, Google Maps continuously checks for traffic and will suggest alternative routes if there is heavy congestion ahead.
Can I save a route with two destinations on Google Maps?
Yes, you can save a route by tapping on the three dots in the top right corner and selecting ‘Add route to Home screen’.
- Open Google Maps.
- Enter your first destination.
- Tap ‘Directions’.
- Press the three dots and select ‘Add stop’.
- Input your second destination.
Google Maps is an incredibly powerful tool for navigation, and its ability to handle multiple destinations makes it even more useful for day-to-day travel. Whether you’re running errands, planning a road trip with several points of interest, or simply want to make a quick stop on your way home, Google Maps has got you covered. With the ability to add up to nine stops, rearrange them as needed, and even navigate offline, it’s a versatile app that takes the stress out of traveling to new places. Just remember to keep an eye on traffic conditions and plan your trip accordingly to ensure you arrive at your destinations on time. So, go ahead and give it a try the next time you have a journey with more than one stop – you’ll wonder how you ever managed without it!

Matthew Burleigh has been writing tech tutorials since 2008. His writing has appeared on dozens of different websites and been read over 50 million times.
After receiving his Bachelor’s and Master’s degrees in Computer Science he spent several years working in IT management for small businesses. However, he now works full time writing content online and creating websites.
His main writing topics include iPhones, Microsoft Office, Google Apps, Android, and Photoshop, but he has also written about many other tech topics as well.
Read his full bio here.
Share this:
Join our free newsletter.
Featured guides and deals
You may opt out at any time. Read our Privacy Policy
Related posts:
- How to Create Routes in Google Maps on iPhone: A Step-by-Step Guide
- iOS 17: How to Install Google Maps on Your iPhone
- How to Print Google Maps Directions: A Step-by-Step Guide
- Getting Google Driving Directions in Words: A Step-by-Step Guide
- How to Calculate Walking Distance on Google Maps: A Step-by-Step Guide
- Designing Custom Routes on Google Maps: A Step-by-Step Guide
- How to Connect Spotify with Google Maps on an iPhone 11
- Setting Google Maps as Your Default on iPhone 14: A Step-by-Step Guide
- How to Turn Off Maps on Apple Watch
- How to Clear Previous Google Maps iPhone Entries: A Step-by-Step Guide
- How to Make All Columns the Same Width in Excel 2013
- Waze vs. Google Maps: Which Navigation App is Superior?
- How to Delete Recent Searches on Google Maps iPhone: A Step-by-Step Guide
- How Do I Add a Google Calendar to My iPhone?
- How to Get Walking Directions in Maps on the iPhone
- How to Avoid Highways on iPhone Maps
- How to View Saved Passwords in Google Chrome (3 Methods)
- How to Get Google Maps on an iPhone
- How to Search Coordinates on Google Maps: A Step-by-Step Guide
- How to Make a Google Travel Itinerary: A Step-by-Step Guide
Winter is here! Check out the winter wonderlands at these 5 amazing winter destinations in Montana
- Travel Tips
How To Share Trip On Google Maps
Published: December 6, 2023
Modified: December 28, 2023
by Jillie Eden
- Plan Your Trip
Introduction
Planning a trip can be an exciting and fulfilling experience, but it can also be overwhelming, especially when it comes to keeping track of all the places you want to visit. Fortunately, Google Maps offers a convenient and user-friendly solution for creating and sharing your trip itinerary. Whether you’re exploring a new city, embarking on a road trip, or planning a dream vacation, Google Maps allows you to easily map out your journey, add points of interest, and share it with friends and family.
In this article, we will walk you through the process of setting up Google Maps, creating a trip, adding places to your itinerary, customizing your route, and sharing it with others. We will also explore the option of collaborating on a trip, allowing multiple people to contribute to the planning process. By the end, you’ll be equipped with the knowledge to efficiently share your trip on Google Maps and make the most of this useful tool.
Setting Up Google Maps
Before you can start creating and sharing your trip on Google Maps, you’ll need to set up an account if you don’t already have one. Follow these simple steps to get started:
- Go to the Google Maps website or download the Google Maps app from the App Store or Google Play Store.
- Sign in to your Google account. If you don’t have one, you can easily create a new account for free.
- Once you’re signed in, you’re ready to start using Google Maps!
It’s worth noting that Google Maps offers both a web version and a mobile app, allowing you to access and manage your trips from either your computer or your smartphone. The mobile app is particularly handy if you want to have your trip itinerary readily available while on the go.
With your Google Maps account set up, you’re now ready to start creating your trip and adding places to your itinerary. Let’s dive in!
Creating a Trip
Creating a trip on Google Maps is a straightforward process. Follow these steps to get started:
- Open Google Maps on your computer or mobile device and sign in to your Google account.
- Click on the menu icon (three horizontal lines) in the top-left corner of the screen.
- Select “Your places” from the menu.
- In the “Your places” menu, click on the “Maps” tab.
- Now, click on the “Create Map” button to start creating your trip.
- Give your map a name and description to help you identify it later.
- You can also choose whether you want your map to be private or public. Public maps can be shared with others.
- Once you’re done setting up your map, click on “Save” to create it.
Now that you have created your trip map, you’re ready to start adding places to your itinerary.
Note: If you’re using the mobile app, the process may vary slightly but is still quite intuitive. Simply open the app, tap on the menu icon, select “Your places,” and create a new map.
Adding Places to Your Trip
Now that you have set up your trip map, it’s time to start adding places to your itinerary. Here’s how to do it:
- Open your trip map in Google Maps.
- Search for a specific location or landmark that you want to add to your trip. You can use the search bar at the top of the screen.
- Once you’ve found the place you want to add, click on it to view more details.
- In the place information window, click on the “Save” button.
- Choose the specific layer or category where you want to save the place. For example, you can create layers for restaurants, attractions, or accommodations.
- The place will now be added to your trip map under the selected layer.
- Repeat the process to add more places to your itinerary.
Adding places to your trip is a great way to keep track of all the locations you plan to visit. You can easily see the geographical layout of your trip and get a better sense of the overall route.
Make sure to add all the places you intend to visit, including restaurants, tourist attractions, landmarks, accommodations, and any other points of interest that are relevant to your trip. This will help you stay organized and ensure you don’t miss out on any important locations.
Customizing Your Trip Route
Google Maps allows you to customize your trip route based on your preferences and desired stops. Here’s how you can do it:
- Click on the “Directions” button in the top-left corner of the screen.
- In the “Start” field, enter your starting point for the trip.
- In the “End” field, enter your destination for the trip.
- If you want to add additional stops along the way, click on the “Add destination” button and enter the address or name of the place you want to add.
- Google Maps will automatically calculate the route and display it on the map.
- You can drag and drop the route line to customize the direction and add any specific roads or points of interest you want to include.
- As you customize the route, the directions and estimated travel time will update accordingly.
Customizing your trip route allows you to tailor it to your preferences and make any necessary adjustments based on your specific needs. You can add scenic routes, avoid tolls or highways, and make detours to visit additional attractions along the way.
By customizing your trip route, you can ensure that your journey is not only efficient but also enjoyable, maximizing your experience and making the most out of your trip.
Sharing Your Trip
Sharing your trip with others is a fantastic way to involve friends, family, or travel companions in the planning process and keep them informed about your upcoming adventure. Here’s how you can easily share your trip on Google Maps:
- Click on the “Share” button located at the top of the screen.
- A sharing dialog box will appear with various sharing options.
- Choose the platform or method through which you want to share your trip, such as email, social media, or a direct link.
- Enter the email addresses or select the contacts you want to share the trip with, or copy the link to share manually.
- You can also adjust the permissions of the shared trip, allowing others to view, edit, or collaborate on the trip.
- Click on the “Send” button or share the link to invite others to access your trip.
When someone receives the trip sharing invitation, they can click on the link or open their Google Maps app to view the trip map. They will be able to see all the places you’ve added to the itinerary, the customized route, and any additional information you’ve provided.
Sharing your trip not only keeps everyone on the same page but also allows others to provide input and suggestions, making it a collaborative experience. It’s a great way to gather feedback, make adjustments, and ensure that everyone’s preferences and interests are taken into account.
Collaborating on a Trip
In addition to sharing your trip itinerary with others, Google Maps also enables collaboration, allowing multiple people to contribute to the planning process. This feature is especially useful when traveling with a group or when organizing a collaborative trip with friends or family. Here’s how you can collaborate on a trip using Google Maps:
- In the sharing dialog box, enter the email addresses or select the contacts of the people you want to collaborate with.
- Adjust the permissions of each collaborator to allow them to edit the trip
- Click on the “Send” button to invite collaborators.
- Collaborators will receive an invitation and can either accept or decline it.
- Accepted collaborators can now access the trip map and make changes, add or remove places, and customize the route.
- All changes made by collaborators will be automatically synced, allowing everyone to stay up to date with the most current version of the trip itinerary.
Collaborating on a trip fosters teamwork and enhances the trip planning experience. It enables everyone involved to contribute their ideas, preferences, and insights, ensuring that the trip itinerary is comprehensive and well-rounded.
Whether it’s deciding on the best attractions to visit, finding suitable restaurants, or accommodating everyone’s interests, collaborative trip planning using Google Maps streamlines the process and makes it a collaborative and enjoyable experience.
Google Maps is a powerful tool when it comes to planning and sharing your trips. Whether you’re exploring a new city or embarking on a cross-country adventure, this platform offers a user-friendly interface and a wide range of features to help you create a detailed itinerary, customize your route, and share your travel plans with others.
In this article, we’ve covered the basics of setting up Google Maps, creating a trip, adding places to your itinerary, customizing your route, and sharing your trip with friends and family. We’ve also explored the option of collaborating on a trip, allowing multiple people to contribute to the planning process.
By utilizing the tools and features provided by Google Maps, you can stay organized, efficiently plan your journey, and involve others in the process. Whether you’re a solo traveler or traveling with a group, Google Maps makes it easier than ever to create unforgettable experiences and share your adventures with others.
So, the next time you’re planning a trip, be sure to leverage the power of Google Maps to make the most of your journey. Happy travels!

- Privacy Overview
- Strictly Necessary Cookies
This website uses cookies so that we can provide you with the best user experience possible. Cookie information is stored in your browser and performs functions such as recognising you when you return to our website and helping our team to understand which sections of the website you find most interesting and useful.
Strictly Necessary Cookie should be enabled at all times so that we can save your preferences for cookie settings.
If you disable this cookie, we will not be able to save your preferences. This means that every time you visit this website you will need to enable or disable cookies again.
- The Inventory

Somehow an abandoned Tesla Cybertruck became a tourist destination
The broken cybertruck has been on the side of the road in seattle for a while now — and no one is sure what will happen to it.
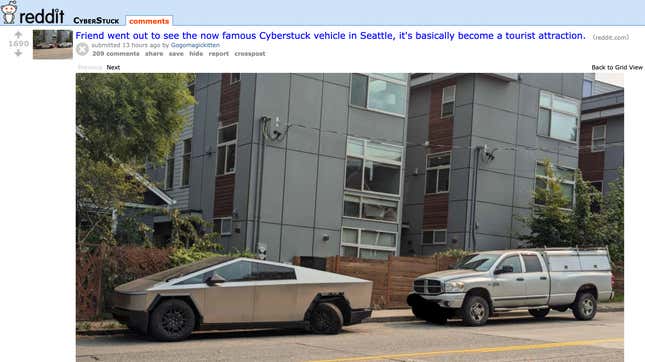
Say what you will about the Tesla Cybertruck , but one thing is undeniable: the thing is attention-grabbing, and that’s especially true for one wrecked Cybertruck in Seattle, Washington . In fact, this stranded truck has become a bit of a landmark in the city with its own Google Maps pin entry. Move over Chicago’s Rat Hole , there’s a new tourist destination on the map.
Suggested Reading
The Cybertruck in question appears to have sustained some pretty serious damage to the left rear area – including a suspension failure. Now, the truck is sitting on the side of the road in a pretty busy part of Seattle and has become a bit of a meme – especially on the r/CyberStruck sub Reddit. Since the truck was posted online a few days ago, some folks have even set up makeshift memorials for the Cybertruck .
Related Content
It’s likely that this saga will be coming to an end soon, though. The truck has been reported as abandoned to the city, according to a Reddit post. Officials attempted to notify its owner that the truck would be towed unless it was moved – written on an orange sticker and placed near its big-ass windshield wiper.
One Reddit user says they actually talked to the owner on Sunday evening. Keep in mind, we cannot verify this interaction actually happened, but it sure would be a weird thing to lie about. Here’s what they said:
I went by there this evening on my way to dinner. The owner was outside and was not happy we were there. He said a kid hit his CT a few weeks ago and was still trying to figure out the insurance to get it fixed. He said people having been harassing him and his wife the past few days and he didn’t understand why. We told him his truck was all over Reddit and he got even madder. We left pretty quickly.
The commenter added that the Cybertruck’s owner apparently had no idea his truck was all over the internet. That’s gotta be a tough conversation to have with a stranger.
I suppose it’s impossible to know if this Cybertruck was actually involved in an accident or it just Did That itself, but either way, I feel like leaving it on the side a public road in a big city probably wasn’t the best move.
As I said before, someone even created a Google Maps pin of the CyberStruck , and people immediately flooded it with fake reviews, according to AutoEvolution . Unfortunately for all of us, Google seems to have deleted the entry, which is a shame.
We can’t know totally for sure how this Cybertruck ended up here or how this saga will end, but be rest assured that Jalopnik will update this bizarre story as more information gets out there.
A version of this article originally appeared on Jalopnik .
📬 Sign up for the Daily Brief
Our free, fast, and fun briefing on the global economy, delivered every weekday morning.

IMAGES
VIDEO
COMMENTS
Find local businesses, view maps and get driving directions in Google Maps.
Create a new map through the home screen. At the top left of the "My Maps" home screen, you'll see a red box with the text "+Create a New Map.". Click on it to be redirected to a map screen. [3] 3. Give your map a descriptive name. To keep yourself organized, give your map a name to remind you what it contains.
Open the Google Maps app on your device. In the search bar at the top, enter the starting point of your trip. This can be your current location, an address, or a landmark. Tap on the "Directions" button (usually displayed as a blue arrow) to enter the destination. In the search bar, enter the destination for your trip.
The Recents tab launches on desktop globally starting next week. The Recents tab on desktop Google Maps makes it easy to stay organized while trip planning, and share your favorite places with friends and family. Identify landmarks, artwork, plants, animals, and more with Lens. Once you've reached your destination, it's time to start ...
Go to Google My Maps from your desktop browser. Check the Google icon in the top right corner to make sure you're using the Google account you want to. Click "Create A New Map" and a window will open with a blank map. To give your map a name and description, click the map name ("Untitled Map").
Step 1 to Plan a Trip with Google Maps: Create A Custom Map. Step 2 to Plan a Trip with Google Maps: Add Your Major Stops. Step 3 to Plan a Trip with Google Maps: Add Destination Info. Step 4 to Plan a Trip with Google Maps: Outline Your Itinerary. Conclusion. Your Turn.
Fortunately, the travel website by Google and Maps both supply some great tools for managing risk and assessing where you plan to go. On the travel website, you can find up-to-date COVID-19 ...
Planning a trip with Google can help you save time and hassle, whether you're looking for flights, hotels, or things to do. Learn how Google's new features and improved navigation can help you find the best deals, create personalized itineraries, and explore your destination with ease.
Now, you can use Google Maps to see all of your flight and hotel reservations in one place-a lifesaver when you're checking in at the airport or en route to the next hotel in your destination. Simply tap on the three gray lines at the top left corner of your screen, and then on "Your Places". Then, hit the "Reservations" tab where ...
First, open up your browser and head on over to Google Maps. Click the "Directions" button to the right of the search bar. By default, Maps will use your device's location for the starting point. If you want this to be a different location, enter it now. Next, enter the location of your first destination into the field provided, and then hit Enter.
Create a new Google map for your destination. Choose categories for your map. Start adding your locations and ideas. Customize and color-code your map. Decide which activities to group together. Plan your day-by-day itinerary. Download the Google Maps app on your phone. Share your map with friends.
Cat Island, Japan. Aoshima, Ehime, is an island in Japan that's home to more cats than people. In 2016, the fishing village had just over a dozen residents and more than 160 cats, according to CBS ...
To make your layered custom map, sign into your Google Maps account and open or create a map. Add and name a layer, like "cool bars," then explore and save certain businesses to your layer. You ...
Step 1: Open Google Maps. The first step in setting a trip on Google Maps is to open the app on your device. If you're using a computer, navigate to the Google Maps website in your preferred web browser. Once you have the app or website open, you're ready to begin planning your trip.
1. Open Google Maps and click, tap, or search for the location that you want to save. 2. Find the Save icon, which has the icon of a bookmark. You'll find it right under the location's name, but ...
Follow these steps to use Google Maps to find attractions along your route: Enter a destination and starting point. Click Directions. Click the magnifying glass on the top. On the left, click "things to do.". Protip: Google Maps tends to find more attractions when you zoom in on an area and click "search this area".
You can use Google Maps to get directions for your road trip or for walking. Open up your trip map, and you'll notice toward the bottom left of the screen, it will say "Directions from" and the name of your location pins. Next to the directions layer, you'll want to: Tap the three dots. Click step-by-step directions.
Google has a better memory than you do. Click on the menu icon in the top left of the Maps website, and choose "Your timeline". Day by day, you'll see a map of everywhere you went, along with the total distance traveled. Anywhere you stopped for a while is highlighted, and there's a detailed breakdown listed alongside.
Open Google Maps on your preferred device or browser. In the search bar, enter the destination or starting point of your trip. You can type in the name of a specific location, an address, or even a landmark. Google Maps will then display the location on the map and provide you with detailed information, such as the address, reviews, and photos.
When you enter a destination in Google Maps, we show you how to get there using different travel modes, like driving, cycling, or walking. Sometimes, the transport options we show you are ranked according to a combination of objective factors designed to help you find relevant and useful information.
On your Android phone or tablet, open the Google Maps app . Search for a destination, or tap a place on the map. At the bottom, tap Directions. At the top, tap Driving . At the bottom, tap the white bar to display: The current traffic on your route. Typical traffic by the hour and any slowdowns on the way.
Step 2: Enter your first destination. Tap on the search bar and input the address or name of your first destination. After you have entered your first destination, Google Maps will show you the location on the map. You can then confirm that it is the correct place before moving on to the next step.
Open your trip map in Google Maps. Click on the "Share" button located at the top of the screen. In the sharing dialog box, enter the email addresses or select the contacts of the people you want to collaborate with. Adjust the permissions of each collaborator to allow them to edit the trip.
Navigate your world faster and easier with Google Maps. Over 220 countries and territories mapped and hundreds of millions of businesses and places on the map. Get real-time GPS navigation, traffic, and transit info, and explore local neighborhoods by knowing where to eat, drink and go - no matter what part of the world you're in.
In fact, this stranded truck has become a bit of a landmark in the city with its own Google Maps pin entry. Move over Chicago's Rat Hole, there's a new tourist destination on the map.