- PRO Courses Guides New Tech Help Pro Expert Videos About wikiHow Pro Upgrade Sign In
- EDIT Edit this Article
- EXPLORE Tech Help Pro About Us Random Article Quizzes Request a New Article Community Dashboard This Or That Game Popular Categories Arts and Entertainment Artwork Books Movies Computers and Electronics Computers Phone Skills Technology Hacks Health Men's Health Mental Health Women's Health Relationships Dating Love Relationship Issues Hobbies and Crafts Crafts Drawing Games Education & Communication Communication Skills Personal Development Studying Personal Care and Style Fashion Hair Care Personal Hygiene Youth Personal Care School Stuff Dating All Categories Arts and Entertainment Finance and Business Home and Garden Relationship Quizzes Cars & Other Vehicles Food and Entertaining Personal Care and Style Sports and Fitness Computers and Electronics Health Pets and Animals Travel Education & Communication Hobbies and Crafts Philosophy and Religion Work World Family Life Holidays and Traditions Relationships Youth
- Browse Articles
- Learn Something New
- Quizzes Hot
- This Or That Game
- Train Your Brain
- Explore More
- Support wikiHow
- About wikiHow
- Log in / Sign up
- Computers and Electronics
- Internet Browsers
- Safari Browser

3 Easy Ways to Transfer and Import Bookmarks with Safari
Last Updated: April 8, 2024 Fact Checked
Importing Chrome or Firefox Bookmarks (Desktop)
Importing a bookmarks file (desktop), importing bookmarks to safari (mobile), troubleshooting.
This article was co-authored by wikiHow staff writer, Rain Kengly . Rain Kengly is a wikiHow Technology Writer. As a storytelling enthusiast with a penchant for technology, they hope to create long-lasting connections with readers from all around the globe. Rain graduated from San Francisco State University with a BA in Cinema. This article has been fact-checked, ensuring the accuracy of any cited facts and confirming the authority of its sources. This article has been viewed 166,727 times. Learn more...
Are you trying to back up or import your bookmarks to Safari? It's an easy process if you're using a computer! If you want to sync your bookmarks to your iPhone or iPad, you'll need to do a few extra steps. This wikiHow article teaches you how to import bookmarks to Safari whether you're moving from Google Chrome, Firefox, or any other browser.
Quick Tips to Move Your Safari Bookmarks
To import bookmarks from another browser in Safari, click File , Import From , and then select a browser. You can also export your bookmarks into an HTML file in Chrome, Firefox, or another browser, and then import it with Safari.

- Use this method if you want to import bookmarks from Google Chrome or Mozilla Firefox into Safari on your Mac device.
- If this is your first time opening Safari, importing from Chrome or Firefox can be automatic if you choose Keep your imported items . If you didn't opt for that, continue reading to manually import bookmarks from Chrome and Firefox.

- If this button is greyed out and unclickable, make sure Chrome or Firefox is not open in the background.
- If you imported passwords, you may need to enter your admin password before you can continue.

- Click ⋮ in the top-right corner.
- Hover over Bookmarks and lists .
- Click Bookmark manager .
- Click Export bookmarks . [3] X Research source
- Select a save location.
- Click ☰ in the top-right corner.
- Click Bookmarks .
- Click Manage bookmarks .
- Click Import and Backup .
- Click Export Bookmarks to HTML… [4] X Research source

- Imported bookmarks will appear under "Bookmarks" in the sidebar. [7] X Research source

- Safari is unavailable for Windows devices.

- Enter your password if prompted.

- You may need to tap Show all to see it. [12] X Research source

Community Q&A
- Keep a copy of your bookmarks' HTML file on hand as a backup in case you lose your bookmarks. Thanks Helpful 0 Not Helpful 0
- You can continue to add bookmarks to your library from within Safari by pressing ⌘ Command + D . Thanks Helpful 0 Not Helpful 0
- To see a non-Safari browser's favorites on mobile, export that browser's HTML file to your desktop, import it into Safari, and then sync your mobile with iCloud. Thanks Helpful 0 Not Helpful 0

You Might Also Like

- ↑ https://edu.gcfglobal.org/en/safari/bookmarking-in-safari/1/
- ↑ https://support.google.com/chrome/answer/96816?hl=en
- ↑ https://support.mozilla.org/en-US/kb/export-firefox-bookmarks-to-backup-or-transfer
- ↑ https://support.apple.com/en-al/guide/safari/ibrw1015/mac
- ↑ https://support.apple.com/en-us/102314
- ↑ https://support.apple.com/guide/iphone/bookmark-favorite-webpages-iph42ab2f3a7/ios
About This Article

1. Open Safari. 2. Go to the File tab and hover over Import From . 3. Click Google Chrome or Firefox . 4. Select the items you want to import. 5. Click Import . Did this summary help you? Yes No
- Send fan mail to authors
Is this article up to date?

Featured Articles

Trending Articles

Watch Articles

- Terms of Use
- Privacy Policy
- Do Not Sell or Share My Info
- Not Selling Info
wikiHow Tech Help Pro:
Level up your tech skills and stay ahead of the curve
- Home New Posts Forum List Trending New Threads New Media Spy
- WikiPost Latest summaries Watched WikiPosts
- Support FAQ and Rules Contact Us
iPad Any way to import html bookmark file to Safari on iPad ?
- Thread starter Six0Four
- Start date Aug 10, 2020
- Sort by reaction score
- iPhone, iPad, and iPod Touch
macrumors 6502a
- Aug 10, 2020
So i have an iPad pro, an iphone and an ssd with my saved bookmarks html file on it. Is there any way to import the bookmarks file to Safari on my iPad like you would on a Mac ? The bookmarks were originally exported/saved from Microsoft Edge when i had a PC. Thank you.
macrumors G4
I don’t think that’s easily possible. Do individual HTML files from your disk open on iPad? Maybe you could add them one at a time. Or alternatively maybe find a Mac, create a user with your Apple ID and import the bookmarks there, then sync them via iCloud. Best success!
AutomaticApple
Brighton Billy said: So i have an iPad pro, an iphone and an ssd with my saved bookmarks html file on it. Is there any way to import the bookmarks file to Safari on my iPad like you would on a Mac ? The bookmarks were originally exported/saved from Microsoft Edge when i had a PC. Thank you. Click to expand...
AutomaticApple said: If the bookmarks are on an external drive, plug it into the iPad and drag the bookmark files onto the iPad that way. Click to expand...
ericwn said: I don’t think that’s easily possible. Do individual HTML files from your disk open on iPad? Maybe you could add them one at a time. Or alternatively maybe find a Mac, create a user with your Apple ID and import the bookmarks there, then sync them via iCloud. Best success! Click to expand...
macrumors G3
Brighton Billy said: Yes i can open the html file on my ipad but cant find an option in safari to import them. Looks like i might have to do it one by one ... Click to expand...
sparksd said: I did the same - turned out to be a good forcing function for thinning out my bookmarks to those I really use. Click to expand...
Namara said: Is the bookmarks file a text file? If so, you could open it, select all of the bookmarks, and then right tap to open and save in a Notes file. That way they would all format in the Notes file as live links, which you can tap to open in Safari and save from there. It might save time from copying and pasting each one. I just tested this with a text file of 10 links. Click to expand...
macrumors regular
Brighton Billy said: Hey thanks. I actually use the raindrop bookmark app. That works great but it would be nice to have all my bookmarks inside safari. Click to expand...
Jeffois said: What's the Raindrop app? By any chance a cross-browser kind of thing like we used to have with xMarks? Please say yes. Click to expand...
Namara said: Why not just look it up in the App Store. Click to expand...
Jeffois said: Helpful. Thanks. Click to expand...

We explain and teach technology, solve tech problems and help you make gadget buying decisions.
How to Import Chrome Bookmarks into Safari for iOS
Dilum Senevirathne is a freelance tech writer specializing in topics related to iOS, iPadOS, macOS, Microsoft Windows, and Google web apps. Besides Guiding Tech, you can read his work at iPhone Hacks, Online Tech Tips, Help Desk Geek, MakeUseOf, and Switching to Mac.
Safari has been a real treat on iOS 13 and iPadOS. It’s chock-full of amazing features such as an always-on desktop mode, full-fledged support for downloads , and personalized site settings. I’m starting to use it more and more, which is surprising considering my history as a Chrome fanatic .

But moving between browsers isn’t easy. While I don’t mind copying over my passwords from Chrome to Safari gradually as when needed, I can’t work without my bookmarks. However, neither Safari nor Chrome for iOS offer the ability to import or export bookmarks. That is maddening.
Thankfully, there’s are workarounds. As long as you have access to either a PC or a Mac, you can get your Chrome bookmarks imported to Safari pretty quickly. Let me show you how.
Windows: Sync to Safari with the iCloud Bookmark Extension
On Windows, you can easily use the iCloud Bookmarks extension for Chrome to sync your bookmarks over to Safari via iCloud. Yeah, it’s that easy. But on the downside, you must also install the iCloud app on your computer — it measures around 200MB. You can choose to either keep it around once you’ve got your bookmarks synced over to Safari or delete it afterward.
iCloud for Windows comes in two different versions — as a traditional desktop application and as a Windows Store app. However, I recommend installing the latter since it carries far fewer bugs compared to the desktop version. If you are interested, you can also read my comparison of both versions .
And one more thing — this procedure is a two-way street. Remember that I said ‘sync,’ not ‘import.’ So any bookmarks already present within Safari will also sync over to Chrome.
Since you now know what’s involved, let’s go through the steps required to get your bookmarks synced over to Safari.
Step 1: Open Chrome, and then install the iCloud Bookmarks extension via the Chrome Web Store.
Download iCloud Bookmarks
Once you’ve finished installing the extension, exit Chrome.
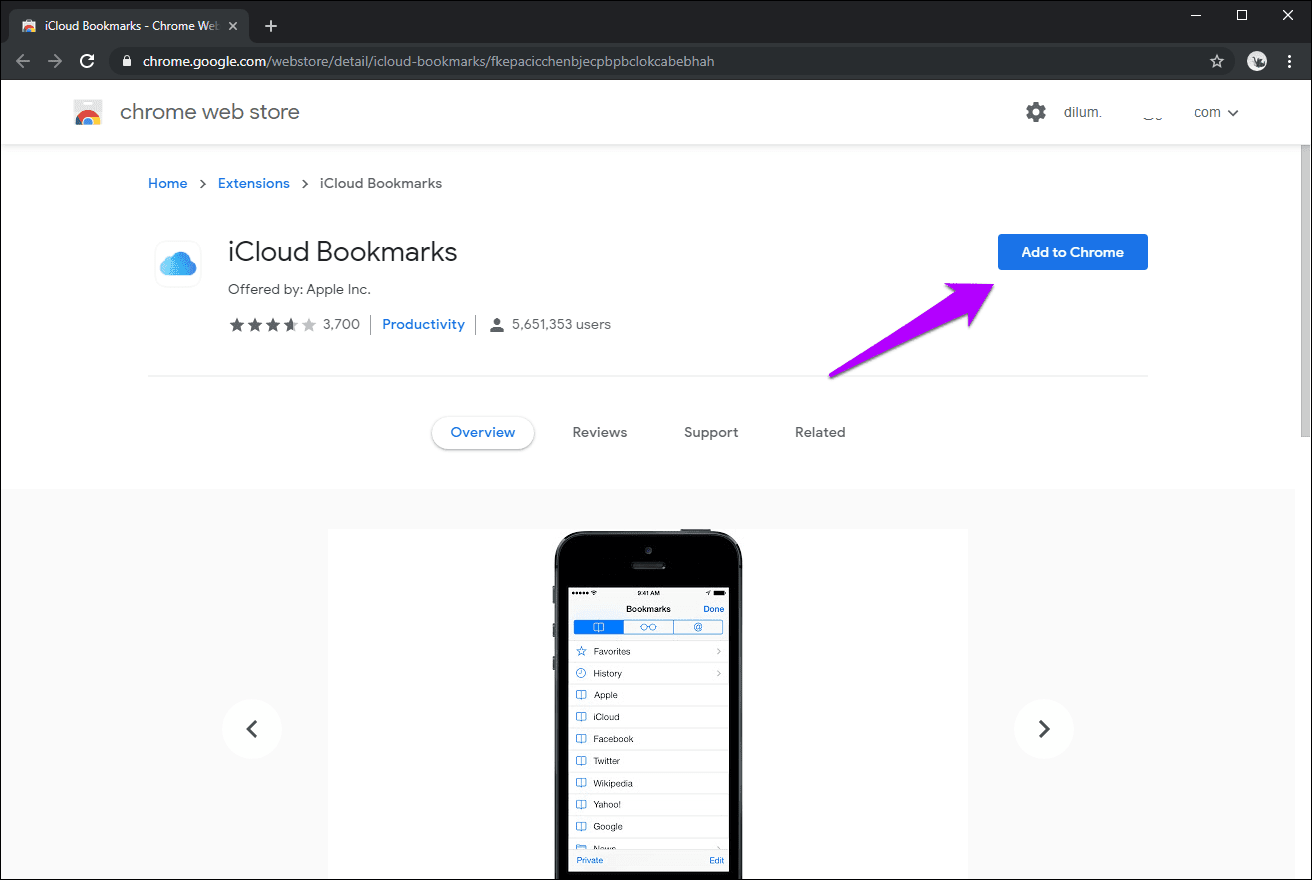
S tep 2: Install the iCloud Windows Store app.
Download iCloud
Alternatively, you can install the iCloud desktop app by downloading the iCloud installer from the Apple website.
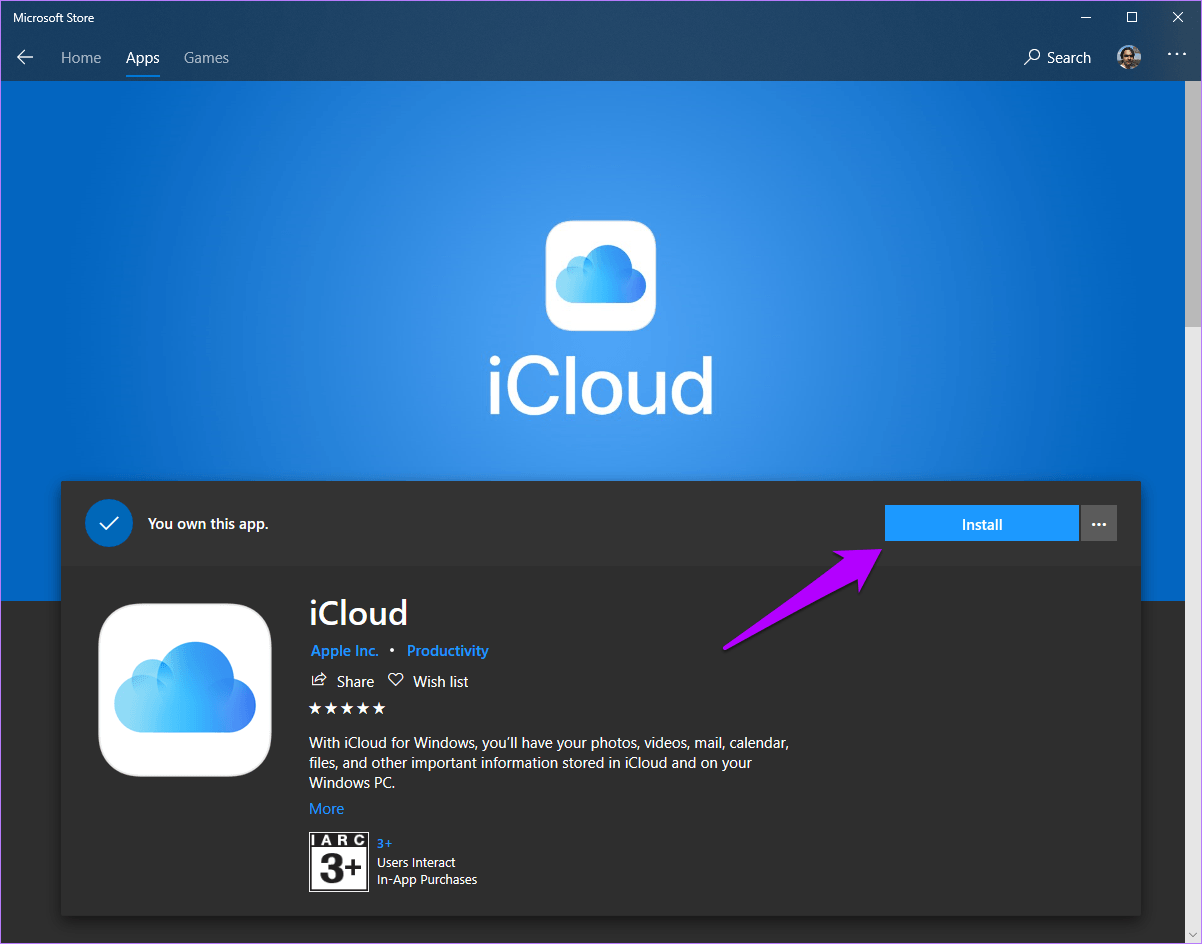
S tep 3: Once the iCloud app finishes installing, sign into it with your Apple ID when prompted.
On the iCloud window that shows up subsequently, click Options next to Bookmarks, and then select Chrome. Finally, click Apply, and then restart your computer.
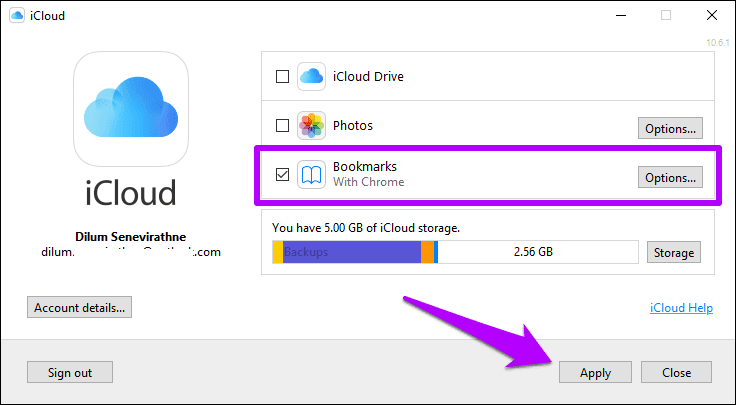
Step 4: Open Chrome after the reboot, and then click on the iCloud Bookmarks extension next to the address bar. You should see the message ‘Your Chrome bookmarks are synced with iCloud.’ This means that your Chrome bookmarks are now available in iCloud.

S tep 5: Open the Settings app on your iPhone or iPad. Next, tap your profile, tap iCloud, and then make sure that the toggle next to Safari is enabled. That is to verify that iCloud syncing is active for Safari.
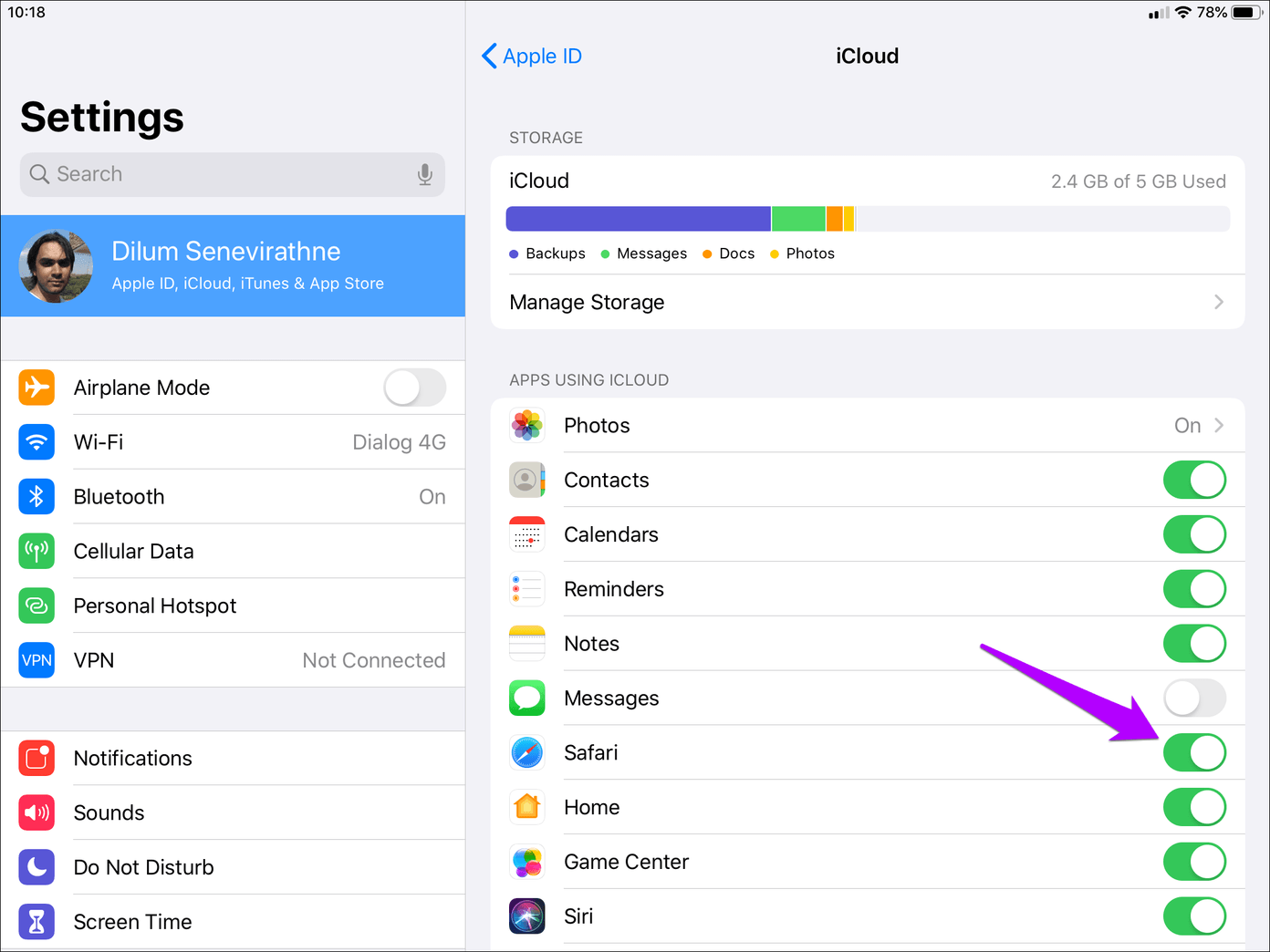
Launch Safari. Head over to the Bookmarks screen, and you should see your Chrome bookmarks listed within. That wasn’t hard at all.
You can now choose to either keep the iCloud Bookmarks extension on Chrome or just delete it altogether. Same applies to the iCloud app. If you retain them, then both browsers will sync your bookmarks with each other whenever you launch Chrome on your PC. That would be nice to have if you intend to keep switching between both browsers on your iPhone or iPad.
Mac: Import to Safari and Sync via iCloud
On a Mac, things are much easier compared to Windows. It simply involves importing your Chrome bookmarks to Safari (which is just super-easy) and then syncing them over iCloud. Let’s check the steps.
Step 1: If you don’t have Chrome installed on your Mac , then do it now. You can remove it once you’ve finished importing your bookmarks over to Safari if you want to.
Download Google Chrome
Afterward, open Chrome, and then sign in with your Google Account credentials to download your bookmarks.
Step 2: Open Safari, and then click File on the menu bar. Point to Import From, and then click Google Chrome.
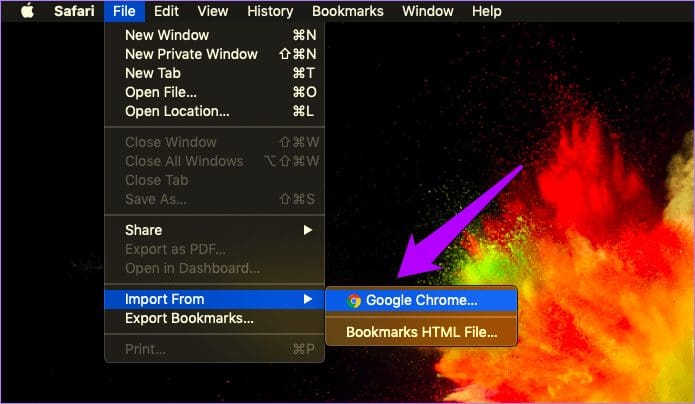
S tep 2: On the pop-up box that shows up, check the box next to Bookmarks, and then click Import. You can also import your Chrome history if you want to.
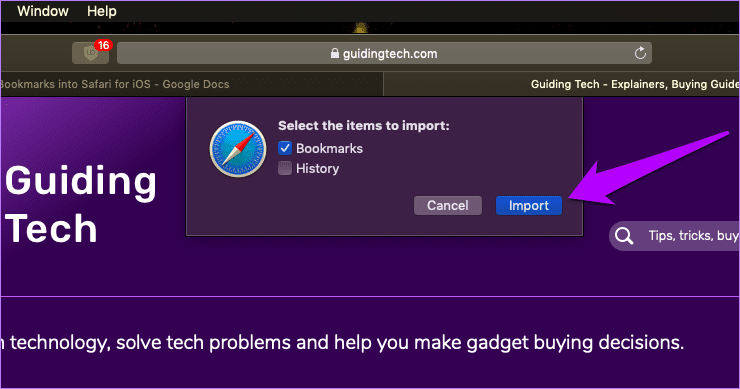
Step 3: Verify that iCloud syncing is enabled for Safari. To do that, open the Apple menu, click System Preferences, and then click iCloud. The box next to Safari should be checked.
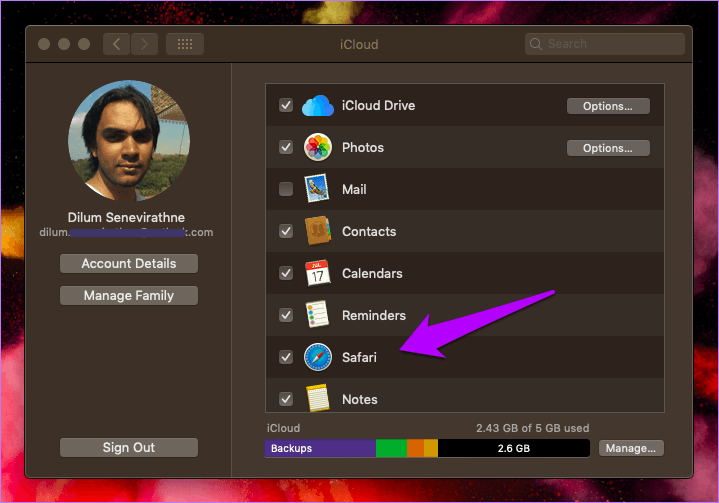
S tep 4: The same goes for your iOS device. On the Settings app, tap your profile, tap iCloud, and then verify that the switch next to Safari is enabled.
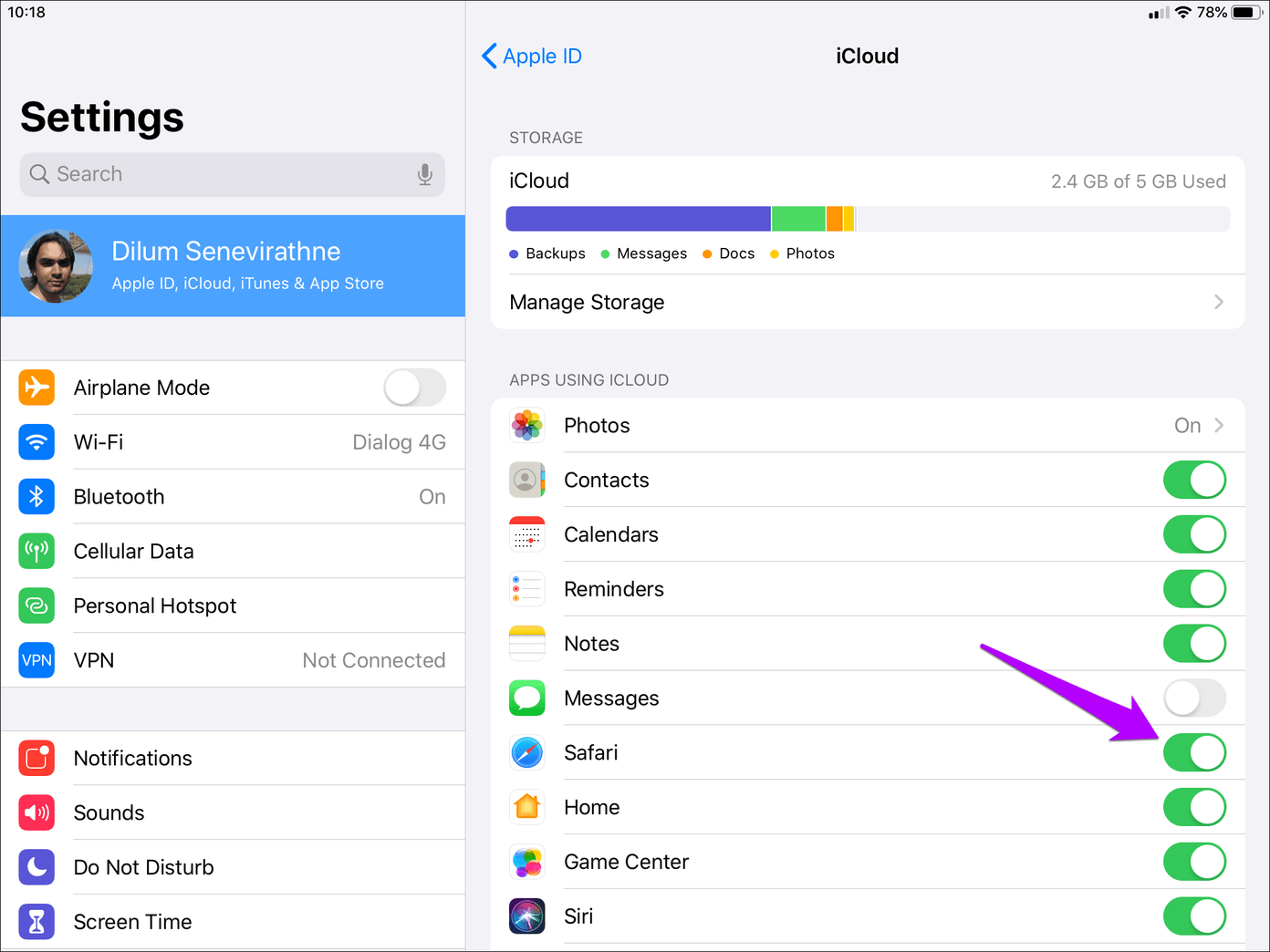
Now, it’s just a matter of launching Safari on your iPhone or iPad and seeing your Chrome bookmarks in all their glory.
Chrome Bookmarked!
It’s just ridiculous that the major browsers on iPhone and iPad lack any sort of export/import functionality for bookmarks. That’s just basic stuff, right? But at least, it doesn’t take long to get you bookmarks imported to Safari using the methods above.
Next up: On iPadOS, Safari is a force to be reckoned with. Here are seven awesome tips and tricks that you can try out to enhance your browsing experience even more.
Was this helpful?
Last updated on 03 February, 2022
The above article may contain affiliate links which help support Guiding Tech. However, it does not affect our editorial integrity. The content remains unbiased and authentic.

The article above may contain affiliate links which help support Guiding Tech. The content remains unbiased and authentic and will never affect our editorial integrity.
DID YOU KNOW
Dilum Senevirathne
More in ios.

8 Ways to Fix Back Tap Not Working on iPhone
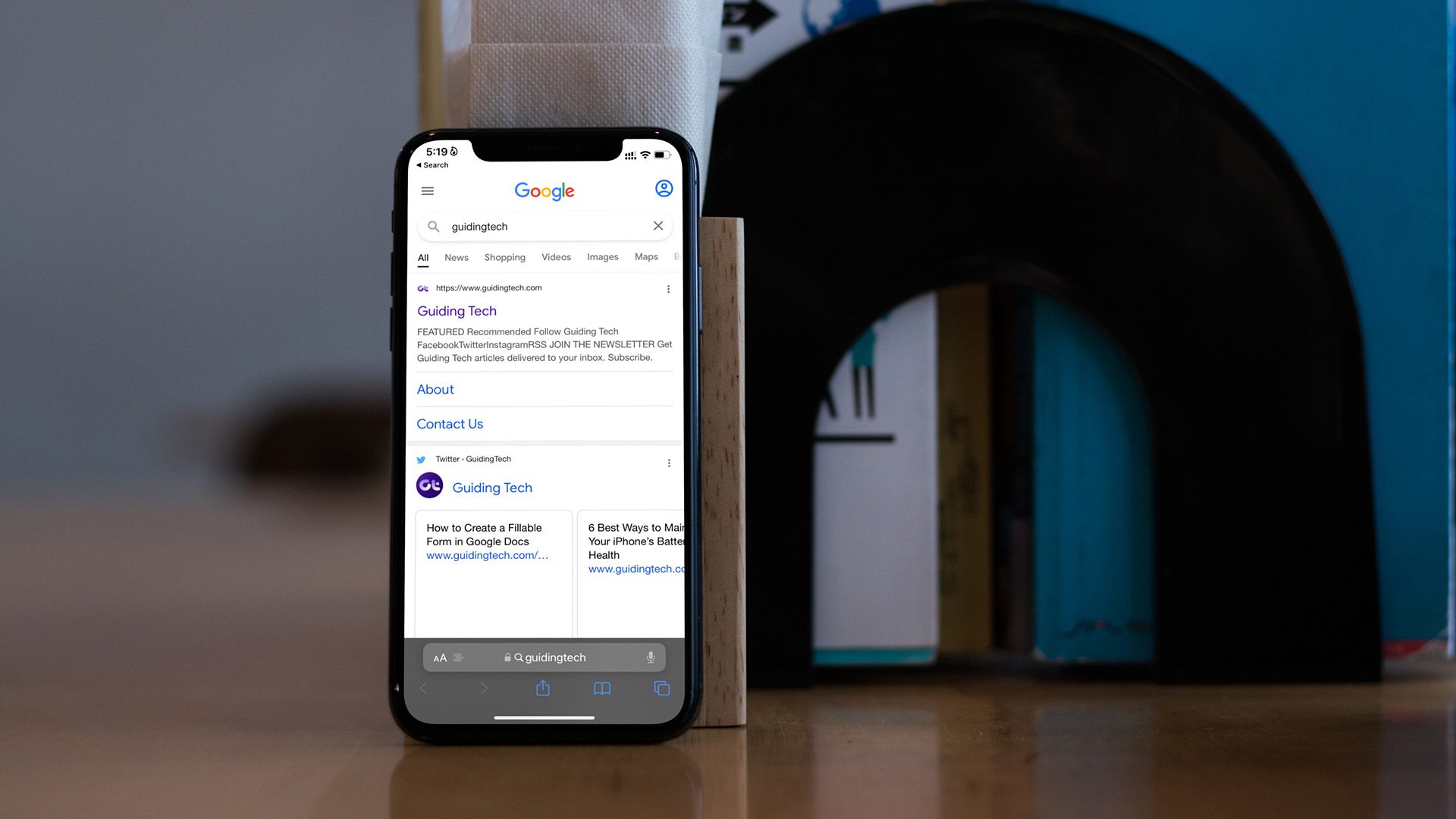
How to Access Desktop Websites in Safari
Join the newsletter.
Get Guiding Tech articles delivered to your inbox.
How-To Geek
How to sync any browser's bookmarks with your ipad or iphone.
Apple makes it easy to synchronize bookmarks between the Safari browser on a Mac and the Safari browser on iOS, but you don't have to use Safari -- or a Mac -- to sync your bookmarks back and forth.
Quick Links
Safari on a mac, internet explorer, firefox, or chrome via icloud, google chrome sync, manual bookmark sync in itunes.
You can do this with any browser. Whether you're using Chrome, Firefox, or even Internet Explorer, there's a way to sync your browser bookmarks so you can access your same bookmarks on your iPad.
Apple's iCloud service is the officially supported way to sync data with your iPad or iPhone. It's included on Macs, but Apple also offers similar iCloud bookmark syncing features for Windows.
On a Mac, this should be enabled by default. To check whether it's enabled, you can launch the System Preferences panel on your Mac, open the iCloud preferences panel, and ensure the Safari option is checked.
Related: Safari for Windows is (Probably) Dead: How to Migrate to Another Browser
If you're using Safari on Windows -- well, you shouldn't be. Apple is no longer updating Safari for Windows . iCloud allows you to synchronize bookmarks between other browsers on your Windows system and Safari on your iOS device, so Safari isn't necessary.
To get started, download Apple's iCloud Control Panel application for Windows and install it. Launch the iCloud Control Panel and log in with the same iCloud account (Apple ID) you use on your iPad or iPhone.
You'll be able to enable Bookmark syncing with Internet Explorer, Firefox, or Chrome. Click the Options button to select the browser you want to synchronize bookmarks with. (Note that bookmarks are called "favorites" in Internet Explorer.)
You'll be able to access your synced bookmarks in the Safari browser on your iPad or iPhone, and they'll sync back and forth automatically over the Internet.
Google Chrome also has its own built-in sync feature and Google provides an official Chrome app for iPad and iPhone. If you're a Chrome user, you can set up Chrome Sync on your desktop version of Chrome -- you should already have this enabled if you have logged into your Chrome browser.
You can check if this Chrome Sync is enabled by opening Chrome's settings screen and seeing whether you're signed in. Click the Advanced sync settings button and ensure bookmark syncing is enabled.
Once you have Chrome Sync set up, you can install the Chrome app from the App Store and sign in with the same Google account. Your bookmarks, as well as other data like your open browser tabs, will automatically sync.
This can be a better solution because the Chrome browser is available for so many platforms and you gain the ability to synchronize other browser data, such as your open browser tabs, between your devices. Unfortunately, the Chrome browser is slower than Apple's own Safari browser on iPad and iPhone because of the way Apple limits third-party browsers, so using it involves a trade-off.
iTunes also allows you to sync bookmarks between your computer and your iPad or iPhone. It does this the old-fashioned way, by initiating a manual sync when your device is plugged in via USB. To access this option, connect your device to your computer, select the device in iTunes, and click the Info tab.
Related: How to Never Use iTunes With Your iPhone, iPad, or iPod Touch
This is the more outdated way of synchronizing your bookmarks. This feature may be useful if you want to create a one-time copy of your bookmarks from your PC, but it's nowhere near ideal for regular syncing. You don't have to use this feature, just as you really don't have to use iTunes anymore . In fact, this option is unavailable if you've set up iCloud syncing in iTunes.
After you set up bookmark syncing via iCloud or Chrome Sync, bookmarks will sync immediately after you save, remove, or edit them.
How to add bookmarks on an iPad, and sync them across all of your Apple devices
- Using Apple's Safari browser, you can easily bookmark your favorite websites on an iPad .
- You can see the same bookmarks on your iPad as on your Mac or create a unique set of bookmarks for each device.
- You can even add an icon for a favorite website to your iPad's home screen — no browsing required.
- Visit Business Insider's homepage for more stories .
The version of Safari you have on your iPad has some nifty features that make web browsing convenient and easy.
You can add any webpage as a bookmark, and even turn your favorite websites into buttons on your home screen to access with a single click, like you would an app.
How to set and delete a bookmark in Safari on iPad
Creating a bookmark on your iPad takes just a few steps.
1. Open the webpage you want to bookmark in Safari.
2. Press and hold the bookmark icon on the upper left of the screen.
3. A box will pop down that gives you the option to add the page to your reading list or add a bookmark. Choose "Add Bookmark."
4. Another box pops down that gives you options for where to save your bookmark. The default is Favorites. When you add a bookmark to Favorites, its icon appears on your screen every time you open a new Safari tab. A drop down box with your favorites also appears when you tap into the search field. You can open a favorite by touching the icon. Your other basic location option is a folder called Bookmarks. Tap "Location" and a list of available locations for your bookmark will drop down.
You can also create a bookmark using the share icon on the upper right corner of your screen.
2. Tap the share icon. A box drops down with sharing options. Drag the bottom line to the left to see bookmarking options.
3. Choose "Add Bookmark" to add to your bookmarks. A box will drop down that allows you to choose your bookmark location.
4. If you know you want to add the bookmark to your favorites, tap the "Add to Favorites" icon from the bottom line of the drop-down menu.
5. Tap "Save" to save your bookmark.
You can toggle a list of your bookmarks on the left side of your browser screen by tapping the bookmarks icon. To delete a bookmark, simply swipe left on the line with the website name. A red Delete box will appear. Click "Delete" and the bookmark will disappear.
How to organize your bookmarks
To change the order of your bookmarks, open Bookmarks by tapping the icon. Touch and hold a bookmark and drag it up or down.
If you have a lot of bookmarks, you may want to organize them into folders. You can put a folder in Favorites, so it will appear in each new browser window.
1. Tap the bookmark icon to display your bookmarks.
2. Tap "Edit" at the bottom right of your bookmarks list.
3. New Folder will appear at the bottom left. Tap that.
4. Name your new folder and choose its location. The default location is Favorites. Tap Location for a drop-down list of possible locations. Favorites and Bookmarks are the two locations where all bookmarks live. If you don't want your folder to appear on the Favorites page, choose Bookmarks at the location.
5. Your folders will appear in the locations dropdown menu. You can add new bookmarks and new subfolders to your existing folders. To add an existing bookmark to a new folder, tap the sharing icon, then tap the Add Bookmark icon. The drop-down box will let you edit your bookmark location. You can also edit bookmark location in the bookmarks list on the right of your screen.
How to sync your iPad bookmarks across your other Apple devices
If you use the Safari browser on your Mac , iPhone , or other Apple devices, you can use the same bookmarks, including your favorites, as your iPad . All devices must be signed into the same iCloud account to share bookmarks.
1. Go to the Settings app and tap the box with your name at the top of the list.
2. Tap iCloud.
3. Scroll down to Safari and flip the switch to green to turn sharing on. If you have bookmarks on your iPad, you'll be asked to merge your local bookmarks. Note: if you later turn off sharing on you iPad, you'll lose the local bookmarks you set up before you turned sharing on.
You can also turn a webpage browser window into an icon on your iPad home screen.
1. Open the webpage for which you want an icon.
2. Tap the sharing icon at the top right side of the screen.
3. A box will appear with sharing options. Drag the bottom row to the left until you see the Add to Home Screen icon. Tap this icon.
4. An icon will appear on your home screen. When you tap it, you'll be taken to a browser window for the webpage.
For more information on that process, check out our article, " How to add link shortcuts to Business Insider and INSIDER on your iPhone or iPad ."
Read more coverage from How To Do Everything: Tech :
How to sync your iphone and ipad with your email, photos, text messages, and more, how to move apps and create app folders on any iphone model, how to stop robocalls and other spam calls from reaching your iphone, how to print a file from your iphone or ipad in a few easy steps.
Watch: Watch Apple unveil the new iPad that has a 10.2" screen and supports Apple pencil
- Main content
- Editor's Choice: Tech Gifts for Mom
- New! iPad Air 6 Details
How to Add Safari Bookmarks on iPad
Save your favorite sites for easy access
:max_bytes(150000):strip_icc():format(webp)/DanNations-b3e3901c63b544bf8588ac2fc6231f60.jpg)
- University of Texas at Arlington
In This Article
Jump to a Section
- Step-by-Step: Bookmark Websites in Safari
- Find Your Safari Bookmarks
- Add Bookmarks to Home Screen
- Add Custom Bookmark Folders
- Extra: Delete or Edit Safari Bookmarks
The Safari web browser on your iPad supports bookmarks so that you can quickly return to your favorite websites. You can make Safari bookmarks whenever you want, or remove old bookmarks to de-clutter your browser .
Bookmarking on your iPad is done directly from the Safari app, and you can do it in seconds from any web page. Once you've made a Safari bookmark, you can access it from the bookmarks pop-out menu or from a new tab.
The screenshots in the steps below are of Safari in iOS 12 , but the written steps should work for other versions of iOS , too, including iOS 13 .
Bookmarks work in both regular mode and Private Browsing Mode , but the bookmarks you create during a private browsing session are stored along with the pages saved in normal mode. In other words, there isn't a separate area for private bookmarks.
How to Bookmark a Website in Safari
The key to saving a website as a bookmark in Safari is the share button .
Visit the web page you want to bookmark in Safari.
Tap the share button to the right of the address bar at the top of Safari, and select Add Bookmark .
If you don't see the address bar or the share button at the top of Safari, scroll to the very top of the page. This will automatically show the entire menu.
Change the name of the bookmark if you want, otherwise you can keep it as the default, auto-generated name.
You can also use this time to pick a different bookmark folder. To make a new one now, tap the folder listed under LOCATION and then choose New Folder . To make multiple folders one after another, see the tutorial further on down this page.
Choose Save to make the Safari bookmark.
How to Find Your Safari Bookmarks
The bookmarks you make in Safari are stored in the Favorites folder by default, which you can access by selecting the bookmark button (represented by an open book icon) on the left of the address bar.
Another way to access bookmarks on your iPad is to open a new browser tab with the plus sign at the top right corner of the app . In the new tab is a list of sites in the Favorites folder as well as a side panel of all your other custom bookmark folders.
Bookmarks you've added to your home screen are just icons on the home screen, resembling any other app. You can even move them around like other apps , too.
How to Add a Safari Bookmark to Your iPad Home Screen
Bookmarks can also be added directly on your home screen so that you can open them immediately without having to launch Safari first. When you tap a home screen bookmark, it immediately opens in Safari.
To do this, tap the share button on the right side of the address bar and choose Add to Home Screen . Name the bookmark whatever you want, and then tap Add .
How to Add Custom Bookmark Folders in Safari
The default folder for bookmarks on your iPad is called Favorites , but you can organize your saved pages into other folders, too.
Select the bookmarks button (the open book icon) at the top left of Safari. If you don't see this menu, scroll to the very top of the page.
From the bookmarks tab, tap Edit at the bottom.
Select New Folder .
Name the folder something memorable.
If you have other folders already created, you can nest one folder within another by selecting the other folder at this time.
Tap Done on the keyboard to save the folder, and then Done once more from the Bookmarks menu.
You can now tap the bookmark button to toggle it off and return to the web page.
How to Delete or Edit Safari Bookmarks on iPad
It's unlikely that every bookmark you ever create will stay forever. Maybe you've come to find out that you don't use it as often as you thought you would, or maybe the site is no longer online. You can edit or delete these bookmarks at any time.
Just open the bookmarks menu and tap Edit to see a red minus button that you can use to delete folders you've made or bookmarks you've created. Tap Delete to confirm.
To edit a bookmark or folder name, follow the same steps but select the item itself instead of the red icon, and then make the name change as you see fit.
Get the Latest Tech News Delivered Every Day
- How to Add Safari Bookmarks on an iPhone or iPod Touch
- What Is a Home Page?
- How to Add, Edit, and Delete Bookmarks in iPhone's Safari
- How to Download and Save Photos and Images to the iPad's Camera Roll
- How to Bookmark on an iPad
- How to Pin Sites in Safari and Mac OS
- How to Organize Safari Bookmarks and Favorites
- Does the iPad Support Multiple Users?
- How to Delete Bookmarks in Any Browser
- How to Add Safari Shortcuts to an iPhone Home Screen
- How to Delete Bookmarks on Chrome
- 10 Hidden Features in macOS Sonoma
- How to Use the Safari Web Browser on iPhone
- The 22 Best Chrome Extensions for Chromebooks in 2024
- How to Change Settings in iOS Dolphin
- How to Manage Your Internet Explorer Favorites
- Dragon’s Dogma 2
- Genshin Impact
- Honkai Star Rail
- Lego Fortnite
- Stardew Valley
- NYT Strands
- NYT Connections
- Apple Watch
- Crunchyroll
- Prime Video
- Jujutsu Kaisen
- Demon Slayer
- Chainsaw Man
- Solo Leveling
- Beebom Gadgets
How to Import Bookmarks From Chrome to Safari on Mac and iPhone
Import Bookmarks from Chrome to Safari on Mac, iPhone, iPad
Automatically import bookmarks from chrome to safari on mac.
- Open the Safari app on your Mac.
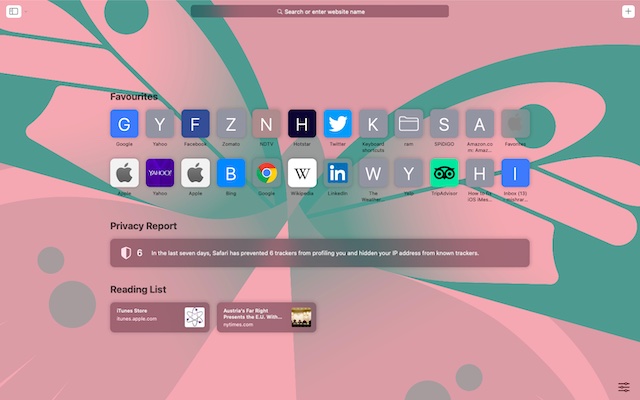
- As you are using it for the first time, you will see a message at the bottom of the start page with three options:
- Keep your imported items: Select it to let Safari access your imported bookmarks and history from Chrome.
- Remove your imported items: Choose this option to get rid of all the imported items.
- Decide later: Select it if you want to import Chrome bookmarks later (Bookmarks -> Show Start Page).
Note: Your imported bookmarks will appear after your existing bookmarks. And the imported history will appear alongside your existing Safari history. As for the imported passwords, they will be stored in the iCloud Keychain. Hence, you can autofill login information on websites.

Manually Import Bookmarks from Chrome to Safari on macOS
- Launch Safari on your Mac. After that, click on the File menu and choose Import From .

- Next, select Google Chrome in the contextual menu.
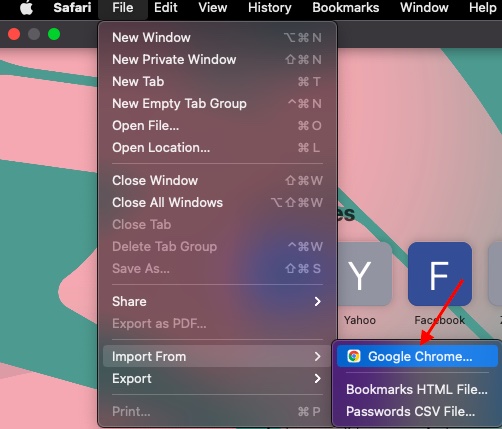
- Next, select the items you wish to import and then click Import .
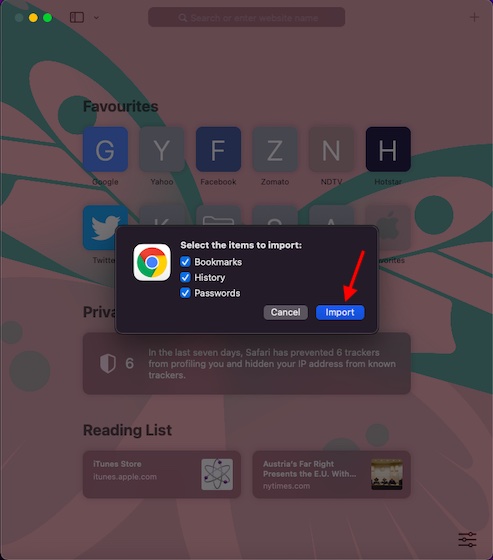
- Next up, a popup will appear reading, “Safari wants to use your confidential information stored in ‘Chrome Safe Storage’ in your keychain.” Enter your login keychain password (administrator password) and then click on Allow in the popup.
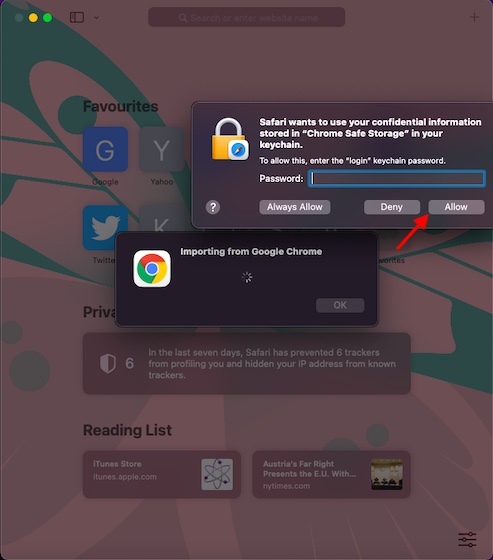
- Once your bookmarks have been successfully imported to Safari, you will get a confirmation. Safari will let you know that it has added your browsing history, number of bookmarks, and passwords. Click on OK to finish.
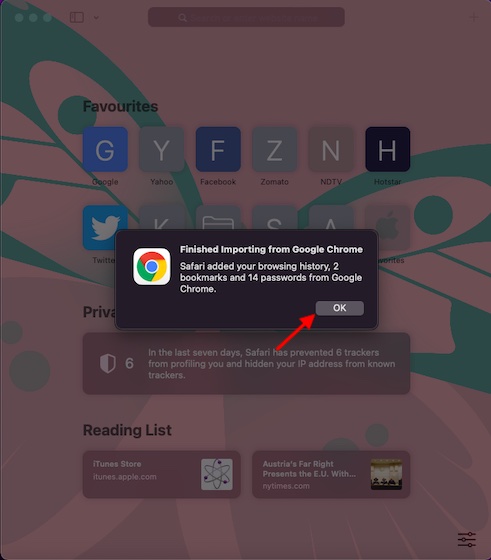
Import Bookmarks from Chrome to Safari on iPhone, iPad (Mac)
- Head over to the Settings app on your iPhone or iPad and then select your Profile.
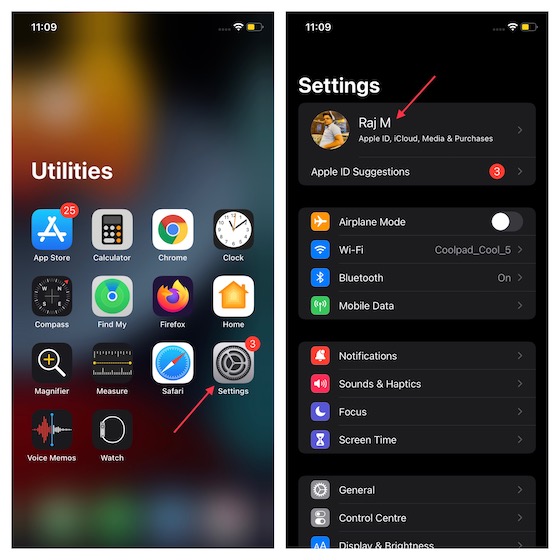
- Now, select iCloud and then turn on the toggle right next to Safari.

Import Bookmarks from Chrome to Safari on iPhone, iPad (Windows)
There is also a reliable workaround for importing Chrome bookmarks from Windows to iOS. You can use the iCloud Bookmarks Chrome extension to sync your bookmarks over to Safari. While this process does require a bit of a setup initially, it works like a charm just like the iCloud passwords extension for Chrome.
- To get started, you need to install both the iCloud Bookmarks extension ( download ) and the iCloud app for Windows ( download ).
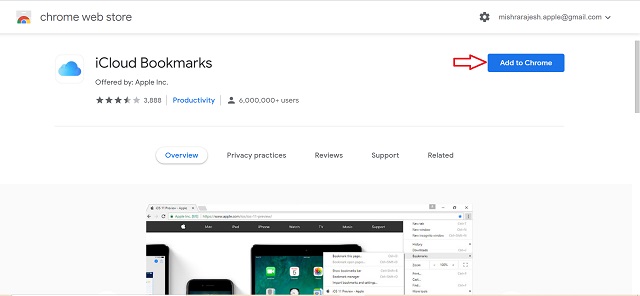
- Now, open the iCloud app on your Windows PC and then sign in using your Apple ID and password. Make sure to log in with the same Apple ID that you use on your iOS device.
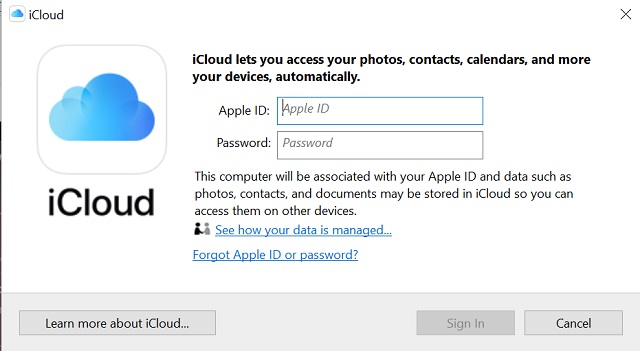
- On the iCloud window, click on the Options located right next to Bookmarks and make sure Chrome is selected (if it’s not already).
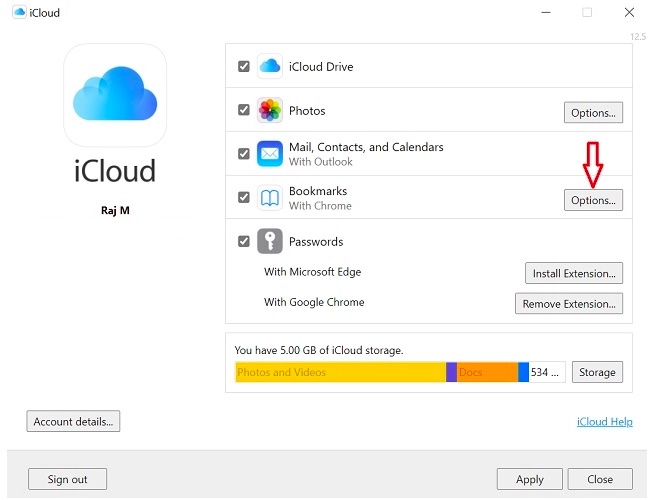
- Next up, make sure to click on Apply .

- Once this is done, ensure that the Safari iCloud syncing is enabled on your iPhone via the Profile settings.

Import/Export Bookmarks HTML File
- Open Chrome and select the three-dot icon in the top right corner. Now, select Bookmarks and then Bookmark Manager.
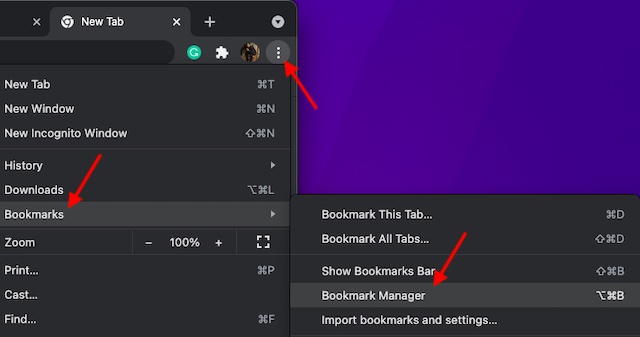
- Click on the three-dot icon (as shown below) in the top right corner and choose Export Bookmarks .
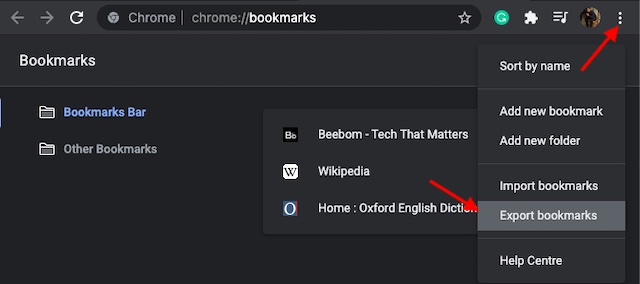
- Next, save the bookmark HTML file at the preferred location.
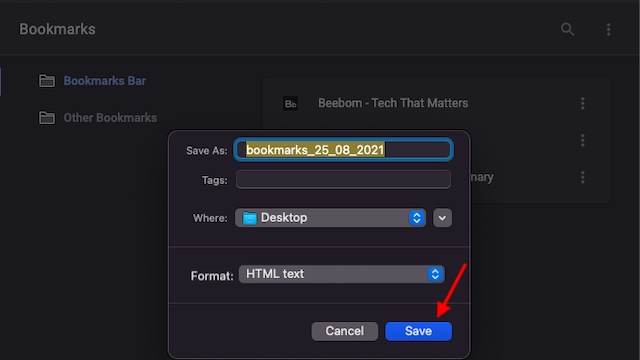
- Open Safari app on your Mac, select the File menu and then Import From.

- Now, select Bookmarks HTML File in the contextual menu.
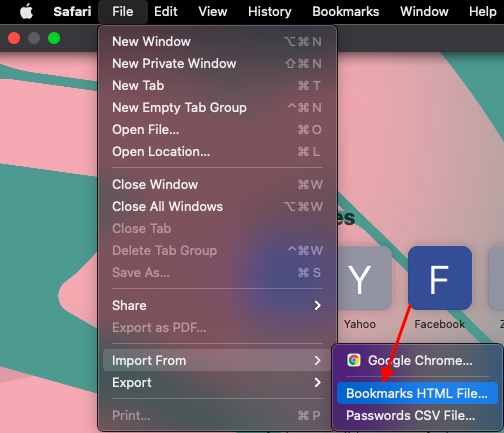
- Next, select the bookmarks HTML file and then click on Import .
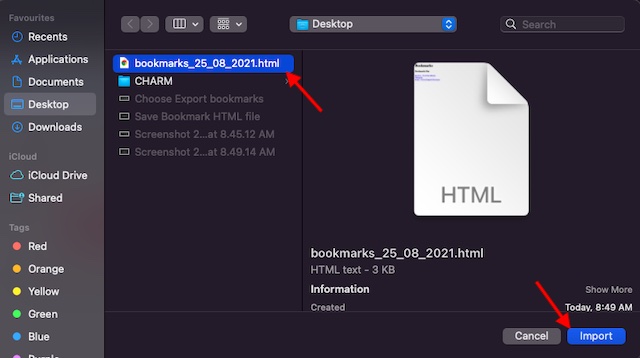
- Your imported bookmarks will appear at the bottom of the sidebar in a new folder with the name “Imported” followed by the date. Click on the Sidebar icon in the top left corner of the screen and choose Bookmarks .
- Now, check out the Imported folder at the bottom of the sidebar.
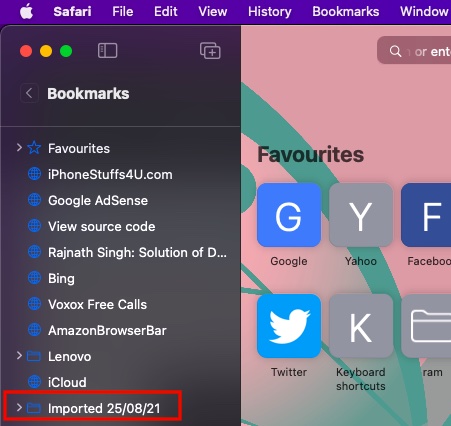
Note: You can also import exported bookmarks HTML file from Microsoft Edge, Netscape Navigator, OmniWeb, Mozilla Firefox, and even Safari by following the same aforementioned steps.
Get Google Chrome Bookmarks and Passwords on Safari With Ease
Rajesh Mishra
An old school bibliophile who turned a tech nerd out of obsession. When he is not digging into hacks and tracking down stories that are breaking the internet, you may find him reciting poems.
I use the Windows Chrome extension option, but every time I Apply in the Icloud app, it says I should switch the extension on. I have checked is is ope and installed in Chrome??
Add new comment

How to use Bookmarks and Reading List in Safari on iPhone and iPad

- How to add a bookmark
- How to search for a bookmark
- How to edit a bookmark
- How to remove a bookmark
- How to add an article to your Reading List
- How to view your Reading List
- How to delete articles from your Reading List
Your favorite iPhone can make browsing the web much easier by utilizing Bookmarks to get to your favorite webpages quicker, and using the Reading List to save articles you want to read later. In iOS 15, it's built right into Safari, allowing you to save articles and other web items for later perusal on your iPhone or iPad.
Both Reading List and Bookmarks sync via iCloud, so your links and stories are available no matter which device you have with you, whether you're taking a quick break from work on your Mac, relaxing with your iPad, or commuting with your best iPhone . Here's how to use Bookmarks and the Reading List in Safari in iOS 15 .
How to add a bookmark in Safari
- Launch Safari from your Home screen.
- Navigate to the website you want to bookmark.
- Long press the bookmark button . It's the icon that looks like a book.
- Tap Add Bookmark

- Tap the name to rename your bookmark.
- Tap the location you want the bookmark. The default is Favorites.

- Tap a new location if you want.

How to search for a bookmark in Safari
If you're having trouble finding a particular bookmark, you can always search for it.
- Launch Safari from your home screen.
- Tap the Bookmark button at the bottom of your screen.
- Swipe down on the Bookmark list to bring up the search bar.

- Tap the search bar
- Type in your search query .

How to edit a bookmark in Safari
If you ever want to change the name or location of a bookmark you've already created, you can do so by editing the bookmark right in Safari.
- Long press the bookmark you want to edit.
- Tap edit from the pop-up menu.

Here's where you can rename or change the location of a bookmark.
How to remove a bookmark in Safari
- Tap delete from the pop-up menu.

How to add an article to your Reading List in Safari
Not every website supports reading lists, but a lot do, so if you come across an article you want to read later, here's how.
- Long press the bookmark button when you're on the page or article you want to add.
- Tap Add to Reading List .

How to view your Reading List in Safari
Getting to all of those articles you've added to your Reading List is just a matter of a couple of taps.
Master your iPhone in minutes
iMore offers spot-on advice and guidance from our team of experts, with decades of Apple device experience to lean on. Learn more with iMore!
- Tap the bookmark button .
- Tap the Reading List . It's the icon that looks like glasses.

How to delete an article from your Reading List in Safari
After you've read an article, you can easily remove it from your Reading List.

- Swipe left on the article you want to delete.
- Tap delete .

You can do this on your Mac too!
Now that you've mastered Bookmarks and the Reading List on your iPhone and iPad, check out how to use Bookmarks and the Reading List on your Mac !
Updated February 2022: Added new steps for iOS 15.

○ iOS 14 Review ○ What's new in iOS 14 ○ Updating your iPhone ultimate guide ○ iOS Help Guide ○ iOS Discussion

Luke Filipowicz has been a writer at iMore, covering Apple for nearly a decade now. He writes a lot about Apple Watch and iPad but covers the iPhone and Mac as well. He often describes himself as an "Apple user on a budget" and firmly believes that great technology can be affordable if you know where to look. Luke also heads up the iMore Show — a weekly podcast focusing on Apple news, rumors, and products but likes to have some fun along the way.
Luke knows he spends more time on Twitter than he probably should, so feel free to follow him or give him a shout on social media @LukeFilipowicz .
This iPhone and iPad app is a hassle-free way to experience the benefits of binaural beats
iMazing 3 Mac app is a hub for all your Apple devices — Manage apps, transfer files and back-up data
New iPads, LIVE: Everything from Apple's May 7 'Let Loose' Event as it happens — Air, Pro, Pencil and more
Most Popular
- 2 This iPhone and iPad app is a hassle-free way to experience the benefits of binaural beats
- 3 This iPhone weather app nails widgets and complications — here’s how I use it to get instant forecasts
- 4 Apple Vision Pro essentials: How to update, turn off, or reset the headset
- 5 Apple's 2024 Pride Collection includes a stunning new Apple Watch band and more
Looks like no one’s replied in a while. To start the conversation again, simply ask a new question.
How can I transfer my Safari bookmarks with my iPhone Safari?
How can I share my Safari bookmarks with my iPhone Safari?
iPhone 13, iOS 16
Posted on Dec 24, 2022 9:46 AM
Posted on Dec 24, 2022 9:54 AM
Hello gbailie,
To transfer Safari bookmarks from your iPhone to another device, you can use the iCloud service provided by Apple. Here's how to do it:
- On your iPhone, open the Settings app.
- Tap on your name at the top of the screen to access your iCloud settings.
- Tap on iCloud.
- Scroll down and tap on Safari.
- Turn on the toggle next to "iCloud Bookmarks".
This will sync your Safari bookmarks to your iCloud account, which you can then access on other devices by signing in to iCloud with the same Apple ID.
To access your bookmarks on another device:
- On the other device, open the Safari app.
- Tap on the bookmarks icon (it looks like an open book).
- Tap on the iCloud tab at the top of the screen.
- Your bookmarks will be listed here.
Alternatively, you can also transfer your bookmarks by exporting them from Safari on your iPhone and importing them into the browser on your other device. To do this:
- On your iPhone, open the Safari app.
- Tap on the bookmarks icon.
- Tap on the bookmarks tab at the bottom of the screen.
- Tap on the Edit button in the top-right corner of the screen.
- Tap on the bookmark you want to export.
- Tap on the Share button (it looks like a box with an arrow coming out of it).
- Tap on the "Add to Home Screen" option.
- Enter a name for the bookmark and tap on the Add button.
This will create a bookmark on your home screen that links to the page. You can then transfer this bookmark to your other device by emailing it to yourself or using a file-sharing app.
If this doesn't help please view this link --> If your iCloud or Safari bookmarks aren’t syncing - Apple Support
If none of these work please contact Apple Customer Service.
Best regards,
KevTechSupport
Similar questions
- How do I transfer my Safari Bookmarks to my new Apple iPad? How do I transfer my Safari Bookmarks to my new Apple iPad? 466 2
- iPad Safari and IPad Chrome Bookmark Sync How do I sync my iPad chrome bookmarks with my iPad safari bookmarks. Both the iPad iOS and safari app are updated to today 9/17/2020. 1748 2
- restore safari bookmarks to my iphone from icloud I keep reading that i can restore safari bookmarks to my iphone 12 from icloud. I have searched apple a dozed or so times and haven’t found specific instructions on EXACTLY how to do this. Can anyone help? 462 1
Loading page content
Page content loaded
Dec 24, 2022 9:54 AM in response to gbailie
How to Export iPad Safari Bookmarks
When you use your Apple ID on your iPad, iPhone, and Mac computer you make it much easier to share information between all of those devices.
One type of information that is shared is the bookmarks that you save in Safari.
Our guide below will show you how you can use the Safari browser on your Mac computer to export the bookmarks from your iPad to your Mac.
How to Export Browser Bookmarks from an iPad
- Confirm that you are signed into iCloud and your Apple ID on your iPad.
- Go to Settings > Apple ID > iCloud and make sure that Safari is checked.
- Select the Apple icon at the top of the screen > System Preferences > Apple ID > iCloud and make sure the Safari option is checked.
- Open the Mac Safari Web browser.
- Click File , then Export Bookmarks .
- Give the file a name and click Save .
Our guide continues below with additional information on how to export iPad Safari bookmarks, including pictures of these steps.
Related: Visit this page about Chrome bookmarks location if you use Google’s browser and would like to save or back up your bookmark file.
Do you find that you are doing more and more Web surfing on your iPad?
You are definitely not alone, as an increasing number of people are finding that the ease of using an iPad for normal Web browsing is far more convenient than getting out a laptop computer and waiting for it to boot up.
As a matter of fact, I find that I use my iPad more frequently than my laptop, and tend to only use my laptop if I need to specifically use a powerful program on the computer, like Photoshop, or if I have to do a lot of typing.
But my increase in iPad Web browsing has led to the majority of my bookmarks being located on the iPad, which can make it inconvenient to find that bookmark later on my computer.
You can rectify this problem by using iCloud to export bookmarks from your iPad to your computer.
Check out our how do I delete favorites in Safari article if you would like ot learn more about managing the favorites in the Safari Web browser on your MacBook.
How to Export Safari Bookmarks from iPad (Guide with Pictures)
The first thing you need to do is configure iCloud on your iPad. You can do this by tapping the Settings icon on your iPad. Note that this process is also a good way for you to learn how to backup your iPad Safari bookmarks .
Tap the iCloud option at the left side of the window, type your Apple ID and password into the fields at the center of the window, then tap the Sign In button. You will receive a few notifications about merging contacts and uploading some data to iCloud, so choose the options that you would like to use.

Tap the Bookmarks button so that it says On .

You are now done configuring your iPad to share the bookmarks from your Safari browser. The next step is to get iCloud on your PC and configure that to store your iPad Safari bookmarks.
How to Transfer Bookmarks from iPad to PC
While it would seem like you could control iCloud from iTunes, that is not the case. You actually need to download an extra program to your Windows PC called the iCloud Control Panel. Fortunately this program is available for free, and you can download it at Apple’s website from this link .
Click the Download button at the right side of the window, then save the file to your computer.
Double-click the downloaded file, then follow the instructions until the installation process has completed.
Once the iCloud Control Panel has been installed, you can click the Start button at the bottom-left corner of your screen, then click the Control Panel button at the right side of the menu.
Click the drop-down menu at the top-right corner of the window, click the Small icons option, then click the iCloud option. Take note of this location, as you may be inclined to look for the program in the All Programs menu.

Type your Apple ID and password into their respective fields at the center of the window (these need to be the same values that you used when you set up iCloud on your iPad) then click the Sign In button at the bottom of the window.

Check the box to the left of Bookmarks , then click the Merge button to merge the bookmarks on your computer with the bookmarks on your iPad.

Click the Options button to the right of Bookmarks , then select the browser that you want to use your iCloud bookmarks with. After selecting the desired browser, click the OK button.
This will return you to the original iCloud Control Panel window. Click the Apply button at the bottom of this window to apply the changes that you have just made.
You should now be able to open the browser that you selected and see all of your iPad Safari bookmarks have been exported to the chosen browser on your PC.
Additional Sources

Matthew Burleigh has been writing tech tutorials since 2008. His writing has appeared on dozens of different websites and been read over 50 million times.
After receiving his Bachelor’s and Master’s degrees in Computer Science he spent several years working in IT management for small businesses. However, he now works full time writing content online and creating websites.
His main writing topics include iPhones, Microsoft Office, Google Apps, Android, and Photoshop, but he has also written about many other tech topics as well.
Read his full bio here.
Share this:
Related posts:.
- How to Show Bookmarks Bar in Safari on iPad
- How to Download Bookmarks from Chrome (An Easy 4 Step Guide)
- Safari History iPhone: How to See It [2023 Guide]
- How to Delete Favorites in Safari on a Mac
- 15 Ways to Fix Safari Not Working on iPhone in 2023
- Where Are the Chrome Bookmarks Stored?
- How to Bookmark on iPhone (2023 Guide)
- Organizing Bookmarks in Google Chrome
- How to Change iCloud Settings
- How to Export Emails to a Flash Drive in Outlook 2013
- How to Bookmark on iPhone 11 to Save Websites to a Browser
- How to Download a Google Sheet as an Excel File
- How to Export Outlook 2013 Contacts to Excel
- iOS 17: How to Easily Delete a Bookmark on Your iPhone
- How to Get to Your Apple Reminders on PC
- 3 iPhone Safari Tips You Might Not Know
- How to View Saved Passwords in Google Chrome (3 Methods)
- How to Get Safari Back on iPhone 13
- How to View a Google Calendar File in Excel
- How to Silence Apple Watch
Leave a Comment Cancel reply
You must be logged in to post a comment.
How to export Safari bookmarks from your iPhone or iPad to a Mac or PC
If you keep certain pages bookmarked in Safari on your iPhone or iPad and want to export those same bookmarks to your Mac or PC, then you’re in luck because there’s a way you can do this without wasting too much of your time.
We’ll show you how you can do it on both your Mac and your Windows computer.

Make sure iCloud handles your bookmarks
To export your iPhone’s Safari bookmarks to your Mac or PC, you need to have iCloud syncing enabled for Safari on your iPhone and the device you want to sync with. Follow these steps to do that:
- Open the Settings app on your iPhone, iPad, or iPod touch.
- Tap your name from the top.
- Hit iCloud > Show All and make sure the switch next to Safari is enabled.
After you enable this setting, your bookmarks from Safari on your iOS device are going to be uploaded to iCloud, so your other iCloud-enabled devices can sync them. So, make sure all your devices are connected to the internet.
Export iPhone or iPad bookmarks
To your mac.
If you followed the steps above, then your iOS device’s bookmarks are already in the cloud at this point, and now you can start exporting them to your computer. This section will show you how to do that on your Mac.
To start, go to the Apple menu > System Preferences > Apple ID > iCloud and make sure you have a checkmark in the Safari checkbox.
Now that you have enabled Safari bookmarks syncing via iCloud on your Mac, the bookmarks you uploaded from your iOS device will now be downloaded to Safari on your Mac.
Next, launch Safari on your Mac and go to File > Export > Bookmarks… from the Menu Bar.

When prompted, choose a place to save the export and click on the blue Save button:

Now you should be left with an HTML file that contains all your bookmarks:

Import Safari bookmarks to Chrome or Firefox
You can use this as a backup if you ever need to import your bookmarks to Safari again or another web browser like Chrome or Firefox, for that matter. The import process for each web browser differs, but all browsers should be able to import that file. Here’s how:
Chrome : Open Chrome on your Mac and click the three dots icon from the top right. Here, pick Bookmarks > Import Bookmarks and Settings . Next, click the dropdown menu and choose Bookmarks HTML File . Finally, click Choose File , select the Safari Bookmarks HTML file and hit Open .

Firefox : Launch Firefox on Mac and press Command + Shift + O to go to Bookmarks manager. From here, click the two-arrow icon and choose Import Bookmarks from HTML .

To your Windows PC
If you have a Windows machine, things are a little more convoluted because you have a different operating system that Apple has no control over. Nevertheless, it’s still possible to export your iOS device’s bookmarks to your Windows PC.
The first thing you’re going to want to do is to make sure you followed the first section of this post and enabled iCloud syncing for Safari bookmarks on your iPhone or iPad.
Next, you need to download iCloud for Windows if you don’t already have it, which is a free download from Apple’s website. After you install it, or if you already have it installed, launch your iCloud dashboard on your PC.
Next, you’re going to want to put a checkmark in the Bookmarks checkbox:

By default, iCloud will sync your bookmarks with Microsoft Edge (earlier Internet Explorer), but you can change this to Chrome or Firefox (depending on what you have installed) by clicking on the Options… button. Once you get the Bookmarks Options prompt, choose the web browser you want to sync with and click OK .

Once satisfied, click the Apply button from the main iCloud dashboard, and this will save your changes.
The very same bookmarks you have on your iOS device should now be synced to the web browser of your choice on your Windows PC.
Now that you know a way to keep your bookmarks in sync across your mobile devices and your computer, you can easily pick up on your computer where you left off on your mobile device.
Were you able to export your iOS device’s bookmarks to your computer without any trouble? Let us know in the comments!
- How to manage bookmarks in Safari on iPhone, iPad, and Mac
- How to pin tabs in Safari on iPhone, iPad, and Mac
- How to use bookmark folders in Safari
- How and why to update Safari, Chrome, and other web browsers on iPhone and Mac

How To Import Bookmarks Into Safari From Desktop
So you have been using the Safari browser and have been bookmarking all the new sites you want to come back and visit at a later time. However, you still have most of your other bookmarks in a file you downloaded to your desktop and now you need to import bookmarks into Safari so that you can have them in your browser.
You may be using Safari for a number of reasons. Maybe you tried it out and liked it, or maybe you got a new Apple product and decided that the Safari browser was the one you wanted to start using for everything.
Whatever the reason may be, importing bookmarks into Safari does not have to be difficult. You simply need to know the steps to do it. This way, you have all of your previously saved bookmarks from another browser added to the Safari browser that you are now using.
If you want to make Safari your default browser, or if you simply want to move all your bookmarks into Safari, then you want to import bookmarks into Safari. This article will show you how to easily import your bookmark file into your Safari browser from a desktop.
Let’s take a look at the steps you need to perform to get bookmarks imported into Safari.
Import Bookmarks Into Safari From Desktop
Launch the Safari browser on your desktop. It’s a blue and white app with a compass icon.
Make sure you have already downloaded the bookmark file from wherever you are transferring it from. Remember, if you haven’t done this part yet, then you need to do it before importing. You can easily export bookmarks from Chrome or export bookmarks from Firefox whenever you need to.
Now that you have exported the file, you are ready to import it into the Safari browser and have all your bookmarks neatly organized there.
Note: If you saved your bookmarks file in iCloud or Google Drive, open the appropriate site. You’ll need to download your bookmarks file before you can import your bookmarks.
With the Safari browser open, it is time to locate the bookmark file on your desktop. Search for it and locate it from the destination you saved it to when you performed the export function.
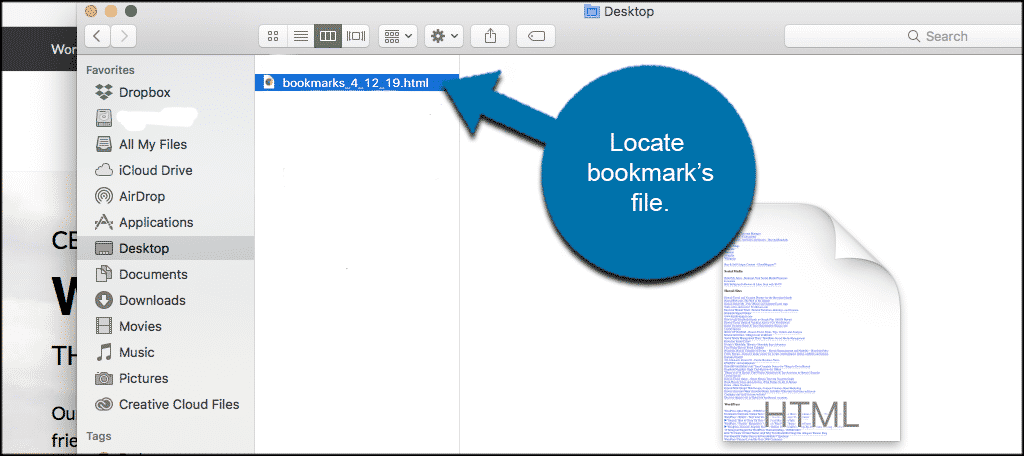
Now, within the Safari browser click on the “File” tab to pull down the dropdown menu. Inside that menu, select and click on the “Import From” function. Another pullout menu will appear. Within that sub-menu, go ahead and select the “Bookmarks HTML File.”
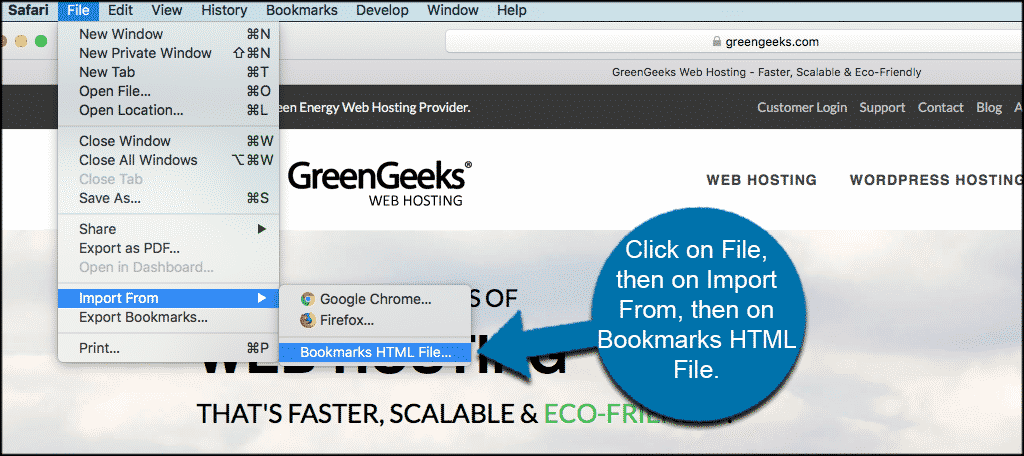
Your computer will ask you to select a file to import.
Locate and select your bookmark file. It should be exactly where you saved it (e.g., your desktop). When you find the file, click on it and then click on the “Import” button.
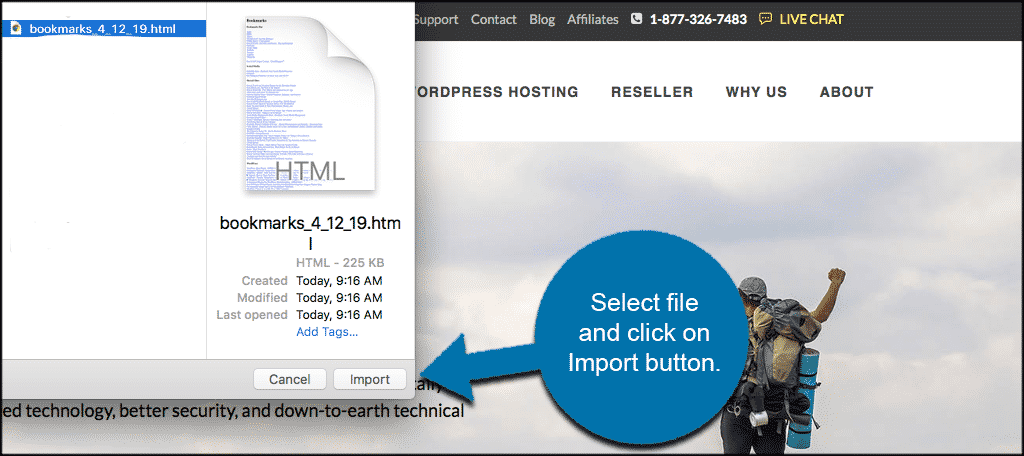
Clicking on the “Import” button will automatically load the file of bookmarks into the Safari browser. After you have imported bookmarks into Safari, simply refresh your browser and you will see all of the bookmarks you imported under your URL bar.
Note: This process works no matter what browser your bookmark file came from. So whether you exported the file from Chrome, Firefox, Opera, or something else, the process is the same.
Final Thoughts
No matter what browser you use, it is important that you have easy access to all the bookmarks you have created over time. You can actually export and import bookmarks from different browsers. This way you have access to all of your data no matter what browser you are using at any given moment.
Importing bookmarks into Safari is fast, simple, and easy. Now the you know the steps involved, you will be able to have access to all your bookmarks whenever you are using Safari.
Related Posts
How to clear your opera browser cache on pc, how to clear your safari browser cache on pc, leave a comment cancel reply.
Your email address will not be published. Required fields are marked *
This site uses Akismet to reduce spam. Learn how your comment data is processed .
Safari User Guide
- Get started
- Go to a website
- Bookmark web pages to revisit
- See your favourite websites
- Use tabs for web pages
- Import bookmarks and passwords
- Pay with Apple Pay
- Autofill credit card info
- View links from friends
- Keep a Reading List
- Hide ads when reading
- Translate a web page
- Download items from the web
- Add passes to Wallet
- Save part or all of a web page
- Print or create a PDF of a web page
- Interact with text in a picture
- Change your home page
- Customise a start page
- Create a profile
- Block pop-ups
- Make Safari your default web browser
- Hide your email address
- Manage cookies
- Clear your browsing history
- Browse privately
- Prevent cross-site tracking
- See who tried to track you
- Change Safari settings
- Keyboard and other shortcuts
Import bookmarks, history and passwords in Safari on Mac
If Google Chrome or Mozilla Firefox is your default browser, you can automatically import your bookmarks, history and passwords when you first start using Safari, or manually import them later.
You can also import bookmarks that were exported in HTML format from Mozilla Firefox, Microsoft Edge, Google Chrome and some other web browsers. And you can import passwords that were exported to a CSV file from a password app or another browser.
Imported bookmarks appear after your existing bookmarks.
Imported history appears with your existing history.
Imported passwords go into your iCloud Keychain, so you can autofill sign-in information on websites.
Open Safari for me
Automatically import from Chrome or Firefox
If this is the first time you’ve opened Safari after using Google Chrome or Mozilla Firefox, a message at the bottom of the start page asks you if you want to keep imported items.
Select an option:
Keep your imported items: Safari keeps your imported bookmarks, history and passwords from Chrome and Firefox.
Remove your imported items: Safari removes your imported items.
Decide later: Return to the start page and import the items at another time. To see the start page, choose Bookmarks > Show Start Page.
Manually import items from Chrome or Firefox
You can do this any time after you start using Safari, even if you imported items already.
You must have Chrome or Firefox installed on your Mac to import.
Select the items you want to import.
Click Import.
Import a bookmarks file
Select the HTML file to import.
After you import bookmarks, they appear in the sidebar below Bookmarks in a new folder whose name begins with “Imported” and ends with the date.
Import a passwords file
Select the CSV file to import.
Enter the login password for your Mac.
If a password you’re importing doesn’t match a password you’ve saved to your Mac, you can see the related account, username and password saved to your Mac, then choose which one to keep. See At least one password wasn’t imported .
Click Delete “ filename .csv” to protect the security of your accounts.
WARNING: The CSV file is not encrypted and anyone reading the file can see your passwords.
Export a bookmarks file
The exported file is called “Safari Bookmarks.html”.
To use the exported bookmarks in another browser, import the file named “Safari Bookmarks.html”.
Export a passwords file
Click Export Passwords.
WARNING: Your passwords are exported to a CSV file. The CSV file is not encrypted and anyone reading the file can see your passwords.
Enter a name and choose a location for the CSV file, then click Save.
To use the exported passwords in another browser, import the CSV file you created.

IMAGES
VIDEO
COMMENTS
Select the items you want to import. Check the boxes to indicate what you want to import, like Bookmarks, history, and/or passwords. 5. Click Import. The items you checked in the previous step will be imported to Safari. You can find the imported items in the Bookmarks bar at the top.
If so, you could open it, select all of the bookmarks, and then right tap to open and save in a Notes file. That way they would all format in the Notes file as live links, which you can tap to open in Safari and save from there. It might save time from copying and pasting each one.
Tap , then tap Bookmarks. Create a new folder: Tap New Folder at the bottom left, enter a name, then tap Done. Move a bookmark into a folder: Tap the bookmark, tap the Location, then tap a folder. Tap to return to your bookmarks. Delete bookmarks: Tap . Rename bookmarks: Tap the bookmark, enter a new name, then tap Done.
We'll explain. The only option for syncing bookmarks would be iCloud on the iPad. It would require a computer to import the bookmarks to iCloud to sync to your iPad: Keep your Safari bookmarks, reading list, and tabs up to date with iCloud. If you have any feedback, feel free to leave that here: Product Feedback - Apple.
Step 2: Open Safari, and then click File on the menu bar. Point to Import From, and then click Google Chrome. Step 2: On the pop-up box that shows up, check the box next to Bookmarks, and then ...
Apple makes it easy to synchronize bookmarks between the Safari browser on a Mac and the Safari browser on iOS, but you don't have to use Safari -- or a Mac -- to sync your bookmarks back and forth. ... Chrome, Firefox, or even Internet Explorer, there's a way to sync your browser bookmarks so you can access your same bookmarks on your iPad ...
Launch Safari on your device. From the menu bar, click on "File" and then select "Import from" followed by "Bookmarks HTML File.". Locate and select the bookmark file you exported and prepared earlier. Click "Import" to initiate the importing process. Safari will begin importing your bookmarks, and once completed, you will find ...
Press and hold the bookmark icon on the upper left of the screen. 3. A box will pop down that gives you the option to add the page to your reading list or add a bookmark. Choose "Add Bookmark ...
Visit the web page you want to bookmark in Safari. Tap the share button to the right of the address bar at the top of Safari, and select Add Bookmark . If you don't see the address bar or the share button at the top of Safari, scroll to the very top of the page. This will automatically show the entire menu.
Open Safari app on your Mac, select the File menu and then Import From. Now, select Bookmarks HTML File in the contextual menu. Next, select the bookmarks HTML file and then click on Import. Your imported bookmarks will appear at the bottom of the sidebar in a new folder with the name "Imported" followed by the date.
Tap Add Bookmark. How To Add Bookmark In Safari on iPhone: Launc hSafari, navigate to the websire you want to bookmark, long press the bookmark button, and then tap add bookmark. (Image credit: iMore) Tap the name to rename your bookmark. Tap the location you want the bookmark. The default is Favorites.
On your iPhone, open the Safari app. Tap on the bookmarks icon. Tap on the bookmarks tab at the bottom of the screen. Tap on the Edit button in the top-right corner of the screen. Tap on the bookmark you want to export. Tap on the Share button (it looks like a box with an arrow coming out of it).
Assuming you want to stick with Safari on the iPad, you'll need to sync via iTunes. Take your Chrome bookmarks and save them to an HTML bookmark file. Then import these into Safari (on a Mac) or Internet Explorer (on Windows). Then, in your iTunes sync options, under the Info "tab", choose to sync your bookmarks.
Switch to Safari without starting over. You can import all your saved data from Chrome in just a few clicks.To learn more about this topic visit the followin...
In the Safari app on your Mac, choose File > Import From > Passwords CSV File. Select the CSV file to import. Click Import. Enter the login password for your Mac. If a password you're importing doesn't match a password you've saved to your Mac, you can see the related account, user name, and password saved to your Mac, then choose which ...
Go to Settings > Apple ID > iCloud and make sure that Safari is checked. Select the Apple icon at the top of the screen > System Preferences > Apple ID > iCloud and make sure the Safari option is checked. Open the Mac Safari Web browser. Click File, then Export Bookmarks. Give the file a name and click Save.
Here's how: Chrome: Open Chrome on your Mac and click the three dots icon from the top right. Here, pick Bookmarks > Import Bookmarks and Settings. Next, click the dropdown menu and choose Bookmarks HTML File. Finally, click Choose File, select the Safari Bookmarks HTML file and hit Open. Firefox: Launch Firefox on Mac and press Command ...
Turn off iCloud Bookmarks and turn it back on. Tap Settings > [your name] > iCloud. Turn off Safari. You can choose Delete from My [device] if your data exists on one or more of your computers. Otherwise, choose Keep on My [device]. Wait a few minutes, then turn on Safari again.
Now, within the Safari browser click on the "File" tab to pull down the dropdown menu. Inside that menu, select and click on the "Import From" function. Another pullout menu will appear. Within that sub-menu, go ahead and select the "Bookmarks HTML File.". Your computer will ask you to select a file to import. Locate and select your ...
In the Safari app on your Mac, choose File > Import From > Passwords CSV File. Select the CSV file to import. Click Import. Enter the login password for your Mac. If a password you're importing doesn't match a password you've saved to your Mac, you can see the related account, username and password saved to your Mac, then choose which one ...
In the Safari app on your Mac, choose File > Import From > Passwords CSV File. Select the CSV file to import. Click Import. Enter the login password for your Mac. If a password you're importing doesn't match a password you've saved to your Mac, you can see the related account, user name, and password saved to your Mac, then choose which ...
In the Safari app on your Mac, choose File > Import From > Passwords CSV File.. Select the CSV file to import. Click Import. Enter the login password for your Mac. If a password you're importing doesn't match a password you've saved to your Mac, you can see the related account, username and password saved to your Mac, then choose which one to keep.