- Home New Posts Forum List Trending New Threads New Media Spy
- WikiPost Latest summaries Watched WikiPosts
- Support FAQ and Rules Contact Us

iPad iPad Safari address bar on the bottom?
- Thread starter dmr727
- Start date Jul 2, 2023
- Sort by reaction score
- iOS Apps and Apple Arcade
macrumors G4
- Jul 2, 2023
I noticed that Safari allows the address bar to be on the bottom for the iPhone, but no option exists for the iPad. I hold my iPad mini at the bottom, so anytime I need to use the back button I'm forced to move one hand up to the top. Is there a browser out there that'd let me have the address bar down at the bottom, or maybe knows of a way to make that happen with Safari? It's strange to me that the option exists for one but not the other.
Sheepish-Lord
Macrumors 68020.
No other browser allows for that
InvertedGoldfish
Was there a large demand for this? Seems a change for the sake of making change
InvertedGoldfish said: Was there a large demand for this? Seems a change for the sake of making change Click to expand...
macrumors 603
- Jul 7, 2023
dmr727 said: Perhaps not, but I found it strange that Safari would have the setting on iOS but not iPadOS, since I presume much of the underlying code is identical. The iPad mini is a perfect size to hold like a book, so it's just nice to have the navigation buttons down where my thumbs already are. Incidentally the back button for the NY Times app is down at the bottom left, so they've realized the same thing. Click to expand...

Apple Releases iOS 17.5 Beta For Developers
9 iphone 15 pro accessories i use daily.
- Accessories
AltStore App Marketplace Launching In EU Soon With Patreon Integration For App Payments
Best real driving simulator games for iphone and ipad.
- Zip-rar tool
- Zip browser
How To Move Safari Address Bar To Top Or Bottom
In iOS 15 or later Apple allows users to move the Address Bar to top or bottom of the screen depending on their personal preference. Users can switch between Tab Bar and Single Tab options from Settings and change the way Safari for iPhone works on their device.
In earlier betas of iOS 15 Apple had placed the address bar at the bottom of the screen, however following criticism from social media critics the company gave users the option to choose if they the bar to be at the top or bottom.
This was a great solution to the problem since now users are in more control and can choose whichever option is most suitable for them.
Switch between top and bottom address bar in Safari
Switching between Tab Bar and Single Tab is very easy. You can quickly move Safari Address bar to top or bottom by performing a few simple steps on your device. Just follow these steps.
Step 1. Open Settings and go to Safari option.
Step 2. On the Safari page choose between Tab Bar or Single Tab options.
That’s it, whichever option you choose Safari will instantly switch to it giving you the address bar experience that you prefer.
Placing bar at the top means loss of features
One thing that you should know here is that the Tab Bar option not only places the address bar at the bottom, but it also adds an easier way of switching between Safari website tabs.
You can easily switch between tabs by sliding your finger left or right on the address bar, whereas you can also quickly open a new Safari tab by swiping left when you are on the last tab.
This functionality is not available when you opt for Single Tab option and have the address bar at the top.
The ability to switch between top and bottom address bars is available on iOS 15 or later.
More Safari tips for iOS 15
- How To Refresh A Website In iOS 15 Safari
- How To Change Safari Background Image On iPhone Or iPad
- How To Create Tab Groups, Open Or Delete Them On iPhone
- How To Quickly Open New Tab And Access Tab Switcher In Safari
- iOS 15 features
- Safari tips
Leave a Reply Cancel reply
Your email address will not be published. Required fields are marked *
Notify me of follow-up comments by email.
Notify me of new posts by email.
This site uses Akismet to reduce spam. Learn how your comment data is processed .
Sign Up for Our Newsletters
Related posts, how to backup iphone and why it is so important to do so, apple announces wwdc 2024 for june 10.
iPad User Guide
- iPad models compatible with iPadOS 17
- iPad mini (5th generation)
- iPad mini (6th generation)
- iPad (6th generation)
- iPad (7th generation)
- iPad (8th generation)
- iPad (9th generation)
- iPad (10th generation)
- iPad Air (3rd generation)
- iPad Air (4th generation)
- iPad Air (5th generation)
- iPad Pro 10.5-inch
- iPad Pro 11-inch (1st generation)
- iPad Pro 11-inch (2nd generation)
- iPad Pro 11-inch (3rd generation)
- iPad Pro 11-inch (4th generation)
- iPad Pro 12.9-inch (2nd generation)
- iPad Pro 12.9-inch (3rd generation)
- iPad Pro 12.9-inch (4th generation)
- iPad Pro 12.9-inch (5th generation)
- iPad Pro 12.9-inch (6th generation)
- Setup basics
- Make your iPad your own
- Keep in touch with friends and family
- Customize your workspace
- Do more with Apple Pencil
- Customize iPad for your child
- What’s new in iPadOS 17
- Turn on and set up iPad
- Wake and unlock
- Set up cellular service
- Connect to the internet
- Sign in with Apple ID
- Subscribe to iCloud+
- Find settings
- Set up mail, contacts, and calendar accounts
- Learn the meaning of the status icons
- Charge the battery
- Show the battery percentage
- Check battery usage
- Use Low Power Mode to save battery life
- Read and bookmark the user guide
- Learn basic gestures
- Learn advanced gestures
- Adjust the volume
- Find your apps in App Library
- Switch between apps
- Zoom an app to fill the screen
- Quit and reopen an app
- Drag and drop
- Open two items in Split View
- Switch an app window to Slide Over
- View an app’s windows and workspaces
- Multitask with Picture in Picture
- Move, resize, and organize windows
- Access features from the Lock Screen
- Perform quick actions
- Search on iPad
- Get information about your iPad
- View or change cellular data settings
- Travel with iPad
- Change or turn off sounds
- Create a custom Lock Screen
- Change the wallpaper
- Adjust the screen brightness and color balance
- Customize the text size and zoom setting
- Change the name of your iPad
- Change the date and time
- Change the language and region
- Organize your apps in folders
- Add, edit, and remove widgets
- Move apps and widgets on the Home Screen
- Remove apps
- Use and customize Control Center
- Change or lock the screen orientation
- View and respond to notifications
- Change notification settings
- Set up a focus
- Allow or silence notifications for a Focus
- Turn a Focus on or off
- Customize sharing options
- Type with the onscreen keyboard
- Dictate text
- Move the onscreen keyboard
- Select and edit text
- Use predictive text
- Use text replacements
- Add or change keyboards
- Add emoji and stickers
- Take a screenshot
- Take a screen recording
- Write and draw in documents
- Add text, shapes, signatures, and more
- Fill out forms and sign documents
- Use Live Text to interact with content in a photo or video
- Use Visual Look Up to identify objects in your photos and videos
- Lift a subject from the photo background
- Subscribe to Apple Arcade
- Play with friends in Game Center
- Connect a game controller
- Use App Clips
- Update apps
- View or cancel subscriptions
- Manage purchases, settings, and restrictions
- Install and manage fonts
- Buy books and audiobooks
- Annotate books
- Access books on other Apple devices
- Listen to audiobooks
- Set reading goals
- Organize books
- Create and edit events in Calendar
- Send invitations
- Reply to invitations
- Change how you view events
- Search for events
- Change calendar and event settings
- Schedule or display events in a different time zone
- Keep track of events
- Use multiple calendars
- Use the Holidays calendar
- Share iCloud calendars
- Take photos
- Take a selfie
- Take a Portrait mode selfie
- Take videos
- Change advanced camera settings
- Adjust HDR camera settings
- View, share, and print photos
- Use Live Text
- Scan a QR code
- See the world clock
- Set an alarm
- Use the stopwatch
- Use multiple timers
- Add and use contact information
- Edit contacts
- Add your contact info
- Send Contacts on iPad
- Use other contact accounts
- Hide duplicate contacts
- Export contacts
- Get started with FaceTime
- Make FaceTime calls
- Receive FaceTime calls
- Create a FaceTime link
- Take a Live Photo
- Turn on Live Captions
- Use other apps during a call
- Make a Group FaceTime call
- View participants in a grid
- Use SharePlay to watch, listen, and play together
- Share your screen in a FaceTime call
- Collaborate on a document in a FaceTime call
- Use video conferencing features
- Hand off a FaceTime call to another Apple device
- Change the FaceTime video settings
- Change the FaceTime audio settings
- Change your appearance
- Leave a call or switch to Messages
- Block unwanted callers
- Report a call as spam
- Connect external devices or servers
- Modify files, folders, and downloads
- Search for files and folders
- Organize files and folders
- Set up iCloud Drive
- Share files and folders in iCloud Drive
- Share your location
- Add or remove a friend
- Locate a friend
- Get notified when friends change their location
- Notify a friend when your location changes
- Add your iPad
- Get notified if you leave a device behind
- Locate a device
- Mark a device as lost
- Erase a device
- Remove a device
- Add an AirTag
- Share an AirTag or other item in Find My on iPad
- Add a third-party item
- Get notified if you leave an item behind
- Locate an item
- Mark an item as lost
- Remove an item
- Adjust map settings
- Get started with Freeform
- Create a Freeform board
- Draw or handwrite
- Apply consistent styles
- Position items on a board
- Search Freeform boards
- Share and collaborate
- Delete and recover boards
- Get started with Health
- Fill out your Health Details
- Intro to Health data
- View your health data
- Share your health data
- View health data shared by others
- Download health records
- View health records
- Log menstrual cycle information
- View menstrual cycle predictions and history
- Track your medications
- Learn more about your medications
- Log your state of mind
- Take a mental health assessment
- Customize your Sleep Focus
- Turn Sleep Focus on or off
- View your sleep history
- Check your headphone audio levels
- Use audiogram data
- Back up your Health data
- Intro to Home
- Upgrade to the new Home architecture
- Set up accessories
- Control accessories
- Control your home using Siri
- Use Grid Forecast to plan your energy usage
- Set up HomePod
- Control your home remotely
- Create and use scenes
- Use automations
- Set up security cameras
- Use Face Recognition
- Configure a router
- Invite others to control accessories
- Add more homes
- Get music, movies, and TV shows
- Get ringtones
- Manage purchases and settings
- Magnify nearby objects
- Change settings
- Detect people around you
- Detect doors around you
- Receive image descriptions of your surroundings
- Read aloud text and labels around you
- Set up shortcuts for Detection Mode
- Add and remove email accounts
- Set up a custom email domain
- Check your email
- Unsend email with Undo send
- Reply to and forward emails
- Save an email draft
- Add email attachments
- Download email attachments
- Annotate email attachments
- Set email notifications
- Search for email
- Organize your email in mailboxes
- Flag or block emails
- Filter emails
- Use Hide My Email
- Use Mail Privacy Protection
- Change email settings
- Delete and recover emails
- Add a Mail widget to your Home Screen
- Print emails
- Use keyboard shortcuts
- Get travel directions
- Select other route options
- Find stops along your route
- View a route overview or a list of turns
- Change settings for spoken directions
- Get driving directions
- Report traffic incidents
- Get cycling directions
- Get walking directions
- Get transit directions
- Delete recent directions
- Get traffic and weather info
- Predict travel time and ETA
- Download offline maps
- Search for places
- Find nearby attractions, restaurants, and services
- Get information about places
- Mark places
- Share places
- Rate places
- Save favorite places
- Explore new places with Guides
- Organize places in My Guides
- Delete significant locations
- Look around places
- Take Flyover tours
- Find your Maps settings
- Measure dimensions
- View and save measurements
- Measure a person’s height
- Set up Messages
- About iMessage
- Send and reply to messages
- Unsend and edit messages
- Keep track of messages
- Forward and share messages
- Group conversations
- Watch, listen, or play together using SharePlay
- Collaborate on projects
- Use iMessage apps
- Take and edit photos or videos
- Share photos, links, and more
- Send stickers
- Request, send, and receive payments
- Send and receive audio messages
- Animate messages
- Change notifications
- Block, filter, and report messages
- Delete messages and attachments
- Recover deleted messages
- View albums, playlists, and more
- Show song credits and lyrics
- Queue up your music
- Listen to broadcast radio
- Subscribe to Apple Music
- Listen to lossless music
- Listen to Dolby Atmos music
- Apple Music Sing
- Find new music
- Add music and listen offline
- Get personalized recommendations
- Listen to radio
- Search for music
- Create playlists
- See what your friends are listening to
- Use Siri to play music
- Change the way music sounds
- Get started with News
- Use News widgets
- See news stories chosen just for you
- Read stories
- Follow your favorite teams with My Sports
- Subscribe to Apple News+
- Browse and read Apple News+ stories and issues
- Download Apple News+ issues
- Solve crossword puzzles
- Search for news stories
- Save stories in News for later
- Subscribe to individual news channels
- Get started with Notes
- Add or remove accounts
- Create and format notes
- Draw or write
- Add photos, videos, and more
- Scan text and documents
- Work with PDFs
- Create Quick Notes
- Search notes
- Organize in folders
- Organize with tags
- Use Smart Folders
- Export or print notes
- Change Notes settings
- Delete, share, or copy a photo
- View and edit Photo Booth photos in the Photos app
- View photos and videos
- Play videos and slideshows
- Delete or hide photos and videos
- Edit photos and videos
- Trim video length and adjust slow motion
- Edit Live Photos
- Edit Cinematic videos
- Edit portraits
- Use photo albums
- Edit, share, and organize albums
- Filter and sort photos and videos in albums
- Make stickers from your photos
- Duplicate and copy photos and videos
- Merge duplicate photos
- Search for photos
- Identify people and pets
- Browse photos by location
- Share photos and videos
- Share long videos
- View photos and videos shared with you
- Watch memories
- Personalize your memories
- Manage memories and featured photos
- Use iCloud Photos
- Create shared albums
- Add and remove people in a shared album
- Add and delete photos and videos in a shared album
- Set up or join an iCloud Shared Photo Library
- Add content to an iCloud Shared Photo Library
- Use iCloud Shared Photo Library
- Import and export photos and videos
- Print photos
- Find podcasts
- Listen to podcasts
- Follow your favorite podcasts
- Use the Podcasts widget
- Organize your podcast library
- Download, save, and share podcasts
- Subscribe to podcasts
- Listen to subscriber-only content
- Change download settings
- Make a grocery list
- Add items to a list
- Edit and manage a list
- Search and organize lists
- Work with templates
- Use Smart Lists
- Print reminders
- Use the Reminders widget
- Change Reminders settings
- Browse the web
- Search for websites
- Customize your Safari settings
- Change the layout
- Use Safari profiles
- Open and close tabs
- Organize your tabs with Tab Groups
- View your tabs from another device
- Share Tab Groups
- Use Siri to listen to a webpage
- Bookmark a website
- Bookmark a website as a favorite
- Save pages to a Reading List
- Find links shared with you
- Annotate and save a webpage as a PDF
- Automatically fill in forms
- Get extensions
- Hide ads and distractions
- Clear your cache
- Browse the web privately
- Use passkeys in Safari
- Check stocks
- Manage multiple watchlists
- Read business news
- Add earnings reports to your calendar
- Use a Stocks widget
- Translate text, voice, and conversations
- Translate text in apps
- Translate with the camera view
- Subscribe to Apple TV+, MLS Season Pass, or an Apple TV channel
- Add your TV provider
- Get shows, movies, and more
- Watch sports
- Watch Major League Soccer with MLS Season Pass
- Watch multiple live sports streams
- Control playback
- Manage your library
- Change the settings
- Make a recording
- Play it back
- Edit or delete a recording
- Keep recordings up to date
- Organize recordings
- Search for or rename a recording
- Share a recording
- Duplicate a recording
- Check the weather
- Check the weather in other locations
- View weather maps
- Manage weather notifications
- Use Weather widgets
- Learn the weather icons
- Find out what Siri can do
- Tell Siri about yourself
- Have Siri announce calls and notifications
- Add Siri Shortcuts
- About Siri Suggestions
- Change Siri settings
- Set up Family Sharing
- Add Family Sharing members
- Remove Family Sharing members
- Share subscriptions
- Share purchases
- Share locations with family and locate lost devices
- Set up Apple Cash Family and Apple Card Family
- Set up parental controls
- Set up a child’s device
- Get started with Screen Time
- Protect your vision health with Screen Distance
- Set up Screen Time for yourself
- Set communication and safety limits and block inappropriate content
- Set up Screen Time for a family member
- Set up Apple Pay
- Use Apple Pay in apps and on the web
- Track your orders
- Use Apple Cash
- Use Apple Card
- Use Savings
- Manage payment cards and activity
- Power adapter and charge cable
- Use AirPods
- Use EarPods
- Use headphone audio-level features
- Apple Pencil compatibility
- Pair and charge Apple Pencil (1st generation)
- Pair and charge Apple Pencil (2nd generation)
- Pair and charge Apple Pencil (USB-C)
- Enter text with Scribble
- Draw with Apple Pencil
- Take and mark up a screenshot with Apple Pencil
- Quickly write notes
- Preview tools and controls with Apple Pencil hover
- Wirelessly stream videos and photos to Apple TV or a smart TV
- Connect to a display with a cable
- HomePod and other wireless speakers
- iPad keyboards
- Switch between keyboards
- Enter characters with diacritical marks
- Use shortcuts
- Choose an alternative keyboard layout
- Change typing assistance options
- Connect Magic Trackpad
- Trackpad gestures
- Change trackpad settings
- Connect a mouse
- Mouse actions and gestures
- Change mouse settings
- External storage devices
- Bluetooth accessories
- Apple Watch with Fitness+
- Share your internet connection
- Make and receive phone calls
- Use iPad as a second display for Mac
- Use iPad as a webcam
- Use a keyboard and mouse or trackpad across your Mac and iPad
- Hand off tasks between devices
- Cut, copy, and paste between iPad and other devices
- Stream video or mirror the screen of your iPad
- Use AirDrop to send items
- Connect iPad and your computer with a cable
- Transfer files between devices
- Transfer files with email, messages, or AirDrop
- Transfer files or sync content with the Finder or iTunes
- Automatically keep files up to date with iCloud
- Use an external storage device, a file server, or a cloud storage service
- Get started with accessibility features
- Turn on accessibility features for setup
- Change Siri accessibility settings
- Open features with Accessibility Shortcut
- Enlarge text by hovering
- Change color and brightness
- Make text easier to read
- Reduce onscreen motion
- Customize per-app visual settings
- Hear what’s on the screen or typed
- Hear audio descriptions
- Turn on and practice VoiceOver
- Change your VoiceOver settings
- Use VoiceOver gestures
- Operate iPad when VoiceOver is on
- Control VoiceOver using the rotor
- Use the onscreen keyboard
- Write with your finger
- Use VoiceOver with an Apple external keyboard
- Use a braille display
- Type braille on the screen
- Customize gestures and keyboard shortcuts
- Use VoiceOver with a pointer device
- Use VoiceOver for images and videos
- Use VoiceOver in apps
- Use AssistiveTouch
- Use an eye-tracking device
- Adjust how iPad responds to your touch
- Auto-answer calls
- Change Face ID and attention settings
- Use Voice Control
- Adjust the top or Home button
- Use Apple TV Remote buttons
- Adjust pointer settings
- Adjust keyboard settings
- Adjust AirPods settings
- Adjust Apple Pencil settings
- Control a nearby Apple device
- Intro to Switch Control
- Set up and turn on Switch Control
- Select items, perform actions, and more
- Control several devices with one switch
- Use hearing devices
- Use Live Listen
- Use sound recognition
- Set up and use RTT
- Flash the LED for alerts
- Adjust audio settings
- Play background sounds
- Display subtitles and captions
- Show transcriptions for Intercom messages
- Get Live Captions (beta)
- Type to speak
- Record a Personal Voice
- Use Guided Access
- Use built-in privacy and security protections
- Set a passcode
- Set up Face ID
- Set up Touch ID
- Control access to information on the Lock Screen
- Keep your Apple ID secure
- Use passkeys to sign in to apps and websites
- Sign in with Apple
- Share passwords
- Automatically fill in strong passwords
- Change weak or compromised passwords
- View your passwords and related information
- Share passkeys and passwords securely with AirDrop
- Make your passkeys and passwords available on all your devices
- Automatically fill in verification codes
- Sign in with fewer CAPTCHA challenges
- Two-factor authentication
- Use security keys
- Control app tracking permissions
- Control the location information you share
- Control access to information in apps
- Control how Apple delivers advertising to you
- Control access to hardware features
- Create and manage Hide My Email addresses
- Protect your web browsing with iCloud Private Relay
- Use a private network address
- Use Advanced Data Protection
- Use Lockdown Mode
- Receive warnings about sensitive content
- Use Contact Key Verification
- Turn iPad on or off
- Force restart iPad
- Update iPadOS
- Back up iPad
- Return iPad settings to their defaults
- Restore all content from a backup
- Restore purchased and deleted items
- Sell, give away, or trade in your iPad
- Install or remove configuration profiles
- Important safety information
- Important handling information
- Find more resources for software and service
- FCC compliance statement
- ISED Canada compliance statement
- Apple and the environment
- Class 1 Laser information
- Disposal and recycling information
- Unauthorized modification of iPadOS
- ENERGY STAR compliance statement
Change the layout in Safari on iPad
Select either Separate Tab Bar or Compact Tab Bar.
You can move between layouts as much as you want without losing the tabs you have open.
Note: If you’re using the Compact Tab Bar layout, the menus and layout may look different from what’s described in this guide.
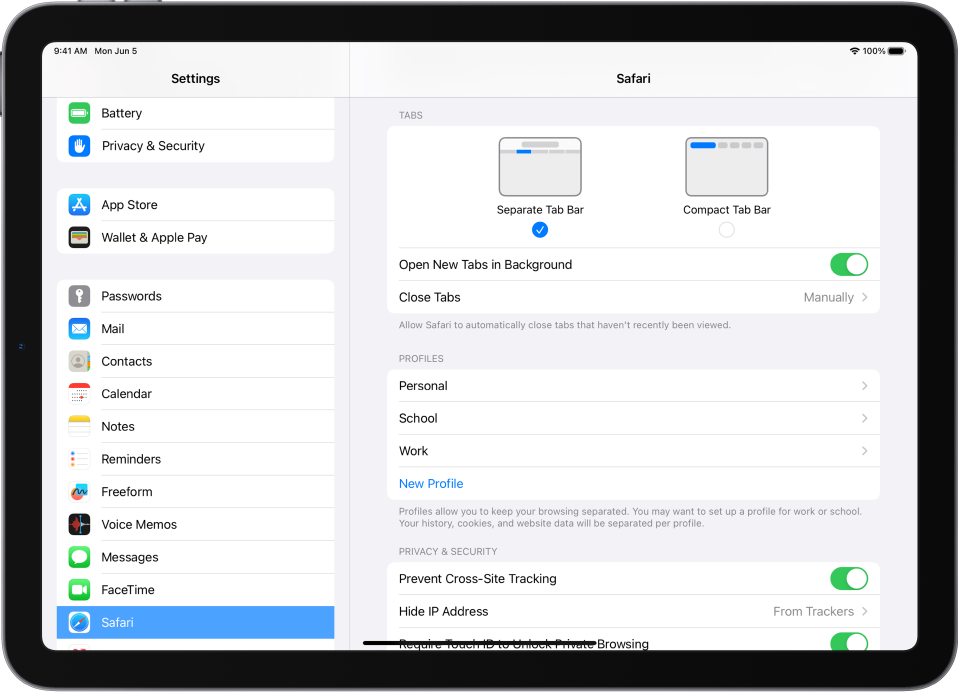
Don’t like the new Safari on iOS 15? Here’s how to go back to the old design
iOS 15 launches this week and brings with it a lot of new features including Live Text, Focus modes, a new Weather app, FaceTime enhancements as well as more features like FaceTime screen sharing coming later this year. However, one of the more drastic changes is to Safari. Apple has dramatically redesigned the layout of Safari, as well as adding new features like Tab Groups. However, if you don’t like the new UI, you can go back. Here’s how.
On the iPad, Apple has redesigned the tab bar with new button shapes and a compact layout option for how the tabs are arranged in the Safari toolbar.
On the iPhone, there is a more drastic change. The address bar now sits at the bottom of the screen above the toolbar, and there’s a new look for the tabs screen too. It’s fair to say that the default design on iOS 15 is a pretty big departure from what came before.
Why did Apple redesign Safari? Apple said they are bringing important controls closer to your fingers with a bottom-oriented appearance. That means the address bar is now easier to access with one hand, especially if you have a larger iPhone like an iPhone 13 Pro Max. As well as being able to tap into the address bar, you can also now swipe left and right on the tab bar to quickly switch between tabs with a gesture.
However, if you really don’t like the new UI of Safari, you can make it look and work like iOS 14 again. Mostly.
How to put the address bar back on top

To move the URL bar in iPhone Safari back to the top of the screen, it’s quite easy.
When browsing inside of Safari on iOS 15, tap the “Aa” button in the address bar. Then press the ‘Show Top Address Bar’ in the menu that appears. In Top Address Bar mode, Safari will look almost identical to how it looked on iOS 14.
The new grid design of the Tabs view cannot be reverted however. If you want to go back to the new bottom address bar design, simply press the Aa button again and choose ‘Show Bottom Tab Bar’.
You can also change this layout setting from the Settings app. Navigate to Settings -> Safari -> Tabs -> select Single Tab.
How to disable color tinting
One more subtle Safari design change is that iOS 15 will now tint the top toolbars of Safari to reflect the accent color of the website. For example, if you are viewing a website with a red background, the top toolbar of Safari will also inherit the red theme. This is more noticeable on iPad and Mac but it applies to iPhone too. Again, if you don’t like this effect, you can turn it off.
Unlike reverting the Safari address bar design, the color tinting option can only be changed in Settings. Navigate to Settings -> Safari -> Tabs -> toggle Allow Website Tinting to off.
FTC: We use income earning auto affiliate links. More.

Check out 9to5Mac on YouTube for more Apple news:

Benjamin develops iOS apps professionally and covers Apple news and rumors for 9to5Mac. Listen to Benjamin, every week, on the Happy Hour podcast. Check out his personal blog . Message Benjamin over email or Twitter .
Benjamin Mayo's favorite gear

Philips Hue Lights
The easiest way to get into HomeKit and Apple smart home tech. Great for gifts.

iPhone Wireless Charger
Inexpensive, fast, wireless charger for iPhone.
- Apple Watch
- Accessories
- Digital Magazine – Subscribe
- Digital Magazine – Log In
- Smart Answers
- M3 MacBook Air
- New iPad Air
- iPad mini 7
- Next Mac Pro
- Best Mac antivirus
- Best Mac VPN
When you purchase through links in our articles, we may earn a small commission. This doesn't affect our editorial independence .
How to move the address bar back to the top in Safari

Of all the changes in iOS 15 one of the most noticeable, and potentially frustrating, is the changes to Safari and in particular the relocation of the address bar. If you are lost and confused by the change we show you how to return it to the top again.
In iOS 15 Safari on the iPhone feels like a completely new browser thanks to lots of new features including group tabs and scrolling between pages, but one of the most controversial is the migration of the address bar from the top to the bottom of the page.
During the development of iOS 15 testers complained about the change – to such an extent that adjustments were made. For example, during beta testing the address bar sometimes hovered over the content and sometimes was part of the window – Apple withdrew the latter option after particularly negative feedback. The company also made the decision to make it possible to return the browser to the used to be for those users really confused by the new set up.
How to get the old Safari back
Completely baffled by Apple’s new layout for Safari? You can return things to the way they were. Here’s what to do:
- Open Settings.
- Scroll to the Safari section and tap on that.
- On the Safari settings page find the Tabs area. By default in iOS 15, the ‘Tab Bar’ setting is activated, which means the address bar will be at the bottom of the window.

- If you want to go a step further and return to the way that Safari looked before iOS 15 you might want to turn off the ‘Allow colouring of web pages’ slider, then the appearance of tabs will no longer adapt to the content on the page itself.
Why you should give it a chance…
However, we would recommend giving the new function a chance. The main issues with the new layout while it was being beta tested have been addressed – the bar no longer bounces around the window like a hyperactive grasshopper, for example.
We find that operation with one hand is much more comfortable if the address bar is at the bottom as it can be reached with your thumb on any size screen.
Apple has not only renewed the Safari interface, but also revised the code in the background a little. As a result even older smartphones, such as on a first-generation iPhone SE, will find that the browser works a little faster on iOS 15 compared to iOS 14 as we found out in our speed comparison. Read: Will iOS 15 slow down your iPhone?
This article originally appeared on Macwelt . Translation by Karen Haslam.
- Accessories
- Wearable Tech
- Wi-Fi and Networking
- Entertainment
- Small Business
- Digital Magazine
- Smart Answers
- Best Phones
- Best Laptops
- Best VPN Services
- Best Antivirus
When you purchase through links in our articles, we may earn a small commission. This doesn't affect our editorial independence .
How to move the Safari Address Bar to the top of the screen in iOS 15

iOS 15 introduced a range of new features to the iPhone experience, and that included a completely redesigned Safari browser.
Though it was designed to make mobile browsing a simpler experience, if there’s one thing people don’t like, it’s change – and people have been very vocal about one feature in particular.
You see, while the Address Bar has traditionally been at the top of the page, it has been shifted to the bottom of the page in iOS 15. It makes sense, bringing the address bar closer to your fingers for easier access, but muscle memory means those moving over from iOS 14 are used to tapping at the top of the screen to access the Address Bar.
The good news is that there is a way to move the Address Bar back to the top of the screen in Safari in iOS 15. Here’s how to do it.
How to move the Address Bar in Safari in iOS 15
Moving the Address Bar in Safari in iOS 15 is simple, once you know how.
- Open the Settings app.
- Scroll down and tap Safari.
- Scroll down to the Tabs section and locate the option to switch between the Tab Bar and a Single Tab.
- Select Single Tab to move the Address Bar back to the top of the screen, or select Tab Bar to move it back to the bottom if you change your mind later on.
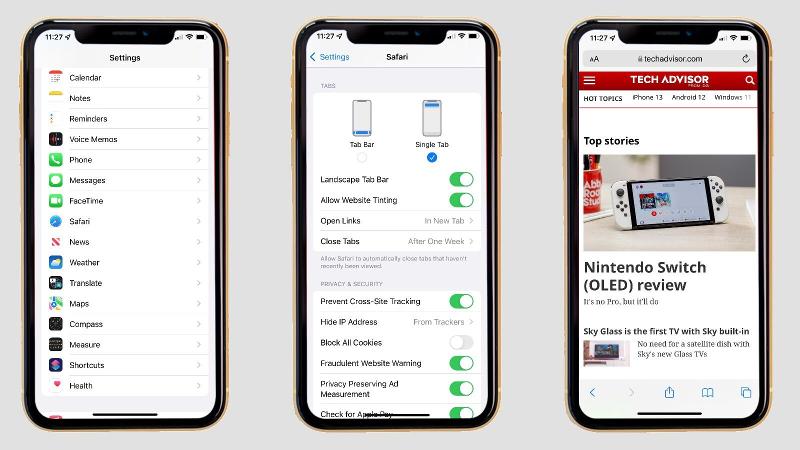
It’s worth noting that while the Address Bar will shift to the top of the screen in Safari, the associated buttons will still appear at the bottom as normal.
For more on getting the most out of Safari in iOS 15, take a look at how to use Safari in iOS 15 , and we’ve got our top iOS 15 tips too.
Author: Lewis Painter , Senior Staff Writer

Lewis Painter is a Senior Staff Writer at Tech Advisor. Our resident Apple expert, Lewis covers everything from iPhone to AirPods, plus a range of smartphones, tablets, laptops and gaming hardware. You'll also find him on the Tech Advisor YouTube channel.
Recent stories by Lewis Painter:
- Best iPhone 14 deals in the US & UK
- The best iPhone 13 deals available right now
- The best MagSafe accessories for iPhone
How to move the Safari address bar back to the top on iOS 15
Apple's moved the Safari address bar to the bottom of the screen on iOS 15 — but you can change it

Though Apple's iOS 15 introduced a bunch of handy new features, many iPhone users were left wondering how to move the Safari address bar back to the top after it was shifted to the bottom of the screen.
Granted, having the address bar at the bottom of Safari makes it easier to access if you're using your iPhone with one hand. But when something that you've become used to after years of use is changed — such as the taskbar being moved to the center in Windows 11 — it's understandable when you just want things to be the way they were.
Of course, iOS 15 does have many positive upgrades, as detailed in our full iOS 15 review . In addition to improving the experience of using the latest Apple devices, such as the iPhone 13 and iPhone 13 Pro Max , it also gives new life to older Apple products, with compatibility going as far back as the six-year-old iPhone 6s.
Thankfully, though, it's easy to move the address back to the top on iOS 15, as detailed in our guide below.
How to move the Safari tab bar on iOS 15
1. Open up Safari. On your Apple device with iOS 15 installed navigate to Safari; we're sure you know what it looks like, but just in case you've forgotten, it's the app with a blue and white compass icon.

2. Press the “aA” button on the tab bar. This can be found on the left side of the tab bar. Press it to bring up a submenu.
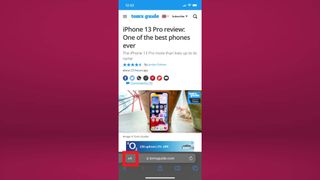
3. Click “Show Top Address Bar” in the submenu (it's the top option).
Sign up to get the BEST of Tom’s Guide direct to your inbox.
Upgrade your life with a daily dose of the biggest tech news, lifestyle hacks and our curated analysis. Be the first to know about cutting-edge gadgets and the hottest deals.
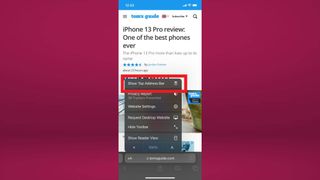
4. Your tab bar will now appear at the top of the display. It will now default to being at the top, rather than the bottom, from now on.

Now you've moved the address bar back to the top on Safari, take a look at the hidden trackpad that makes editing a breeze on iPhone. You may also want to learn how to get full-screen Caller ID on iOS 15 and how to launch apps by tapping the back of your iPhone .

Rory is an Entertainment Editor at Tom’s Guide based in the UK. He covers a wide range of topics but with a particular focus on gaming and streaming. When he’s not reviewing the latest games, searching for hidden gems on Netflix, or writing hot takes on new gaming hardware, TV shows and movies, he can be found attending music festivals and getting far too emotionally invested in his favorite football team.
I’ve been reviewing iPhones for over a decade — here’s 3 questions to ask before you upgrade
Forget iPhone Flip — Apple needs to prioritize releasing this new iPhone first
How to watch 'Parish' online, on TV and from anywhere
Most Popular
By Cynthia Lawrence March 26, 2024
By Camilla Sharman March 25, 2024
By Camilla Sharman March 24, 2024
By Cynthia Lawrence March 24, 2024
By Camilla Sharman March 23, 2024
By Cynthia Lawrence March 23, 2024
By Anthony Spadafora March 22, 2024
By Roderick Easdale March 21, 2024
By Cynthia Lawrence March 21, 2024
By Camilla Sharman March 20, 2024
By Peter Wolinski March 20, 2024
- 2 Don't wait! Get Apple AirTags for just $18 a piece in this 4-pack deal at Amazon
- 3 Final Fantasy VII Rebirth
- 4 Google looked to the original Pixel to decide on 7 years of software updates for the Pixel 8
- 5 PS5 Pro could have ‘Enhanced’ label for games that use its full power
Looks like no one’s replied in a while. To start the conversation again, simply ask a new question.
Not getting "show address bar" on ipad OS 15 Safari
Hi, somehow my address bar in Safari moved from the bottom back to the top in the new iPad OS 15. I want it back on the bottom because I keep hitting those three dots they added to the top now. I press the aA option menu but it doesn’t show the “Show Address Bar” option. Anyone else having this issue and/or know how to fix? Thanks!
iPad mini 5, iPadOS 15
Posted on Oct 4, 2021 9:22 AM
Posted on Oct 4, 2021 9:30 AM
The configurable options are found here:
Settings > Safari > [Tabs] Separate Tab Bar or Compact Tab Bar
The ability to move the Address Bar to the bottom of the screen was a feature of early iPadOS15 beta; the feature was removed from late-beta versions and not included in the production release of iPadOS15.
Apple do invite constructive feedback and feature requests via their Product Feedback page:
Feedback - iPad - Apple
Similar questions
- Safari problems After updating my 2 year old iPad to os15 Safari is now just stupid. Everything now takes 2 or 3 taps to do anything. Even something as simple as reloading a page now requires tapping on a menu drop down just to see the reload button. Don’t even get me started on having to do multiple step to find my bookmarks. On my IPhone I found the fix to get it back to normal but no luck on my iPad. I’m hoping someone knows of a way to fix this problem so I can get my iPad back to being useful again. 503 2
- Safari With the latest Apple software update, Safari only appears on part of the iPad screen and some useless info appears on the left hand side, like tabs, Shared with you, bookmarks etc. I cannot get rid of that info and get Safari to fill the whole screen. Just makes Safari useless for me. Everything seems to get less intuitive and more cumbersome with each update. What is going on? 519 1
- safari ipados 13.4.1 missing option to “open in new tab” Hello, I just updated both my iPad and my iPhone to the latest update release which is 13.4.1 and since then when I hold down on a link on either device the pop-up menu that comes up is missing the option to open the link in a new tab. Now the links do not open in new tabs they just simply open like you just clicked on them. Does anyone know if Apple had changed how a person can open a link in a new tab instead of just switching the current tab over to the new link/page you want to look at? I look forward to all replies on the subject. Sincerely, Wonder woman 7853 5
Loading page content
Page content loaded
Oct 4, 2021 9:30 AM in response to sundevil86
Oct 4, 2021 9:24 AM in response to sundevil86
Try force restarting your iPad.
It will load if it does.
Latest iOS 15 beta fixes the Safari address bar and lets you move it back to the top
A return to a more traditional design.
By Mitchell Clark
Share this story
:format(webp)/cdn.vox-cdn.com/uploads/chorus_asset/file/19713461/acastro_200207_3900_Safari_0001.0.jpg)
Apple has updated Safari’s design in the latest iOS 15 beta (Developer Beta 6), making the address bar look and act more like what users are used to and giving you the option to put it at either the top or bottom of the screen. Safari’s redesign, especially on iPhones, has been controversial since it was first announced , but it seems like Apple is starting to walk back the floating design that’s persisted throughout the beta.
MacStories founder and podcaster Federico Viticci has posted screenshots of the new design on Twitter, showing off the changes. If the user chooses to have the address bar on the bottom, it sits above a row of controls, including back and forward buttons, a share button, and the tab button. (In previous versions of the beta, these buttons were one with the address bar.) If the user chooses the option to have the address bar at the top, Safari will look similar to how it did in iOS 14.
Apple has been tweaking and changing Safari’s new design since it made its debut in the first beta. The updates have been relatively small — buttons were added back into the address bar (making it a minefield of touch targets), and Apple made the address bar easier to get to when you’re typing in a URL or search term . However, the incremental updates haven’t appeased those calling for a return to a more traditional design, one that doesn’t include a floating element that hovers above a webpage’s content.
Options should help please those who (kind of) liked the change, and those who didn’t
The option to change where the address bar resides should please those who thought its new place at the bottom was a good one (regardless of how its actual design was executed), as well as those who prefer to have it at the top. It may make things tough for web designers, who will have to deal with the possibility of something butting up against either the top or bottom of their webpage, but it’s a nice option for users to have.
According to Viticci , the iPad version of Safari hasn’t changed with this update, though Apple introduced an option that more or less let you go back to a traditional design in Beta 4.
Google Podcasts is gone — and so is my faith in Google
April fools’ day 2024: the best and cringiest pranks, transparent vice, it’s time for a hard reset on notifications, yahoo is buying artifact, the ai news app from the instagram co-founders.
More from Tech
:format(webp)/cdn.vox-cdn.com/uploads/chorus_asset/file/24365737/Wyze_Cam_OG_Telephoto_8.jpg)
Wyze cameras let some owners see into a stranger’s home — again
:format(webp)/cdn.vox-cdn.com/uploads/chorus_asset/file/24049860/226292_Apple_Watch_SE_PHO_akrales_0047.jpg)
Here are the best Apple Watch deals right now
:format(webp)/cdn.vox-cdn.com/uploads/chorus_asset/file/24247717/lp_logo_3.0.jpg)
OpenAI can’t register ‘GPT’ as a trademark — yet
:format(webp)/cdn.vox-cdn.com/uploads/chorus_asset/file/25184511/111323_PlayStation_Portal_ADiBenedetto_0013.jpg)
Sony’s portable PlayStation Portal is back in stock
How-To Geek
How to try the new safari tab bar on ipad.
Go ahead, live life on the edge!
In iPadOS 15 , Apple left the new Safari tab bar design turned off by default, but it's already installed when you upgrade to iPadOS 15 or later. If you'd like to experiment with the new "compact" tab bar design, it's easy to enable in Settings. Here's how.
First, open Settings by tapping the grey gear icon.
In Settings, tap "Safari" in the sidebar.
In Safari settings, navigate to the "Tabs" section, then select "Compact Tab Bar" until it has a check mark below it.
Next, launch Safari and open several websites at once. Previously, with "Separate Tab Bar" selected, you'd see a dedicated tab bar just below the address toolbar. Now, with "Compact Tab Bar" selected, the toolbar at the top of the screen takes up less space. That's because the tab bar has merged into the address bar.
To see or edit the current URL address while in "Compact Tab Bar Mode," tap the current tab button, and it will expand into an address bar. To open a new search box to type in a search term or a new web address, tap the plus ("+") button in the right side of the tab bar.
If you change your mind and want to go back to the old tab bar style, just open Settings again and navigate to Safari, then select "Separate Tab Bar" in the Tabs section. You can make a similar change on the iPhone if you're not happy with the new Safari design in iOS 15. Happy browsing!
Related: How to Get the Old Safari Back on iPhone
- iPhone 15 Pro Max
iOS 15: How to put the Safari address bar back to the top on your iPhone
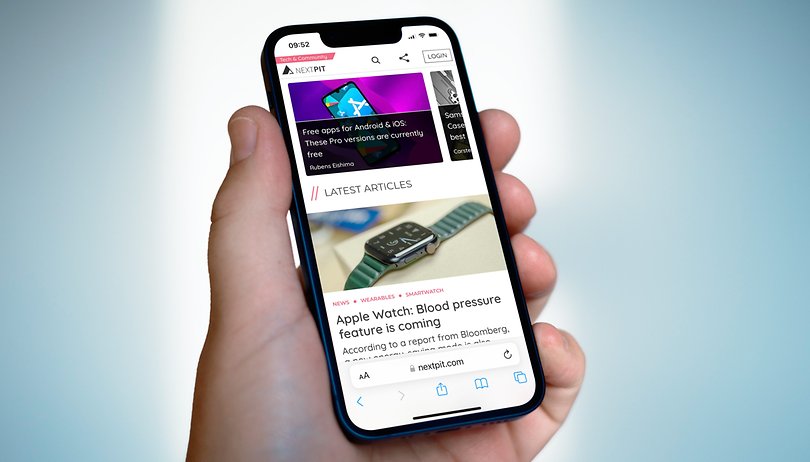
Read in other languages:
On iOS 15, Apple has moved the address bar of its Safari app to the bottom of the screen of its iPhone and iPad. If you don't like this new design, you can easily put the address bar of your Safari browser back at the top of your iPhone screen.
The idea behind this choice by Apple is to make Safari's interface more ergonomic on iOS 15 and iPadOS 15 . The search bar has been lowered so you don't have to stretch your finger to reach the top of the screen. But after years of getting used to having the address bar at the top, this turnaround may be counterintuitive for some.
- Check out our selection of the best iPhones to choose in 2022 to use Safari with the bar up or down
So, to put the Safari application address bar back to the top of your iPhone screen, you need to:
- Go to Settings .
- Press Safari .
- Among the two options - Tab bar or Single tab - choose Single tab .
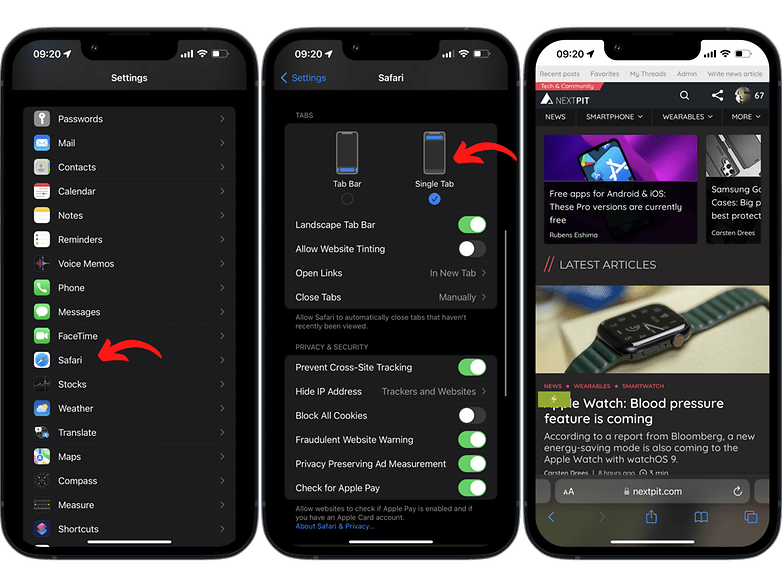
In any case, you can switch between the new and old systems as you like. And if you change your mind, want to switch back to the address bar at the top, you can make this change in a faster way, directly in Safari and without going through Settings:
- In the Safari application.
- Press the aA button on the left of the address bar.
- In the contextual menu, press Show Top Adress Bar .
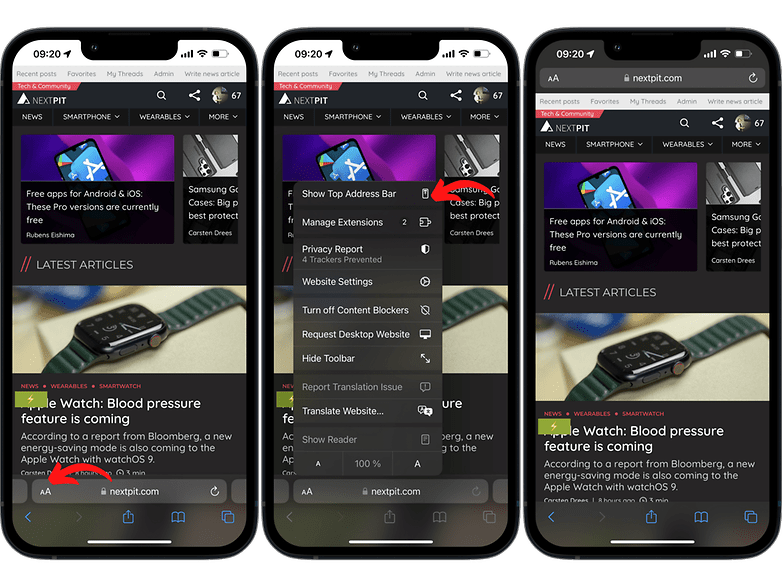
That's it for this quick tutorial to put the Safari app's address bar back to the top of the screen on your iPhone. Did you find it helpful? Do you want us to do more iOS 15 tutorials? Top or bottom search bar, which is more ergonomic for you?
The best smartphones under $1,000
- The top smartphones under $1,000 available for purchase in 2024
Antoine Engels Senior Editor
Black belt in specs sheet analysis. OnePlus fanboy in (slow) remission. Average estimated reading time of my articles: 48 minutes. Tech deals fact-checker in my spare time. Hates talking about himself in the 3rd person. Dreams he was a gaming journalist in another life. Doesn't get the concept of irony. Head of editorial for NextPit France.

- Submit Cancel
By clicking on the button above, you agree that external content may be displayed to you. Personal data may be transmitted to third-party providers in the process. You can find more information about this in our Privacy Policy .

iOS 17: How to Move Safari Address Bar on iPhone Explained
Moving the Safari address bar on your iPhone with iOS 17 is a simple process. Just head to your Settings, tap Safari, and under the ‘Tabs’ section, select ‘Single Tab’ to move the address bar to the top, or ‘Tab Bar’ to keep it at the bottom. Easy-peasy, right?
After you complete the action, the Safari address bar will be displayed in your preferred location, either at the top or bottom of the screen, depending on your selection. This small change can significantly impact how you interact with your browser and navigate the web on your iPhone.
You can also watch this video about how to move Safari address bar on iPhone for more on this topic.
An Introduction to Safari Address Bar Customization
Ever since Apple introduced the option to customize the placement of the Safari address bar in iOS 15, users have had mixed feelings. Some love the new, more reachable bottom address bar, while others yearn for the traditional top placement. Fast forward to iOS 17, and the debate continues. But here’s the good news: Apple has given you the power to choose. With a few taps, you can customize your browsing experience to suit your preference. But why is this such a big deal?
Well, it’s all about usability and comfort. The placement of the address bar can affect how easily you can navigate your phone, especially with one hand. And let’s face it, in the age of large-screen smartphones, convenience is king. Whether you’re a devoted Apple user or just someone trying to navigate your iPhone more efficiently, this feature is designed to enhance your overall user experience. So, let’s dive into the steps and explore the pros and cons of this nifty feature.
Step by Step Tutorial to Move Safari Address Bar on iPhone
First, let’s go over what we’ll accomplish in the following steps. We’ll be tweaking a setting in the Safari section of your iPhone’s settings. This will allow you to move the address bar from its default bottom position to the top of the screen.
Step 1: Open Settings
- Open the ‘Settings’ app on your iPhone.
When you open Settings, you’ll find a list of options to customize various aspects of your iPhone. For our purpose, you’ll need to scroll down to find ‘Safari’, nestled among other default apps.
Step 2: Tap Safari
Scroll down and tap on ‘Safari’ to open the browser’s settings.
In the Safari settings, you’ll see a variety of options that allow you to tweak your browsing experience. Look for the section named ‘Tabs’.
Step 3: Choose Your Preferred Option
- Under ‘Tabs’, select ‘Single Tab’ to move the address bar to the top, or ‘Tab Bar’ to keep it at the bottom.
The ‘Single Tab’ option will give you the traditional look with the address bar at the top, similar to how it is on a desktop browser. The ‘Tab Bar’ option will maintain the new design introduced in iOS 15, with the address bar at the bottom of the screen.
Additional Information
While the steps above are pretty straightforward, there are a few additional things you might want to consider. For instance, if you’re someone who frequently switches between different iOS devices, like an iPad and an iPhone, you may want to keep the address bar placement consistent across devices for a seamless transition. Also, remember that the placement of the address bar can affect how you interact with the rest of the Safari interface.
For example, if the address bar is at the bottom, it’s easier to swipe between tabs with your thumb. That’s something to consider if you’re an avid tab swiper. It’s also worth noting that the iOS 17 update might bring along other interface changes, so keep an eye out for those when you’re customizing your Safari settings. Lastly, don’t be afraid to experiment with both options for a week or so to really figure out which placement you prefer. And hey, you might even discover a new, more efficient way to browse!
- Scroll down and tap on ‘Safari’.
Frequently Asked Questions
Does changing the address bar position affect other apps.
No, this change only affects Safari and not any other apps on your iPhone.
Can I move the address bar to the sides?
No, the address bar can only be moved to the top or bottom of the screen.
Will this setting sync across my Apple devices?
No, this setting is specific to each device. You’ll need to set your preference on each device individually.
Is there a shortcut to switch between the top and bottom address bar?
No, you have to go into Settings each time you want to switch the address bar position.
If I update to iOS 17, will my address bar move automatically?
No, the address bar will stay in its current position unless you manually change it in the settings.
With iOS 17, the ability to move the Safari address bar is a subtle yet impactful customization feature. Whether you prefer the traditional top placement or the newer bottom placement, the choice is yours, and it’s all about making your browsing experience as comfortable and efficient as possible.
So go ahead and give it a try—you might just find a new preferred way to surf the web on your iPhone. Remember, the key is to find what works best for you and enjoy the ride on the information superhighway.

Matthew Burleigh has been writing tech tutorials since 2008. His writing has appeared on dozens of different websites and been read over 50 million times.
After receiving his Bachelor’s and Master’s degrees in Computer Science he spent several years working in IT management for small businesses. However, he now works full time writing content online and creating websites.
His main writing topics include iPhones, Microsoft Office, Google Apps, Android, and Photoshop, but he has also written about many other tech topics as well.
Read his full bio here.
Share this:
Join our free newsletter.
Featured guides and deals
You may opt out at any time. Read our Privacy Policy
Related posts:
- Safari History iPhone: How to See It [2023 Guide]
- 15 Ways to Fix Safari Not Working on iPhone in 2023
- Why Can’t I Create a Private Browsing Tab in Safari on My iPhone?
- iPhone 13: How to Move Safari Address Bar to Top
- How to Get Safari Back on iPhone 13
- How to Show Bookmarks Bar in Safari on iPad
- Can I Quickly Close All of My Private Tabs in Safari on My iPhone?
- How to Delete Tabs on iPhone 14
- 15 iPhone Settings You Might Want to Change
- Is There a Way to Close All Of My iPhone Safari Tabs at Once?
- How to Close All Private Tabs on iPhone 13
- How to Turn On Private Browsing on iPhone 13
- How to Do Private Browsing on iPhone 15: A Step-by-Step Guide
- Where is the MAC Address on My iPhone? [2023 Guide]
- iOS 17: How to Close All Private Tabs on iPhone Quickly
- How to Make All Columns the Same Width in Excel 2013
- How to Close All Tabs on iPhone 14
- Can I Get Rid of Frequently Visited in Safari on iPhone?
- 3 iPhone Safari Tips You Might Not Know
- How to Close All Open Tabs at Once in Safari on an iPhone
- Generative AI
- Office Suites
- Collaboration Software
- Productivity Software
- Augmented Reality
- Emerging Technology
- Remote Work
- Artificial Intelligence
- Operating Systems
- IT Leadership
- IT Management
- IT Operations
- Cloud Computing
- Computers and Peripherals
- Data Center
- Enterprise Applications
- Vendors and Providers
- United States
- Netherlands
- United Kingdom
- New Zealand
- Newsletters
- Foundry Careers
- Terms of Service
- Privacy Policy
- Cookie Policy
- Copyright Notice
- Member Preferences
- About AdChoices
- E-commerce Affiliate Relationships
- Your California Privacy Rights
Our Network
- Network World

How to bookmark Safari Tab groups (and other bookmark tips)
Safari Tabs are moderately useful for research, though Apple made some some inconsistent UI decisions.

And a big welcome back to AppleHolic readers. Today, I wanted to explain how to make better use of Safari Tabs in iOS 15, iPad OS 15, and macOS Monterey — particularly for researchers.
Slowly getting used to Safari Tabs
There are things I like about Apple’s new tab support in Safari. Where it shines is in the provision of contextualized collections of web pages across all my devices, though I do feel some friction when trying to use the new browser.
Why can’t I place specific tabs into specific Tab Groups using the Share menu? Why isn’t it clear how to add a page to a Tab Group? Why isn’t it immediately obvious how to save these pages, which otherwise disappear once closed on any device?
I feel like the usability still isn’t quite right, which is why on some devices I’ve tried to roll back as many of those changes as I can .
But time moves on, and most people will be using the default system now that it is universally available. And while it took me some time to get used to it, I’m finding some features more useful than expected.
How to use Safari Tabs for research
Safari Tabs are moderately useful for research. Imagine you are working on a project about dogs (and everyone should love these animals). The first thing you’ll need to do is create a Safari Tab Group called ‘dogs,’ because that’s the place you’ll pop all your dog-related pages in, until you save them as bookmarks (more later).
Creating a new group is slightly different on each device. Here is how to create a new Safari Tab group:
- On iPhone, you’ll tap and hold the dual squares icon at the bottom right of the browser page, tap Move to Tab Group, and then tap New Tab Group .
- On iPad, you’ll open the sidebar and then tap and hold the new dual rectangle with plus character icon at the top right of the bar and choose New Empty Tab Group or New Tab Group, which will contain your currently open tabs.
- On Mac, you’ll open the sidebar and then tap and hold the new dual rectangle with plus character icon at the top right of the bar and choose New Empty Tab Group or New Tab Group .
OK, so now you’ve created a group.
[Also read: 12+ tips to make remote meetings more effective ]
What this means is that as you work on your project you will be able to add individual pages to the appropriate Tab Group by tapping and holding the website address bar (iPad, iPhone) and choosing Move to Tab Group ; or control click the website tab (rather than address) on Mac and choosing Move to Tab Group in the contextual menu that will appear.
I’m a long way from feeling natural about this. But I do like that whatever page I have open on any of my devices in any of my Tab Groups is made immediately available across all my other devices.
What I don’t like is that they aren’t saved. So, if you accidentally close a page (such as when fumbling to export it into a different group), it’s gone. That’s why you need this tip:
How to bookmark your open Safari Tabs
The best way to save a web page from within Safari is to bookmark the page. When working with Apple’s new Tab Groups, you’ll need to become accustomed to different ways of achieving this need on each Apple platform.
On iPad, do it like this:
To bookmark all the tabs you have open in your current Safari Tabs space on your iPad, you’ll need to do this:
- Tap and hold the address bar (not a page tab bar) until you see a contextual menu appear that offers to Copy, Add to Reading List, Add Bookmark and Add Bookmarks for XX tabs.
- To bookmark your open Safari Tabs, choose Add Bookmarks for XX Tabs.
- You’ll be able to choose a location and name for the collection on the next page, after which you press save.
If you are using an iPhone, do it this way:
To bookmark all the Safari Tabs you have open in your current Safari Tabs space on your iPhone, you’ll need a completely different approach:
- Tap and hold the bookmarks icon at the bottom of the browser.
- Choose Add Bookmarks for XX Tabs.
- Choose a location and name and press save.
And if you’re on a Mac…
How do you bookmark all your open Safari tabs on a Mac? While in the relevant Tag Group, you’ll need to shimmy your mouse up to the Menu bar, select Bookmarks, and then choose Add Bookmarks for these XX Tabs.
Summing up Tabs
While I find Safari Tabs more useful than anticipated, I think both the Tab and bookmark management functions should be made clearly and consistently available via the Share pane across all devices. This would reduce user friction and make for a smoother and more discoverable user experience.
In its present form, I can imagine people thinking they had saved a page by placing it in a Tab Group, only to find they hadn’t once they closed that page.
Please follow me on Twitter , or join me in the AppleHolic’s bar & grill and Apple Discussions groups on MeWe.
Related content
When the going gets tough, apple’s siri goes pro, apple will continue to enhance its dma compliance, wwdc 2024: yes, we live in interesting times, europe will investigate apple’s compliance with dma, from our editors straight to your inbox.

Hello, and thanks for dropping in. I'm pleased to meet you. I'm Jonny Evans, and I've been writing (mainly about Apple) since 1999. These days I write my daily AppleHolic blog at Computerworld.com, where I explore Apple's growing identity in the enterprise. You can also keep up with my work at AppleMust , and follow me on Mastodon , LinkedIn and (maybe) Twitter .
More from this author
If you get an unexpected call from apple support, you’re being hacked, most popular authors.
- Howard Wen Contributing Writer

Show me more
Just how good is ai-assisted code generation.

The best ways to share files between Windows PCs

Windows 11 Insider Previews: What’s in the latest build?

Sam Bankman-Fried gets 25 years in prison

How to combat social media addiction

How social media companies are addicting adolescents

- Vacation Rentals
- Restaurants
- Things to do
- Moscow Tourism
- Moscow Hotels
- Moscow Bed and Breakfast
- Moscow Vacation Rentals
- Flights to Moscow
- Moscow Restaurants
- Things to Do in Moscow
- Moscow Travel Forum
- Moscow Photos
- All Moscow Hotels
- Moscow Hotel Deals
- Moscow Motels
- Moscow Campgrounds
- Moscow Hostels
- Moscow Business Hotels
- Moscow Spa Resorts
- Moscow Family Hotels
- Moscow Luxury Hotels
- Romantic Hotels in Moscow
- Moscow Green Hotels
- Moscow Ski-In / Ski-Out Hotels
- Moscow Resorts
- 5-stars Hotels in Moscow
- 4-stars Hotels in Moscow
- 3-stars Hotels in Moscow
- Hampton by Hilton Hotels in Moscow
- AZIMUT Hotels in Moscow
- Marriott Hotels in Moscow
- Novotel Hotels in Moscow
- Crowne Plaza Hotels in Moscow
- Rotana Hotels in Moscow
- Accor Hotels in Moscow
- InterContinental (IHG) Hotels in Moscow
- Radisson Hotels in Moscow
- Hilton Hotels in Moscow
- Holiday Inns in Moscow
- ibis Hotels in Moscow
- Moscow Hotels with Pools
- Pet Friendly Hotels in Moscow
- Moscow Hotels with Free Parking
- 3rd Transport Ring (TTK) Hotels
- District Central (TsAO) Hotels
- Garden Ring Hotels
- Boulevard Ring Hotels
- Tverskoy Hotels
- Red Square & Kitay-gorod Hotels
- Zamoskvorechye Hotels
- Meshchanskiy Hotels
- Presnensky Hotels
- District Eastern (VAO) Hotels
- Moscow Affordable Hotels
- Boutique Hotels in Moscow
- Moscow Heritage Hotels
- Hotels with Nightclubs in Moscow
- Moscow City Center Hotels
- Moscow Hotels with Soundproof rooms
- Moscow Hotels with Saltwater Pool
- Moscow Horseback Riding Hotels
- Moscow Hiking Hotels
- Moscow Hotels with Game room
- Hotels near Red Square
- Hotels near Moscow Metro
- Hotels near Saint Basil's Cathedral
- Hotels near Moscow Kremlin
- Hotels near High-Speed Train Sapsan
- Hotels near GUM
- Hotels near State Tretyakov Gallery
- Hotels near Tsaritsyno Museum-Reserve
- Hotels near Armoury Chamber
- Hotels near Bolshoi Theatre
- Hotels near Kremlin Walls and Towers
- Hotels near Gorky Central Park of Culture and Leisure
- Hotels near Kolomenskoye Historical and Architectural Museum and Reserve
- Hotels near PANORAMA360
- Hotels near (ZIA) Zhukovsky International Airport
- Hotels near (VKO) Vnukovo Airport
- Hotels near (DME) Domodedovo Airport
- Royalton Splash Riviera Cancun, An Autograph Collection All-Inclusive Resort
- Dreams Macao Beach Punta Cana
- The Westin Reserva Conchal, an All-Inclusive Golf Resort & Spa
- Secrets Cap Cana Resort & Spa
- Wyndham Alltra Cancun
- Hilton Rose Hall Resort & Spa
- Hotel Riu Republica
- Hotel Chester
- Excalibur Hotel & Casino
- Bellagio Las Vegas
- Disney's Animal Kingdom Lodge
- Disney's All-Star Movies Resort
- Moon Palace Jamaica
- Atelier Playa Mujeres
- Aruba Ocean Villas
- Popular All-Inclusive Resorts
- Popular Beach Resorts
- Popular Family Resorts
- Popular All-Inclusive Hotels
- Popular Hotels With Waterparks
- Popular Honeymoon Resorts
- Popular Luxury Resorts
- Popular All-Inclusive Family Resorts
- Popular Golf Resorts
- Popular Spa Resorts
- Popular Cheap Resorts
- All Moscow Restaurants
- Cafés in Moscow
- Fast Food Restaurants in Moscow
- German Restaurants for Lunch in Moscow
- Italian Restaurants in Moscow
- Japanese Restaurants in Moscow
- Late Night Seafood Restaurants in Moscow
- Mediterranean Restaurants in Moscow
- Pizza in Moscow
- Russian Restaurants in Moscow
- Seafood Restaurants in Moscow
- Sushi Restaurants for Special Occasions in Moscow
- Vegan Restaurants in Moscow
- Vegetarian Restaurants in Moscow
- Best Sandwiches in Moscow
- Best Tempura in Moscow
- Best Burritos in Moscow
- Best Salad in Moscow
- Best Noodle in Moscow
- Best Pancakes in Moscow
- Best Salmon in Moscow
- Best Tortellini in Moscow
- Best Focaccia in Moscow
- Best Juice & Smoothies in Moscow
- Best Donuts in Moscow
- Best Gelato in Moscow
- Best Risotto in Moscow
- Best Catfish in Moscow
- Best Bibimbap in Moscow
- Breakfast Restaurants in Moscow
- Lunch Restaurants in Moscow
- Dinner Restaurants in Moscow
- Bakeries in Moscow
- Buffet Restaurants in Moscow
- Coffee & Tea in Moscow
- Desserts in Moscow
- Food Delivery Restaurants in Moscow
- Kid Friendly Restaurants in Moscow
- Late Night Restaurants in Moscow
- Restaurants for Special Occasions in Moscow
- Restaurants with Outdoor Seating in Moscow
- Romantic Restaurants in Moscow
- Arbat Restaurants
- Bars & Pubs in Red Square & Kitay-gorod
- Basmanny Restaurants
- Dinner Restaurants in Maryina Roshcha (Jewish Quarter)
- Fast Food Restaurants in Red Square & Kitay-gorod
- Fusion Restaurants for Families in Tverskaya
- Hamburgers in Zamoskvorechye
- Khamovniki Restaurants
- Maryina Roshcha (Jewish Quarter) Restaurants
- Patriarch Ponds Restaurants
- Presnensky Restaurants
- Red Square & Kitay-gorod Restaurants
- Tverskaya Restaurants
- Yakimanka Restaurants
- Zamoskvorechye Restaurants
- GreenLeaders
- Things to Do
- Travel Stories
- Rental Cars
- Add a Place
- Travel Forum
- Travelers' Choice
- Help Center
- Europe
- Russia
- Central Russia
- Moscow
- Moscow Restaurants
Ratings and reviews
Location and contact.

BAR 1980, Moscow - Butovo South - Restaurant Reviews, Photos & Phone Number - Tripadvisor

- Bahasa Indonesia
- Eastern Europe
- Moscow Oblast
Elektrostal
Elektrostal Localisation : Country Russia , Oblast Moscow Oblast . Available Information : Geographical coordinates , Population, Area, Altitude, Weather and Hotel . Nearby cities and villages : Noginsk , Pavlovsky Posad and Staraya Kupavna .
Information
Find all the information of Elektrostal or click on the section of your choice in the left menu.
- Update data
Elektrostal Demography
Information on the people and the population of Elektrostal.
Elektrostal Geography
Geographic Information regarding City of Elektrostal .
Elektrostal Distance
Distance (in kilometers) between Elektrostal and the biggest cities of Russia.
Elektrostal Map
Locate simply the city of Elektrostal through the card, map and satellite image of the city.
Elektrostal Nearby cities and villages
Elektrostal weather.
Weather forecast for the next coming days and current time of Elektrostal.
Elektrostal Sunrise and sunset
Find below the times of sunrise and sunset calculated 7 days to Elektrostal.
Elektrostal Hotel
Our team has selected for you a list of hotel in Elektrostal classified by value for money. Book your hotel room at the best price.
Elektrostal Nearby
Below is a list of activities and point of interest in Elektrostal and its surroundings.
Elektrostal Page

- Information /Russian-Federation--Moscow-Oblast--Elektrostal#info
- Demography /Russian-Federation--Moscow-Oblast--Elektrostal#demo
- Geography /Russian-Federation--Moscow-Oblast--Elektrostal#geo
- Distance /Russian-Federation--Moscow-Oblast--Elektrostal#dist1
- Map /Russian-Federation--Moscow-Oblast--Elektrostal#map
- Nearby cities and villages /Russian-Federation--Moscow-Oblast--Elektrostal#dist2
- Weather /Russian-Federation--Moscow-Oblast--Elektrostal#weather
- Sunrise and sunset /Russian-Federation--Moscow-Oblast--Elektrostal#sun
- Hotel /Russian-Federation--Moscow-Oblast--Elektrostal#hotel
- Nearby /Russian-Federation--Moscow-Oblast--Elektrostal#around
- Page /Russian-Federation--Moscow-Oblast--Elektrostal#page
- Terms of Use
- Copyright © 2024 DB-City - All rights reserved
- Change Ad Consent Do not sell my data

COMMENTS
5,144. NYC. Jul 2, 2023. #1. I noticed that Safari allows the address bar to be on the bottom for the iPhone, but no option exists for the iPad. I hold my iPad mini at the bottom, so anytime I need to use the back button I'm forced to move one hand up to the top. Is there a browser out there that'd let me have the address bar down at the bottom ...
Some Browser developers have experimented, with limited success, in moving the Address Bar to the bottom of the screen. Whilst this may appear to be a useful convenience feature, users often find that other usability issues surface with this arrangement. That said, Apple have offered/implemented this feature for Safari in iOS for iPhone.
Switching between Tab Bar and Single Tab is very easy. You can quickly move Safari Address bar to top or bottom by performing a few simple steps on your device. Just follow these steps. Step 1. Open Settings and go to Safari option. Step 2. On the Safari page choose between Tab Bar or Single Tab options. That's it, whichever option you choose ...
In the Safari app , you can choose the tab bar layout that works best for you. Go to Settings > Safari, then scroll down to Tabs. Select either Separate Tab Bar or Compact Tab Bar. You can move between layouts as much as you want without losing the tabs you have open. Note: If you're using the Compact Tab Bar layout, the menus and layout may ...
Recommended by Our Editors. Open Settings and scroll down to Safari. You'll see two icons. Tap the one on the right called Single Tab to put the address bar back at the top of Safari. The icons ...
To move the URL bar in iPhone Safari back to the top of the screen, it's quite easy. When browsing inside of Safari on iOS 15, tap the "Aa" button in the address bar. Then press the 'Show ...
Here's what to do: Open Settings. Scroll to the Safari section and tap on that. On the Safari settings page find the Tabs area. By default in iOS 15, the 'Tab Bar' setting is activated ...
Moving the Address Bar in Safari in iOS 15 is simple, once you know how. Open the Settings app. Scroll down and tap Safari. Scroll down to the Tabs section and locate the option to switch between the Tab Bar and a Single Tab. Select Single Tab to move the Address Bar back to the top of the screen, or select Tab Bar to move it back to the bottom ...
2.Press the "aA" button on the tab bar. This can be found on the left side of the tab bar. Press it to bring up a submenu. (Image credit: Apple) 3.Click "Show Top Address Bar" in the ...
Settings > Safari > [Tabs] Separate Tab Bar or Compact Tab Bar. The ability to move the Address Bar to the bottom of the screen was a feature of early iPadOS15 beta; the feature was removed from late-beta versions and not included in the production release of iPadOS15. Apple do invite constructive feedback and feature requests via their Product ...
Aug 17, 2021, 12:27 PM PDT. Illustration by Alex Castro / The Verge. Apple has updated Safari's design in the latest iOS 15 beta (Developer Beta 6), making the address bar look and act more like ...
Through the Settings app. Open Settings on your iPhone with iOS 15. It's the app icon with gears. Scroll down until you find Safari and tap on it. Scroll down again until you see the "Tabs ...
Here's how. First, open Settings by tapping the grey gear icon. In Settings, tap "Safari" in the sidebar. In Safari settings, navigate to the "Tabs" section, then select "Compact Tab Bar" until it has a check mark below it. Next, launch Safari and open several websites at once. Previously, with "Separate Tab Bar" selected, you'd see a dedicated ...
The iOS 15 Safari redesign sees the address bar (where you input the URL) relocated from the top of the app to the bottom (which now acts as a tab bar, too). But there's a good reason for this ...
Moving the address bar from the bottom of Safari back to the top of the page is incredibly easy: Open the Settings app. Scroll down to Safari. Select the Single Tab option under Tabs. Underneath these settings, you'll also see options to toggle on Landscape Tab Bar, to prevent the search bar from minimizing as you swipe up and down, as well ...
So, to put the Safari application address bar back to the top of your iPhone screen, you need to: Go to Settings. Press Safari. Among the two options - Tab bar or Single tab - choose Single tab. In any case, you can switch between the new and old systems as you like. And if you change your mind, want to switch back to the address bar at the top ...
An Introduction to Safari Address Bar Customization. Ever since Apple introduced the option to customize the placement of the Safari address bar in iOS 15, users have had mixed feelings. Some love the new, more reachable bottom address bar, while others yearn for the traditional top placement. Fast forward to iOS 17, and the debate continues.
Creating a new group is slightly different on each device. Here is how to create a new Safari Tab group: On iPhone, you'll tap and hold the dual squares icon at the bottom right of the browser ...
Find company research, competitor information, contact details & financial data for BETA GIDA, OOO of Elektrostal, Moscow region. Get the latest business insights from Dun & Bradstreet.
Elektrostal is a city in Moscow Oblast, Russia, located 58 kilometers east of Moscow. Elektrostal has about 158,000 residents. Mapcarta, the open map.
5 reviews #3,610 of 11,086 Restaurants in Moscow $ European Russian. Yuzhnobutovskaya St., 117, Moscow 117042 Russia +7 499 110-19-80 Website Menu. Open now : 5:00 PM - 05:00 AM. Improve this listing. See all (71) There aren't enough food, service, value or atmosphere ratings for Bar 1980, Russia yet. Be one of the first to write a review!
Elektrostal Geography. Geographic Information regarding City of Elektrostal. Elektrostal Geographical coordinates. Latitude: 55.8, Longitude: 38.45. 55° 48′ 0″ North, 38° 27′ 0″ East. Elektrostal Area. 4,951 hectares. 49.51 km² (19.12 sq mi) Elektrostal Altitude.