Where to find downloads on your iPhone or iPad
If you download a file onto your iPhone or iPad from the internet, you can find it in your Downloads folder in the Files app.

Find downloads in the Files app
Open the Files app. Don't have the blue Files app icon on your Home Screen? Swipe down from the center of your Home Screen, then search for the Files app.
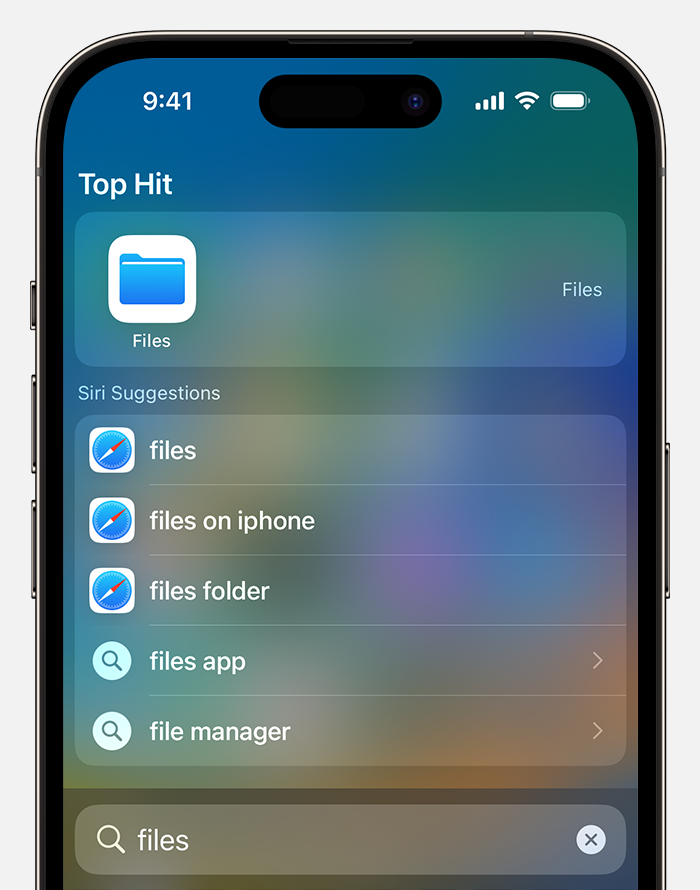
Tap the Browse tab.
Tap iCloud Drive.
Tap the Downloads folder to see your downloaded files.
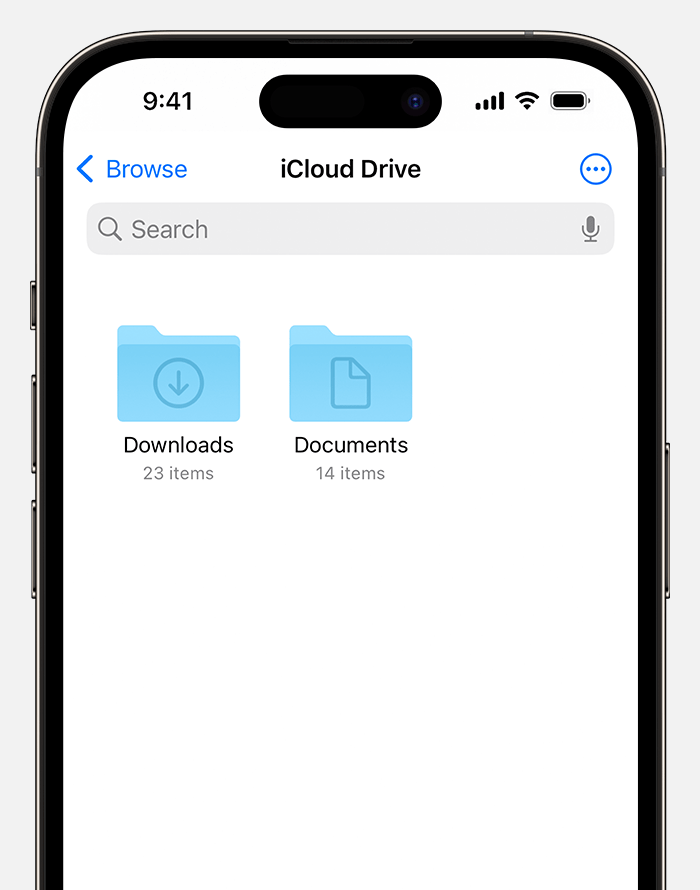
If you just downloaded a file from Safari
Tap the Downloads button.
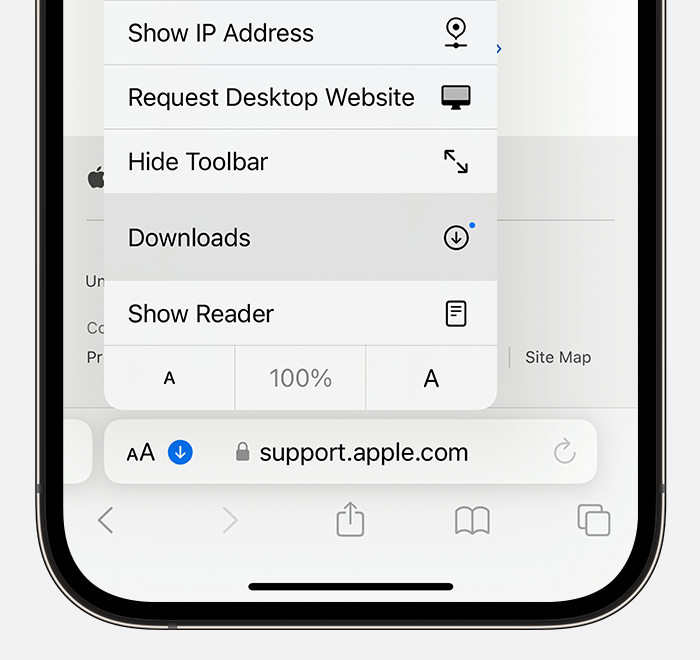
Explore Apple Support Community
Find what’s been asked and answered by Apple customers.
Contact Apple Support
Need more help? Save time by starting your support request online and we'll connect you to an expert.
You are using an outdated browser. Please upgrade your browser to improve your experience.
How to change download location for Safari on your iPhone

If you've ever downloaded anything on your iPhone, you may have had trouble finding it later. After all, it's not immediately clear where these files go.
By default, you'll save anything you download to the Downloads folder of iCloud Drive. You may not want it there, given that it uploads to your iCloud drive, and takes up space there too.
Changing the download location elsewhere is possible. Here's how to do it.
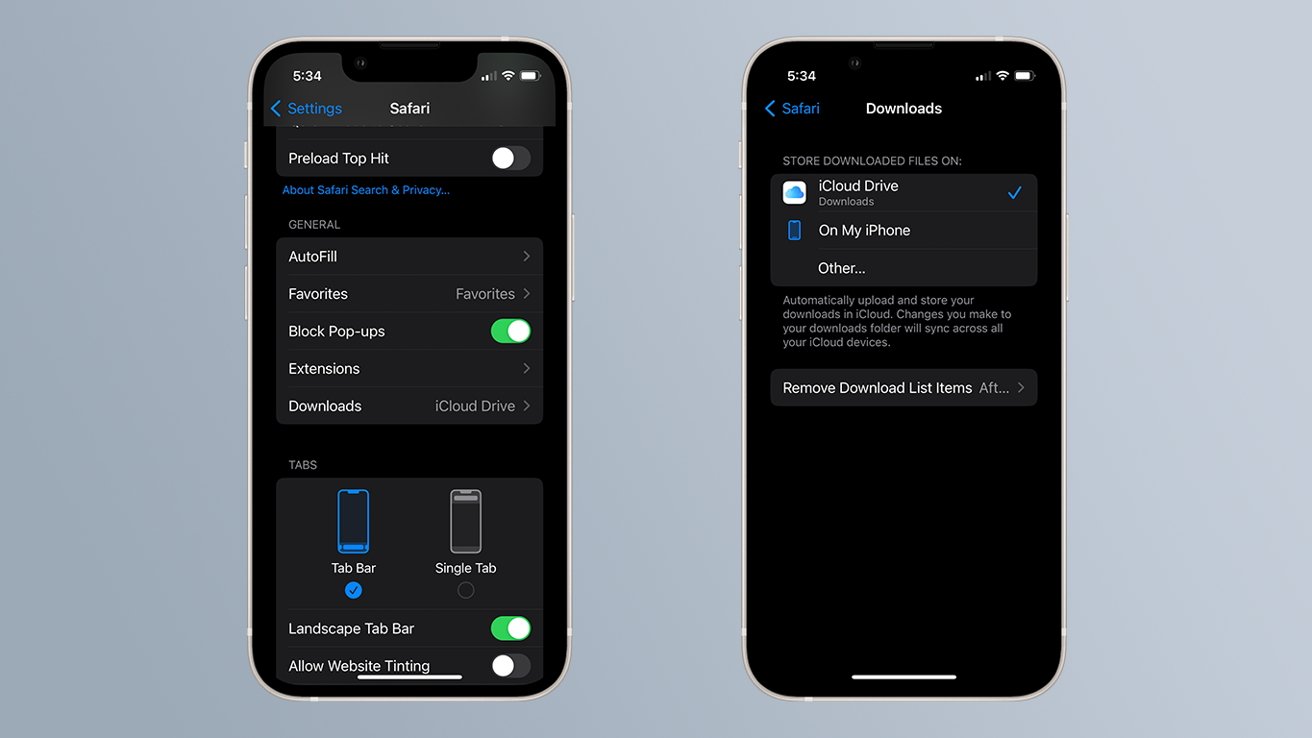
How to change the download location for Safari on your iPhone
- Open Settings
- Scroll down and tap Safari
- Scroll down and tap Downloads
- Select either iCloud Drive , On my iPhone , or Other...
If you select iCloud Drive or On my iPhone, you will automatically download files to the respective Downloads folder.
Should you select "Other...", you will be prompted to navigate to the location either on iCloud Drive or your iPhone where you would like to download files.
Top Stories

Grab Apple's latest 14-inch MacBook Pro with 36GB RAM for $2,199

All of the specs of the iPhone SE 4 may have just been leaked
-m.jpg)
Rumor: M4 MacBook Pro with AI enhancements expected at the end of 2024

Apple will allow activation of used parts in repairs by users & service shops

Ugreen DXP8800 Plus network attached storage review: Good hardware, beta software

What to expect from Apple's Q2 2024 earnings on May 2
Featured deals.

Apple's M2 MacBook Air drops to all-time low of $849 in latest price war
Latest news.

Accessory manufacturer Ugreen is shifting into a new product category, and has launched a wide range of network attached storage devices with an excellent price-to-performance ratio. Unfortunately the line ships with software that is too immature to unconditionally recommend today.

The best game controllers for iPhone, iPad, Mac, and Apple TV
Level up your gaming on the iPhone and Apple TV with a new game controller. Here are some of your best options on the market.

Deals: Apple's M3 MacBook Pro 14-inch with 1TB storage drops to $1,799
Apple's upgraded M3 MacBook Pro 14-inch with a bump up to 1TB of storage is eligible for an exclusive $200 discount, plus grab bonus savings on three years of AppleCare.

Apple health study proves anybody can run a marathon — given enough time
For five years, Apple has been running a Heart and Movement Study using the Apple Watch, and its researchers have now examined the training and cardio exercises that marathon runners do.

Underused VPN by Google One service is headed for the graveyard
Google is shutting down its subscription-based VPN by Google One service later in 2024, with the feature heading to the Google graveyard due to being underused by its customers.

UK denies Apple's bid to dismiss App Store lawsuit
A class action lawsuit against Apple over the App Store's 30% fee will go ahead, after a UK tribunal rejects the company's argument for dismissal.

Apple Vision Pro black eyes, dinosaurs, and Apple's mastery of logistics on the AppleInsider Podcast
It's not true that Apple Vision Pro will routinely give you black eyes, but maybe it is true that Apple could be doing more immersive video. Plus we have no iPads yet, but we think we know where they are.

A leak that is chiefly rounding up previous rumors about the iPhone SE 4 has added that it will have AI-based camera features, and contrary to expectations, will resemble the iPhone 13 more than the iPhone 14.
Apple is expanding its self-repair program procedures, and is adding the ability for consumers to use parts pairing to fully activate used parts in repairs — assuming they haven't been harvested from stolen devices.

JP Morgan drops Apple target price over questions on when AI iPhone will launch
Investment firm JP Morgan predicts that Apple will introduce AI with the 2025 iPhone 17 Pro, and has dropped its current price target to $210 partly as a result.
Latest Videos

How to get the best video capture possible on iPhone 15 Pro with ProRes

How to turn off Apple's Journal 'Discoverable by Others' setting that's enabled by default
Latest reviews.

Espresso 17 Pro review: Magnetic & modular portable Mac monitor

Journey Loc8 MagSafe Finder Wallet review: an all-in-one Find My wallet

{{ title }}
{{ summary }}
TechRepublic
Account information.
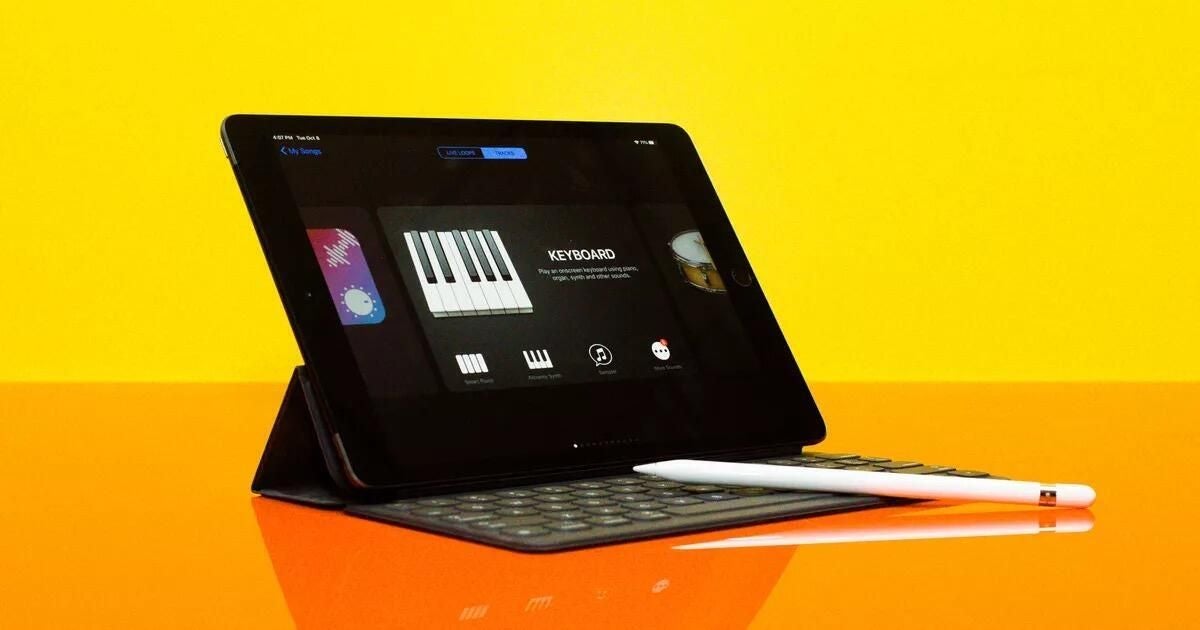
Share with Your Friends
How to use Files in iOS 14 to manage Safari downloads, local device storage, and external drives
Your email has been sent
The Files app has grown into a full-fledged document and file management app with the latest iOS releases, iOS 14 and iPadOS 14. You can now easily copy files between multiple file services, download files locally, and even connect up removable storage to copy files to and from.
In this article, we’ll delve into how to manage internet downloads from Safari, configure the local location in the Files app, and copy or move files to and from removable storage from local storage.
SEE: Software as a Service (SaaS): A cheat sheet (free PDF) (TechRepublic)
How to manage your local storage
iOS 14 and iPadOS 14 allow you to easily manage local storage. Local storage is a place where files can be stored locally on the SSD or device without storing it on a file sharing service or iCloud Drive.
Before you can begin storing files locally, you first need to enable the local storage inside of the Files app. To do this, perform these steps:
- Open the Files app on your iOS device.
- Select the “…” button in the sidebar on iPadOS, or in the root of the Browse tab on iOS.
- Select Edit / Edit Sidebar.
- Enable the switch for On My iPhone/iPad ( Figure A ).
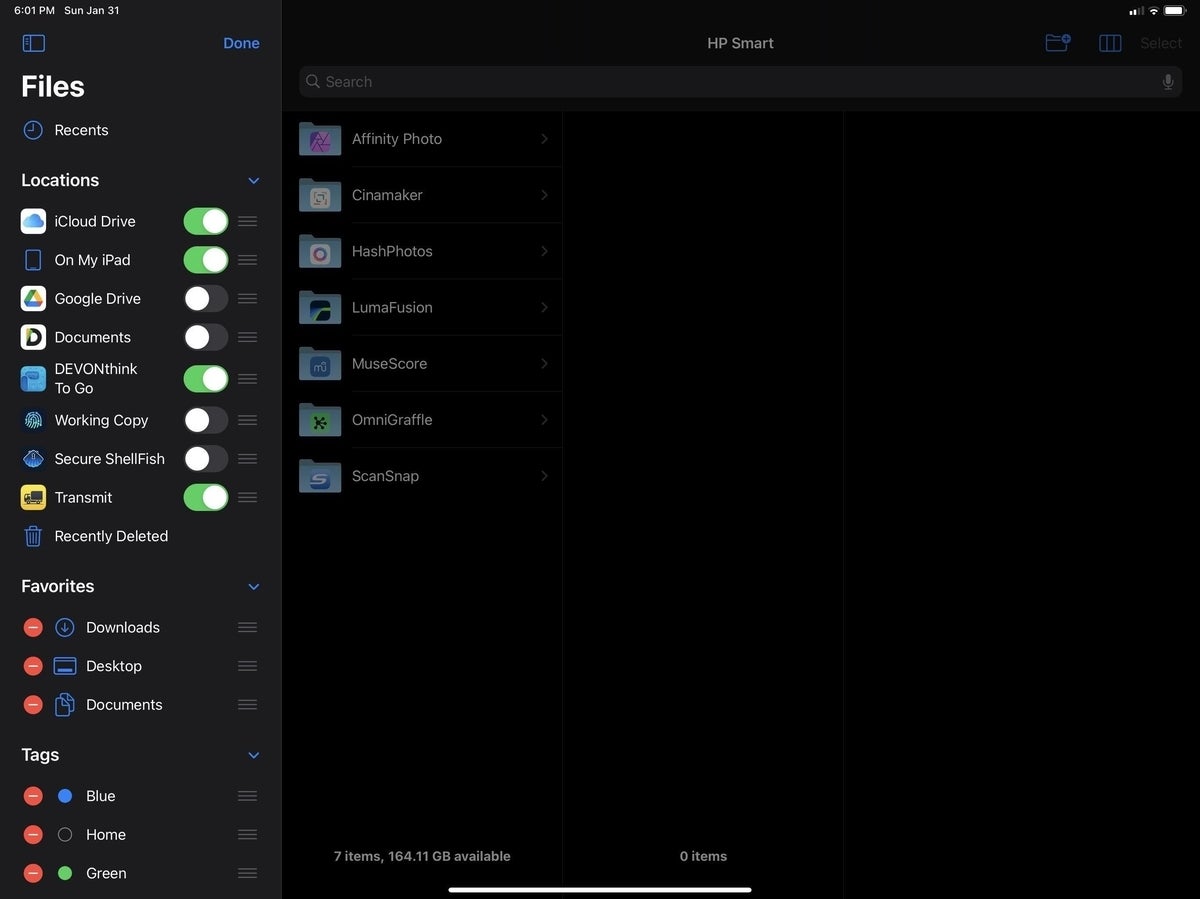
Once you’ve done this, a new location will be added to the sidebar called On My iPhone/iPad. Tapping on this location will present you with the contents of the local file system. Folders for apps that have files stored locally will appear. In this location, you can create a new folder by tapping the Folder+ at the top of the screen.
You can easily copy files to this location from iCloud Drive or another service by tapping and dragging from the other service into this local location. The files added here will be stored on the device and if you go offline, they will still be available for manipulation without any need to rely on an internet connection.
This is a great place to store books, PDFs, or other documents that need to be frequently accessed when offline.
How to download files from Safari
Newer versions of Safari, including the one in iOS 13 and 14, can let you easily download files, such as zip files, PDFs, and more. To download a file in Safari, just tap on a download link on a website or tap and hold on a link and then tap Download Linked File ( Figure B ).

If you have an iCloud Drive account, by default, this will cause the files to be downloaded to a Downloads folder contained in your iCloud Drive account. However, you can change this setting so that the files are downloaded locally to your iPhone or iPad.
To change the download location in Safari, perform these steps:
- Open the Settings app.
- Navigate to Safari | Downloads.
- Select On My iPhone/iPad as the location to store downloaded files ( Figure C ).
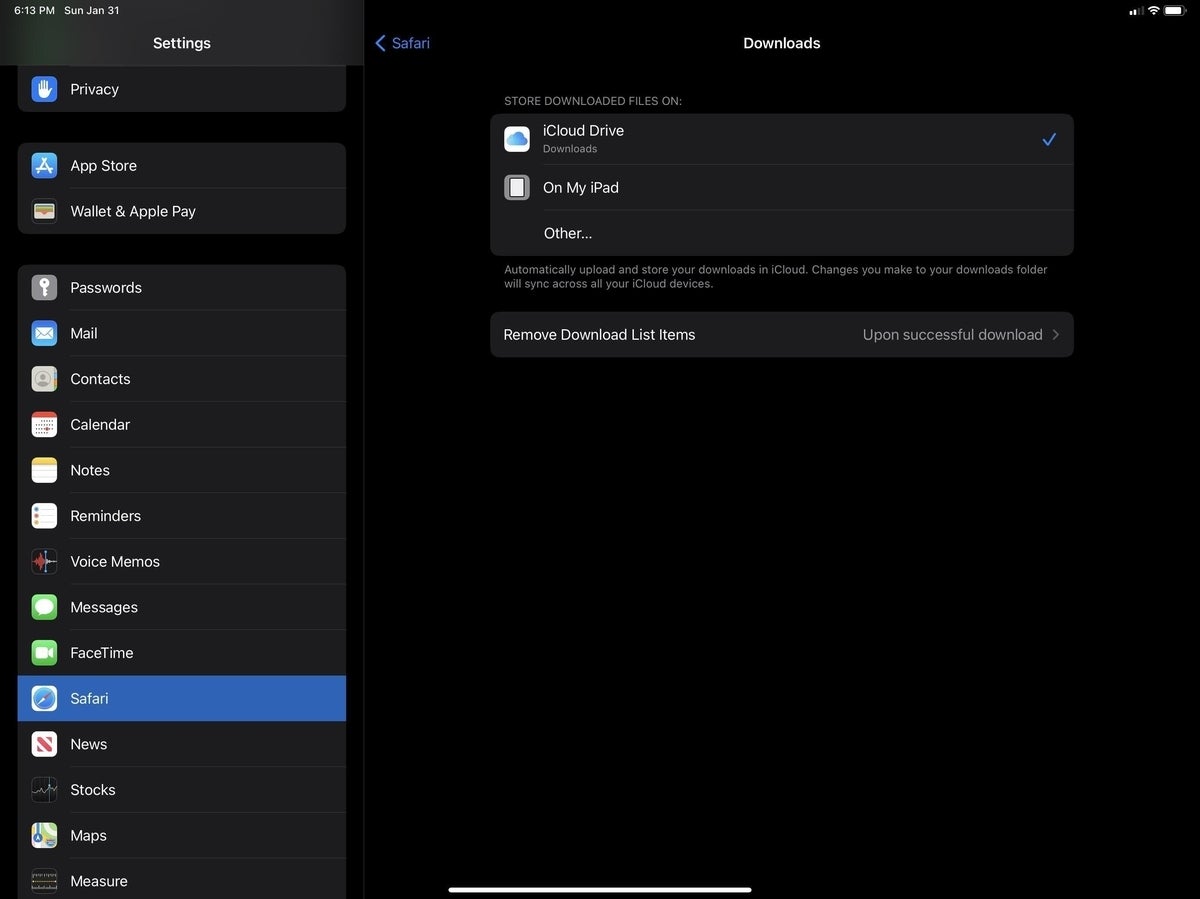
Once a file is downloaded, it will be available in the Files app at the selected location.
Inside of this Downloads view, you can also choose to clean up and remove downloaded list items. This is not removing the file itself, but rather the list items that appear when tapping the Download button in Safari’s toolbar. We tend to keep this on Upon Successful Download.
How to use removable storage
To use removable storage, you’ll first need to plug in the drive to your iPad or iPhone. To do this, you’ll either need a USB-C or Lightning compatible thumb drive, or use an adapter.
If you’re using an iPad with USB-C, then you can easily use any USB-C hub adapter to connect an external drive; if you’re using an iPad with a Lightning port or iPhone, then get the Apple Camera Connection Kit , and you can easily plug in a thumb drive or external drive. You may have issues with some iPad or iPhone models if you’re connecting an external drive that requires power to operate. Some iPhone and iPad models will only supply limited power over the Lightning port.
Once you’ve plugged in the adapter, then your external drive, open the Files app, and you’ll notice that your drive will automatically appear under the Locations section in the sidebar on iPadOS or the Browse tab in iOS ( Figure D ).
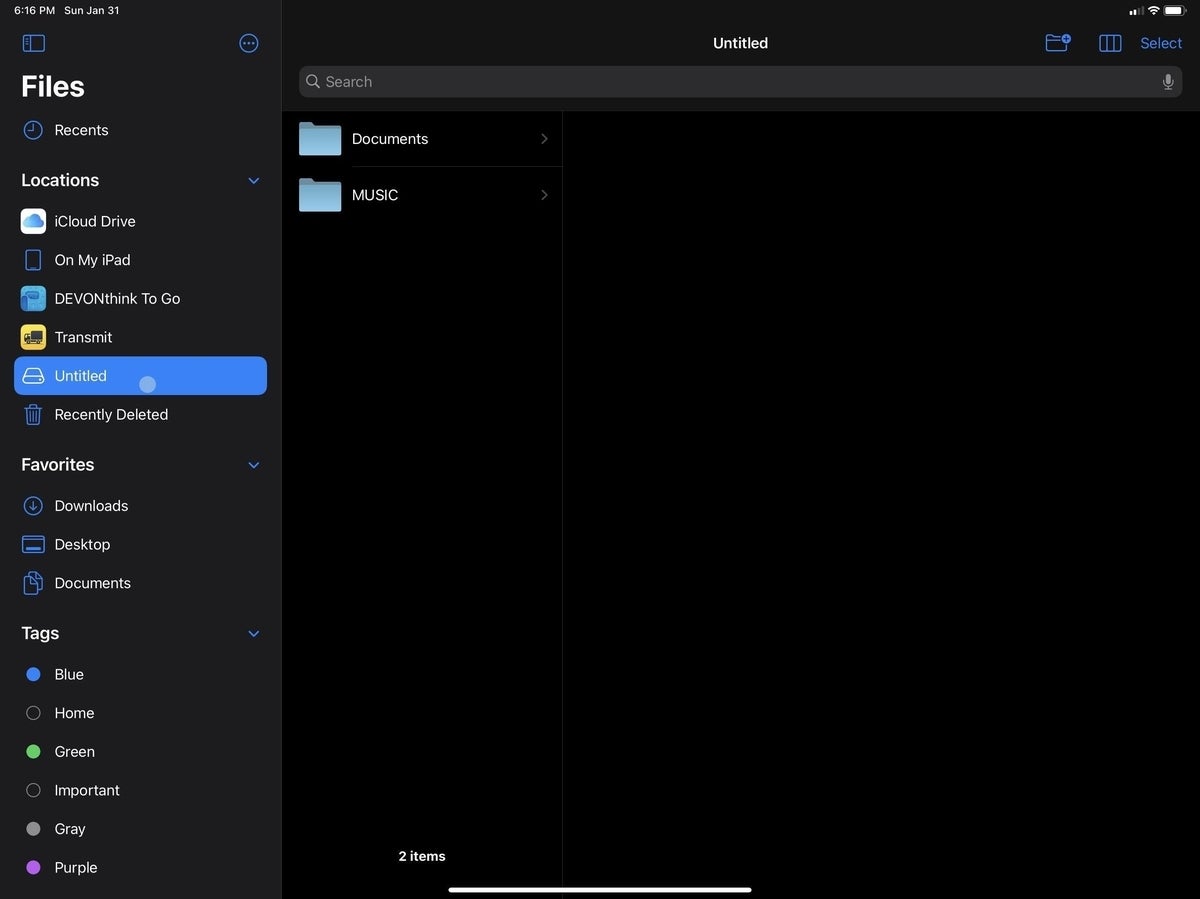
This works just like any other file location and you can easily tap, hold, and drag files to and from this location to your iPad, or vice versa. You can also drag files from cloud storage locations like iCloud Drive onto the external storage location.
Subscribe to the Developer Insider Newsletter
From the hottest programming languages to commentary on the Linux OS, get the developer and open source news and tips you need to know. Delivered Tuesdays and Thursdays
- How to become a software engineer: A cheat sheet
- Zoom vs. Microsoft Teams, Google Meet, Cisco WebEx and Skype: Choosing the right video-conferencing apps for you (free PDF)
- Hiring Kit: Application engineer
- Microsoft 365 (formerly Office 365) for business: Everything you need to know
- Must-read coverage: Programming languages and developer career resources
Create a TechRepublic Account
Get the web's best business technology news, tutorials, reviews, trends, and analysis—in your inbox. Let's start with the basics.
* - indicates required fields
Sign in to TechRepublic
Lost your password? Request a new password
Reset Password
Please enter your email adress. You will receive an email message with instructions on how to reset your password.
Check your email for a password reset link. If you didn't receive an email don't forgot to check your spam folder, otherwise contact support .
Welcome. Tell us a little bit about you.
This will help us provide you with customized content.
Want to receive more TechRepublic news?
You're all set.
Thanks for signing up! Keep an eye out for a confirmation email from our team. To ensure any newsletters you subscribed to hit your inbox, make sure to add [email protected] to your contacts list.
How-To Geek
How to download files using safari on your iphone or ipad.
Need to quickly download a file on your iPhone or iPad? Here's how you can do this using Safari or a third-party app.
Quick Links
How to download files using safari, how to the change default download location, alternative for ios 12 users: documents 5 by readdle.
In your work or personal life, you'll sometimes need to download a file on your iPhone or iPad. Using the new feature introduced in iOS 13 and iPadOS 13, you can now do this directly in Safari. No third-party app needed!
Safari's download manager is a hidden new feature in the iOS 13 and iPadOS 13 updates. If you're going about your day, browsing the web, you probably won't be aware of the feature. Instead, it comes up when you tap on a download link.
Go to a web page and find the link for a file you want to download. When you select it, you'll see a popup with the filename asking if you want to download it. Tap on the "Download" button.
The download will start, and you'll see a new "Downloads" button appear next to the address bar at the top of the browser. Tap on the button to reveal all current downloads. From here, you can monitor the progress of multiple downloads.
If you want to stop a download at any time, simply tap on the "X" button.
Once the download is finished, tap on the file to preview it. If you've downloaded a media file, image, or a PDF, you'll be able to see it in the preview window.
You can then share the file to any app. Tap on the "Share" button from the bottom-left corner.
Press the "Search" icon next to the filename in the Downloads section to open the file.
Once you open the file in the Files app, you can tap and hold on the file to reveal the menu.
From here, tap on "Delete" to delete the file.
By default, the downloaded files are saved to the Downloads folder in iCloud Drive in the Files app. This is a great option if you have a paid iCloud storage plan because it allows your downloaded files to instantly sync across all your devices.
But if you're on the free, 5GB tier, you might not have space for storing large files.
Thankfully, you can change the default location to local storage. Open the "Settings" app and go to Safari > Downloads. If you can't find the browser on your phone, try using Apple's Spotlight search to locate it.
Here, switch the selection to "On My iPhone" or "On My iPad" depending on your device.
By default, Safari will pick the "Downloads" folder. You can change this by tapping on the "Other" option to select any folder from the local storage (or from a cloud storage option).
The new download manager in Safari is exclusive to iOS 13, iPadOS 13, and above. If you haven't updated to the latest OS (which you should), or if you're in a situation where you can't update, here's a workaround for you.
Try using the free Documents 5 app by Readdle . It's an all-in-one browser and file manager app.
Open the Documents 5 app and tap on the "Browser" button in the bottom-right corner to switch to the browser mode.
Now, navigate to the page with the download link and tap on it. From the next screen, select the folder where you want to download the file and tap on "Done."
The download will now start. You can tap on the "Downloads" tab to view all downloads.
Tap on the "Files" button from the bottom-left corner to switch to the file manager. From here, tap on the "Downloads" folder to see your downloaded file. You can tap on the download to preview it in the app. Tap on the "Menu" button to view options for opening the file in another app.
Safari's download manager is just one of the many new features in iOS 13. Take a look at our list of the best iOS 13 features to learn more.
Related: The Best New Features in iOS 13, Available Now

How To Connect Xbox Controller To iPhone Or iPad
How to refresh airtag location for improved tracking, iphone unavailable error here’s how to fix it, when did the iphone 15 come out.
- Zip-rar tool
- Zip browser
How To Change Location For Safari Downloads On iPhone And iPad
iOS 13 and iPadOS 13 bring a brand new Downloads Manager to Safari browser. This new feature makes it possible for iPhone and iPad users to download and manage multiple files on their iOS device, something that was not possible for before.
By default Safari will download and store files either in iCloud Drive or in the Downloads folder that is accessible through the Files app, however users are also given the choice to change the location where downloaded files are stored. By following a few simple steps users can change the location of their iPhone or iPad downloads and have them saved in a different folder on their iCloud Drive, Files app or even an SMB location .
How To Change Download Location On iPhone or iPad
You can choose a different folder or download location for Safari Downloads on iOS 13 or later by following the simple instructions below.
1. On your iPhone or iPad launch Settings and go to Safari Settings.
2. Once on the Safari Settings page tap on ‘Downloads’ option.
3. Tap on either iCloud Drive, On My iPhone or ‘Other…’ to choose another folder.
4. If you chose ‘Other’ option, then tap on ‘On My iPhone’, iCloud Drive or SMB location and then tap on the folder you want to save the downloaded files in. You can also create a new folder by tapping on the new folder button from top right side of the screen and then select it as your download location.
5. After choosing your desired folder simply tap on ‘Done’ button.
Doing so will change the target location for your downloads and save your downloaded files in that location.
As you may have noticed you also get the option to choose your SMB connected Mac as the download target, in which case files downloaded from an iPhone will automatically get stored on your Mac, which can be very helpful in different use cases.
- iOS 13 features
- iPhone tips
Leave a Reply Cancel reply
Your email address will not be published. Required fields are marked *
Notify me of follow-up comments by email.
Notify me of new posts by email.
This site uses Akismet to reduce spam. Learn how your comment data is processed .
Sign Up for Our Newsletters
Related posts.

How To Manage Downloads In Safari On iPhone And iPad
Sometimes, you may need to download items while browsing the Web. You can directly download items (zip files, media files or PDF files etc) from the Web using Safari on your iPhone or iPad. This article explains (a) how to use Safari’s download manager and (b) how you can find your Safari downloads after they are downloaded.
See also: How To Download Zip Files Without Unzipping
Manage Web downloads in iOS Safari
Here is how you can download items using Safari:
1 . On your iPhone or iPad, find the item to download. For the purpose of this tutorial, we will download a zip file.
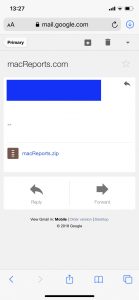
2 . Tap the file/item you want to download. A popup will appear asking you if you want to download the file.
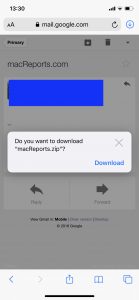
Some files (like PDF) may open directly. You can also download them. Simply, tap and hold the item and tap Download Linked File.
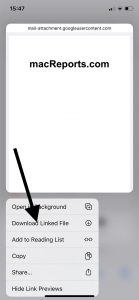
3 . Tap download. And the file will be downloaded on your iPhone or iPad. Now Safari will show an arrow icon next to the address bar indicating that you downloaded a file.
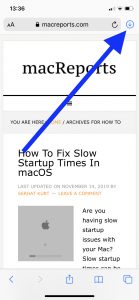
See also: How To Change Default Search Engine in Safari (iOS and macOS)
Where are Safari downloads saved on your iPhone or iPad?
In order to access your downloaded item, you can tap the arrow icon. This will reveal your downloads so that you can preview them. This is your download list.
Depending on the downloaded item’s file format, you may preview (and edit, annotate) the downloaded item when you tap or, once you tap the file name, it will open its location in the Files app. Where you can open your file, share edit, etc.
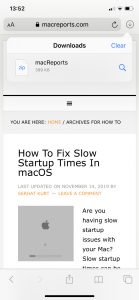
To remove files from the download list, you can tap the Clear button. This will clear all of your download lists. If you want to remove items individually, find the item that you want to remove and then swipe left and then tap the red Delete button. By default, this list will be cleared after one day. If you want to change this setting, go to Settings > Safari > Downloads > Remove Download List Items. There are three options to choose from: After one day (the default), Upon successful download, or Manually.
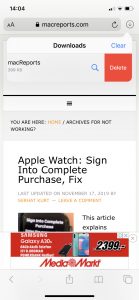
How to change the Safari download location on your iPhone or iPad
Do you want to change the location of Safari downloads? By default, the downloaded Safari files are saved to the Downloads folder in iCloud Drive in the Files app. This way you can access your downloaded files across all devices. However, you can choose where those files are saved. Here is how:
- On your iPhone or iPad, tap Settings > Safari > Downloads
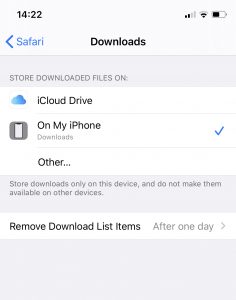
Where you can select one of the two options: iCloud Drive or On My Phone (or iPad). If you pick the iCloud Driver option, your Safari downloads will be stored in iCloud and sync across all of your iCloud enabled devices. If you choose the On My Phone option, your downloads will only be saved on your iPhone or iPad. Thus further means that they will not be available on your other devices via iCloud.
See also: Where Do Screenshots Go On Mac?
Dr. Serhat Kurt worked as a Senior Technology Director specializing in Apple solutions for small and medium-sized educational institutions. He holds a doctoral degree (or doctorate) from the University of Illinois at Urbana / Champaign and a master’s degree from Purdue University. He is a former faculty member. Here is his LinkedIn profile and Google Scholar profile . Email Serhat Kurt .
Similar Posts
How to disable ‘notify anyway’ on iphone, ipad.
If you have a Focus option (Do Not Disturb, Sleep, Driving, etc.) enabled, other people who want to send you an iMessage with the Messages app will see a notification saying, “[name] has…
Screen Capture Freezing or Lagging on iPhone or iPad, Fix
Several users have said that they are having trouble taking screenshots on the iPhone and iPad. More specifically, users have said that their iPhone or iPad freezes up when taking screenshots. For some…
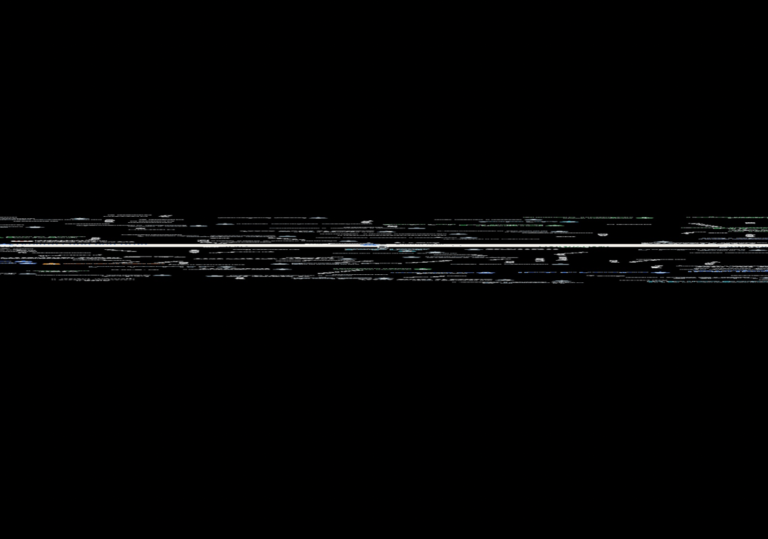
Google Maps Not Working on Mac, How to Fix
Google Maps is often used by many Mac users. In fact, according to Google, over 1 billion people use Google Maps every month around the world. Google Maps offers a lot of features…
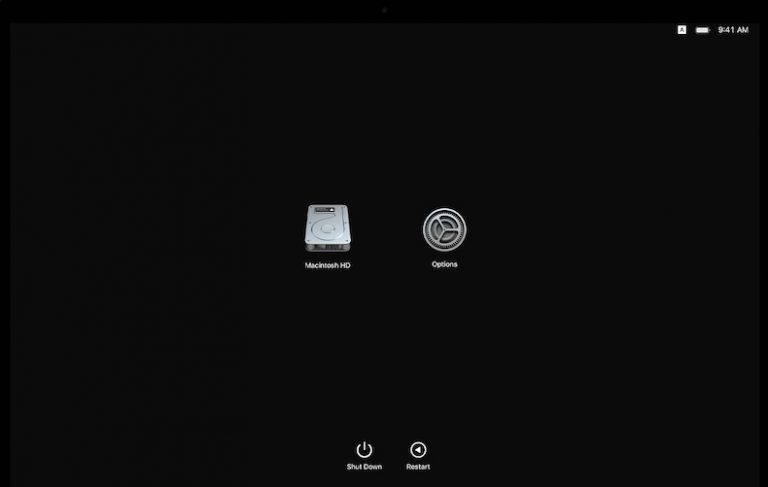
How to Start Up an Apple Silicon Mac (M Chip) in macOS Recovery
This article explains how you can access Recovery Mode on a Mac with Apple silicon. These Macs contain Apple M chips. On an Intel Mac, the process is different. You use the keyboard…
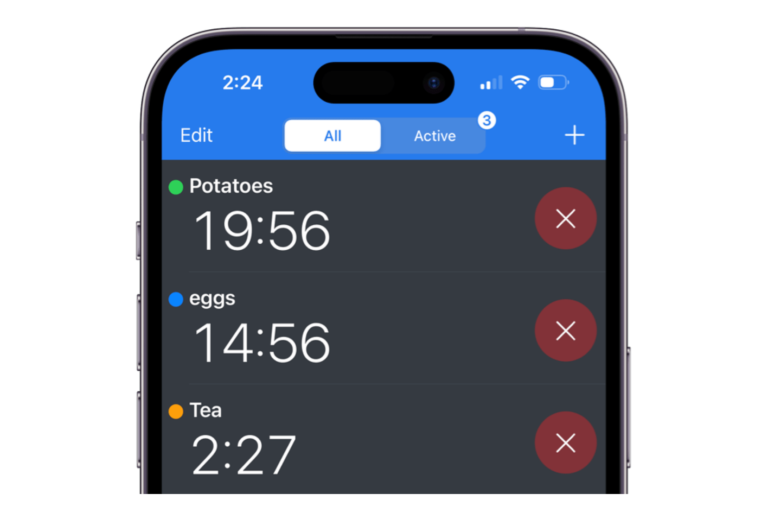
How to Set Multiple Timers at Once on iPhone
I often use the timer feature on my iPhone and Apple Watch. Not only does it function like a regular timer, but you can start the timer using Siri just by saying, “Hey…
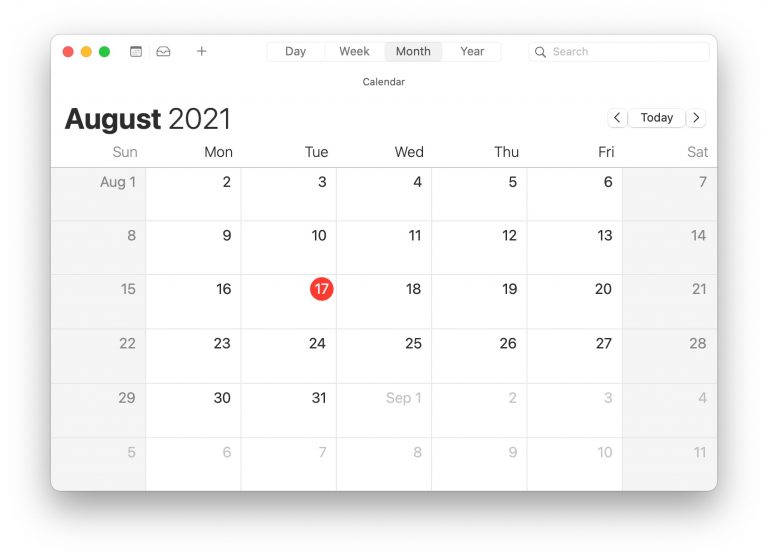
How to Add or Delete Calendars on Mac
You can add calendars to the Apple Calendar app and use a different calendar for work, school, social, etc. The Calendar app allows you to view multiple calendars at once; the events of…
Sometimes my download freezes so I pause it or attempt to reset my internet connection and the whole download gets interrupted and can’t be resumed anymore. How can I resume from where it left off or is redowloading the file I want all over again the only option?
Can’t open a downloaded Norton zip file
Leave a Reply Cancel reply
Your email address will not be published. Required fields are marked *
Categories:
Newsletters
- Our sponsors
- Watch Store
- Hot topics:
- Apple legal battles
- Apple deals
- Editor’s picks
- Buying guides
How to change your Safari downloads folder on iPhone and iPad
By Charlie Sorrel • 1:00 pm, March 4, 2020
- Top stories

By default, Safari on iOS downloads all files to a folder in your iCloud. This means you can access those files from all your devices. But it also means those files fill up your iCloud Drive. Worse, every megabyte you download also gets uploaded back to iCloud, doubling your bandwidth usage.
Today we’ll see how to change the location of your Safari downloads folder in iOS 13.
How to change the Safari downloads folder
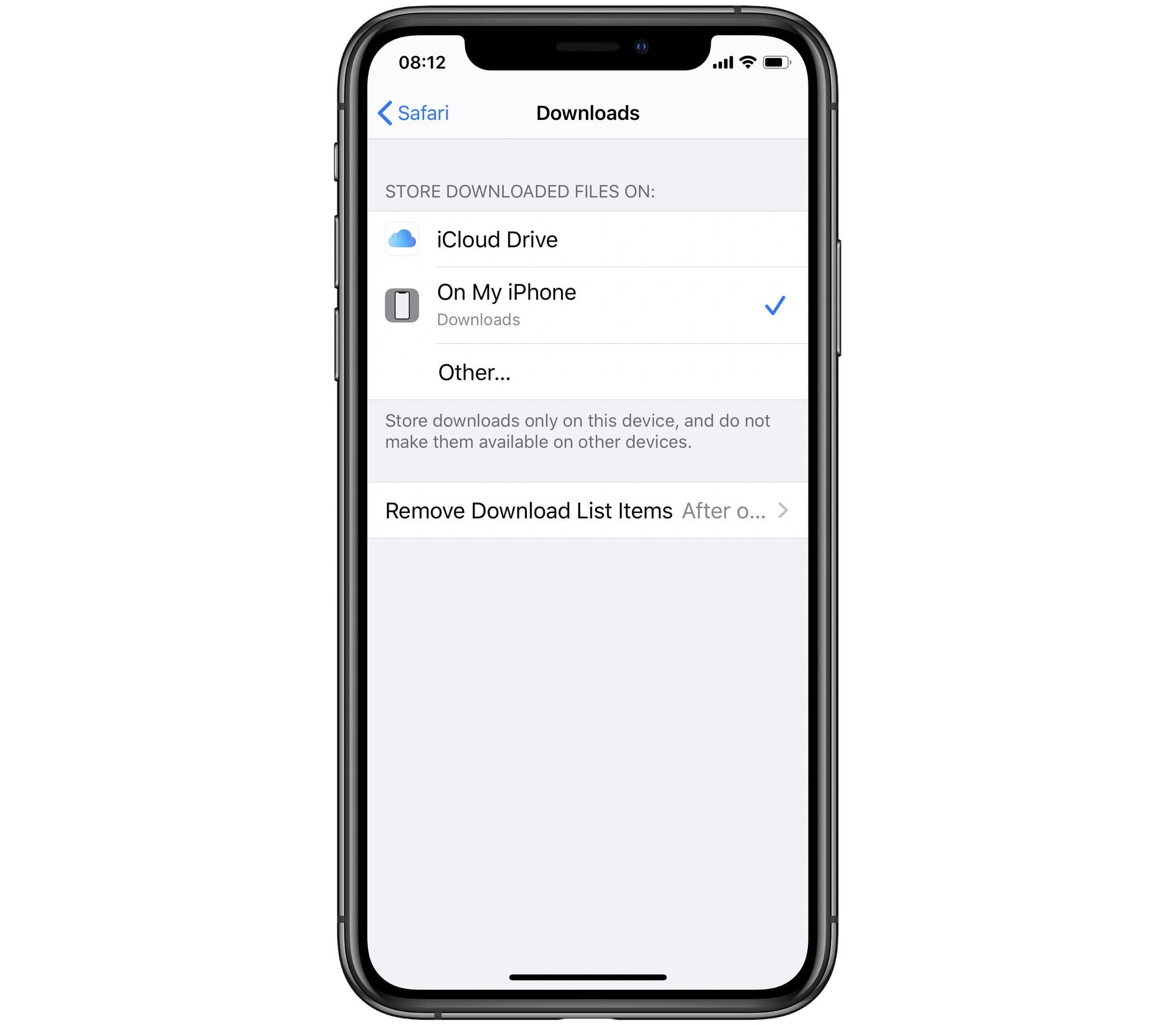
To change the downloads destination on your iPhone or iPad, head to the Settings app , and scroll down the left-hand list until you reach Safari . Tap that, and then tap Downloads . In this new screen, you’ll see three options for the download location: iCloud, On My iPhone, and Other…
To switch from iCloud storage to local storage, tap On My iPhone or Other… . If you tap Other…, you will see the familiar iOS file-picker, which lets you navigate to any folder on your device. Do this, tap Done , and you’ve chosen the new location.
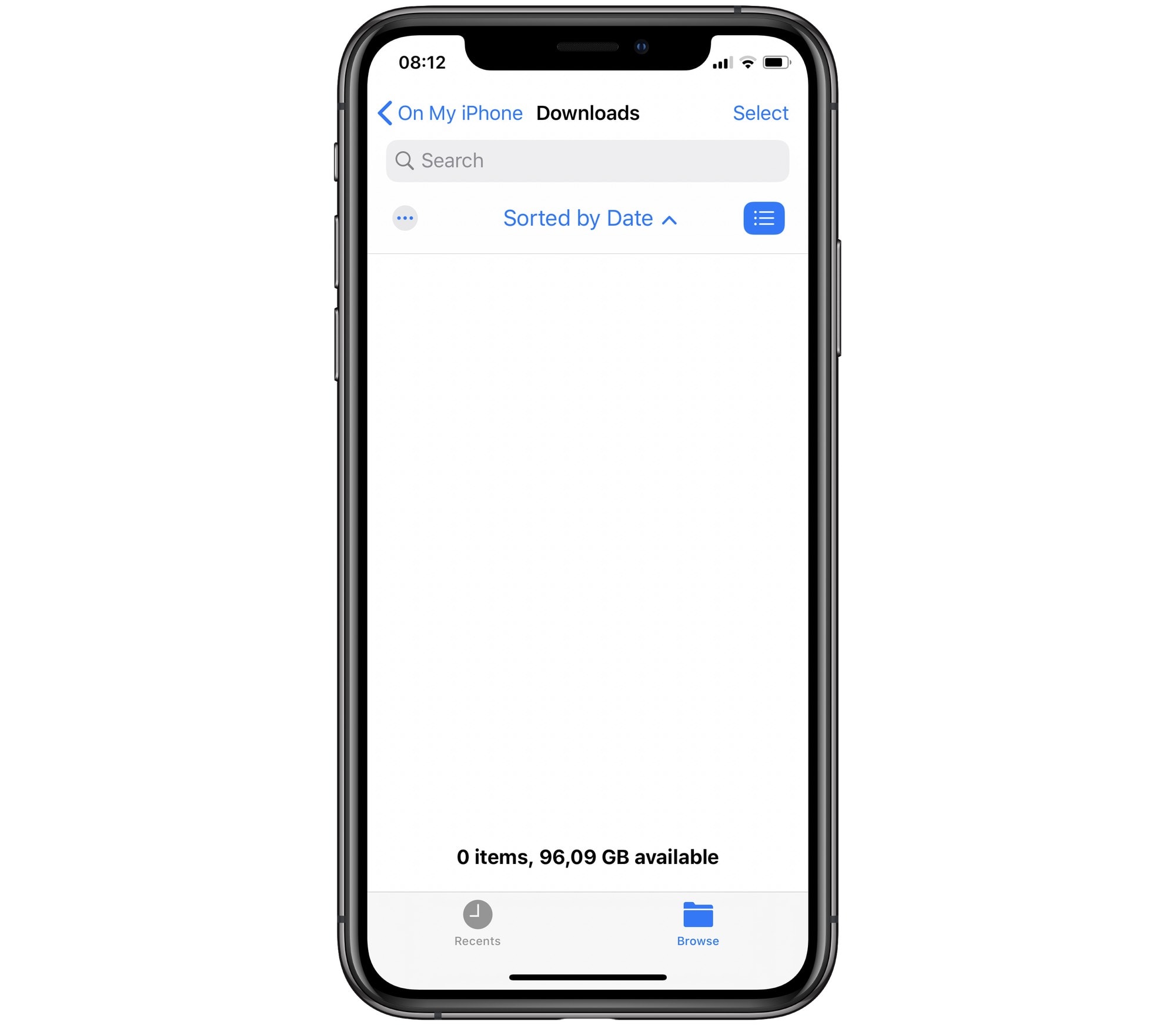
The alternative is On My iPhone . The first time you tap this, you will also see the file-picker, but you can just ignore this and tap Done . In this case, your iPhone will automatically create a folder called Downloads on your iPhone, and use that. And that’s it. Now, whenever you download a file in Safari, it will be sent to this folder. You can come back and change the folder at any time.
What about Dropbox or other storage providers?
iOS 13 used to let you pick your Dropbox as a download destination, but now, according to my iPhone and iPad, this is no longer the case. When you install the Dropbox app on your iPhone or iPad, it creates a “storage provider.” These are the special folders that show up at the top of the sidebar in the Files app, the ones you have to switch on and off.
Any app can create a storage provider. This lets it expose and share its own internal storage with any other app. You used to be able to select any of these as a download destination, but now they are grayed out.
Manage your downloads via Safari
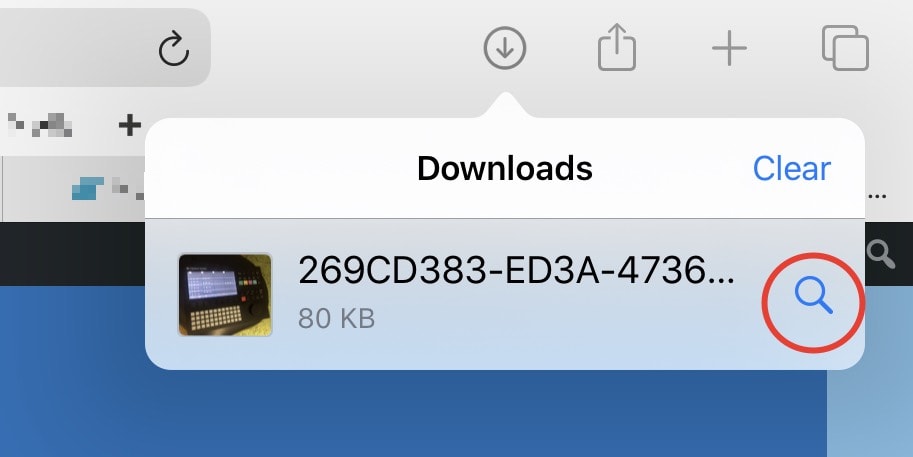
Finally, don’t forget that if you do want to make that downloaded file available to your other devices via iCloud, you just have to open up the Files app, and move the file into an iCloud folder. And you don’t even have to find the Files app and open it. You can just tap the download-list icon in Safari, then tap the magnifying glass next to your target file, and it will be revealed in the Files app.
Daily round-ups or a weekly refresher, straight from Cult of Mac to your inbox.

Cult of Mac Today
Our daily roundup of Apple news, reviews and how-tos. Plus the best Apple tweets, fun polls and inspiring Steve Jobs bons mots. Our readers say: "Love what you do" -- Christi Cardenas. "Absolutely love the content!" -- Harshita Arora. "Genuinely one of the highlights of my inbox" -- Lee Barnett.

The Weekender
The week's best Apple news, reviews and how-tos from Cult of Mac, every Saturday morning. Our readers say: "Thank you guys for always posting cool stuff" -- Vaughn Nevins. "Very informative" -- Kenly Xavier.
Popular This Week
How to take solar eclipse photos with iphone, these are the best games on apple arcade, some of the best 2024 macs are still ahead of us, big logitech sale: up to half off keyboards, mice, webcams and more [deals], apple opens the iphone app store to retro game emulators, oled ipad pro and new ipad air on track for early may launch, 42-inch smart tv may be user’s best display ever [setups], save on nut mini, an affordable airtag alternative [deals], 15-inch macbook air vs. dell xps 15: which laptop should you buy, classic imac g4 looks on as mac pro drives monster display [setups].


Tips & Tricks
Troubleshooting, how to change safari download location on iphone & ipad.

Do you frequently download files from the web using Safari to your iPhone or iPad ? Have you ever wondered where all these files are stored, and if you can change the default download location? If you want to adjust the download location that’s used for Safari downloads on your iPhone or iPad, then read on.
With modern versions of iOS and iPadOS, Apple added a download manager to Safari to make it easy for users to download files from the web. Although downloading files from Safari is pretty straightforward like any other browser, you don’t get to choose the location when you’re trying to download a file.
By default, Safari downloads are stored in iCloud Drive, but you may want to store the downloads on your iPhone, or maybe a different cloud storage service like Google Drive.
Fortunately, changing the default location for file downloads is a lot easier than you think. We’ll cover how you can change Safari’s download location on your iPhone and iPad.
Before you go ahead with the following procedure, make sure your device is running a modern version of iOS or iPadOS, as Safari download manager isn’t available on older versions pre 13. Let’s take a look at the necessary steps.
Now you know how easy it is to change the default download location for Safari on iPhone and iPad.
From now on, any file you download using Safari will be stored in the new location you selected, whether it’s a directory on your iPhone, or Google Drive.
You can follow the same steps to revert back to your original download location at any time if you’d like to change back to the default download destination on the iPad or iPhone.
This is obviously aimed at Safari, but other browser apps like Chrome and Firefox have different methods for downloading files, and you may find it’s more challenging to get things from the web other than images or videos. This will likely change as web browsers evolve over time to gain more features, but for now if you wish to have a full download manager on iOS or ipadOS then using Safari is the way to go.
All of this is about the iPad and iPhone, but if you use a Mac as your primary computing machine, you may be interested in learning how you can change the default download location for Safari on macOS as well. You just need to head over to Safari Preferences and choose a specific folder as your download location, similar to how we did here on the mobile side of things. Or, if you use Google Chrome as the default browser on your Mac, you can learn how to change Chrome’s download location here on the desktop versions of the browser too.
We hope you were able to set a new destination or folder as the default download location for Safari on your iPhone and iPad. Did you change where to store the downloaded files locally on your device, or to use a different cloud storage service? What are your overall thoughts on Safari’s download manager? Share your valuable opinions and experiences in the comments section down below.
Enjoy this tip? Subscribe to our newsletter!
Get more of our great Apple tips, tricks, and important news delivered to your inbox with the OSXDaily newsletter.
You have successfully joined our subscriber list.
Related articles:
- How to Disable Location Services on iPhone and iPad Completely
- How to Turn Off Split Screen in Safari for iPad? Exiting Safari Split Screen in iPadOS
- How to Change the Safari Download Location on Mac OS
- How to Disable Location Services on Mac
One Comment
» Comments RSS Feed
I find it strange that one of the alternative places to save a download on my iPad Pro is OpenTerm, a Unix utility similar to the Mac Command Line, which I believe Apple removed from the App Store. However, Pocket Drive, a popular app which can be used as a repository for any file type, is not included. It even included HP Smart, another useful app. Apple should allow users to select from any of their capable apps. Of course I can open the app and download directly, but still…… ‘Jus ‘sayin…..
Leave a Reply
Name (required)
Mail (will not be published) (required)
Subscribe to OSXDaily
- - How to Opt Out of ChatGPT Using Your Training Data While Keeping Chat History
- - How to Check Disk Health on Mac with smartctl
- - How to Enable Do Not Disturb on Apple Watch
- - 3 Mac Tips for Working with International Teams
- - How to Disable ChatGPT Chat History & Training Data Usage
- - Opinion: Shiny Keys on MacBook Air & Pro Are Ugly and Shouldn’t Happen
- - MacOS Ventura 13.6.6 & Safari 17.4.1 Update Available
- - Using M3 MacBook Air in Clamshell Mode May Reduce Performance
- - First Beta of iOS 17.5, macOS Sonoma 14.5, iPadOS 17.5 Released for Testing
- - iOS 16.7.7 & iPadOS 16.7.7 Released for Older iPhone & iPad Models
iPhone / iPad
- - What Does the Bell with Line Through It Mean in Messages? Bell Icon on iPhone, iPad, & Mac Explained
- - Fix a Repeating “Trust This Computer” Alert on iPhone & iPad
- - Create a Resume with Pages on Mac, iPhone, iPad
- - How Secure are Personal Hotspot Connections from iPhone?
- - You Can Play Flappy Bird in the Mac Finder
- - Fix “warning: unable to access /Users/Name/.config/git/attributes Permission Denied” Errors
- - How to Fix the Apple Watch Squiggly Charging Cable Screen
- - NewsToday2: What it is & How to Disable NewsToday2 on Mac
- - Why Did My iPhone Alarm Stop Automatically & Turn Itself Off?

About OSXDaily | Contact Us | Privacy Policy | Sitemap
This website is unrelated to Apple Inc
All trademarks and copyrights on this website are property of their respective owners.
© 2024 OS X Daily. All Rights Reserved. Reproduction without explicit permission is prohibited.
- a. Send us an email
- b. Anonymous form
- Buyer's Guide
- Upcoming Products
- Tips / Contact Us
- Podcast Instagram Facebook Twitter Mastodon YouTube Notifications RSS Newsletter
How to Change Where Safari Files Download in iOS
By default, Safari's Download Manager saves files in the "Downloads" section of the Files app, but you can easily customize the storage location by following these steps.
- Launch the Settings app.
- Scroll down and tap Safari .
- Tap Downloads .
- Choose to store downloaded files in iCloud Drive , On My iPhone , or in another location of your choosing ( Other... ).
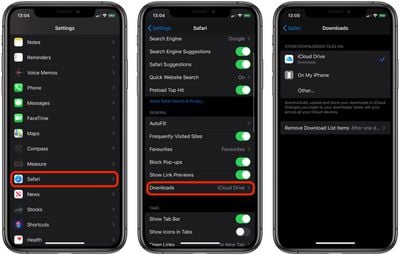
Get weekly top MacRumors stories in your inbox.
Popular Stories

iPhone 16 Plus Rumored to Come in These 7 Colors

When to Expect a New Apple TV to Launch
Macs to Get AI-Focused M4 Chips Starting in Late 2024

iOS 18 May Feature All-New 'Safari Browsing Assistant'

Review: Six Months With the iPhone 15 Pro

Alleged iPhone 16 Battery Details Show Smaller Capacity for One Model
Next article.

Our comprehensive guide highlighting every major new addition in iOS 17, plus how-tos that walk you through using the new features.

App Store changes for the EU, new emoji, Podcasts transcripts, and more.

Get the most out your iPhone 15 with our complete guide to all the new features.
A deep dive into new features in macOS Sonoma, big and small.

Revamped models with OLED displays, M3 chip, and redesigned Magic Keyboard accessory.

Updated 10.9-inch model and new 12.9-inch model, M2 chip expected.

Apple's annual Worldwide Developers Conference will kick off with a keynote on June 10.

Expected to see new AI-focused features and more. Preview coming at WWDC in June with public release in September.
Other Stories

19 hours ago by MacRumors Staff

22 hours ago by Joe Rossignol

23 hours ago by Tim Hardwick

2 days ago by MacRumors Staff

2 days ago by Tim Hardwick
How to change where the downloaded Safari items are saved
Beginning with iOS 13, iPhone has an enhanced Safari browser with a Mac-like download manager . With this, iPhone and iPad users can download all sorts of files from the Internet, like PDFs or ZIPs, and store them locally in a folder inside the Files app.
This brief tutorial shows you how to change the location where Safari on iPhone, iPad, and Mac downloads the files.
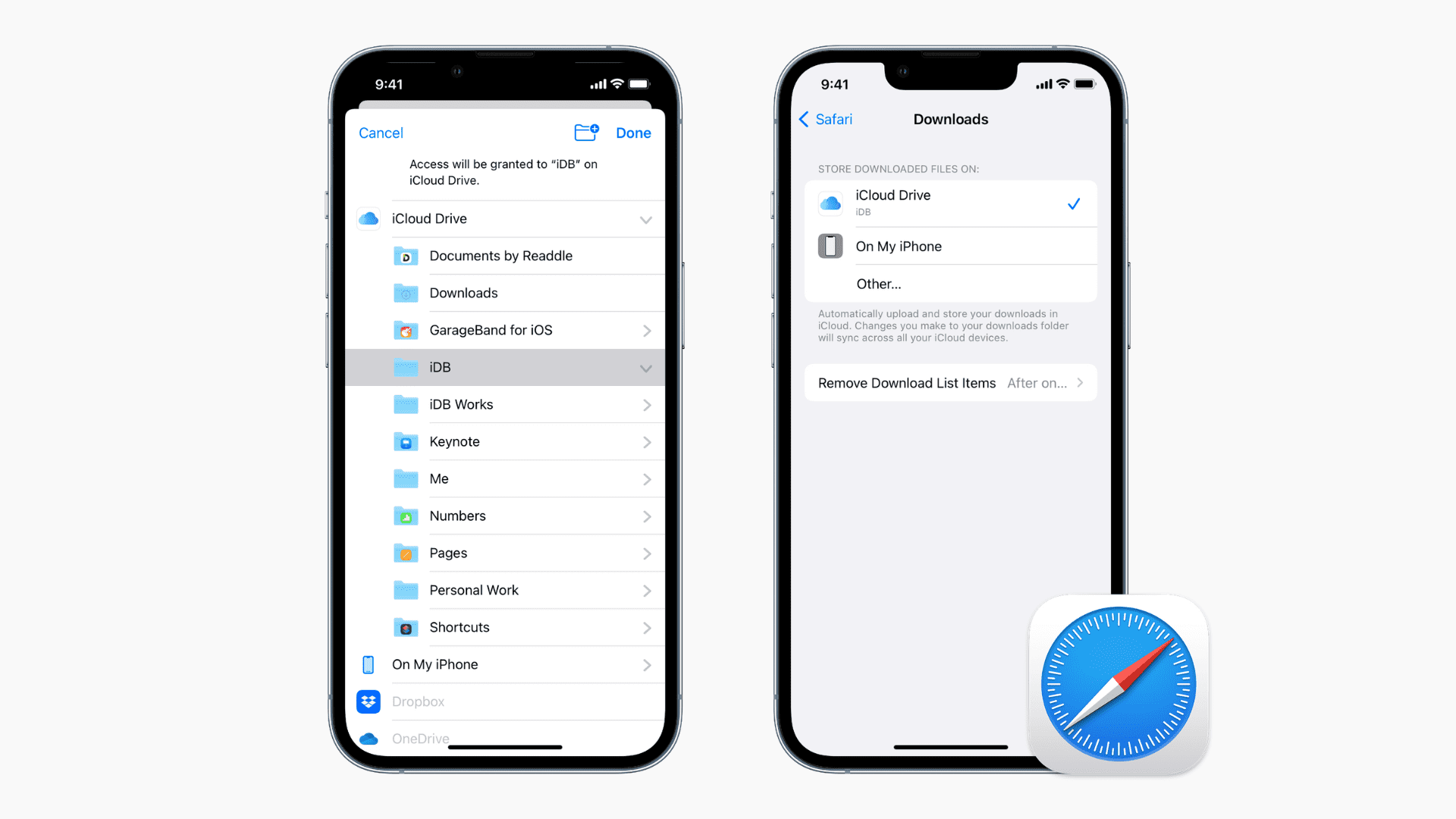
Change Safari downloads location on iPhone and iPad
By default, Safari stores all your downloaded items in the Downloads folder on iCloud, making them available across any iPhone, iPad, Mac, or Windows device signed in to the same iCloud account. But it’s easy to change that.
Here’s how to use any folder for Safari downloads:
- Open the Settings app, scroll down and tap Safari .
- Tap Downloads .
- Select Other .
- Choose any folder inside iCloud Drive or On My iPhone and tap Done . You can also tap the folder plus icon to create a new folder and set it as the download location.
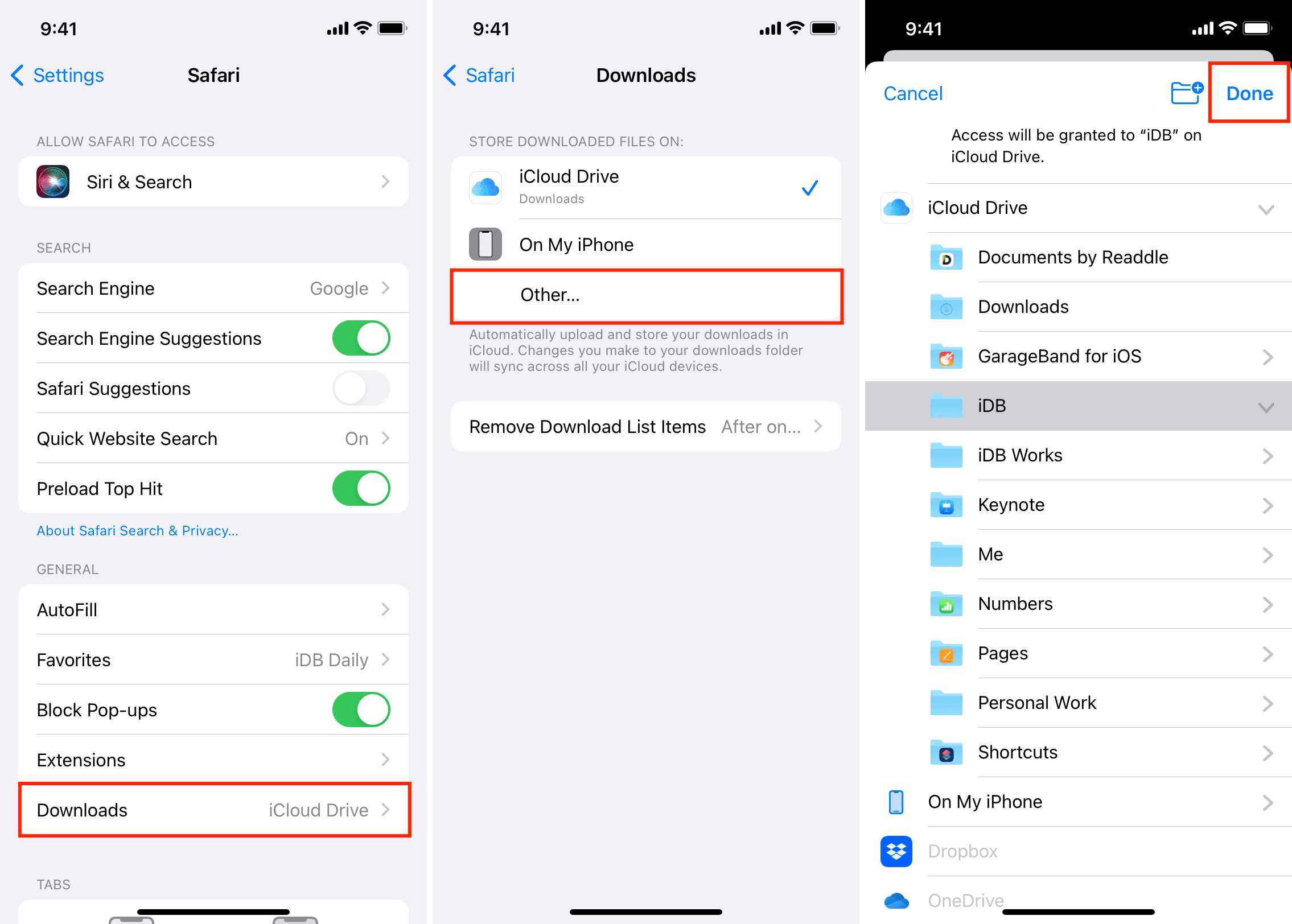
From now, any file you download in Safari will be saved inside this folder from where you can easily access this .
Tip: Choose iCloud Drive or On My iPhone in Safari settings to default back to the Downloads folder.
Please note:
1) Even if you have added third-party locations like Google Drive, Dropbox, and OneDrive to the Files app , you can’t select them as a possible Safari downloads folder. You must select a folder in iCloud Drive or locally On My iPhone.
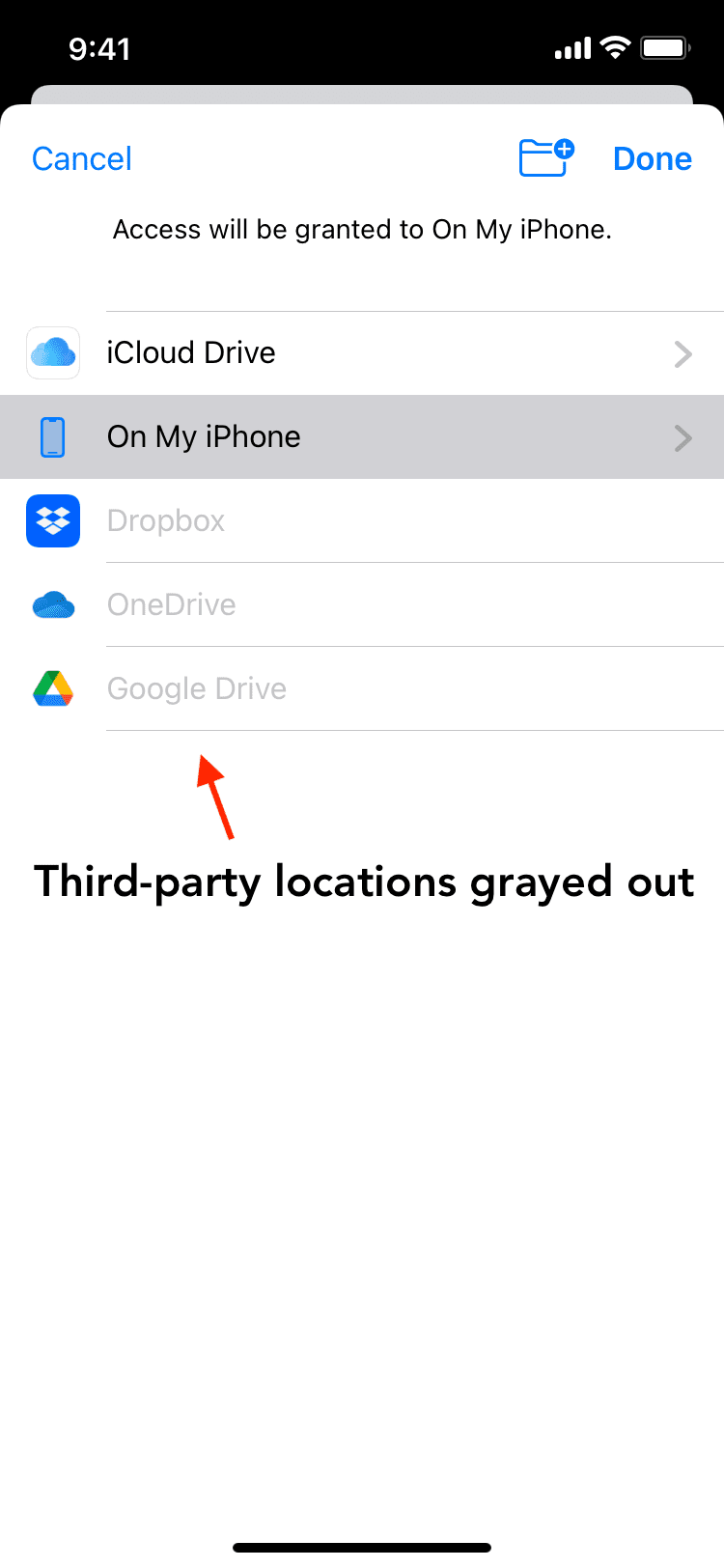
2) Selecting a folder in iCloud Drive as your download location is handy as it will upload the downloaded files to iCloud and make them accessible from your other Apple devices like Mac, iPhone, or iPad. However, if you’re on the limited 5 GB plan, it may quickly fill up your iCloud. So, you will have to either free iCloud space , upgrade to a paid iCloud+ plan , or live with problems like failing device backups and more.
3) On Mac, if you set “Ask for each download,” you can choose the desired folder location on a per download basis. However, you don’t have this choice on iPhone.
4) The above setting only affects the files you download when you see a download popup like the one below. For several supported files and websites, you can continue to tap the share icon and choose Save to Files > choose any folder > Save / Done .
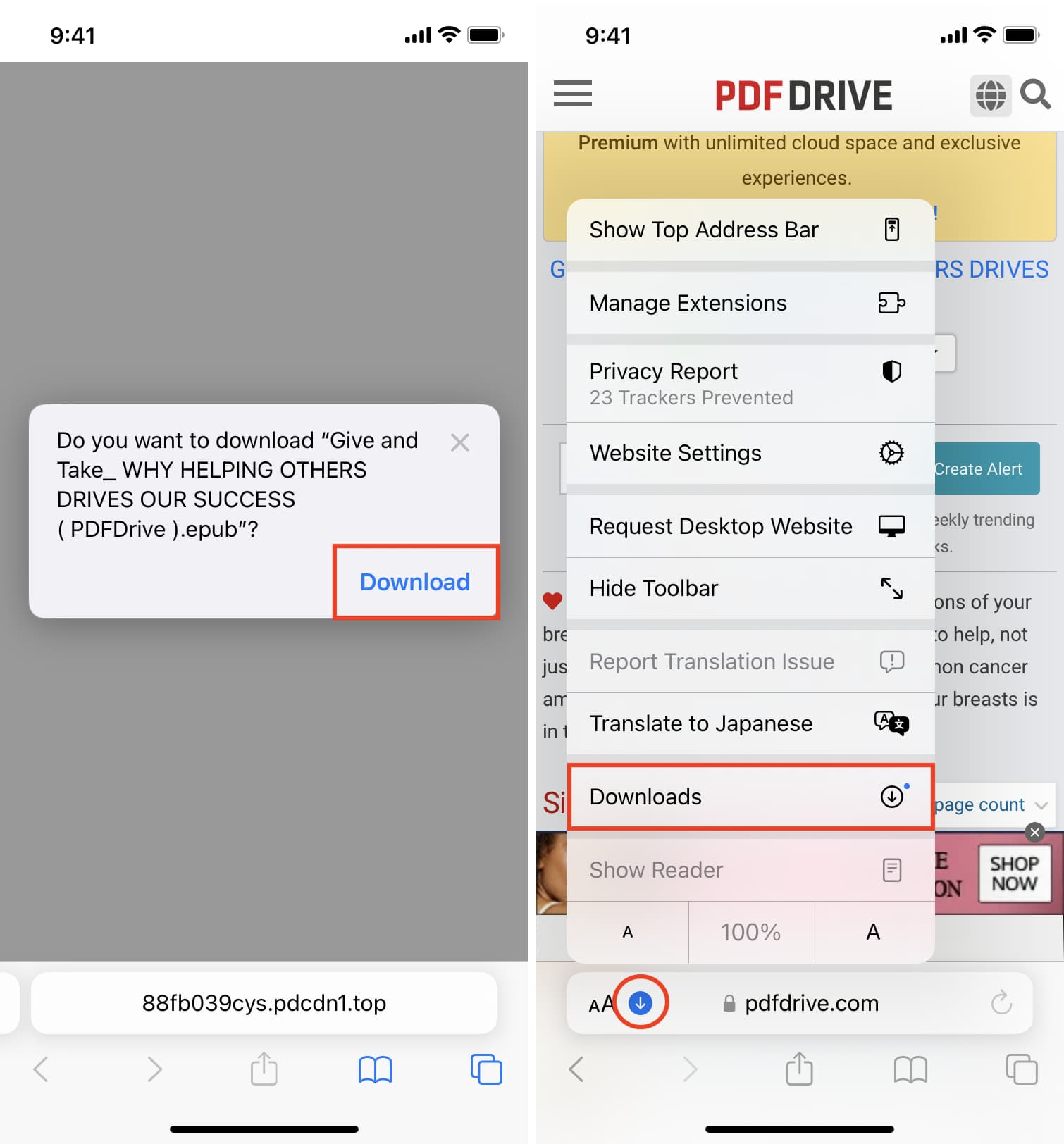
Change Safari downloads folder on Mac
Here’s how to set any Finder folder as the preferred Safari download location on Mac:
- Open Safari and press the Command + Comma (,) keys. You can also click the word Safari from the top left and choose Preferences .
- Make sure you’re in the General tab.
- Click the dropdown menu next to File download location .
- Click Other , choose any Finder folder, and then click Select . If you want files to save to iCloud Drive, choose that from the left sidebar. In case you don’t have a specific folder in mind, you can set Ask for each download and choose any folder while initiating a file download.

If you don’t see the iCloud Drive folder, that’s because you haven’t enabled it in the first place. To do that, click > System Preferences > Apple ID > iCloud and check iCloud Drive .
Check out next:
- How to manage and remove download items in Safari for Mac
- How to change the file download folder for Firefox and Chrome on Mac
- Steps to move Safari’s address bar on iPhone back to the top, just like it used to be

How to Change the Safari Download Location in iPhone
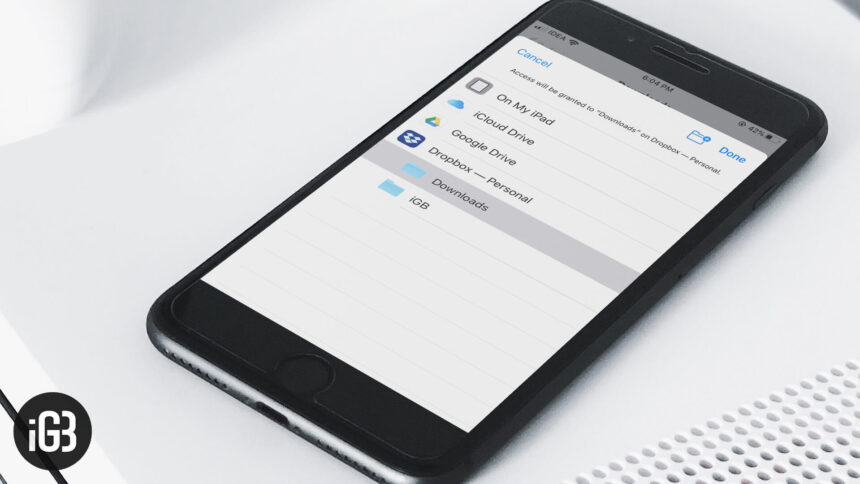
With the inbuilt download manager on iOS 13, you can manage safari downloads on your iPhone . By default, your downloaded files are saved on iCloud, enabling you to access your downloads from any of your Apple devices. However, you can also change the Safari download location in iOS 13 on iPhone. This enables you to save downloads on your device’s local storage or other cloud storage services such as Google Drive, Dropbox, etc. Let’s see what’s involved.
How to Change Safari Default File Download Location in iOS 13 and iPadOS 13
When you choose to download something from the browser window, it is obviously for safekeeping the file for future references. However, when the time arrives, we are not able to find the said file.
Switching the download location is one such task that will help you streamline your downloads. So, just designate a folder/ drive as per your wish and never spend hours searching for your downloaded files.
Step #1. Open Settings app on your iPhone and tap on Safari .
Step #2. Scroll down to the General section and tap on Downloads.
Step #3. Now, tap on Other .
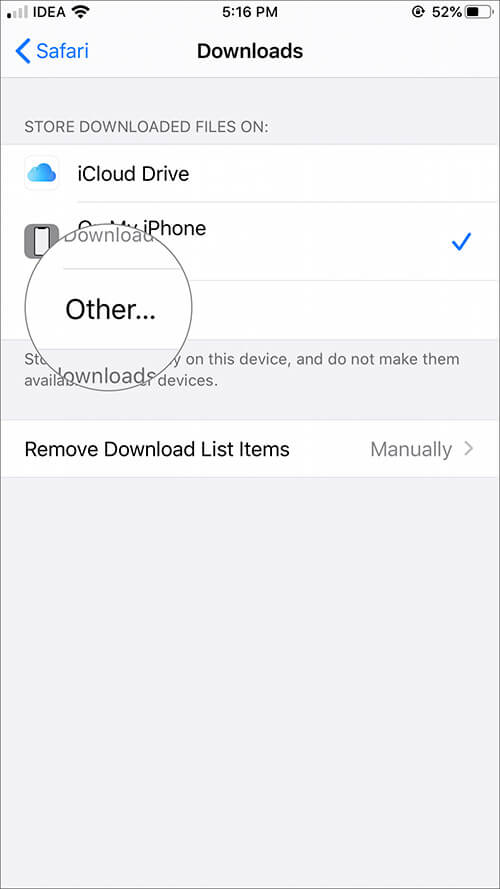
Step #4. Tap on iCloud Drive or My iPhone or any third-party storage services added to your device and tap on Folder you want to download.
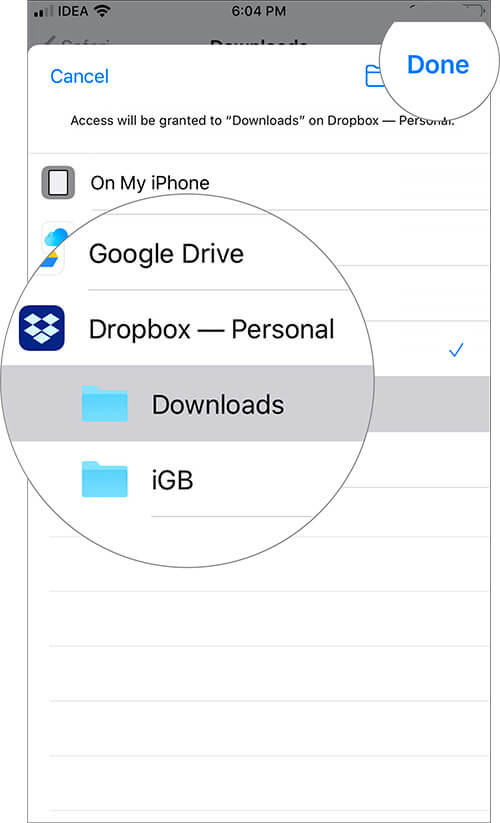
Step #5. If you want to add a new folder, tap on the folder-shaped icon from the upper right corner → Name the folder → Tap on Done from the upper right corner.
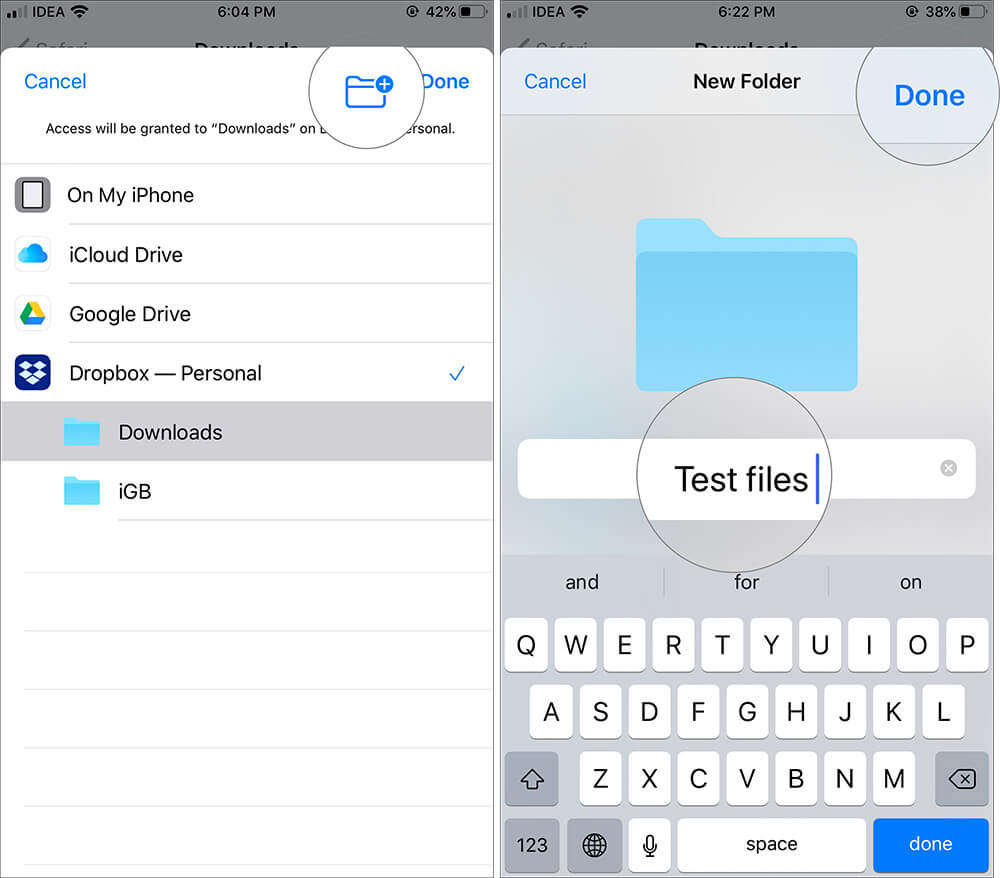
Step #6. Finally , tap on Done to confirm the change and exit the app.
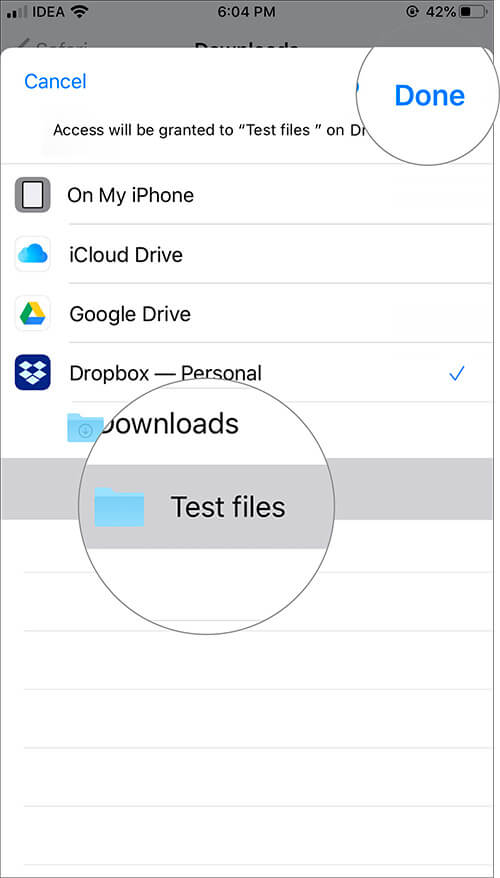
Happy Downloading!!
With the ability to change Safari files download in iOS, Apple has cut down the need of a third-party app and all the privacy risks that come along with it. I am thoroughly enjoying the tweaks that Safari has incorporated through the iOS 13 update.
Do you know that now you can even bookmark all open tabs in Safari? Haven’t these features made the browser of your iPhone or iPad more user-friendly? Have you tried any such feature, how has your experience been?
🗣️ Our site is supported by our readers like you. When you purchase through our links, we earn a small commission. Read Disclaimer .
Leave a Reply Cancel reply
Your email address will not be published. Required fields are marked *
Save my name, email, and website in this browser for the next time I comment.
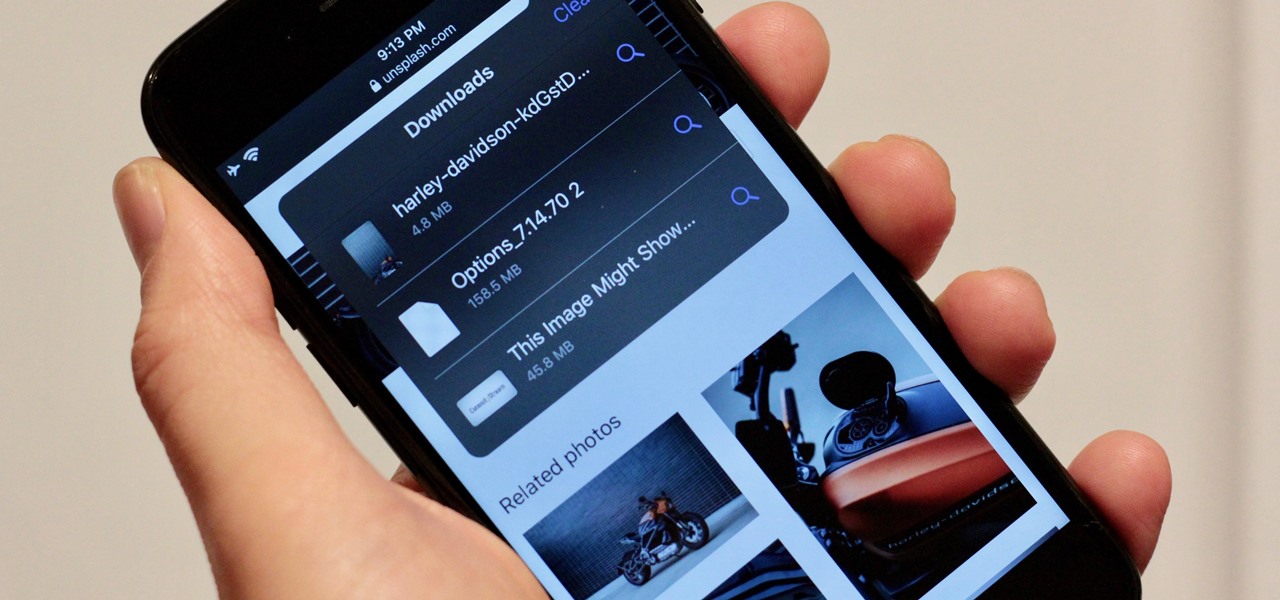
How To : Use Safari's New Downloads Manager in iOS 13
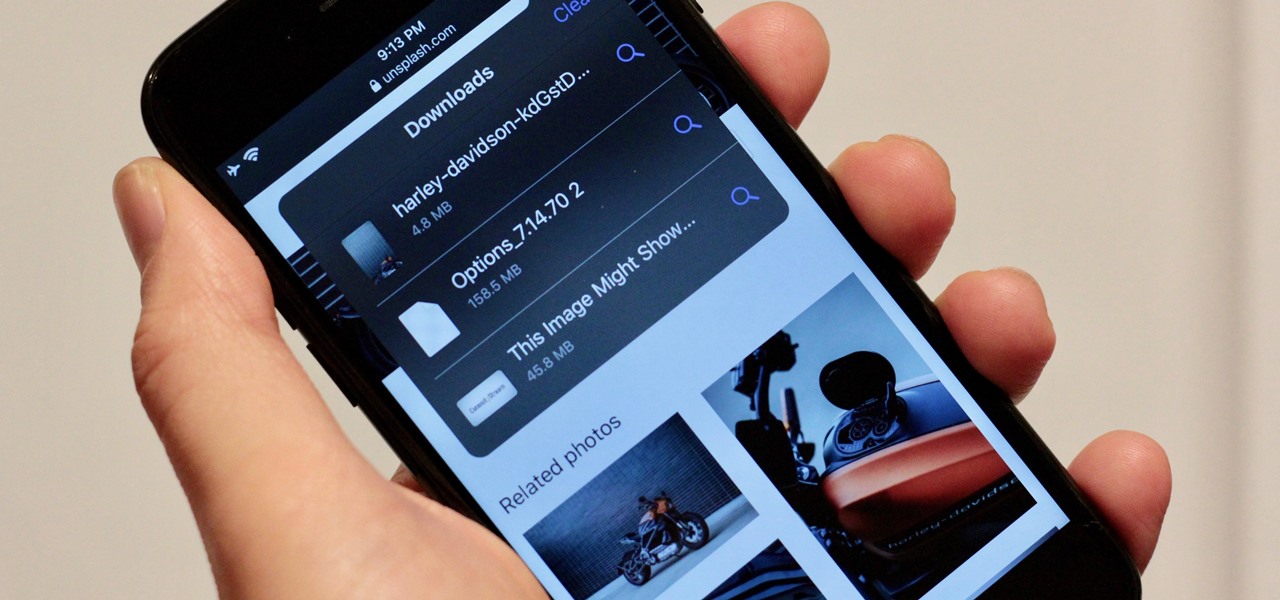
Safari has always done a great job at letting you browse the web, but it has never so much as offered a way to download files locally. Other apps have stepped in to help fill the gap, but they never felt as integrated into the iPhone as a native downloads manager would. They aren't needed anymore though, because Apple added one in iOS 13 , pushing Safari on the iPhone closer to its sibling on the Mac.
The new download manager includes several powerful features, including default folders, file previews, and downloading in the background. By working with the Files app, Safari lets you download a file locally on your device, to iCloud, or to any supported third-party app. You can also monitor the progress of downloads, stop, start, or cancel them, and jump straight to their location in the Files app, right from Safari's new downloads manager.
- Don't Miss: 200+ Exciting New iOS 13 Features for iPhone
Step 1: Change the Default Folder Location
By default, iOS will create a new "Downloads" folder in iCloud Drive and set it as your default download location. You can change that to a different location inside iCloud Drive or to a folder within "On My iPhone" so that downloads are locally contained and not eating up iCloud storage.
As of now, you can't select folders in third-party apps in Files , such as Adobe Creative Cloud , Amazon Drive , Baidu Network Disk , Box , Boxcryptor , Dropbox , Google Drive , Microsoft OneDrive , and SugarSync . Hopefully, that happens one day.
To change your default download location, open the Settings app, then tap Safari –> Downloads. You can then select one of the suggested places or tap "Other" to choose another directory. Third-party apps may be able to support this option in iOS 13, so if your preferred location is grayed out, you may need to wait for a future app update.
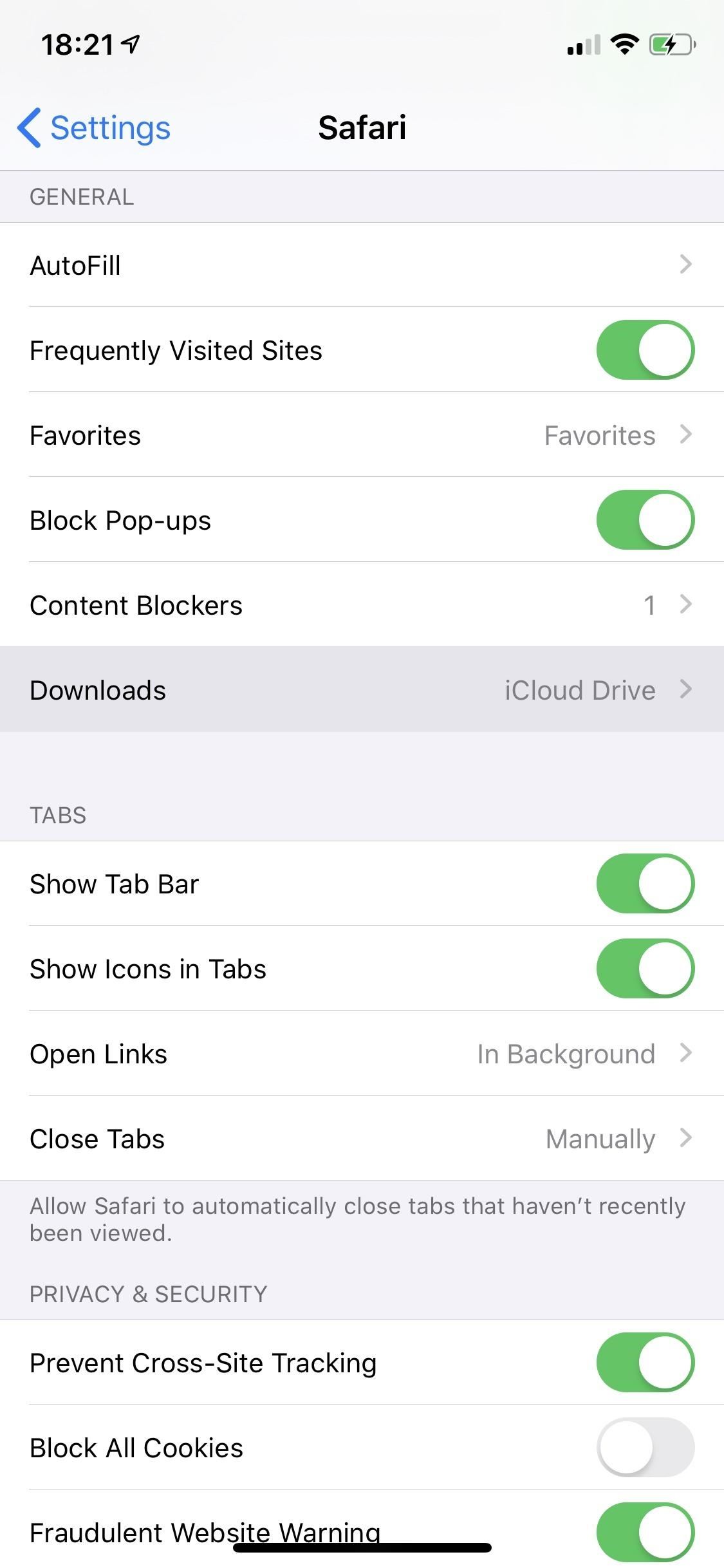
Step 2: Choose How to Keep the List Clean
You can also choose when items are removed from the download manager's list of downloads. Removing downloads will not delete the actual file but will just remove it from the list to keep it from getting cluttered with downloads. By default, it's set to remove items from the manager after one day, but there are a few other options.
To see or change the options, open Settings, and go to Safari –> Downloads –> Remove Download List Items. There, you can choose to have items removed after one day or as soon as they finish downloading. You can also make them never disappear automatically with the manual option, meaning you're responsible for cleaning up the downloads manager yourself.
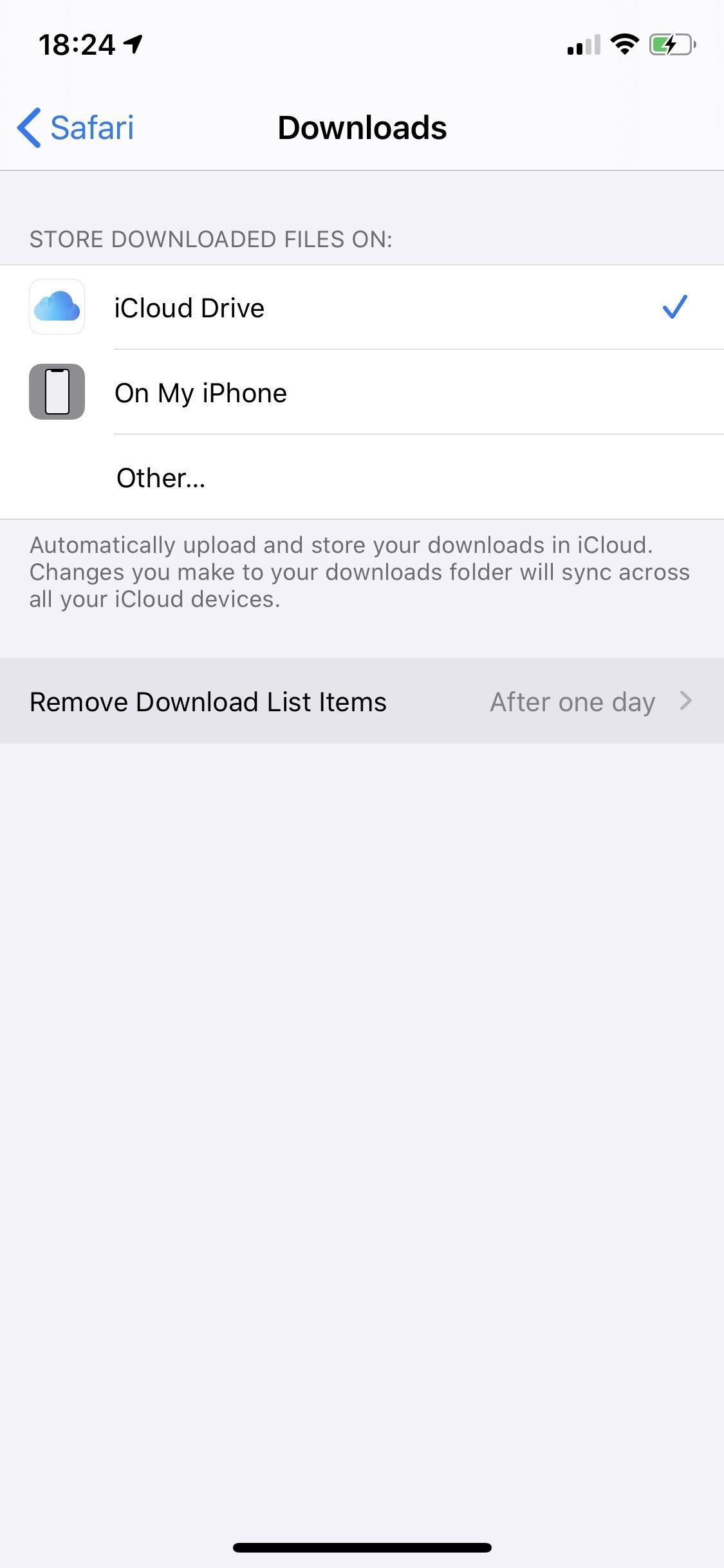
Step 3: Start a Download in Safari
Downloading a file from Safari works just like you'd expect. Tapping a link to a downloadable file will open a dialog box confirming you would like to download the file. Once you tap "Download," the file will be added to the downloads manager and start downloading. It will continue downloading until the entire file is downloaded, even if you close Safari or leave the webpage.
If the file you are downloading is something Safari can view, such as media (audio, videos, or images) or documents (PDFs), the download dialog box will also have an option to load the file right in Safari instead of downloading it. To view the file immediately, select the "View" option in the dialog box.
Finally, if you have an external keyboard connected, you can also hold the Option key and tap a link to skip the confirmation dialog and immediately start downloading the file. You can also Option left-click if you're taking advantage of the new ability in iOS 13 to connect a wireless mouse .
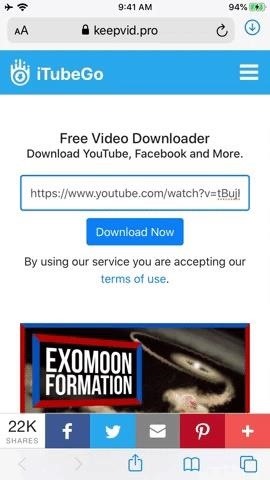
Step 4: Save to a Different Location Than the Default
If you'd like to download a file to somewhere other than the default location you've selected for Safari, tap the "View" option when presented with the download dialog. After Safari loads the file, tap the share button, and choose "Save to Files." From there, you can select any location in the Files app to save the file to, as long as the location is supported.
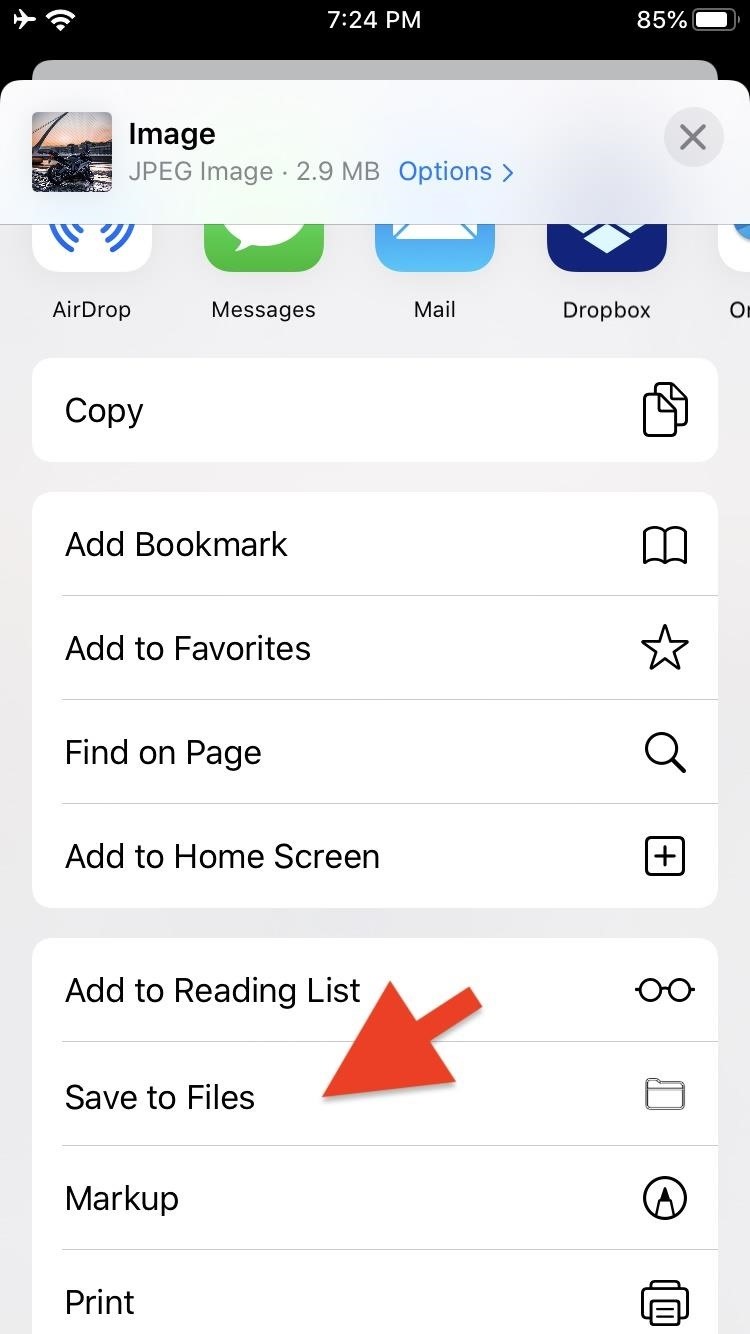
Step 5: View Downloads in Progress
Once your file starts downloading, Safari shows its progress with a small loading bar underneath the downloads manager icon to the right of the address bar. Note that this icon won't appear until you start a download and will be hidden once the download list is cleared.
If you have several files downloading, the progress bar will show you the overall progress across all of the files you are downloading. To view the progress of individual files, tap the downloads manager icon. Each downloading file will have a small blue line below the file name showing how much of the file is left to get.
Finally, the downloads manager icon next to the address bar will bounce to let you know when all of your files have been downloaded.
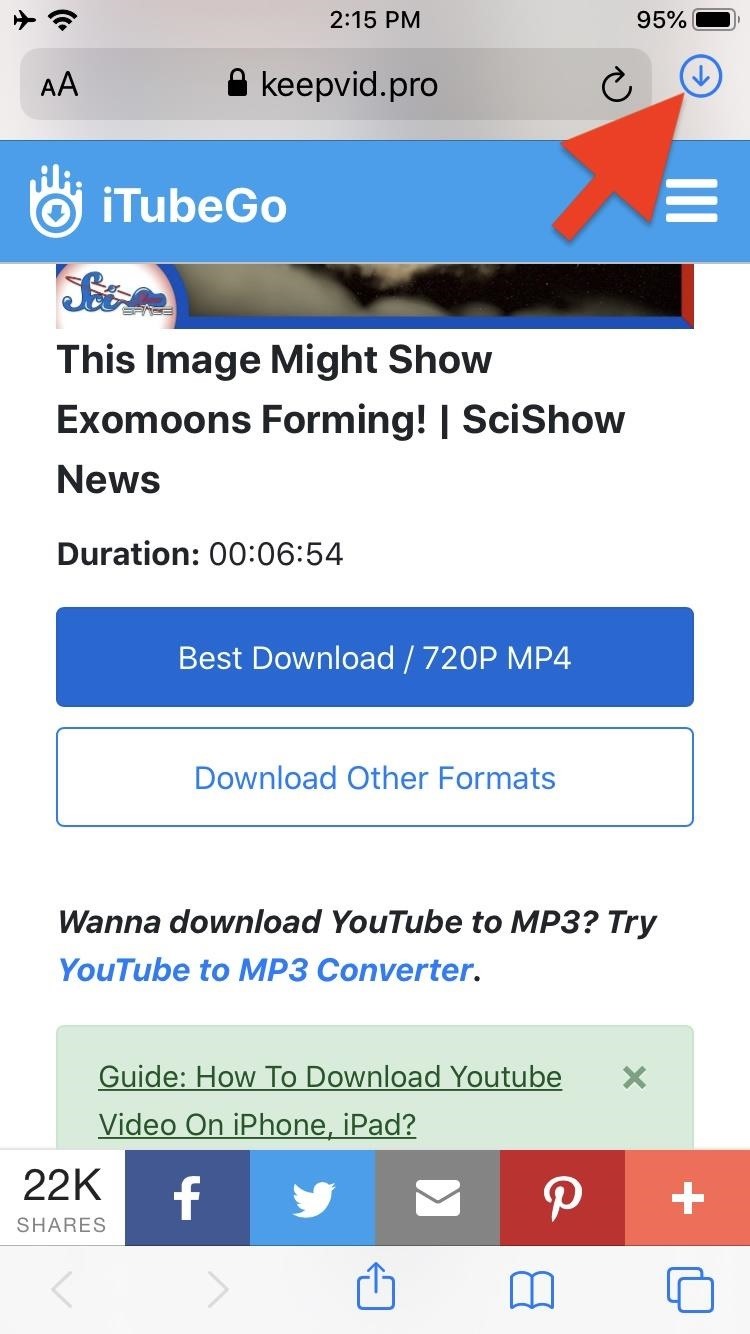
Step 6: Pause, Restart, or Cancel a Download
Tap the blue "X" icon next to the file name to pause the download. When you do, the "X" will be replaced with a circular arrow, which you can tap to continue the download. If you'd like to cancel the download, pause the download, then swipe to the left on the file to reveal a "Delete" button you can tap. Alternatively, long-swipe to the left to cancel immediately.
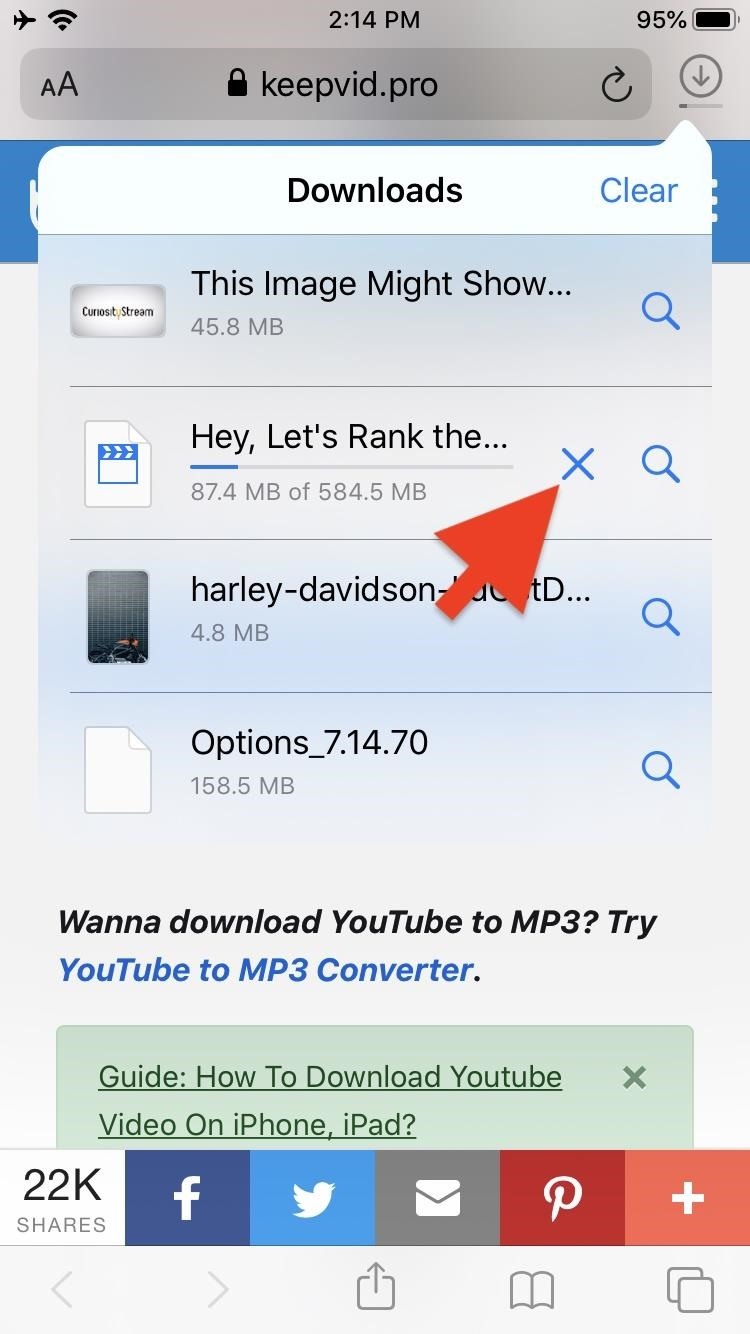
Step 7: Preview a Downloaded File
To see a preview of a file after it's downloaded, tap the file in the downloads manager. (Note that not all files can be previewed.) If it has a preview, a new view will open where you can view the file, share it, and even edit it in some cases. For instance, videos can be rotated and trimmed, and you can use the built-in markup tool for images and PDFs. Audio files will automatically play after tapping them, and the only thing you can do besides using basic playback controls is sharing the file.
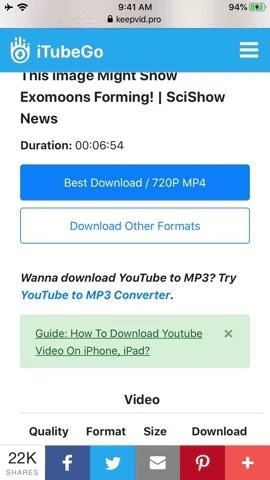
Step 8: View the File Location in the Files App
The downloads manager will also allow you to jump right to where the file is saved in the Files app. Tap the magnifying glass icon to the right of the file you'd like to go to, and the Files app will open at the file's location. If the file is a type that can't be previewed (for instance, .zip files), tapping the file name will also jump to the file's location in the Files app.
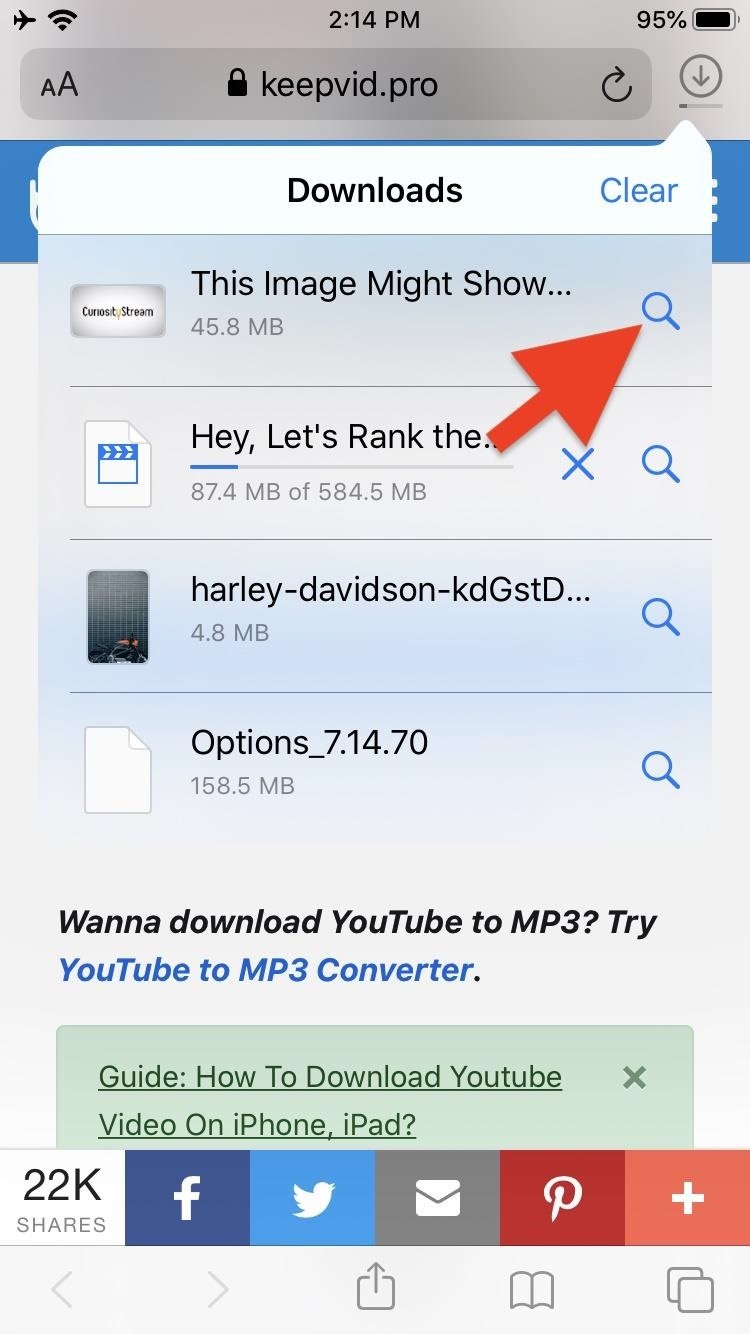
Step 9: Clear Downloads from the Downloads Manager
Files in the downloads manager will be cleaned out based on the option you set in the Safari settings mentioned above. If you selected the "Manual" option, or if you'd like to clear a file out early, either short-swipe left on a file to reveal a "Delete" button that you can tap or long-swipe to the left to remove the file immediately.
If you'd like to remove all of the files from the downloads manager, tap the "Clear" button in the upper right. Note that clearing the files from the downloads manager will not delete the actual files, only their names in the list. Erasing the file will need to be done from the Files app or a third-party app if stored there.
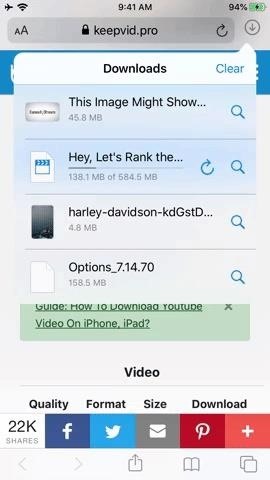
When the iPhone first came out, it was among the first to finally offer a full HTML web browser in the palm of your hand. With a proper downloads manager, combined with the Files app, the iPhone is finally moving closer to being a full mobile version of Safari on the desktop.
Just updated your iPhone? You'll find new emoji, enhanced security, podcast transcripts, Apple Cash virtual numbers, and other useful features. There are even new additions hidden within Safari. Find out what's new and changed on your iPhone with the iOS 17.4 update.
I have a question I hope you can answer, I've searched and I can't find one. On my iPad Pro if I wanted to save something from Safari first I'd creat a PDF if it wasn't in that format then save to iBooks. After updating to iOS 13 I can no longer find the iBook option to save to? Do you know if there is a way I can restore iBooks to continue to save to it?
Another thing, another iOS 13 issue I have is my Safari tabs keep closing after a few days and I don't want them to. I did selected manual under Safari and hoped it would then stop but no, all but 2or 3 continue to close every few days. Do you by chance have any thoughts on how to stop that?
Share Your Thoughts
How to : 24 new features and changes coming to your iphone with ios 17.5, how to : dial these secret codes to see if someone is hijacking calls & texts on your iphone, how to : make siri say whatever you want every time you connect your iphone to a charger, how to : your iphone's status bar can actually be customized — here's how, warning : sensitive info you black out in images can be revealed with a few quick edits on your iphone, how to : 100+ secret dialer codes for your iphone, how to : make siri run google assistant commands on your iphone, how to : 20 surprisingly practical uses for apple airtags, how to : turn any website into a full-screen app on your iphone, how to : the easiest way to secretly record someone's conversation with your iphone, how to : remove unnecessary profiles & certificates on your iphone to protect your privacy & security, how to : keep your night vision sharp with the iphone's hidden red screen, how to : 16 harry potter spells for siri that turn your iphone into a magical elder wand, how to : clear your frequently used and recent emoji from your iphone's keyboard, how to : turn gifs into live photos on your iphone, how to : there's an easy way to see all the unsent messages in your imessage conversations, how to : prevent thieves from turning on your iphone's airplane mode, so you have a better chance to track it down, how to : quickly extract the audio track from any video on your iphone — right from the share sheet, how to : 15 hidden imessage features for iphone you probably didn't know about, how to : disable the imessage typing bubble indicator so others don't know you're currently active in the chat.
- All Features
- All Hot Posts
How to Change Safari Download Location on iPhone 14: A Step-by-Step Guide
Changing the Safari download location on your iPhone 14 is a piece of cake! With a few taps in the Settings app, you can decide where your files go when you download them from the internet. This means no more cluttered Downloads folder—instead, you can send files straight to iCloud Drive, your iPhone, or even a connected external drive. Ready to get organized? Let’s dive in!
Step by Step Tutorial: Changing Safari Download Location on iPhone 14
Before we get into the nitty-gritty, understand that this process allows you to better manage your downloads. You can save space on your device, access files across multiple devices, or ensure that important downloads are stored in a specific location.
Step 1: Open the Settings App
The first thing you need to do is open the Settings app on your iPhone 14.
The Settings app is your control center for all things iPhone. It’s the app with gears as its icon, and you can usually find it on your home screen.
Step 2: Scroll Down and Tap Safari
Once you’re in Settings, scroll down until you find Safari and give it a tap.
Safari settings are where you can adjust all your browser preferences, from privacy settings to how pages are displayed.
Step 3: Tap Downloads
In Safari settings, you’ll see an option that says ‘Downloads.’ Go ahead and tap that.
This is the place where you can see the current download location and change it if needed.
Step 4: Select Your Desired Download Location
Here you’ll see options like ‘iCloud Drive,’ ‘On My iPhone,’ or even a connected external drive. Tap the one you want to use.
Choosing iCloud Drive will sync your downloads across all your Apple devices, while selecting ‘On My iPhone’ will save them directly to your device’s local storage.
After you’ve changed your download location, all future files you download through Safari will automatically go to the new location you’ve set. Say goodbye to endless searching for that PDF you downloaded last week—it’ll be right where you expect it!
Tips for Changing Safari Download Location on iPhone 14
- Make sure you have enough space in your chosen download location. You don’t want to start a download only to find out there’s no room!
- Consider using iCloud Drive if you use multiple Apple devices. This way, you can access your downloads from any device.
- Remember, if you choose an external drive as your download location, it needs to be connected to your iPhone to access the files.
- If you’re concerned about privacy, choose ‘On My iPhone’ to keep your downloads off the cloud.
- Don’t forget to regularly clear out your download location to prevent it from getting too cluttered.
Frequently Asked Questions
Can i change the download location to a specific folder within icloud drive or on my iphone.
Yes, you can choose a specific folder within these locations by tapping on the current location and then selecting a different folder.
What happens if I don’t have enough storage space in my chosen download location?
If there’s not enough space, the download will fail. You’ll need to free up space or choose a different location with more available storage.
Can I move files after they’ve been downloaded?
Absolutely! Just like any other file on your iPhone, you can move downloaded files to a different location using the Files app.
Will changing the download location affect files I’ve downloaded previously?
No, it will only affect files you download after you’ve made the change. Previous downloads will remain in their original location.
Can I save downloads directly to a cloud service other than iCloud Drive?
Currently, the only cloud service you can save to directly from Safari is iCloud Drive. To use other services, you’ll need to move the files manually after downloading them.
- Open Settings
- Scroll and tap Safari
- Tap Downloads
- Choose a download location
So there you have it—changing the Safari download location on your iPhone 14 is as simple as that! This small but mighty tweak can make a world of difference in how you manage your files and keep your digital space tidy. Whether you’re downloading work documents, school assignments, or just saving those funny cat videos for offline viewing, knowing where your files go is crucial.
Remember, staying organized with your downloads not only helps you find files faster but also prevents your device from getting cluttered with unnecessary data. Take control of your Safari downloads today and enjoy the freedom of having your files exactly where you want them.
For further reading, you can explore more about managing storage on your iPhone or delve into the wonderful world of iCloud and its benefits. And as always, don’t hesitate to reach out to Apple support or visit your local Apple Store if you have any questions or need assistance. Happy downloading!

Matt Jacobs has been working as an IT consultant for small businesses since receiving his Master’s degree in 2003. While he still does some consulting work, his primary focus now is on creating technology support content for SupportYourTech.com.
His work can be found on many websites and focuses on topics such as Microsoft Office, Apple devices, Android devices, Photoshop, and more.
Share this:
- Click to share on Twitter (Opens in new window)
- Click to share on Facebook (Opens in new window)
Related Posts
- How to Open the Downloads Folder in Windows 10: A Step-by-Step Guide
- How to Download an Entire Folder in Google Drive: A Step-by-Step Guide
- How to Find the AppData Folder in Windows 7: A Step-by-Step Guide
- How to Back Up iPhone 14 to iCloud
- How to Download Folder from Google Drive
- How to Get Safari Back on iPhone 13: A Step-by-Step Guide
- How to View Safari History on iPhone
- How to See Recent Downloads in Google Chrome: A Step-by-Step Guide
- How to Turn Location on iPhone 14: A Step-by-Step Guide
- iOS 17: How to Turn Off Location Tracking on Your iPhone
- How to Turn on or Turn Off iTunes Automatic File Downloads Easily
- How to Find the Utilities Folder on iPhone 15: A Step-by-Step Guide
- How to Create a New Notes Folder on an iPhone 14
- How Do I Disable Location On My iPhone in iOS 17?
- How to Create Safari Bookmarks on iPhone 14
- iOS 17: How to Turn On Location Services on iPhone
- How to View Contacts on iCloud from a Computer: A Step-by-Step Guide
- Where is the Utilities Folder on the iPhone? A Guide to Finding It
- How to Check iCloud Storage Usage on an iPhone 14: A Step-by-Step Guide
- How to Create a Zip File in Windows 10: A Step-by-Step Guide
Get Our Free Newsletter
How-to guides and tech deals
You may opt out at any time. Read our Privacy Policy
- Entertainment
- Beebom Gadgets
How to Find Downloads on iPad [2024 Guide]
- Generally, you can find most downloads on the iPad in the Downloads folder located within the Files app .
- Open Files -> iCloud Drive -> Downloads to find saved files and PDFs on your iPad.
- You can also find the downloaded files within their corresponding app.
Find Downloads in Files app
- On My [Device] folder has files stored locally on the Apple device you’re using.
- iCloud Drive folder has all the files and folders that are synced to iCloud Drive. This includes Numbers, Pages, Keynote documents, and more.
- The Files app also stores files in other cloud services and apps that you’re using, such as Google Drive, Dropbox, One Drive, and more.
Now that you know the basics, follow the below steps to find saved PDFs on your iPad:
- Open the Files app on your iPad.
- In case you don’t find it on the home screen, swipe down from the middle to open Spotlight Search. Then, type “files” in the search bar and select “ Files “.
- Now, tap on the small icon present in the leftmost corner to reveal the left sidebar.
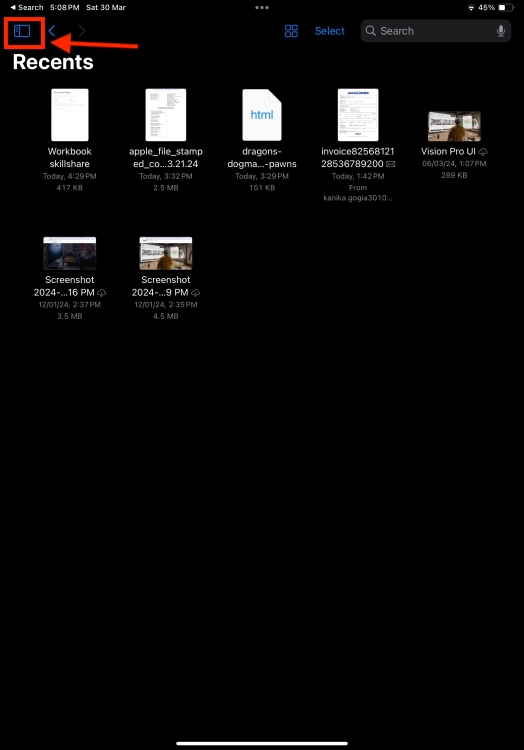
- Next, tap on iCloud Drive.

- Here, tap on the Downloads folder to see your saved files on your iPad.
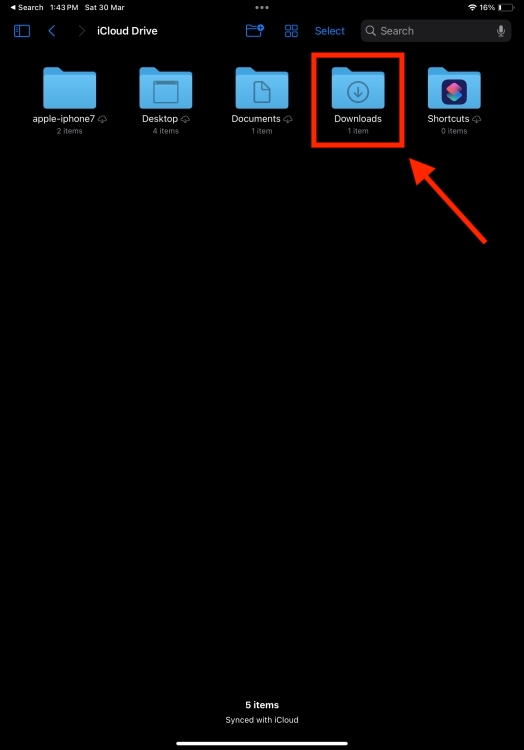
Find Downloaded Apps on iPad
- On your iPad’s home screen, keep swiping left until you see the App Library . It has all the apps, automatically sorted in helpful categories.
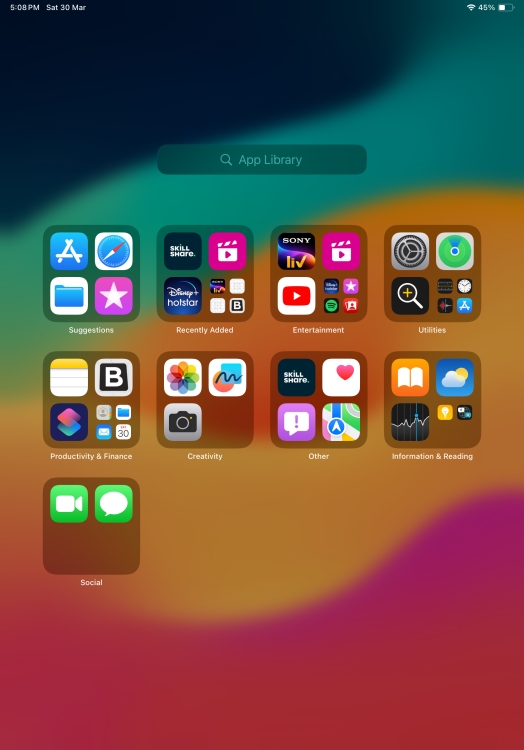
- If you feel the categories are too cluttered, tap on the “App Library” to see the alphabetized list of your iPad apps.
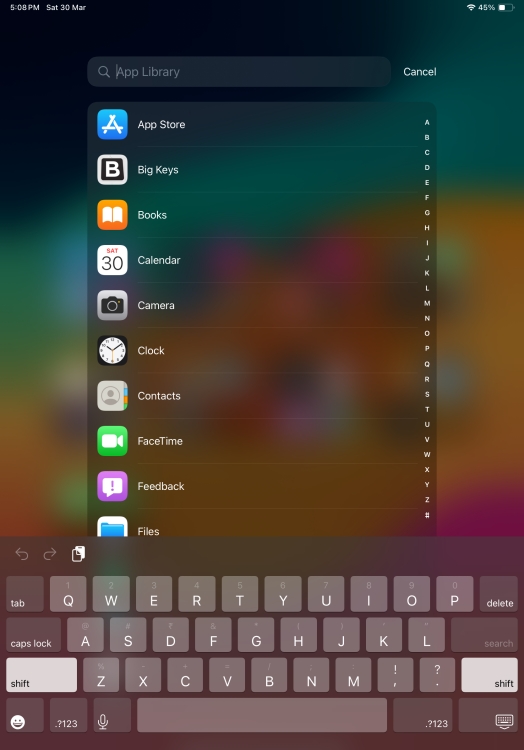
- You can also search for a specific app using the search bar at the top.
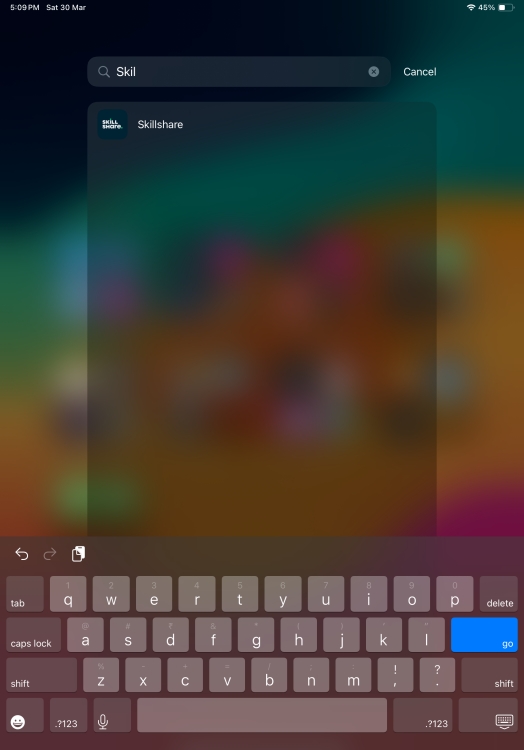
Find Downloaded Photos on iPad
You can also use the top search bar to find specific photos on your iPad. This is one of the most useful hidden iOS tricks that can make your life easier. Here’s how to search for a specific image in the Photos app:
- In the Photos app , tap on the Menu icon from the left-most corner to see the left sidebar, and tap on the Search option.
- If you wish to find a photo that was taken from your friend’s iPhone 15, start typing iPhone and tap the iPhone model from the drop-down menu.

- This will reveal all the pictures from that particular iPhone model.
- You can also use this method to find photos downloaded from Safari on your iPhone.
Find Downloads in Safari
- Open the Safari app on your iPad.
- Tap on the download icon present on the right of the search field.
- This will bring up your recent downloads.
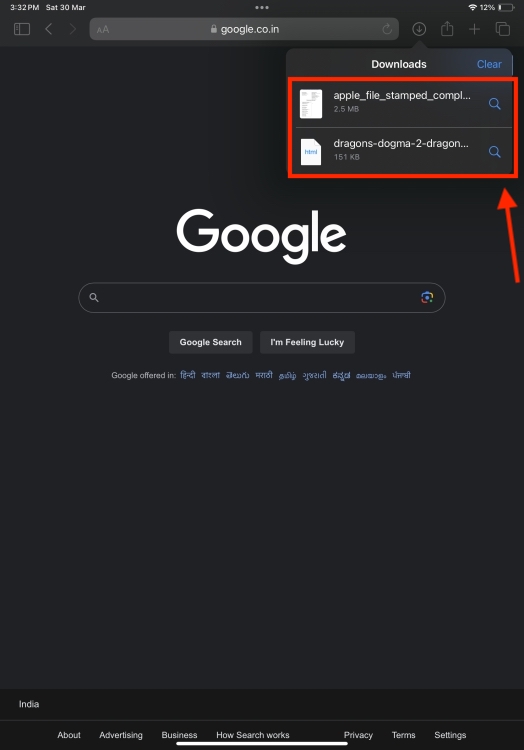
- On your iPad, go to Settings -> Safari -> Downloads .
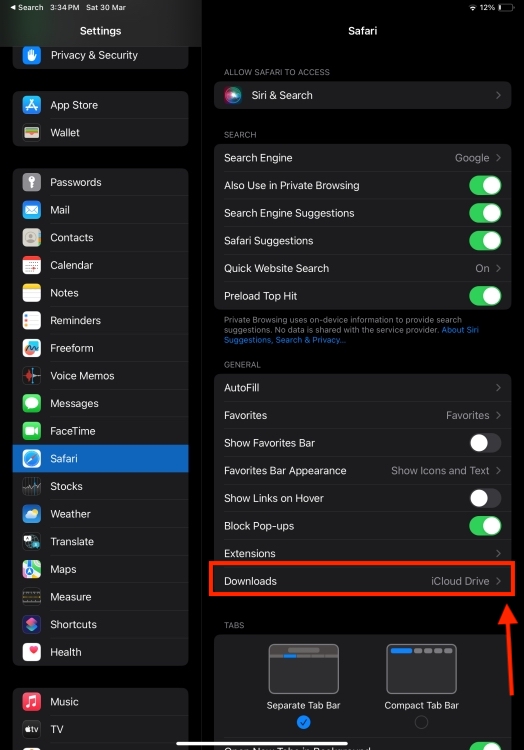
- Here, tap on Remove Downloaded List Items and choose a suitable option from After one day, Upon successful download, or Manually.
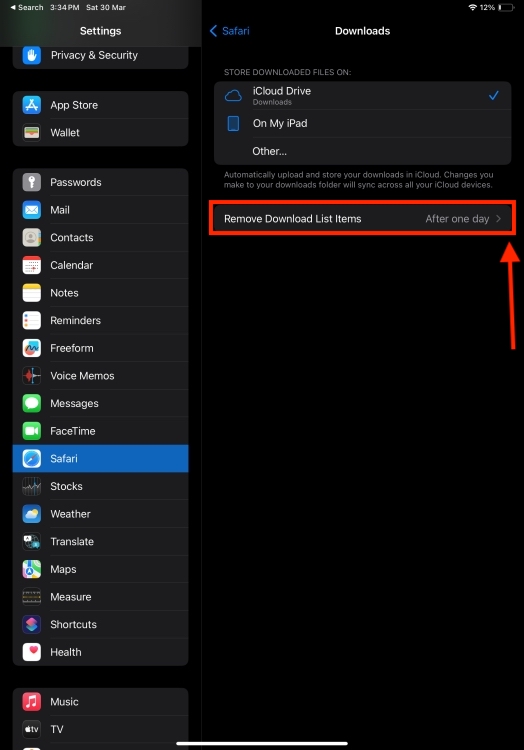
Kanika Gogia
Kanika has been a loyal iPhone user since 2014 and loves everything Apple. With a Master’s in Computer Applications, passion for technology, and over five years of experience in writing, she landed at Beebom as an Apple Ecosystem Writer. She specializes in writing How To’s, troubleshooting guides, App features, and roundups for Apple users to help them make the best use of their gadgets. When not writing, she loves to try out new recipes and enjoy some family time.
Add new comment

Where to Find Downloaded Files in Safari on a Mac and How to Manage Them
After downloading a file, it's not always easy to find where it saved. Here's how to find and manage Safari downloads on your Mac.
While browsing the web in Safari, it’s common to need to download files from different websites. But sometimes it can be a challenge to find where these Safari downloads are saved.
Below are several ways to find and manage Safari downloads on your Mac.
How to Download Files Using Safari
There are different ways to save items from Safari to your Mac , depending on the type of item you want to save. While some items in webpages can’t be downloaded, files, images, software, and apps often come with a dedicated download button. Otherwise, Control-click or two-finger tap an item to save or download it.
It’s best not to download software or apps if they aren’t from a trusted source.
Where to Find Safari Downloads on a Mac
Unless you’ve chosen otherwise, items that you’ve downloaded from Safari automatically go to your Downloads folder. To find this, open Finder and click Downloads from the sidebar or press Cmd + Option + L .
You can change where your downloaded files save, if you want:
- Head to Safari > Preferences .
- Click the General tab. Go to File download location , then choose from the popup. Select Ask for each download if you want to be in more control of each download.
- If you want to select a specific destination, click Other and select your desired folder.
Use the Downloads Button in Safari
Quickly access your downloads in Safari by clicking the Downloads button, a downward arrow enclosed in a circle icon on the top-right of the Safari window. Note that this won’t appear unless you’ve recently downloaded an item.
Open the Downloads Stack in the Dock
Another way to immediately access your downloaded files is through the Dock. Your recent downloads are often found on the right side of the Dock in a stack. Hover over it to preview the contents or click to expand it.
Open the Downloads Folder in Finder
As we already mentioned, you can also find your Safari downloads using Finder. This is a valuable utility to locate items on our Mac. Simply click the magnifying button on your menu bar and type "downloads," or go to your Dock and click Finder to open the Finder window.
You can usually find the Downloads folder in the sidebar, under Favorites.
How to Manage Your Safari Downloads
There are several ways to manage your in-progress or completed downloads in Safari. To perform these actions, open the Downloads menu in Safari itself. Here’s what you can do:
- Pause Downloads: If you’re currently downloading, click the stop button beside the file name to pause the download, then click the resume button to resume it again.
- Remove a downloaded item: If you want to remove a single item from the list, Control-click the item and select Remove from List . You can also remove all your recently downloaded items by clicking Clear in the top right of the popup.
By default, Safari automatically deletes downloaded items after a day. If you want to change this:
- Go to Safari > Preferences .
- Click General , then go to Remove download list items . Choose from After one day , When Safari quits , Upon successful download , or Manually .
Manage Your Safari Downloads
There is a lot of content you can download on the web, and simply knowing how to download it is usually half the battle. But once you’ve done that, you can use the tips in this guide to find and manage your Safari downloads with ease, even customizing your download preferences to get fuller control over where your files save and when they get deleted.
- Bahasa Indonesia
- Sign out of AWS Builder ID
- AWS Management Console
- Account Settings
- Billing & Cost Management
- Security Credentials
- AWS Personal Health Dashboard
- Support Center
- Expert Help
- Knowledge Center
- AWS Support Overview
- AWS re:Post
Amazon Location Service releases Tracking SDK for iOS and Android
Posted On: Apr 9, 2024
Amazon Location Service has released the Tracking SDK for iOS and Android platforms. Developers can now easily add location tracking capabilities into their mobile applications to support customer engagement, geo-targeting, and delivery use cases.
Amazon Location Trackers enable customers to store and retrieve the current and historical location of tracked devices. Now with iOS and Android tracking SDK, developers can easily authenticate, capture device positions, and send position updates to Amazon Location Trackers. The SDK supports local filtering of location updates with configurable update intervals. This helps reduce data cost and optimize for intermittent connectivity. With the Amazon Location Tracking SDK, developers can speed up their integration of Amazon Location Service and support use cases such as sending targeted promotion when a customer approaches the store, or notifying receiving department when truck gets close to the facility.
Amazon Location Service is a fully managed service that helps developers easily and securely add maps, points of interest, geocoding, routing, tracking, and geofencing to their applications without compromising on data quality, user privacy, or cost.
Amazon Location Service is available in the following AWS Regions: US East (Ohio), US East (N. Virginia), US West (Oregon), Asia Pacific (Mumbai), Asia Pacific (Singapore), Asia Pacific (Sydney), Asia Pacific (Tokyo), Canada (Central), Europe (Frankfurt), Europe (Ireland), Europe (London), Europe (Stockholm), South America (São Paulo), and AWS GovCloud (US-West).
To learn more, please visit Amazon Location Service Developer Guide - Amazon Location SDK and libraries .

Ending Support for Internet Explorer

IMAGES
VIDEO
COMMENTS
If you just downloaded a file from Safari. Next to the search field in Safari, tap the Page Settings button. Tap the Downloads button. Published Date: October 13, 2023. If you download a file onto your iPhone or iPad from the internet, you can find it in your Downloads folder in the Files app.
Tap on Settings app on your iPhone or iPad. Tap on Safari and scroll down to the 'General' section. Downloads is located here defaulted with ' iCloud Drive '. Tap on iCloud drive to understand the various options. Retain the default iCloud drive or choose ' On My iPhone ' or choose other to specify a location on your iDevice or an ...
By default, files downloaded in Safari are saved in the "Downloads" section of the Files app, but you can easily customize the storage location: Launch the Settings app, select the Safari section ...
How to change the download location for Safari on your iPhone. Select either iCloud Drive, On my iPhone, or Other... If you select iCloud Drive or On my iPhone, you will automatically download ...
Tap Safari. Tap Downloads. Under the "Store Downloaded Files On," you can select: iCloud Drive - Downloads. If you select this option, your downloaded items will be available on your other devices too, if you are signed in with the same Apple ID. On My iPhone or iPad - Downloads. If you select this option, your downloaded items will ...
Open the Settings app. Scroll down and select Safari from the application list. Under General, select Downloads. This will take you to the Store Downloaded Files On: page, where you can change your download preferences. Tap On My iPhone to change your download location. Safari will now store downloads in a local Downloads folder.
Follow the steps below to change the default download location in Safari on your iPhone or iPad: Open Settings. Scroll down and select Safari from the list of apps. Under GENERAL, click on ...
Auto-delete Safari downloads on your iPhone. Open the Settings app and tap Safari. Now select Downloads, followed by Remove Download List Items. Here, you have three options: After one day, Upon Successful Download, or Manually. On selecting either of the first two options, the system will auto-delete the download files.
Changing the download location is possible in iOS 14, just select where you want the files to be stored in Safari's settings. Once a file is downloaded, it will be available in the Files app at ...
Open Safari on your Mac and click Safari > Preferences from the menu bar. Click the General tab. Next to File download location, click the drop-down box. Select Other to browse for and choose a ...
Change Safari default download location to iPhone storage. 1. Launch the Settings app on your iPhone. image source: appsntips. 2. Scroll down to find Safari and tap to open it. image source ...
How to Download Files Using Safari Safari's download manager is a hidden new feature in the iOS 13 and iPadOS 13 updates. If you're going about your day, browsing the web, you probably won't be aware of the feature. Instead, it comes up when you tap on a download link. Go to a web page and find the link for a file you want to download.
2. Once on the Safari Settings page tap on 'Downloads' option. 3. Tap on either iCloud Drive, On My iPhone or 'Other…' to choose another folder. 4. If you chose 'Other' option, then tap on 'On My iPhone', iCloud Drive or SMB location and then tap on the folder you want to save the downloaded files in. You can also create a new ...
Manage Web downloads in iOS Safari. Here is how you can download items using Safari: 1. On your iPhone or iPad, find the item to download. For the purpose of this tutorial, we will download a zip file. 2. Tap the file/item you want to download. A popup will appear asking you if you want to download the file. Some files (like PDF) may open directly.
How to change the Safari downloads folder. Choose a Safari download location here. Photo: Cult of Mac. To change the downloads destination on your iPhone or iPad, head to the Settings app, and ...
In the settings menu, scroll down and tap on "Safari" to proceed. This will take you to Safari preferences. Here, scroll down and choose "Downloads" located under the General category. You'll see that iCloud Drive is already selected as your default location. To change this, tap on "Other" as shown below. Now, you'll be able to ...
By default, Safari's Download Manager saves files in the "Downloads" section of the Files app, but you can easily customize the storage location by following these steps. Scroll down and tap ...
Beginning with iOS 13, iPhone has an enhanced Safari browser with a Mac-like download manager. With this, iPhone and iPad users can download all sorts of files from the Internet, like PDFs or ZIPs, and store them locally in a folder inside the Files app. ... Change Safari downloads location on iPhone and iPad. By default, Safari stores all your ...
Step #1. Open Settings app on your iPhone and tap on Safari. Step #2. Scroll down to the General section and tap on Downloads. Step #3. Now, tap on Other. Step #4. Tap on iCloud Drive or My iPhone or any third-party storage services added to your device and tap on Folder you want to download. Step #5.
Step 3: Start a Download in Safari. Downloading a file from Safari works just like you'd expect. Tapping a link to a downloadable file will open a dialog box confirming you would like to download the file. Once you tap "Download," the file will be added to the downloads manager and start downloading.
Learn how you can change the Download location in Safari on iPhone running iOS 16.When you download a file from the internet, then Safari will save it to a d...
Changing the Safari download location on your iPhone 14 is a piece of cake! With a few taps in the Settings app, you can decide where your files go when you download them from the internet. This means no more cluttered Downloads folder—instead, you can send files straight to iCloud Drive, your iPhone, or even a connected external drive.
Find Downloads in Safari. If you're using Safari as your preferred web browser, you can quickly find downloads on your iPad. Whatever files you download from Safari are saved in the Downloads folder either on the iCloud Drive or on your iPad locally. Here's how to see downloads in Safari on iPad: Open the Safari app on your iPad.
To perform these actions, open the Downloads menu in Safari itself. Here's what you can do: Here's what you can do: Pause Downloads: If you're currently downloading, click the stop button beside the file name to pause the download, then click the resume button to resume it again.
Now with iOS and Android tracking SDK, developers can easily authenticate, capture device positions, and send position updates to Amazon Location Trackers. The SDK supports local filtering of location updates with configurable update intervals. This helps reduce data cost and optimize for intermittent connectivity.
Download apps Download ... Spotify logo LinkedIn logo Grid icon Key icon Left arrow icon Link icon Location icon Mail icon Menu icon ... (v80 and later), Firefox and Safari.