How to Go Incognito in Safari on iPhone: A Step-by-Step Guide
Going incognito in Safari on your iPhone is a piece of cake! All you have to do is open Safari, tap on the tabs button, then tap on “Private” to switch to incognito mode. This hides your browsing history from others who might use your device. Now, let’s dive into the details.

Step by Step Tutorial: How to Go Incognito in Safari on iPhone
Before we get into the nitty-gritty, let’s clarify what going incognito means. It means your browsing history won’t be saved, and the websites you visit won’t be able to track you as easily. Handy, right? Let’s get started.
Step 1: Open Safari
Open the Safari app on your iPhone. This is usually found on your home screen.
Once you’ve opened Safari, you should see your current tabs or your homepage, depending on how you left the app last.
Step 2: Tap the Tabs Button
Look at the bottom right corner and tap the tabs button. It looks like two overlapping squares.
This will show you all your open tabs, so you can easily switch between them or close ones you don’t need anymore.
Step 3: Tap “Private”
Now, you’ll see “Private” at the bottom left corner. Tap it to switch to incognito mode.
When you’re in Private mode, the browser interface should turn dark, signaling that your browsing is now private.
After you’ve completed these steps, your Safari browser will be in incognito mode. This means your browsing activity won’t be saved to your history, and cookies (those little data trackers) won’t be stored after you’re done. Pretty cool, right?
Tips: Enhancing Your Incognito Experience in Safari on iPhone
- Always make sure you close all incognito tabs before lending your iPhone to someone else.
- Remember that incognito mode doesn’t make you invisible online. Your ISP and websites can still track you.
- Use a VPN alongside incognito mode for an extra layer of privacy.
- Don’t forget to log out of any accounts you accessed while in incognito mode.
- Be aware that bookmarks and downloads are still saved even in incognito mode.
Frequently Asked Questions
Does going incognito in safari hide my activity from my isp.
No, incognito mode doesn’t hide your activity from your Internet Service Provider. They can still see what you’re doing online.
Can I use incognito mode on a shared iPhone?
Yes, you can, but remember to close all your tabs before handing the phone back to ensure your browsing remains private.
Is incognito mode the same as a VPN?
No, a VPN hides your IP address and encrypts your data, while incognito mode just doesn’t save your browsing history.
Does Safari save my bookmarks and downloads in incognito mode?
Yes, anything you bookmark or download will still be saved on your device.
Can websites track me in incognito mode?
Some tracking can still occur in incognito mode, but it’s significantly reduced.
- Open the Safari app.
- Tap the tabs button.
- Tap “Private” to switch to incognito mode.
There you have it, folks – a simple and straightforward way to keep your browsing on the down-low when using Safari on your iPhone. Whether you’re shopping for a surprise gift, planning a secret getaway, or just value your privacy, going incognito is the way to go. Remember, while it doesn’t make you invisible online, it’s a useful tool for maintaining a cleaner digital footprint. Plus, it’s super easy to activate. So next time you’re about to embark on a browsing adventure, why not go incognito in Safari on your iPhone and surf the web with a little more peace of mind?

Matthew Burleigh has been writing tech tutorials since 2008. His writing has appeared on dozens of different websites and been read over 50 million times.
After receiving his Bachelor’s and Master’s degrees in Computer Science he spent several years working in IT management for small businesses. However, he now works full time writing content online and creating websites.
His main writing topics include iPhones, Microsoft Office, Google Apps, Android, and Photoshop, but he has also written about many other tech topics as well.
Read his full bio here.
Share this:
Join our free newsletter.
Featured guides and deals
You may opt out at any time. Read our Privacy Policy
Related posts:
- Safari History iPhone: How to See It [2023 Guide]
- Why Can’t I Create a Private Browsing Tab in Safari on My iPhone?
- How to Get Out of Incognito Mode on iPhone 14
- How to Go Incognito in YouTube on an iPhone
- How to Get Out of Incognito Mode on iPhone 14: A Step-by-Step Guide
- How to Turn Off Google Chrome Incognito on My iPad: A Step-by-Step Guide
- How to Turn Off Incognito Mode on Chrome iPad: A Step-by-Step Guide
- How to Do Private Browsing on iPhone 15: A Step-by-Step Guide
- How to Get Out of Incognito Mode on iPhone 15: A Step-by-Step Guide
- Incognito Mode iPhone: How to Browse Privately on Your Device
- How to Get Out of Incognito Mode on iPad: A Simple Step-by-Step Guide
- How to See Incognito History on iPhone: A Step-by-Step Guide
- 15 Ways to Fix Safari Not Working on iPhone in 2023
- How to Turn on Safari Private Browsing on iPhone: A Step-by-Step Guide
- How to Get Out of Incognito on iPad: Where Is the Tabs Button on Safari?
- iOS 17: How to Close All Private Tabs on iPhone Quickly
- Can I Quickly Close All of My Private Tabs in Safari on My iPhone?
- How to Turn Off Private Browsing Mode on Your iPad: A Step-by-Step Guide
- iOS 17: How to Go Incognito in YouTube on iPhone
- How to Stop Incognito Chrome iPad: A Step-by-Step Guide to Disabling Private Browsing
- Generative AI
- Office Suites
- Collaboration Software
- Productivity Software
- Augmented Reality
- Emerging Technology
- Remote Work
- Artificial Intelligence
- Operating Systems
- IT Leadership
- IT Management
- IT Operations
- Cloud Computing
- Computers and Peripherals
- Data Center
- Enterprise Applications
- Vendors and Providers
- Enterprise Buyer’s Guides
- United States
- Netherlands
- United Kingdom
- New Zealand
- Newsletters
- Foundry Careers
- Terms of Service
- Privacy Policy
- Cookie Policy
- Copyright Notice
- Member Preferences
- About AdChoices
- E-commerce Affiliate Relationships
- Your California Privacy Rights
Our Network
- Network World

How to go incognito in Chrome, Edge, Firefox, and Safari
While incognito mode in any of the big four web browsers offers a measure of privacy, it doesn’t completely hide your tracks online. here’s how the feature works in each browser, and how to use it..

Private browsing. Incognito . Privacy mode.
Web browser functions like those trace their roots back more than a decade, and the feature — first found in a top browser in 2005 — spread quickly as one copied another, made tweaks and minor improvements.
But privacy-promising labels can be treacherous. Simply put, going “ incognito ” is as effective in guarding online privacy as witchcraft is in warding off a common cold.
That’s because private browsing is intended to wipe local traces of where you’ve been, what you’ve searched for, the contents of forms you’ve filled. It’s meant to hide, and not always conclusively at that, your tracks from others with access to the personal computer. That’s it.
How to keep web browsing private
Google chrome’s incognito mode, microsoft edge’s private browsing, mozilla firefox’s private browsing mode, apple’s safari private windows.
At their most basic, these features promise that they won’t record visited sites to the browsing history, save cookies that show you’ve been to and logged into sites, or remember credentials like passwords used during sessions. But your traipses through the web are still traceable by Internet providers – and the authorities who serve subpoenas to those entities – employers who control the company network and advertisers who follow your every footstep.
To end that cognitive dissonance, most browsers have added more advanced privacy tools , generically known as “anti-trackers,” which block various kinds of bite-sized chunks of code that advertisers and websites use to trace where people go in attempts to compile digital dossiers or serve targeted advertisements.
Although it might seem reasonable that a browser’s end game would be to craft a system that blends incognito modes with anti-tracking, it’s highly unlikely. Using either private browsing or anti-tracking carries a cost: site passwords aren’t saved for the next visit or sites break under the tracker scrubbing. Nor are those costs equal. It’s much easier to turn on some level of anti-tracking by default than it would be to do the same for private sessions, as evidenced by the number of browsers that do the former without complaint while none do the latter.
Private browsing will, by necessity, always be a niche, as long as sites rely on cookies for mundane things like log-ins and cart contents.
But the mode remains a useful tool whenever the browser — and the computer it’s on — are shared. To prove that, we’ve assembled instructions and insights on using the incognito features — and anti-tracking tools — offered by the top four browsers: Google Chrome , Microsoft’s Chromium-based Edge , Mozilla’s Firefox and Apple’s Safari.
How to go incognito in Google Chrome
Although incognito may be a synonym to some users for any browser’s private mode, Google gets credit for grabbing the word as the feature’s snappiest name when it launched the tool in late 2008, just months after Chrome debuted.
The easiest way to open an Incognito window is with the keyboard shortcut combination Ctrl-Shift-N (Windows) or Command-Shift-N (macOS).
Another way is to click on the menu on the upper right – it’s the three vertical dots – and select New Incognito Window from the list.
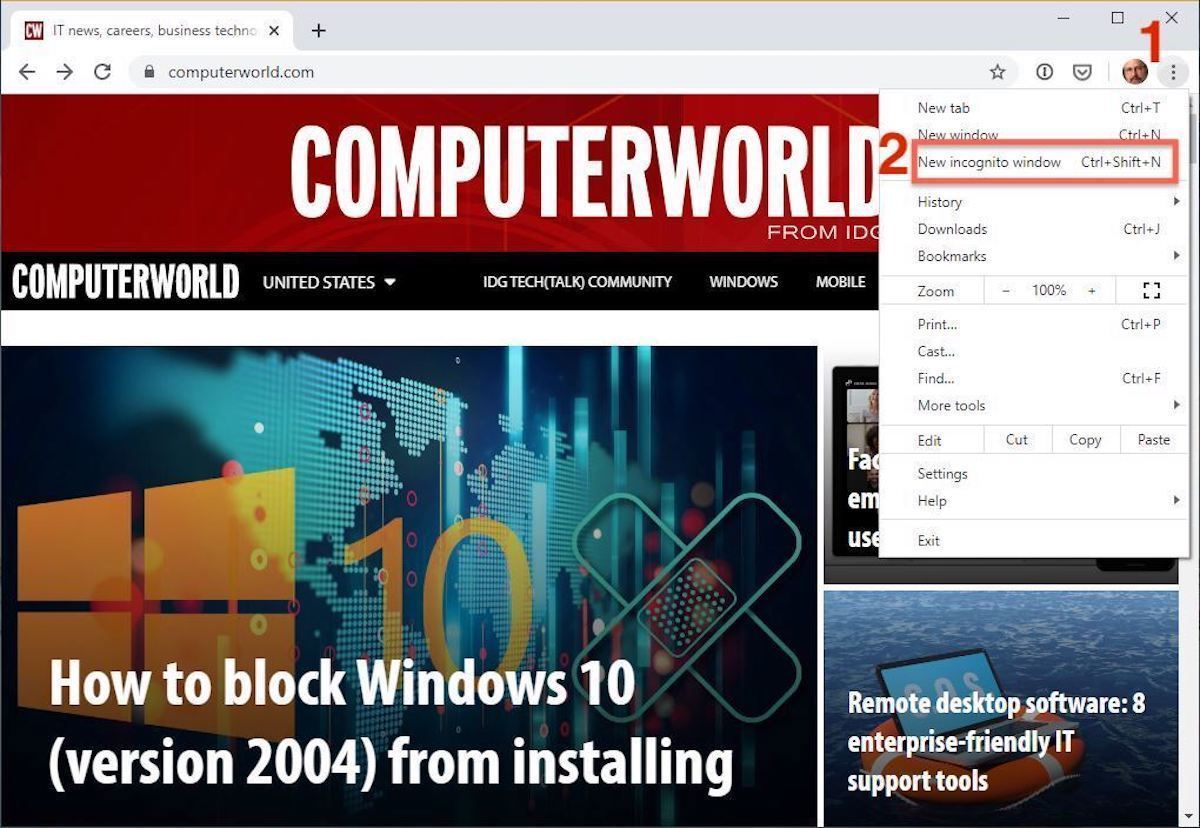
Open a new Incognito window in Chrome using keyboard shortcuts or from the menu (1) by choosing New Incognito window (2).
The new Incognito window can be recognized by the dark background and the stylized “spy” icon just to the left of the three-dots menu. Chrome also reminds users of just what Incognito does and doesn’t do each time a new window is opened. The message may get tiresome for regular Incognito users, but it may also save a job or reputation; it’s important that users remember Incognito doesn’t prevent ISPs, businesses, schools and organizations from knowing where customers, workers, students, and others went on the web or what they searched for.
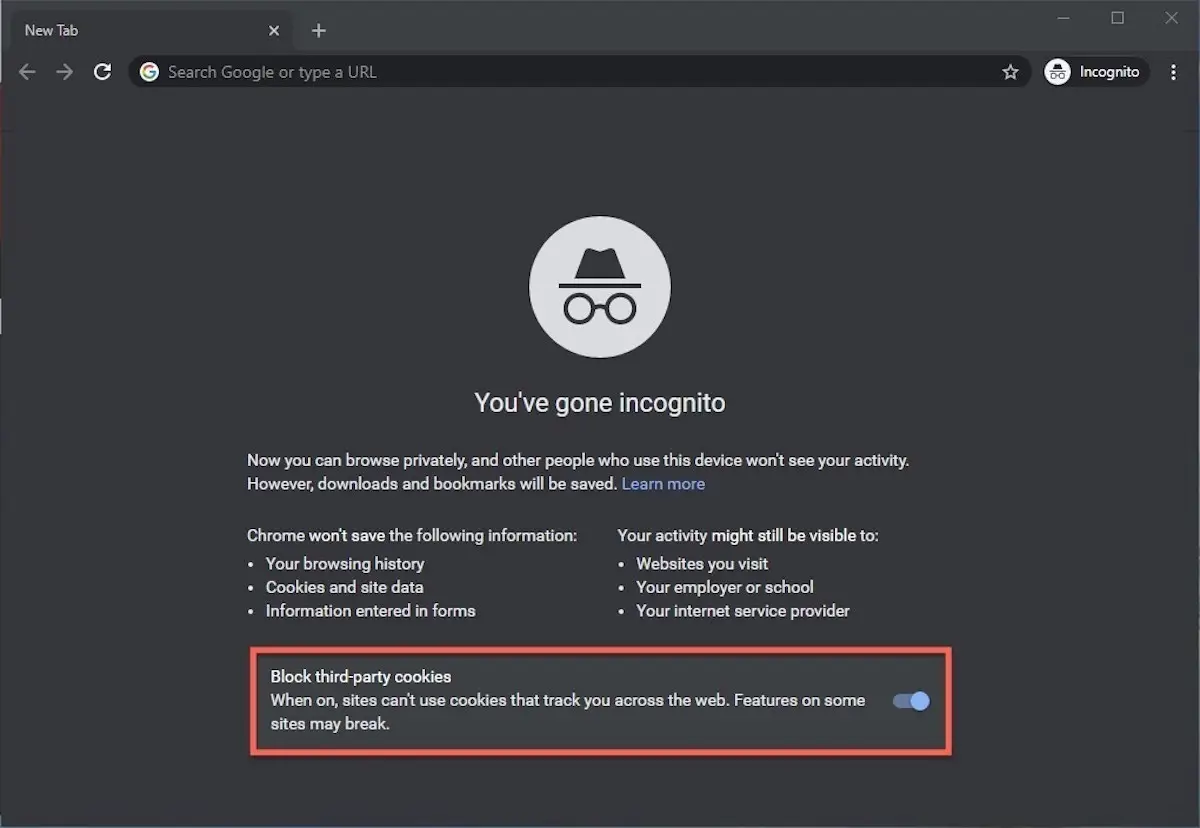
Each time a new Incognito window is opened, Chrome reminds users what Incognito doesn’t save. As of Chrome 83, it also puts a toggle on the screen for blocking third-party cookies.
Incognito’s introductory screen also displays a toggle — it’s on by default — along with text that states third-party cookies will be blocked while in the privacy mode. Although cookies are never saved locally as long as the user stays in Incognito, websites have been able to track user movements from site to site while within Incognito . Such tracking might be used, for example, to display ads to a user visiting multiple sites in Incognito. This third-party cookie blocking, which halts such behavior, debuted in Chrome 83 in May 2020.
Google has been experimenting with new language on Chrome’s Incognito introductory page, but it’s yet to make it to the desktop browser. In the Canary build of Chrome on Android, however, the intro now outlines “What Incognito does” and “What Incognito doesn’t do,” to make the mode’s capabilities somewhat clearer to the user. (Some have speculated that the changes were made in reaction to a still-ongoing class-action lawsuit file in 2020 that alleged Google continued to track users’ online behavior and movements in Incognito.)
Once a tab in Incognito has been filled with a website, Chrome continues to remind users that they’re in Incognito by the dark background of the address bar and window title.
A link on an existing page can be opened directly into Incognito by right-clicking the link, then choosing Open Link in Incognito Window from the resulting menu.
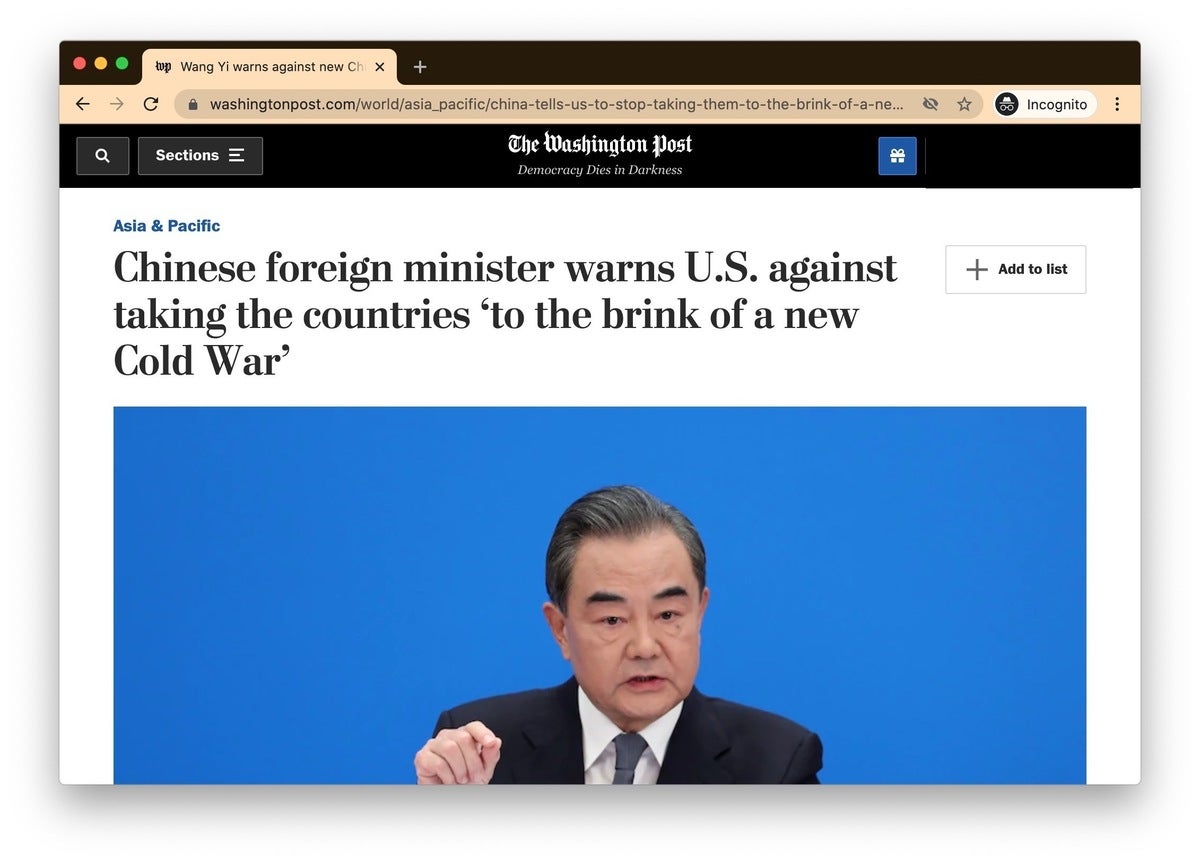
What Incognito looks like after pulling up a website. Note the “spy” icon at the right of the address bar.
To close an Incognito window, shutter it like any other Chrome window by clicking the X in the upper right corner (Windows) or the red dot in the upper left (macOS).
Pro tip: Google has been working on locking Incognito mode tabs on mobile devices — the tabs unlocked with built-in biometric features — so that others can’t get a look at the privacy mode’s content simply by picking up another’s phone or tablet. Google is currently rolling out this feature in Chrome 92 on iOS, and still testing it in preview builds of Chrome for Android. No word on whether desktop Chrome will get something similar.
How to privately browse in Microsoft Edge
borrowed the name of its private browsing mode, InPrivate, from Internet Explorer (IE), the finally-being-retired legacy browser. InPrivate appeared in IE in March 2009, about three months after Chrome’s Incognito and three months before Firefox’s privacy mode. When Edge was first released in 2015 and then relaunched as a clone of Chrome in January 2020, InPrivate was part of the package, too.
At the keyboard, the combination of Ctrl-Shift-N (Windows) or Command-Shift-N (macOS) opens an InPrivate window.
A slower way to get there is to click on the menu at the upper right — it’s three dots arranged horizontally — and choose New InPrivate Window from the menu.
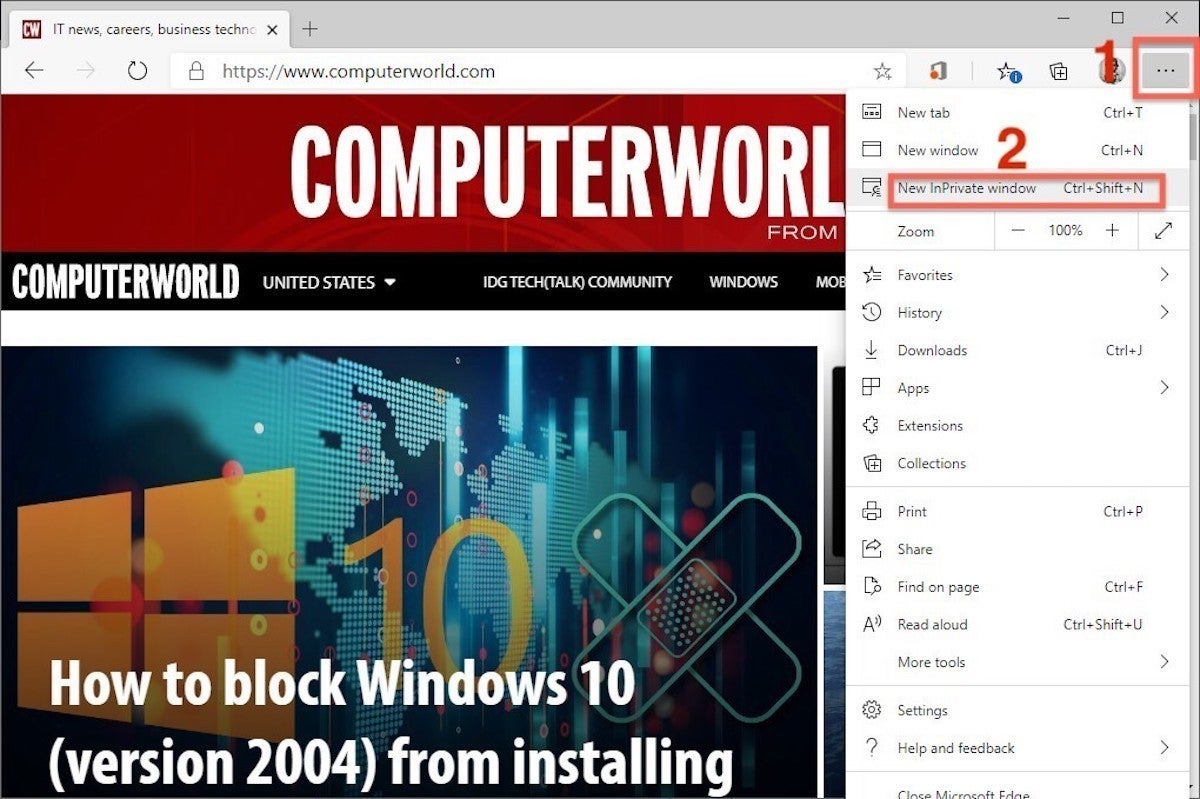
Like other browser, Edge will take you incognito from the menu (1) when you pick New InPrivate window (2).
Edge does a more thorough job of explaining what its private browsing mode does and doesn’t do than any of its rivals, with on-screen paragraphs dedicated to describing what data the browser collects in InPrivate and how the strictest additional anti-tracking setting can be called on from within the mode. In addition, Edge 92 — the current version as of this writing — uses the more informal “What Incognito does” and “What Incognito doesn’t do” language on its InPrivate introductory screen, something desktop Chrome hasn’t yet gotten to.
Microsoft’s browser also well marks InPrivate when the mode is operating: a blue-colored oval marked “In Private” to the right of the address bar combines with a full-black screen to make sure users know where they’re at.
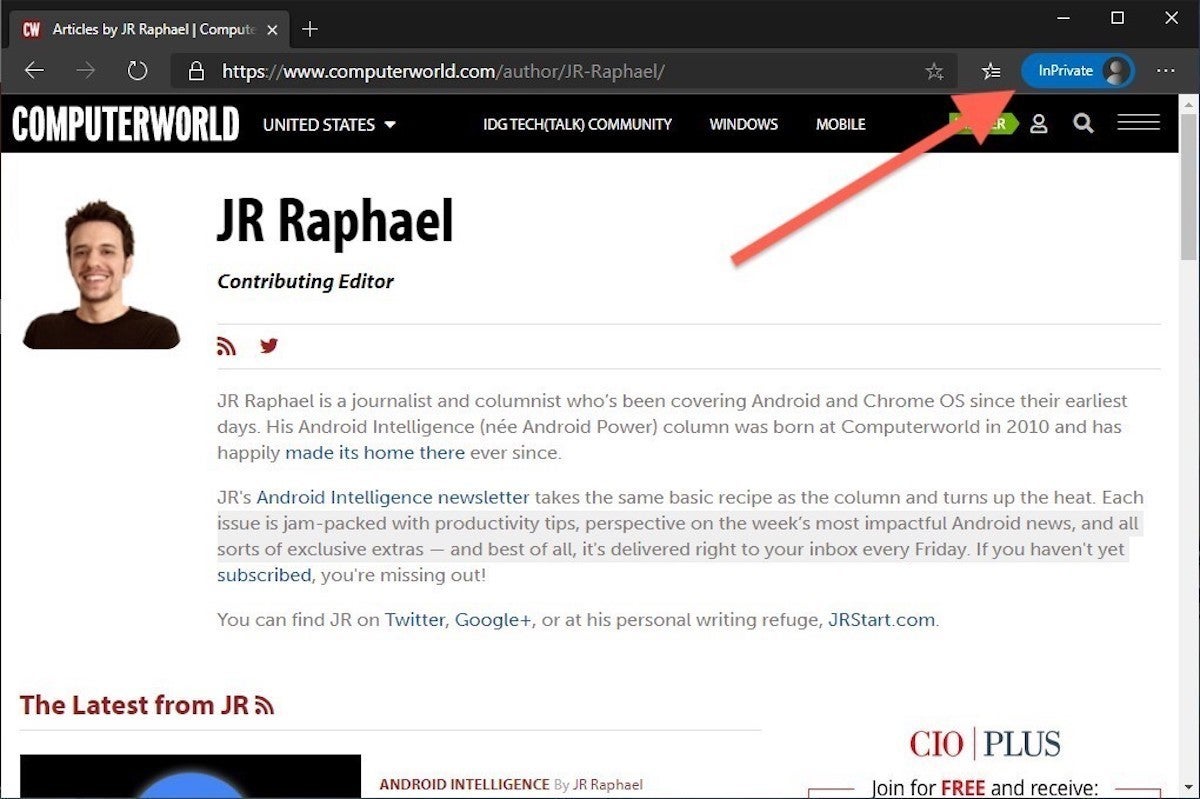
The white-on-blue oval at the upper right tells you Edge is in InPrivate mode.
It’s also possible to launch an InPrivate session by right-clicking a link within Edge and selecting Open in InPrivate Window . That option is grayed out when already in a private browsing session but using Open Link in New Tab does just that within the current InPrivate frame.
To end InPrivate browsing, simply shut the window by clicking the X in the upper right corner (Windows) or click the red dot at the upper left (macOS).
Although Microsoft based the relaunched Edge on Chromium, the same open-source project that comes up with the code to power Chrome, the Redmond, Wash. company has integrated anti-tracking into its browser, something Chrome has yet to do. Dubbed “Tracking Prevention,” it works both in Edge’s standard and InPrivate modes.
To set Tracking Prevention, choose Settings from the three-ellipses menu at the right, then at the next page, pick Privacy, Search and Services . Choose one of the three options — Basic, Balanced or Strict — and make sure the toggle for Tracking prevention is in the “on” position. If you want InPrivate to always default to the harshest anti-tracking — not a bad idea — toggle Always use “Strict” tracking prevention when browsing InPrivate to “on.”
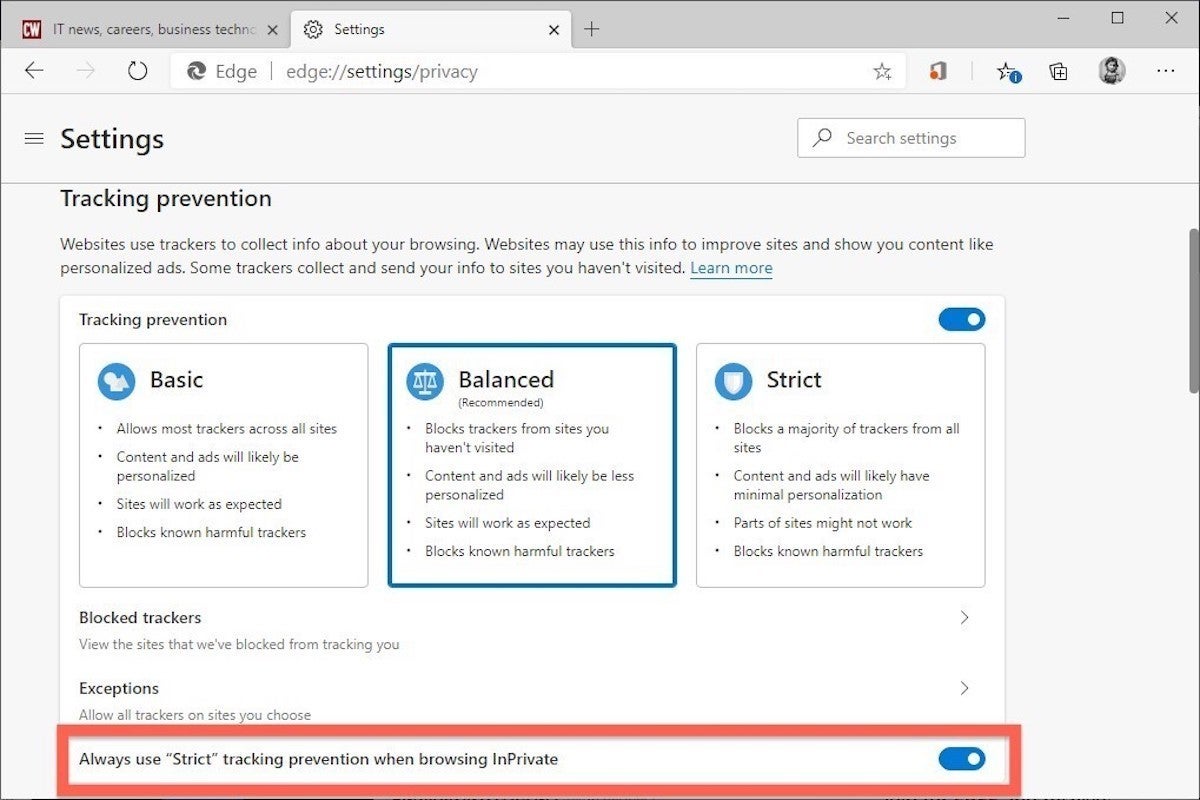
Toggle Always use Strict to the ‘on’ position and InPrivate will apply the most stringent anti-tracking even though Edge’s standard mode is set to, say, Balanced.
Pro tip: To open Edge with InPrivate — rather than first opening Edge in standard mode, then launching InPrivate — right-click the Edge icon in the Windows taskbar and select New InPrivate Window from the list. There is no similar one-step way to do this in macOS.
How to do private browsing in Mozilla Firefox
After Chrome trumpeted Incognito, browsers without something similar hustled to catch up. Mozilla added its take — dubbed Private Browsing — about six months after Google, in June 2009, with Firefox 3.5.
From the keyboard, a private browsing session can be called up using the combination Ctrl-Shift-P (Windows) or Command-Shift-P (macOS).
Alternately, a private window will open from the menu at the upper right of Firefox — three short horizontal lines — after selecting New private window .
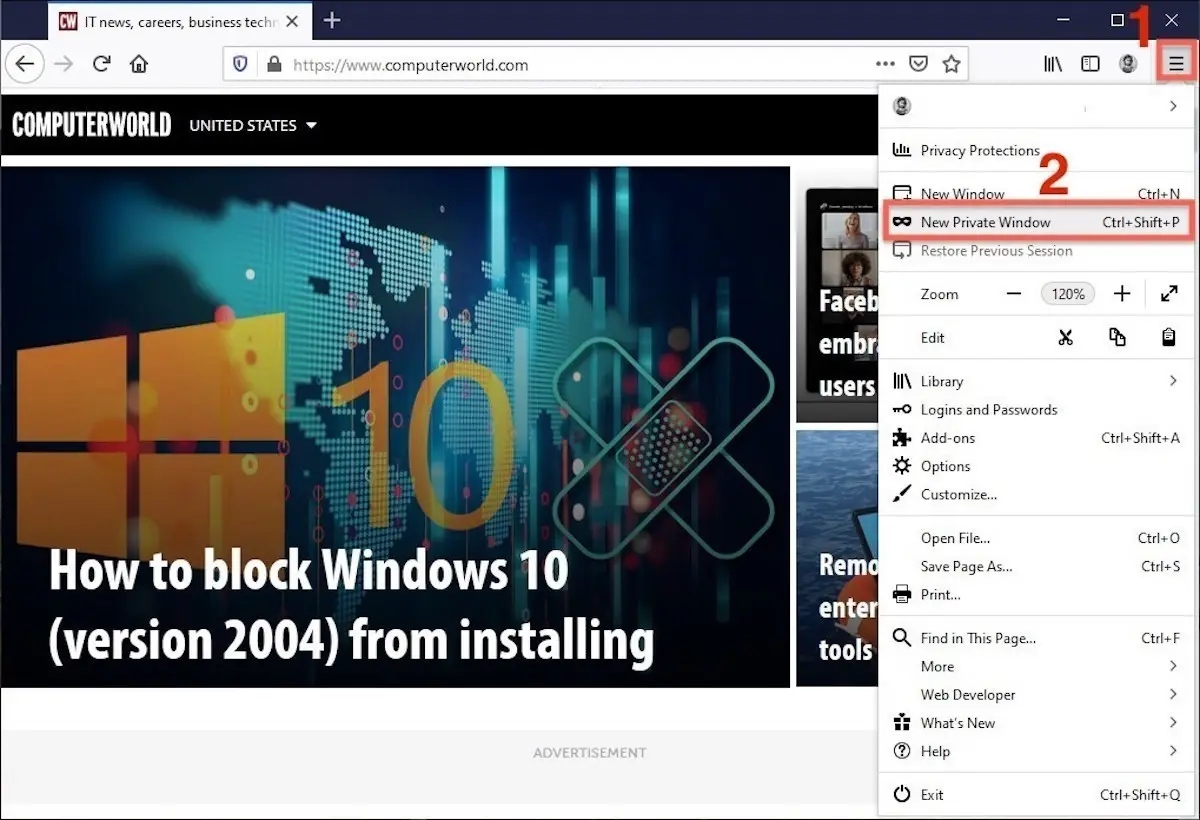
Opening a private browsing window is as simple as choosing New Private Window (2) from the Firefox menu (1).
A private session window is marked by the purple “mask” icon in the title bar of the Firefox frame. In Windows, the icon is to the left of the minimize/maximize/close buttons; on a Mac, the mask squats at the far right of the title bar. Unlike Chrome and Edge, Firefox does not color-code the top components of the browser window to signify the user is in privacy mode.
Like other browsers, Firefox warns users that private browsing is no cure-all for privacy ills but is limited in what it blocks from being saved during a session. “While this doesn’t make you anonymous to websites or your internet service provider, it makes it easier to keep what you do online private from anyone else who uses this computer,” the caution reads.
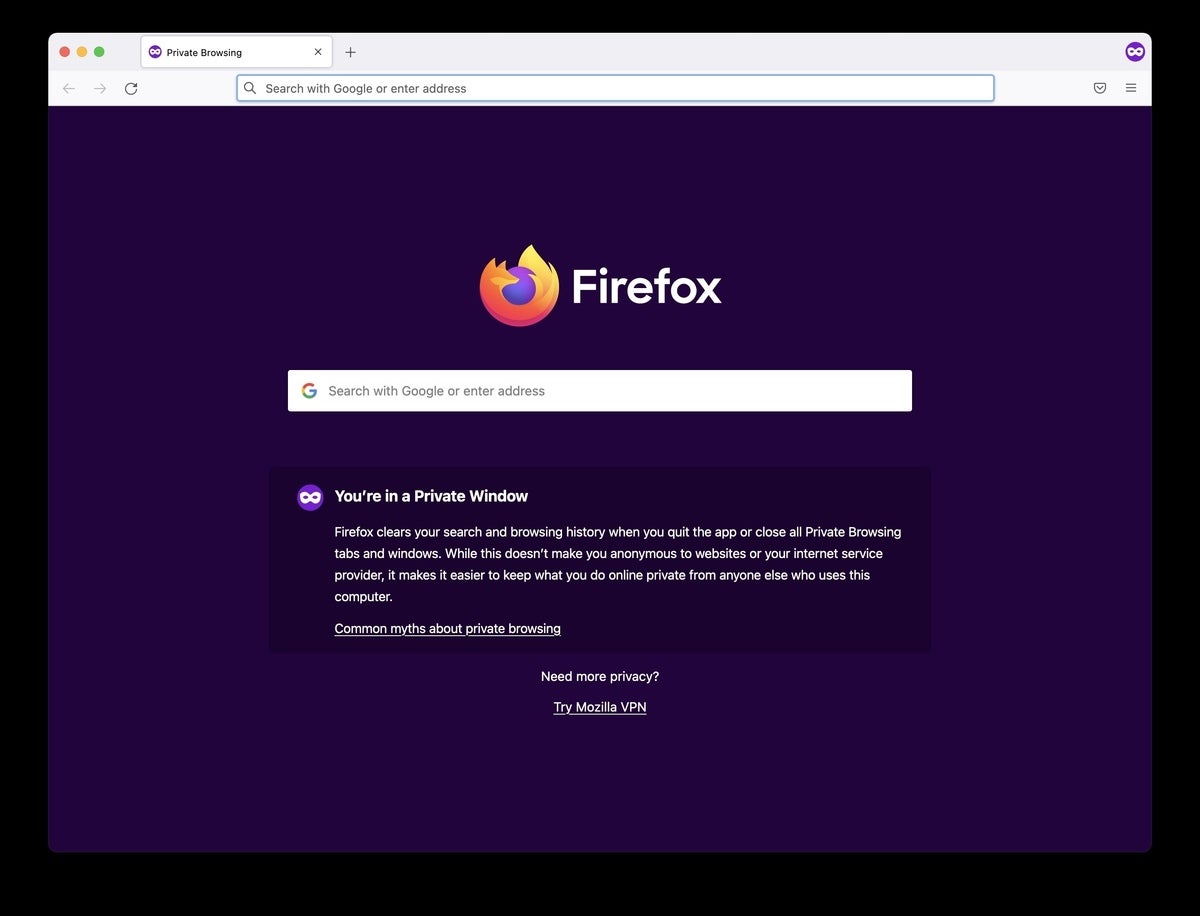
Firefox reminds users that while a private session doesn’t save searches or browsing histories, it doesn’t cloak them in complete anonymity.
(Firefox also uses the Private Browsing introductory screen to shill the Mozilla VPN service, a $5 to $10 per month virtual private network that can, like other VPNs, hide your actual IP address from destination servers.)
A link can be opened into a Firefox Private Window by right-clicking the link, then choosing Open Link in New Private Window from the menu.
To close a Private Window, shut it down just as one would any Firefox window by clicking the X in the upper right corner (Windows) or the red dot in the upper left (macOS).
Notable is that Firefox’s private browsing mode is accompanied by the browser’s superb “Enhanced Tracking Protection,” a suite of tracker blocking tools that stymie all sorts of ad-and-site methods for identifying users, then watching and recording their online behavior. While the earliest version of this was offered only inside Private Windows, the expanded technologies also work within standard mode.
Because Enhanced Tracking Protection is enabled by default within Firefox, it doesn’t matter which of its settings — Standard, Strict or Custom — is selected as far as private browsing goes; everything that can be blocked will be blocked.
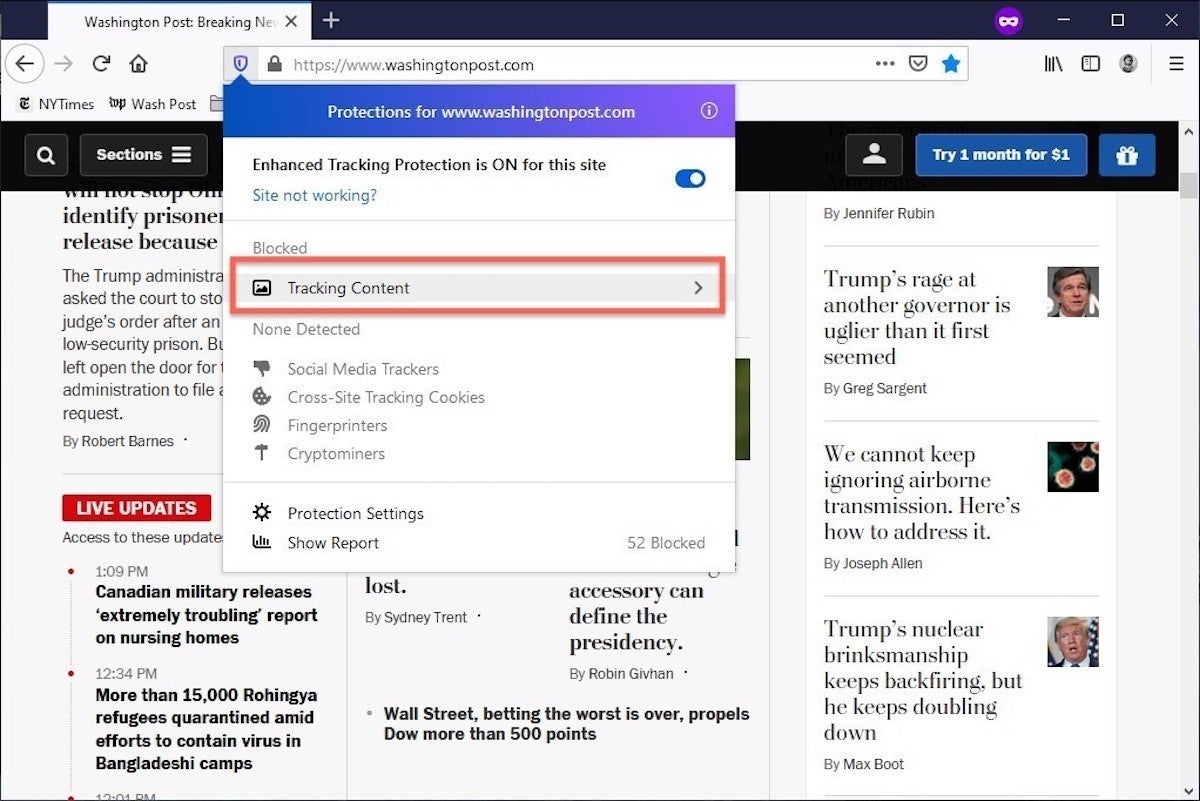
The shield appears in the address bar to note what trackers were blocked by Firefox in a Private Window. Clicking on the icon brings up an accounting of what was barred.
Pro tip: As of Firefox 91, Private Browsing sessions take place over the more secure HTTPS, not the once-standard HTTP protocol. Users don’t need to do anything: The new HTTPS-only policy is on by default. (If the destination site doesn’t support HTPPS, Firefox will recognize this and go into fallback mode, connecting via HTTP instead.)
How to browse privately using Apple’s Safari
Chrome may get far more attention for its Incognito than any other browser — no surprise, since it’s by far the most popular browser on the planet — but Apple’s Safari was actually the first to introduce private browsing. The term private browsing was first bandied in 2005 to describe Safari 2.0 features that limited what was saved by the browser.
Side note: Early in private browsing, the label porn mode was often used as a synonym to describe what many writers and reporters assumed was the primary application of the feature. The term has fallen out of favor.
To open what Safari calls a Private Window on a Mac, users can do a three-key combination of Command-Shift-N , the same shortcut Chrome adopted. Otherwise, a window can be called up by selecting the File menu and clicking on New Private Window.
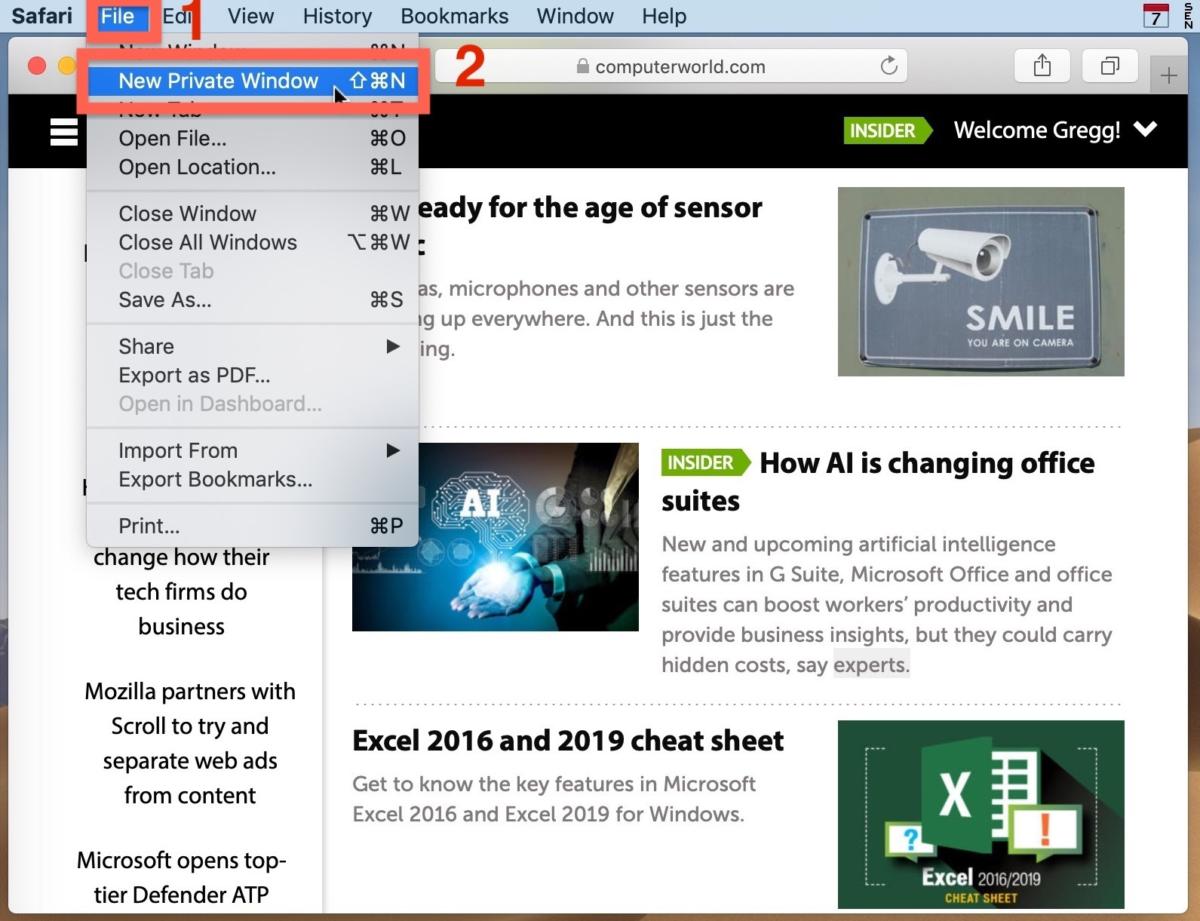
From the File menu (1), New Private Window (2) gets you started.
Safari tags each Private Window by darkening the address bar. It also issues a reminder of what it does — or more accurately — what it doesn’t do. “Safari will keep your browsing history private for all tabs of this window. After you close this window, Safari won’t remember the pages you visited, your search history or your AutoFill information,” the top-of-the-page note reads. The warning is more terse than those of other browsers and omits cautions about still-visible online activity.
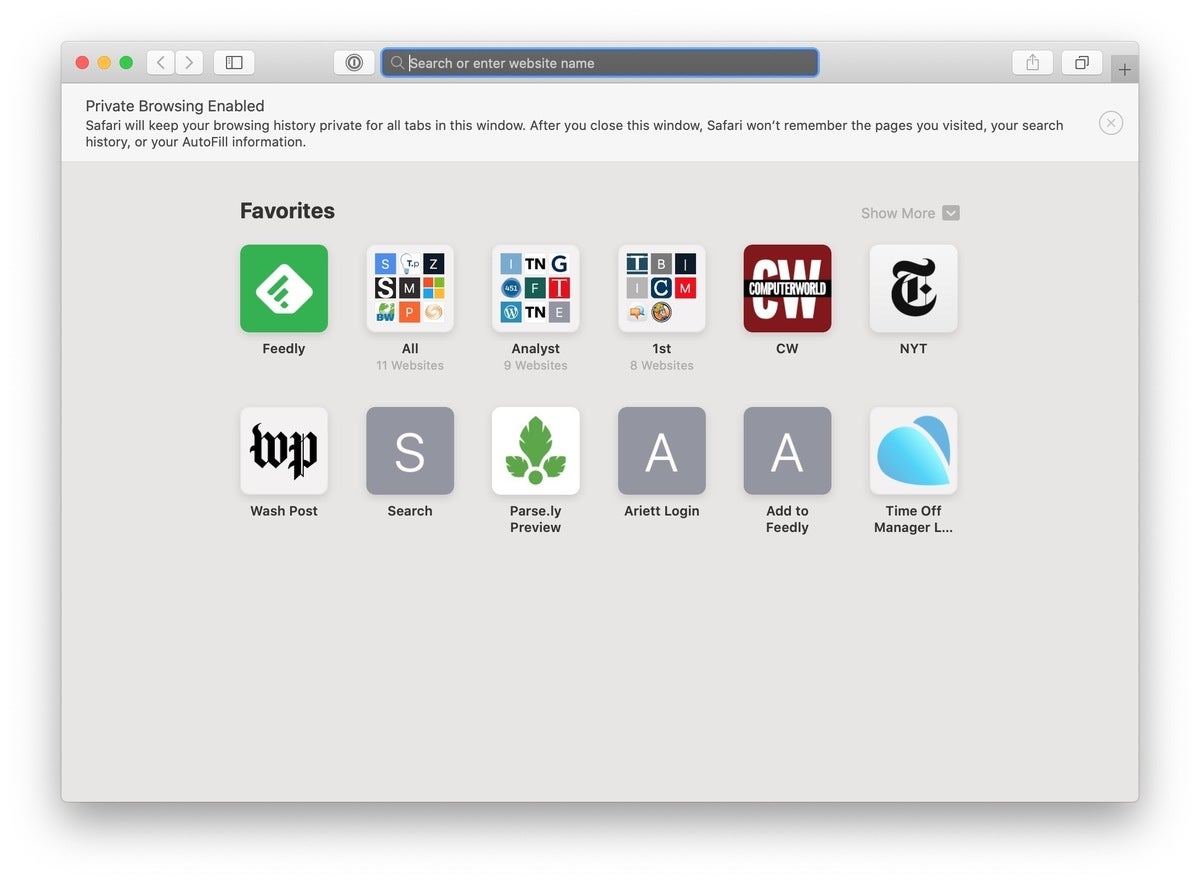
The darkened address bar up at the top is the signal that this Safari window is for private browsing.
Like Firefox, Safari automatically engages additional privacy technologies, whether the user browses in standard or private mode. Safari’s Intelligent Tracking Protection (ITP), which kicked off in 2017 and has been repeatedly upgraded since, now blocks all third-party cookies, among other components advertisers and services use to track people as they bounce from one site to another. ITP is controlled by a single on-off switch — on is the default — found in Preferences under the Privacy icon. If the Website tracking: box is checked to mark Prevent cross-site tracking , ITP is on.
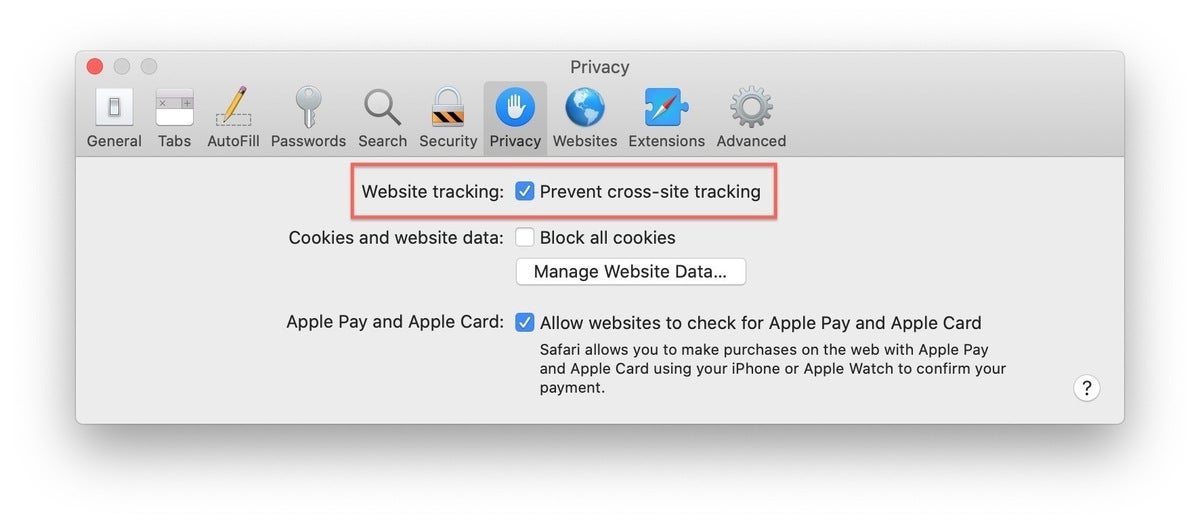
Switching on cross-site tracking enables Safari’s Intelligent Tracking Protection, which blocks a wide variety of bits advertisers try to use to follow you around the web while you’re using a Private Window
A link can be opened directly to a Private Window by right-clicking, then selecting Open Link in New Private Window . Close a Private Window just as any Safari window, by clicking the red dot in the upper left corner of the browser frame.
Pro tip: Once in a Safari Private Window, opening a new tab — either by clicking the + icon at the upper right or by using the Command-T key combo — omits the Private Browsing Enabled notice. (The darkened address bar remains as the sole indicator of a private browsing session.) Other browsers, such as Firefox, repeat their cautionary messages each time a tab is opened in an incognito session.
Related content
Office 365: a guide to the updates, canva raises prices by 320% for us customers, download the ai-infused enterprise applications spotlight, enterprise buyer's guide: remote it support software, from our editors straight to your inbox.

Gregg Keizer covers Windows, Office, Apple/enterprise, web browsers, and web apps for Computerworld.
More from this author
How to manage chrome automatic browser updates, windows 365 — microsoft’s cloud-based os explained, what’s in the latest firefox update 93 improves smartblock, debuts sponsored search suggestions, microsoft lets windows 11 loose on the world, microsoft sets perpetual-license office 2021 prices, reveals new-feature list, chrome, edge kick off faster release cadence; enterprises can skip versions, how windows 10 ends up a lot like windows 7, microsoft releases new perpetual office for enterprise, show me more, how macos sequoia can help you at work.

Microsoft revamps M365 Copilot chatbot with Pages shared ‘canvas’

Everything we know about Apple Intelligence

Podcast: Reaction to the Apple iPhone 16 launch, Apple Intelligence eventually?

Podcast: AI firms continue to raise money, expand despite disillusionment

Podcast: How to pick the right LLM for your AI project

Apple launches iPhone 16, but the AI comes later?

Tech news roundup: AI companies continue to expand offerings, raise cash

Why all large language models are not the same

Sponsored Links
- Visibility, monitoring, analytics. See Cisco SD-WAN in a live demo.
- OpenText Financial Services Summit 2024 in New York City!
- Meta Quest 4
- Google Pixel 9
- Apple Vision Pro 2
- Nintendo Switch 2
- Samsung Galaxy Ring
- Yellowstone Season 6
- Recall an Email in Outlook
- Stranger Things Season 5
How to go incognito in Safari on Mac

There may be times when you want complete privacy while browsing the web. Maybe you don’t want others to know which websites you visit or what items you download, or you may also just want to prevent sites from tracking you across browser tabs. The best way to achieve that is by learning how to go incognito in Safari on a Mac.
How to go incognito on Mac with private browsing in Safari
What happens when you use private browsing, how to exit private browsing in safari, how to always use private browsing in safari, what you need.
Mac computer
Safari browser
When you want to initiate a private browsing session in Safari on Mac, you have a few easy ways to do it.
- Use the Safari menu: With Safari open and active, select File from the menu bar and choose New Private Window .
- Use the Safari icon in the Dock: If you keep the Safari icon in your Dock, right-click it and select New Private Window .
- Use a keyboard shortcut: With Safari open and active, press Shift + Command + N on your keyboard.
Once you open a new private window, you’ll notice the appearance is slightly different. The Smart Search field (URL bar) has a dark background with white text.
You’ll also see a message letting you know that private browsing is enabled. Select the X on the right side to dismiss the message and then visit the websites you want.
Although you can browse the web as you normally would in Safari, there are some differences when you use private browsing.
- Any sites you visit, AutoFill details you use, or changes you make to cookies or website data are not saved.
- Your recent searches are unavailable in the Smart Search field.
- Items you download do not display in the Safari downloads list. However, they are still viewable in your Downloads folder.
- You cannot pass private windows using Handoff to your other devices.
- Any webpages you visit are not stored in iCloud and therefore unavailable when viewing Safari tabs on your other devices.
- Websites cannot track your browsing across tabs in Safari because each private browsing tab is isolated from the next.
When you finish using private browsing, you can simply close the Safari window. You can then select File > New Window or use the keyboard shortcut Command + N to initiate a non-private browsing session.
One additional way to go incognito on Mac is to always use private browsing in Safari. With a simple setting adjustment, you can have Safari open in a private window every single time.
Step 1: Open Safari and select Safari > Preferences from the menu bar.
Step 2: Go to the General tab.
Step 3: Pick the drop-down next to Safari opens with and choose A new private window .
Step 4: Close the Preferences using the X on the top left corner.
Once you change this setting, you’ll use private browsing each time you open Safari. If you change your mind later, you can follow the same steps and select a different option in the Safari opens with drop-down list.
It’s easy to go incognito on a Mac, whether you go once in a while or all the time. Will you?
Editors’ Recommendations
- What is Microsoft Edge and how to use it
- You can finally try out Apple Intelligence on your Mac. Here’s how
- How to free up RAM on Mac and PC
- The macOS Sequoia public beta just launched. Here’s how to download it
- The ChatGPT app has changed how I use my Mac in three key ways
- How-To Guides

iPad Pro (M4) Nadeem Sarwar / Digital Trends
If Apple products from the last decade are known for anything, it’s for being incredibly thin and light. Now, almost five years to the day since former head designer Jony Ive left Apple, his obsession for weightlessness looks set to come roaring back at the company that once employed him.
Apple just announced macOS 15 at WWDC 2024. Called macOS Sequoia, the updated operating system brings a suite of new features to Macs this fall. The key change, however, is a new Continuity feature that allows you to mirror your iPhone on your Mac, from the MacBook Air to the Mac Studio.
Although iPhone mirroring takes center stage, there are a ton of new features in MacOS 15. Here are all of them. iPhone mirroring
When you know how to fix a 404 page not found error, you have more peace of mind if it ever happens again. This is a standard error people encounter, regardless of what browser they use.
That doesn't make it less frustrating when you see it. But the good news is that there are various possible solutions you can try to correct the page not found error. What does 404 mean? The 404 page not found error is an HTTP response status code that indicates the server did not find the page you requested. This doesn't mean the server is unavailable; it is only the page you were trying to access.
- Trending Now
- Foundational Courses
- Data Science
- Practice Problem
- Machine Learning
- System Design
- DevOps Tutorial
How to Go Incognito in Safari on Mac, iPhone, or iPad?
Today we will learn how to turn on incognito/private mode in Safari browser on iPad, Mac and iPhone. Follow the simple steps below to open stored prescriptions and search the web without deleting history.
To open Incognito mode we just find another tab/window option in Safari, select Private Browsing and click OK and we can browse as we normally would in Safari but with Private Browsing turned on.
What is Incognito/private mode?
Private mode (incognito) is where the browser doesn’t save any data about your session. Now open Safari private mode, here’s how to do it:
Methods To Go Incognito on MAC:
- Launch Safari from your Mac.
.jpg)
- Click on File in the menu bar at the top of your screen.
- Select New Private Window. Alternatively, you can use the shortcut Shift + Command + N.
- A new window will open with a dark address bar, indicating that we are in Private Browsing mode & now we can search in incognito mode.
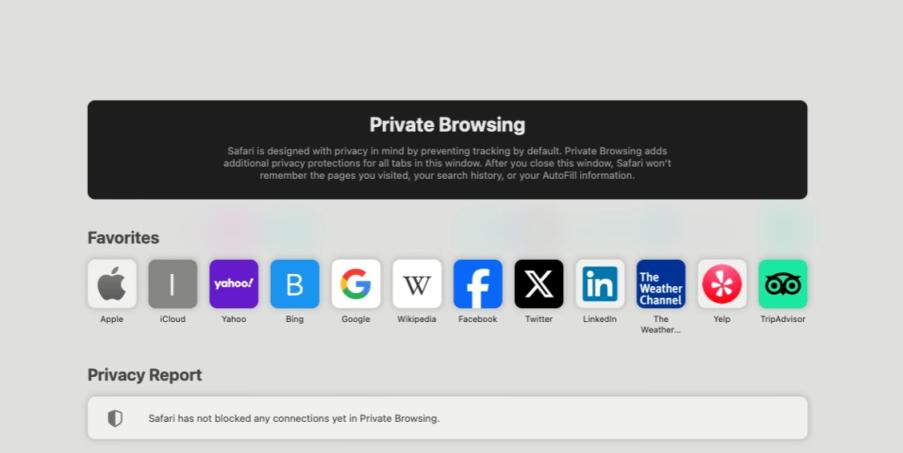
Turn on Private Browsing on iPhone:
- Open the Safari app on your iphone.
.jpg)
- Now just tap on the tabs button (two overlapping squares) at the bottom right of the screen.
- Now tap on the Private at the bottom left of the screen.
- Then on the ‘+’ button to open a new private tab.
- Now the interface will turn dark, indicating that we are in Private Browsing mode and you are done.
How to Go Incognito on iPad:
- Now firstly open the Safari app in your iPad.
.jpg)
- Now just tap the tabs group button (two overlapping squares) at the top right of the screen.
- Then on the Private option as shown in the above screenshot.
- Now finally on the ‘ +’ button on the top right to open a new private tab.
.jpg)
- Now, the interface will show private browsing, indicating that we are in Private Browsing mode.
How To Turn off Private Browsing?
- On Mac: Close the Private Window by clicking the red close button in the top left corner.
- On iPhone or iPad: Tap the Tabs button, then tap Private again to exit private browsing mode and return to normal browsing.
How to Go Incognito in Safari on Mac, iPhone, or iPad – FAQs
What is private browsing.
Private browsing is a mode in web browsers that doesn’t save your browsing history, cookies, site data. It provides more privacy.
Which browsers support private browsing on Mac, iPhone, and iPad?
All Popular browsers like Safari, Google Chrome, and Firefox support private browsing on Mac, iPhone, and iPad.
How can I tell if I’m in a private browsing window in Safari?
The private browsing window will have a dark or black address bar, and Safari will indicate that you are in private browsing mode.
Does private browsing in Safari on Mac save my download history?
No, files you download while using private browsing won’t appear in the downloads list but but the files themselves will remain on your Mac so be careful.
Does private browsing mode affect all tabs on Safari?
No, private browsing mode only affects the tabs opened within the private browsing session. Regular tabs will continue to store history and cookies as they usually do.
Please Login to comment...
Similar reads.
- Apple Safari
- OpenAI o1 AI Model Launched: Explore o1-Preview, o1-Mini, Pricing & Comparison
- How to Merge Cells in Google Sheets: Step by Step Guide
- How to Lock Cells in Google Sheets : Step by Step Guide
- PS5 Pro Launched: Controller, Price, Specs & Features, How to Pre-Order, and More
- #geekstreak2024 – 21 Days POTD Challenge Powered By Deutsche Bank
Improve your Coding Skills with Practice
What kind of Experience do you want to share?
- Editorial Process
- Why Trust Us?
- Affiliate Linking Policy
- Privacy Policy
- Terms of Service
Weekly Must-Reads View All
How to fix ‘your disk is almost full’ on mac: 9 best ways.
Clean up your Mac disk for peak performance
How to Clean Up Your Mac: 8 Easy Methods
Quickly clean your Mac to speed it up
How to Shut Down MacBook: 3 Quick Ways
Quick ways to shut down your Mac
What Is AppleCare for Mac? Coverage, Plans, and Benefits
Protect your Mac with AppleCare
Phone (407) 777-2211
Email [email protected]
Address 1317 Edgewater, Dr #4609 Orlando, Florida 32804
Popular Topics
- wi-fi connectivity issue
- What to Do With Your Old MacBook? 13 Useful Ways to Reuse an Old Mac
- What Software Comes With MacBook
- What Is the MacBook Flexgate Issue and How to Fix It
- What Is the MacBook Flexgate Issue
- volume issue
- video compression
- ventura install
- Update macOS on Your Mac
Trending Now View All

- Mac Security and Privacy
How to Go Incognito in Safari on Mac: 3 Easy Ways
Reviewed by
Hashir Ibrahim
Last updated: September 14, 2024
Expert verified
To go incognito in Safari on Mac:
- Open Safari on your Mac.
- Press Shift ⇧ + Command ⌘ + N .
- A new private browsing window will open.
Tried and Tested ✅: The methods and steps mentioned in this article have been tried and tested firsthand by Ojash Yadav on his MacBook Pro M3 and rechecked for errors on Hashir’s MacBook Air M2.
I’ve always wanted an easy way to keep my browsing private, and Safari’s private browsing turned out to be the perfect solution. In this post, I’ll show you how to use it on your Mac to protect your privacy in just a few simple steps.
How to Open a Private Window in Safari on Your Mac
Opening a private window in Safari on your Mac is a straightforward process that takes just a few seconds. Here are three ways to open a private window and go incognito in Safari on Mac:
1. Using Keyboard Shortcuts
Mac keyboard shortcuts are an excellent way to open a private window without taking your hands off the keyboard, follow these steps:
- Launch the Safari browser.
- Press Shift ⇧ + Command ⌘ + N simultaneously.

This will open a new private browsing window instantly.
2. Using the Menu Bar
Follow these steps to go incognito in Safari on Mac via the menu bar:
- Open the Safari browser on your Mac. Click File in the menu bar.
- From the dropdown menu, choose New Private Window .

A new window should open with a dark search field, indicating you’re now in Private Browsing Mode.

3. Right-Click Option
Follow these steps to right-click on a Mac and go incognito in Safari:
- Launch your Safari browser. Right-click (or control-click) the Safari icon in the Dock.
- From the contextual menu that appears, select New Private Window .
A new window with a dark search field should appear, indicating that Private Browsing Mode is enabled.
How to Always Browse Privately in Safari
You can also set Safari to always open in Private Browsing mode by adjusting the browser’s settings. Follow these steps to configure Safari to open in Private Browsing mode by default:
- Open the Safari browser on your Mac.
- Navigate to Safari in the menu bar at the top, and select Settings .

- In the Safari Settings window, click the General tab.

- Locate the Safari opens with option, click the dropdown menu button next to it, and select A new private window .

By following these steps, you’ll set Safari to automatically open a new Private Browsing window each time you launch the application. However, this setting only applies to the initial window at startup, any subsequent windows you open will be regular, non-private windows.
How to Turn Off Private Browsing on a Mac
Turning off Private Browsing in Safari on a Mac is a straightforward process. If you’re using Private Browsing and want to switch back to the standard browsing mode, here’s how you can do it:
- A Private Browsing window in Safari is characterized by a dark search field at the top.
- Simply close the Private Browsing window by clicking the red x button at the top left corner of the window.

- Alternatively, use the keyboard shortcut Command ⌘ + W .
- If you don’t have any other Safari windows open, you’ll need to open a new one. You can do this by clicking File in the menu bar and selecting New Window .

- Alternatively, use the keyboard shortcut Command ⌘ + N .

Once you leave Private Browsing, Safari will retain your browsing history, cookies, and other data unless you delete them manually.
Safari’s Private Browsing Mode doesn’t fully protect your privacy since your IP address can still be tracked. For better protection, use MacKeeper’s Private Connect VPN . It hides your IP address and encrypts your connection. Just install MacKeeper , choose a server, and turn on the VPN for more secure browsing.
Browse Privately in Safari on Mac
Secure and private browsing is crucial, and Safari’s Private Browsing helps you protect your online activity. For added security, consider pairing it with a VPN or security software.
Here are some more tips to make your browsing experience more secure:
- Remove suspicious toolbars from your Mac browser to avoid potential viruses.
- Block ads and trackers to protect your privacy and maintain productivity.
- Regularly clear your browser cache on Mac to prevent crashes and lag.
Frequently Asked Questions
Are cookies saved in private browsing mode in safari, does safari private browsing hide your ip address, is safari the best option for privacy, why can’t i open a private tab on safari.

Hi there! I'm Ojash, a tech journalist with over a decade of experience in the industry. I've had the privilege of contributing to some of the world's largest tech publications, making my mark as a respected Mac expert. My passion lies in exploring, using, and writing about MacBooks, and I enjoy sharing my expertise to help others make informed decisions and get the most out of their MacBook experience. Join me as we delve into the fascinating world of MacBooks together!
I'm Hashir, a tech journalist with a decade of experience. My work has been featured in some of the top tech publications like MakeUseOf and MakeTechEasier. I have a bachelor's degree in IT, a master's in cybersecurity, and extensive knowledge of Apple hardware, specifically MacBooks. As the senior writer at MacBook Journal, I write in depth guides that help you solve any issues you have with your mac and unbiased reviews that help you make the right buying decisions.
You May Also Like

Can Macs Get Viruses? Everything You Need to Know
Written by Ojash Reviewed by Hashir Ibrahim Last updated: July 27, 2024 Expert

How to Find Saved Passwords on Your Mac: 3 Best Ways
Easily find and manage your Mac's saved passwords

iforgot.apple.com Phishing Scam: How to Protect Against It

How to Allow Pop-Ups on Safari: 3 Quick Methods
Enable Safari pop-ups easily with these quick steps
- PRO Courses Guides New Tech Help Pro Expert Videos About wikiHow Pro Upgrade Sign In
- EDIT Edit this Article
- EXPLORE Tech Help Pro About Us Random Article Quizzes Request a New Article Community Dashboard This Or That Game Happiness Hub Popular Categories Arts and Entertainment Artwork Books Movies Computers and Electronics Computers Phone Skills Technology Hacks Health Men's Health Mental Health Women's Health Relationships Dating Love Relationship Issues Hobbies and Crafts Crafts Drawing Games Education & Communication Communication Skills Personal Development Studying Personal Care and Style Fashion Hair Care Personal Hygiene Youth Personal Care School Stuff Dating All Categories Arts and Entertainment Finance and Business Home and Garden Relationship Quizzes Cars & Other Vehicles Food and Entertaining Personal Care and Style Sports and Fitness Computers and Electronics Health Pets and Animals Travel Education & Communication Hobbies and Crafts Philosophy and Religion Work World Family Life Holidays and Traditions Relationships Youth
- Browse Articles
- Learn Something New
- Quizzes Hot
- Happiness Hub
- This Or That Game
- Train Your Brain
- Explore More
- Support wikiHow
- About wikiHow
- Log in / Sign up
- Computers and Electronics
- Internet Browsers
- Google Chrome
Turn Off and Disable Private Browsing on Any Web Browser
Last Updated: September 1, 2024 Fact Checked
Turning Off Private Browsing
Disabling private browsing on windows, disabling private browsing on mac, disabling private mode in safari on mac, disabling private browsing on android, disabling private browsing on iphone and ipad.
This article was co-authored by wikiHow staff writer, Megaera Lorenz, PhD . Megaera Lorenz is an Egyptologist and Writer with over 20 years of experience in public education. In 2017, she graduated with her PhD in Egyptology from The University of Chicago, where she served for several years as a content advisor and program facilitator for the Oriental Institute Museum’s Public Education office. She has also developed and taught Egyptology courses at The University of Chicago and Loyola University Chicago. This article has been fact-checked, ensuring the accuracy of any cited facts and confirming the authority of its sources. This article has been viewed 320,093 times. Learn more...
Incognito Mode or Private Browsing is a feature that most web browsers have that allows you to browse the internet without saving your internet use as history. However, there are many inconvenient drawbacks to browsing in private mode. It can also be a challenge for parents and companies that want to monitor internet usage. This wikiHow article teaches you how to turn off private browsing as well as how to permanently disable it.
Turn Off or Disable Private Browsing
- On most web browsers, you can tap the menu icon (with three dots or three lines) and tap the option to open a new window to exit private or incognito mode.
- On Windows and Mac, you can use Command Prompt or Terminal commands to permanently disable private or incognito mode in various web browsers.
- On mobile devices, enable content restrictions using Screen Time (iPhone/iPad) or the Family Link app (Android) to disable private mode in Google Chrome or Safari.

- Click Incognito in the upper-right corner.
- Click Close Incognito .
- Alternatively, just tap the x button at the top right (Windows) or top left (Mac) of the Incognito window to close it. [1] X Research source
- Open a new window or tab.

- Tap the icon that resembles a square with numbers (tabs) in the upper-right corner (Android) or lower right corner (iPhone/iPad).
- If you’re in Incognito mode, you’ll be in the Incognito tab at the top of the page, which looks like a hat and glasses. Tap the tabs icon at the top center of the page to switch to normal browsing. You can also tap the x at the top right corner of any Incognito tabs to close them. [2] X Research source
- Tap the Plus (+) icon to open a new tab.

- Close any windows that are open in Private Browsing mode.
- Click File in the menu bar at the top.
- Click New Window .

- Tap the icon that resembles 2 squares stacked on top of each other in the lower-right corner.
- In the Private tab at the bottom of the screen, tap the x in the top right corner of any private tabs you’d like to close.
- Tap the " # Tabs " button at the bottom of the screen to open regular browsing mode.
- Select one of the tabs that’s already open on this screen, or tap the plus (+) icon to start a new tab.

- Tap the icon that resembles a screen with a menu in the upper-left corner.
- Tap Start Page at the top of the menu.
- Tap the plus (+) icon to start a new tab.

- Click the icon with three dots ( ⋯ ) in the upper-right corner.
- Click New Windows .

- Tap the icon that resembles a square with numbers in the menu bar at the bottom.
- Tap Tabs at the top.
- Tap the plus (+) icon to open a new tab.

- Click the icon with three lines ( ☰ ) in the upper-right corner.
- You can also go to File > New Window .
- If you wish, close any open Incognito windows or tabs.

- Tap the icon that resembles a square with numbers (tabs) in the lower-right corner.
- Tap the same icon again next to the icon that resembles a mask in the bar at the top.
- Tap the plus (+) icon in the lower-right corner.
- If you wish, you can also close any open tabs in the Incognito menu.

- Click the Windows Start menu.
- RIght-click the Command Prompt icon.
- Click Run as administrator .

- Disable Google Chrome Incognito Mode: REG ADD HKLM\SOFTWARE\Policies\Google\Chrome /v IncognitoModeAvailability /t REG_DWORD /d 1
- Disable Google Chrome Guest Mode: REG ADD HKLM\SOFTWARE\Policies\Google\Chrome /v BrowserGuestModeEnabled /t REG_DWORD /d 0
- Disable Microsoft Edge InPrivate Mode: REG ADD HKLM\SOFTWARE\Policies\Microsoft\Edge /v InPrivateModeAvailability /t REG_DWORD /d 1
- Disable Microsoft Edge Guest Mode: REG ADD HKLM\SOFTWARE\Policies\Microsoft\Edge /v BrowserGuestModeEnabled /t REG_DWORD /d 0
- Disable Firefox Private Mode: REG ADD HKLM\SOFTWARE\Policies\Mozilla\Firefox /v DisablePrivateBrowsing /t REG_DWORD /d 1
- Disable Brave Incognito Mode: REG ADD HKLM\SOFTWARE\Policies\BraveSoftware\Brave /v IncognitoModeAvailability /t REG_DWORD /d 1
- Disable Brave Guest Mode: REG ADD HKLM\SOFTWARE\Policies\BraveSoftware\Brave /v BrowserGuestModeEnabled /t REG_DWORD /d 0
- Disable Brave Incognito Mode with Tor: REG ADD HKLM\SOFTWARE\Policies\BraveSoftware\Brave /v TorDisabled /t REG_DWORD /d 1

- Click the magnifying glass icon in the upper-right corner.
- Enter Terminal into the search bar.
- Click the Terminal app.

- Disable Google Chrome Incognito Mode: defaults write com.google.chrome IncognitoModeAvailability -integer 1z
- Disable Google Chrome Guest Mode: defaults write com.google.Chrome BrowserGuestModeEnabled -bool false
- Disable Firefox Private Mode: defaults write /Library/Preferences/org.mozilla.firefox DisablePrivateBrowsing -bool TRUE
- Disable Microsoft Edge InPrivate Mode: defaults write com.microsoft.edge InPrivateModeAvailability -integer 1
- Disable Microsoft Edge Guest Mode: defaults write com.microsoft.edge BrowserGuestModeEnabled -integer 0
- Disabling Brave Incognito Mode: defaults write com.brave.Browser IncognitoModeAvailability -integer 1
- Disable Brave Guest Mode: defaults write com.brave.Browser BrowserGuestModeEnabled -bool false

- To reinstate Incognito Mode again, re-enter the command in the Terminal and change the integer value to "0" instead of "1".

- You may be prompted to enter your administrative password before you can make any changes to your Screen Time settings.
- 6 Click Store, Web, Siri, & Game Center Content . It’s at the top of the Content & Privacy menu.
- If you want to allow certain websites, click Customize… under “Access to Web Content.” Click + under Allowed and enter the websites you want to allow.
- Once this setting is enabled, the New Private Window option will be greyed out in the Safari File menu.

- You must have a Google account for yourself on your devices and a child's account to link to.

- Tap Google Play .
- Tap Require Approval for .
- Tap the radio option next to "All content."

- 5 Tap iTunes & App Store Purchases . It’s right under the Content & Privacy Restrictions setting.
- 6 Tap Installing Apps and select Don’t Allow . This will make it impossible to download new apps (including other browsers) from the App Store.
- 7 Tap Back , then tap < . This will return you to the Content & Privacy Restrictions menu.
- 8 Tap Store, Web, Siri & Game Center Content . It’s in the first group of options under the Content & Privacy Restrictions setting.
- 9 Tap Web Content . It’s roughly halfway down the menu.

- If you want to allow certain websites, tap Add Website under the “Always Allow” header and enter the websites you approve of.
Community Q&A
- Most browsers don't support disabling of private or incognito browsing. Your best course of action when attempting to prevent unauthorized private access is to install a set of parental controls that can monitor Internet use while in incognito/private mode. Thanks Helpful 0 Not Helpful 0
You Might Also Like

- ↑ https://support.google.com/chrome/answer/95464?hl=en&co=GENIE.Platform%3DDesktop
- ↑ https://support.google.com/chrome/answer/95464?hl=en&co=GENIE.Platform%3DAndroid
- ↑ https://sc1.checkpoint.com/documents/Infinity_Portal/WebAdminGuides/EN/Harmony-Endpoint-Admin-Guide/Topics-Common-for-HEP-HB/Browser-Settings.htm
- ↑ https://www.igeeksblog.com/how-to-disable-safari-private-browsing-on-mac/
- ↑ https://play.google.com/store/apps/details?id=com.google.android.apps.kids.familylink&hl=en_US&gl=US
- ↑ https://support.google.com/families/answer/7087030?hl=en&sjid=16404751465167313741-NA
About This Article

1. Click the Windows Start menu and type "Regedit". 2. Click Registry Editor . 3. Navigate to "HKEY_LOCAL_KEY" > "SOFTWARE" > "Policies" > "Google" > "Chrome". 4. Right-click and add a new DWORD (32 Bit) value in "Chrome. 5. Name the new value "IncognitoModeAvailability". 6. Open "IncognitoModeAvailability" and change the value to "1". 7. Click Apply followed by Ok . 8. Restart your computer. Did this summary help you? Yes No
- Send fan mail to authors
Is this article up to date?

Featured Articles

Trending Articles

Watch Articles

- Terms of Use
- Privacy Policy
- Do Not Sell or Share My Info
- Not Selling Info
wikiHow Tech Help Pro:
Level up your tech skills and stay ahead of the curve
- Other Threats
- Security Tips
- Identity Protection
- Digital Life
- Privacy Tips
- Performance Tips
How to Go Incognito on Mac, iPhone or iPad
Incognito mode — known as Private Browsing in Safari — lets you browse the internet without your computer storing any traces of where you’ve been. Safari won’t log your history or store any cookies from a private browsing session. Learn how to activate Private Browsing in Safari on macOS and iOS, then find out how to enjoy true online privacy with a dedicated secure browser.
Get it for Android , iOS , Mac
Get it for Mac , PC , Android
Get it for iOS , Android , PC
Get it for PC , Mac , iOS

While Safari’s Private Browsing (incognito) mode won’t keep you completely anonymous — for example, Internet Service Providers (ISPs) and employers can still see what you’re up to — it will keep your activity private if you share your device with other people.
Usernames, passwords, and other data crumbs aren’t saved on your device when you browse in Private Mode. Read on to learn how to go incognito in Safari on Mac, iPhone, and iPad.
This Article Contains :
See all Privacy articles

How to access incognito mode in Safari on Mac
To open a private browsing window in Safari — that is, to go incognito on Mac — use the keyboard shortcut Command + Shift + N ( Ctrl + Shift + N on Windows). Or, open Safari, select File in the task bar, and click New Private Window . Find more detailed steps below.

How to go incognito on Mac
Here’s how to enable “incognito mode” on Safari if you’re using a Mac.
With Safari open on your Mac, select File from the top menu bar, and then choose New Private Window . You can also input the keyboard shortcut Shift + Command + N .
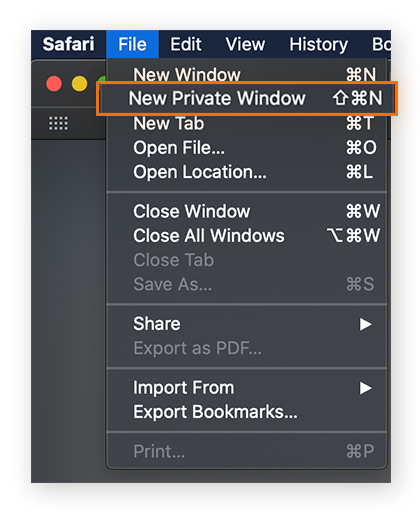
Safari will open a new Private Browsing window. You’ll know that you’re browsing privately based on the black background and Safari's confirmation.
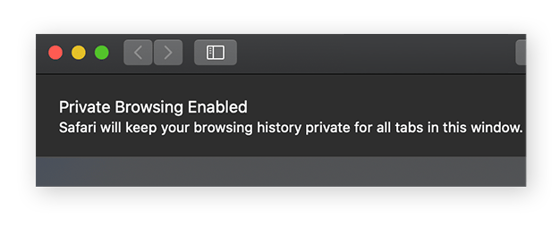
Any tabs that you open within this Private Browsing window will function as individual private sessions — Safari won’t share any browsing data between private tabs.
How to always browse privately in Safari for Mac
You can also set Safari to open Private Browsing windows by default. Here’s how:
In the top menu bar, choose Safari , then select Preferences . You can also input the keyboard shortcut Command +, .
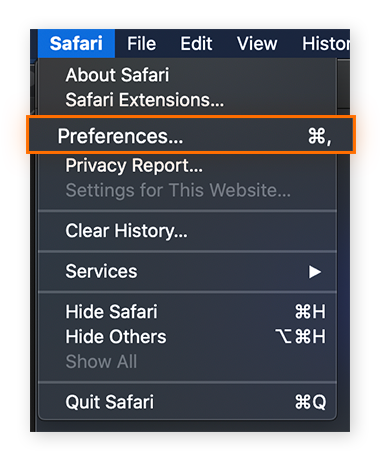
In the General tab, click the Safari opens with menu and choose A new private window . This setting means that Safari will open with a Private Browsing window whenever you start Safari.
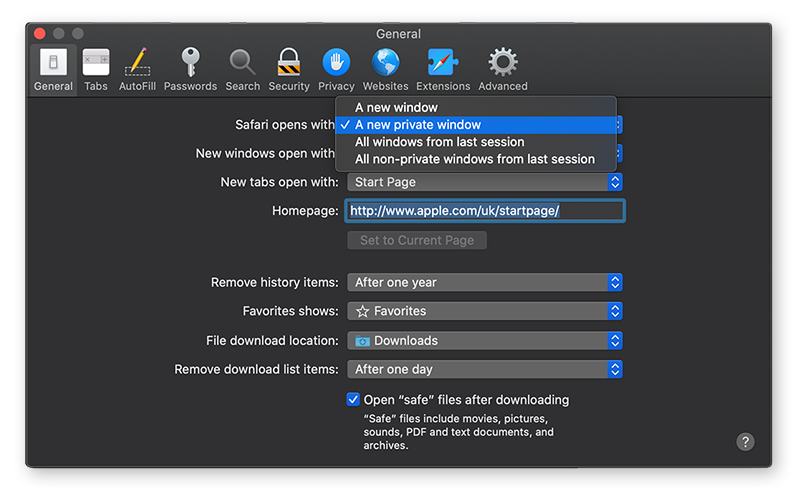
If you don’t see this option available, here’s what to do:
Click the Apple icon in the top-left corner of your screen and open your System Preferences .
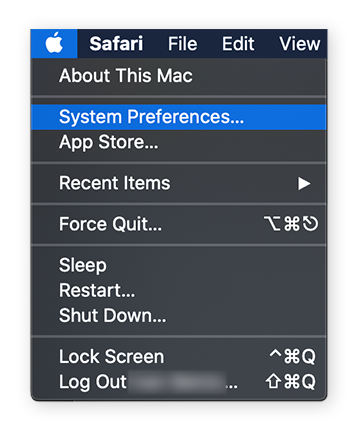
Click General .
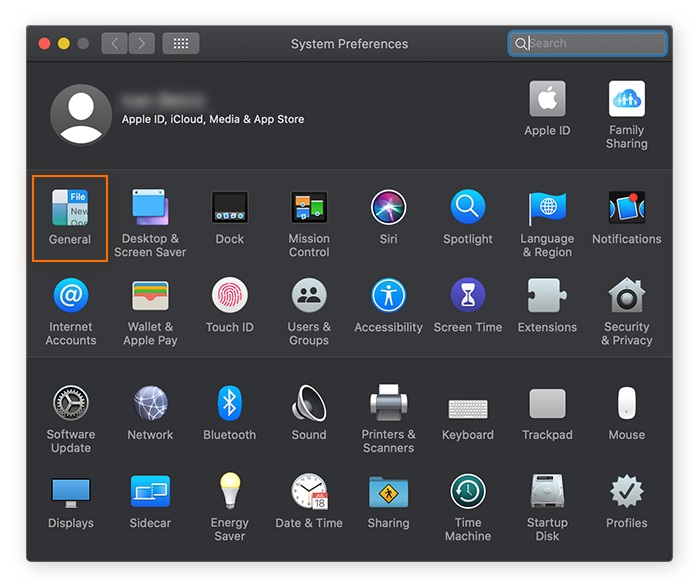
Confirm that Close windows when quitting an app is checked.
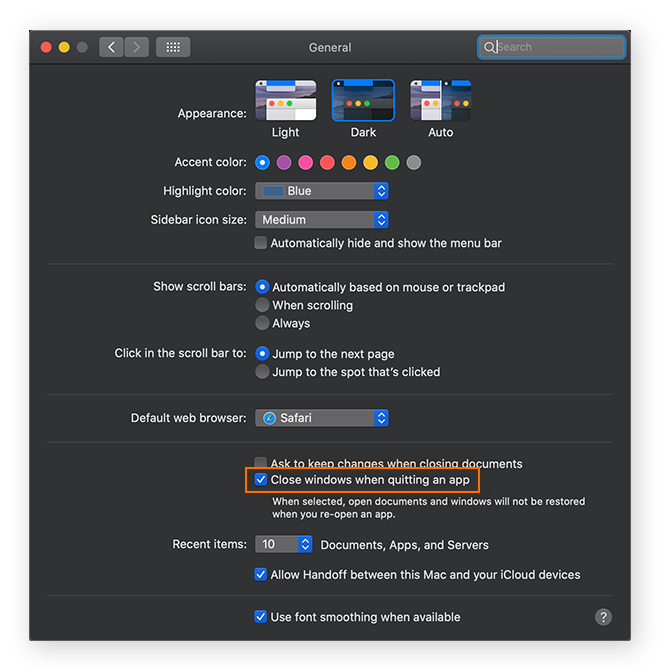
You should now be able to set Safari to open with a Private Browsing window as described above.
How to open a link in a private window
Sometimes you may want to open a link directly in a private window. To do so, right-click on the link and select Open Link in a New Private Window .
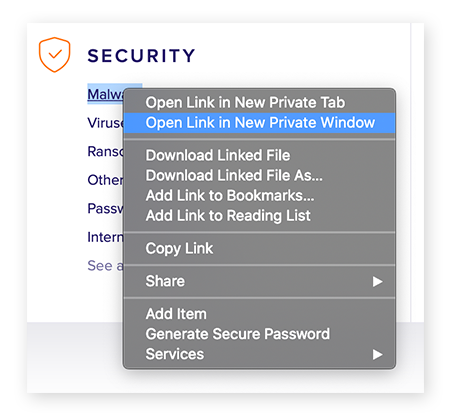
How to turn off incognito mode on Mac
When you’re done browsing privately, simply close the window to exit Private Browsing. Click the little red circle in the top-left corner to disable Private Browsing and go back to normal browsing.

If, for whatever reason, you want to keep your Private Browsing window open but browse normally on a new tab, simply switch to a normal browsing window. If you don’t have one currently open, click File , then select New Window . You can also input the keyboard shortcut Command + N .
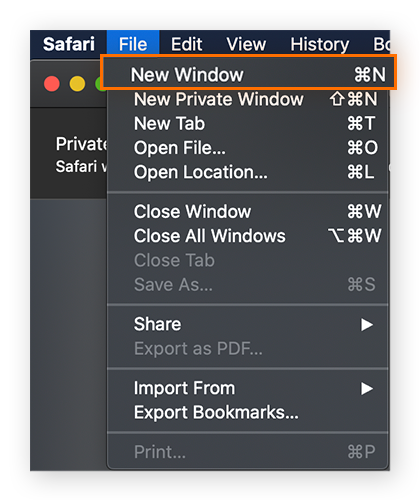
Why can't I open a private tab on Safari?
When you use private mode, Safari creates a completely new browser session with different settings that prevent any browsing data from being stored. That’s why you need to open a completely new Private Browsing window. It’s not possible to mix private and normal tabs within the same browsing window , since they operate with different settings.
But, you can always run multiple private tabs within the same private window. Simply press Command + T to open a new private tab while you’re in a private window, just like you would in normal browsing mode.
How to access incognito mode on Safari on an iPhone
Opening up Private Browsing or “incognito mode” on an iPhone is just as easy as it is on a Mac, and you’ll enjoy all the same benefits. Safari won’t store any local session data on your iPhone, nor will it sync anything from your private session to iCloud.
Here’s how to activate Safari’s Private Browsing on iPhone.
How to turn on Private Browsing on iPhone
Open Safari on your iPhone and tap the new page icon in the lower-right corner.
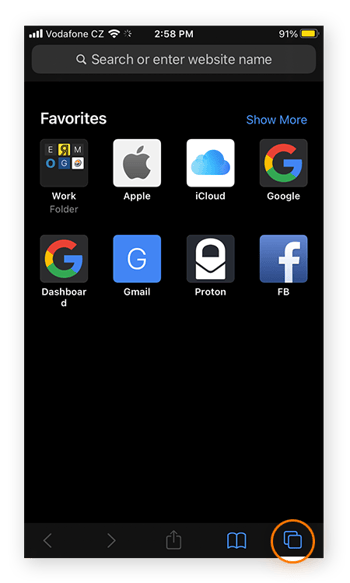
Tap Private in the lower-left corner.
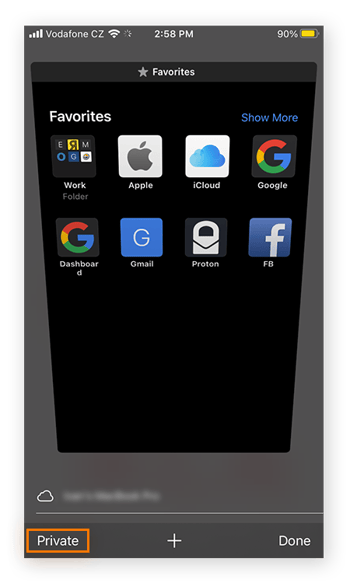
Tap the + symbol or tap Done to begin browsing in private mode.
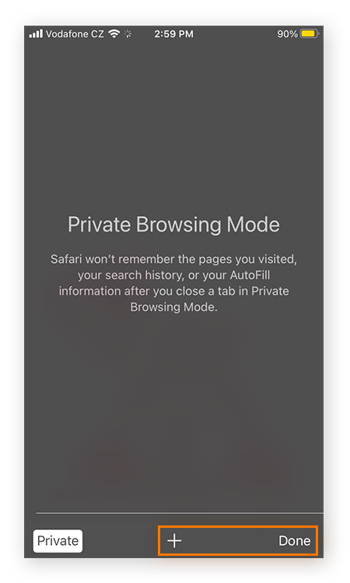
You’ll know that you’re in Private Browsing mode because Safari will look darker than it usually does.
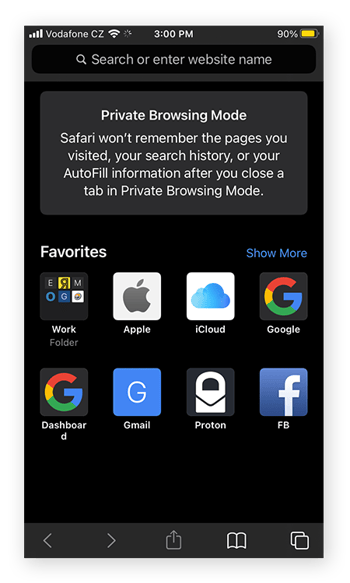
How to remove Private Browsing on iPhone
To turn off Private Browsing, just repeat the same steps as described in the section directly above on turning on Private Browsing. Except that now, when you open a new page and tap Private , you’ll deactivate Private Browsing. Then tap Done to browse the internet normally.
How to access incognito mode on Safari on an iPad
To activate Private Browsing in Safari for iPad, follow the same steps we went through for Private Browsing on iPhone . The iPad and iPhone both use the iOS operating system, so the steps for using Private Browsing are the same on both devices.
What is Safari’s Private Browsing mode?
Safari was the first major browser to introduce a private browsing mode , adding it all the way back in 2005. Private Browsing in Safari works by creating a temporary browsing session — a session is a single use of your browser, from the time you open it to the time you shut it down.
Safari’s Private Browsing mode creates a completely new session for each private tab — or “new private window” — you open. These temporary private sessions are completely isolated from one another as well as from your primary browsing window. That means:
You won’t be signed in to any of your accounts.
Safari won’t store your browsing or Smart Search history, nor will it log the contents of any forms you’ve filled out.
Session data is wiped — and cookies are cleared — when you close your Private Browsing window.
Private browsing modes conceal your internet activity on a local device level , so there won’t be any record of what you’ve done on your computer. Anyone else using the same device won’t be able to see where you went or what you did while you were there. Safari’s “incognito” mode also means that your activity from your private browsing session won’t be logged to your iCloud account and synced to other devices you use.
For these reasons, private browsing is a convenient way to quickly log in and use a shared computer. You can also use private browsing to log in to the same website with multiple accounts at once — one account in your primary browsing window, and other accounts while browsing privately.
How private is Private Browsing on an iPhone or Mac?
While browsing privately on an iPhone or Mac, your IP address is still visible to any website or service you use, and your internet service provider can still see which websites you’re visiting. The same goes for browsing privately while at school or at work — a private browsing session will still leave your internet activity exposed to your school or employer.
While Private Browsing mode preserves your privacy on your device , it won’t conceal your behavior or protect you against identity theft , help you hide your IP address , or prevent advertisers (or other third-parties) from tracking your activity online. And, crucially, it won’t stop websites from using browser fingerprinting techniques to identify you with a remarkable degree of accuracy. For true privacy online, you’ll want to consider two other options: a secure browser and a VPN.
Secure browsers are web browsers built with specific features to protect your privacy and enhance your security online. Avast Secure Browser features a built-in password manager that lets you securely create and store unique passwords for all your accounts, while the Hack Check feature will alert you if any of your passwords have been exposed or compromised.
Plus, Avast Secure Browser protects you against web tracking by blocking ads, cookies, and other types of online trackers — and it even stymies advanced browser fingerprinting techniques.
VPNs , or virtual private networks , encrypt your internet connection and hide your IP address from websites and services you use. Since a VPN encrypts your traffic all the way from your device itself, your internet activity will remain hidden from anyone on your network as well as from your ISP. Avast Secure Browser for iOS and Android conveniently includes a free, built-in VPN.
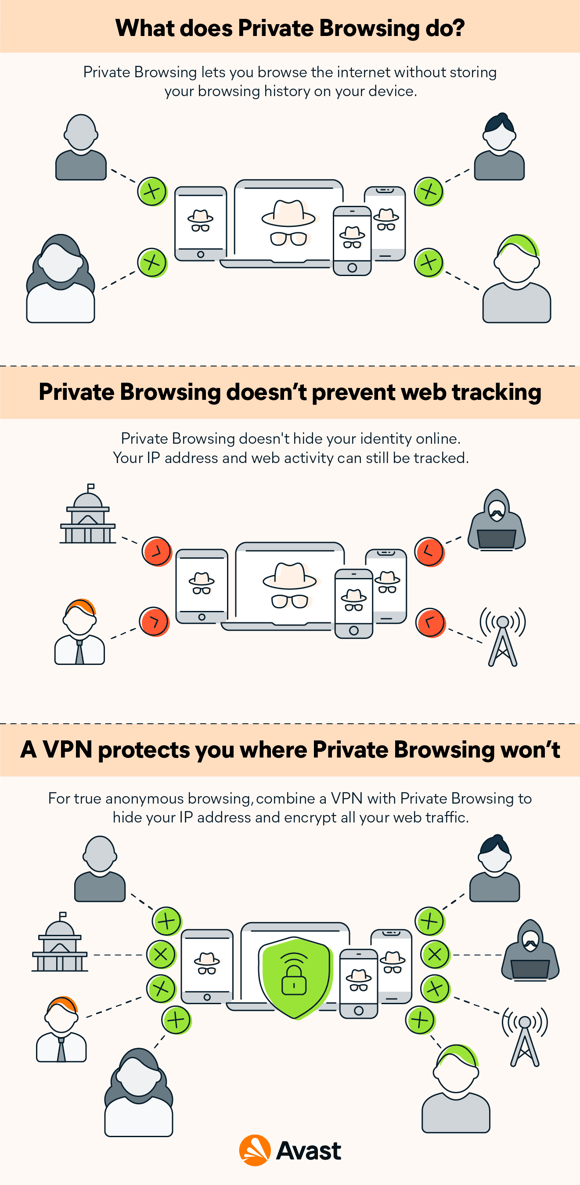
Do other browsers have an incognito mode?
Though the name might vary from browser to browser, most modern browsers permit private browsing. Like in Safari, private browsing in Firefox is simply called Private Browsing . If you want to browse privately in Google Chrome , you’ll be going Incognito , and Microsoft Edge’s private mode is known as InPrivate . With Avast Secure Browser, you’ll be using Stealth Mode to browse privately.
All of these private browsing modes function the same way: they all let you browse the internet without your browser storing any of the data (history, login credentials, cookies, and so on) from your session.
Private searching vs private browsing: is there a difference?
There’s absolutely a difference between private searching and private browsing . Private browsing affects the data your browser stores on your computer, but it doesn’t have any effect on what other websites do. A private search refers to using a search engine that doesn’t track you online or log any information about your activity.
Compare Google — which tracks your searches unless you change your Google account settings — to DuckDuckGo, a popular alternative search engine that doesn’t track your queries.
Private, secure browsing for Mac, iPhone, and iPad
Avast Secure Browser is a free web browser committed to giving you true privacy and security online. By blocking ads , tracking cookies, and browser fingerprinting, your online activity can’t be monitored and your browsing data can’t be used for targeted advertising.
Powerful anti-phishing technology protects you against malicious websites and downloads that could otherwise steal your personal information or install malware on your device. And with a built-in password manager, webcam protection, an automatically encrypted connection to any website, and even a free mobile VPN , Avast Secure Browser ensures that your personal data remains safe from prying eyes.
Surf the web worry-free with a browser specifically designed by security experts with your privacy and security in mind.
Get Automatic Incognito Browsing
Download free Avast Secure Browser for Windows to enjoy private, secure, and lightning-fast web browsing.
Get it for Android , Mac , iOS
Install free Avast Secure Browser for Android to enjoy private, secure, and lightning-fast web browsing.
Install free Avast Secure Browser for iOS to enjoy private, secure, and lightning-fast web browsing.
Get it for Android , PC , Mac
Download free Avast Secure Browser for Mac to enjoy private, secure, and lightning-fast web browsing.
Get it for Android , PC , iOS
All related articles
You might also like....
How to Stop Pop-Up Ads on Android
What Is the about:blank Page? How to Use or Remove It
How to Block Websites on Google Chrome
- How Do I Fix the “Your Connection Is Not Private” Error?
- How to Update Chrome on PC, Mac, Android, or iPhone
- How to Download and Install Chrome on Your Mac
- How to Clear Your Browsing and Search History
- How to Set Parental Controls on Windows 10
- What Is Biometrics and How Secure Is Biometric Data?
- The Dark Web Browser: What Is Tor, Is it Safe, and How Do You Use It?
- How to View and Delete Incognito History
- How to Manage and Remove Firefox Add-ons
- What Is Incognito Mode and Is It Safe?
- Browser Hijacker: What Is It and How to Remove It
- How to Allow and Block Pop-Ups in Safari
- How to Block and Allow Pop-Ups in Edge and Explorer
- How to Allow and Block Pop-Ups in Firefox
- How to Remove Extensions From Chrome
- What Is Snapchat, How Does It Work, and Is It Safe for Kids?
- How to Disable the Pop-Up Blocker in Google Chrome
- What Is “Do Not Track” (DNT) and Does It work?
- Top Browser Keyboard Shortcuts: Chrome, Safari, Firefox & Edge
- What Is a Web Browser?
- How to Change Your Chrome Notification Settings
- How to Use Firefox Private Browsing
- What Is Browser Fingerprinting and How Can You Prevent It?
- How to Set a Default Browser in Windows
- How to Open Incognito Mode in Google Chrome
- How to Clear Your Browser Cookies
- How to Enable or Disable Cookies in Chrome, IE, Firefox, Edge, and Safari
- How Do I Remove MySearchDial Toolbar?
- How Do I Remove Conduit Toolbar?
- How Do I Remove Ask Toolbar?
- How to Change Your IP Address — a Step-by-Step Guide
- Public vs. Private IP Addresses: What’s the Difference?
- IPv4 vs. IPv6: What’s the Difference?
- How do I Hide My IP Address?
- What is an IP Address?
- Static vs. Dynamic IP Addresses
- What is TCP/IP and How Does it Work?
- How to Disable IPv6 Support in Your Router Settings
- How to Encrypt Email on Gmail, Outlook, iOS, Android, and Other Platforms
- VPN Protocols Explained and Compared
- How to Stream Your Favorite TV Shows With a VPN
- The Most Secure Messaging Apps in 2024
- How to Change the Location on Your iPhone
- Proxy vs VPN vs Tor: What Are the Differences?
- What Are the Benefits of a VPN?
- What Is a P2P VPN Server and How Does P2P Work?
- WireGuard VPN Protocol: The New, Secure, and Fast VPN Protocol
- Unblock Websites at School, Home, or Work
- VPN Server Locations: The Best Countries to Connect to
- What Is Geo-Blocking and How to Bypass It
- How to Check If Your VPN Is Working
- Data Encryption: What Is It?
- Why Do I Need to Use a VPN?
- How to Set Up a VPN
- What Is a VPN & How Does It Work?
- How to Improve Your VPN Speed
- What is a Proxy Server and How Does it Work?
- Reverse Proxy Servers Explained: What They Are & How to Use Them
- How to Set Up a Proxy Server on Your PC, Mac, or Web Browser
- How to Change Your Netflix Region and Avoid Geo-Restrictions
- How to Unblock YouTube Videos From Any Location
- How to Watch TV Online
- How to Stop Video Buffering
- What is Internet Streaming and How Does it Work?
- Data Brokers: Everything You Need to Know
- What Is a CVV Number and How Do I Find It?
- 5 Steps to Take if Your Social Security Number Is Stolen
- How to Contact Credit Bureaus
- What to Do If You Lose Your Phone With the Google Authenticator App on It
- Home Title Theft – What You Need to Know
- How to Report Identity Theft
- Facial Recognition Technology: All You Need to Know
- How to Protect Yourself From Identity Theft
- The Ultimate Guide to Identity Theft
- Key Cyberbullying Statistics for 2024
- Is Temu Legit or a Scam? What You Need to Know to Stay Safe
- What Does 5G UC Mean on Android & iPhone?
- How to Delete or Deactivate Your Twitter (Now X) Account
- TikTok: Is It Safe and Should I Download It?
- Everything You Need to Know About Local Area Networks
- How to Delete or Deactivate a Snapchat Account
- How to Delete or Deactivate Your Instagram Account
- TikTok: How to Delete or Deactivate Your Account
- What Is Yubo, Is It a Dating App, and What Do Parents Need to Know?
- How to Delete Your Google Search History
- Spam Text Messages (SMS) — How to Stop or Block Spam Texts
- What Is Web 3.0 (Web3 definition)?
- What Is Spam: The Essential Guide to Detecting and Preventing Spam
- What Is the Best Cryptocurrency Wallet in 2024?
- What Is Metadata: Definition and Meaning
- Private Browsing Mode: What Is It and How to Turn It On or Off In Any Browser
- What Is the Metaverse?
- Spam Emails: Why Am I Getting So Many and How to Stop Them
- What Are QR Codes and How Do You Scan Them?
- What Is Cryptocurrency and How Does It Work?
- How to Spot Fake News
- What Is a Deepfake Video and How to Spot One
- How to Set Up and Control Google SafeSearch
- Digital Literacy in 2023
- Netiquette: Rules & Guidelines
- Wi-Fi Security: WEP vs WPA or WPA2
- What Is an SSL Certificate and What Does It Do?
- How to Stop Your Smart TV From Spying on You
- How to Browse the Web Anonymously
- How to Set Parental Controls on a Mac
- How to Set iPhone & iPad Parental Controls
- What Does Google Do With Your Data?
- How to Set Up Parental Controls on Android Phones and Tablets
- How Much Screen Time Is too Much for Kids?
- Internet of Things Security Risks
- What is the Internet of Things (IoT)?
- What is a Smart Home?
- How to Build a Smart Home: A Beginner’s Guide
- Is This Website Safe? Your Complete Website Safety Check Guide
- How to Block Your Phone From Being Tracked
- Your Guide to Deactivating and Deleting Facebook Messenger
- What Is Doxxing, Is Doxxing Illegal, and How Do You Prevent or Report It?
- How to Hide Apps on an Android Phone
- Social Engineering and How to Prevent It
- What Is the Best Browser for Privacy and Security?
- Android App Permissions and How to Use Them
- How to Remove Personal Information From the Internet
- How to Stay Safe on Public Wi-Fi
- Is Alexa Always Listening? How to Protect Your Privacy
- ISP Throttling: What Is It and How to Stop It
- The Best Free Encryption Software to Protect Your Data
- The Best Chrome Extensions for Privacy & Security
- How to Download Your Google Data
- What Is Ad Tracking?
- How to Send an Anonymous Email
- How to Download Your Data From Facebook
- The Best Free & Paid Ad Blockers for Android
- The Best Ad Blockers for iPhone and iPad
- What Are the Best Ad Blockers to Use for Your Browser?
- A Complete Guide to Web Tracking (and How to Avoid It)
- What is a Sniffer, and How Can I Protect Against Sniffing?
- How to Change Your Privacy Settings on Facebook
- How to Change Your Privacy Settings on Instagram
- How to Turn on Wi-Fi Encryption in Your Router Settings
Latest Privacy Articles

The Fastest Browsers to Use in 2024
Latest Articles

Get fast, secure, and private web browsing with Avast Secure Browser
- Performance
For Business
- Business support
- Business products
- Business partners
- Business blog
For Partners
- Mobile Carriers
- Press Center
- Digital trust
- Research Participation
- Privacy policy
- Report vulnerability
- Contact security
- Modern Slavery Statement
- Do not sell my info
- Cookie Preferences
Private Browser - How to use Incognito Mode in Chrome and Safari

Private browsing, or "incognito mode" has become a popular way to surf the web a bit more quietly. But what does it really mean, and how protected are you?
Let's dive a bit deeper into what incognito mode is, how it works, and how it can help you (or not).
What is private browsing?
When you're in a private browsing session, your browser won't keep a record of that website in its history. Also, data associated with that session (like cookies) won't be kept locally on your machine.
This is useful if, for example, you're trying to online shop for your significant other and don't want them to find out. With private browsing enabled, you can search the web for that LEGO Star Destroyer they've been coveting, order it, and they'll be none the wiser (Unless they track shipments to your home. Then you're in trouble.).
Why won't your surprise be ruined? Well, the LEGO website will be wiped from that browsing session's history. And, if your S.O. decides to use your laptop (or your home desktop where you ordered said gift), they won't be blasted with targeted ads (or at least far fewer) that might give the secret away. So, helpful.
Private browsing can also be useful if you want to get around a metered paywall, test a site's response that might have your info saved when you're logged in, and so on.
How to enable it in Chrome
Now that we've established the usefulness of incognito mode, let's figure out how to use it in a couple popular browsers. We'll look at Chrome first.
To start an incognito session, open your Chrome browser and find the three vertical dots in the upper right corner. Click on them, and then select "New incognito window" from the dropdown options.
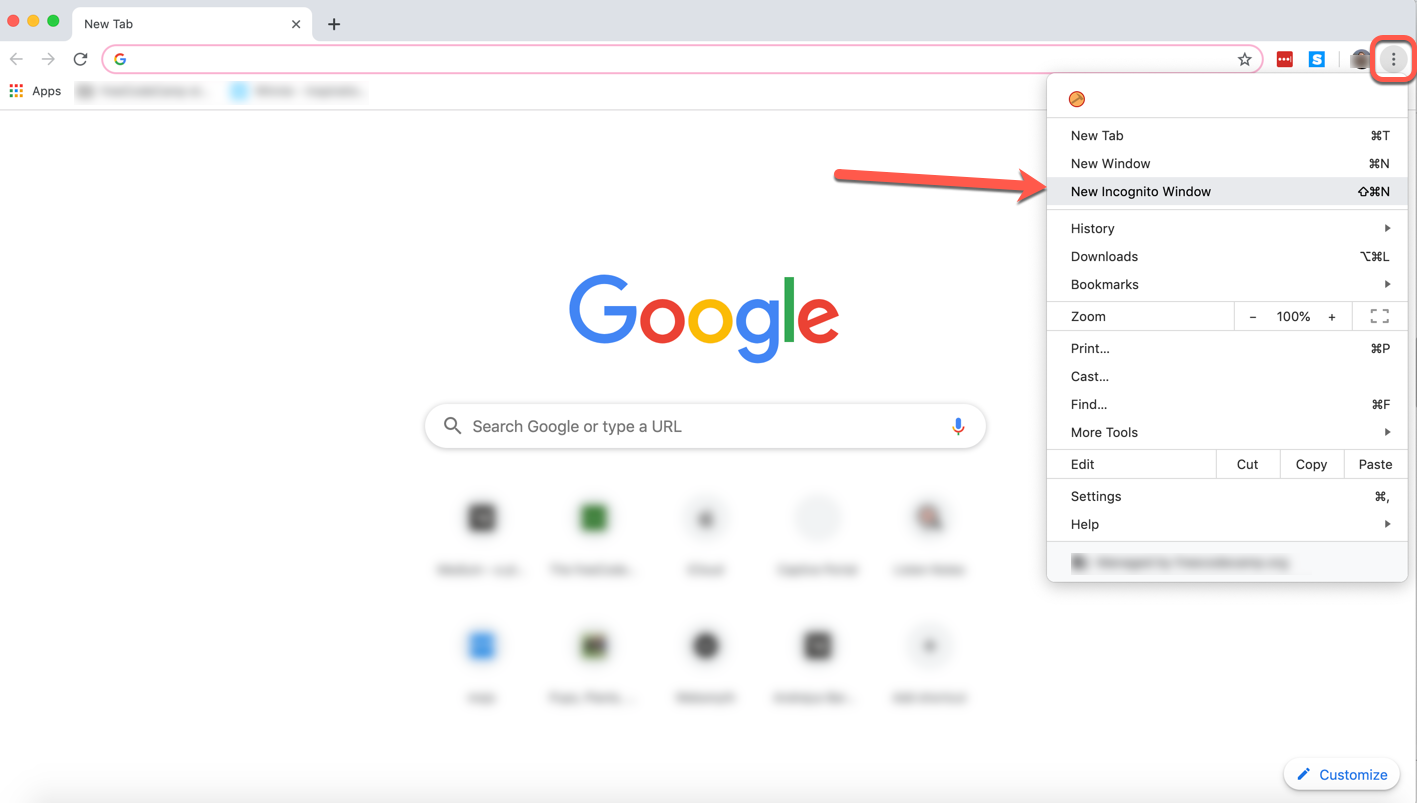
Once you click that, a new dark window will open. And just like that, you're incognito.
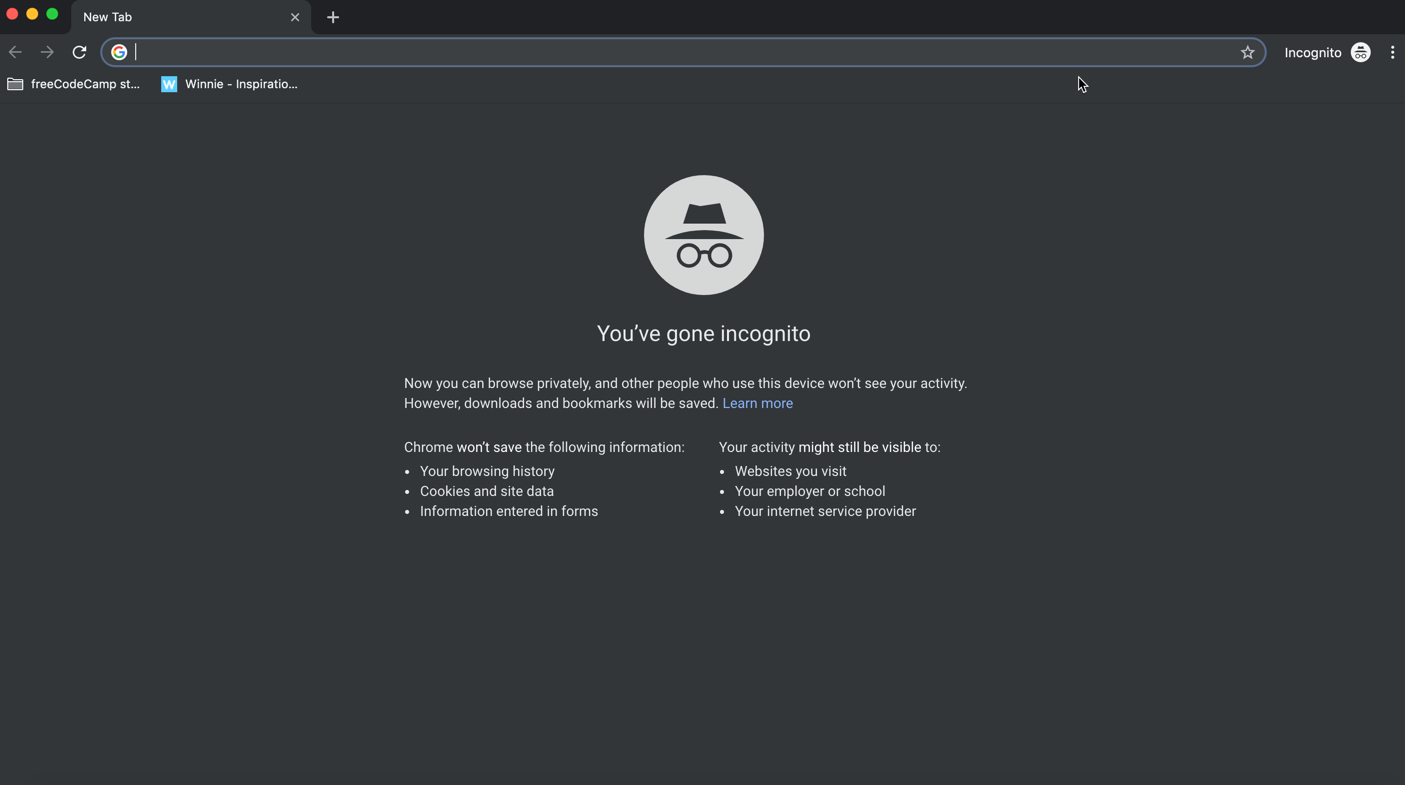
Note : You can also open a private browsing session with keyboard shortcuts.
Just tap/hold Command+Shift+N on your Mac (or Ctrl+Shift+N on Windows) and that little dark window will pop right up, no mouse clicks needed.
How to enable it in Safari
Opening a private browsing window in Safari is very similar to doing it in Chrome.
Just open a new Safari window, click the File tab, and select "New Private Window" from the dropdown options:
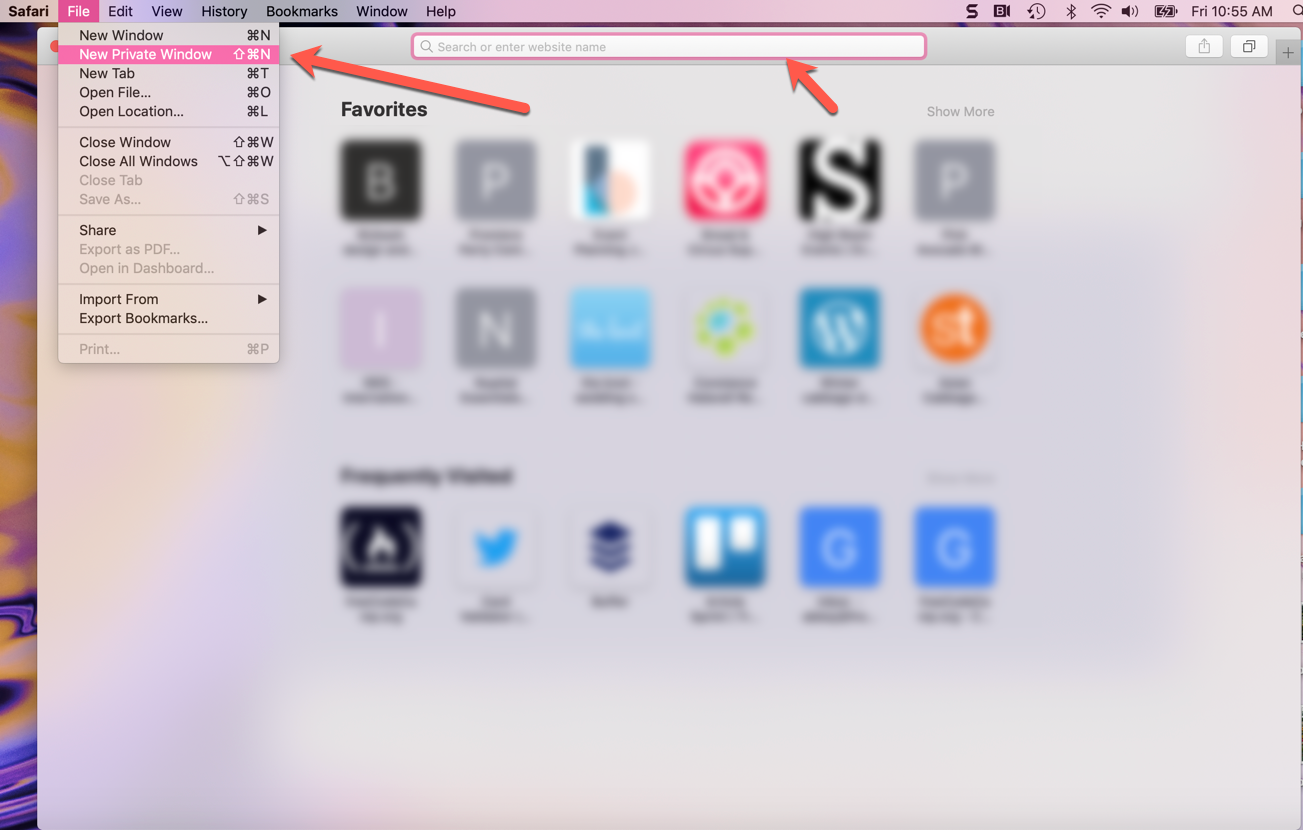
Once you click that option, you'll see a very similar browser window, but with a dark address bar (and a note that private browsing has been enabled).
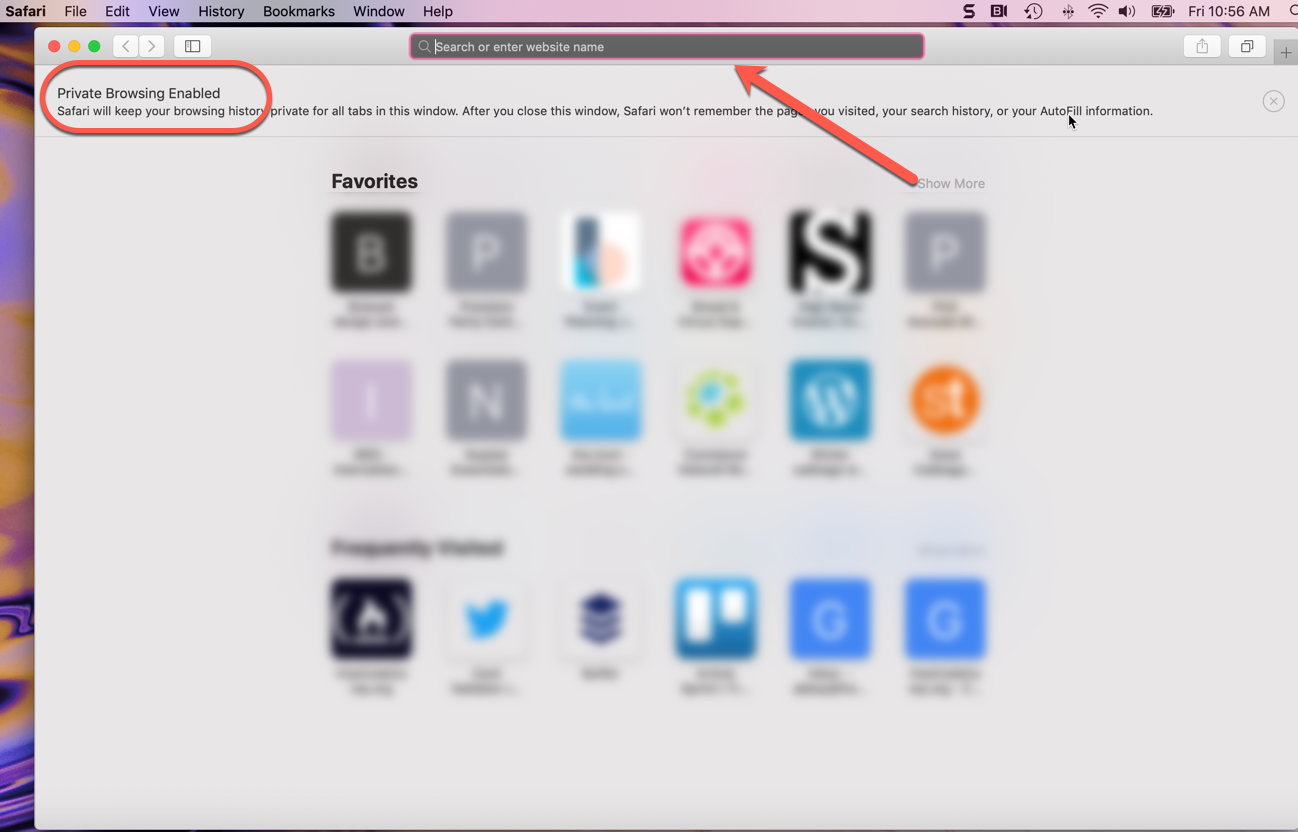
The same shortcuts are available here: just tap and hold Command+Shift+N to start an incognito session.
Now you can browse away in Safari without leaving loud traces all over your computer. More on how it does and doesn't protect you next.
How does it protect you?
So we've discussed incognito mode's usefulness, but let's lay out exactly how private browsing helps you out.
These are the things it does, and how it protects you:
- Websites you visit aren't saved in your browsing history - so you (or others) can't look back in your browser and see where you've visited if you've been using incognito mode
- Cookies and other cached info aren't stored locally on your device in incognito mode (they're created anew with each incognito session).
- Info you enter into online forms won't be saved by Google (like your email address, physical address, and so on).
These features are indeed super convenient. But don't let them lull you into a false sense of security. Let's now discuss what private browsing won't do.
What it doesn't do
When you're in a private browsing session, you still have to consider the following facts:
- While cookies and things may not be saved on your machine, websites might still gather some info from you on their own servers. And any network you use to get to where you're going can gather info as well.
- If your work or school monitors browser sessions, they can still see the IP addresses of the sites you visited. So if you don't want your employer seeing that you visited an inappropriate or NSFW site, don't visit that site at work on the company's wifi/computer.
- Private browsing also doesn't protect you from malware or viruses. So make sure you're still taking all the precautions you'd normally take to keep your browsing safe.
Just remember: even if you're using incognito mode, your browser can still record your search history, your employer can still see where you've been, and websites can still gather info like your location.
Browse privately, but browse safely, my friends.
I love editing articles and working with contributors. I also love the outdoors and good food.
If you read this far, thank the author to show them you care. Say Thanks
Learn to code for free. freeCodeCamp's open source curriculum has helped more than 40,000 people get jobs as developers. Get started
- Help Center
- Google Chrome
- Privacy Policy
- Terms of Service
- Submit feedback
Browse in Incognito mode
- On your computer, open Chrome.
You can also use a keyboard shortcut to open an Incognito window:
- Windows, Linux, or Chrome OS: Press Ctrl + Shift + n .
- Mac: Press ⌘ + Shift + n .
You can switch between Incognito windows and regular Chrome windows. You'll only browse in private when you're using an Incognito window.
Third-party cookies are blocked in Incognito by default. You can change this at any time from the toggle on the Incognito new tab page or Chrome settings. Learn more about cookies .
Close Incognito mode
If you have an Incognito window open and you open another one, your private browsing session will continue in the new window. To exit Incognito mode, close all Incognito windows.
If you find a number next to the Incognito icon at the top right, you have more than one Incognito window open. To close an Incognito window:
- On your computer, go to your Incognito window.
Related resources
- Browse Chrome as a guest
- Delete browsing data in Chrome
Was this helpful?
Need more help, try these next steps:.
How-To Geek
How to enable private browsing on any web browser.

Your changes have been saved
Email is sent
Email has already been sent
Please verify your email address.
You’ve reached your account maximum for followed topics.
Quick Links
Google chrome: open incognito mode, mozilla firefox: open a private browsing window, internet explorer: open an inprivate browsing window, microsoft edge: open an inprivate browsing window, safari: open a private browsing window.
Private browsing has been around in one form or another since 2005, but it took some time for every browser to get behind it. Now, no matter what browser you use, you can surf the internet without leaving behind a local trail of history, passwords, cookies, and other assorted bits of information.
Private browsing is useful for covering your tracks (or rather, preventing any tracks from being made in the first place), among other things . It isn't infallible , however, and while it will prevent information from being stored on your computer, it won't prevent your employer, Internet service provider, websites you visit, or the NSA for that matter, from collecting any information you transmit beyond your computer.
Every browser has their own name for private browsing, and while accessing it is accomplished in practically the same way, there can be subtle differences from product to product.
Related: How Private Browsing Works, and Why It Doesn't Offer Complete Privacy
Google Chrome remains the most used browser on the market, and calls its private browsing mode "Incognito Mode".
On Windows and Mac
You can spawn an incognito window by clicking the special menu in the top-right corner of the browser window. On Windows, it will be three line and on macOS, it will be three dots. Then, choose "New Incognito Window". (You can also access this option from the File menu on a Mac.)
Alternatively, press the keyboard shortcut Control+Shift+N on Windows or Command+Shift+N on a Mac.
Incognito mode is unmistakable: just look for the man-in-a-hat icon in the upper left-hand corner. On a Mac, this will be in the upper-right corner. (On some systems running the newest version of Chrome, the window will also be dark grey.)
Keep in mind that even while in Incognito mode, you will still be able to bookmark sites and download files. Your extensions, however, will not work unless you've marked them "Allowed in Incognito" on Chrome's extensions settings page.
To exit incognito mode, simply close the window.
On Android and iOS
If you use Chrome on a mobile device such as an Android phone, iPhone, or iPad, you can tap the three dots in the upper-right corner of the browser window and select "New incognito tab" from the dropdown menu.
The browser will then tell you that you've gone incognito with all the requisite warnings as to what that means.
To close out of incognito, tap the box with the number in it (indicating how many tabs you have open) and go back to a non-private tab, or simply close the incognito tab(s).
Firefox simply calls their mode "Private Browsing". Like Chrome, it can be accessed from the menu in the upper-right corner. Just click "New Private Window". (You can also access this option from the File menu on a Mac.)
Your private window will have a purple band across the top of the window and an icon in the upper-right corner.
From this window, you can also turn tracking protection on or off. Tracking protection is intended to guard you from being tracked across multiple websites. The problem is, any website can simply ignore this request and track you anyway--so while tracking protection can't hurt, it may not help either.
To exit private browsing, simply close the window.
While its popularity is on the wane, Internet Explorer is still used by quite a few people. To access its private browsing mode, called InPrivate Browsing, click the gear icon in the upper-right corner then Safety > InPrivate Browsing, or simply press Ctrl+Shift+P on your keyboard.
IE will indicate it's in InPrivate mode from the blue box next to the location bar, which also bears the label "InPrivate".
When InPrivate is enabled, not only will your browsing history be ignored, but toolbars and extensions will be disabled.
To exit InPrivate browsing, close the window.
Edge is Microsoft's new browser that comes included with Windows 10. Like IE, it retains the InPrivate nomenclature to designate when a private browsing window is open. To open a new InPrivate window, use the menu from the upper-right corner or press Ctrl+Shift+P on your keyboard.
Once open, the entire browser window will be grey and each tab will say "InPrivate".
Once you're done with InPrivate mode, close the tab or window to exit and return to regular browsing mode.
Safari is the original purveyor of private browsing and as such, will also let you surf in a private window just like the others.
The Private Window option is accessible from the File menu or by pressing Shift+Command+N on your keyboard.
While private browsing is enabled, the location bar will be greyed out and a band along the top of the new tab window will indicate that you're in private browsing mode.
Extensions in Safari will continue to operate while in private mode, unlike Chrome and Internet Explorer.
To exit this mode, as usual simply close the window.
Finally, if you're using an iPhone or iPad and surfing with Safari, then you can use private mode on it as well. To do so, first tap the new tab icon in the lower-right corner of the new tab screen.
Now, tap "Private" in the lower-left corner.
Once activated, the browser screen will turn grey and will tell you that you're in private browsing mode.
To exit, simply tap the "Done" button in the lower-right corner of the screen.
As you can see, every browser has more or less the same procedure for going into private browsing mode, and most operate in the same way (with a few occasional differences). Additionally, you can expect to hide similar types of information from prying eyes when using browsing mode.
And remember, private browsing is useful for more than just privacy . It also allows you to log into the same site from different accounts. Say for instance you're logged into your Facebook account and your friend wants to check their real quickly, simply open a private window and let them at it.
You can also use private browsing to troubleshoot potentially problem extensions. Imagine something isn't acting right, is it your computer or is it a problem extension? Since private mode typically disables all extensions and toolbars, you can use it to see if the problem is replicated, if it is isn't, then you have a pretty good idea where to start.
Incognito Mode: Is Private Browsing Really Private?

Incognito mode. Privacy mode. Private browsing. No matter what you or your browser calls it, using incognito mode keeps your browsing habits private — but it’s not as private as you might think.
When most people switch to incognito mode, they enjoy the peace of mind that their web history and cookies won’t be saved. While their browser might not be saving anything, that doesn’t mean the websites, servers, or search engines they visit aren’t. Incognito mode may be less, well, incognito than many would like to think.
So just how private is private browsing?
Check Out Our Video Guide to Private Browsing in Incognito Mode
Read on as we dive into the dirty details of incognito mode, including guides for setting it up, choosing alternatives, and seeing just how private your data really is.
What Is Incognito Mode?

Also known as private browsing , incognito mode is a browser setting that doesn’t keep track of your history, cookies, site data, or logins while browsing.
That may seem like a great way to hide your browsing habits, and it is — but only to an extent. While your browser won’t keep track of certain data, your browsing activity can still be seen by websites, some search engines , and your Internet Service Provider (ISP).
As a result, private browsing often isn’t quite as private as many of us would hope. However, as we’ll see in the next section, its basic functions still allow a valuable layer of privacy for users on shared devices.
But first, let’s explore what exactly incognito mode really does and how those functions are different from what many people might expect.
What Does Incognito Mode Do?
As we’ve seen, incognito mode stops your browser from recording various aspects of your browsing activity , such as cookies and browsing history. While the exact functions of incognito mode vary between different browsers, most do the following things to keep your browsing private.
- Doesn’t keep history. As you browse the web, your web browser (such as Firefox or Chrome) keeps a detailed record of everywhere you’ve visited — unless you’re using incognito mode, that is.
With incognito mode on, your browser doesn’t record your browsing history, making it so that nobody can see which websites you’ve visited after your session. However, some browsers may keep a temporary history while using incognito mode, which will be automatically deleted once you stop using it.
- Doesn’t store cookies. While everyone likes cookies, incognito mode doesn’t — so much so that they don’t even store them. Of course, we’re not talking about actual cookies like chocolate chip or gingerbread. Instead, we’re talking about HTTP cookies , which are little packets of data your browser stores on your computer while you browse.
Cookies are widely used for tracking and storing your browsing data, such as names and passwords. For example, when you add items to an online shopping cart, the site stores a cookie with your browser that saves your shopping cart data. That way, everything is still in your cart the next time you visit.
Though cookies are the backbone of much of our browsing experience, we don’t always want them. In some cases, they can even be a bit pesky, especially if we don’t want certain websites to store any unwanted data on our browser.
To this end, your browser doesn’t store cookies while in incognito mode.
- Doesn’t store site data. In addition to not storing cookies, your browser also won’t store other types of site data while in incognito mode. Other site data might include images, files, form data , and active logins.
As you may have guessed, cookies are another form of site data. However, as cookies are used for tracking and identification across the web, they’re usually treated separately. For example, clearing your browser history often gives you separate options for clearing cookies and clearing site data .
Since most site data is just the site’s images and HTML files, deleting it doesn’t make a big difference beyond your browser having to re-download it on the next visit. The only security concern here might be active site logins, which won’t be saved in incognito mode.
- Doesn’t save form information. Though it’s just another type of site data, form submissions are an important security concern — especially on shared computers. Here, using incognito mode has the benefit of not saving form information, which might include usernames and other sensitive information.
With no form information saved, you greatly minimize the risk of having another user on the same computer find out your username or if you’ve chosen an autofill option, password. This feature alone makes incognito mode essential for security when using public or shared devices.
- Doesn’t keep you logged in. By now, you know that incognito mode doesn’t save site logins, along with other site data. As a result, you’ll be logged out of any sites you’ve logged into while using incognito mode.
Depending on your browser and settings, incognito mode also won’t maintain previous logins during your session. In other words, if you were logged into a site before going into incognito mode, you usually won’t be logged in while in incognito mode. However, your previous login session will be restored once you turn off incognito mode.
- Deactivates browser extensions. In addition to temporarily logging you out of any active sessions, incognito mode also deactivates any browser extensions . Though you can choose to reactivate them, keeping them inactive prevents them from storing additional data. Many people also use this feature to enjoy a “clean” browsing experience free from bulky add-ons.
Though we covered a lot of fine details here, there’s really only one key takeaway: Incognito mode doesn’t save any browsing data . As we’ll see in the next section, however, that’s not a guarantee of privacy.
What Does Incognito Mode NOT Do?
One of the biggest misconceptions about incognito mode is that it’s completely private — which it definitely isn’t.

Though your browser won’t save your history or data while in incognito mode, that doesn’t mean the sites and search engines you visit won’t either. If anything, third parties make little distinction between browsing modes — from their perspective, it’s all the same.
As a result, there are many things that incognito mode doesn’t do, especially when it comes to your privacy and identity. Here are some of the most important things to keep in mind.
- Doesn’t hide your IP address. Every device connected to the Internet has an IP (Internet Protocol) address, which is sort of the virtual equivalent of a physical address for a home or building. When you connect to a website, you’re essentially writing a “letter” addressed to the website’s IP address.
Since incognito mode doesn’t change your IP address , it’s still completely visible to any websites or search engines you visit. As a result, your identity and activity remain fully exposed to third parties regardless of whether you’re using incognito mode.
To hide your IP and activity, you’ll need to either encrypt your connection and/or use a virtual private network (VPN) or proxy server. We’ll cover these in the “Alternatives” section at the end of this guide.
- Won’t stop network admins from seeing your activity. If you’re browsing on a work or school network, all of your traffic is routed through the network’s router before heading out to the web. As a result, all of your outgoing traffic (and any incoming traffic such as downloads) is fully visible to your network administrator.
Just like not being able to hide your IP address, incognito mode can’t prevent your network administrator from seeing your activity. However, VPNs and proxies also offer valid workarounds here, even though your administrator will still see you communicating with the VPN or proxy.
- Doesn’t prevent your account activity from being tracked. If you log in to an account (such as your email or social media) while in incognito mode, any account activity is still visible to third parties — which also makes you trackable.
For example, if you log in to Facebook and visit a page about dog ownership, Facebook can still see that you visited the page and may even deliver targeted ads based on that activity.
For this reason, many browsers log out users while using incognito mode. You can think of it as a sort of “safeguard” that minimizes the risk of users being tracked when they didn’t intend to.
- Still visible to sites, search engines, and ISPs. Since incognito mode doesn’t hide your IP, your identity is still visible to any sites or search engines you visit. While they can’t easily track you without cookies (one upside to incognito mode), they can still find workarounds simply by knowing your IP and the pages you visit – especially if you log in to one of your accounts.
More importantly, both your identity and browsing data are still visible to your ISP and jurisdiction (i.e., government). Just like the network administrator example from earlier, all of your traffic gets routed through your ISP, which is also visible to government authorities in many countries.
Again, VPNs and proxies can help here. Remember that when you try to access a website, your request is sent through your (or your network’s) router and your ISP before being routed to the web server that hosts the website.
As a result, there’s little you can do to disguise your browsing between you and your ISP. With a VPN or proxy, however, all of your browsing will look like you’re only communicating with the server of the VPN or proxy.
- Doesn’t stop malware. Incognito mode does little to nothing to protect you from malware, phishing, or the risk of visiting dangerous websites. Always be sure to use strong anti-malware software and exercise caution when browsing, regardless of whether you’re using incognito mode or not!
In short: Incognito mode won’t hide your browsing data from third parties. Always assume that your data is fully visible regardless of whether you’re in incognito mode or not. Thankfully, several alternatives exist that do a far better job of keeping you private.
What Is Incognito Mode Mostly Used For?
As you might imagine (or already know from experience), there are plenty of reasons to use incognito mode. For most people, the biggest reason is usually to hide their browsing history from other users on the same device. While the exact reasons for wanting to do this can definitely vary, incognito mode is an extremely effective option.
Of course, being discreet isn’t the only reason to use incognito mode. Here are some of the most popular.
- Hiding your history. No matter what you’re doing online, the thought of someone else seeing our browsing history is pretty uncomfortable — especially for users on shared or public devices. As a result, many people use incognito mode simply to hide their history from other users (or even themselves).
Hiding your history can also safeguard your security on shared devices. For example, if you access your bank account but don’t hide or delete your history, then the next user would be able to see which bank you use. Plus, if you also didn’t delete form and site data, then they might also be able to see your login information!
- Avoiding unwanted cookies. Most websites use cookies to do things like save your active logins, maintain shopping cart contents, and track your whereabouts online. As you might imagine, there are many reasons you might not want these.
By using incognito mode, websites won’t maintain your login or any existing tracking data. As a result, many people use this feature to log into multiple accounts at the same time or make sure they’re getting the best prices on shopping sites.
- Avoiding some types of tracking. With no cookies or logins saved, you can avoid most forms of tracking while using incognito mode. As a result, you won’t get the same targeted ads or suggestions you would normally. However, this only works as long as you don’t log into any of your accounts.
- Staying organized. If you’re used to a certain browsing experience, then you know that checking out new sites or products can easily throw things off. With incognito mode, you can browse freely without having to worry about weird ads or product suggestions down the line.
For example, suppose you’re considering taking up tennis. You might use incognito mode to browse tennis-related sites and products without being prematurely categorized (read: served targeted ads) as a tennis enthusiast.
- Browsing without extensions. While browser extensions are often very useful, they can also make our browsing experience a lot more cumbersome than it needs to be. Since incognito mode de-activates extensions in most browsers, it’s useful whenever you want a “clean” browsing experience.
For example, site blockers are popular browser extensions used to minimize distractions or, in some cases, control Internet usage. By deactivating site extensions, incognito mode can be an effective tool for unblocking websites .
- Web development. Site performance is a crucial consideration for web developers. However, it’s hard to measure when site data like images and HTML files have already been stored (or cached ) from previous visits. As a result, many developers use incognito mode to test performance and loading times by forcing the browser to re-cache site data.
Is Incognito Mode Actually Private?
Incognito mode only makes your browsing private to other users on your device. It doesn’t hide your IP address or browsing activity from websites, search engines, or your ISP.
Can I Be Tracked In Incognito Mode?

It depends. While incognito mode will prevent websites from tracking you with cookies, you can still be tracked if you log into an account or if a website can link your IP address to your identity.
What Is The Disadvantage of Incognito Mode?
The biggest disadvantage of incognito mode is that your IP address, identity, and browsing activity are still visible to third parties. As a result, it’s not a good choice if you’re trying to avoid being tracked online.
How To Use Incognito Mode
Most browsers make it very easy to switch into incognito mode. For a quick reference, here’s how to use incognito mode on the world’s most popular browsers .
Google Chrome

Step 1: Open Google Chrome .
Step 2: Click the menu button (vertical dots) on the top-right and select “New Incognito window.”
Step 3: Switch to the new window and verify that you’re in incognito mode.
Mozilla Firefox

Step 1: Open Mozilla Firefox .
Step 2: Click the menu button (stacked horizontal lines) on the top-right and select “ New private window. ”
Microsoft Edge

Step 1: Open Microsoft Edge .
Step 2: Click the menu button (horizontal dots) on the top-right and select “ New InPrivate window. ”
Apple Safari

Step 1: Open Safari .
Step 2: Click “File” on the top-left toolbar and select “ New Private Window. ”
Step 3: Switch to the new window and verify that you’re in incognito mode. The address bar should have a dark background.
Mobile Browsers
Though most popular browsers have a mobile app, many mobile users stick to the default browser of their mobile device’s operating system. These are Chrome for Android and Safari for iOS.
Android (Chrome)

Step 1: Open the Google Chrome mobile app.
Step 2: Tap the menu button (vertical dots) on the top right and select “New incognito tab.”
Step 3: Switch to the new tab and verify that you’re in incognito mode. Like the desktop version, the default window should say “You’ve gone incognito.”
iOS (Safari)

Step 1: Open the Safari mobile app.
Step 2: Tap the menu button (two overlapping squares) on the bottom right.
Step 3: Tap the “1 Tab” or “X Tabs” button at the bottom.
Step 4: Select “Private” from the “Tab Groups” settings.
Step 5: Tap the “+” option in the bottom-left corner to open a new private tab. You can tell you’re in incognito mode when the browser theme turns dark.
Other Browsers
Other browsers such as Opera and Brave also offer private browsing features. As you may have noticed, however, the procedure for going incognito is somewhat the same regardless of browser: Simply open the main menu and select the option.
For alternative options and other private browsing features, be sure to consult your browser’s user manual or troubleshooting guide.
Alternatives To Incognito Mode
Depending on your private browsing needs, there are several excellent alternatives to incognito mode. Alternatives like VPNs and the Tor browser offer even greater privacy and security than incognito mode.
Proxy Servers

A proxy server provides an intermediary between your device and the websites you visit. By routing your traffic through a proxy, third parties won’t know it’s you browsing.
The image above provides a good example of how this works. Here, sender Alice wants to ask Bob what time it is without Bob knowing it’s her. To do so, she sends her request through a proxy, which asks Bob on her behalf. From Bob’s perspective, the proxy is the one asking for the time — not Alice. He sends his response to the proxy, which then sends it back to Alice.
Though a proxy is an effective way of disguising yourself, it does little to secure your connection. As a result, many people use VPNs to perform the same function as a proxy but with an extra layer of security.
Virtual Private Networks (VPNs)

Though they share the same underlying principles, VPNs differ from proxies in several key ways .
The biggest difference is connection security. Where proxies do little to secure your connection, VPNs encrypt your data and provide a secure connection . In doing so, only you and the VPN can see the data you send, making it so that not even your ISP knows what you’re up to. Of course, just like a proxy, third parties will see the proxy server’s IP address instead of yours.
Another difference, however, is cost. Where many proxies are inexpensive (if not free), a top-quality VPN typically costs between $5 and $12 per month.

Short for “The Onion Router,” Tor hides your identity by encrypting your data and sending it through a random network of relays.
Like a VPN or proxy, third parties won’t know it’s you browsing. However, unlike these tools, the Tor browser uses a random route of multiple relays each time. By not relying on a single, set connection, Tor presents a far more secure option for staying private online.
You can access Tor by using the free Tor browser .
Anti-Tracking Software
If you want to block cookies and other forms of tracking without the “bare bones” experience of incognito mode, look no further than anti-tracking software. At a minimum, anti-tracking software prevents your browser from storing tracking cookies , thereby preventing cross-site tracking.
Note that most of the alternatives we’ve discussed (such as VPNs and Tor) already include some type of anti-tracking capability. However, if you don’t need extra security or privacy, plenty of standalone anti-tracking extensions are available.
Incognito is an easy way to keep your browsing history private and avoid being tracked.
However, it won’t stop websites, search engines, or your ISP from viewing your IP address and browsing activity. As a result, more privacy-minded users should consider alternatives such as a VPN or Tor.
Your privacy isn’t the only thing to keep secure online. With Kinsta’s security features , you can rest assured knowing that your website is watched and secured 24/7. For more information, contact us at +1 (888) 610-2915 or schedule a free demo today.
Related Articles

Microsoft Edge vs Chrome: Which To Choose In 2024?

6 Most Secure Browsers to Stay Safe and Protect Your Privacy

How to Clear WordPress Cache On Your Site
- Is the Big Tech Boys Club Failing Women?
- Watch! Wolverine Movies in Order
How to Turn on Incognito Mode in Chrome, Edge, Firefox, Safari, and Opera
Go incognito with the Ctrl+Shift+N or Ctrl+Shift+P keyboard shortcut
:max_bytes(150000):strip_icc():format(webp)/ScottOrgera-f7aca23cc84a4ea9a3f9e2ebd93bd690.jpg)
- Chrome Incognito Mode
- Edge InPrivate Browsing
- Firefox Private Browsing
- Safari Private Browsing
- Opera Private Mode
- Frequently Asked Questions
What to Know
- Press Ctrl + Shift + N or Ctrl + Shift + P to go incognito in most browsers.
- Use the app's menu to open incognito mode from the mobile app.
- Incognito hides your browsing history. Your IP address does not change.
This article explains how to open incognito mode for private browsing in Chrome, Edge, Firefox, Safari, and Opera.
How to Open Incognito Mode in Chrome
The easy way to go incognito in Chrome is to press Ctrl + Shift + N (Windows) or Command + Shift + N (Mac). Here's how to get there through the menu:
Select the Chrome Menu (three vertical dots) from the upper-right corner and then select New Incognito window .
A window opens, explaining Chrome's incognito mode.
To open a link in an incognito window, right-click it (or press Control + Click on a Mac), and then select Open link in incognito window .
To open a Chrome incognito tab on iOS or Android, tap the three dots and then choose New Incognito Tab .
How to Use InPrivate Browsing in Edge
Edge calls its incognito mode InPrivate browsing. Follow these steps to go incognito, or press Ctrl + Shift + N (Windows) or Command + Shift + N (Mac):
Select the three dots at the top right.
Select New InPrivate window .
A window opens, explaining InPrivate browsing.
To open a link in the Edge's incognito mode, right-click it (or press Control + Click on a Mac) and select Open link in InPrivate window .
The mobile app lets you open an incognito tab through the three-line menu at the bottom. Just choose New InPrivate tab .
How to Turn on Private Browsing in Firefox
Incognito mode in Firefox is called Private Browsing. Ctrl + Shift + P (Windows) or Command + Shift + P (Mac) is the keyboard shortcut to go incognito in Firefox, but you can also use the program's menu:
Select the three lines at the top right of the browser, then select New private window .
An incognito tab opens.
To open a link in Private Browsing mode, right-click it (or press Control + Click on a Mac), then choose Open Link in New Private Window .
The mobile app lets you open a Firefox Private Browsing tab, but the directions differ from the desktop app. Tap the tabs button (it says 1 if you don't have any other tabs open) and then choose the mask icon followed by the plus sign .
How to Enter Private Browsing Mode in Safari
Like most browsers with an incognito mode, you can get to Safari's with the Shift + Command + N shortcut, but there is another way:
From the menu bar, select File > New Private Window .
A window opens with a darker search bar and a message that Private Browsing is enabled.
To open a link in a private window in Safari on a Mac, hold the Option key and right-click the link (or hold the Control and Option keys and select the link), then choose Open Link in New Private Window .
If you're using Safari on an iPhone or iPad, tap the tabs button and then swipe over to Private , or choose it from the three-line menu.
How to Open a Private Window in Opera
We like to go incognito in Opera with the keyboard shortcut, which is the same for most of these browsers: Ctrl + Shift + N for Windows or Command + Shift + N for Mac. Here's the other way to open a private tab:
Select the O at the top left to open Opera's menu.
Choose New private window from the list.
To open incognito for just one link, right-click it (or press Control + Click on a Mac) and select Open link in private window .
Using Opera from the mobile app? On Android, select the tabs button, swipe to Private , and then tap the plus sign . On iOS, tap the three lines to open the menu, then choose Private Mode .
Incognito mode is designed to prevent the web browser from storing local data like cookies and browsing history. This data is deleted when you close the private tab. Use a VPN or web proxy if you want to hide your IP address.
Private browsing prevents other users on your device from seeing your internet history. It also helps to block websites from tracking your online activity with cookies . Therefore, you're unlikely to see online ads related to websites you visit during private browsing sessions.
You can lock apps on Android with your device's security code or use a third-party app. You can also set up Android parental controls to childproof your device.
Get the Latest Tech News Delivered Every Day
- How to Block Pop-Up Ads in Your Web Browser
- How to Change the File Download Location in Your Browser
- How to Clear Your Search Bar History
- How to Manage Push Notifications in Your Web Browser
- How to Disable WebRTC in Firefox, Chrome, and Other Browsers
- How to Copy a Web Image's URL
- Which Browser Should I Use for Watching Movies?
- 10 of Our Favorite Internet Browsers for 2024
- How to Clear Cookies for a Specific Site
- What's the Best Mobile Web Browser?
- How to Set the Home Page to Your Favorite Website
- What Is Safari?
- How to Clear Cache and Cookies in Every Major Browser
- How to Close All Tabs on Your Computer or Android Browsers
- How to Delete Cookies in Every Major Browser
- How to Search for a Word on a Web Page
How to use incognito mode to browse the web privately on any phone or computer
- Incognito mode stops your web browser from saving data about you as you browse.
- Using incognito will disable your internet and search history, autofill information, and cookies.
- Incognito mode is available in every major web browser, often with shortcuts to access it faster.
Incognito mode — also known as "private browsing mode" — is a sneakier way to use the internet.
When you browse the internet with incognito mode on, you won't leave any trace on the device you're using. Your browser won't save your browsing or search engine history, and won't remember what sites you've logged into — or even what your username and password is.
It's great if you share your computer or phone with other people, since no one else will be able to see what you've done once you close the window.
Nonetheless, incognito mode is great for enforcing privacy on a busy or shared device. Here's how to turn on incognito mode on your computer or phone.
What is incognito mode?
Incognito mode is a mode for most browsers where the browser automatically deletes – or doesn't remember to begin with – your browsing history and cookies for that session.
However, it is also liable to give users a false sense of security that their habits are not tracked by anyone. The reality is that your Internet Service Provider and websites that you visit in that mode are still capable of knowing your IP address and what you viewed.
The workaround for this is to use a Virtual Private Network (VPN) , but they aren't all created equal. Thankfully, Insider has compiled a list of the best VPN services for secure and private internet access that might be of use in picking your next VPN.
How to go incognito on your Mac or PC
You can use incognito or private mode on various desktop browsers like Chrome, Safari, Microsoft Edge, and Firefox.
Incognito on Chrome
1. Open Google Chrome.
2. Click the three dot icon in the upper-right corner.
3. Click on New Incognito window from the drop-down menu. A window will open, darker colored than normal, and you'll see a page explaining how incognito mode works.
Private browsing on Safari
1. Open Safari.
2. Click File at the top-left corner of your screen.
3. Click New Private Window from the drop-down menu. The window that opens will look almost exactly the same as a regular window, but the URL bar will be colored a dark gray, and there will be a note underneath it explaining how private browsing works.
InPrivate mode on Microsoft Edge
1. Open Microsoft Edge
2. Click on the three dot icon in the upper-right corner.
3. Click on New InPrivate window from the drop-down menu. A window will open, with information about how "InPrivate Browsing" works.
Private mode on Firefox
1. Open Firefox.
2. Click the three lines in the upper-right corner.
3. Click New private window from the drop-down menu. A purple-themed window will open with a search bar and information about private browsing — including a page written by Mozilla about common private browsing myths .
How to go incognito on mobile
You can also use incognito mode on iOS or Android devices.
On iPhone and iPad
2. Tap the tabs icon — the two overlapping squares in the bottom-right corner on an iPhone, or top-right on an iPad.
3. Tap the button that reads X Tabs (where X is the number of open tabs) and select Private to enter Private Browsing Mode. You can exit it in the same way, just reversed.
1. Open Chrome.
2. Tap the three dot icon in the top-right corner.
3. Tap New incognito tab .
- Main content
Safari User Guide
- Get started
- Go to a website
- Get highlights
- Bookmark web pages to revisit
- See your favourite websites
- Use tabs for web pages
- Hide distractions when browsing
- Apple Pay in Safari
- Apple Pay in third-party browsers
- Autofill credit card info
- Keep a Reading List
- Hide distractions when reading
- Translate a web page
- Hide distractions when watching videos
- Download items from the web
- Add passes to Wallet
- Save part or all of a web page
- Print or create a PDF of a web page
- Interact with text in a picture
- Change your home page
- Customise a start page
- Create a profile
- Block pop-ups
- Make Safari your default web browser
- Hide your email address
- Manage cookies
- Clear your browsing history
- Browse privately
- Prevent cross-site tracking
- See who tried to track you
- Change Safari settings
- Keyboard and other shortcuts
Browse privately in Safari on Mac
When you browse privately , the details of your browsing aren’t saved, and the websites you visit aren’t shared with your other Apple devices.
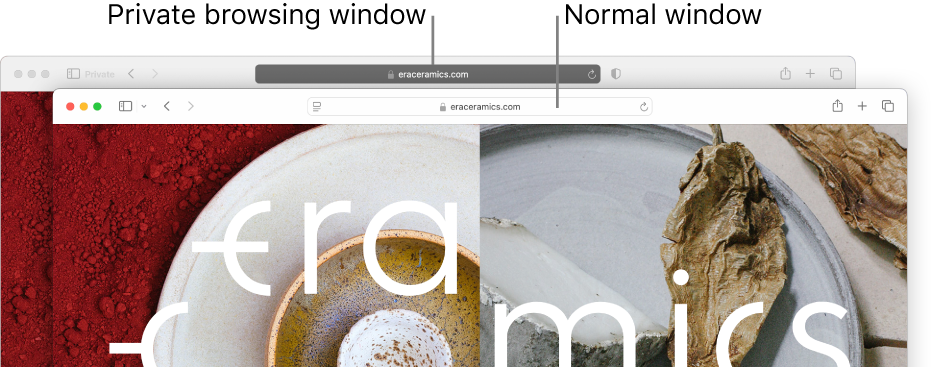
Open Safari for me
Browse privately one time
Choose File > New Private Window, or switch to a private browsing window that’s already open.
A private browsing window has a dark Smart Search field with white text.
Browse as you normally would.
When you use Private Browsing:
Browsing initiated in one tab is isolated from browsing initiated in another tab, so websites you visit can’t track your browsing across multiple sessions.
Web pages you visit and your AutoFill information aren’t saved.
Your open web pages aren’t stored in iCloud , so they aren’t shown when you view all your open tabs from other Apple devices.
Your recent searches aren’t included in the results list when you use the Smart Search field.
Items you download aren’t included in the downloads list. (The items do remain on your computer.)
If you use Handoff , private browsing windows aren’t handed off to your iPhone, iPad, iPod touch or other Mac computers.
Changes to your cookies and website data aren’t saved.
Websites can’t modify information stored on your Mac, so services normally available at such sites may work differently until you use a non-private window.
Note: None of the above applies in non-private Safari windows you may have open.
Always browse privately
Choose Safari > Settings, then click General.
Click the “Safari opens with” pop-up menu, then choose “A new private window”.
Open Desktop & Dock settings for me
Stop browsing privately
Close the private window, switch to a non-private Safari window, or choose File > New Window to open a non-private window.
Do any of the following to further enhance privacy:
Delete any items you downloaded while using private windows.
When you use Private Browsing, “Use advanced tracking and fingerprinting protection” is turned on by default. This setting blocks connections to data collection companies that use advanced fingerprinting techniques (a way of identifying your device based on data gathered while you browse) and known tracking parameters are removed from all URLs. You can turn this setting on for all browsing; see Change Advanced settings in Safari . Some website features may be affected when advanced tracking and fingerprinting protection is turned on. If the website you’re viewing is affected, choose View > Reload Reducing Privacy Protections.
Besides using private windows, you can manage cookies and data stored by all websites and prevent cross-site tracking .
If you forget to use a private window, you can clear your browsing history .

IMAGES
VIDEO
COMMENTS
In the Safari app on your Mac, choose Safari > Settings, then click General. Click the "Safari opens with" pop-up menu, then choose "A new private window.". If you don't see this option, choose Apple menu > System Settings, click Desktop & Dock in the sidebar, then turn on "Close windows when quitting an application" on the right.
Open the Safari app on your iPhone. Tap . Swipe right on the tab bar at the bottom of the screen until Private Browsing opens, then tap Unlock. To exit Private Browsing, tap , then swipe left to open a Tab Group from the menu at the bottom of your screen. The websites you have open in Private Browsing stay open, and Private Browsing locks.
In iOS 17. Open Safari on your iPhone. Tap the Tabs button. Swipe to the Private tab group button, then tap the tab that you want to open. For additional privacy, you can choose to lock Private Browsing when you're not using it. When you lock your device, your private tabs in Safari will also lock. Then, when you unlock your device again, just ...
Step 3: Tap "Private". Now, you'll see "Private" at the bottom left corner. Tap it to switch to incognito mode. When you're in Private mode, the browser interface should turn dark, signaling that your browsing is now private. After you've completed these steps, your Safari browser will be in incognito mode.
The easiest way to open an Incognito window is with the keyboard shortcut combination Ctrl-Shift-N (Windows) or Command-Shift-N (macOS). Another way is to click on the menu on the upper right ...
One additional way to go incognito on Mac is to always use private browsing in Safari. With a simple setting adjustment, you can have Safari open in a private window every single time. Step 1 ...
Open the Safari app on your iphone. Now just tap on the tabs button (two overlapping squares) at the bottom right of the screen. Now tap on the Private at the bottom left of the screen. Now the interface will turn dark, indicating that we are in Private Browsing mode and you are done. How to Go Incognito on iPad: Now firstly open the Safari app ...
Launch the Safari browser. Press Shift ⇧ + Command ⌘ + N simultaneously. This will open a new private browsing window instantly. 2. Using the Menu Bar. Follow these steps to go incognito in Safari on Mac via the menu bar: Open the Safari browser on your Mac. Click File in the menu bar.
Browsers adopt incognito or private modes to ensure that we are not tracked and that our information is safe. This article compares Google Chrome's incognito mode against Safari private browsing. We like to show you how they stack up against each other and help you determine which is the better way to go. This feature is a valuable part of ...
Turn off Private Browsing in Firefox for desktop. Use the following steps to turn off Private Browsing in Firefox for PC or Mac: Click the icon with three lines (☰) in the upper-right corner. Click New Window. You can also go to File > New Window. If you wish, close any open Incognito windows or tabs.
How to turn on incognito mode on google on safari - Google Account Community. Google Account Help. Help Center. Community. Improve your Google Account. Google Account. ©2024 Google.
When you use Private Browsing, Safari won't remember your search history, the pages you visit, or your AutoFill information. Private Browsing also blocks som...
How to access incognito mode in Safari on Mac. To open a private browsing window in Safari — that is, to go incognito on Mac — use the keyboard shortcut Command + Shift + N (Ctrl + Shift + N on Windows). Or, open Safari, select File in the task bar, and click New Private Window. Find more detailed steps below.
Safari won't remember the pages you visit, your search history, or your AutoFill information. How to turn on Private Browsing. Open Safari on your iPad. Touch and hold the Tabs button. Tap New Private Tab. While Private Browsing is on, the Safari address bar appears black or dark instead of white or gray, and the buttons are black instead of blue.
We'll look at Chrome first. To start an incognito session, open your Chrome browser and find the three vertical dots in the upper right corner. Click on them, and then select "New incognito window" from the dropdown options. Easy peasy. Once you click that, a new dark window will open. And just like that, you're incognito.
To exit Incognito mode, close all Incognito windows. If you find a number next to the Incognito icon at the top right, you have more than one Incognito window open. To close an Incognito window: On your computer, go to your Incognito window. Close the window: Windows or Chrome OS: At the top right, click Close . Mac: At the top left, click Close .
Google Chrome: Open Incognito Mode Google Chrome remains the most used browser on the market, and calls its private browsing mode "Incognito Mode". On Windows and Mac ... Safari: Open a Private Browsing Window Safari is the original purveyor of private browsing and as such, will also let you surf in a private window just like the others. ...
Step 3: Switch to the new window and verify that you're in incognito mode. Apple Safari Opening incognito mode in Safari. Step 1: Open Safari. Step 2: Click "File" on the top-left toolbar and select "New Private Window." Step 3: Switch to the new window and verify that you're in incognito mode. The address bar should have a dark ...
Follow these steps to go incognito, or press Ctrl + Shift + N (Windows) or Command + Shift + N (Mac): Select the three dots at the top right. Select New InPrivate window. A window opens, explaining InPrivate browsing. To open a link in the Edge's incognito mode, right-click it (or press Control + Click on a Mac) and select Open link in ...
1. Open Google Chrome. 2. Click the three dot icon in the upper-right corner. 3. Click on New Incognito window from the drop-down menu. A window will open, darker colored than normal, and you'll ...
Open to the page you want to view privately. Each new tab you open will continue to be in private mode. When finished, close down Safari to exit Private Browsing. For Safari on your iPhone or iPad ...
Always browse privately. In the Safari app on your Mac, choose Safari > Settings, then click General. Click the "Safari opens with" pop-up menu, then choose "A new private window". If you can't see this option, choose Apple menu > System Settings, click Desktop & Dock in the sidebar, then turn on "Close windows when quitting an ...
Google Chrome and Microsoft Edge cover all the private browsing basics, except for VPN. When it comes to inprivate browsing, the Incognito mode from Google Chrome and the InPrivate mode from Microsoft Edge offer all the basics. They can prevent other people using the same computer from knowing what you are doing online, but that is it.