- Get Great Eclipse Photos with Your Phone
- The Best Noise-Canceling Headphones to Buy

How to Manage Browsing History on Safari for iPad
Protect your privacy on your mobile device
:max_bytes(150000):strip_icc():format(webp)/ScottOrgera-f7aca23cc84a4ea9a3f9e2ebd93bd690.jpg)
What to Know
- Open Safari . Select the Bookmarks icon.
- Choose the Clock icon to open the History pane displaying the list of sites visited during the past month.
- Select Clear and indicate which entries to delete using one of the four options: The last hour, Today, Today and yesterday, and All Time.
This article explains how to manage browsing history on Safari for iPad, including how to view and delete the iPad Safari history, cookies, and stored website data. This article applies to all iPad devices with iOS 10 or iPadOS 13 or later. The process for managing browser history in Safari on an iPhone is slightly different.
How to View and Delete Your iPad Browser History in Safari
Reviewing your iPad browser history is a straightforward process. Safari stores a log of websites you visit along with other related components, such as the cache and cookies. These elements enhance your browsing experience, but you may want to delete your browsing history for privacy reasons.
You can manage your web browsing history on the iPad in two ways. The easiest option is to do it directly in Safari:
Open the Safari web browser.
Select the Bookmarks icon (it looks like an open book) at the top of the screen.
Select the clock icon to open the History pane. A list of sites visited over the past month appears.
To delete a single website from the browser history, swipe left on its name.
Select Clear at the bottom of the panel to reveal four options: The last hour, Today, Today and yesterday, and All time.
Select your preferred option to remove the browsing history from your iPad and all connected iCloud devices.
How to Delete History and Cookies From the iPad Settings App
Deleting the browser history through Safari doesn't remove all the data it stores. For a thorough cleaning, go to the iPad Settings app. You can also delete the browsing history and cookies from the Settings app. Clearing the history this way deletes everything Safari saved.
Select the gear icon on the Home screen to open the iPad Settings .
Scroll down and select Safari .
Scroll through the list of settings and select Clear History and Website Data to delete the browsing history, cookies, and other cached website data.
Select Clear to confirm, or select Cancel to return to the Safari settings without removing any data.
How to Delete Stored Website Data on iPad
Safari sometimes stores additional website data on top of a list of web pages you visited. For example, it can save passwords and preferences for frequently visited sites. If you want to delete this data but don't want to clear the browsing history or cookies, selectively delete specific data saved by Safari using the iPad Settings app.
Open the iPad Settings app.
Scroll to the bottom of the Safari settings screen and select Advanced .
Select Website Data to display a breakdown of the data each website currently stores on the iPad.
Select Show All Sites to display the expanded list if necessary.
Select Remove All Website Data at the bottom of the screen to delete the site data at once, or swipe left on individual items to clear items one at a time.
Get the Latest Tech News Delivered Every Day
- How to Clear Search History on iPhone
- How to Clear Private Data, Caches, and Cookies on Mac
- How to Manage Your Browsing History in Safari
- How to Clear Your Search Bar History
- Managing History and Other Private Data in Safari for macOS
- How to Delete and Clear Cookies on an iPhone
- How to Clear Cookies on iPad
- How to Manage History and Browsing Data on iPhone
- How to Reset Safari to Default Settings
- How to Clear the Browsing History in Chrome for iPad
- 3 Ways to Clear Cache on an iPad
- Manage Browsing History and Other Private Data in IE 11
- How to Clear Cookies and Cache in Chrome
- Manage Browsing History and Private Data in Firefox
- How to Control iPhone Safari Settings and Security
- How to Delete Cookies in Every Major Browser
How to clear Safari browsing history on iPhone and iPad
Clear Safari browsing history on iPhone and iPad in a few simple steps

You'll definitely want to know how to clear Safari browsing history on iPhone and iPad. Know how to delete browsing history is part of basic user operation on all your devices, and is especially if you share devices with others.
Luckily, deleting browsing history on Safari is easy and can be done in just a few taps, and is the same on iOS and iPadOS, so whether you're using an iPhone 15 Pro or an iPad Air , these steps will apply.
Remember, though, that deleting your browsing history only stops your activity being visible on that device. Your Internet Service Provider (ISP) will still be able to see the webpages you have visited. If you want to stop that, for ultimate privacy, you'll need to use one of the best VPN services .
The following screenshots were taken on an iPhone running iOS 17 . If you aren't running the latest version of your device's OS, we can show you how to update an iPhone or how to update an iPad .
- In Safari, tap the book icon
- Go to the history tab (clock)
- Select how far back to clear
Read on to see full illustrated instructions.
1. In Safari, tap the book icon

Firstly, open Safari and tap the book icon in the bottom bar.
2. Select the history tab (clock icon) and tap Clear

Now select the history tab (clock icon) and tap Clear at the bottom.
3. Select how far back to clear and tap Delete

Now choose how far back you'd like to delete : last hour, today, today and yesterday, or all time.
If you like, you can toggle on Close All Tabs , which will close every open tab that isn't in a tab group (we can show you how to use tab groups if you aren't sure).
Finally, when you're happy, hit Delete .

As you can see in the screenshot above, if you now go back to the history tab, your history will have been deleted.
For more iPhone tutorials, check out our guides on how to transfer data from iPhone to iPhone , how to clear RAM on iPhone , how to delete multiple contacts on iPhone and how to rearrange the iOS 17 Messages '+' menu .
Sign up to get the BEST of Tom’s Guide direct to your inbox.
Upgrade your life with a daily dose of the biggest tech news, lifestyle hacks and our curated analysis. Be the first to know about cutting-edge gadgets and the hottest deals.

Peter is Reviews Editor at Tom's Guide. As a writer, he covers topics including tech, photography, gaming, hardware, motoring and food & drink. Outside of work, he's an avid photographer, specialising in architectural and portrait photography. When he's not snapping away on his beloved Fujifilm camera, he can usually be found telling everyone about his greyhounds, riding his motorcycle, squeezing as many FPS as possible out of PC games, and perfecting his espresso shots.
iPhone 16 display could get a big upgrade — but there's a problem
All four iPhone 16 models just revealed in new leak — meet the new design
iOS 17.5 public beta is here — here's how to install it
Most Popular
By Camilla Sharman March 30, 2024
By Cynthia Lawrence March 30, 2024
By Christoph Schwaiger March 29, 2024
By Lee Bell March 29, 2024
By Cynthia Lawrence March 28, 2024
By Christoph Schwaiger March 27, 2024
By Camilla Sharman March 27, 2024
By John Velasco March 27, 2024
By Cynthia Lawrence March 26, 2024
By Camilla Sharman March 25, 2024
By Camilla Sharman March 24, 2024
- 2 Epic Best Buy weekend sale is live — here's the 15 deals I'd buy
- 3 iPad Pro 2024 and iPad Air 2024 may not arrive until May — here's what we know
- 4 iPhone 16 display could get a big upgrade — but there's a problem
- 5 Google just made it easier than ever to turn your photos into a short video — meet VDIM
How to view and clear your web browsing history in Safari on iPhone or iPad
Easily wipe your browsing history in Apple's Safari web browser in seconds.

How to find your web-browsing history
How to clear your web browsing history.
Clearing your browsing history on iPhone and iPad in Safari has been a straightforward affair for years now.
Sometimes, you may want a fresh start with your web browsing — perhaps to get rid of some history that may bring up a memory you'd rather forget as you type in a website URL in the address bar.
Apple makes this feature very easy to access on both the iPhone and iPad by offering two ways to clear your history. So with this in mind, here's how you can do just that and make a fresh start in Safari .
Viewing your web history in iOS 17 and iPadOS 17 is very easy to do — and it's all done from Safari.
- In Safari, tap the Bookmarks button in the toolbar that's below the address bar.
- Tap the History icon in the upper right corner. Here, you can view your entire web history.

- Use the History search bar to find previously viewed pages.

If the time calls to wipe most or all of your web browsing history in Safari, here's how to do it on both iPhone and iPad.
To note, the below steps will be the same if you attempt to wipe your web browsing history on an iPhone 15 Pro Max , and an iPad Mini 6 for example.
- In Safari, tap the Bookmarks button.
- Select the History icon in the upper right corner.
- Tap Clear and select how much history you'd like to clear: the last hour, the last day, 48 hours' worth, or all recorded history.

One more thing… A feature no one talks about
Privacy on the web matters more than ever in these modern times. Websites store the pages you click on, especially when you sign into a page that can contain personal information about you.
Master your iPhone in minutes
iMore offers spot-on advice and guidance from our team of experts, with decades of Apple device experience to lean on. Learn more with iMore!
It's great to have a feature like this in Safari — but it would be good to have this automated. To tell Apple's web browser to automatically clear history after 24 hours would be very useful, as you wouldn't leave a trail behind.
Regardless, it's still a good feature, and one you should use every week.

Daryl is iMore's Features Editor, overseeing long-form and in-depth articles and op-eds. Daryl loves using his experience as both a journalist and Apple fan to tell stories about Apple's products and its community, from the apps we use everyday to the products that have been long forgotten in the Cupertino archives.
Previously Software & Downloads Writer at TechRadar, and Deputy Editor at StealthOptional, he's also written a book, ' The Making of Tomb Raider ', which tells the story of the beginnings of Lara Croft and the series' early development. He's also written for many other publications including WIRED, MacFormat, Bloody Disgusting, VGC, GamesRadar, Nintendo Life, VRV Blog, The Loop Magazine, SUPER JUMP, Gizmodo, Film Stories, TopTenReviews, Miketendo64 and Daily Star.
- Bryan M Wolfe Staff Writer
Apple can update your new iPhone before you even buy it
Apple CEO Tim Cook sells almost 200k of his shares
Apple just opened up the App Store to game emulators, but there's a catch
Most Popular
By John-Anthony Disotto April 02, 2024
By Brady Snyder March 31, 2024
By Matt Evans March 30, 2024
By John-Anthony Disotto March 28, 2024
By John-Anthony Disotto March 27, 2024
By Daryl Baxter March 26, 2024
By John-Anthony Disotto March 26, 2024
By John-Anthony Disotto March 21, 2024
By John-Anthony Disotto March 20, 2024
By John-Anthony Disotto March 18, 2024
By Gerald Lynch March 18, 2024
- 2 Another app subscription model switcheroo has users up in arms, and this time they probably have a reason to be annoyed
- 3 Apple TV Plus is growing, but it's still not as popular as its rivals
- 4 Apple can update your new iPhone before you even buy it
- 5 Apple CEO Tim Cook sells almost 200k of his shares
How to clear your browsing history on an iPad in three different ways
- You can clear your Internet browsing history off an iPad in several different ways — removing individual sites visits, or scrubbing batches of or all of your history.
- If you use a shared iPad or one from your workplace or school, it's important to remove any history that could cause issues with human resources or the administration.
- Clearing a long backlog of history can make your iPad more efficient as you browse the web by removing out-of-date data cached on the device.
- Visit Business Insider's homepage for more stories .
Maybe you use an iPad loaned to you by your school or office, or maybe you just ran a quick search on your kid's iPad (or on your parent's device) that you'd rather not become a part of the next dinner table conversation.
Whatever your reasons for wanting to clear the history on an iPad may be, clearing said searches and site visits is quick and easy.
And periodically clearing the history off your iPad can make the device work faster when it comes to web browsing, as a backlog of old cookies and other data can slow downloading speeds if the data is out of date.
How to clear individual pieces of history on an iPad
If you just want to remove one or two searches or sites you visited off an iPad's history, follow this approach.
1. Launch the Safari app.
2. Tap the icon at the top left of the screen that looks like an open book.
3. Tap on the clock icon under the word "History."
4. Locate the item to be cleared, swipe left a bit, and tap delete, or swipe all the way left on the item to automatically delete it.
How to clear larger periods of history on an iPad
If you need to clear the last hour, day, two-day, or all-time history off your iPad, again start with the open book icon found at the top left of the Safari browser.
1. Tap the clock icon.
2. Tap the word "Clear" at the bottom right of the History popup window.
3. Select the period of history you want to clear (The last hour, Today, etc.), and tap it.
How to clear all online history on an iPad
If you want to wipe out not just your all-time browsing history (as depicted above) but an iPad's entire online history, including cookies and all cached search and site data, you can do that through the Settings app.
1. Open the Settings app and open the Safari tab.
2. In the window that appears on the right, scroll down to the blue words reading "Clear History and Website Data" and tap it.
3. Tap the red word "Clear" on the popup window.
Just keep in mind that this will remove all your pre-loaded login information, so if you'll still be keeping the iPad, you'll have a lot of usernames and passwords to re-enter.
Related coverage from How To Do Everything: Tech :
How to record the screen on your ipad, how to delete photos from an ipad, with an easy method for deleting all of your photos at once, how to copy and paste on your ipad or iphone, and from one device to the other, how to use and get rid of the split screen feature on your ipad.
Insider Inc. receives a commission when you buy through our links.
Watch: 45 ways to eat eggs
- Main content

We explain and teach technology, solve tech problems and help you make gadget buying decisions.

How To Remove Someone From a Slack Channel
A Slack Channel creates organized communication among your teammates. But when required, here’s how to remove someone from a Slack Channel.

How to Check Processor on Your Android Phone (Including Samsung)
Unsure what processor your device currently has? Here are 4 ways you can use to check the processor on your Android phone.

How to Put Different Headers and Footers on Different Pages in Word
Easily customize your document layout by learning how to put different headers and footers on different pages in Word.
Recommended

HP Omen Transcend 14 Review: Almost Perfect!
Looking for a new portable gaming laptop? Check out our review of the HP Omen Transcend 14, powered by the latest Intel Core Ultra processors.

6 Best Budget Gaming Monitors Under $100
Shopping on a tight budget for monitors? Check out the best budget gaming monitors that can be yours for under $100 right now.
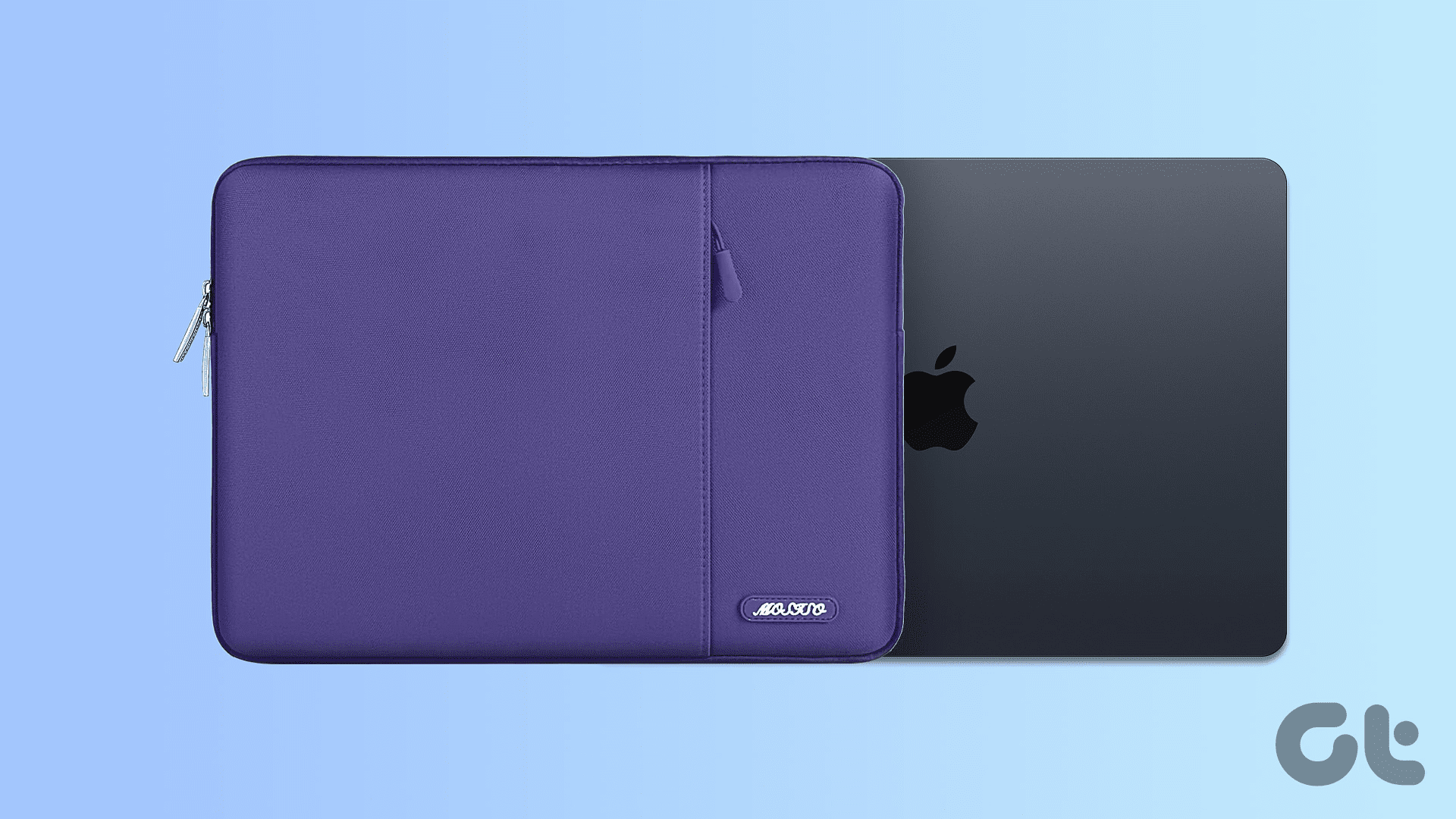
5 Best Laptop Sleeves for Apple MacBook Air M3
If you want to invest in the safety of your new purchase, here are the best laptop sleeves for Apple MacBook Air M3 you should buy now.
Follow Guiding Tech
Join the newsletter.
Get Guiding Tech articles delivered to your inbox.
3 Ways to Compare Columns in Excel for Matches
5 ways to stop microsoft gameinput service from crashing your windows pc, 6 ways to fix recycle bin corrupted error on windows 11.
More →
How to Find IMEI Number on Android (With/Without Phone)
Top 7 fixes for black screen of death on samsung galaxy phone, how to check if your samsung phone is original or fake, 3 ways to play local mp3 files on iphone, 5 easiest ways to transfer files from iphone to mac, top 7 ways to fix ipad could not be restored error 4013, how to use glanceable directions on google maps.

How to Play Music on Twitch Without Infringing Copyright
Want to improve your Twitch stream? Learn how to play music on Twitch without any copyright hurdles and improve your stream.

How to Use Voice Typing on Google Docs on Mobile and Desktop
Here’s how you can enable and use Voice Typing in Google Docs on your mobile and desktop to jot down your ideas quicker.

More Latest Articles

3 Best Ways to Extract a URL From Hyperlinks in Microsoft Excel
Need to extract the hyperlink URLs within your Microsoft Excel spreadsheet? Here are the best timesaving ways to do so.

6 Best Ways to Fix Apple TV Stuck on Apple Logo
Apple TV getting stuck at the Apple logo can spoil your ideal streaming setup. Check the top ways to troubleshoot the problem.

Top 7 Fixes for Grammarly Not Working in Google Docs
If Grammarly is not showing writing suggestions in Google Docs, here are some tips to get it working again in Chrome, Edge, Firefox, or Safari.

3 Best Ways to Record Audio on Mac
Here’s how you can record audio on your Mac using built-in tools. We will also share the steps to record your Mac screen with audio.

How to Add Friends on Steam Without Paying
Tired of playing alone on Steam? Learn how to add your friends on Steam, share your stats, and compete with them.

Need to transfer files, photos, or videos from your iPhone? Explore these five easiest ways to transfer files from your iPhone to a Mac.
Internet and Social
How to go frame by frame on youtube on desktop and mobile, what does battery service recommended mean on mac, 4 best fixes for launchpad icon missing from dock on mac, 8 best utility apps for mac to speed up your workflow, bluetti ac240 power station: top 7 features of this new portable powerhouse, top 6 fixes for ps5 not recognizing external hard drive.
Guiding Tech YouTube Channel →
Pocket-lint
How to delete your safari history on a mac, iphone, or ipad.
Want to scrub your searches? Here's how to delete your history in the Safari browser, whether you're using it to surf the web on iPhone, iPad, or Mac.
Key Takeaways
- Clearing your Safari history removes cookies and reduces online tracking.
- The process for deleting web history is different for Mac, iPhone, and iPad.
- You can use Private Browsing Mode to prevent web history from being saved.
From accessing your bank account on a shared computer to Googling embarrassing queries, there are a number of reasons to want to clear out your search history. Deleting your history on Safari removes your trail of web browsing, but the process also does more than clear out potentially embarrassing websites.
Clearing your history will also remove associated cookies from the web browser, reducing the number of ways you are being tracked online. While clearing your web history only removes cookies from Safari and not third-party websites that already have your data, it can still be helpful to reduce online tracking. Clearing the related cache can also sometimes fix bugs.
Deleting a web history from Safari isn't a terribly complicated process, but the steps are a bit different if you are using a MacBook , iPad , or iPhone . The steps for clearing several web pages and a single website are also different. Some privacy settings can also prevent you from deleting any web history, leaving the buttons you need grayed out.
There are also a few tricks that can make the process simpler. For example, if you turn on iCloud for Safari, when you delete the history from your Mac, it will automatically be deleted from your phone and tablet too. If you know you want to delete your web history before you make a single click, you can use Private Browsing Mode instead.
Whether you are a murder mystery writer looking to eliminate search queries that would raise the eyebrows of any detective, or you want to reduce the number of cookies tracking you, this guide will tell you how to delete Safari history in a few simple steps.
Too many Safari tabs open on your iPhone? Close them all with this trick
How to delete safari history on a mac, click on history in the toolbar.
Safari allows you to delete a lot of web history from a Mac or MacBook at once by allowing you to choose the dates for which you would like to erase. If you want to clear websites from the last hour, last day, last two days or all of your web history, this is the process to use.
- Open Safari
- From the top toolbar, click on History , then click Clear History.
- In the pop-up window, use the drop-down menu to select the time period you want to clear from your history.
- Click Clear History .
14 Safari tips and tricks you absolutely need to know
How to delete safari history on an iphone or ipad, open settings app and go to safari.
The steps for clearing out your Safari history on an iPhone is quite different from using a Safari browser on a Mac. But, the process is the same across both iPhones and iPads, so these steps below work for both your phone and tablet.
- Open the Settings app.
- Select Safari.
- Scroll down to the Privacy & Security section and select Clear History and Website Data.
- On the next page, tap the time frame that you would like to delete the history for.
- Optional: If you also want to close out of all open websites, tap the toggle for Close All Tabs.
- Tap Clear History.
How to delete a single website from Safari history
Safari allows you to easily delete websites from the last hour, day, two days, or your entire web history easily. But, if you only want to remove a single website, you'll instead have to access your history, and then select the individual page to remove.
- Open a Safari browser.
- From the top toolbar, select History > Show All History. Or, you can use the keyboard shortcut Command + Y.
- Select the website entry that you wish to delete. If that site was not visited today, you will need to tap on the date that you visited the website to find it or use the search bar at the top.
- Right-click on the website entry and select delete.
On an iPhone or iPad:
- Tap the Bookmark icon on the bottom (it looks like an open book).
- Tap the Clock or History icon at the top of the page.
- Locate the website that you wish to delete from your history -- your history is organized by the date you visited.
- On the website you wish to delete, swipe left, then tap on the red trash icon.
How to use Bing Chat on Safari
How to use private mode in safari.
If you know that you'll want to delete the website that you are about to visit from your history, try using Private Browsing Mode instead. This mode does not save any website history, including search history and autofill information. That means you can do your online banking without going back and deleting your web history when you are done.
To use Private Browsing Mode on a Mac:
- Open Safari.
- On the top toolbar, go to File > New Private Window.
- Use this new private window for browsing. You can quickly see if a Safari browser is Private because the field to type in the URL is dark gray instead of white.
To use Private Browsing Mode on iOS:
- Tap the tab icon in the bottom left corner.
- At the bottom of the screen, tap Private (swipe to see all the toppings in this toolbar if you do not see the Private option.)
- Private browsing will have a dark gray URL field instead of white. To return to regular browsing, repeat the steps but this time swipe back to your open tabs.
How to use picture-in-picture mode in Safari on Mac
Q: how to instantly clear your web history from multiple devices.
With iCloud , Safari can save your web browsing across all the devices that you use with your Apple ID. While that's helpful for quickly recalling a website no matter what device you first opened it with, it also syncs any deletions to the web history across your devices . That means if you delete a web page from your history on a Mac, it will automatically be deleted from your iPhone too -- as long as both devices are logged into the same Apple ID and iCloud for Safari is enabled.
iCloud for Safari can be enabled during the setup process for a new device, but it can also be turned on and off from the Settings app:
- Tap on your Apple ID or name at the top.
- Tap on iCloud.
- Under Apps Using iCloud, select Show All . (If you are running iOS 15 or earlier, you may not see the full list already instead of the Show All option, in which case you can jump to the next step.)
- Toggle on Safari from the list.
Q: Why can't I clear my Safari history?
In some cases, the buttons that you need to tap to clear your Safari history are gray. But why can't you delete your Safari history, and how do you fix it? Here are a few common reasons why the Safari history options are grayed out:
- You've already deleted your history and there are no more websites to clear out.
- Web content restrictions are turned on. Some parental control settings prevent kids and teens from deleting their web history, while other content restrictions can also prevent you from deleting. To access the content restriction options, open the Settings app and go to Screen Time > Content & Privacy Restrictions.
- You are using Private Browsing Mode. This mode does not save your web history, so you have nothing to delete.
Q: Can you permanently delete Safari history?
Deleting your Safari history makes it difficult for the average person to recover the past websites that you have visited. However, if you are connected to your work or school network, in some cases the network administrator can still see your website access. Deleting your website history also may not fool a trained digital forensics expert during an investigation.
How-To Geek
How to delete specific website history from safari on iphone or ipad.
Forgot to enable Private Browsing mode on Safari? Don't nuke your entire history, prune specific sites instead.
Quick Links
How to remove websites from safari history, how to delete specific website data, don't forget about private browsing mode.
It's not always convenient to delete your entire history, but you can instead choose to delete specific websites from your history (and the data they leave behind on your device). Here's how to do it in Safari for iPhone and iPad.
Safari will record any websites you visit unless you use Private Browsing . Once a website is in your history it will appear in the URL bar when you start typing a related term. There are all sorts of reasons you may want to prune specific websites, and it's easy to do so.
Open Safari and tap on the "Bookmarks" icon at the bottom of the screen (it looks like an open book).
A pop-up will appear with three tabs for your Bookmarks, Reading List , and History. Tap on the clock icon to see your history.
You can now swipe left on any entry in your history and tap "Delete" to remove it for good.
Rather than scrolling through your entire history of visited websites, you can also search for specific terms or URLs using the on-screen search box . But that's not the only evidence a website may have left behind on your device.
Related: How to Change the Default Search Engine in Safari on iPhone or iPad
Websites leave all sorts of data on your device including cached images and cookies . If you want to remove all signs of a website, it's important to remove website data as well.
Launch Settings and tap on Safari > Advanced > Website Data. This menu may take a little while to load as Safari fetches a full list of website data and estimates how much storage each entry takes up on your device.
You can now follow the same procedure as above by swiping left on any websites you would like to forget about and tapping the "Delete" button that appears.
You can also search for specific websites using the search bar at the top of the screen, or nuke everything using the "Remove All Website Data" button at the bottom of the list.
Note that if you do remove website data (or wipe everything) that there may be some drawbacks like having to log in again or having your shopping cart emptied.
Related: Clearing Your Cookies All the Time Makes the Web More Annoying
You can use Private Browsing mode in Safari at any point to visit a website without it being recorded to your device. To do this, tap on the tab icon in the lower right corner of the screen followed by the number of tabs you have open at the bottom of the screen. From here tap "Private" to switch to a private browsing session.
Note that all tabs in your private browsing session will remain open until you close them , so make sure you close anything that may compromise your privacy.
To get a better handle on your iPhone or iPad's privacy settings, we recommend a periodic iOS privacy check-up .
Related: How to Check and Tighten All Your iPhone's Privacy Settings

How to clear Safari cache, history and cookies on iPhone or iPad
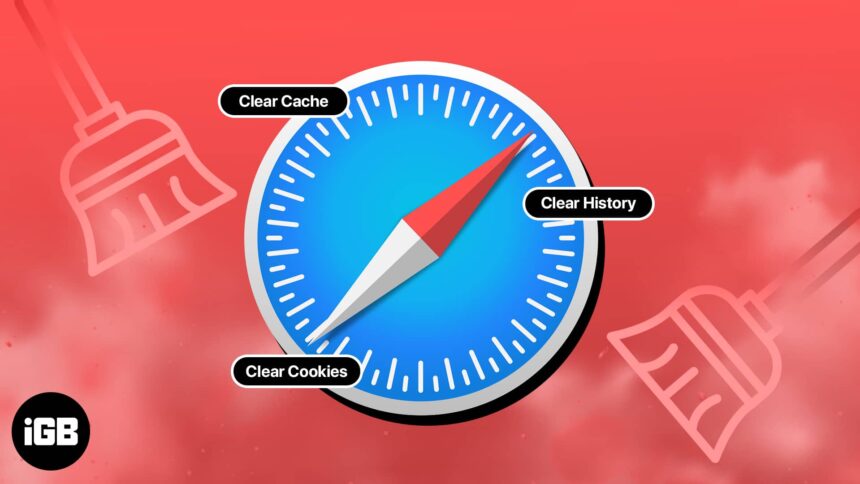
Safari is the default web browser for Apple devices, and it has a cache that stores website data to enhance your browsing experience. While it is meant to speed up your browsing experience, it can also cause issues like slow loading times, website errors, and a lagging browser.
Knowing how to clear data from Safari is a great way to boost your phone’s performance and maintain your privacy. Here’s a quick guide to help you how to clear your cache, history, and cookies on your iPhone or iPad.
Why should you clear Safari cache?
How to clear cache and history in safari on iphone or ipad, how to delete specific website data from safari on iphone or ipad, how to block cookies in safari on iphone.
- Having a cluttered and messy iPhone can often lead to issues with data protection, privacy, and general performance. Clearing the Safari cache is a great solution to this problem.
- Cookies can store a range of data, from your login details to your shopping preferences. If they become corrupted or get shared with perpetrators, they can put your information at risk.
- Clearing the Safari cache will prevent anyone else from seeing the websites you’ve been visiting and the searches you’ve been performing. If you’re utilizing a shared device or a public Wi-Fi network, this is extremely crucial.
- Overall, tips and tricks like this for Safari on your iPhone are simple but keep the data stored in your browser at a minimum and help free up space on your phone.
- Launch the Settings app on your iPhone.
- Scroll down and select Safari .
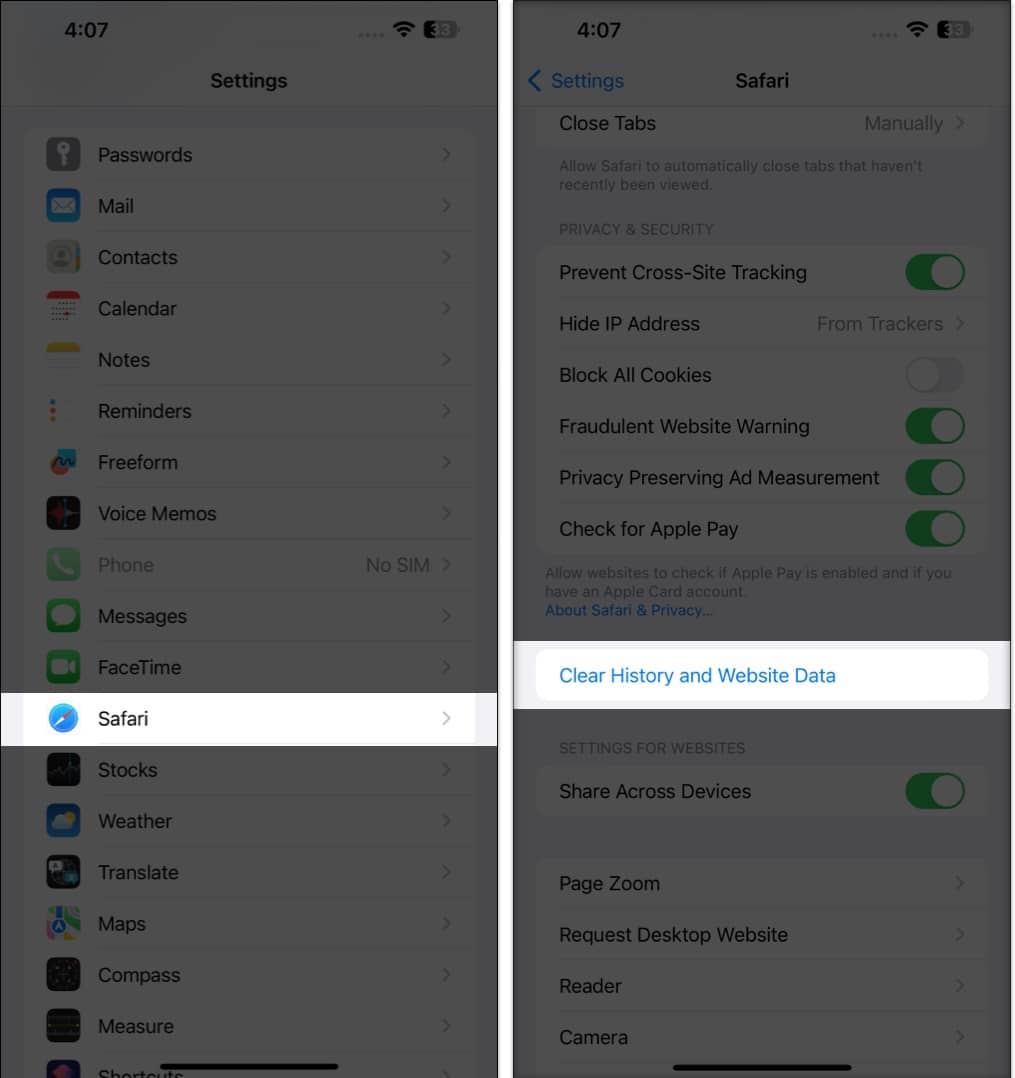
This procedure will remove all cookies, cache, and history from your iPhone completely. Furthermore, you can prevent the cache from piling up by surfing in the Private Browsing Mode .
- Go to the Settings app → Safari .
- Scroll down to the bottom and tap Advanced .
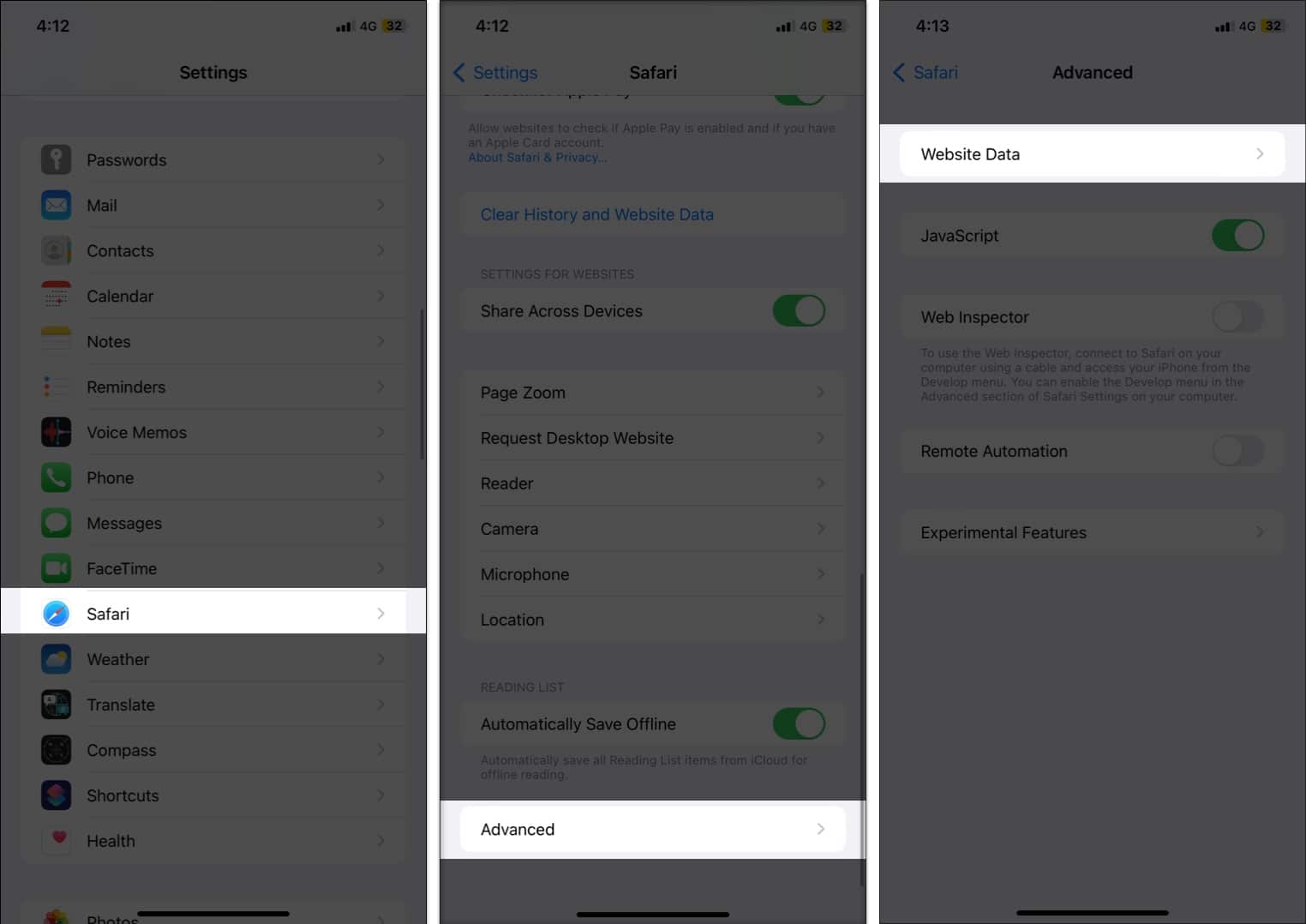
- Once finalized, tap Done .
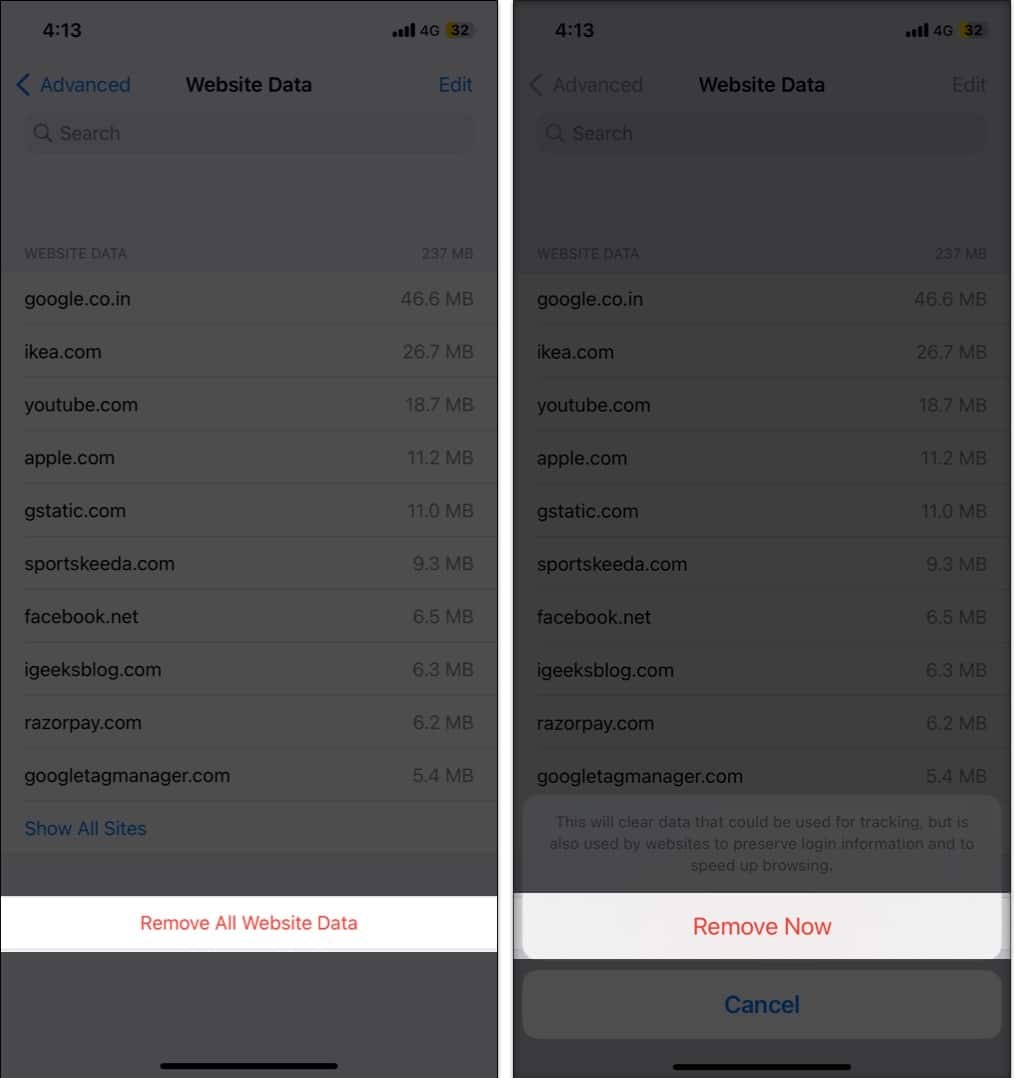
Clearing data from a particular website ensures the removal of all cookies. If you want, you can even customize Safari to your preference in a few simple steps.
- Under Privacy & Security, toggle on Block All Cookies .
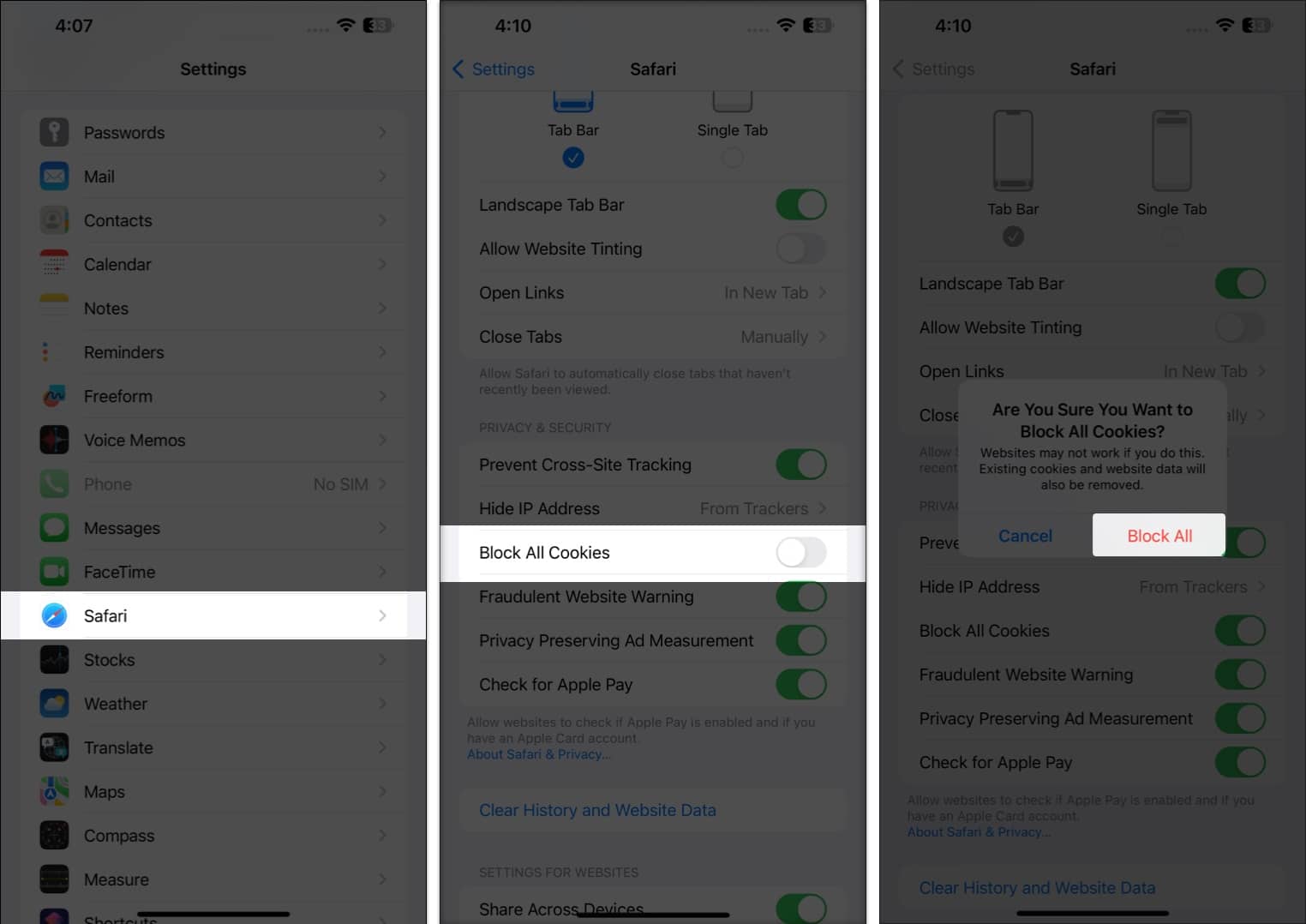
Yes. Clearing Safari cache, history, and cookies will log you out of the websites you are currently logged into.
No. Clearing your Safari cache, history, and cookies will not delete your bookmarks.
Yes. Clearing your Safari cache, history, and cookies will delete any saved passwords you have for websites.
Now, you’re safe…
Clearing Safari cache, history, and cookies on iPhone can help you to secure your privacy and improve the performance of your device. It is a simple and easy process that only takes a few moments to complete.
Do let me know if you’d want me to cover more such articles. Until next time!
Read more:
- How to clear Chrome history, cache, and cookies on iPhone and iPad
- How to Fix A Problem Occurred with this Webpage so it was Reloaded on iPhone
- How to disable Safari on iPhone? Easy ways to do it!
- How to flush your DNS cache on Mac
🗣️ Our site is supported by our readers like you. When you purchase through our links, we earn a small commission. Read Disclaimer .
Leave a Reply Cancel reply
Your email address will not be published. Required fields are marked *
Save my name, email, and website in this browser for the next time I comment.
- The Inventory
How to Clear the Cache on an iPad
All the websites you've ever visited are still hogging up space on your ipad. take a minute out to clear them..

Even if some of us have no idea what online cookies are, we accept a ton of them every day. Not only are they a privacy concern, but they also take up memory on your device.
Refer to this helpful guide for a detailed and easy lesson on internet cookies. For the scope of this piece, all you need to know is that every time you click on ‘Accept Cookies’ or even visit a site, you’re putting a bunch of files on your device. These files pile up over time, slow your iPad down, and hog up space.
If you frequently use Safari on your iPad, you probably have a lot of passwords, cookies, site permissions, and other login info in your Safari cache. It’s a good habit to clear that from time to time.
Note that this will require re-entering login credentials or other personal info on some sites since clearing your cache will make your Safari brand new again. Also, note that this will only clear your Safari data, not your browsing history, and save website data from other apps on your iPad.
While at it, you might also want to clear your iPhone’s cache and help speed it up.
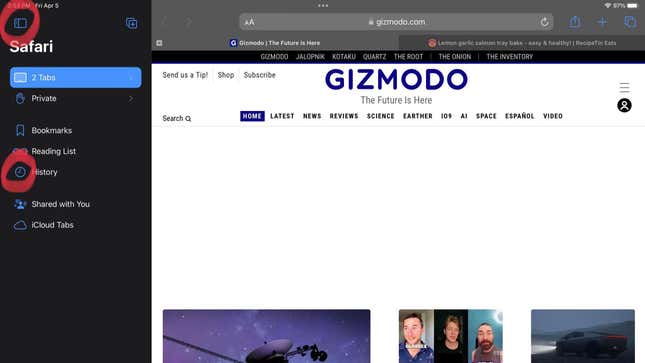
To clear the cache on your iPad, open Safari > tap on the Show Sidebar icon on the top-left > click on the History icon > and tap Clear. Both of these icons are highlighted in the screenshot above. Clicking on Clear will show you multiple timeframes. If you want all your cache deleted, pick ‘All time.’
Need More Help?
How to Factory Reset an iPad How to Reset an iPad How to Restart an iPad How to Reset an iPad Without a Password How to Connect Your Apple Pencil to an iPad
Want more of Gizmodo’s consumer electronics picks? Check out our guides to the best phones , best laptops , best TVs , and best headphones . If you want to learn about the next big thing, see our guide to everything we know about the iPhone 16 .
- PRO Courses Guides New Tech Help Pro Expert Videos About wikiHow Pro Upgrade Sign In
- EDIT Edit this Article
- EXPLORE Tech Help Pro About Us Random Article Quizzes Request a New Article Community Dashboard This Or That Game Popular Categories Arts and Entertainment Artwork Books Movies Computers and Electronics Computers Phone Skills Technology Hacks Health Men's Health Mental Health Women's Health Relationships Dating Love Relationship Issues Hobbies and Crafts Crafts Drawing Games Education & Communication Communication Skills Personal Development Studying Personal Care and Style Fashion Hair Care Personal Hygiene Youth Personal Care School Stuff Dating All Categories Arts and Entertainment Finance and Business Home and Garden Relationship Quizzes Cars & Other Vehicles Food and Entertaining Personal Care and Style Sports and Fitness Computers and Electronics Health Pets and Animals Travel Education & Communication Hobbies and Crafts Philosophy and Religion Work World Family Life Holidays and Traditions Relationships Youth
- Browse Articles
- Learn Something New
- Quizzes Hot
- This Or That Game New
- Train Your Brain
- Explore More
- Support wikiHow
- About wikiHow
- Log in / Sign up
- Computers and Electronics
- Internet Browsers
- Safari Browser

2 Easy Ways to Check Your Safari Search History
Last Updated: January 17, 2024 Fact Checked
This article was co-authored by wikiHow staff writer, Rain Kengly . Rain Kengly is a wikiHow Technology Writer. As a storytelling enthusiast with a penchant for technology, they hope to create long-lasting connections with readers from all around the globe. Rain graduated from San Francisco State University with a BA in Cinema. This article has been fact-checked, ensuring the accuracy of any cited facts and confirming the authority of its sources. This article has been viewed 153,099 times. Learn more...
Do you need to check your Safari browser history? In a few simple steps, you can easily view all the websites you accessed in the past. You can also search for specific websites in your history and clear any website data you don't want. This wikiHow will teach you how to view and delete your Safari history on iPhone, iPad, and macOS.
Things You Should Know
- On iPhone and iPad, you can click the book icon, then the clock icon to find your Safari history.
- On macOS, you can click the "History" tab, then "Show History".
- You can search for specific websites and clear your history data.
Using iPhone and iPad

- If needed, you can change your General Settings .

- If you're signed in with the same Apple ID to you use to log into your Mac, your Mac's Safari history will appear in this list as well.

- You may have to swipe down on the History page to find it.
- The results will load as you type.

- Tap a time period to delete the history from just that time period. To delete the entire log, select All time .
- You can also swipe left on individual websites in your history, then click Delete .
Using macOS

- Be sure to update Safari.

- If you're logged into the computer with the same Apple ID you use on your iPhone or iPad, you'll also see sites you've visited on those devices.

- A list of matching results from your history will appear. Click a site to load it in Safari.

- Select a time frame from the drop-down menu, then click Clear History .
- You can also delete cookies from Safari .
Expert Q&A
You Might Also Like

- ↑ https://support.apple.com/guide/safari/search-your-browsing-history-ibrw1114/mac
- ↑ https://support.apple.com/en-us/HT201265
About This Article

iPhone/iPad: 1. Open Safari . 2. Tap the book icon. 3. Tap the clock button. macOS: 1. Open Safari . 2. Click History . 3. Click Show All History . Did this summary help you? Yes No
- Send fan mail to authors
Is this article up to date?

Featured Articles

Trending Articles

Watch Articles

- Terms of Use
- Privacy Policy
- Do Not Sell or Share My Info
- Not Selling Info
Keep up with the latest tech with wikiHow's free Tech Help Newsletter

How to Use Shortcut to Quickly Delete Safari Browsing History and Data
Here is how you can use Shortcuts app to quickly delete Safari Browsing History and Data on your iPhone and iPad.
Your iPhone does a great job of preventing online trackers from tracking you across websites and creating a digital profile. Still, websites save cache on your phone that can be used to track you online, and deleting Safari browsing history on iPhone and iPad takes several steps, which can be cumbersome. In this article, I will show you how you can create a shortcut that will let you delete Safari Browsing History and Data with just a tap.
How to delete Safari browsing history and data on iPhone and iPad
Before we begin creating our shortcut, let’s check out how you can manually delete Safari browsing history and data on your iPhone and iPad.
How to manually delete Safari browsing history and data on iPhone and iPad
Create siri shortcut to quickly delete safari browsing history and data.
- Launch the Settings app on your iPhone.
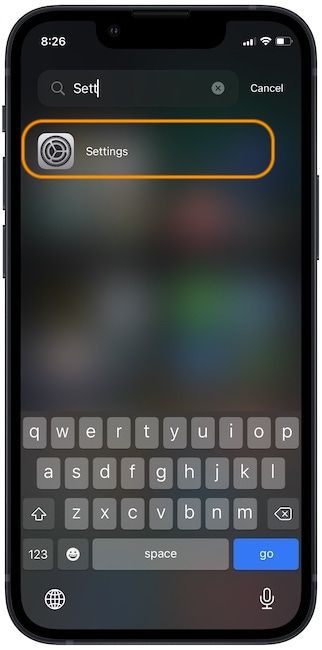
2. Scroll down to find Safari and tap on it.
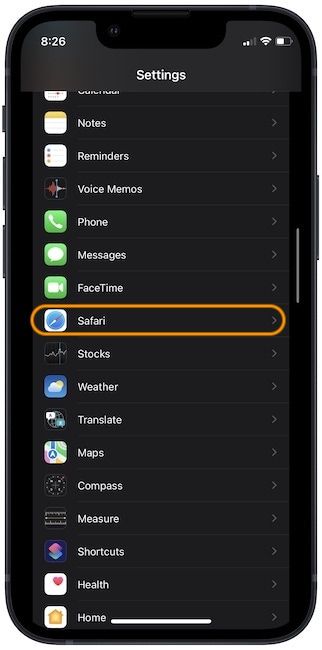
3. Scroll down to find Clear History and Website Data settings, and tap on It.

4. On the splash screen, tap on the Clear History and Data option to confirm the action.
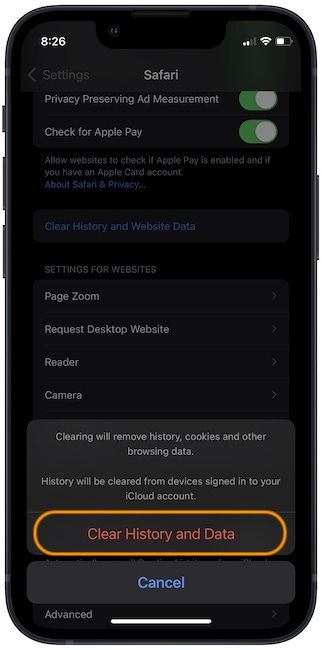
Now that you know how the manual steps work, let’s create a Siri shortcut that will help you delete Safari browsing history and data with just a tap.
In iOS and iPadOS, when a URL is run on Safari in a certain format, it executes the corresponding preference settings on the device. Thanks to OJISAN SEIUCHI , we know which URL to run to delete Safari browsing history and data. Here are the steps to create the shortcut.
- Launch the Shortcuts app on your iPhone and click on the + button at the top-right to start creating the shortcut.

2. Tap on the Add Action button and search for the URL action. Tap on the URL action to add to the shortcut.
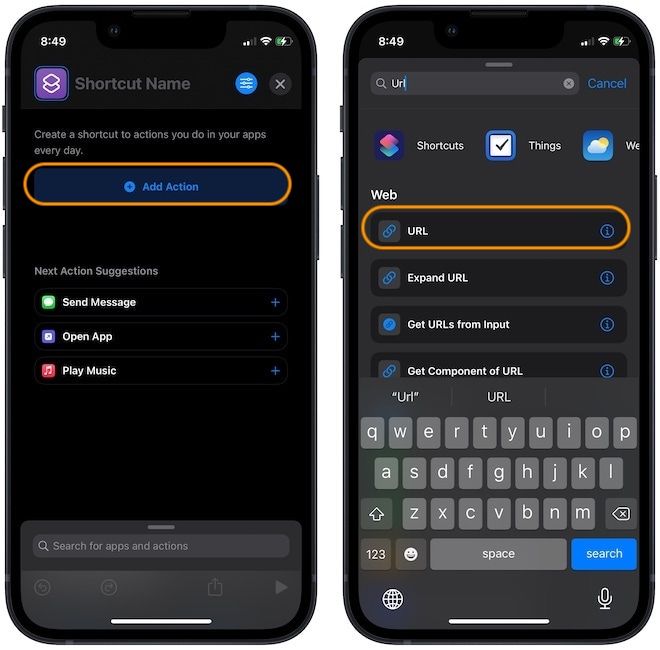
3. In the URL section, copy and paste the below URL.
prefs:root=SAFARI&path=CLEAR_HISTORY_AND_DATA
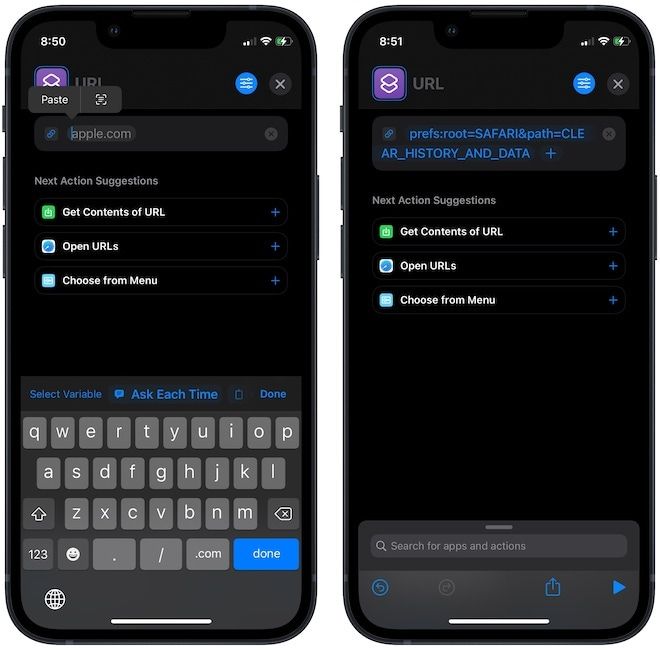
4. If you see the Open URLs option in the Next Actions Suggestions tap on it. Otherwise, tap on the search bar at the bottom and search for the Open URLs action and tap to add it.
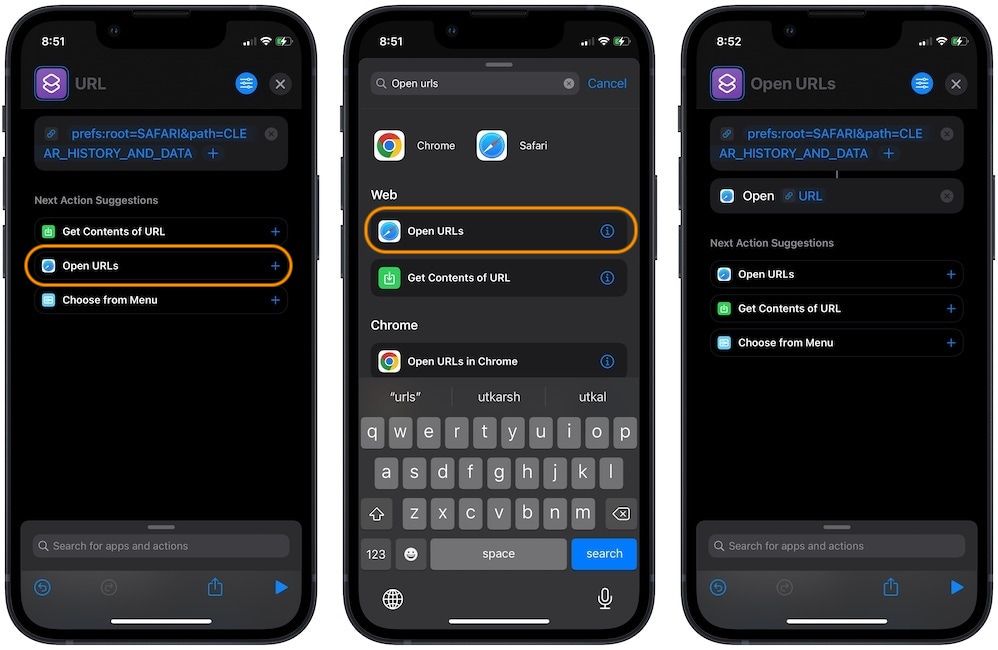
5. Tap on the top of the shortcut to give it a name. Let’s name it Clear Safari Data.

6. Your shortcut is now ready. If you want to add it to your Home Screen, tap on the settings menu at the top-right and then tap on Add to Home Screen. Tap on the App icon to set a custom icon if you want. Finally, tap on the Add button at the top.
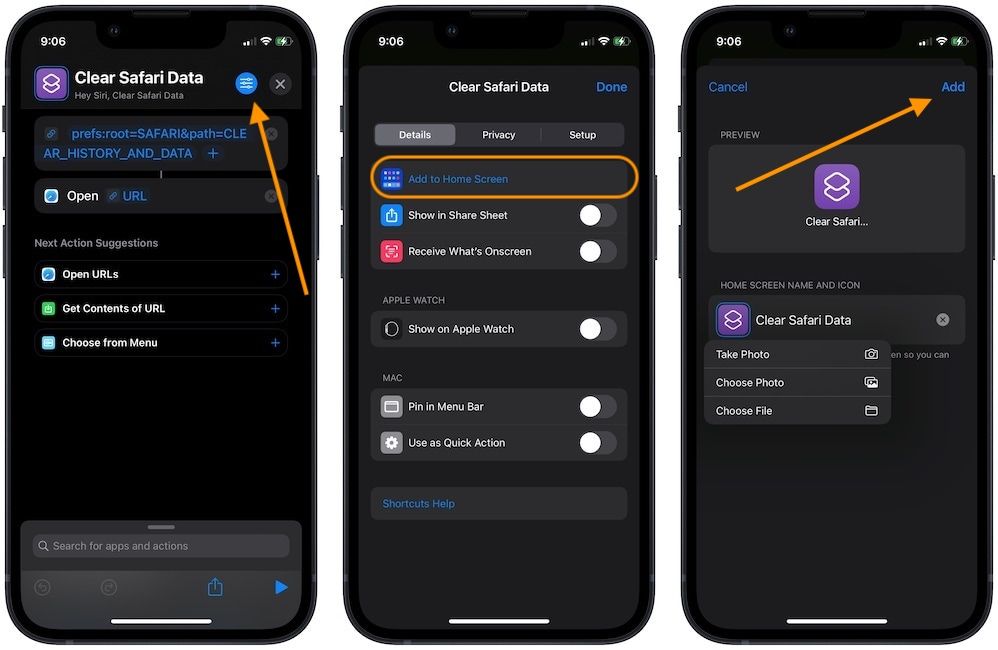
7. To clear Safari history and data, either tap on the Home Screen icon for the shortcut or launch the app and tap on the shortcut. You can even ask Siri to Clear Safari Data (or whatever name you have given to your shortcut), and it will run the shortcut. Confirm to delete Safari History and Data.
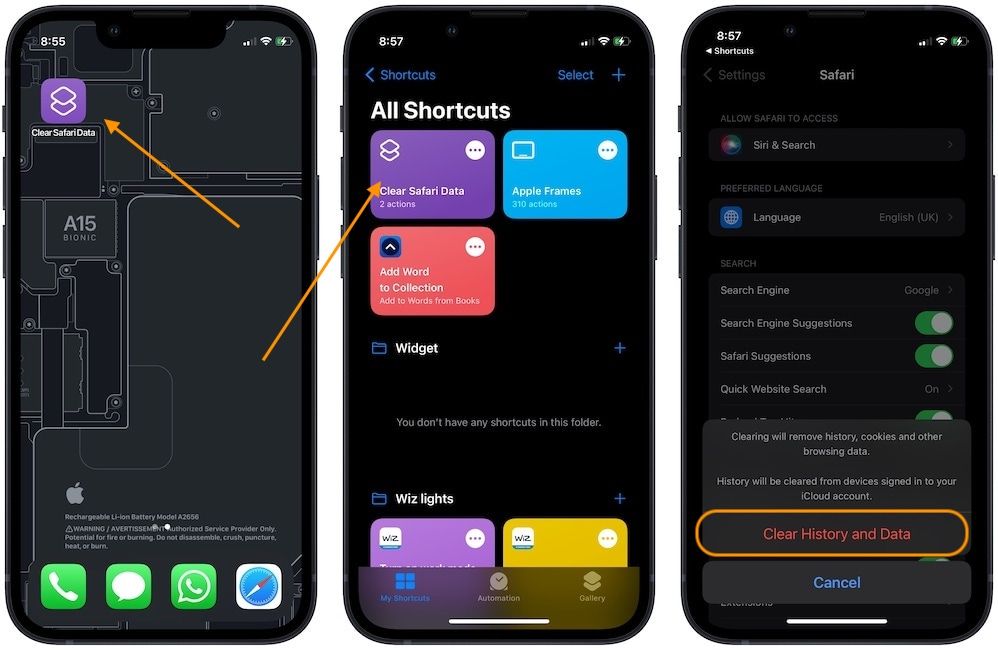
Clear Safari history and data with Siri Shortcut
The easiest way to use this shortcut is to ask Siri to run the shortcut and then tap once to confirm the deletion of Safari browsing history and data. If you liked this shortcut, check out our list of best Siri Shortcuts , along with our shortcuts for announcing when the battery is fully charged , generating gradient wallpaper , combining images , and more. If you had issues following this tutorial or have any feedback for us, don’t forget to reach us on Twitter .
How to Remove Silent Toggle from iPhone Status Bar
Don't like the persistent silent toggle on your iPhone? Here’s how to remove the silent toggle from the iPhone status bar.
Instagram Mutes Audio When Adding Music Fix
Learn how to keep original voice over with Instagram trending music. Here’s how to fix Instagram mutes audio when adding music.
How to Stop iPhone Apps from Asking for Ratings and Reviews
Annoyed by iPhone asking for reviews all the time? Here's how to stop iPhone apps from asking for ratings and reviews.
How to Change Default Alarm Sound on iPhone
Here's how to change default alarm sound on iPhone for all alarms. Use Siri to add alarms with your default alarm sound.
Ultimate Guide to Clear Safari History on Mac/iPhone/iPad
Quick Navigation
- Part 1: The Difference Between Safari History and Safari Cookies
- Part 2: How to Clean Up Browser Caches/Downloads/Junk Files on Mac Easily
- Part 3: 2 Ways to Clear Safari History on iPhone and iPad
- Part 4: Tips for Safari History
Are you looking to clean up your Safari browser privacy on Mac but don't know how to go about it? Look no further, this post is for you!
Clearing your Safari browser privacy is one of the many actions you need to take to safeguard your data and prevent intruders from tracking you. However, the approach required to perform this operation can be quite stressful if you don't have a guide at hand.
To help you, we decided to compile a guide that explains the best 5 techniques to clean your Safari browser privacy. All techniques cover how to clean up Safari's History, and cookies. So read on!
Part 1. The Difference Between Safari History and Safari Cookies
Before discussing the various ways to clean your Safari browser on Mac, let's discuss the difference between Safari History and Safari Cookies. Here's a chart to show the clear distinction between both:
Part 2. 5 Ways to Clear Safari History and Cookies on Mac
You can always clear your Safari History and Cookies on Mac with minimal hassles using any of the techniques given down here:
1. Smart and Easy Ways to Clear Safari History and Cookies on Mac
Macube Cleaner is a complete privacy protection tool that offers a simple yet efficient way to clear Safari browser history and cookies on any Mac computer. It’s a great tool loaded with excellent features suitable for cleaning your Safari browser (including history, caches, and cookies) without compromising the system.
This software powers a highly intelligent algorithm that scans, detects, and displays your Safari browser history plus cookies at a remarkably high speed. Macube Cleaner lets you preview Safari history and cookies, select which ones to clear from your system, and then proceed with the deletion.
Free Download Free Download
Macube Cleaner clears Safari history and cookies freely and quickly without interacting with other data on your Mac computer system. It's one of the smartest and easiest-to-use Mac system cleaners you will find on the internet.
Alongside the privacy protection functionality (capability to clean Safari history and cookies), you can also rely on this software to help you find duplicate files, delete large/old folders, and also uninstall useless apps from your Mac. Macube Cleaner cleans your Mac and optimizes its operations to the maximum level.
Key Features:
- 1-click to clear Safari history, cookies, and caches on any Mac model with zero data loss.
- Scans deeply into your Mac computer system for junk files, such as iTunes caches, App caches, system logs, and many others.
- Comprehensive Mac system cleaner suitabelf for cleaning other types of browser, such as Chrome, and Firefox.
- More fascinating features aimed at cleaning your Mac; uninstaller, file shredder, large & old files eraser, and more.
Stepwise Guide to Clear Safari History and Cookies with Macube Cleaner
Easily protect your browser privacy by clearing Safari history and cookies with Macube Cleaner by following these instructions:
Step 1: Ensure you download the most recent version of Macube Cleaner on your Mac, install it, and then launch it for operation. Select Privacy from the cleaning modes on the left sidebar.

Choose Scan when the screen shown above appears on your display screen.
Step 2: Macube Cleaner should quickly perform a deep scan on your Mac checking all the browsing history for the different browsers installed. Once the scanning is completed, the software will display the storage consumed by each browser on the left sidebar. Here’s a visual representation for this statement:

Tap on Safari , and a new window showing all content underneath the browser will come up. Mark the content you want to delete, and proceed to the next stage of this guide.
Step 3: Now, tap on the Clean button, and Macube Cleaner will automatically clear your Safari browser in no tme.
2. Clear Safari History on Mac Manually
Macube Cleaner is the ultimate solution to automatically clear Safari history and cookies on your Mac. However, if you need a manual technique, use any of the techniques down here:
a. How to clear all safari history on Mac
Clearing all your Safari browser history on Mac is pretty simple. All you have to do is select the date/time range, which could start from the last 1 hour upwards. Here’s a simple guide to follow if you want to use this approach:
- Locate the Safari browser app at the bottom of your screen (also known as Dock ), and click on it. Alternatively, you can go to Launchpad to run the app from there.

- At the top of the screen that comes up, select History , and a flyout menu will automatically appear.

- Scroll down to the bottom of the flyout menu, and select Clear History .

- Next, another window will pop up for you to select the date/time range you want to clear your Safari history from.
- Kindly enter the period, or better yet click all history , and hit Clear History to proceed.

b. How to delete specific browsing history from Safari history
In the aforementioned procedure, we discussed how to successfully clear your entire Safari history with no URL link available to any website. Now, let's proceed with how to clear specific URL links on Safari browser history. Here's the instructional guide to follow:
- Run the Safari browser on your Mac by clicking on the app icon in the Dock . Otherwise, you can use the Launchpad section to achieve a similar result.

- Hit the History icon at the top menu toolbar, and select Show All History from the flyout menu that pops up.

- Next, scroll through the displayed URL links to see which is worth deleting from your Mac computer.
- Once found, right-click on it and a drop-down menu will automatically come up. Tap on the Delete button to complete this procedure.
Tips: How to set and clear Safari browsing history automatically
Tires of clearing Safari history manually? You can leverage the automatic approach by simply setting your device to automatically clear Safari browsing history after specific browsing times. Find below the quick guide to do this:
- Open Safari browser and then navigate to where you have the Preference button and click on it. Alternatively, you can just hold the hotkeys; Command + , .
- On the next page, tap on General at the top menu toolbar and the screen below will come up:
- Now scroll to where you have Remove history items , and click on the drop-down menu button.
- Select the time range for Safari to automatically delete your browsing history.

c. Clear Cookies and Caches on Mac Manually
Cookies and caches also add up to your Safari browsing history, as they store vital information, such as username, password, mail address, and others, about you. You need to clear them from your system and to do that, use the stepwise guide down here:
- Navigate to the Dock section on your Mac screen, and select the Safari browser icon to open the corresponding app.

- Next, click on the Preferences button, and select Privacy on the interface that follows.

- Once the Privacy tab appears, tap on the Manage Website Data button, and Safari will direct you to a new screen showing all the websites Safari has been saving cookies and caches for.

- Now click on the Remove All button to delete the cookies and caches. However, if you don't want to clear everything, just select the websites to delete their cookies and caches, and hit the Remove icon to proceed.
Part 3. 2 Ways to Clear Safari History on iPhone and iPad
If you own an iPhone or iPad and need to clear your Safari browsing history, you can use any of the two procedures given down here:
1. Clean Up All Safari History on iPhone and iPad
Just as you did for Mac, you can also clear all your browsing history on your iPhone and iPad. To do this, check out the directions to follow below:
- At the bottom of your iPhone or iPad screen, locate the Safari browser icon and click on it. To understand this step better, check the corresponding image below:

- When the Safari browser opens, click on the Bookmarks button at the bottom of the screen.

- Next, click on the Timer button on the page that pops up to open History .

- Now, your Safari browsing history will immediately load up. Tap on the blue Clear button to delete all your browsing history.
2. Clean Up Specific Pages from Safari History on iPhone and iPad
If you are looking to clear specific pages from your browsing history on the Safari app on your iPhone or iPad, use this stepwise guide instead:
- Run the Safari browser on your iPhone or iPad, and click on the Bookmarks button.

- Next, tap on the Timer icon to access the History page.

- Now, hold down on each link on the history page, and select the red Delete button to remove that specific link from your browsing history.

Part 4. Tips for Safari History
Here are some helpful tips you can try out and you need to interact with your Safari brower history:
1. Why can’t I clear my history on Safari on my Mac?
Clearing your Safar browsing history on Mac shouldn’t be a challenge with the instructional guide shared above. However, sometime, you may find the history section of your Safari browser greyed out. When such happens, it means you’ve activated Screen Time on your Mac computer system.
To fix this, you need to disable Screen Time restrictions, on the corresponding Mac computer so you can successfully clear your browsing history. Here’s the stepwise guide you can apply to deactivate Screen Time restrictions on Mac:
- Find the Apple menu icon at the top left corner of your screen, click on it and select Systsem Settings from the options that pop up from the flyout menu.

- On the left sidebar, locate the Screen Time button, and click on it.

- Now click on the Content & Privacy icon, and a flyout menu will immediately appear.

- Next, click Content Restrictions , and enter the corresponding Screen Time passcode in the space provided when Mac requests you to. After that, click on the drop-down icon beside Access to Web Content , adn select Unrestricted .

- Now click Done to finish.
2. Can I recover the delete Safari history on my Mac?
Yes, you can recover the deleted Safari history page on your Mac computer system. There are two ways to go about this. One involves recovery from iCloud or iTunes backup , while the other requires the use of professional data recovery software. We recommend the latter approach which involves data recovery software.
A perfect software to use in this case is the Eassiy Data Recovery tool , the 1 data recovery solution dedicated to recovering over 15+ types of data files, such as contact, documents, texts, photos, Safari history, and more, from any computer hard drive, SSD, and other storage systems.
Easily Data Recovery is the fastest data recovery solution available on the internet, as it retrieves data at a remarkably high speed. You can trust this software to bring back your missing Safari browsing history with high precision and accuracy without compromising your system, or distorting the quality other data files.
Free Download Free Download Free Download Free Download
3. How to recover Safari history on my iPhone?
Like Mac, you can also retrieve Safari history on your iPhone. The approach is similar, but we strongly recommend the use of a data recovery tool to successfully recover your Safari browsing history.
Though there are several tools to use, Eassiy iPhone Recovery is the best option available on the internet. The software retrieves all kinds of iOS data from all iPhone and iPad models freely and quickly.
Clearing Safari history is one of the simpest privacy protection operations to execute on your Mac computer system. With the ultimate guide shared above, you can quickly clean yor Safari browsin history, cookies, and caches with minimal stress.
All approaches, are simple, fast, and affordable. However, we strongly suggest thata you use the Macube Cleaner for this type of operation on your Mac computer system. The software offers a simple yet safe approach to clean Mac storage, so it can function at optimal level.
People Also Read
- Efficient Ways to Completely Uninstall Adobe Creative Cloud and its Apps on Mac
- Best 6 Methods on How to Delete Mail App on Your Mac
- Top 6 Best Free Cookies Removal Software For Windows/Mac 2024
- [Full version manual] Can My Employer See My Internet History On Phone/Computer?!!
Macube Cleaner
Speed up and troubleshoot your Mac super easily with a Macube full-featured free trial!
Macube Cleaner is downloading now...
Install -- Scan your Mac -- Clean it up

How to Clear the Cache on an iPad
E ven if some of us have no idea what online cookies are, we accept a ton of them every day. Not only are they a privacy concern, but they also take up memory on your device.
Refer to this helpful guide for a detailed and easy lesson on internet cookies. For the scope of this piece, all you need to know is that every time you click on ‘Accept Cookies’ or even visit a site, you’re putting a bunch of files on your device. These files pile up over time, slow your iPad down, and hog up space.
If you frequently use Safari on your iPad, you probably have a lot of passwords, cookies, site permissions, and other login info in your Safari cache. It’s a good habit to clear that from time to time.
Note that this will require re-entering login credentials or other personal info on some sites since clearing your cache will make your Safari brand new again. Also, note that this will only clear your Safari data, not your browsing history, and save website data from other apps on your iPad.
While at it, you might also want to clear your iPhone’s cache and help speed it up.
To clear the cache on your iPad, open Safari > tap on the Show Sidebar icon on the top-left > click on the History icon > and tap Clear.Both of these icons are highlighted in the screenshot above. Clicking on Clear will show you multiple timeframes. If you want all your cache deleted, pick ‘All time.’
Need More Help?
How to Factory Reset an iPad
How to Reset an iPad
How to Restart an iPad
How to Reset an iPad Without a Password
How to Connect Your Apple Pencil to an iPad
Want more of Gizmodo’s consumer electronics picks? Check out our guides to the best phones , best laptops , best TVs , and best headphones . If you want to learn about the next big thing, see our guide to everything we know about the iPhone 16 .
For the latest news, Facebook , Twitter and Instagram .
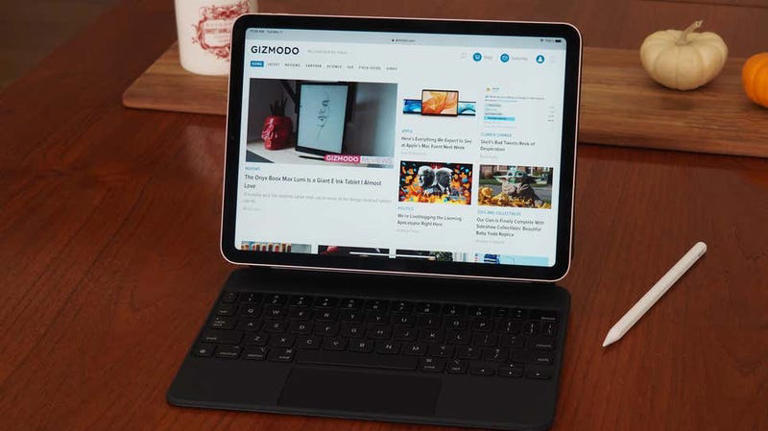
How To See Safari History On IPad

- Software & Applications
- Browsers & Extensions

Introduction
When it comes to browsing the web on your iPad, Safari is the go-to browser for millions of users worldwide. Whether you're researching a school project, shopping for the latest trends, or simply catching up on the news, Safari provides a seamless and user-friendly experience. As you navigate through various websites and pages, Safari diligently keeps track of your browsing history, creating a trail of the websites you've visited. This feature can be incredibly useful, allowing you to revisit a website you stumbled upon earlier or retrace your steps to find an article you meant to read.
In this article, we'll delve into the intricacies of accessing and managing your Safari history on your iPad. Understanding how to navigate through your browsing history can enhance your overall browsing experience, making it easier to find previously visited websites and maintain a tidy browsing trail. We'll explore the steps to access your browsing history, view and manage the websites you've visited, and even clear your history if you wish to maintain privacy or declutter your browsing records.
So, whether you're a seasoned iPad user or just getting acquainted with the device, mastering the art of navigating your Safari history can elevate your browsing prowess. Let's embark on this journey to uncover the hidden gems of your browsing history and learn how to wield this powerful tool to enhance your browsing experience.
Accessing Safari History on iPad
Accessing your Safari browsing history on your iPad is a straightforward process that allows you to revisit previously viewed websites and pages. Whether you're looking to retrace your steps or simply want to revisit a website you stumbled upon earlier, accessing your Safari history can be incredibly useful.
To access your Safari history on your iPad, follow these simple steps:
Open Safari : Begin by tapping the Safari icon on your iPad's home screen. This will launch the Safari browser , providing you with access to the web.
View History : Once Safari is open, you can access your browsing history by tapping the book icon located at the top of the screen. This icon represents the "Bookmarks" feature, which encompasses your browsing history as well.
Navigate to History : Within the Bookmarks menu, tap the clock icon, which symbolizes your browsing history. This action will direct you to a comprehensive list of websites and pages you've visited during previous browsing sessions.
Browse Through History : Upon accessing your browsing history, you can scroll through the list to view the websites and pages you've visited. Each entry typically includes the website's title and the date and time of your visit, allowing you to easily identify and select the desired page.
Select a Website : To revisit a specific website from your history, simply tap the entry representing the desired page. This action will prompt Safari to navigate to the selected website, allowing you to resume your browsing experience from where you left off.
By following these steps, you can effortlessly access your Safari browsing history on your iPad, empowering you to revisit previously viewed websites and pages with ease. This capability can prove invaluable when you need to reference a past visit or re-engage with content you encountered during your browsing sessions.
Viewing and Managing Safari History
Upon accessing your Safari browsing history on your iPad, you gain the ability to not only view but also manage the websites and pages you've visited. This feature provides a comprehensive overview of your browsing habits and empowers you to maintain a tidy and organized browsing history. Let's explore the various aspects of viewing and managing your Safari history on your iPad.
Viewing Safari History
When you navigate to your Safari history, you are presented with a chronological list of websites and pages you've visited during previous browsing sessions. Each entry typically includes the website's title and the date and time of your visit, offering a clear and concise overview of your browsing activity. This chronological arrangement allows you to easily identify and select the desired page, facilitating seamless navigation through your browsing history.
Managing Safari History
In addition to viewing your browsing history, Safari on iPad also provides options to manage your history effectively. You can take proactive steps to organize and streamline your browsing history, ensuring that it remains relevant and accessible. Here are some key aspects of managing your Safari history:
Deleting Individual History Entries
If there are specific websites or pages in your browsing history that you no longer wish to retain, Safari enables you to delete individual history entries. By swiping left on a specific entry in your browsing history, you can reveal the "Delete" option, allowing you to remove the selected website from your history. This feature empowers you to declutter your browsing history and maintain a focused record of visited websites.
Clearing Entire Browsing History
For a more comprehensive approach to managing your Safari history, you have the option to clear your entire browsing history. This action effectively removes all recorded browsing activity, providing a clean slate for your future browsing sessions. By accessing the "Clear" option within the browsing history menu, you can initiate the process of clearing your entire history, ensuring that your browsing trail remains private and uncluttered.
Searching Within History
To streamline the process of locating specific websites or pages within your browsing history, Safari offers a search functionality. This feature allows you to enter keywords or website titles, prompting Safari to filter your browsing history and present relevant entries. By leveraging the search capability, you can swiftly locate and revisit specific websites from your browsing history, enhancing the efficiency of your browsing experience.
By understanding and utilizing the options to manage your Safari history on your iPad, you can maintain a well-organized and relevant browsing trail, ensuring that your browsing history remains a valuable asset in your digital endeavors. Whether you're decluttering outdated entries or swiftly locating past websites, the ability to manage your Safari history empowers you to navigate the digital landscape with confidence and efficiency.
Clearing Safari History on iPad
Clearing your Safari history on your iPad is a proactive step that can enhance your privacy and declutter your browsing records. Whether you're looking to maintain a clean slate for your browsing activities or safeguard your privacy, the process of clearing your Safari history is straightforward and can be accomplished with just a few simple steps.
To clear your entire Safari browsing history on your iPad, follow these steps:
Open Safari Settings : Begin by launching the "Settings" app on your iPad. This can be done by tapping the "Settings" icon on your home screen, providing access to a wide range of device settings and configurations.
Navigate to Safari Settings : Within the "Settings" app, scroll down and locate the "Safari" option. Tapping on "Safari" will open a dedicated settings menu for the Safari browser, offering various customization and management options.
Access Clear History Option : Within the Safari settings menu, scroll down to find the "Clear History and Website Data" option. This feature allows you to initiate the process of clearing your entire browsing history and website data from the Safari browser on your iPad.
Confirm Clearing History : Upon selecting the "Clear History and Website Data" option, a confirmation prompt will appear, asking if you want to proceed with clearing your browsing history. Confirm the action by tapping "Clear History and Data," initiating the process of clearing your entire Safari history.
By following these steps, you can effectively clear your entire Safari browsing history on your iPad, ensuring that your browsing trail remains private and uncluttered. This proactive approach can be particularly beneficial if you share your iPad with others or simply wish to maintain a clean record of your browsing activities.
In addition to clearing your entire browsing history, Safari on iPad also offers the flexibility to selectively remove individual history entries. By swiping left on a specific entry within your browsing history, you can reveal the "Delete" option, allowing you to remove individual websites or pages from your history. This granular approach to managing your browsing history empowers you to maintain a focused and relevant record of visited websites, ensuring that your browsing history aligns with your preferences and privacy considerations.
By understanding the process of clearing your Safari history on your iPad and leveraging the options to manage your browsing history effectively, you can maintain a tidy and private digital footprint, enhancing your browsing experience and privacy management on your iPad.
In conclusion, mastering the art of navigating and managing your Safari browsing history on your iPad can significantly enhance your overall browsing experience. The ability to access, view, and manage your browsing history empowers you to revisit previously viewed websites, maintain a tidy browsing trail, and safeguard your privacy. By understanding the process of accessing your Safari history, you can seamlessly retrace your digital footsteps and revisit valuable content that you encountered during your browsing sessions.
Furthermore, the options to manage your Safari history, including deleting individual entries and clearing your entire browsing history, provide a proactive approach to maintaining a relevant and private browsing trail. Whether you're decluttering outdated entries, safeguarding your privacy, or streamlining your browsing history, the ability to manage your Safari history on your iPad ensures that your digital footprint aligns with your preferences and privacy considerations.
As you continue to explore the digital landscape on your iPad, leveraging the capabilities of Safari's browsing history can elevate your browsing prowess and streamline your digital endeavors. Whether you're a student conducting research, a professional seeking valuable resources, or an avid reader exploring the vast expanse of the web, understanding and managing your Safari history can be a valuable asset in your digital toolkit.
In essence, your Safari browsing history on your iPad serves as a personalized trail of your digital adventures, capturing the websites and pages that have left an impression on your browsing journey. By mastering the art of navigating and managing this digital trail, you can harness the full potential of your browsing history, ensuring that it remains a valuable and relevant asset in your digital pursuits.
As you continue to navigate the digital realm on your iPad, may your Safari history serve as a trusted companion, guiding you to past discoveries and empowering you to forge new paths in the ever-expanding landscape of the web. Embrace the power of your Safari browsing history, and let it enrich your digital experiences with its wealth of memories and insights.
With these insights and capabilities at your disposal, may your browsing adventures on your iPad be filled with discovery, efficiency, and the joy of seamless navigation through the vast digital expanse. Happy browsing!
Leave a Reply Cancel reply
Your email address will not be published. Required fields are marked *
Save my name, email, and website in this browser for the next time I comment.
- Crowdfunding
- Cryptocurrency
- Digital Banking
- Digital Payments
- Investments
- Console Gaming
- Mobile Gaming
- VR/AR Gaming
- Gadget Usage
- Gaming Tips
- Online Safety
- Software Tutorials
- Tech Setup & Troubleshooting
- Buyer’s Guides
- Comparative Analysis
- Gadget Reviews
- Service Reviews
- Software Reviews
- Mobile Devices
- PCs & Laptops
- Smart Home Gadgets
- Content Creation Tools
- Digital Photography
- Video & Music Streaming
- Online Security
- Online Services
- Web Hosting
- WiFi & Ethernet
- Browsers & Extensions
- Communication Platforms
- Operating Systems
- Productivity Tools
- AI & Machine Learning
- Cybersecurity
- Emerging Tech
- IoT & Smart Devices
- Virtual & Augmented Reality
- Latest News
- AI Developments
- Fintech Updates
- Gaming News
- New Product Launches
- AI Writing How Its Changing the Way We Create Content
- How to Find the Best Midjourney Alternative in 2024 A Guide to AI Anime Generators
Related Post
Ai writing: how it’s changing the way we create content, unleashing young geniuses: how lingokids makes learning a blast, 10 best ai math solvers for instant homework solutions, 10 best ai homework helper tools to get instant homework help, 10 best ai humanizers to humanize ai text with ease, sla network: benefits, advantages, satisfaction of both parties to the contract, related posts.

How To Clear Browser History On Safari

How To Clear Cache On Tablet

Why Can’t I Clear Safari Search History

How To Delete Downloads On Safari

How To Clear Safari Cache On IPad

How To See My History On Safari

How To Delete History On IPad Safari

How To Upgrade Safari On IPad
Recent stories.

How to Find the Best Midjourney Alternative in 2024: A Guide to AI Anime Generators

How to Know When it’s the Right Time to Buy Bitcoin

How to Sell Counter-Strike 2 Skins Instantly? A Comprehensive Guide

10 Proven Ways For Online Gamers To Avoid Cyber Attacks And Scams

- Privacy Overview
- Strictly Necessary Cookies
This website uses cookies so that we can provide you with the best user experience possible. Cookie information is stored in your browser and performs functions such as recognising you when you return to our website and helping our team to understand which sections of the website you find most interesting and useful.
Strictly Necessary Cookie should be enabled at all times so that we can save your preferences for cookie settings.
If you disable this cookie, we will not be able to save your preferences. This means that every time you visit this website you will need to enable or disable cookies again.
Clear the history, cache and cookies from Safari on your iPhone, iPad or iPod touch
Find out how to delete your history, cookies and cache in Settings.
Delete the history, cache and cookies
Clear your cookies and the cache, but keep your history
Delete a website from your history, block cookies, use content blockers, delete history, cache and cookies.
Go to Settings > Safari.
Tap Clear History and Website Data.

Clearing your history, cookies and browsing data from Safari won't change your AutoFill information.
When there’s no history or website data to be cleared, the button to clear it will turn grey. The button might also be grey if you have web content restrictions set up under Content & Privacy Restrictions in Screen Time .
To visit sites without leaving history, turn Private Browsing on .
Go to Settings > Safari > Advanced > Website Data.
Tap Remove All Website Data.
When there’s no website data to be cleared, the button to clear it will turn grey. The button might also be grey if you have web content restrictions set up under Content & Privacy Restrictions in Screen Time .
Open the Safari app.
Tap the Edit button, then select the website(s) you want to delete from your history.
Tap the Delete button.
A cookie is a piece of data that a site puts on your device so that site can remember you when you visit again.
To block cookies:
Go to Settings > Safari > Advanced.
Turn on Block All Cookies.

If you block cookies, some web pages may not work. Here are some examples:
You'll likely not be able to sign in to a site even when using your correct user name and password.
You may see a message that cookies are required or that your browser's cookies are turned off.
Some features on a site may not work.
Content blockers are third-party apps and extensions that let Safari block cookies, images, resources, pop-ups and other content.
To get a content blocker:
Download a content blocking app from the App Store.
Tap Settings > Safari > Extensions.
Tap to turn on a listed content blocker.
You can use more than one content blocker. If you need help, contact the app developer .
Information about products not manufactured by Apple, or independent websites not controlled or tested by Apple, is provided without recommendation or endorsement. Apple assumes no responsibility with regard to the selection, performance or use of third-party websites or products. Apple makes no representations regarding third-party website accuracy or reliability. Contact the vendor for additional information.

Related topics
Contact Apple Support
Need more help? Save time by starting your support request online and we'll connect you to an expert.

IMAGES
VIDEO
COMMENTS
Clear the history, cache, and cookies from Safari on your iPhone, iPad, or iPod touch. Learn how to delete your history, cookies, and cache in Settings. Delete history, cache, and cookies. Clear cookies and cache, but keep your history. Delete a website from your history. Block cookies. Use content blockers. Delete history, cache, and cookies
On an iPhone, it's at the bottom of the screen. In the pop-up that appears (on the left side of the screen on iPad and over the whole screen on iPhone), tap the History tab (which looks like a clock face), and then tap the "Clear" button. (Don't worry. It won't clear anything yet.) After you tap "Clear," another pop-up will give you yet another ...
Select the gear icon on the Home screen to open the iPad Settings . Scroll down and select Safari . Scroll through the list of settings and select Clear History and Website Data to delete the browsing history, cookies, and other cached website data. Select Clear to confirm, or select Cancel to return to the Safari settings without removing any ...
In Safari, tap the book icon. Firstly, open Safari and tap the book icon in the bottom bar. 2. Select the history tab (clock icon) and tap Clear. Now select the history tab (clock icon) and tap ...
2. Scroll down and tap Safari. It's about a third of the way down the Settings page. This will open the Safari menu on the right side of the screen. Make sure you scroll on the left side of the screen to reach the Safari option. 3. Scroll down and tap Clear History and Website Data.
In Safari, tap the Bookmarks button. Select the History icon in the upper right corner. Tap Clear and select how much history you'd like to clear: the last hour, the last day, 48 hours' worth, or all recorded history. To clear History, tap the Bookmarks button, then choose the History icon.
Tap the clock icon. 2. Tap the word "Clear" at the bottom right of the History popup window. 3. Select the period of history you want to clear (The last hour, Today, etc.), and tap it. Tap the ...
2. Clear All Browsing History on Safari on Mac. Step 1: Open Safari and click on the History option on the Safari toolbar. Step 2: Click on Clear History. Step 3: Select 'all history' in the ...
From the top toolbar, click on History, then click Clear History. In the pop-up window, use the drop-down menu to select the time period you want to clear from your history. Click Clear History .
Open Safari and tap on the "Bookmarks" icon at the bottom of the screen (it looks like an open book). A pop-up will appear with three tabs for your Bookmarks, Reading List, and History. Tap on the clock icon to see your history. You can now swipe left on any entry in your history and tap "Delete" to remove it for good.
Tap More (look for the icon with three gray dots) Then tap History in the pop-up menu. After that, tap Clear Browsing Data on the bottom left side of the screen. Select Browsing History and set the Time range (Last hour, last 24 hours, last 7 days, etc.) Go back and tap Clear Browsing Data at the bottom of the screen.
Scroll down and select Safari . Scroll down the menu and tap Clear History and Website Data . Tap Clear History and Data → select Close All Tabs. This procedure will remove all cookies, cache, and history from your iPhone completely. Furthermore, you can prevent the cache from piling up by surfing in the Private Browsing Mode .
Clear the history, cache and cookies from Safari on your iPhone, iPad or iPod touch. Find out how to delete your history, cookies and cache in Settings. Delete your history, cache and cookies. Clear your cookies and the cache, but keep your history. Delete a website from your history. Block cookies. Use content blockers. Delete history, cache ...
Click Clear History…. 4. Choose a timeframe you want to clear. You can choose: the last hour, today, today and yesterday, or all history. 5. Click Clear History. This will remove all history, cookies, and other browsing data from Safari. 6. On the top toolbar, click Preferences.
Screenshot: Dua Rashid / Gizmodo. To clear the cache on your iPad, open Safari > tap on the Show Sidebar icon on the top-left > click on the History icon > and tap Clear. Both of these icons are ...
Use the search bar to find specific websites. Enter your text in the Search bar. A list of matching results from your history will appear. Click a site to load it in Safari. 5. To clear your history, click the "History" menu. Click Clear History…. [2] Select a time frame from the drop-down menu, then click Clear History.
Go to Settings > Safari > Clear History and Website Data. Confirm you want to Clear History and Data. The button turns gray after you clear the data. Clear History and Website Data from Safari in the Settings app on your iPhone or iPad. If you want, you can go to Advanced > Website Data from the bottom of the Safari settings. This screen allows ...
Now, let's dive into the specifics of how to delete your browsing history on Safari for iPad, ensuring that you can navigate the process with ease and confidence. Step 1: Open Safari. To begin the process of deleting your browsing history on Safari for iPad, you'll first need to open the Safari app. The Safari icon, which resembles a compass ...
Launch the Settings app on your iPhone. 2. Scroll down to find Safari and tap on it. 3. Scroll down to find Clear History and Website Data settings, and tap on It. 4. On the splash screen, tap on the Clear History and Data option to confirm the action. Now that you know how the manual steps work, let's create a Siri shortcut that will help ...
Part 3. 2 Ways to Clear Safari History on iPhone and iPad. If you own an iPhone or iPad and need to clear your Safari browsing history, you can use any of the two procedures given down here: 1. Clean Up All Safari History on iPhone and iPad . Just as you did for Mac, you can also clear all your browsing history on your iPhone and iPad.
To clear the cache on your iPad, open Safari > tap on the Show Sidebar icon on the top-left > click on the History icon > and tap Clear.Both of these icons are highlighted in the screenshot above.
Open Safari: Begin by tapping the Safari icon on your iPad's home screen. This will launch the Safari browser, providing you with access to the web. View History: Once Safari is open, you can access your browsing history by tapping the book icon located at the top of the screen. This icon represents the "Bookmarks" feature, which encompasses ...
Clear the history, cache and cookies from Safari on your iPhone, iPad or iPod touch. Find out how to delete your history, cookies and cache in Settings. Delete the history, cache and cookies. Clear your cookies and the cache, but keep your history. Delete a website from your history. Block cookies. Use content blockers. Delete history, cache ...