How To Save A Web Page To Read Offline On Safari
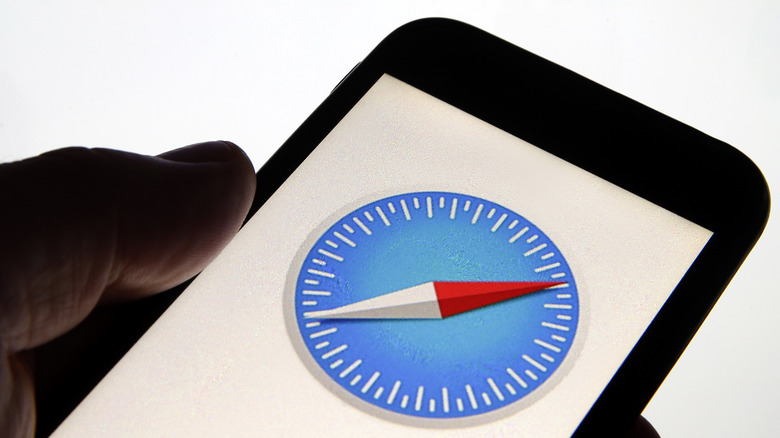
Apple users that are inclined to stick to the brand's slate of default apps often prefer to use Safari for their web browsing needs too. Since its inception , the built-in browser has grown its list of features to include faster loading times, better privacy protection, and 4K video streaming, among other things. Those who own multiple Apple devices can seamlessly use Safari across all their gadgets, as it syncs everything accessed on the web browser — bookmarks, tabs, and passwords. If you are a Safari fan and want to see web content offline, you can do so by utilizing the "Reading List" feature.
When saving a site on Safari, you have two options to choose from: saving the page as a bookmark or adding it to your Reading List. Both methods offer similar access, but the latter is a more convenient method to save timely content, like articles, but you don't want to keep forever. You can easily keep track of the links you've already read, which you can remove from the list page when desired.
What makes Safari's Reading List function worth exploring is that it lets you read saved content even if you don't have internet connectivity , and the process is quite easy. So whether you're off the grid, intentionally minimizing your online app consumption, or are in a place or situation that has limited data service, you can still go through your must-read list of website articles on your iPhone, iPad, iPod touch, or Mac computer.

How to read offline Safari web pages on an iPhone
Adding web pages to Safari's Reading List is useful whether or not you're connected to the internet. The steps are similar on the iPhone, iPad, or iPod touch:
- Launch Safari and open a web page you'd like to read.
- Tap the Share button (square with an upward arrow icon)
- Select "Add to Reading List" from the list of options.
If this is the first time you're accessing the feature, you may see a pop-up message that will ask if you want to automatically save articles added to the Reading List for offline reading. Choose "Save Automatically" so that anything you save in the list going forward will be downloaded onto your Apple device. If you don't see the pop-up, you can enable offline reading by going to your iOS gadget's "Settings," scrolling down and tapping "Safari," then enabling "Automatically Save Offline" under the "Reading List" section.
If you are reading an article that has embedded links you'd like to go through later, you can also add them to the Reading List without opening them or interrupting your current read. Just long-press the link and select "Add to Reading List" from the menu that pops up onscreen.
To view any web page saved into the Safari Reading List, simply launch the app, tap the bookmark button (open book icon) and navigate to the Reading list tab (eyeglasses icon). To find the article link you'd like to view, you can click on "Show All" to view a complete list of added links, or "Show Unread" to isolate pages that you have not viewed and start reading. Once you're done, pull up the Reading List again via the bookmark icon, go to the right tab, and swipe left to delete it from the list or swipe right to mark the page as unread.
How to use Safari's Reading List to save web pages for later on a Mac
Managing your Safari Reading List on a Mac or Macbook offers a bit more functionality compared to accessing it on an iOS device. In addition to being able to add and remove web pages from the list, you can also hide links you've already read and even hide the Reading List entirely from view and see it again by clicking the sidebar icon in the left toolbar of Safari. Here's how you can add and save a Safari webpage on the Mac or Macbook:
- Hover over the URL box and click the (+) icon on the left side of the link field to automatically add it to the reading list.
- If you chance upon an embedded link while reading an article you want to get to later, simply shift-click on the web page link to quickly add it to the reading list.
To ensure that web pages added to Safari's Reading List on a Mac can be read without an internet connection, pull up the Safari sidebar, navigate to the Reading List tab, control-click the summary of the chosen web page, then select "Save Offline." If you'd like to save all the web pages added to the list going forward, click "Safari" from the top menu to go to "Settings," then go to the "Advanced" tab and check the box next to "Save articles for offline reading automatically."
Once you have links saved into Safari's Reading List, you can easily search for specific articles by using the search field at the top of the list of web page summaries in the Safari sidebar. When you reach the end of a web page, it will automatically take you to the next link listed in the Reading List, so there's no need to click on the next one from the sidebar.
Ensuring Safari Reading List links are available offline
Before you lose Wi-Fi or mobile data access or go someplace without internet connectivity, you can test Safari's underrated offline feature to see if the web pages in the Reading List are actually sufficiently downloaded for reading. Ensure that all settings related to automatically saving web page content for offline reading are enabled within Safari's settings. Then you can turn off your cellular data and Wi-Fi and try viewing a saved web page.
In some cases, when you launch a saved web page, you might see an error that says "Cannot Open Page" because it is not available for offline reading. This could be because there wasn't enough time for Safari to save the web page completely. Wait a few minutes after adding the link to the Reading List so that all the page elements can download.
If you wait for a few minutes and it doesn't fix the error, it's possible that the page you're trying to save doesn't allow offline reading (via Reddit ). To diagnose this, try saving an Apple web page instead and viewing it after turning off internet connectivity. If you are able to access it offline with no hiccups, then that means Safari is able to save links to the Reading List for offline reading, but not the specific one you were trying to read earlier.
Newsletters
- Our sponsors
- Watch Store
- Hot topics:
- Apple legal battles
- Apple deals
- Editor’s picks
- Buying guides
Automatically save your Safari reading list for offline viewing [Pro tip]
By Killian Bell • 1:30 pm, January 18, 2021
- Top stories
![Automatically save your Safari reading list for offline viewing [Pro tip] Automatically save your Safari reading list offline](https://www.cultofmac.com/wp-content/uploads/2021/01/Safari-reading-list-tip-1536x864.jpg)
Need something to read on the go when you don’t have great data connectivity? Automatically save your Safari reading list to your iPhone, iPad, or Mac so that you can keep up with your favorite sites anytime, anywhere.
We’ll show you how in this Safari pro tip.
Adding pages to your reading list is a great way to ensure you don’t miss out on interesting articles that you don’t have time to read right away. And saving those pages locally means you can access that content at all times, without the need for Wi-Fi or a stable data connection.
So that you don’t forget to save your reading list to your iPhone or iPad, you can have Safari do it automatically. The same can be done on macOS, too, although it’s arguably not quite as useful there. We’ll show you how.
How to save you Safari reading list offline
Simply follow these steps on iOS and iPadOS:
- Open the Settings app.
- Tap Safari .
- Scroll down to Reading List , then enable Automatically Save Offline .
And follow these steps on macOS:
- Open Safari .
- Click Safari in the menu bar, then click Preferences…
- Click the Advanced tab.
- Enable Save articles for offline reading automatically .
All your saved pages inside Safari’s reading list should now be accessible at any time, even when you have no Wi-Fi or data connection at all. Note, however, that you will need to give pages a little time to be downloaded and saved (after first adding them to your list) before you head out.
Daily round-ups or a weekly refresher, straight from Cult of Mac to your inbox.

Cult of Mac Today
Our daily roundup of Apple news, reviews and how-tos. Plus the best Apple tweets, fun polls and inspiring Steve Jobs bons mots. Our readers say: "Love what you do" -- Christi Cardenas. "Absolutely love the content!" -- Harshita Arora. "Genuinely one of the highlights of my inbox" -- Lee Barnett.

The Weekender
The week's best Apple news, reviews and how-tos from Cult of Mac, every Saturday morning. Our readers say: "Thank you guys for always posting cool stuff" -- Vaughn Nevins. "Very informative" -- Kenly Xavier.
Popular This Week
Anker’s new power bank moonlights as wall charger, macs with ai-focused m4 chip launching this year, 5 essential mac settings you should change, how to change the size and color of the mac pointer, big curved dell 4k display serves macbook duo [setups], humane ai pin review roundup: it’s a disaster, use your iphone to scan and fax documents with this multipurpose scanning app [deals], iphone users around the world warned they are specific target of spyware, how to quickly queue songs on apple music (and clear the queue), colin farrell’s gritty detective series sugar becomes an immediate hit.
How to save articles with Reading List in Safari for Mac
Read across all your devices

Great articles are just a few clicks away on the Safari browser for Mac. Who has the time to read all of those articles, however? With the built-in 'Reading List' tool on Safari , you can save articles for viewing later. Better still, you can continue reading those articles across other Apple devices, including iPhone and iPad .
- How to personalize your Safari start page on macOS Big Sur
- Apple macOS versions: everything you need to know
- How to create widgets in macOS Big Sur
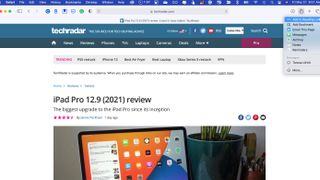
Using Reading List
In Safari, there are two ways to save an opened webpage article for later reading. First, you can hover over the left side of the 'Smart Search' field (where you'll see the website address), then click the 'One-Step Add' button. You can also click on the Share button at the top right of Safari, then choose 'Add the Reading List'.
Additionally, you can save a linked page in the Reading List on Safari by going Shift + Click on the keyboard.
To bring up your Reading List, go into the Safari app on your Mac, then click on the 'Sidebar' button at the top left. Choose the 'Reading List' tab, then click on your article below.
If you're planning a trip with your Mac and won't have access to an internet connection, you can save Reading List articles for offline use. To do so, click on the 'Sidebar' button at the top left of Safari. Choose the 'Reading List' tab, then right-click and select 'Save Offline'.
To delete read articles, right-click on the article in the 'Sidebar', then choose 'Remove Item'.
Other devices
Saved articles in Reading List also show on Apple devices signed into the same Apple ID. Changes made on one device (adding/removing content) also occurs on the others.
Get daily insight, inspiration and deals in your inbox
Get the hottest deals available in your inbox plus news, reviews, opinion, analysis and more from the TechRadar team.
- iMac (24-inch, 2021) review
- Discover the best Mac VPN for boosting security and bypassing blocked content

Bryan M. Wolfe is a staff writer at TechRadar, iMore, and wherever Future can use him. Though his passion is Apple-based products, he doesn't have a problem using Windows and Android. Bryan's a single father of a 15-year-old daughter and a puppy, Isabelle. Thanks for reading!
Mozilla wants Pocket users to switch to Firefox accounts, which may not be a bad thing
Mozilla's Responsible AI Challenge won by tech that protects images from AI
Quordle today – hints and answers for Tuesday, April 16 (game #813)
Most Popular
- 2 Amazon's Fallout TV show includes 'the one thing we could never do', Bethesda boss Todd Howard says
- 3 You took amazing smartphone eclipse photos, but reminded me why I didn't use Samsung Galaxy S23 Ultra's 100x Space Zoom
- 4 A 30,000TB tower powered by a 70-year-old technology — Spectra Logic proves that data tape still has a place in an AI world with storage system that can handle thousands of LTO-9 tapes
- 5 I shot the eclipse with an iPhone 15 Pro Max, Google Pixel 8 Pro and a Samsung Galaxy S23 Ultra – here's which one did best
- 2 Prime Video's Fallout series is getting high scores – here are 3 smart sci-fi shows to stream next
- 3 I’m a photographer and Leica’s new smartphone makes my iPhone look painfully dull
- 4 I tested the Google Pixel’s Long Exposure photo mode – and it’s another reason to leave my pro mirrorless camera at home
- 5 An incredible $100 billion bet to get rid of Nvidia dependence — tech experts reckon Microsoft will build a million-server strong data center that will primarily use critical inhouse components

Tips & Tricks
Troubleshooting, how to use reading list on iphone, ipad, & mac.

Are you the kind of person who reads a lot of written content on the web, like our wonderful articles , general news, long-form content, personal blogs, or whatever else? If so, you may be interested in taking advantage of the Reading List feature that Safari has to offer, which is useful when you want to save webpages for reading later.
Reading List works on Mac, iPhone, and iPad, so regardless fo what device you’re using you can access the feature with Safari.
Reading List gives you the option to save web content and come back to it later when you have the time to read it. You can keep adding as many web pages that you want to this list and even read the content when you’re not connected to the internet, provided you’ve saved it offline. Safari’s reading list even syncs with iCloud, so even if you switch between your Apple devices, you’ll have access to all the saved webpages.
Let’s check out using Reading List, first on iOS/iPadOS, and then on MacOS.
How to Use Safari Reading List on iPhone & iPad
The following steps are similar regardless of what iOS/iPadOS version your device is currently running. So, let’s check it out.

Now, you have an idea regarding how you can properly take advantage of Safari Reading List on your iOS/iPadOS device.
How to Use Safari Reading List on Mac
The macOS version of Safari handles the Reading List feature in a very similar way, but the steps to access this feature and add webpages to the list slightly vary.

There you go. At this point, you just need to add a bunch of webpages to your reading list and fill it up.
As long as iCloud is enabled for Safari, all the content stored in your reading list will be synced across all your other devices along with your bookmarks and browsing history. The webpages that you’ve saved offline from the reading list will be accessible even if you’re not connected to the internet.
By default, you’ll need to manually save each webpage for offline use. However, there’s a setting that automatically saves all the reading list items for offline reading. You can find this option by going to Settings -> Safari on your iOS/iPadOS device. Or, if you’re on Mac, you can find it under Safari Preferences.
We’re glad that we could help you get started with the Safari Reading List on your iPhone, iPad, and Mac. How many articles or webpages have you added to the Reading List so far? Share your experiences and voice out your opinions in the comments section down below.
Enjoy this tip? Subscribe to our newsletter!
Get more of our great Apple tips, tricks, and important news delivered to your inbox with the OSXDaily newsletter.
You have successfully joined our subscriber list.
Related articles:
- How to Save Reading Lists Offline on iPhone, iPad & Mac
- How to Clear Safari Reading List on iPhone, iPad, & Mac
- How to Use Reading View in Apple Pages, Numbers, and Keynote
- Use Safari Reading List to Send & Share Links Between Macs & iOS Devices
One Comment
» Comments RSS Feed
It would be nice if three additional features were incorporated. 1) create the ability to change the order in which the pages are displayed so you don’t have to scroll through a lot of pages to find the articles you want to read or re-read. 2) create a folder option so you can place all articles from one source (i.e. OSXDaily) in that folder instead of having a mix of subjects listed in date order (if that is the default) 3) create the ability to change the order in which they are displayed -I.e. date, alphabetically, etc.
Leave a Reply
Name (required)
Mail (will not be published) (required)
Subscribe to OSXDaily
- - How to Use Hover Text on Mac to Magnify On-Screen Text
- - How to Bulk Image Edit on iPhone & iPad wth Copy & Paste Edits to Photos
- - How to Use Apple Watch as Viewfinder & Remote for iPhone Camera
- - How to Hide the Sidebar in Microsoft Edge
- - The Best Way to Clean a MacBook Air Keyboard: Microfiber Cloth & KeyboardCleanTool
- - Opinion: Shiny Keys on MacBook Air & Pro Are Ugly and Shouldn’t Happen
- - MacOS Ventura 13.6.6 & Safari 17.4.1 Update Available
- - Using M3 MacBook Air in Clamshell Mode May Reduce Performance
- - First Beta of iOS 17.5, macOS Sonoma 14.5, iPadOS 17.5 Released for Testing
- - iOS 16.7.7 & iPadOS 16.7.7 Released for Older iPhone & iPad Models
iPhone / iPad
- - What Does the Bell with Line Through It Mean in Messages? Bell Icon on iPhone, iPad, & Mac Explained
- - Fix a Repeating “Trust This Computer” Alert on iPhone & iPad
- - Create a Resume with Pages on Mac, iPhone, iPad
- - How to Check Disk Health on Mac with smartctl
- - 3 Mac Tips for Working with International Teams
- - Fix “warning: unable to access /Users/Name/.config/git/attributes Permission Denied” Errors
- - How to Fix the Apple Watch Squiggly Charging Cable Screen
- - NewsToday2: What it is & How to Disable NewsToday2 on Mac
- - Why Did My iPhone Alarm Stop Automatically & Turn Itself Off?

About OSXDaily | Contact Us | Privacy Policy | Sitemap
This website is unrelated to Apple Inc
All trademarks and copyrights on this website are property of their respective owners.
© 2024 OS X Daily. All Rights Reserved. Reproduction without explicit permission is prohibited.
- Apple Watch
- Accessories
- Digital Magazine – Subscribe
- Digital Magazine – Log In
- Smart Answers
- New iPad Air
- iPad mini 7
- Next Mac Pro
- Best Mac antivirus
- Best Mac VPN
When you purchase through links in our articles, we may earn a small commission. This doesn't affect our editorial independence .
How to set offline access for Safari’s Reading List feature
Macworld reader Gavin, was on a cruise with his wife when she asked him, an IT professional, for help getting Safari’s Reading List to work offline, as they had no internet connectivity. She’d saved articles to it to read later. (I know: someone saved articles to read later and then actually tried to read those articles later. It happens! Even to me sometimes.)
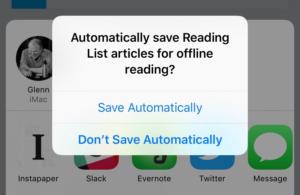
iOS prompts you when you first save an article to the Reading List.
She wasn’t missing anything. Despite seemingly having all the right settings enabled to sync her Reading List across all the devices connected to her iCloud account, her marked items didn’t show up and weren’t available. What gives?
Turns out, Safari for both macOS and iOS have a setting you may never have noticed, since we so often have internet access (and perhaps so rarely consult Reading List).
In Safari for macOS, choose Safari > Preferences and then click Advanced . You can then check next to the Reading List label Save Articles for Offline Reading . If that option isn’t checked, you can also view the Reading List in the sidebar, right-click an item, and choose Save Offline .
With iOS Safari, you navigate to Settings > Safari and swipe down to the bottom, and then tap the switch to on for Automatically Save Offline . If you have that option disabled, which it is by default, you’re prompted the first time you choose Add to Reading List from the Sharing sheet whether or not to save items from then for offline reading automatically.
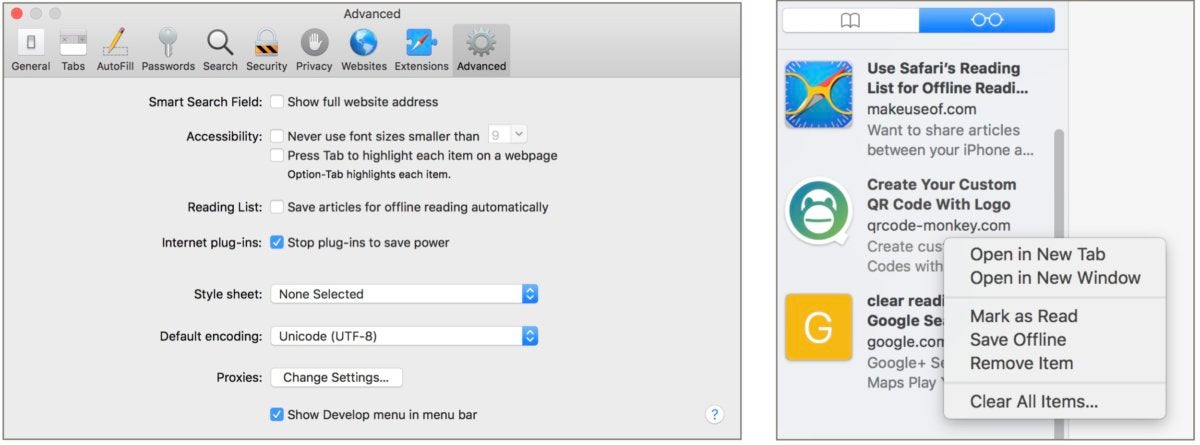
Safari in macOS lets you mark a preference or select articles one at a time for offline reading.
Ask Mac 911
We’ve compiled a list of the questions we get asked most frequently along with answers and links to columns: read our super FAQ to see if your question is covered. If not, we’re always looking for new problems to solve! Email yours to [email protected] including screen captures as appropriate, and whether you want your full name used. Every question won’t be answered, we don’t reply to email, and we cannot provide direct troubleshooting advice.
Author: Glenn Fleishman , Senior Contributor

Glenn Fleishman ’s most recent books include Take Control of iOS and iPadOS Privacy and Security , Take Control of Calendar and Reminders , and Take Control of Securing Your Mac . In his spare time, he writes about printing and type history . He’s a senior contributor to Macworld , where he writes Mac 911.
Recent stories by Glenn Fleishman:
- How to pay even more safely with Apple Cash
- How to take advantage of Preview’s form-filling helper in macOS
- How to simplify AirDrop transfers by using proximity
How-To Geek
How to use safari’s "reading list" to save articles for later.
We're fond of any app that will allow you to save a webpage to read later, and there are many ways to do it.
Quick Links
Accessing reading list, adding new stuff to reading list, deleting items, marking items as unread, and clearing your list.
We're fond of any app that will allow you to save a webpage to read later, and there are many ways to do it . If you use an Apple device, however, you don't need anything other than Safari.
Related: The Best Ways to Save Webpages to Read Later
Safari already comes with its own read-it-later feature called Reading List, and it's really handy, particularly if you use different devices within the Apple ecosystem. The nice thing about Reading List is that it automatically syncs everything to iCloud so whether you're on a Mac, iPhone, or iPad, your articles are there waiting for you whenever you have time to get back to them.
Today we want to take a closer look at Reading List, explore its features, and talk about how to make the most of it.
To access the Reading List on Safari for OS X, you want to first show the sidebar and then click the middle icon that resembles a pair of reading glasses. The keyboard shortcut Control+Command+2 also works nicely here.
On an iOS device, tap the book icon on the bottom menu bar.
This will open a new panel where you can again, tap the reading glasses icon to see your Reading List.
As we mentioned at the outset, provided Safari is syncing to iCloud, whatever you save to your Reading List on one Apple device will immediately show up on another.
Adding to your Reading List is really easy. On Safari for OS X, simply surf to the page you want to save, click the share button in the upper-right corner, and then "Add to Reading List" from the resulting dropdown list.
On an iOS device, tap the share icon in the middle along the bottom menubar.
Once the share screen is open, tap "Add to Reading List" and the item will be saved to it.
Now that you know how to perform the very basics, let's move on and discuss other features.
Deleting an items from your Reading List on OS X is simple, just hover over the item and click the small grey "X" that appears in the upper-right corner.
On you iPhone or iPad, swipe the item to the left, then tap "Delete". You can also mark a read item as unread with this method as well.
Take at look at the bottom of the Reading List here and note that you can switch views between all your saved articles and just the unread ones. This can be pretty handy if you've got a lot of stuff squirreled away, can't find what you're looking for, but know you haven't read it yet.
On OS X, you can shift between All and Unread by clicking the buttons at the top of your Reading List.
If you right-click on an item, the resulting context menu will reveal a few items that you may find pretty useful. Aside from the ability to mark an item unread or remove it, there's also the "Clear All Items" option, which will clear your entire reading list.
Obviously, you want to be careful before you perform this action because you may not want to clear everything just yet, which is why a warning dialog will appear to confirm whether you're sure.
One small thing to note before we conclude, if you want to open items from your Reading List on OS X in a new tab, you can hold the the "Command" key while clicking.
Related: How to Sync Contacts, Reminders, and More with iCloud
There are obviously other read-it-later services you can use, but Safari's Reading List does the trick nicely, especially if you don't intend to use another browser.
It's not overly complicated and doesn't allow much in the way of organization such as adding tags or starring an item as a favorite, but if you simply need a way to earmark an item for later reading without bookmarking it, then Reading List is the way to do it.
How to Find & Search Safari Reading List on iPhone

Your Safari Reading List contains web articles you've saved to read at a later time. In this article, we'll cover how to find the Reading List on iPhone in Safari, how to search for a saved article, and how to save articles for offline reading. Let's get started!
Why You’ll Love This Tip
- Easily find saved articles by searching your Safari Reading List.
- Sort saved articles to show only items you haven't read.
- Download Reading List articles for offline reading.
How to View Safari Reading List & Manage Reading List Content
If you don't already know how to save articles to your Safari Reading List , it's best to learn that first and then come back to learn how to find the Reading List in Safari and manage its content. Since this process is a bit different in the new iOS 15 software, if you have an earlier version you will need to update to iOS 15 before using this tip. For other helpful iOS 15 and iPadOS 15 how-to content, try signing up for our free Tip of the Day newsletter.

Now, let's learn how to find the Reading List on iPhone and iPad, as well as how to manage your list of saved articles in Safari.

That's it!\ To better enhance your online reading experience, you can also learn how to use Safari Reader Mode to read articles without ads.
Author Details

Leanne Hays
Leanne Hays has over a dozen years of experience writing for online publications. As a Feature Writer for iPhone Life, she has authored hundreds of how-to, Apple news, and gear review articles, as well as a comprehensive Photos App guide. Leanne holds degrees in education and science and loves troubleshooting and repair. This combination makes her a perfect fit as manager of our Ask an Expert service, which helps iPhone Life Insiders with Apple hardware and software issues. In off-work hours, Leanne is a mother of two, homesteader, audiobook fanatic, musician, and learning enthusiast.

Featured Products

Now you can try Informant 5 for free and experience a productivity boost by managing projects with tasks and notes, syncing your calendar among all your devices, enjoying a user-friendly 30-day calendar view, and so much more. Informant 5 features SmartBar navigation which makes it so much easier to use and master this calendar app. Plus, you can use it almost anywhere thanks to Dark Mode. With a dark background, you can check in on your tasks and schedule anywhere, even the movie theater. Upgrade to the best calendar app and task manager for iOS! Download Informant 5 today and get organized!
Most Popular

How to Tell If Someone Blocked Your Number on iPhone

10 Simple Tips To Fix iPhone Battery Drain

How to Tell If a Dead iPhone Is Charging

How to Schedule a Text Message on iPhone

How To Put Two Pictures Together on iPhone

How to Hide an App on Your iPhone

How To Turn Off Flashlight on iPhone (Without Swiping Up!)

Why Is Find My iPhone Not Working? Here’s the Real Fix

The Fastest Way to Type Numbers on iPhone

Step Counter: How To Show Steps on Apple Watch Face


Can iPhones Get Viruses? How to Detect & Remove Malware (iOS 17)

Convert a Picture to a PDF on iPhone, Even Without Apps
Featured articles, why is my iphone battery draining so fast 13 easy fixes.

Identify Mystery Numbers: How to Find No Caller ID on iPhone

Apple ID Not Active? Here’s the Fix!

How to Cast Apple TV to Chromecast for Easy Viewing

Fix Photos Not Uploading to iCloud Once & for All (iOS 17)

There Was an Error Connecting to the Apple ID Server: Fixed

CarPlay Not Working? 4 Ways to Fix Apple CarPlay Today
Check out our sponsors.

- Each email reveals new things you can do with your phone (and other devices) with easy-to-follow screenshots.
- Enter your email to get your first tip immediately!
Add web pages to Reading List
With Reading List, you can save web pages for later. After you add a web page to your Reading List, you can read it whenever you want, even if you don't have an internet connection.
Add a web page
Open a web page in Safari on your iPhone or iPad.
Safari will save the link and the web page. You can read the web page later, even if you're offline. Go to Settings > Safari, scroll down to Reading List, and make sure Automatically Save Offline is on.
View your Reading List
Tap the web page you want to read.
When you've finished, open Reading List again and swipe left to delete the web page from your Reading List. Or swipe right to mark the page as unread.
Set up a Reading List widget
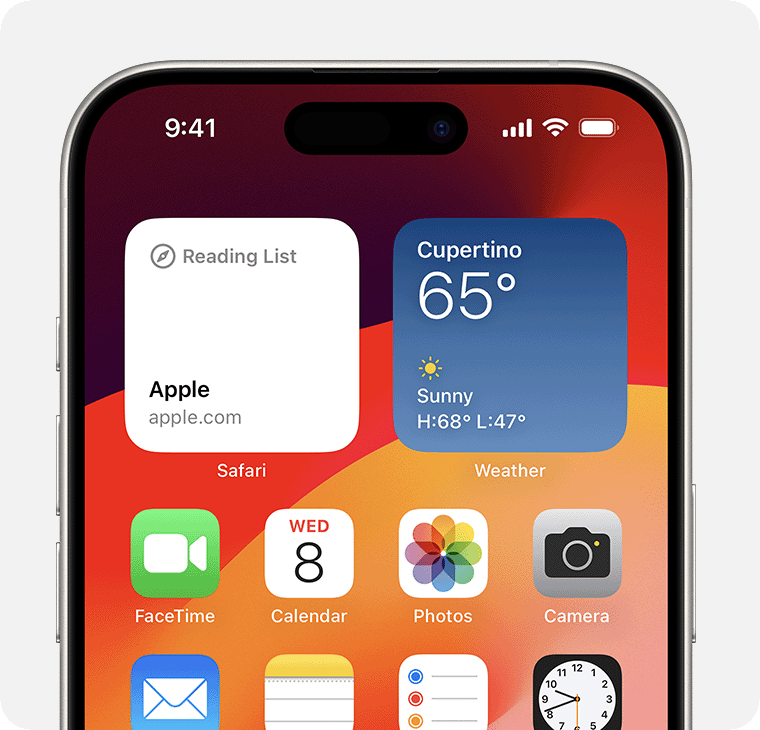
In iOS 17 or later, you can add a Reading List widget to your Home Screen.
From the Home Screen, touch and hold a widget or an empty area until the apps jiggle.
Scroll down and tap Safari, swipe left or right to choose a size, then tap Add Widget.
Contact Apple Support
Need more help? Save time by starting your support request online and we'll connect you to an expert.
Want to highlight a helpful answer? Upvote!
Did someone help you, or did an answer or User Tip resolve your issue? Upvote by selecting the upvote arrow. Your feedback helps others! Learn more about when to upvote >
Looks like no one’s replied in a while. To start the conversation again, simply ask a new question.
How do you EXPORT your Reading List from Safari
How do you export your reading list from safari? I ask because I like to keep a backup of my bookmarks and contacts… I know how to export those things… but I do not know how to export my reading list
iMac with Retina 5K display, macOS High Sierra (10.13.2)
Posted on Feb 23, 2018 7:10 AM
Posted on Feb 23, 2018 12:59 PM
Save pages in your Reading List offline automatically
Safari > Preferences > Advanced > Reading List
Select “Save articles for offline reading automatically”
Note: Safari uses iCloud to keep your Reading List the same on all your Mac computers and iOS devices that have Safari turned on in iCloud preferences . With iCloud, your Reading List and bookmarks are archived automatically, and you can restore them from an earlier version at any time.
https://support.apple.com/guide/safari/keep-a-reading-list-sfri35905/mac
Similar questions
- Safari’s own Reading List feature to save articles Hi, I was using MacBook Pro 15-inch, 2017 and recently moved to MacBook Pro 13-inch, 2019, Two Thunderbolt 3 ports. In the last laptop, I used Safari’s own Reading List feature to save articles for later and after all the tabs were closed, I could reopen these articles in Safari browser. But in this new laptop, I saved many articles for later reading but after closing all the tabs it was over. And it never found me again. Can someone tell me what the problem might be? 268 1
- transferring bookmarks to reading list? hi all, I'm heading away for few days with no internet and i need to do some work. Is there a way to export in bulk safari bookmarks to your reading list for offline viewing? Can this be done without opening up each page and adding them individually? thanks 877 3
- how to organize the reading list in safari organize the reading list in safari 715 2
Loading page content
Page content loaded
Feb 23, 2018 12:59 PM in response to sk1975
Feb 23, 2018 8:00 AM in response to sk1975
I don't think there is a way to do that.
Feb 23, 2018 10:47 AM in response to sk1975
Export no but if you right or control click and item in your Safari Reading List you can click Save Offline.
Feb 23, 2018 10:55 AM in response to Carolyn Samit
I thought the whole purpose of reading lists is that your able to view what ever you saved in reading lists you can read offline?
How to manage your Reading List in Safari
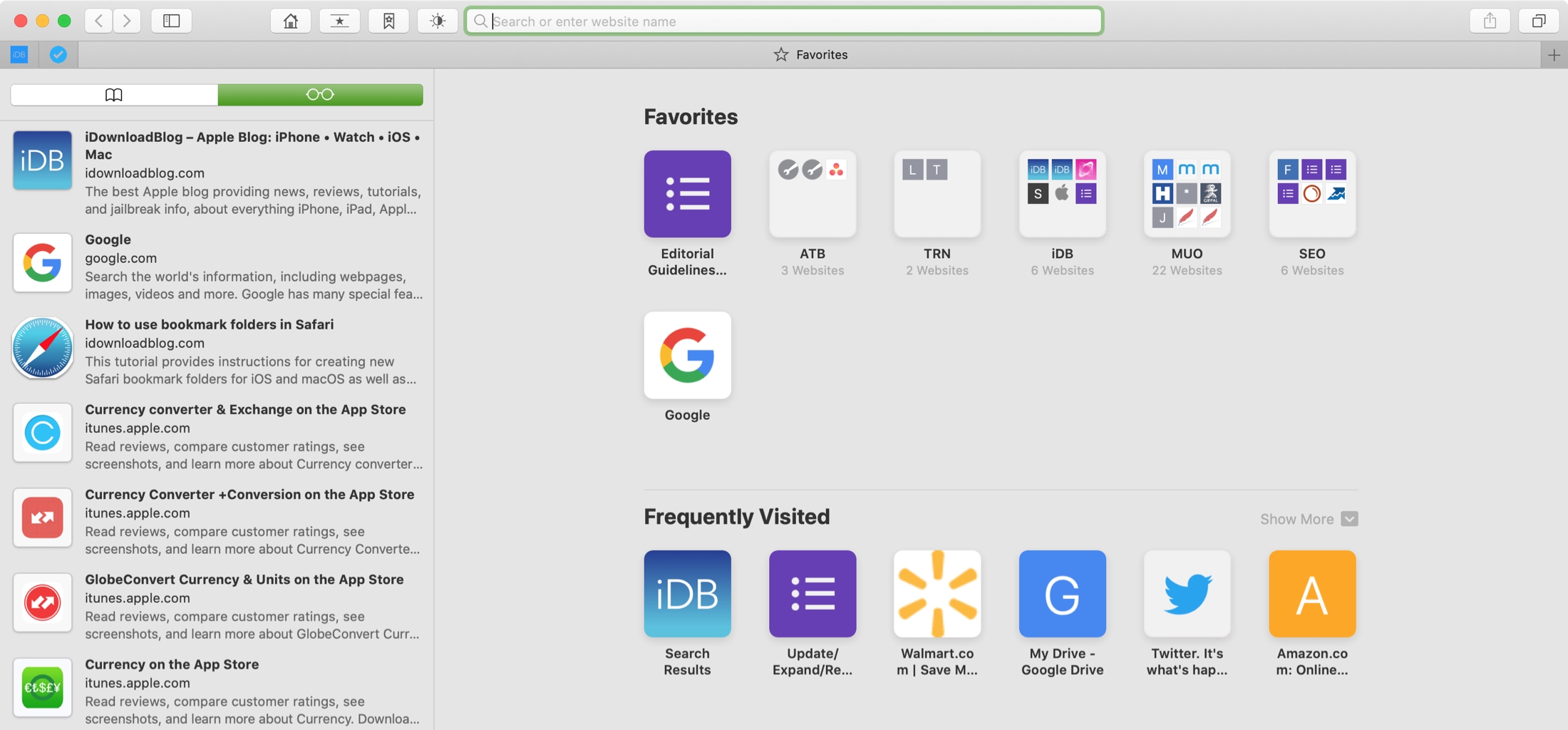
The Reading List feature in Safari is a great way to hang onto articles that you want to read later. And if you use it, then you likely have plenty on your list. But after a while, those articles on your Reading List can build up, making it harder to find what you want.
Whether you need a better way to manage your current list or are totally new to how to use the feature, we’ve got you covered. Take control of your Safari Reading List with these tips for reading, managing, and deleting articles.
Manage your Reading List on iPhone and iPad
Viewing, reading, and removing items from your Safari Reading List on iPhone and iPad is simple.
Access your Reading List
Open Safari, tap the Bookmarks button , and select the Reading List tab in the center. You’ll see a list of your saved articles.
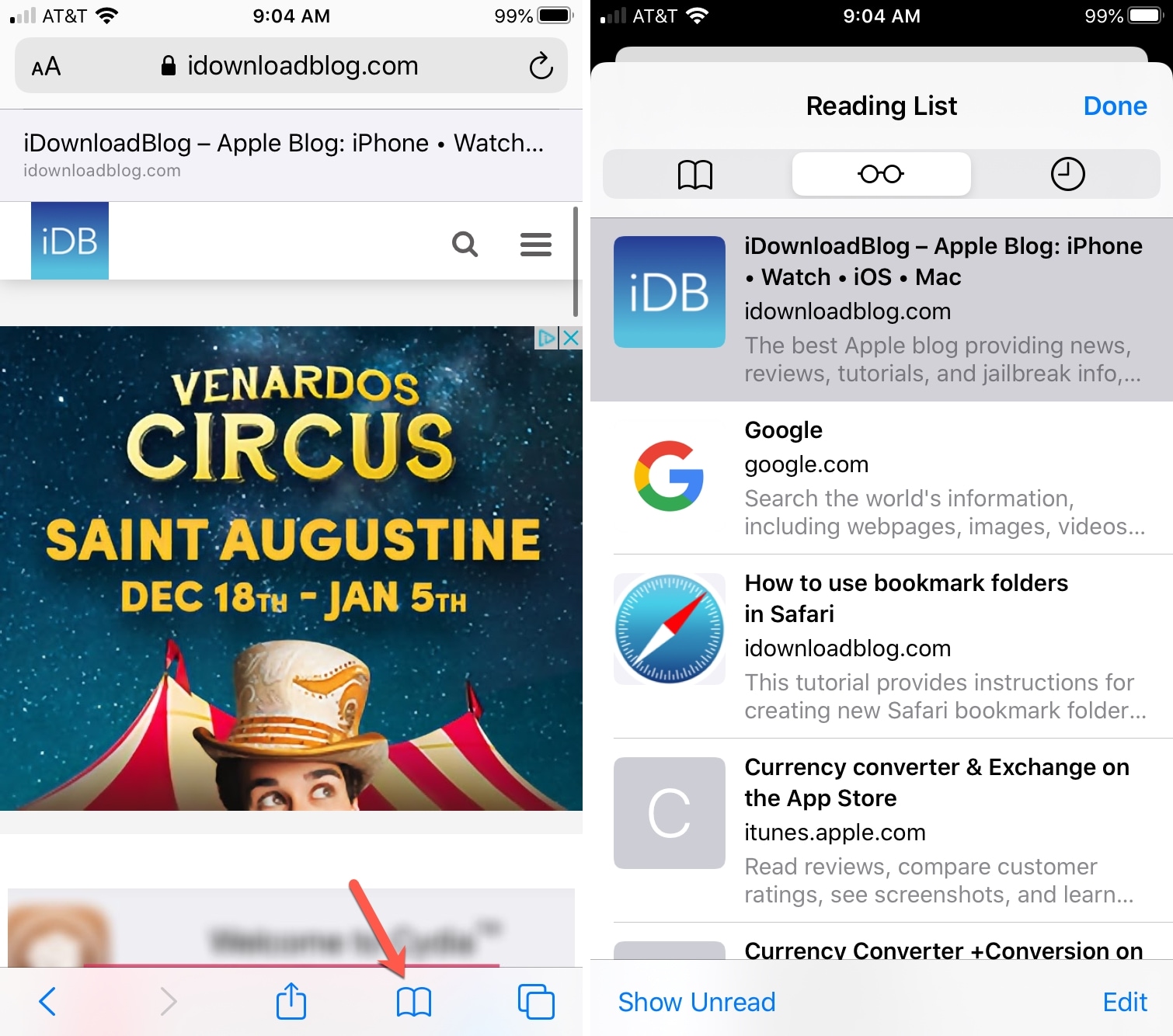
Read items from your list
With your Reading List open, just tap any article to open it in the current tab. To open it in a new tab, use Force Touch and pick Open in New Tab from the shortcut menu.
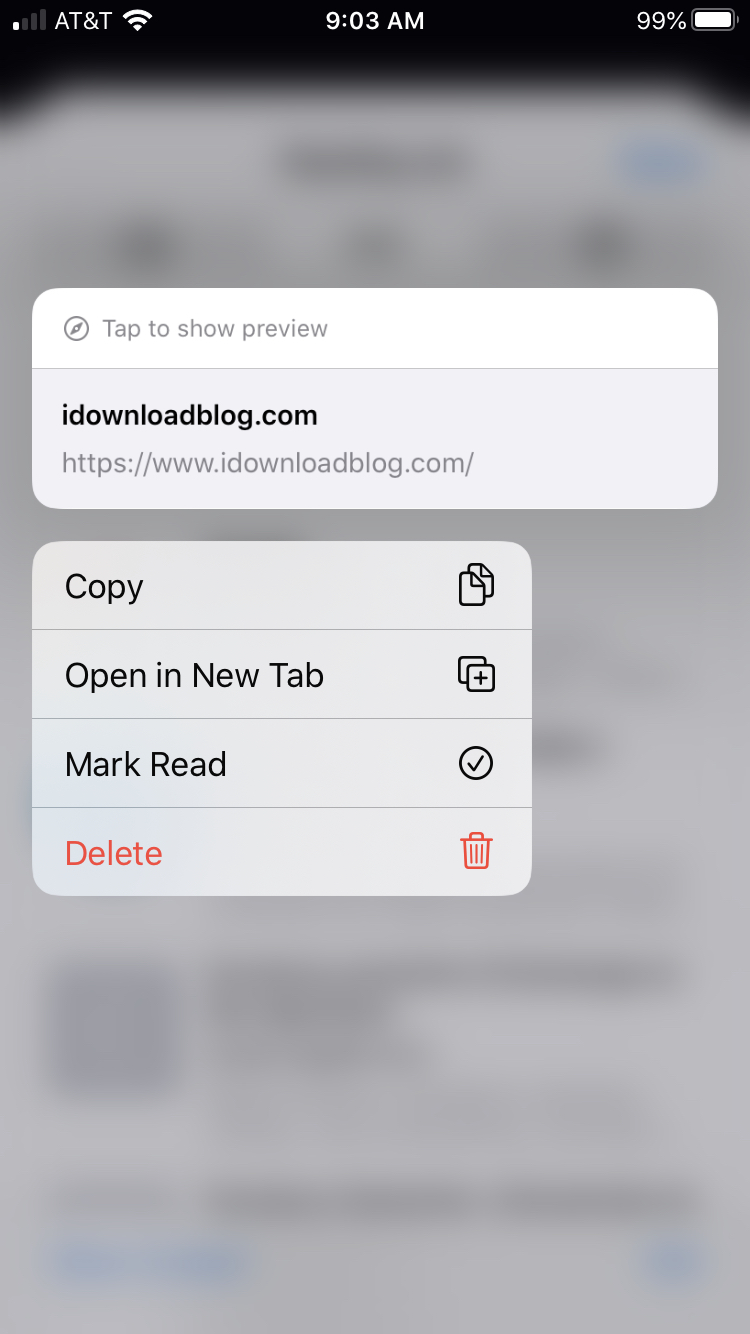
Mark items as read
The Safari Reading List will keep track of those articles you read. So you can easily tap Show Unread at the bottom of the Reading List screen to see those. If you read an article but want to mark it as unread, just use the Force Touch shortcut menu.
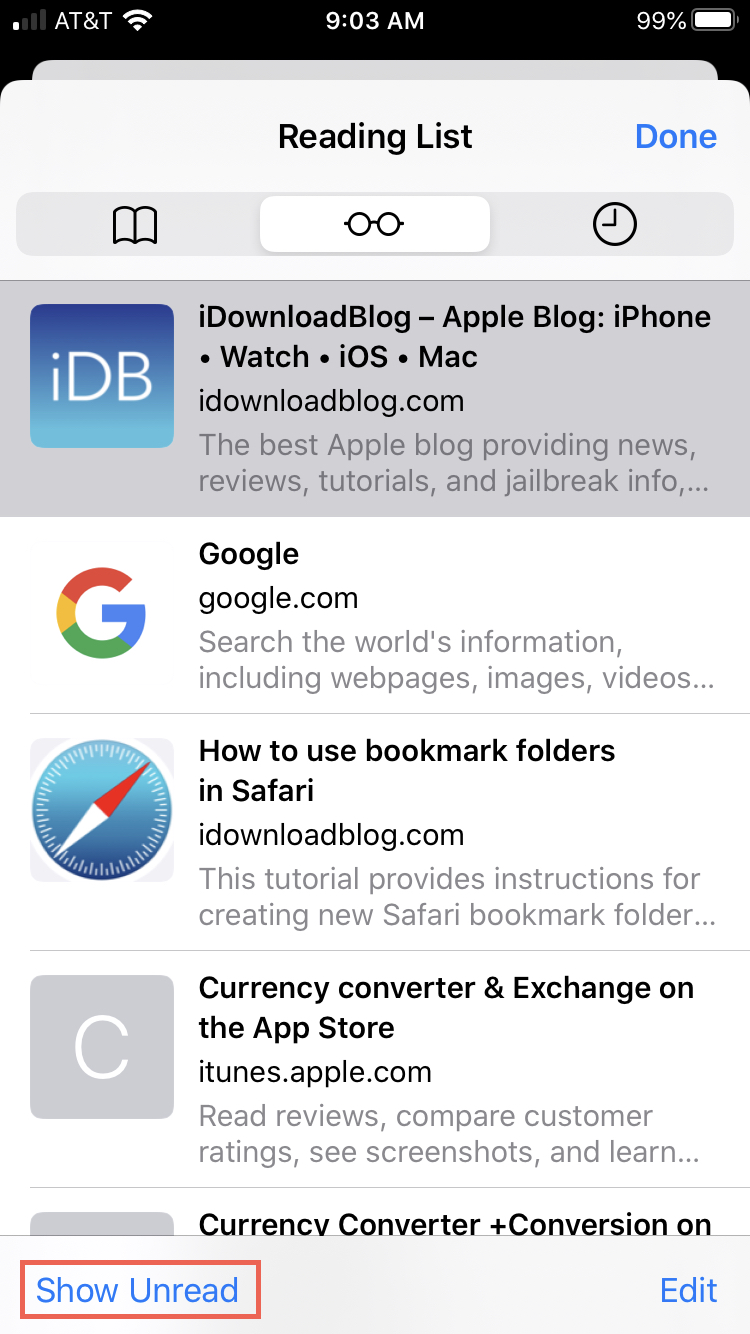
Remove an article or clear your list
You can remove articles from your Reading List one at a time or several at once. For one, use the Force Touch shortcut menu or slide from right to left in the list and pick Delete .
To remove several, tap Edit on the Reading List screen, mark the ones you want to remove, then tap Delete at the bottom.
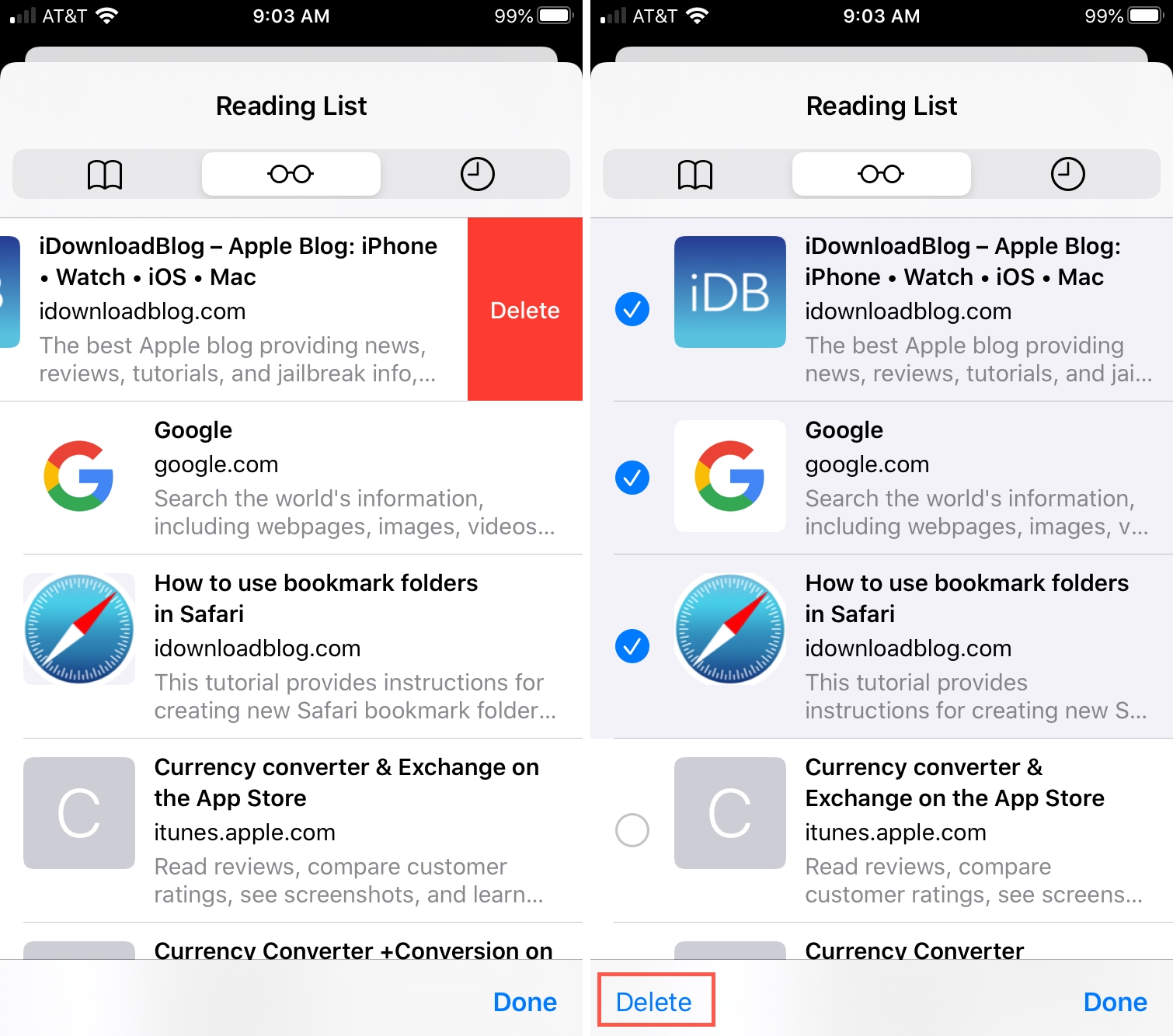
Manage your Reading List on Mac
You can manage your Safari Reading List on your Mac just as easily as your iPhone or iPad.
Open Safari and then click the Show Sidebar button in the toolbar or click View > Show Reading List Sidebar from the menu bar.
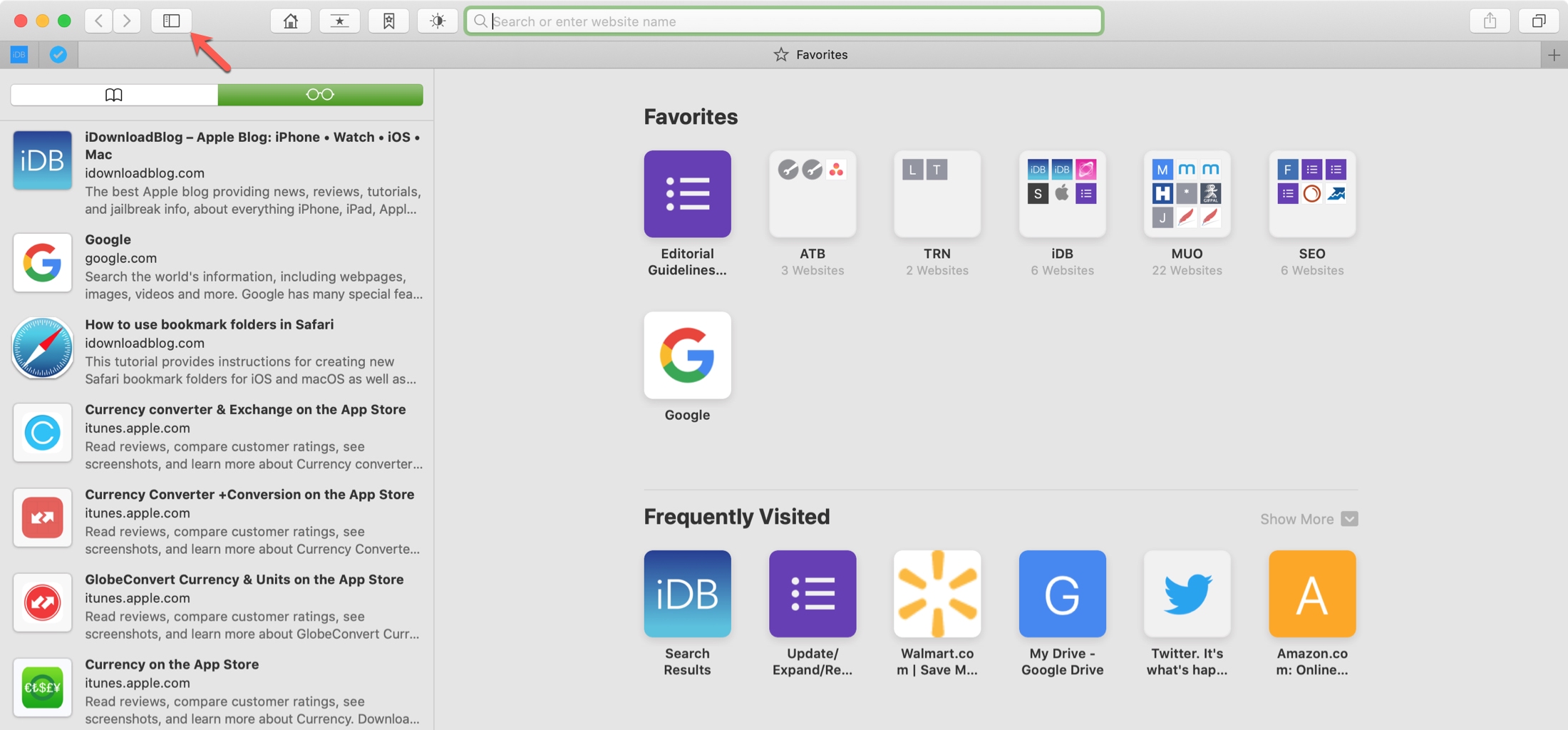
With your Reading List open and viewable, just click any article to open it in the current tab. To open it in a new tab or window, just right-click and pick an option from the shortcut menu.
Make articles available offline
A terrific feature of the Safari Reading List is that you can read articles when you don’t have an internet connection. To save a particular article for offline reading, right-click and pick Save Offline .
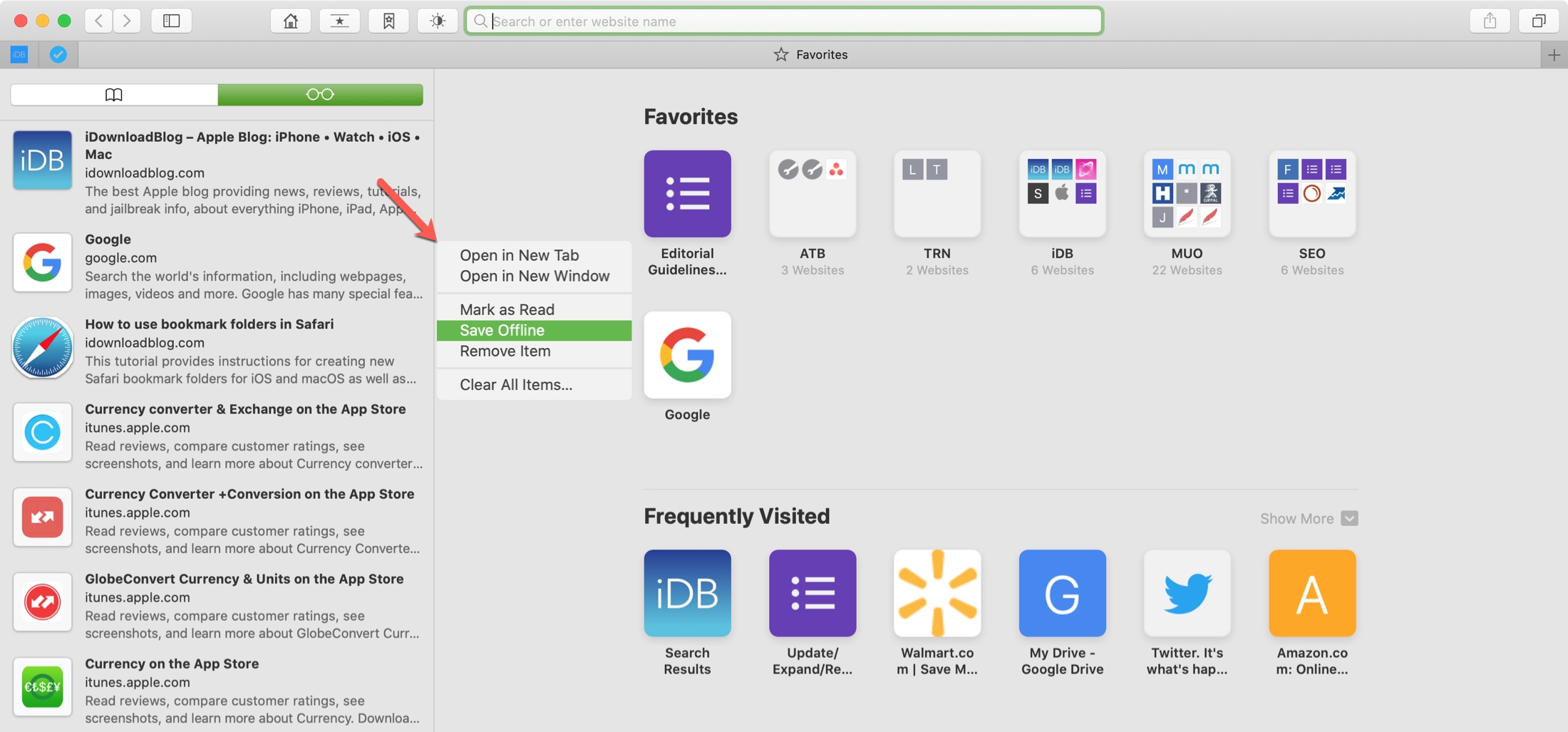
To remove the offline reading option for an item, right-click and select Don’t Save .
You can remove articles from your Reading List individually or clear your entire list at once. Right-click an article from your Reading List and pick either Remove Item or Clear All Items .
If you choose to Clear All Items , you’ll see a pop-up message asking you to confirm this action.
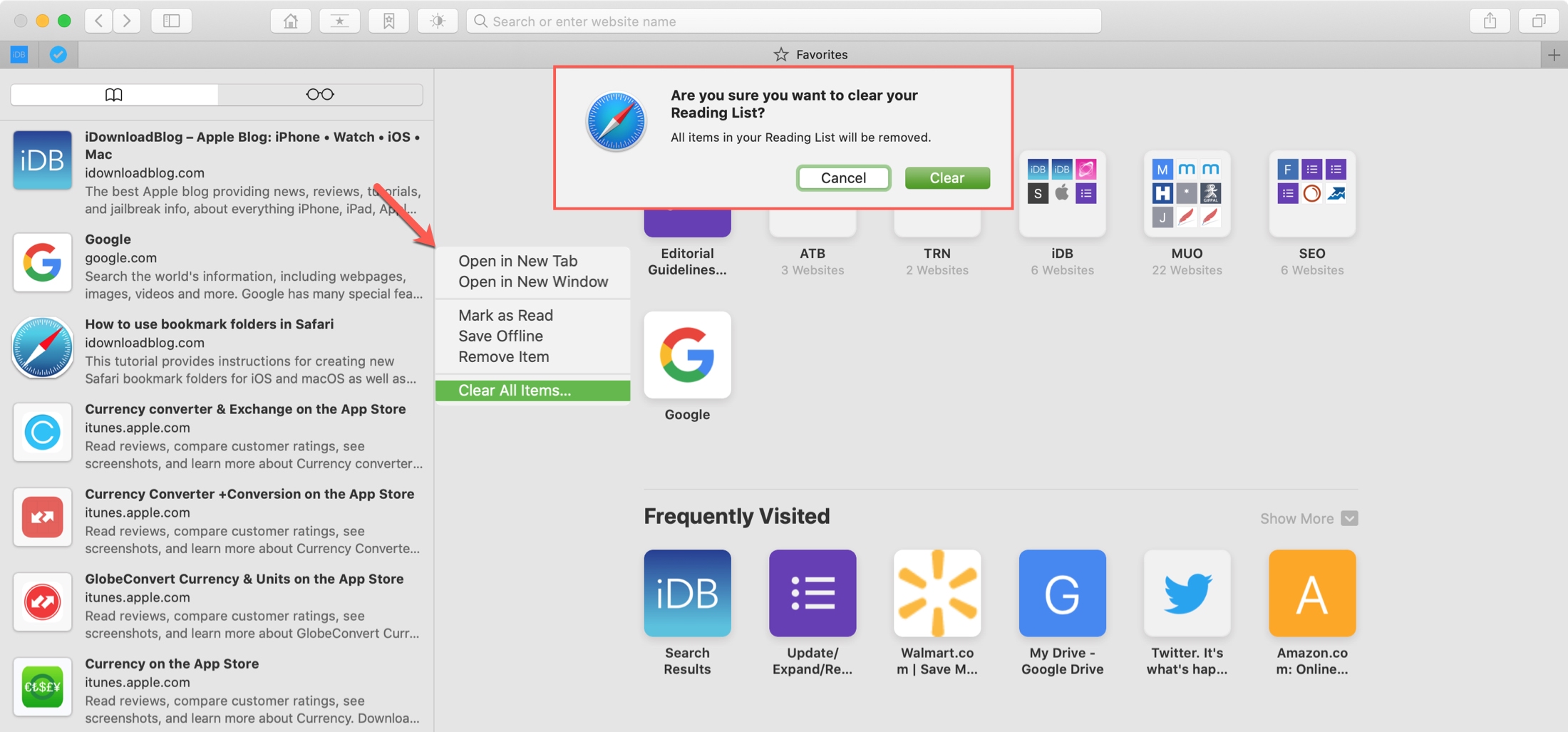
Wrapping it up
The Reading List in Safari gives you a terrific way to save articles that you want to read later and offline if needed. But again, this list, like any other, can get out of control and become more cumbersome than it needs to be.
Are you going to take some time to manage your Reading List in Safari? Let us know if you have your own tips to share below or hit us up on Twitter !
What's the Difference Between Safari's Reading List and Bookmarks?
Wondering whether to save a link as a Bookmark or to the Reading List in Safari? We'll get into the differences between these features.
Safari has tons of features that make browsing the web easier, including options to keep important links within easy reach using Bookmarks and the Reading List. But what’s the difference between these two?
In this post we’ll look at these two features to explore the subtle differences between them, so you’ll know what to save to as a Bookmark and what to save to your Reading List.
Bookmarks vs. Reading List: Similarities
Bookmarks and the Reading List have very similar features. They both allow you to save webpages for easy and instant access down the line. Both are built-in Safari features that can be accessed on your Safari sidebar or Start Page. They also both sync over iCloud, allowing you to Bookmarks and the Reading List from your other Apple devices.
Bookmarks vs. Reading List: Differences
As the name implies, the Reading List is intended as a list of articles that you want to save for later reading. It serves as a dedicated list of webpages that you can go back to when you have the time to read them, at which point you can work your way through the list.
When you add a new link to your Reading List, it falls under the Unread category. Links remain on your Reading List even after you’ve read them. To remove a webpage from your list, simply Control-click or two-finger tap the list item and select Remove Item .
In contrast, Bookmarks act like a library of websites that you frequently visit. Because of their nature, Bookmarks are often kept indefinitely and link to a site home page, rather than a specific post.
Related: How to Manage Bookmarks and Favorites in Safari on Mac: A Complete Guide
Unlike Bookmarks, your Reading List links are also available for offline reading. Head to your Reading List, Control-click the page you want to save for offline reading, then click Save Offline to download it.
You can also make Safari automatically save articles for offline reading, instead of saving them manually. To do so:
- Go to Safari > Preferences .
- Click Advanced , then tick Save articles for offline reading automatically .
While Reading Lists are useful for saving articles for offline reading, you can do more with Bookmarks because Safari lets you group websites together in folders and even bookmark all your tabs at once .
Choosing Where to Save a Link Boils Down to Your Needs
Bookmarks and the Reading List offer such similar features that you can actually interchange them if you want to. However, since the subtle differences give them different strengths, it’s best to use the Reading List for individual artists you plan to read once and to use Bookmarks for sites you plan to revisit again and again.
What Is Safari Reading List

- Software & Applications
- Browsers & Extensions

Introduction
In today's fast-paced digital age, the internet is a treasure trove of information, offering a vast array of articles, blog posts, news stories, and other content. With so much valuable material available, it's easy to become overwhelmed and lose track of interesting articles that we come across while browsing. This is where Safari Reading List comes to the rescue.
Safari Reading List is a handy feature integrated into Apple's Safari web browser, designed to help users save and organize articles for later reading. It serves as a convenient tool for curating a personalized reading list, allowing users to revisit and delve into saved content at their leisure. Whether you stumble upon an intriguing article during a quick browsing session or come across a captivating piece that you simply don't have time to read immediately, Safari Reading List offers a seamless solution for saving and accessing such content.
As an integral component of the Safari browsing experience, the Reading List feature is seamlessly integrated across Apple devices, including Mac, iPhone, and iPad. This means that users can effortlessly sync their saved articles across multiple devices, ensuring that their curated reading list is readily accessible regardless of the device they are using.
In the following sections, we will delve deeper into the functionality and benefits of Safari Reading List, exploring how users can leverage this feature to streamline their browsing experience and make the most of the wealth of content available on the web. Whether you're a casual reader looking to save interesting articles for later perusal or a dedicated researcher seeking an efficient way to organize and revisit valuable resources, Safari Reading List offers a user-friendly solution that enhances the overall browsing experience.
What is Safari Reading List?
Safari Reading List is a built-in feature of Apple's Safari web browser , designed to simplify the process of saving and accessing articles for later reading. It serves as a virtual repository where users can store web content that piques their interest, allowing them to revisit and peruse the saved articles at their convenience. This feature is particularly beneficial for individuals who frequently encounter compelling articles during their online browsing sessions but may not have the time to read them immediately.
The primary function of Safari Reading List is to provide users with a centralized platform for curating a personalized collection of articles, blog posts, news stories, and other web-based content. By saving items to the Reading List, users can effectively create a catalog of material that they intend to read or explore in more depth at a later time.
One of the key advantages of Safari Reading List is its seamless integration across Apple devices. Whether users are accessing Safari on their Mac, iPhone, or iPad, the Reading List remains synchronized, ensuring that the saved articles are readily accessible regardless of the device being used. This synchronization feature enhances the overall user experience, allowing individuals to transition seamlessly between their devices without losing track of their curated reading list.
In addition to serving as a repository for saved articles, Safari Reading List also offers basic organizational features. Users have the option to categorize their saved content, making it easier to locate specific articles based on their interests or topics of relevance. This organizational capability contributes to a more streamlined and personalized browsing experience, enabling users to maintain a well-structured collection of articles that align with their preferences and areas of interest.
Overall, Safari Reading List is a valuable tool for individuals who seek to manage and prioritize their online reading material effectively. By providing a user-friendly mechanism for saving, organizing, and accessing web content, this feature enhances the browsing experience and empowers users to make the most of the wealth of information available on the internet. Whether used for leisurely reading, research purposes, or staying informed on specific topics, Safari Reading List offers a convenient solution for managing and revisiting web-based content.
How to Use Safari Reading List
Using Safari Reading List is a straightforward and intuitive process, designed to seamlessly integrate into the Safari browsing experience. Whether you're using a Mac, iPhone, or iPad, the steps for utilizing the Reading List feature remain consistent across devices. Here's a comprehensive guide on how to make the most of Safari Reading List:
Adding Articles to the Reading List : When you come across an article or webpage that you'd like to save for later reading, simply click the "Add to Reading List" option. This can typically be found by right-clicking on the webpage or by clicking the share icon and selecting "Add to Reading List." On touch devices, such as iPhones and iPads, this option may appear when tapping and holding a link. Once added, the article will be saved to your Reading List for future access.
Accessing the Reading List : To view your saved articles, navigate to the Reading List icon located in the Safari toolbar. On Mac, this icon resembles a pair of reading glasses, while on iOS devices, it can be accessed through the bookmarks icon. Clicking on the Reading List icon will display a list of all the articles you've saved, allowing you to select and read them at your convenience.
Syncing Across Devices : One of the standout features of Safari Reading List is its seamless synchronization across Apple devices. Whether you save an article on your Mac and later access it on your iPhone or iPad, the Reading List remains consistent and up to date. This ensures that your curated reading material is readily accessible regardless of the device you're using, providing a cohesive browsing experience.
Organizing Saved Articles : Safari Reading List allows for basic organization of saved articles. You can categorize items by marking them as read or unread, making it easier to keep track of the content you've already explored. Additionally, you can remove articles from the Reading List once you've finished reading them, keeping your list updated with fresh material.
Offline Reading : Another convenient aspect of Safari Reading List is its support for offline reading. Once an article is saved to the Reading List, it can be accessed even when you're offline, making it ideal for catching up on reading during flights, commutes, or other situations where internet access may be limited.
By following these simple steps and leveraging the capabilities of Safari Reading List, users can effectively manage and revisit their curated collection of web-based content, enhancing their browsing experience and ensuring that valuable articles are readily accessible for leisurely reading or in-depth exploration.
Benefits of Using Safari Reading List
Safari Reading List offers a multitude of benefits that cater to the diverse needs of users, enhancing their browsing experience and streamlining the management of web-based content. By leveraging this feature, individuals can enjoy the following advantages:
Effortless Content Curation : Safari Reading List simplifies the process of saving and organizing articles, blog posts, and other web content. Users can effortlessly curate a personalized collection of material that aligns with their interests, ensuring that valuable resources are readily accessible for future reading or reference.
Seamless Synchronization : One of the standout benefits of Safari Reading List is its seamless synchronization across Apple devices. Whether users save an article on their Mac, iPhone, or iPad, the Reading List remains consistent and up to date across all devices. This ensures that users can access their curated reading material regardless of the device they are using, providing a cohesive and integrated browsing experience.
Offline Accessibility : Safari Reading List supports offline reading, allowing users to access saved articles even when they are not connected to the internet. This feature is particularly valuable for individuals who wish to catch up on reading during flights, commutes, or other situations where internet access may be limited.
Time Management : By saving articles to the Reading List, users can effectively manage their time and prioritize their reading material. This feature is especially beneficial for individuals who come across interesting articles during their browsing sessions but may not have the time to read them immediately. With Safari Reading List, users can save articles for later perusal, ensuring that valuable content does not go unnoticed or forgotten.
Organizational Capabilities : Safari Reading List offers basic organizational features, allowing users to categorize their saved articles based on their preferences or topics of interest. This organizational capability contributes to a more streamlined browsing experience, enabling users to maintain a well-structured collection of articles that align with their specific areas of focus.
Enhanced Productivity : By providing a centralized platform for managing and revisiting web-based content, Safari Reading List enhances user productivity. Individuals can efficiently save and access articles, blog posts, and other resources, ensuring that they stay informed and engaged with valuable material without being overwhelmed by the sheer volume of online content.
Overall, Safari Reading List serves as a valuable tool for individuals seeking to streamline their browsing experience, prioritize their reading material, and make the most of the wealth of information available on the internet. Whether used for leisurely reading, research purposes, or staying informed on specific topics, Safari Reading List offers a user-friendly solution that enhances the overall browsing experience and empowers users to manage and revisit web-based content effectively.
Tips for Using Safari Reading List
Utilizing Safari Reading List to its full potential involves more than just saving articles for later reading. Here are some valuable tips to enhance your experience with Safari Reading List:
Organize Your Reading List : As your list grows, organizing it becomes essential. Consider creating categories or folders within your Reading List to group articles based on topics or interests. This can help you easily locate specific content when you're ready to read or reference it.
Utilize Offline Reading : Take advantage of Safari Reading List's offline reading feature. Before embarking on a trip or entering an area with limited internet access, save articles to your Reading List. This ensures that you can continue reading even when offline, making it a convenient option for uninterrupted reading during flights or commutes.
Mark Articles as Read : Once you've finished reading an article, mark it as read in your Reading List. This simple action helps you keep track of the content you've already explored, preventing redundancy and allowing you to focus on unread material.
Remove Unnecessary Items : Regularly review your Reading List and remove articles that are no longer of interest or relevance. This practice helps keep your list updated with fresh and valuable content, preventing it from becoming cluttered with outdated or unnecessary articles.
Sync Across Devices : Ensure that the synchronization feature of Safari Reading List is enabled across all your Apple devices. This allows for a seamless transition between devices, ensuring that your curated reading material is readily accessible regardless of the device you're using.
Explore Shared Links : If you're using Safari on a Mac, take advantage of the Shared Links feature, which displays articles shared by people you follow on social media. This can be a great way to discover new and interesting content to add to your Reading List.
Use Reading List Keyboard Shortcuts : On Mac, familiarize yourself with the keyboard shortcuts for managing your Reading List. For example, pressing Command+Shift+D adds the current page to your Reading List, providing a quick and efficient way to save articles.
By incorporating these tips into your usage of Safari Reading List, you can optimize your browsing experience, effectively manage your curated content, and ensure that you make the most of this valuable feature across your Apple devices.
In conclusion, Safari Reading List stands as a valuable asset for individuals navigating the vast landscape of online content. By seamlessly integrating into the Safari web browser and across Apple devices, this feature offers a user-friendly solution for saving, organizing, and accessing web-based articles, blog posts, and other valuable resources. Whether used for leisurely reading, research endeavors, or staying informed on specific topics, Safari Reading List empowers users to curate a personalized collection of material that aligns with their interests and preferences.
The benefits of Safari Reading List extend beyond mere content curation. Its seamless synchronization across devices ensures that users can access their curated reading material regardless of the device they are using, fostering a cohesive and integrated browsing experience. The support for offline reading further enhances its practicality, allowing individuals to delve into saved articles even when internet access is limited.
Moreover, the organizational capabilities of Safari Reading List enable users to categorize and manage their saved content, contributing to a more streamlined browsing experience. By prioritizing and revisiting valuable resources, individuals can effectively manage their time and stay engaged with the wealth of information available on the internet.
As users navigate the digital realm, Safari Reading List serves as a reliable companion, offering a convenient mechanism for saving, organizing, and revisiting web-based content. By incorporating the tips for optimizing the usage of Safari Reading List, individuals can elevate their browsing experience, ensuring that their curated collection of articles remains relevant, accessible, and conducive to their reading preferences.
In essence, Safari Reading List exemplifies the seamless integration of technology into the realm of content consumption, providing a practical and efficient solution for managing the ever-expanding landscape of online material. Whether it's a captivating article discovered during a casual browsing session or a valuable resource earmarked for future exploration, Safari Reading List empowers users to curate, prioritize, and revisit web-based content with ease and convenience.
Leave a Reply Cancel reply
Your email address will not be published. Required fields are marked *
Save my name, email, and website in this browser for the next time I comment.
- Crowdfunding
- Cryptocurrency
- Digital Banking
- Digital Payments
- Investments
- Console Gaming
- Mobile Gaming
- VR/AR Gaming
- Gadget Usage
- Gaming Tips
- Online Safety
- Software Tutorials
- Tech Setup & Troubleshooting
- Buyer’s Guides
- Comparative Analysis
- Gadget Reviews
- Service Reviews
- Software Reviews
- Mobile Devices
- PCs & Laptops
- Smart Home Gadgets
- Content Creation Tools
- Digital Photography
- Video & Music Streaming
- Online Security
- Online Services
- Web Hosting
- WiFi & Ethernet
- Browsers & Extensions
- Communication Platforms
- Operating Systems
- Productivity Tools
- AI & Machine Learning
- Cybersecurity
- Emerging Tech
- IoT & Smart Devices
- Virtual & Augmented Reality
- Latest News
- AI Developments
- Fintech Updates
- Gaming News
- New Product Launches
- AI Writing How Its Changing the Way We Create Content
- How to Find the Best Midjourney Alternative in 2024 A Guide to AI Anime Generators
Related Post
Ai writing: how it’s changing the way we create content, unleashing young geniuses: how lingokids makes learning a blast, 10 best ai math solvers for instant homework solutions, 10 best ai homework helper tools to get instant homework help, 10 best ai humanizers to humanize ai text with ease, sla network: benefits, advantages, satisfaction of both parties to the contract, related posts.

Where Is Safari Reading List

How To Remove Cards From Safari

Why Is Safari Taking Up So Much Storage

How To Save A Tab On Safari

How To Use Safari Without WIFI

How To Sync IPhone Safari With Mac

Why Does Safari Take So Much Storage

What Is The Reading List In Safari
Recent stories.

How to Find the Best Midjourney Alternative in 2024: A Guide to AI Anime Generators

How to Know When it’s the Right Time to Buy Bitcoin

How to Sell Counter-Strike 2 Skins Instantly? A Comprehensive Guide

10 Proven Ways For Online Gamers To Avoid Cyber Attacks And Scams

- Privacy Overview
- Strictly Necessary Cookies
This website uses cookies so that we can provide you with the best user experience possible. Cookie information is stored in your browser and performs functions such as recognising you when you return to our website and helping our team to understand which sections of the website you find most interesting and useful.
Strictly Necessary Cookie should be enabled at all times so that we can save your preferences for cookie settings.
If you disable this cookie, we will not be able to save your preferences. This means that every time you visit this website you will need to enable or disable cookies again.

IMAGES
VIDEO
COMMENTS
To do that, open "Settings" and tap on your name at the very top. Then tap "iCloud." In iCloud settings, scroll down until you see "Safari" and tap the switch to turn it on. If it's already on (the switch will be green), leave it that way. Now, we need to turn on the offline reading list option. Press back two times in the upper-left corner of ...
Automatically save all Reading List items to iCloud for offline reading. Go to Settings > Safari, then turn on Automatically Save Offline (below Reading List). In Safari on iPhone, save interesting websites to your Reading List to read later. Access your Reading List even when you're offline.
Add a webpage. Open a webpage in Safari on your iPhone or iPad. Tap the Share button, then tap Add to Reading List. Safari saves the link and the webpage. You can read the webpage later, even if you're offline. Go to Settings > Safari, scroll down to Reading List, and make sure that Automatically Save Offline is on.
In the Safari app on your Mac, do any of the following:. Add a page to your Reading List: Move the pointer over the Smart Search field, then click the One-Step Add button that appears at the left end of the field. You can also Shift-click a link on a webpage to quickly add the linked page. Show or hide your Reading List: Click the Sidebar button in the toolbar, then click Reading List.
Launch Safari on your Mac from the Dock, and click on the Reading List icon at the top-left corner of the window. Once the left pane shows up with your reading list items, simply right-click or Control-click on the webpage that you want to keep for offline use. Now, click on "Save Offline" from the additional options and you're good to go.
On Mac. Open Safari and click Safari > Settings or Preferences from the menu bar. Choose the Advanced tab. Next to Reading List, check the box for Save articles for offline reading automatically.
Before you lose Wi-Fi or mobile data access or go someplace without internet connectivity, you can test Safari's underrated offline feature to see if the web pages in the Reading List are actually ...
Tap Safari. Scroll down to Reading List, then enable Automatically Save Offline. And follow these steps on macOS: Open Safari. Click Safari in the menu bar, then click Preferences…. Click the ...
On your Mac, open the Safari app to get started. Then open the page that you want to save for later. Here, go to the URL bar and tap the little "+" button to add the page to the reading list. Alternatively, you can click the Share button from the toolbar before clicking the "Add to Reading List" button to save the article.
To bring up your Reading List, go into the Safari app on your Mac, then click on the 'Sidebar' button at the top left. Choose the 'Reading List' tab, then click on your article below.
In Apple's Safari browser on your iPhone and iPad, you can add an article or web page you want to save to your Reading List. The Reading List on your iPhone and iPad is a Safari feature that makes it easy to come back later and read all your saved articles. With iOS 11 and later, iPhone and iPad owners can tell Safari to save articles to read later, even offline, without internet access. This ...
Launch the built-in Safari app and head over to the webpage that you want to save or add to the reading list. Tap on the share icon located in the bottom menu. Next, choose "Add to Reading List" which is located just below the Copy option to add the page to your reading list. To access the Safari Reading List, tap on the Bookmark icon from ...
Use Safari's Reading List on iPhone. To get started, launch Safari on your iPhone or iPad and browse to the article you want to save to read later. Then from the toolbar, click the Share button ...
In Safari for macOS, choose Safari > Preferences and then click Advanced. You can then check next to the Reading List label Save Articles for Offline Reading. If that option isn't checked, you ...
On Safari for OS X, simply surf to the page you want to save, click the share button in the upper-right corner, and then "Add to Reading List" from the resulting dropdown list. On an iOS device, tap the share icon in the middle along the bottom menubar. Once the share screen is open, tap "Add to Reading List" and the item will be saved to it.
Tap the Bookmarks icon. Tap the Reading Glasses icon to view your Reading List. Tap an article to open and read it. If you want to search the Reading List in Safari, swipe down to access the search bar. Type in a phrase or keyword from the article, and relevant articles will appear below. To remove an article from your reading list, swipe left ...
Open a web page in Safari on your iPhone or iPad. Tap the Share button, then tap Add to Reading List. Safari will save the link and the web page. You can read the web page later, even if you're offline. Go to Settings > Safari, scroll down to Reading List, and make sure Automatically Save Offline is on. View your Reading List
Posted on Feb 23, 2018 12:59 PM. Save pages in your Reading List offline automatically. Safari > Preferences > Advanced > Reading List. Select "Save articles for offline reading automatically". Note: Safari uses iCloud to keep your Reading List the same on all your Mac computers and iOS devices that have Safari turned on in iCloud preferences.
To remove the offline reading option for an item, right-click and select Don't Save. Remove an article or clear your list. You can remove articles from your Reading List individually or clear your entire list at once. Right-click an article from your Reading List and pick either Remove Item or Clear All Items.
Bookmarks vs. Reading List: Similarities. Bookmarks and the Reading List have very similar features. They both allow you to save webpages for easy and instant access down the line. Both are built-in Safari features that can be accessed on your Safari sidebar or Start Page. They also both sync over iCloud, allowing you to Bookmarks and the ...
Turn Safari off in the iCloud menu, wait 30 seconds and turn it back on. Ensure all your devices are signed in to the same Apple ID account. Open your Reading List and tap All instead of Unread to view all items. Turn your devices off and on. Sign out of iCloud and sign back in after 30 seconds on each device.
Offline Reading: Another convenient aspect of Safari Reading List is its support for offline reading. Once an article is saved to the Reading List, it can be accessed even when you're offline, making it ideal for catching up on reading during flights, commutes, or other situations where internet access may be limited.
The Reading List feature is accessible inside the Safari browser. Safari doesn't download articles offline by default, but you can change that by going to the iOS Settings.
Open Safari: Start by launching the Safari browser on your Mac. Access the Reading List: Click on the sidebar icon in the upper left corner of Safari (looks like a book). Then click on the glasses icon to switch to the Reading List tab. Find the Item: Scroll through your Reading List to locate the item you want to remove.