Two Easy Ways to Save Images from Safari on iPhone (iOS 16)

Perhaps you've found an image you love online and want to save it as a gift idea or an inspiration for your latest creative endeavor. The problem is, how do you save a photo from Safari on your iPhone? To save a photo from Safari, you can either long-press an image to download it, or copy and paste it from Safari into one of your iPhone apps.

How to Save a Photo from Safari to Your iPhone Photos App
Saving images to your Photos app is the easiest and most reliable way to download photos from Safari on your iPhone. To learn more about your iPhone features and fun Safari browsing tricks, sign up for our free Tip of the Day Newsletter. Now, here's how to save an image from Safari on your iPhone:

Now when you open your Photos app, you'll see your newly saved image! This method is great for saving pictures; however, it's important to note that if you try to save an animated GIF using this process, it will only save as a static image. To properly save a GIF, read this article to learn how to save a GIF and preserve the fun animation.

Copy & Paste an Image from Safari into an iPhone App
You can also save an image from Safari by copying the image and pasting it into an iPhone app with a text field. This method is ideal if you want to insert the image directly into a document, text message, or email. Here's how to save Safari images using copy and paste:

Now your image should appear in the text field you've pasted it into! The downside of using this method is that if the image you've copied was a linked file (and not directly inserted into the Safari article you copied it from) you might see a link instead of an image. In this case, use the steps in the section above to save it to your Photos app. Then, you can easily insert the image from your Photos app into your Notes or Messages app. Also, if you've been looking for ways to back up your photos to your laptop, check out these easy methods to transfer photos from your iPhone to computer .
Author Details

Belinda Sanmiguel
Belinda is a passionate digital marketer and content writer who loves creating unforgettable experiences for audiences with compelling copywriting and other forms of media. She used to live in England, has traveled to over 15 countries, and loves swimming in the ocean. In her free time, she enjoys planning women's events and trying new restaurants in Chicago.

Featured Products

Apple is set to release iOS 18 in a couple of weeks. That's why I'm excited to invite you to our free iOS 18 Sneak Peek Class on Tuesday, September 3 at 4:30 p.m. ET.

We have tried several VPN services over the years. NordVPN is the only one that doesn't slow down our internet speed and also provides useful security features like malware scanning.
Right now NordVPN is offering 73% off 2-year plans + 3 months exta with every 2-year plan (starting from $3.09/month).
Most Popular

How to Tell If Someone Blocked Your Number on iPhone

App Store Missing on iPhone? How To Get It Back

How to Tell If a Dead iPhone Is Charging

How To Find My iPhone From Another iPhone

Step Counter: How To Show Steps on Apple Watch Face

How To Get an App Back on Your Home Screen

How to Schedule a Text Message on iPhone

iPhone Notes Disappeared? Recover the App & Lost Notes

How to Refresh AirTag Location Manually & More Often

How To Put Two Pictures Together on iPhone

How to Silence a Contact on iPhone

How to Find a Lost iPhone That Is Turned Off
Featured articles.

Why Is My iPhone Battery Draining So Fast? 13 Easy Fixes!

Identify Mystery Numbers: How to Find No Caller ID on iPhone

Apple ID Not Active? Here’s the Fix!

How to Cast Apple TV to Chromecast for Easy Viewing

Fix Photos Not Uploading to iCloud Once & for All (iOS 17)

There Was an Error Connecting to the Apple ID Server: Fixed

iPhone Charging but CarPlay Not Working? Here's the Fix!
Check out our sponsors.

- Each email reveals new things you can do with your phone (and other devices) with easy-to-follow screenshots.
- Enter your email to get your first tip immediately!

Tips & Tricks
Troubleshooting, how to save images from safari to iphone & ipad.

Have you ever wondered how you can save pictures from webpages in Safari to your iPhone or iPad so they show up in the Photos app? It’s very easy, but that’s no consolation if you’re unfamiliar with how it works. Fortunately within a moment or two, you’ll have this method down, and you’ll be able to save any picture from the web to your device in no time.
Saving images from Safari to the iPhone or iPad is super easy, but like many features in the world of iPhone and iPad, it’s hidden behind gestures and actions that may be unfamiliar to you if you’re new to the platform, or just unfamiliar with the broad range of features iPhone offers through gestures like long-presses and holding taps. And as you may have guessed, that’s how saving images from Safari works in iOS and iPadOS.
How to Save Photos from Safari to iPhone or iPad
- Open Safari on the iPhone or iPad if you have not done so already
- Go to the webpage or website where the pictures you want to save are found (you can practice on this webpage by using the photos in this article)
- Find the picture or image you want to save, then tap and hold on that image

- Keep holding until a contextual menu appears, where you can tap on “Save to Photos” to save the image from Safari to your iPhone or iPad

Now you can open your Photos app to the Camera Roll, and you’ll find your recently saved image from Safari stored there.
You can save just about any photo from the web to the iPhone by using the tap-and-hold trick, and then choosing to “Save to Photos”.
And by the way, we’re focusing on Safari here, but the same tap-and-hold trick works to save images from Chrome and most other web browsers you’ll find on the iPhone or ipad too.
Another method that works more broadly beyond Safari and with other apps is to simply take a screenshot and then crop it down to the image you want to save, but that’s really not saving the picture, it’s taking a picture of the picture, so not quite the same.
Enjoy those photos you find on the web! Whether you’re using them for wallpapers, sharing inspirational quotes, spreading memes, or whatever else.
Enjoy this tip? Subscribe to our newsletter!
Get more of our great Apple tips, tricks, and important news delivered to your inbox with the OSXDaily newsletter.
You have successfully joined our subscriber list.
Related articles:
- How to Turn Off Split Screen in Safari for iPad? Exiting Safari Split Screen in iPadOS
- How to Save Images from Safari or Mail Onto the iPad & iPhone
- How to Download PDF Files from Safari on Mac
- Can’t Save Pictures in Safari on iPhone XS, XR, X, iPhone 8, iPhone 7? Here’s Why!
» Comments RSS Feed
When I tap and hold I don’t get the menu pop up
Leave a Reply
Name (required)
Mail (will not be published) (required)
Subscribe to OSXDaily
- - iOS 18 is Compatible with These iPhone Models
- - MacOS Sequoia is Compatible with These Macs
- - Listen to Apple Podcasts on the Web
- - How to Run Llama LLM on Mac, Locally
- - Launch All Apps & Documents Related to a Project with Stapler for Mac
- - Public Beta 6 of MacOS Sequoia, iOS 18, iPadOS 18, Available Now
- - Beta 3 of iOS 18.1, MacOS Sequoia 15.1, & iPadOS 18.1 Released with Apple Intelligence
- - MacOS Sequoia 15 Beta 8 Available to Download
- - iOS 18 Beta 8 Available to Download
- - iPhone 16 Expected to Debut at September 9 Apple Event
iPhone / iPad
- - iOS 18 Beta 7 Available Now, Could Be Final Beta?
- - Updated Version of iOS 17.6.1 & iPad 17.6.1 Released
- - MacOS Sequoia 15 Beta 7 Available for Testing
- - How to Recover an Unsaved PowerPoint on Mac
- - How to Uninstall VMWare Fusion on Mac
- - chronod on Mac – High CPU Use & Network Access Requests Explained
- - Why Are iPhone Videos Low Quality & Blurry When Sent to Android Users?
- - Fix brew Error “The arm64 architecture is required for this software” on Apple Silicon Mac

About OSXDaily | Contact Us | Privacy Policy | Sitemap
This website is unrelated to Apple Inc
All trademarks and copyrights on this website are property of their respective owners.
© 2024 OS X Daily. All Rights Reserved. Reproduction without explicit permission is prohibited.

Where Do Downloads Go in Safari on iPhone or iPad?
While browsing the web using Safari on your iPhone or iPad, you can download images, documents or PDFs by tapping links on websites. When you tap a link, a popup will appear saying, “Do you want to download ‘file.name’?” When you tap the Download option, the item will be downloaded onto your iPhone or iPad, and it will be saved to your default download location, which you can change.
It appears that some users are having trouble locating downloaded files. So how can you find them? Where is the Downloads folder?
Where to find Downloads in Safari
You can easily see the items that you have downloaded by tapping the AA icon at the left end of the Smart Search field in Safari and selecting Downloads, as you can see in the screenshot below. If you do not see the Downloads option, it means that your download list is empty. Depending on your settings, your list may be emptied automatically by Safari.
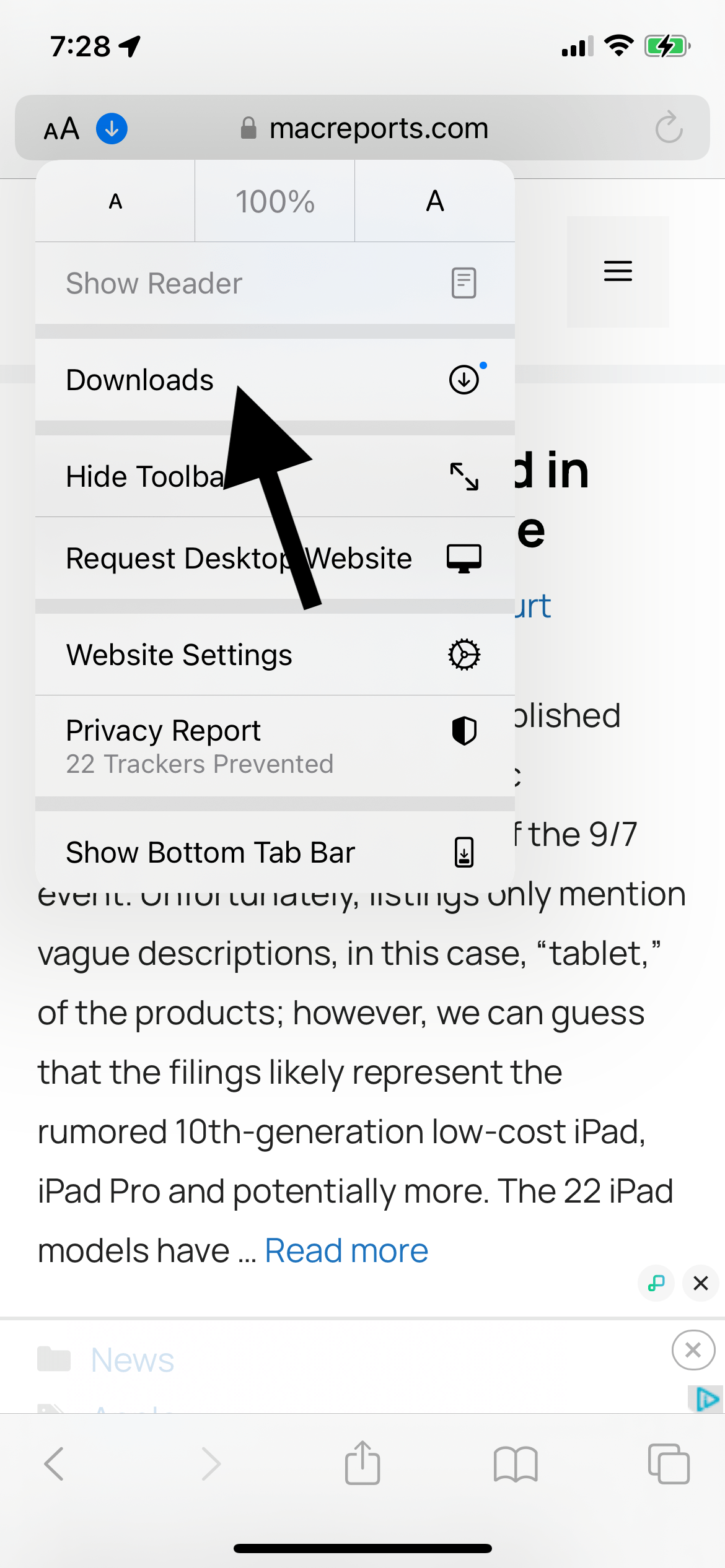
You may also notice a blue arrow. This blue arrow may appear next to the AA icon. This blue arrow icon indicates that you have recently downloaded an item.
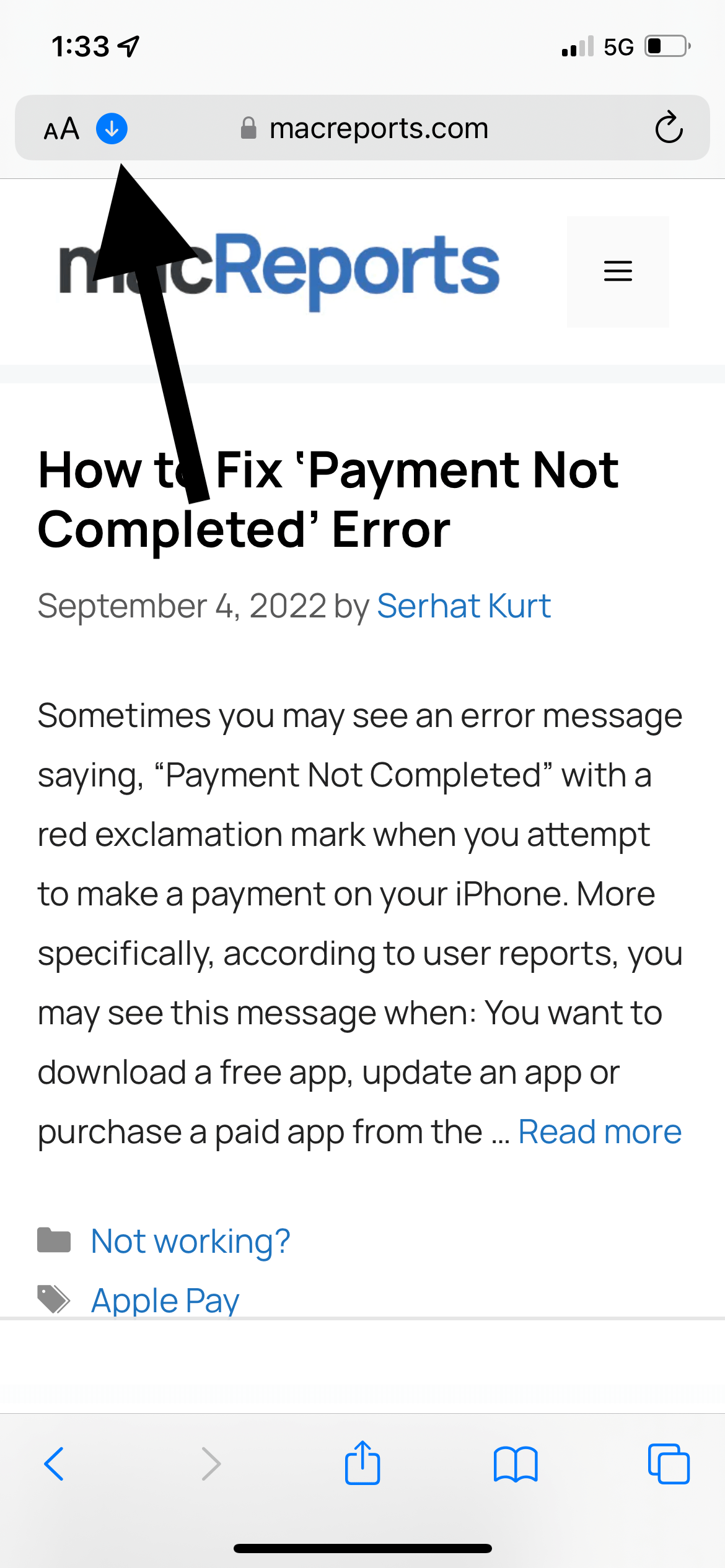
As explained above, you can access the downloaded items in Safari. After you open Downloads, you can share, save, AirDrop, print or annotate the downloaded item. This is called the Downloads list. By default, this list will be emptied after one day. Note that just items in the list will be removed. Your downloaded file will still exist somewhere on your iPhone. There are a few settings you can customize.
Where are downloaded files saved on your iPhone or iPad?
By default, downloaded items will be saved in the Downloads folder in the Files app. This folder can be located in either iCloud Drive or On My iPhone. You can also change the location. Here is how:
- Open Settings .
- Tap Safari .
- Tap Downloads .
- iCloud Drive – Downloads. If you select this option, your downloaded items will be available on your other devices too, if you are signed in with the same Apple ID.
- On My iPhone or iPad – Downloads. If you select this option, your downloaded items will only be stored on your iPhone or iPad.
- Or tap Other to select another location of your choosing in iCloud or on your device.
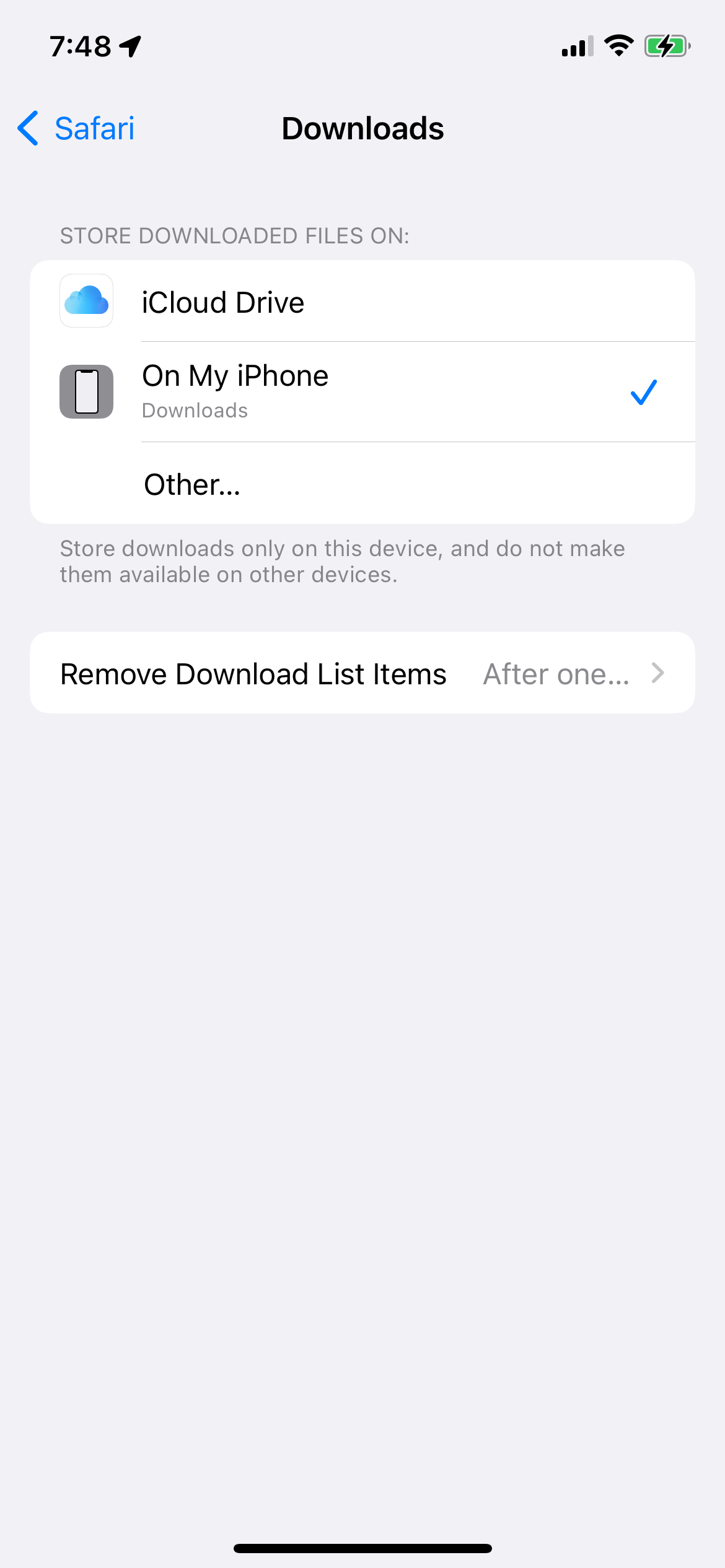
How to customize when items are removed from the Downloads list
By default, Safari will remove an item from the list after one day. However, you can change this. Here is how:
- Tap Remove Download List Items .
- After one day : Your list will be cleared after one day.
- Upon successful download : This will make it so there will be no Downloads list in Safari. Any item you download will directly go to the download folder.
- Manually : This will make it so the list will stay intact unless you clear it. To clear it, open the Downloads List (tap AA, then Downloads in Safari), then tap Clear to delete all. If you want to delete individual items, swipe left and tap Delete.
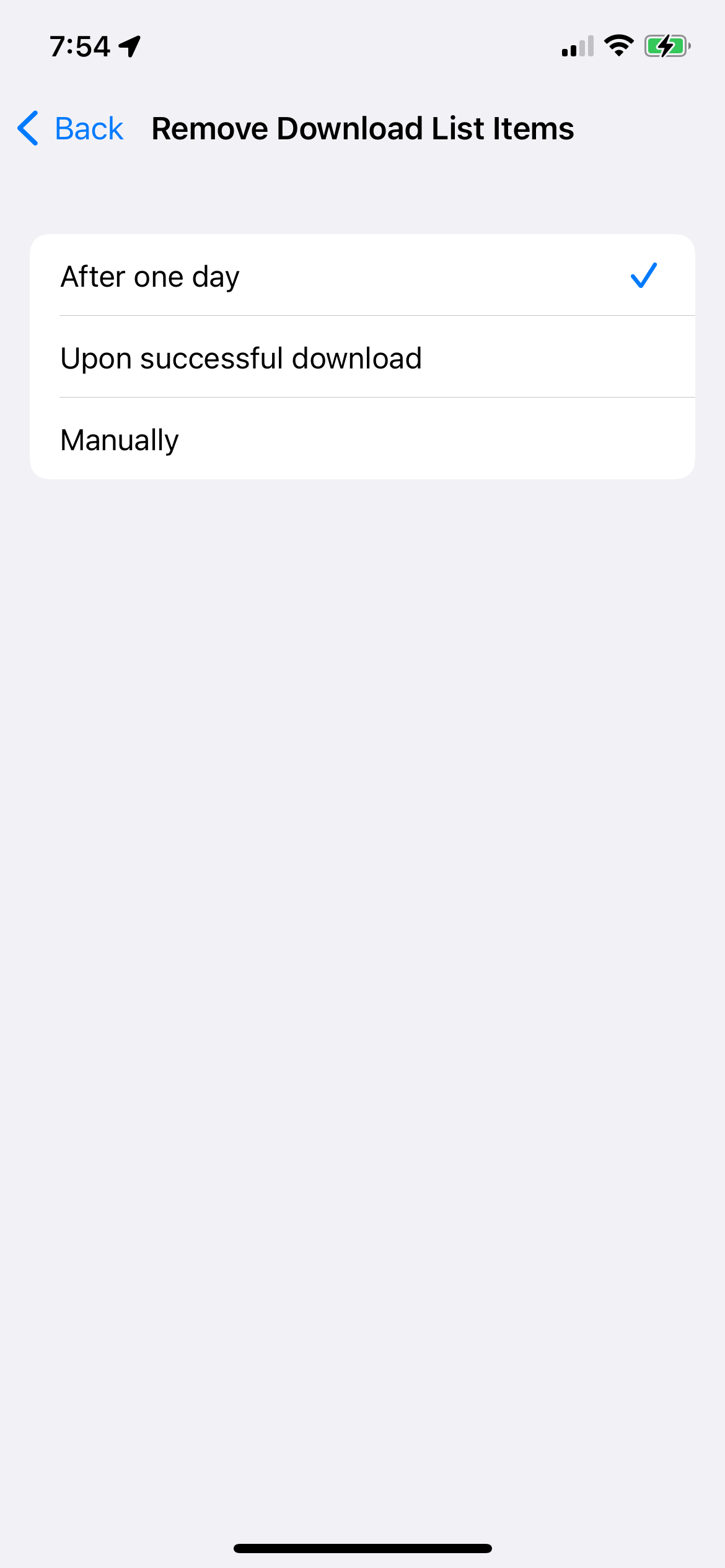
Related articles
- iPhone / iPad Popup Says Unable to Download Item, Fix
- Do you Want to Download “f.txt.js”?
- How To Restore Disappeared Downloads Folder To Dock & Sidebar In Finder
How To Manage Downloads In Safari On iPhone And iPad
- App Store: Unable to Download App? Fix
Dr. Serhat Kurt worked as a Senior Technology Director specializing in Apple solutions for small and medium-sized educational institutions. He holds a doctoral degree (or doctorate) from the University of Illinois at Urbana / Champaign and a master’s degree from Purdue University. He is a former faculty member. Here is his LinkedIn profile and Google Scholar profile . Email Serhat Kurt .
Similar Posts
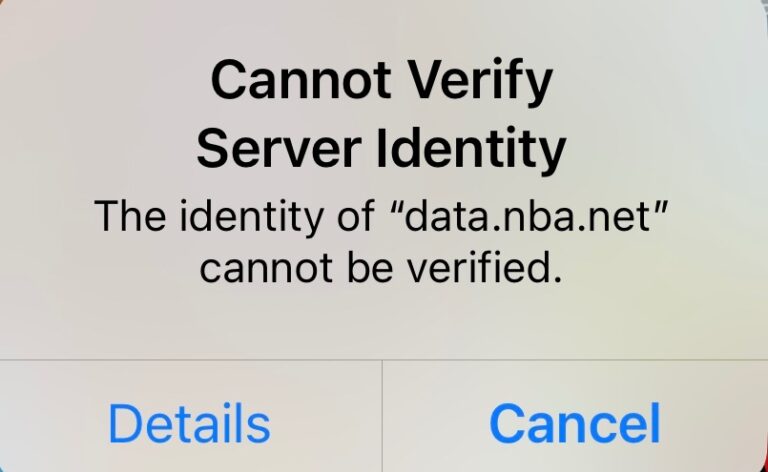
I Kept Getting a ‘Cannot Verify Server Identity’ Popup, Here Is How I Fixed It
I recently began seeing an annoying popup that says “cannot verify server identity,” and under it says “the identity of www.some url com cannot be verified” with two options: Details and Cancel. When…
iPhone or iPad Keeps Restarting or Crashing Constantly? Fix
Is your iPhone or iPad stuck in a boot loop? A boot loop can be defined as a constant restarting of your system. This is when the iPhone or iPad keeps on resetting…
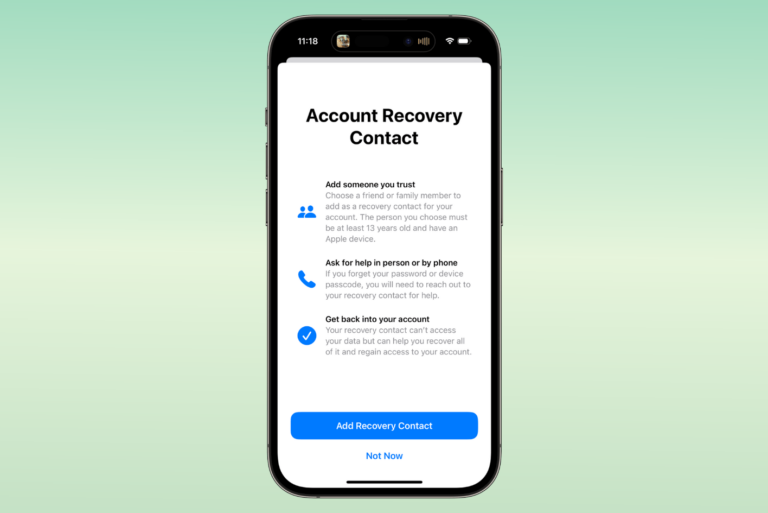
Worried about Forgetting Your Apple ID Password or iPhone Passcode? Set up an Account Recovery Contact
If you forget your Apple ID password or iPhone/iPad passcode, an account recovery contact is someone who will have the ability to help you regain access to your device. If you cannot access…
How To Create an Apple ID Without an Apple Device & Credit Card
This article explains how you can create an Apple on the web using the Apple ID account site. You can create an Apple ID on your Mac, iPhone, iPad, or iPod touch and…
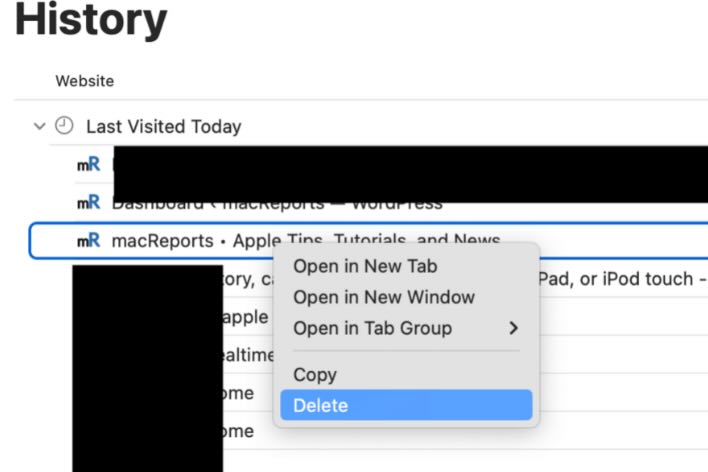
How to Delete an Individual Website from Safari’s History instead of All Websites
It is easy to clear the history from Safari on iPhone, iPad or Mac. When you tap the Clear History and Website Data in Settings on your iPhone, all of your history will…
Sometimes, you may need to download items while browsing the Web. You can directly download items (zip files, media files or PDF files etc) from the Web using Safari on your iPhone or…
Leave a Reply Cancel reply
Your email address will not be published. Required fields are marked *
Categories:
🔥 Get our iOS 17 eBook for FREE!

How to manage downloads in Safari on your iPhone or iPad
Updated on:
Safari, Apple’s native browser, offers a wide range of features. Like other browsers, it also lets you download files — PDFs, images and others — from the web with ease. While downloading with Safari is typically easy, many still don’t know how to manage these Safari downloads on iPhone and iPad.
But your daunting thought of how to manage Safari downloads on iPhone and iPad stops here. I’ll discuss everything you should know about downloading files on Safari in this piece. Let’s begin!
Where are Safari downloads stored on an iPhone or iPad?
Why should you manage downloads in safari, access and view downloads in safari, pause, resume, and cancel downloads in safari, change the download location in safari on an iphone or ipad, delete safari downloads on an iphone, auto-delete downloads on an iphone or ipad, how to troubleshoot an issue with your safari downloads on an iphone and ipad, understanding safari’s download manager.
Apple added the download manager in Safari with the release of iOS 13. Thanks to it, you can easily download files from the web and manage them directly from within the Safari browser on your iPhone and iPad.
Here are some key features of Safari’s download manager:
- Download tracking
- Download list
- Pause, resume, or cancel downloads
- File management
- Automatic deletion of the download list
- Compatibility with cloud services like iCloud Drive and Dropbox
Your download items on Safari are stored in either iCloud Drive or on your iPhone’s local storage. However, you can choose the preferred location to store them through the Settings app. I’ll cover the steps to do that in a subsequent section of the piece.
Here are some reasons why you should manage your downloads in Safari on your iPhone or iPad:
- Avoid clutter: If you download a lot of files in Safari, the folder where you save all your downloads can be the most cluttered location on the Files app. But if you regularly manage your downloads by choosing different download locations for some file types, you can better organize your downloads and make them easy to find.
- Save storage space: Downloads often accumulate a lot of storage space on your devices, and a lot of the time they are those you no longer need. Hence, it’s important to manage them. That way, you can get rid of unnecessary files and free up some storage.
- Maintain privacy: If you share your iPhone or iPad with someone, managing your downloads is a great way to keep the personal files you’ve downloaded online properly saved or deleted from prying eyes. With the help of features like auto-deletions, you can ensure no one knows the files you’ve downloaded on your device over time.
- Keep your device secure: You might unintentionally download harmful files online, but by regularly keeping a tab on your downloads, you can easily notice such files and quickly remove them to protect your device from threats.
How to manage download items in Safari on an iPhone or iPad
Now that you’re familiar with the Safari download manager, let’s see how you can use it to manage your downloads effectively.
You can access and view your downloaded files in both Safari and the Files app. Here’s what the process looks like on each of them.
On Safari :
- Tap the Page Settings button in the left corner of the address bar.
- Select Downloads to see your downloaded files.
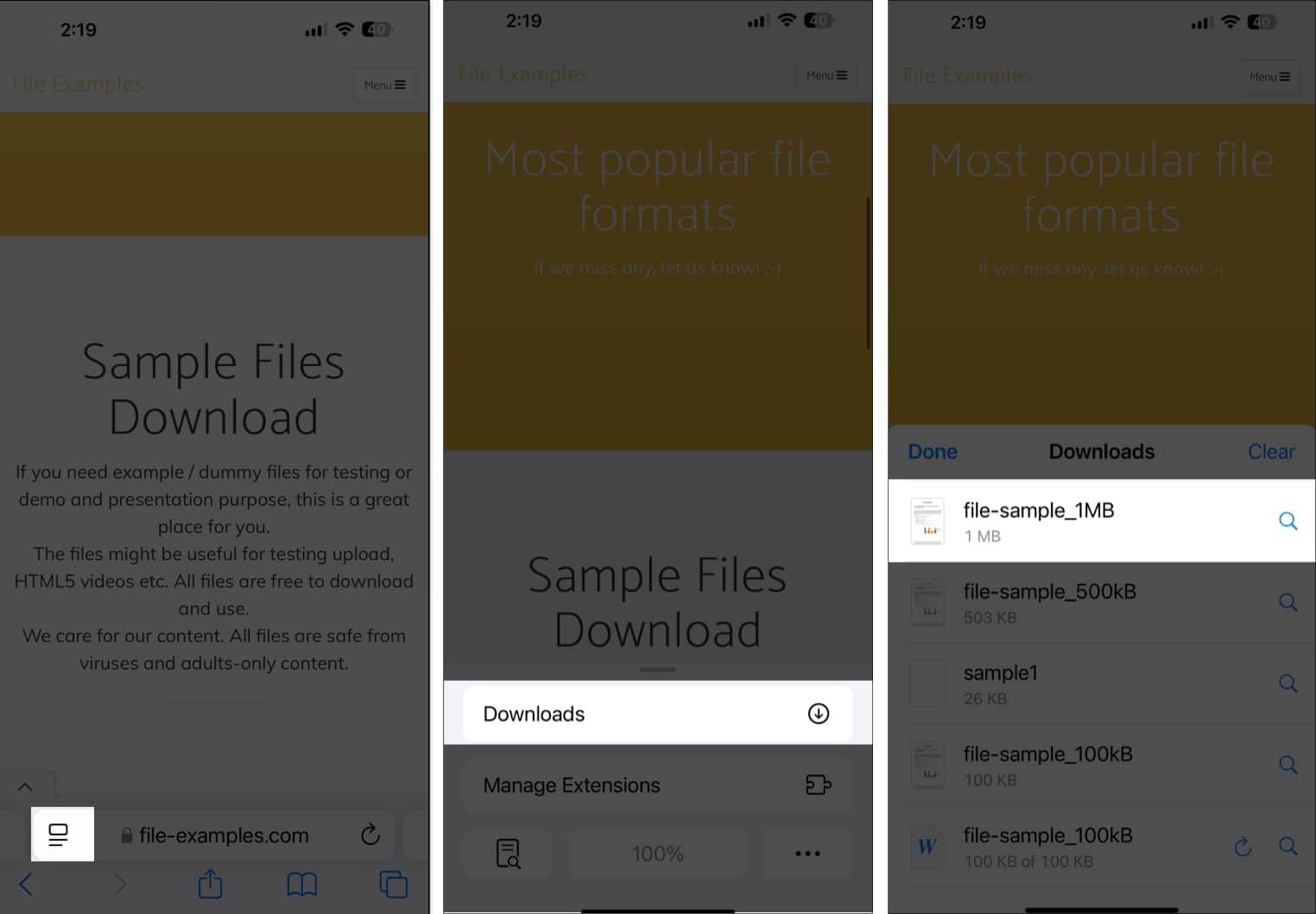
On the Files app :
- Launch the Files app on your iPhone or iPad.
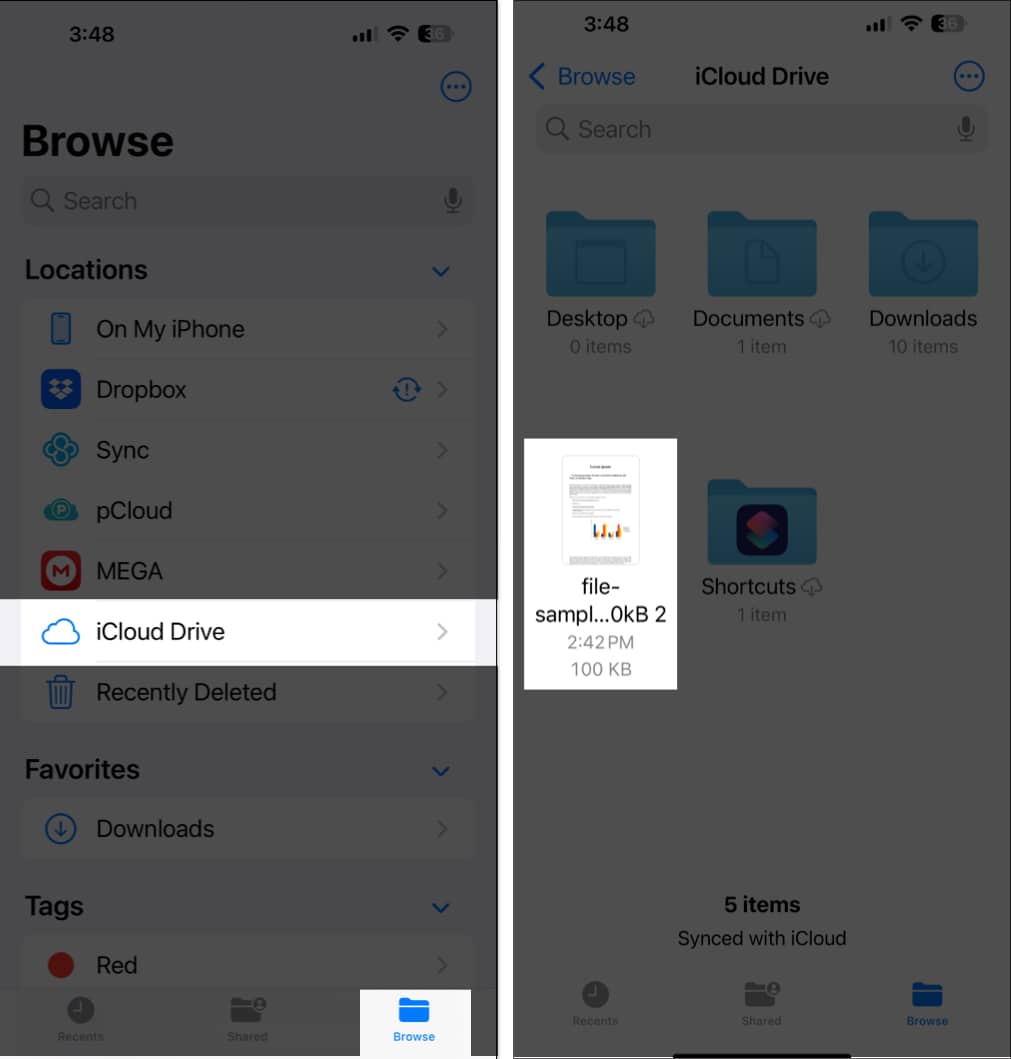
You can also pause, resume, and cancel downloads in Safari. Here’s how:
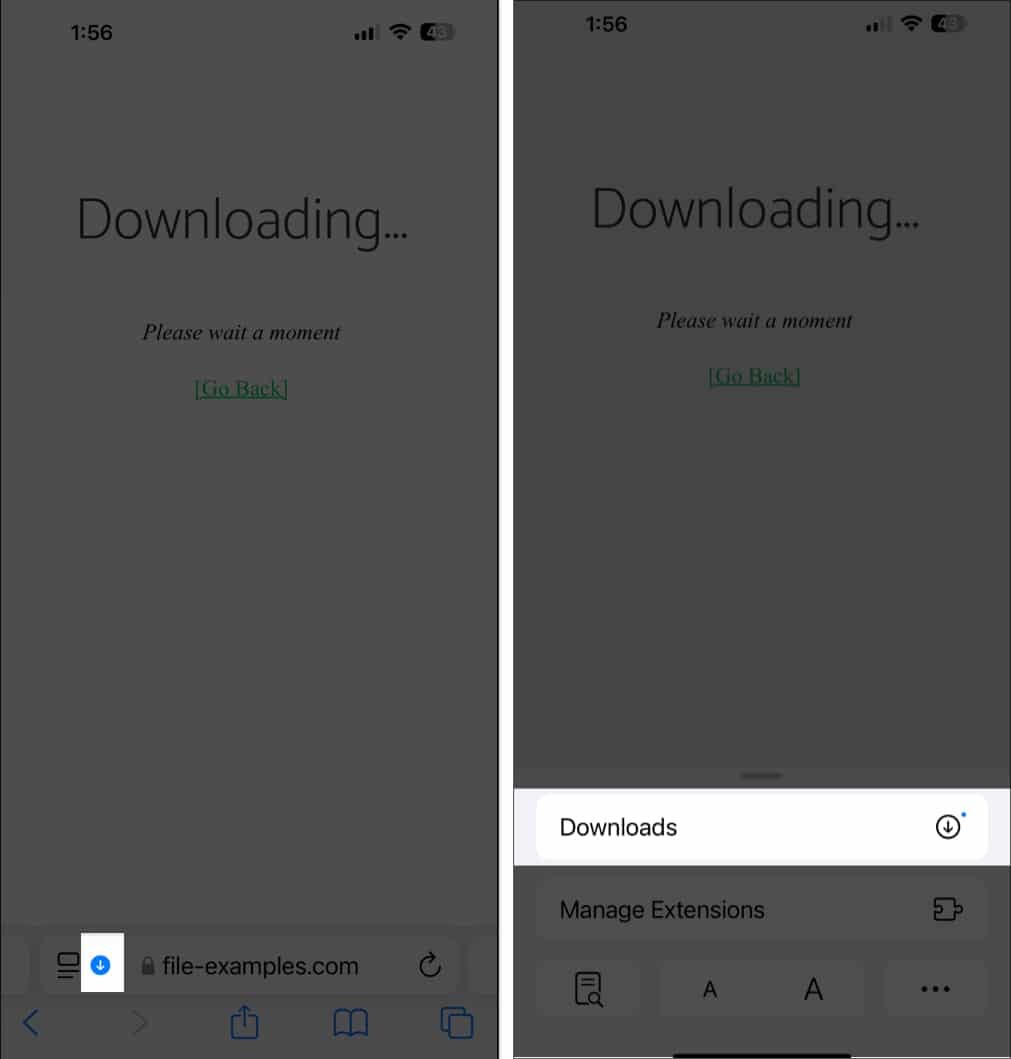
- Tap the X icon on your ongoing download to pause it.
- While there’s no dedicated button to cancel a download, if you want to do it anyway, swipe left on an ongoing download and select Delete .
Safari lets you store your downloads in iCloud or local storage by default. But you can choose any other location, too. Here’s how:
- Head to the Settings app on your iPhone or iPad.
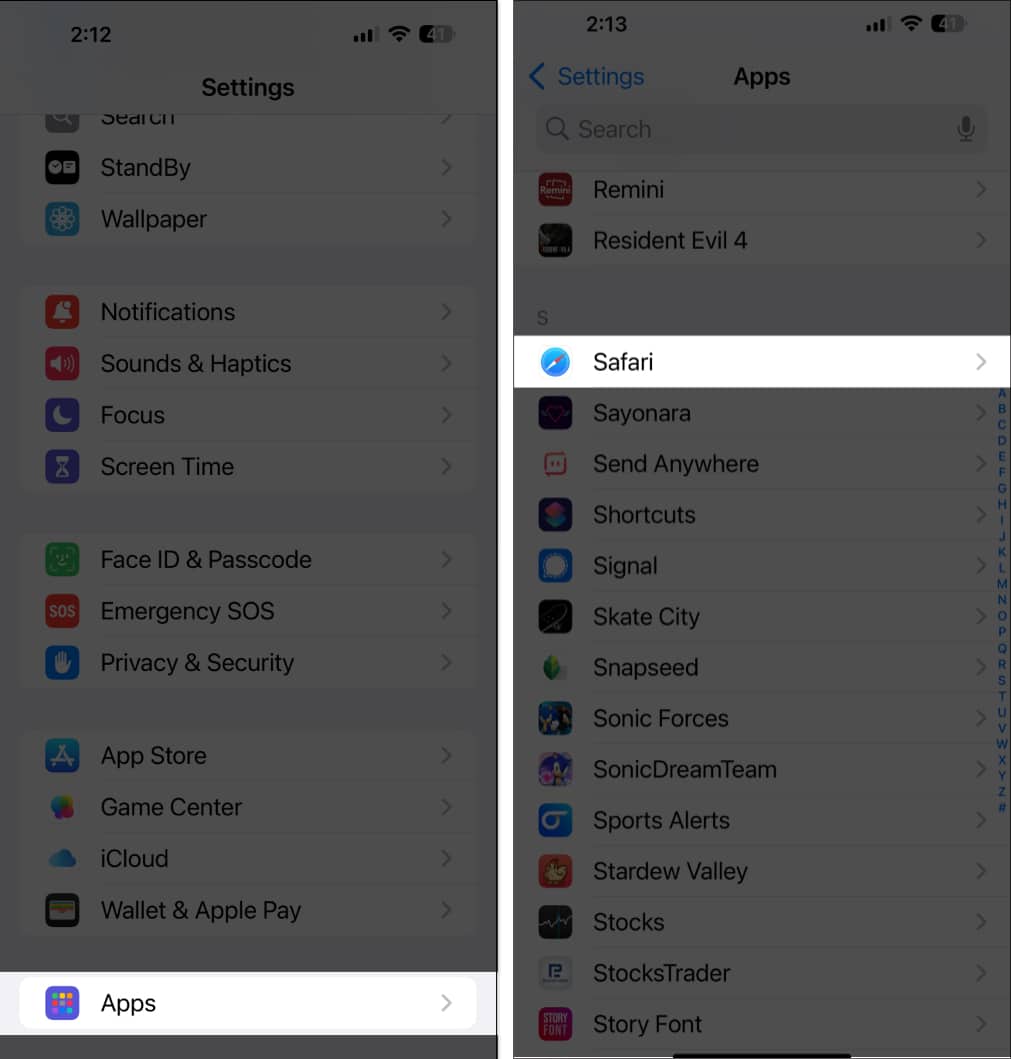
- Tap Downloads under General .
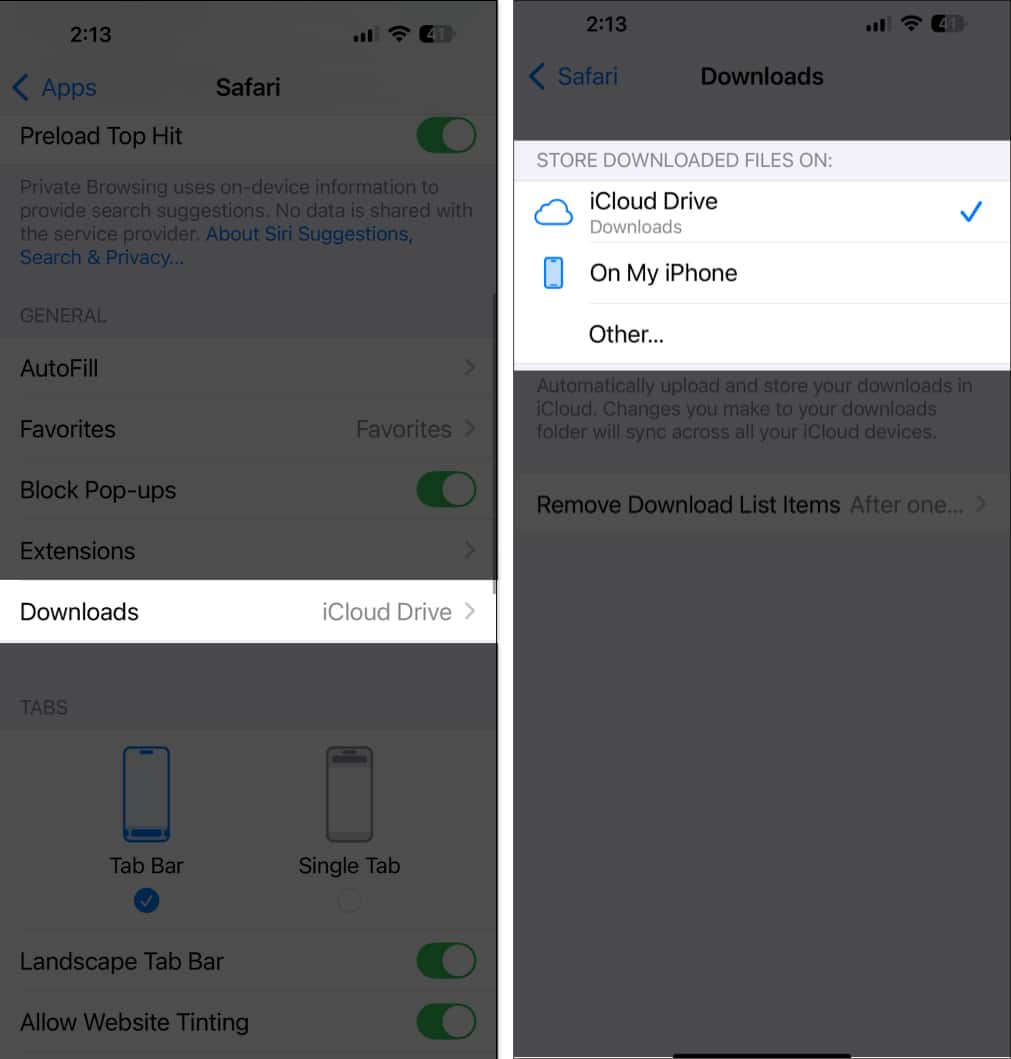
You can delete Safari downloads on your iPhone and iPad by going to the location it’s saved in the Files app and deleting the file there. Here are the steps to do that:
- Open the Files app on your iPhone or iPad.
- Go to the location where your Safari downloads are saved.
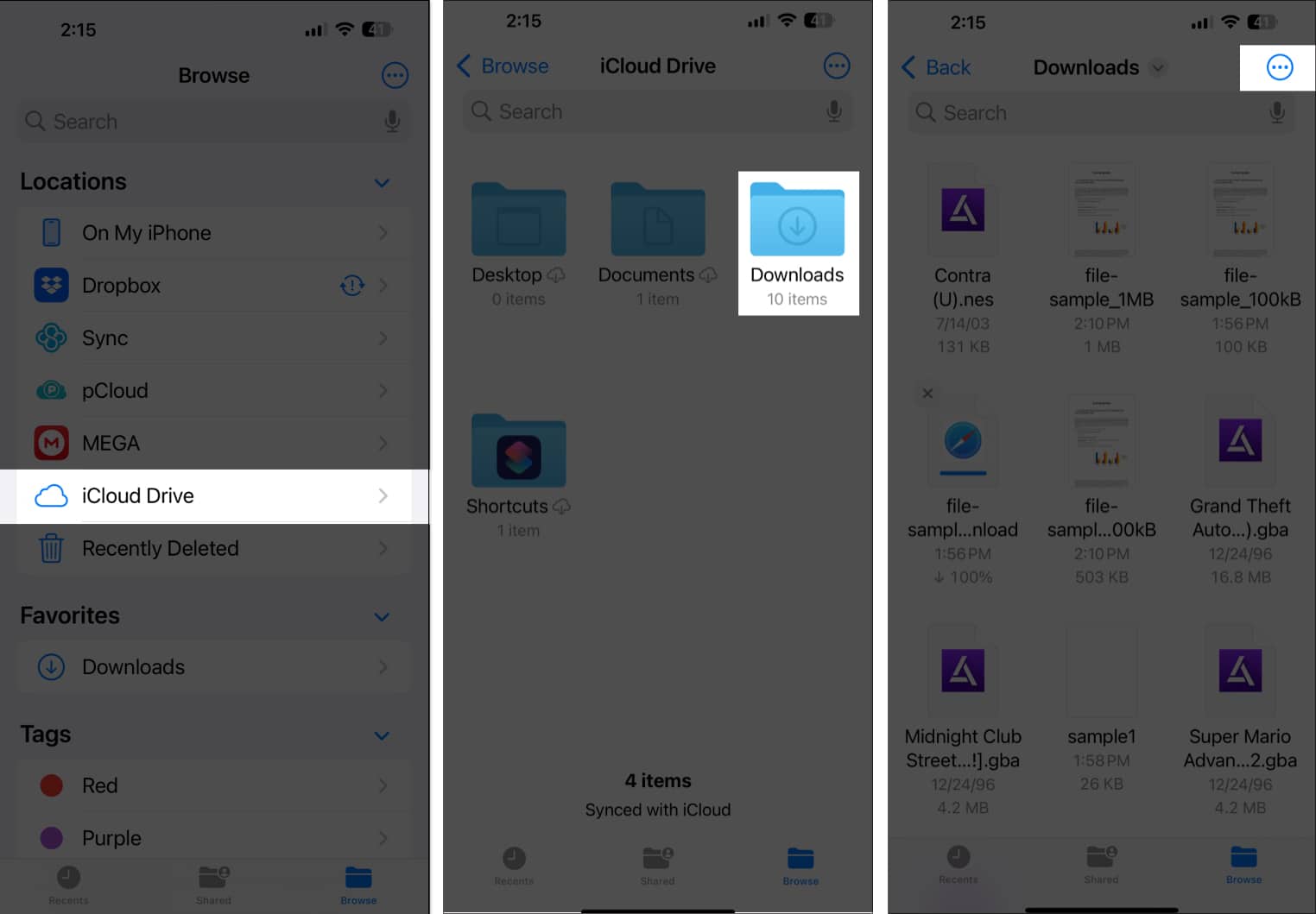
If you want to delete download items in Safari, you can do that, too.
Delete an individual download:
- Go to Downloads in Safari as described earlier.
- Swipe left on the downloaded file you want to delete.
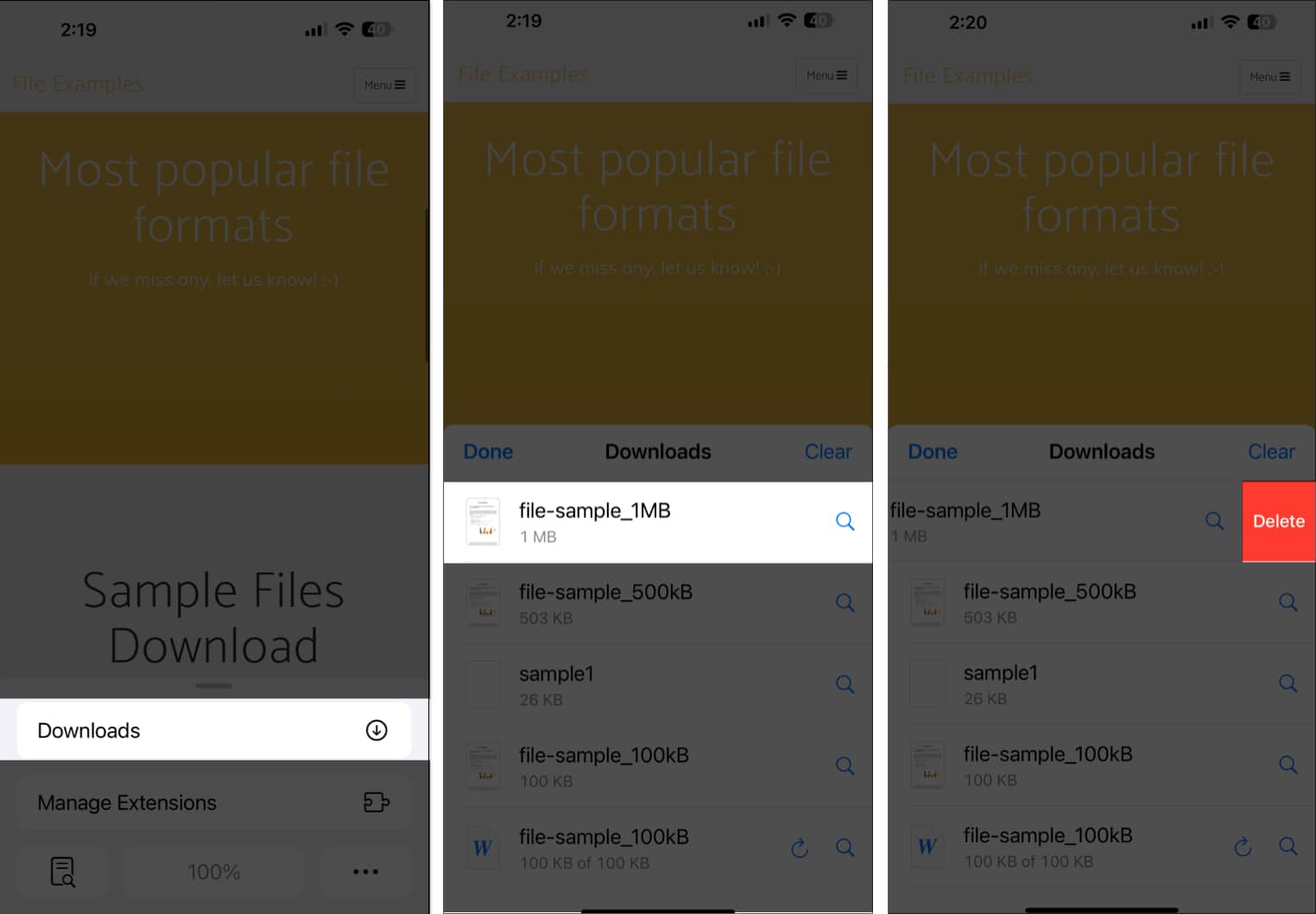
Delete all downloads:
- Go to the Downloads page on Safari.
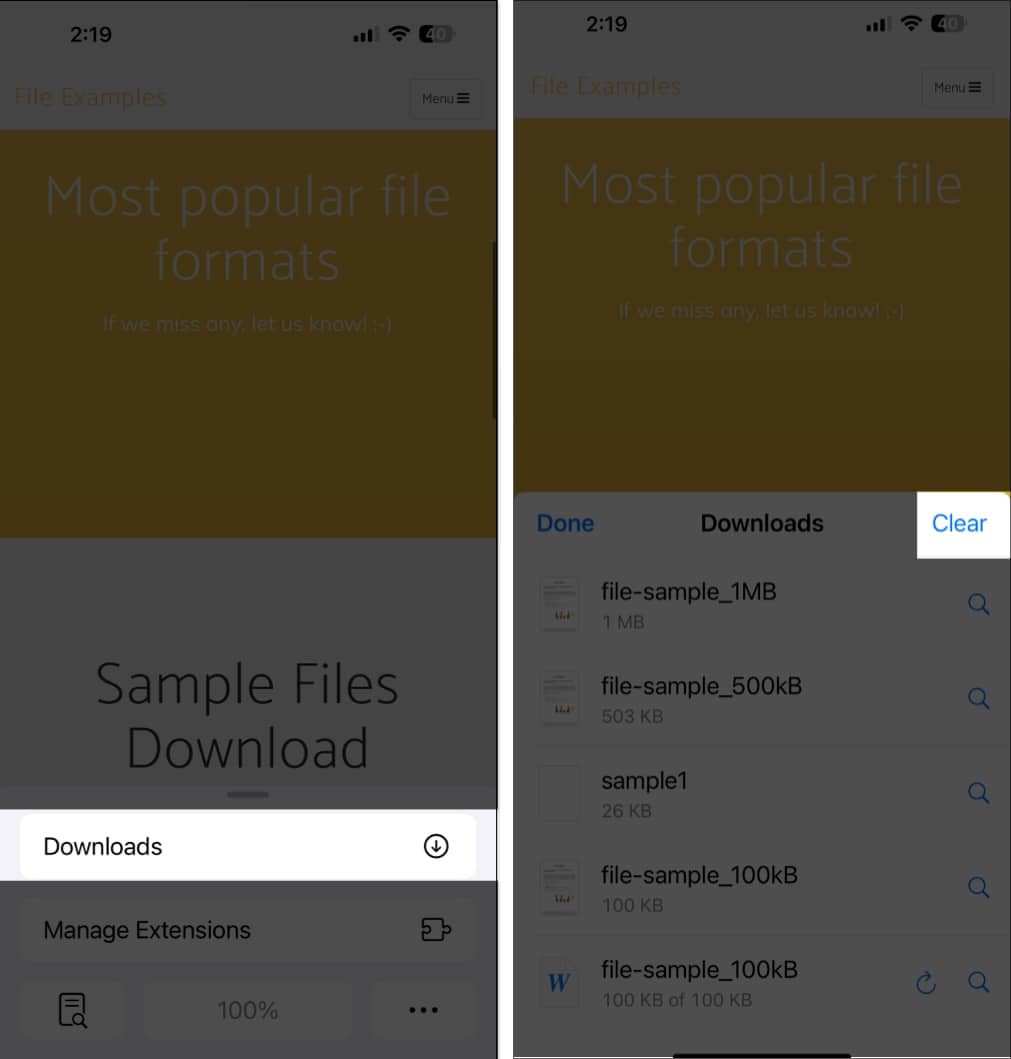
Safari has an auto-delete feature that clears downloaded items after a while. Here’s how to enable it:
- Launch the Settings app on your iPhone or iPad.
- Scroll down and select Apps .
- Select Safari , then tap Downloads under General .
- On the resulting page, tap Remove Download List Items .
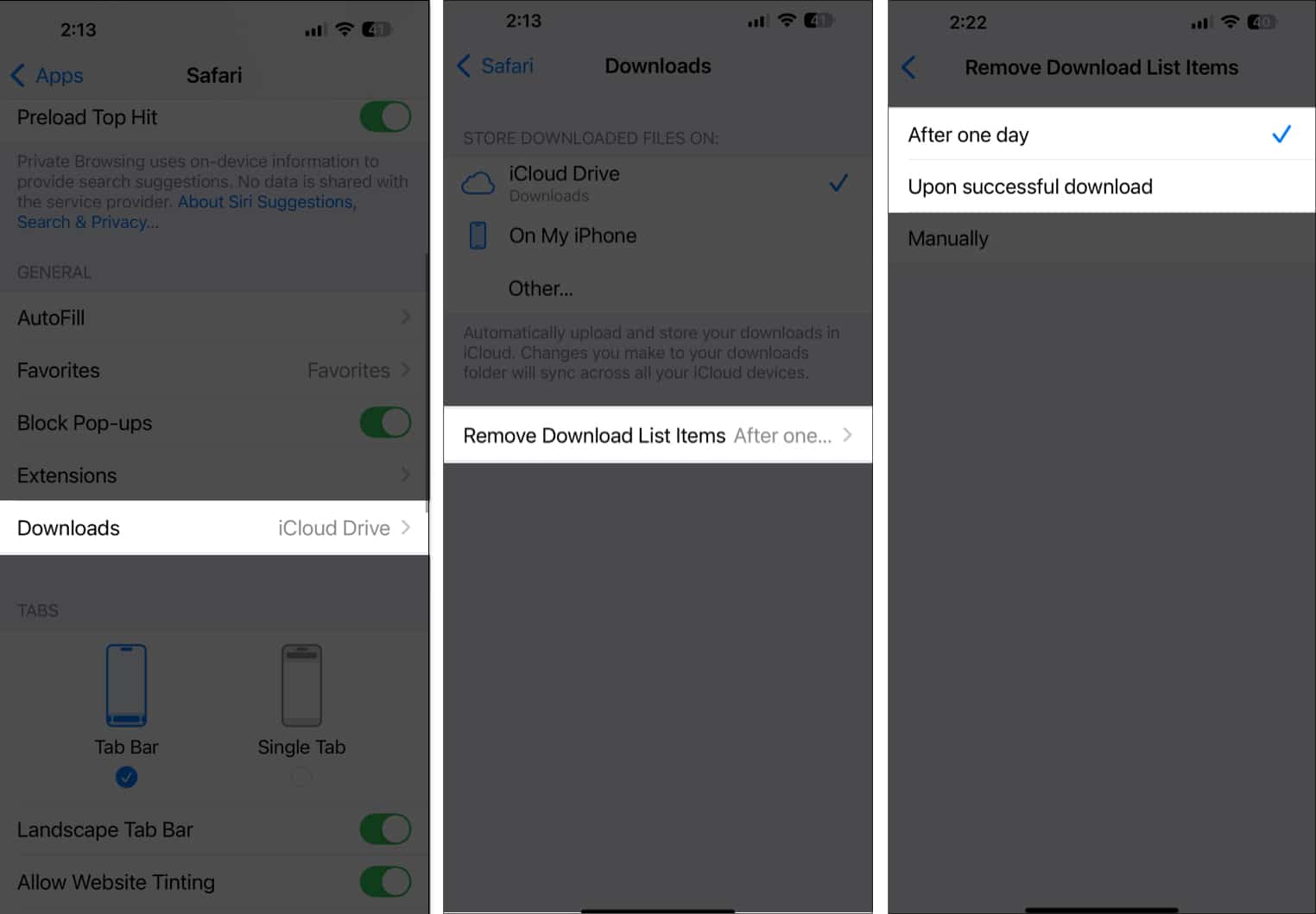
It’s possible that your Safari downloads are getting stuck or you’re having issues with downloading files via the Safari app on your iPhone or iPad. Here are some ways to fix such issues:
- Ensure you have a stable internet connection.
- Restart Safari.
- Clear Safari cache: This can help fix download issues on the Safari browser. Find more details on how you can clear Safari cache on iPhone and iPad .
- Ensure you have enough storage space in your iPhone or iPad.
- Change the download location.
- Update iOS (and the Safari app) on your iPhone or iPad.
Signing off…
Having discussed how you can manage Safari downloads on iPhone and iPad, I believe you can now easily organize, locate, and delete your Safari downloads.
Also, the troubleshooting tips discussed will be helpful in case you face issues with downloading files on Safari. Let us know if you have any other questions in the comments section.
FAQ’s
You can send your downloads from an iPhone to an iPad using Airdrop. However, if you choose to save your downloads on your iCloud Drive, it’ll sync across all devices connected to your iCloud including your iPad if it’s connected to the iCloud.
Yes, Safari on iPhone downloads files in the background.
Yes, your Safari downloads can go to iCloud, but you have to choose iCloud Drive as your download location for that.
Read more:
- How to turn on Reader mode in Safari on an iPhone and iPad
- Turn off Private Browsing on iPhone: A guide for Safari and Chrome
- iOS 18: How to use Safari’s Distraction Control feature on an iPhone
Want to read more like this?
Join 15,000+ Apple enthusiast to get the latest news and tips from iGeeksBlog+.
We won’t spam, and you will always be able to unsubscribe.
Leave a Reply Cancel reply
Your email address will not be published. Required fields are marked *
Save my name, email, and website in this browser for the next time I comment.
Similar posts you might also like

How to get water out of iPhone speakers (2024 guide)

Apps gone FREE today on the App Store

iPad and iPhone apps on SALE today!
Editorial Guide
Review Policy
© 2024 iGeeks Media Private LTD. All rights reserved.
Privacy Policy

How to view and Manage Safari downloads on iPhone and iPad
Dilum Senevirathne is a freelance tech writer specializing in topics related to iOS, iPadOS, macOS, Microsoft Windows, and Google web apps. Besides Guiding Tech, you can read his work at iPhone Hacks, Online Tech Tips, Help Desk Geek, MakeUseOf, and Switching to Mac.
Arshmeet has been a tech tinkerer since childhood, but she realized her love for technology and writing about 5 years ago. Since then, she has been honing her skills and helping people figure out how things work, troubleshoot problems, choose the right app and products, and dig deep into the new and old concepts of technology. She is a self-professed Apple Enthusiast who loves debating what’s good and what’s not. It is her passion for finding techniques, hacks, apps, and products that make everyday life simpler.
Safari is usually easygoing, whether using Safari Tabs , Private browsing , or even changing the default search engine . However, finding and managing Safari downloads may not be immediately apparent to most users. But why fear, when you have this guide by your side?

Now, effectively managing Safari downloads on iPhone or iPad is crucial for organizing files and optimizing storage space. It’s wiser to understand where the downloads are saved, how to change the download location, how to clear the download history and more. So, just read along.
How to Download Files On iPhone From Safari
While the process might differ slightly depending on the website’s UI, the overall premise is the same. Browse to the file you want to download → tap the download icon → tap Download to confirm the action.

A downloading icon will appear next to the address bar as the download starts. You can click on it to see the download status.
Although if you don’t have to have an actual download link or button to initiate a download in the first place. For instance, you came across a link to a PDF that you can open in the browser. Instead of downloading using the Share Sheet, you can simply hold and press the link or image and then select Download Linked File.

Pause or Resume the download
Downloading a big file can make a severe dent in cellular data. However, the great news is that you can pause the download and resume it once you have a Wi-Fi connection, saving your precious mobile data .
To pause a download, tap the Download button → select Downloads → tap the X icon next to the downloading file. And to resume, simply tap the refresh icon.

Note : Do not close the original Safari window as then you’ll have trouble resuming the download.
Where Do Safari Downloads Go On iPhone
The first order of business after downloading a file from Safari is to check where your files are downloaded. To do so, tap the download icon or AA icon from the status bar → select download → tap the search icon next to the downloaded file.

By default, Safari download manager on iPhone stores the files in the Download folder in the Files app. So, to see your downloaded files, go to Files → Browse → Downloads.
Alternatively, to confirm or to customize the Safari download location , you can go to Settings → Safari → Downloads. Notably, if you prefer saving downloaded files to a different location, simply select a preferred option.

View Safari Download History on iPhone
Whether to find a previously downloaded item or to keep track of your downloaded files, here’s how you can access Safari downloader history on iPhone or iPad.
Open the Safari browser, tap the AA icon or the download icon → select Downloads → here, you’ll see a complete list of files downloaded recently.

Clear Download History
There are multiple ways to remove all or individual files from your Safari download history.
- Delete individual files – Launch Safari → AA icon → Downloads → Slide left the file you want to delete → Delete.
- Clear all your download history – Launch Safari → AA icon → Downloads → Clear.

Note : This is just deleting the download history, not the actual files from your iPhone. So, don’t expect much space saving after the history is cleared.
Auto-Delete Safari Download List
If you don’t want the hassle of manually deleting the Safari Download list, you can automate the process. To do so, go to Settings → Safari → Downloads → select ‘Remove Download list items’ → select a preferred option.

FAQs For Safari Download Manager on iPhone and iPad
Yes, you can download various types of files in Safari on your iPhone, including documents, images, videos, audio files, and more. Safari supports a wide range of file formats for downloading.
In most cases, you can download files from any website using Safari on your iPhone. However, some websites may have restrictions or prevent file downloads for security or copyright reasons.
Safari displays the download progress in the address bar as a circular icon that fills up as the download completes. You can monitor the progress of your download by keeping an eye on this icon.
Yes, Safari supports simultaneous downloads. You can initiate multiple file downloads and monitor their progress individually.
See, Find, and View Downloads on iPhone
Here, now that we have made it easier to manage Safari downloads on iPhone and iPad, we hope it’s a smooth sailing experience ahead. In case you have any other questions regarding Safari and any of its features, feel free to connect with us via the comments section.
Was this helpful?
Last updated on 01 July, 2023
The above article may contain affiliate links which help support Guiding Tech. However, it does not affect our editorial integrity. The content remains unbiased and authentic.

The article above may contain affiliate links which help support Guiding Tech. The content remains unbiased and authentic and will never affect our editorial integrity.
DID YOU KNOW
Dilum Senevirathne
More in ios.

3 Ways to Fix YouTube Comments Not Showing on iPhone and Android
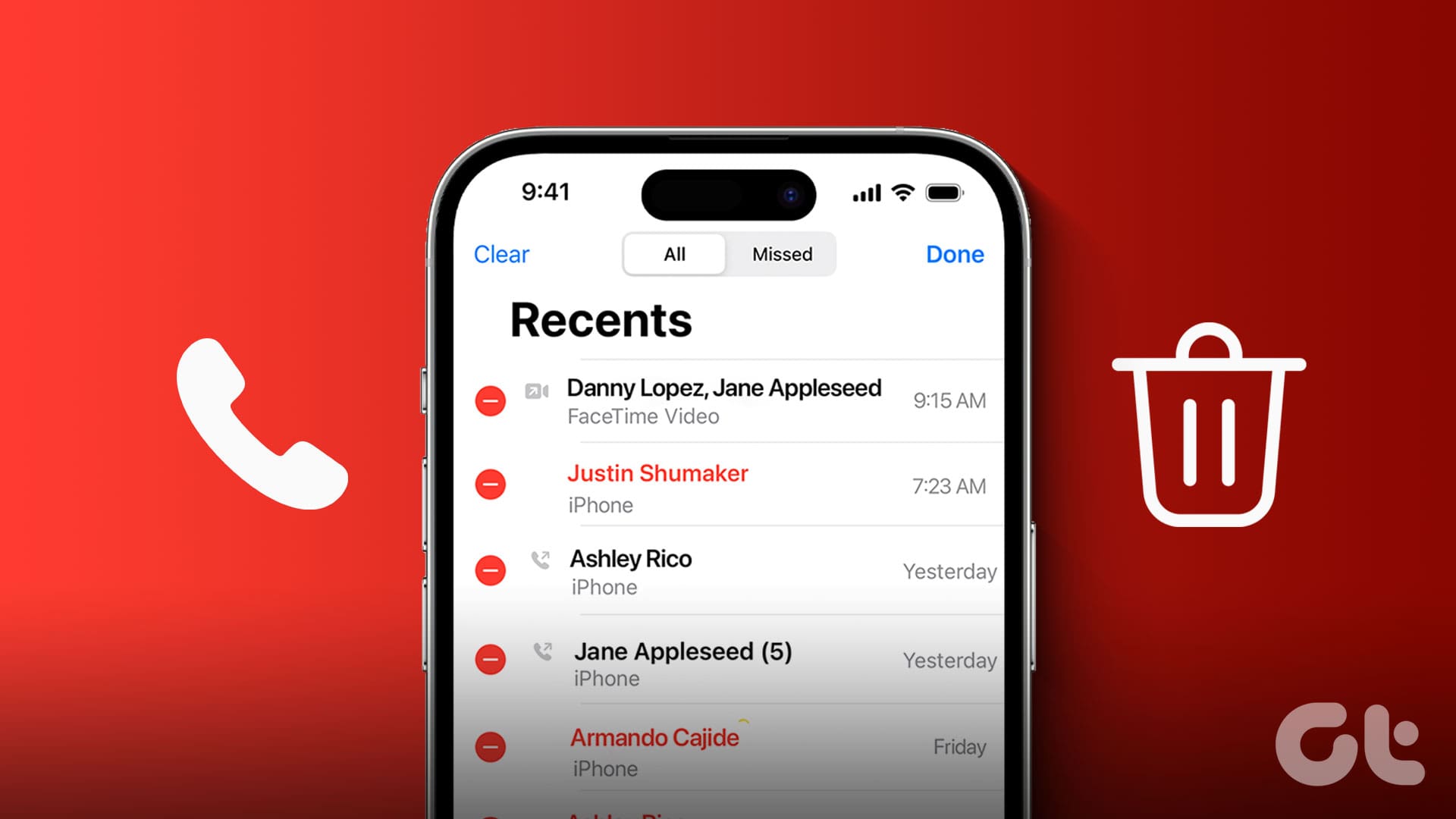
How to See and Delete Call History on iPhone
Join the newsletter.
Get Guiding Tech articles delivered to your inbox.
How to Save Multiple Photos From Safari at Once in iOS 15

Your changes have been saved
Email is sent
Email has already been sent
Please verify your email address.
You’ve reached your account maximum for followed topics.
Make Your Google Sheets Simpler by Hiding Rows and Columns
Why i regret buying an android tablet instead of an ipad, here's why i stopped editing my smartphone photos, and what i do instead.
Imagine you're doing a Google image search, and you want to save multiple photos to your gallery. Typically, you would have to add each one individually.
However, the new iOS 15 has a brilliant feature that lets you save multiple photos from Safari at once. Let's take a look at the steps required to achieve this.
Save Multiple Photos From Safari to Your iPhone Gallery at Once
Before the release of iOS 15, one would have to press and hold on a picture and select Add to Photos to save it. The process would have to be repeated for every photo that you'd want to save. iOS 15 has many great features, and this trick is one of them.
Related: How to Use Safari Tab Groups in iOS 15 and iPadOS 15
iOS 15 allows you to save multiple pictures at once. Follow these steps to do so:
- Open Safari and search for the images you want to save.
- Press and drag any one of the photos you want to save to a corner of your screen.
- Without releasing the finger you are dragging the photo with, tap on another photo you want to save.
- Once you are done selecting the photos you want to save, swipe upwards to close Safari.
- Open the Photos app and click on the album you want to save all your photos to.
- Drag your finger to place the heap of photos in the middle of the screen.
It's as easy as that. The trick is quite simple once you get the hang of it, although it may take a couple of tries to get it right the first time. Along with this, iOS 15 also allows you to install Safari extensions and use Focus modes .
Save Numerous Photos From Safari in One Quick Move
iOS 15 has come up with tons of amazing features, and this is definitely one of them. If you're ever browsing the web on your iPhone and see multiple pictures that catch your eye, you won't have to go through the tiresome process of manually saving them all separately.
Press, hold, drag, and release. That's all you need to master to save multiple photos from Safari straight into your Camera Roll.
- Safari Browser
- Apple Photos
Save any picture from the web to your iPhone or iPad
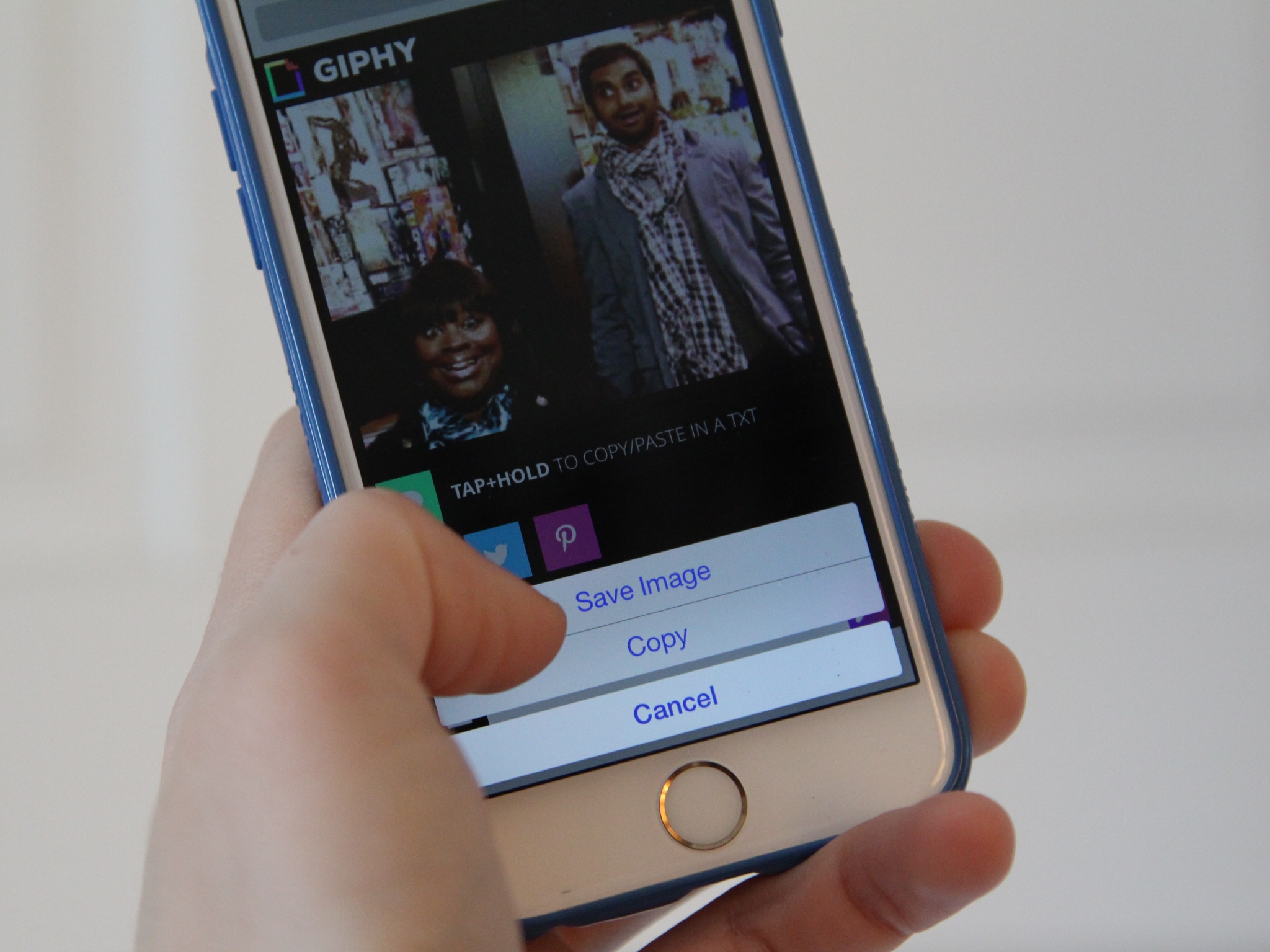
Whether you're looking for a good iPhone wallpaper or want to share a gif you found online, there are lots of great reasons to save images to your iPhone or iPad.
Doing so is easy, but I'm still amazed how many people don't actually know how to go about it (my mother included). So, in case you're lost: Here's a quick tutorial on saving images to your device — even the ones that won't let you save them through normal means.
To save an image sent to you in Mail or Safari, it's as easy as tapping and holding on the image in question.
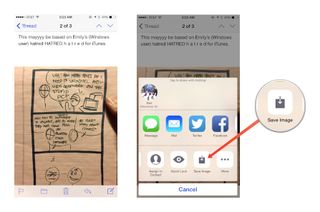
When the share sheet pops up, just tap the Save Image button to send the photo to your Camera Roll.
In other apps, like Tweetbot, you may have to first tap the picture to enlarge it fullscreen, then tap and hold to save.
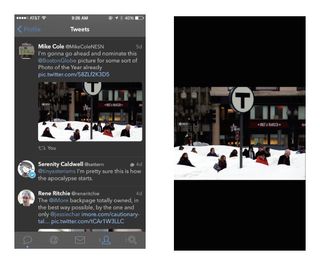
Finally, there are some sites on Safari that don't allow picture saving, due to copyright reasons or the way the website is built. If it's for copyright purposes — such as a pro photographer who wants to be paid for high-resolution versions of their images — I'd ask that you please respect the owner of those pictures and purchase anything you legitimately want to download.
If you need a low-resolution version, however, or the image you need isn't downloadable, you can take a screenshot of it by pressing the Home button and On/Off button at the same time, then opening the screenshot in the Photos app and cropping accordingly.
Master your iPhone in minutes
iMore offers spot-on advice and guidance from our team of experts, with decades of Apple device experience to lean on. Learn more with iMore!
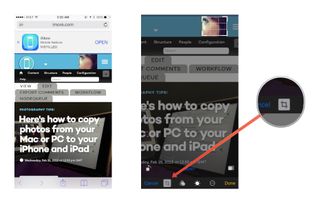
That's all there is to it! Hopefully that helped you just a bit on your way to iPhone and iPad mastery. If you have any other iPhone or iPad basic questions that need answering, let us know in our Q&A forum or in the comments below.
Serenity was formerly the Managing Editor at iMore, and now works for Apple. She's been talking, writing about, and tinkering with Apple products since she was old enough to double-click. In her spare time, she sketches, sings, and in her secret superhero life, plays roller derby. Follow her on Twitter @settern.
Apple wants to scrape content for Apple Intelligence training — but few publishers have agreed terms to let it happen
Apple's services division has lost 100 people in a rare round of job cuts for the company
The iPhone 16 Pro gold titanium color mystery continues as a new challenger enters the fray — and it's gorgeous
Most Popular
- 2 iPhone droppers rejoice, this Apple patent could put Touch ID & capacitive buttons on a case
- 3 Spotify says Apple stopped users from using the volume buttons to change level on Spotify Connect devices
- 4 September won't see a Vision Pro 2, but you will get all this new content for the headset
- 5 Here's how to add some flair to your messages with new iOS 18 text effects


How To : Save web images from Safari on your Apple iPhone
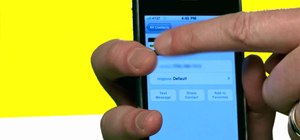
So, you're browsing the web on your iPhone using Safari, and you come across a picture you really want to keep forever and ever… what do you do? You can save it directly to your phone! But how do you download that web image? Best Buy has answers. The Best Buy Mobile team explains how simple it is to save web images from Safari on your Apple iPhone.
Mike: "Hey, this is Mike from Best Buy Mobile in Bangor, Maine. Today we're gonna talk about how to take an image off Safari and do what you want with it on the iPhone. First thing were gonna do is select Safari. That's the web browser that comes on your iPhone. As you can see, there is a bunch of images here, I'm just gonna pick one. All you do is push and hold that image until you see the menu pop up. The next thing we do is we say that we want to save the image and now it's placed into the camera roll. Hit our home key here and select photo. There's our camera roll, there's the image that we saved. You can look at it in a landscape view, you can resize it, you can double tap it to go back to its original size. And then let's just say you took that image and you want to assign it to somebody's contacts. All you need to do is select this menu here on the bottom right and you see another list of menu options here. The next thing we do is we just say we want to add to a contact. It will bring up your contact list, select Steve and confirm it. And if we want to call Steve we just select contacts, and there it is. Ok, so let's say we want to take the same picture and make it your wallpaper. All we want to do is go back into photos, hit the camera roll, select the picture that you want, choose this menu on the right and then again you have the options…"
Just updated your iPhone? You'll find new features for TV, Messages, News, and Shortcuts, as well as important bug fixes and security patches. Find out what's new and changed on your iPhone with the iOS 17.6 update.
Be the First to Comment
Share your thoughts, how to : see what traffic will be like at a specific time with google maps, how to : make spoofed calls using any phone number you want right from your smartphone, how to : find out whether your phone has an lcd or amoled display (& why it matters), how to : 5 apps that let you make calls without giving out your real number, how to : import apple calendar events into google calendar on iphone or android, how to : set a gif as the wallpaper on your android's home or lock screen, how to : the first 12 things to do when switching to signal private messenger, how to : the trick that lets you link to specific start times in youtube videos right from your phone, how to : prevent people who have your contact information from finding your instagram account, how to : see who's viewed your tiktok profile (and how to stop them from knowing you visited theirs), how to : redial busy phone lines automatically on your iphone or android phone, how to : there's a super easy way to select multiple pictures in google photos, how to : change the notification sound & call ringtone in facebook messenger, how to : add descriptions to whatsapp group chats to coordinate discussions better, how to : download entire maps for offline use in google maps, how to : set & remove nicknames in facebook messenger chats for more personalized conversations, how to : replace the goals function in google calendar after google kills it for good, how to : enable dark mode in google calendar for android or iphone, how to : completely hide your status bar on your android device, venmo 101 : the fees, limits & fine print you need to know about.
- All Features
- All Hot Posts
Pocket-lint
How to drag and drop images from safari to photos on iphone.

Your changes have been saved
Email is sent
Email has already been sent
Please verify your email address.
You’ve reached your account maximum for followed topics.
Think Chromebooks are just cheap laptops? Here's the truth
6 reasons i'm team iphone over android, google's pixel 8a is down to $449, ahead of the pixel 9 series launch.
There are some great tips and tricks hidden within the Apple iPhone's iOS software, a few of which you can read about in our tips and tricks round up feature . There is one we discovered on iOS 15 that is worthy of its own feature though, because it is just excellent.
Did you know you can drag and drop images directly from Safari into your Photos Library ? You'll need to make sure you have two hands ready - this is not a one-handed tip. But, if there are a number of images from Google image search for example, that you want to drop straight into your Photos Library, we're about to tell you how.
How to drag and drop images directly from Safari to Photos
This might not be a tip you need all that often, but you can't tell us it isn't cool. Whether you're looking for funny memes on Google Image search, or maybe something more practical, you can hold and drag one image into the corner of your screen, simply tap on several more images and then drag and drop them all into your Photos Library in one movement.
Here's how.
- Open the Photos app on your iPhone
- Open the Safari app on your iPhone
- Open the page on Safari that has the images you want to save into your Photos Library
- Press and hold on one image and drag it into the corner.
- Continue holding that image with one finger then tap on each subsequent image with your other hand
- Each image you tap on will automatically go to the corner with the first image, creating a stack
- Once you have all the images you want, use the hand that was tapping the images to swipe up from the bottom of your iPhone to load the App Switcher if you have a Face ID iPhone, or double tap the Home Button for those with Touch ID
- Tap on the Photos app, which should be next to the Safari app if you opened them one after the other
- Once the Photos app is open on your Library, release the hold you have on the images and they will automatically appear in your Library
Of course this trick works with just one image too, meaning you no longer have to hold down on a photo and then tap 'Add to Photos' if you don't want to, even though that's likely to be quicker in the case of one photo.
It's worth noting for you to be able to select multiple images and drag and drop them into Safari, you need to hold the first image and not let go until you've dropped them all into the Photos Library, hence why you need two hands, or very long fingers.
You can make a difference in the Apple Support Community!
When you sign up with your Apple ID , you can provide valuable feedback to other community members by upvoting helpful replies and User Tips .
Looks like no one’s replied in a while. To start the conversation again, simply ask a new question.
Download image in Safari into Photos app
Hello; I'm trying to download an image in Safari and have the image show up in the Photos app.
Right now when I download an image in Safari, the only way I can access it is through the Files app - The files appear in the "Downloads" folder on the phone, but there doesn't seem to be any way for the Photos app to see those images and show them in the Photos app.
A workaround I'm currently using is downloading the image, sharing it through iMessage back to myself, then saving the image into the Photos app. But there must be a better way of getting an image from Safari into the Photos app without having to go through iMessage.
Posted on Apr 13, 2020 1:32 PM
Posted on Apr 13, 2020 1:46 PM
In the Files App, in the Downloads folder, long press on the image, and then select Share form the context menu that appears, then scroll down to Save Image. This saves the image directly to the Photos App
Similar questions
- Attaching Photos from Library When sending a message from my IPad and I hit the camera button to attach pic it takes me to page to take photos instead of my photo Library. how to fix 183 1
- Downloading photos with Image Capture In Sonoma Image Capture allows me to download photos from my cameras to the Finder file of my choice. When I try to download photos from my iPhone to the same Finder file, Image Capture disobeys and sends the photos to the Pictures files and automatically opens Preview. How do I get Image Capture to send photos from iPhone to the Finder file of my choice? 366 12
- photos from text messages to photos app how do you get photos sent via a text message into the photos app on the new SE iPhone? I don't see the photos app when I hit the share button . I googled how to get the picture into a persons avatar spot and it said hit the share button on that photo. It doesn't show the Photos app. 346 1
Loading page content
Page content loaded
Apr 13, 2020 1:46 PM in response to koreytm
Apr 13, 2020 1:38 PM in response to koreytm
In Safari app long tap on the image; this should bring menu from which choose ‘Add to Photos’.
You are using an outdated browser. Please upgrade your browser to improve your experience.
How to change download location for Safari on your iPhone

Last updated 1 year ago
If you've ever downloaded anything on your iPhone, you may have had trouble finding it later. After all, it's not immediately clear where these files go.
By default, you'll save anything you download to the Downloads folder of iCloud Drive. You may not want it there, given that it uploads to your iCloud drive, and takes up space there too.
Changing the download location elsewhere is possible. Here's how to do it.
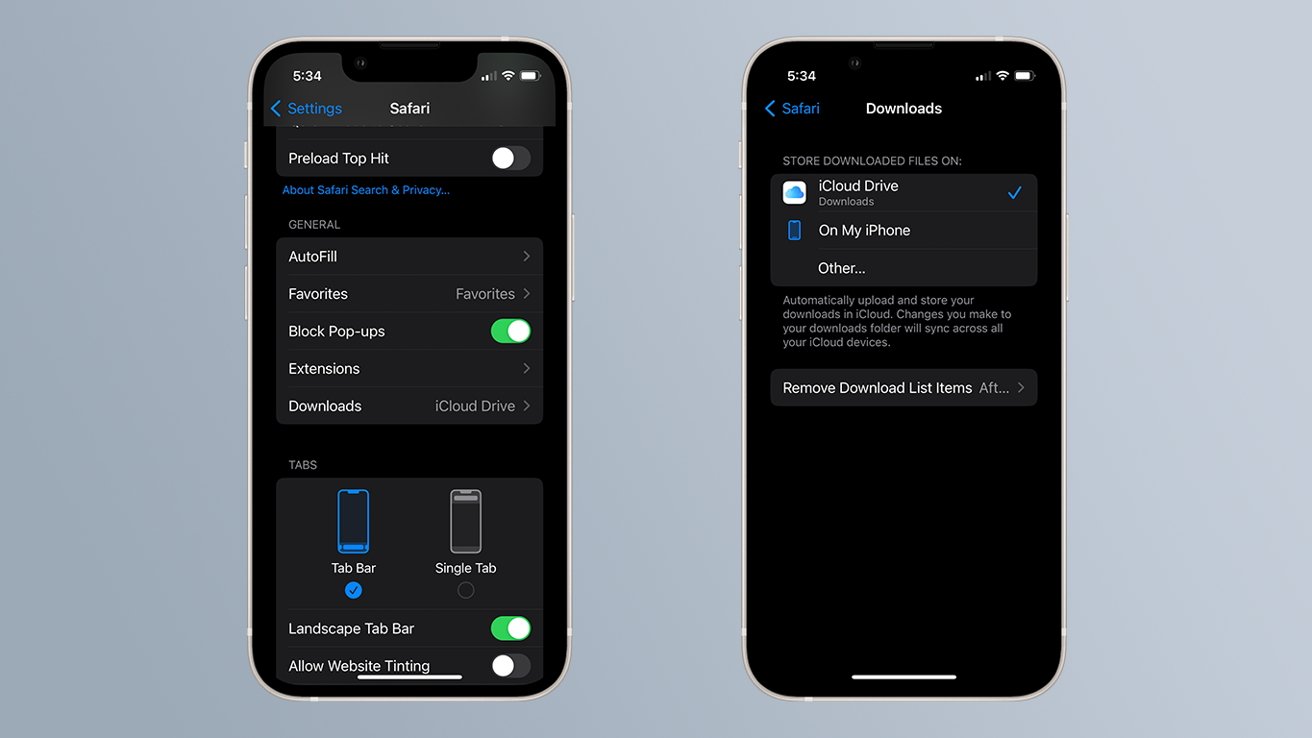
How to change the download location for Safari on your iPhone
- Open Settings
- Scroll down and tap Safari
- Scroll down and tap Downloads
- Select either iCloud Drive , On my iPhone , or Other...
If you select iCloud Drive or On my iPhone, you will automatically download files to the respective Downloads folder.
Should you select "Other...", you will be prompted to navigate to the location either on iCloud Drive or your iPhone where you would like to download files.
Top Stories

Apple's 15-inch MacBook Air M3 is back down to $1,049 for Labor Day

iPhone 16 rumors vs iPhone 13 - a comparison for upgraders

A new iPad mini 7 may be close — what the rumor mill says is coming

Compared: iPhone 15 Pro Max in an iPhone 16 Pro Max case

Upcoming M4-based Mac mini rumored to replace USB-A with more USB-C ports

How to watch Apple's iPhone 16 'Glowtime' event
Featured deals.

Labor Day Apple deals see AirPods, MacBooks, iPads drop to season's lowest prices
Latest news.

The average time between iPhone upgrades is three years, and that means when the iPhone 16 launches, iPhone 13 owners will be in that window. Here's what an upgrade from Apple's three-year-old smartphone to the latest practically means.

Best Buy's $749 MacBook Air deal ends today
The Labor Day specials at Best Buy slash up to $1,000 off MacBook Air and MacBook Pro models with a Plus membership. But the deals end today.

Apple's embrace of Matter and new automation accessories on HomeKit Insider
On this episode of the HomeKit Insider Podcast, we cover several new products that have launched, go hands on with a new charger, and talk about Apple's perhaps self-destructive embrace of Matter.

FineWoven won't be missed, but it should be remembered
Apple is likely to kill off its FineWoven range of cases and bands when the iPhone 16 launches. Most of you still shouldn't buy them while stocks last, they were at least a valiant attempt to replace leather.

Sponsored Content
Celebrate 10 years of Roborock robot vacuum and mop combos with deals your family will love
Life is messy, and Roborock has spent 10 years helping your family clean up after pets, children, and whatever comes your way with industry-leading robot vacuum and mop systems. Celebrate with limited-time discounts.

Game developers are waiting for Godot on iPad
Developers could soon have a new option for making games on an iPad, with a port of the game engine Godot getting close to an initial test release.

Tim Cook hangs out with George Clooney as 'Wolfs' gets standing ovation
Tim Cook was in Italy for the Venice Film Festival where Apple TV+ movie "Wolfs" got its world premiere, while George Clooney called it a "bummer" that Apple was limiting its theatrical release.

Apple lobbyists helped kill child online safety bill
Apple may be adding new ways to combat smartphone addiction, but it's also spending millions on lobbying regulators to limit what it's required to do with the iPhone and App Store.

Latest Videos

Apple Vision Pro review: six month stasis
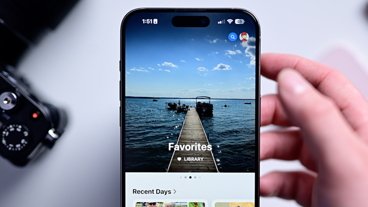
Hands on: Everything new with Photos in iOS 18
Latest reviews.

Goldenmate 800W UPS review: Minimal, but effective power supply

Hohem iSteady V3 review: Robust gimbal with a learning curve

Satechi 4-in-1 USB-C Hub review: Data transfer galore

{{ title }}
{{ summary }}
How-To Geek
How to copy an image or video from files to photos on iphone or ipad.

Your changes have been saved
Email is sent
Email has already been sent
Please verify your email address.
You’ve reached your account maximum for followed topics.
Quick Links
Move a photo or video from files to the photos app, key takeaways.
- You can move photos and videos from the Files app to the Photos app on your iPhone or iPad by selecting the media file, tapping the Share button and choosing "Save Image" or "Save Video."
- Make sure the photo or video format is compatible with the Photos app to ensure your media is actually visible.
- You can copy photos or images from the Photos app to Files by selecting them, tapping Share, and selecting "Save to Files."
If you've downloaded images or videos to your Files app on your iPhone or iPad, you might be wondering if you can copy them to your Photos library. The answer is yes, and we'll show you how to do it.
First, open the Files app and navigate to the folder that contains the media files that you'd like to move to Photos. In our example, we're using the Downloads folder, but the files could just as easily be copied from other folders in Files, such as Dropbox or your iCloud Drive .
Once you locate the media file or files, you have a couple of different options.
If it's a single photo or video, tap on it to open up its detailed view.
If you want to select multiple files on an iPhone, tap the ellipsis button (three dots in a circle) in the upper-right corner of the screen and choose "Select." (On an iPad, just tap "Select.") Then, place check marks on the items you want to copy to Photos.
Either way, once you have a single item opened or multiple items selected, tap the "Share" button, which looks like a rounded rectangle with an arrow pointing upward out of it. On the iPad, it's in the upper-right corner of the screen. On the iPhone, it's located in the lower-left corner.
On the Share list that pops up, tap "Save Image" or "Save Video." If you selected multiple items, tap "Save X Items," where X is the number of items you've selected.
The next time you open the Photos app , you'll see the images or videos you saved from Files in your "Recents" album.
To be able to save a video to the Photos app, it must be in an exact video format that Photos understands. There is no guarantee that your iPhone will support every video format out there, especially if it is a new one. To be sure your iPhone will recognize your video, stick to formats used natively by your phone.
This process goes both ways. If you want to copy photos or images from Photos to Files, select them in the Photos app, tap Share, then select "Save to Files." You can use this method to copy media to your iCloud Drive or Dropbox as well.
- iPhone & iPad
How to download videos from Safari on iPhone and iPad
Contrary to popular belief, it’s easy to download videos on iPhone and iPad using Safari. In this tutorial, we will show you how to save video files locally to your iPhone Camera Roll and the Files app for offline viewing.
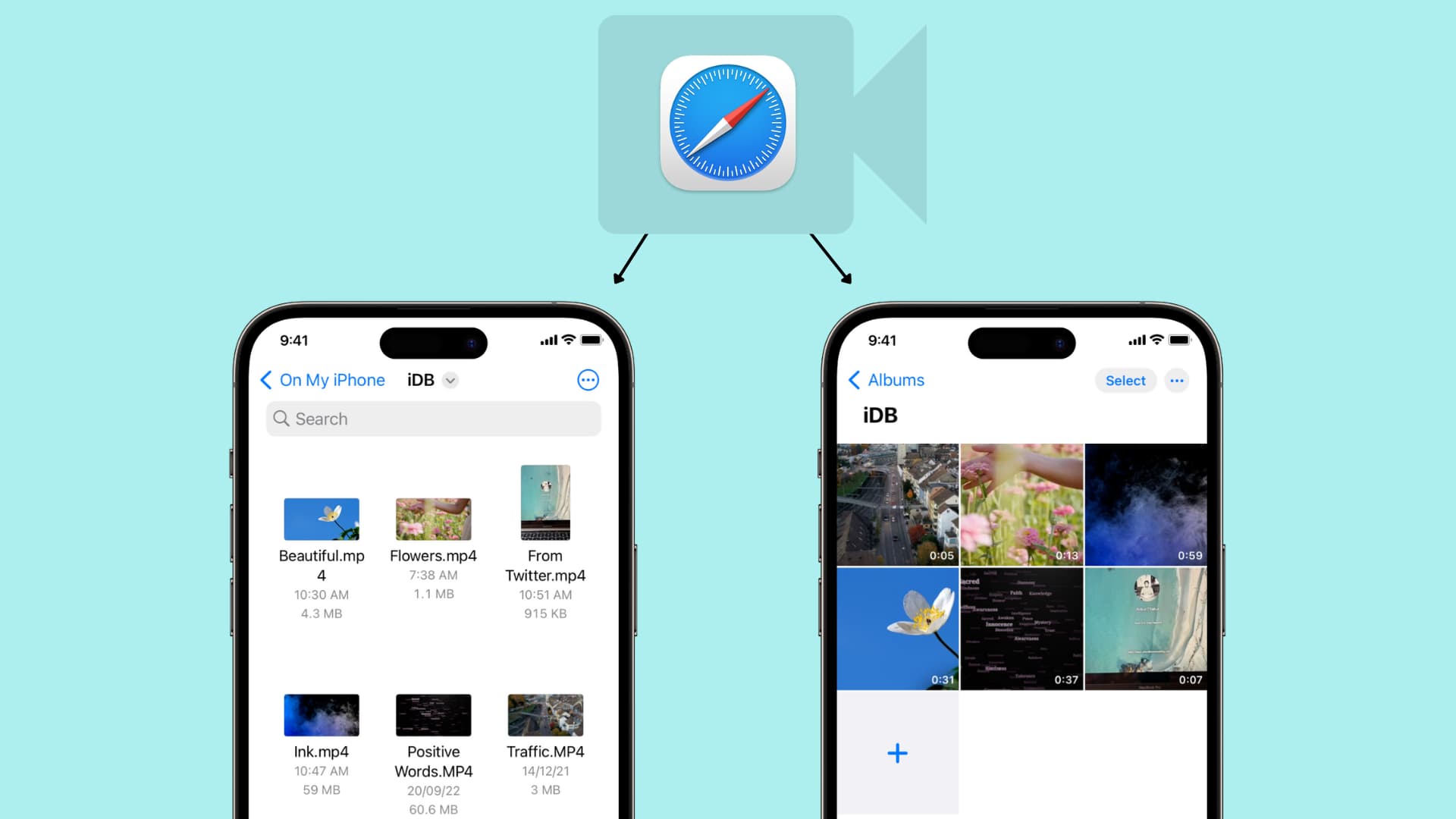
What videos can you download on iPhone?
In almost all chat apps like Messages, WhatsApp, Telegram, Signal, etc., you can download the videos people send you and view them inside that messaging app or export them to your iPhone’s Photos app.
Social apps
Most social media apps like Twitter, Instagram, and Facebook don’t allow easy saving of video clips to the Camera Roll. However, some free video downloader apps from the App Store, iOS shortcuts, and third-party websites let you save videos from these social platforms to your iPhone. Have a look:
- 6 ways to download Twitter videos on your iPhone
- How to download Instagram Reels without watermark for free
- How to download Facebook videos and photos
The YouTube app has a video downloader option, and the only legal way to download YouTube videos is by tapping the download button inside the official app. The saved video stays sandboxed in the YouTube app from where you can watch it without an internet connection, but you can’t transfer it to the iPhone Camera Roll.
In about 125 countries and regions like India, Israel, Egypt, Malaysia, Pakistan, Philippines, Saudi Arabia, South Africa, Thailand, Turkey, UAE, and Vietnam, you can download most YouTube videos in the app for offline viewing – no YouTube Premium is required.
However, in countries like the USA, the UK, Australia, France, Italy, and more, you must have a Premium subscription to download YouTube videos .
You can browse websites using Apple’s Safari and search for the video you want to download. Some sites may offer an easy way to download the video, while others may have no such option, and when you tap the video, it starts playing in Safari with no visible button to save the video file. But worry not, as we will show you how to address this. These tips won’t work for all websites but should cover most of them.
How to download videos on iPhone and iPad
1) Open Safari and find the video on the concerned website. For this tutorial, I’m using Pixabay , which is a library of royalty-free stock footage.
2) Once you’re on the video page, tap the download button or link . If you don’t see a download button, jump to the next section .
3) After you tap the video download icon on a website in Safari, you should see an iOS pop-up menu with two options – View and Download . Tap Download , and it will save the file. You’ll notice that the Safari address bar now has a tiny arrow icon with a circular blue progress bar signifying the download status.
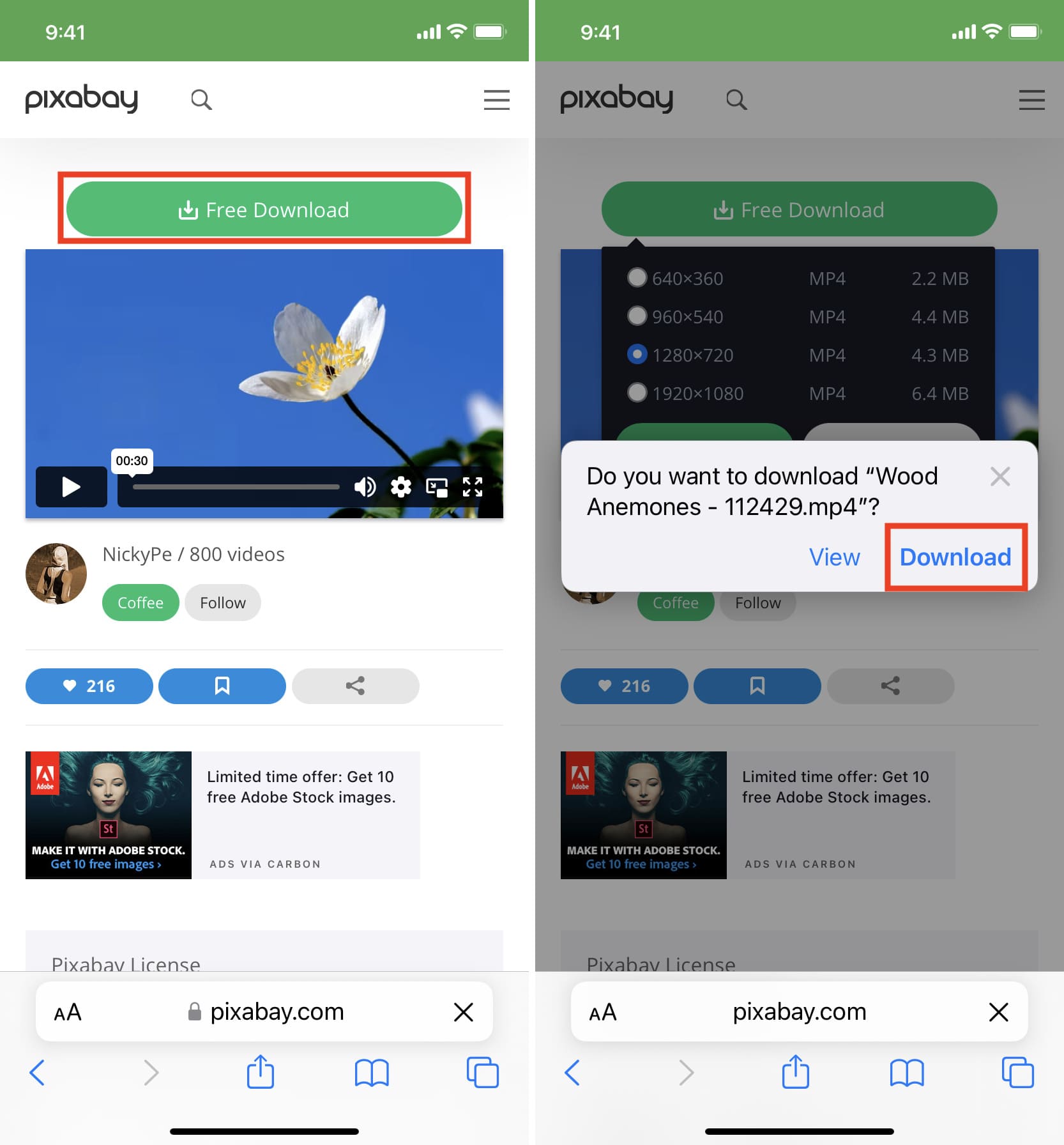
4) Tap Safari’s arrow icon and pick Downloads to get to the download manager, which lists the downloaded files. These files are saved in a folder inside the Files app .
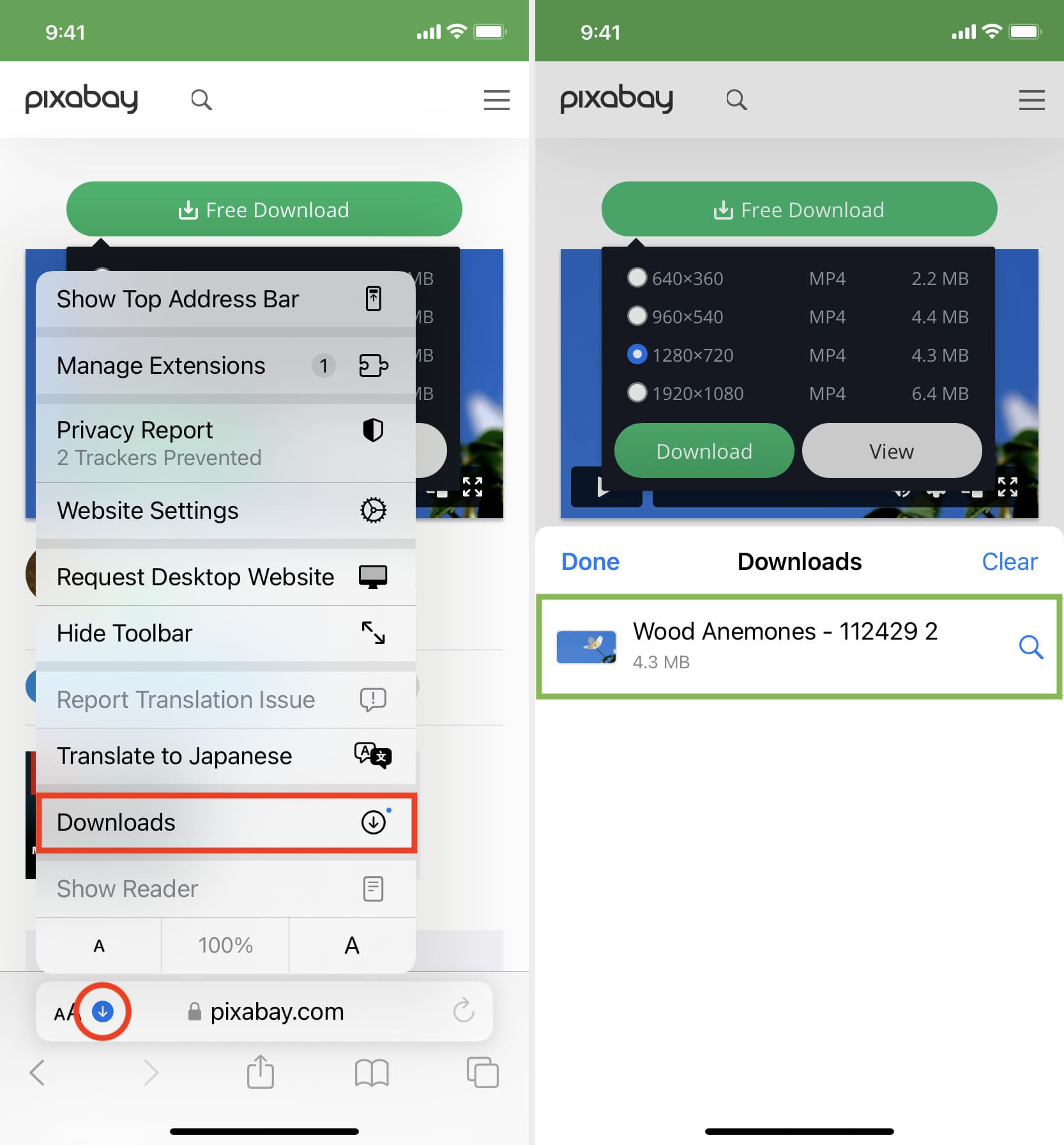
But you can easily add them to your iPhone’s Camera Roll using one of these two ways:
Save video: Tap the video file > share button > Save Video.
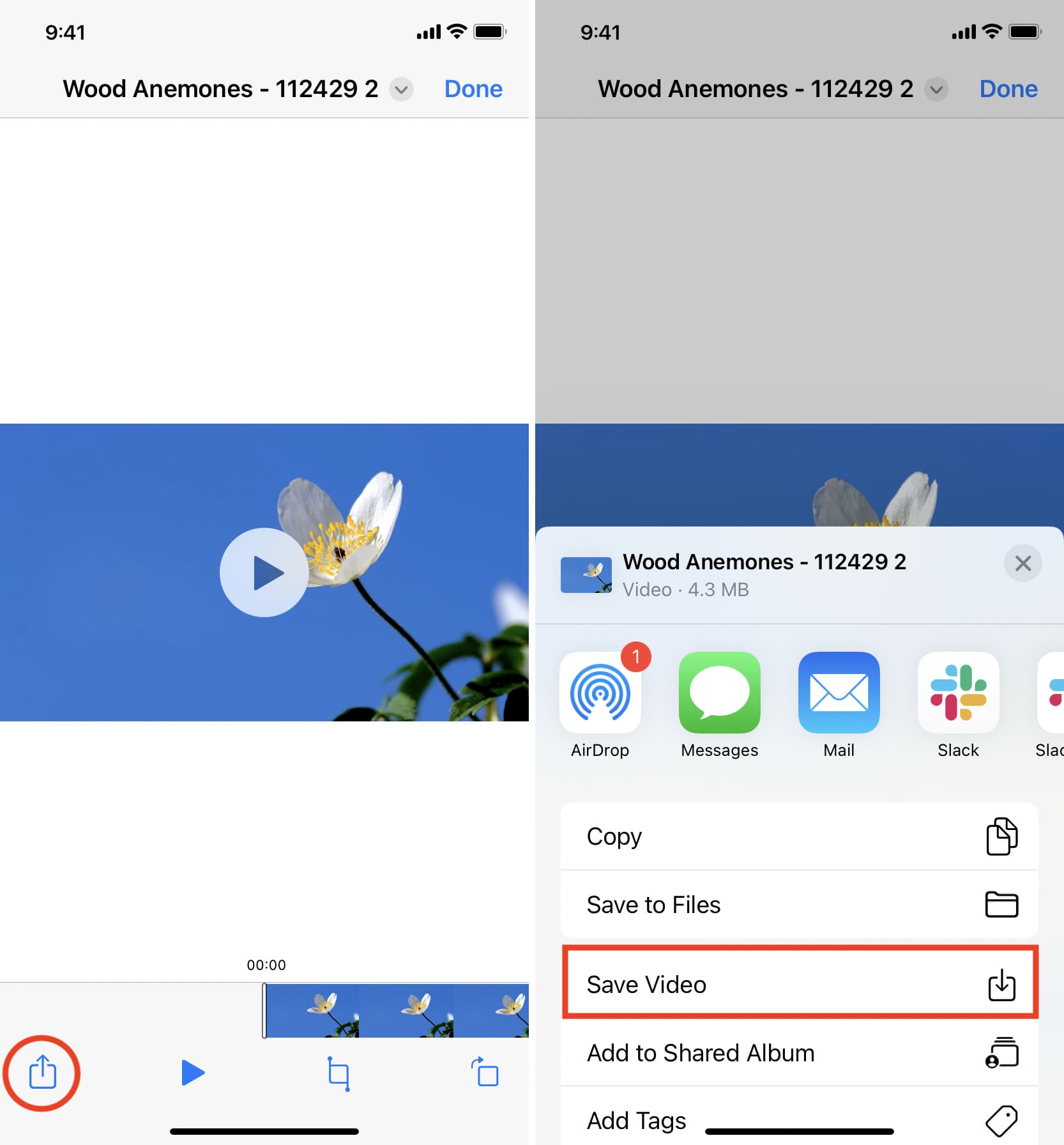
Drag & drop: Tap and hold the video file, and its tile will slightly lift. Drag it a bit from its original position to detach it, but don’t lift your finger yet. Now, swipe up (or press the Home button) using your other hand to get to your iPhone Home Screen. From here, open the Photos app and make sure you’re inside Recents or an album. Finally, drop the video file by lifting your finger. You’ll see that the video is now added to the Photos app.
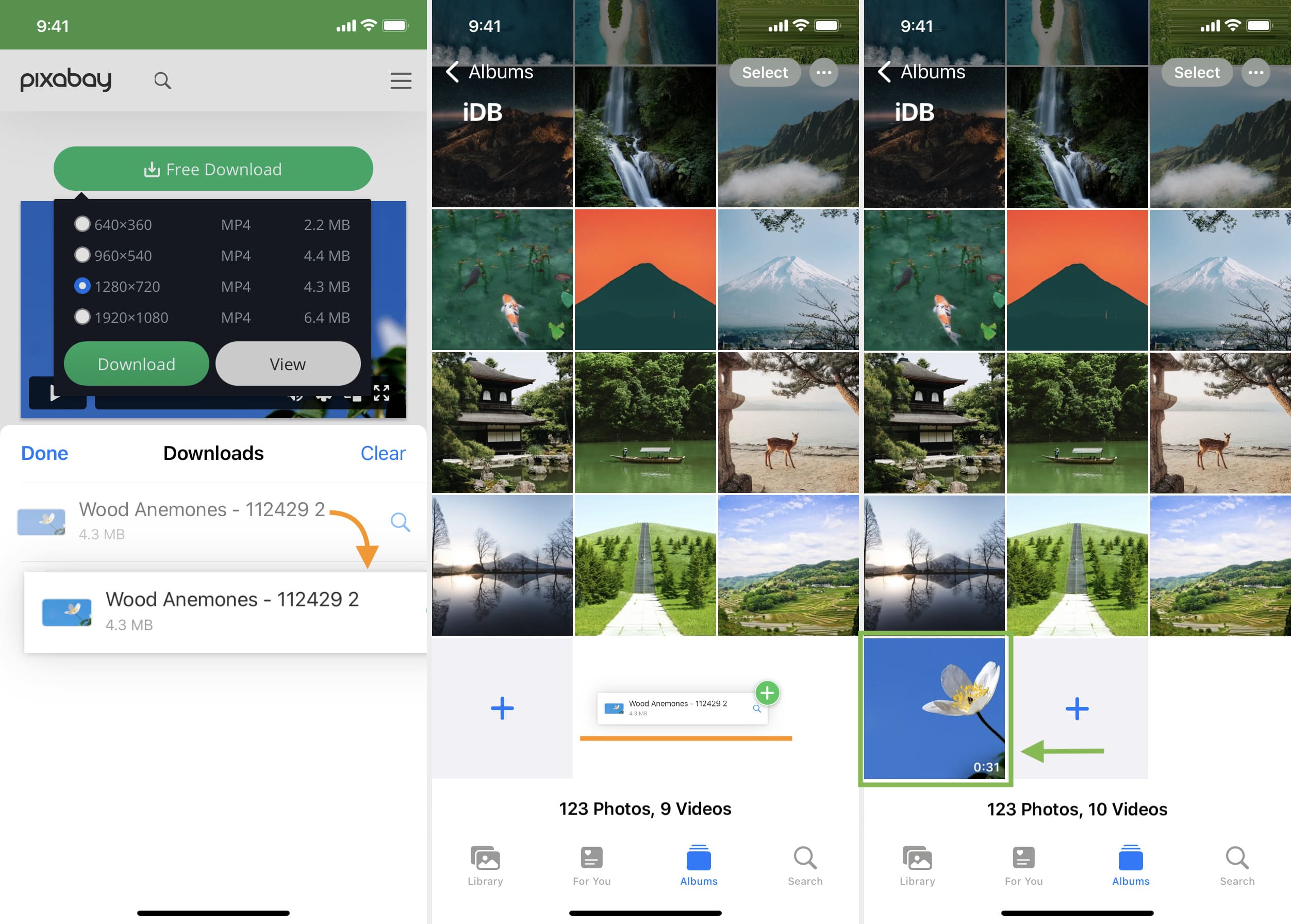
Another method to save a video file using Safari on iOS
As mentioned earlier, not all websites offer a download button. But for a video, you will see a play button, and tapping it starts playing the video inside Safari. So, if you find yourself on such a website, play the video and then follow these steps:
1) On the Safari video player, tap the Picture in Picture button , which will detach the video and put it inside a small floating window. It won’t work if you tap the Picture in Picture button directly on the web page video player, like that on Vimeo.
2) Tap the share button from the video player screen.
3) Pick Save to Files > select iCloud or On My iPhone > Save .
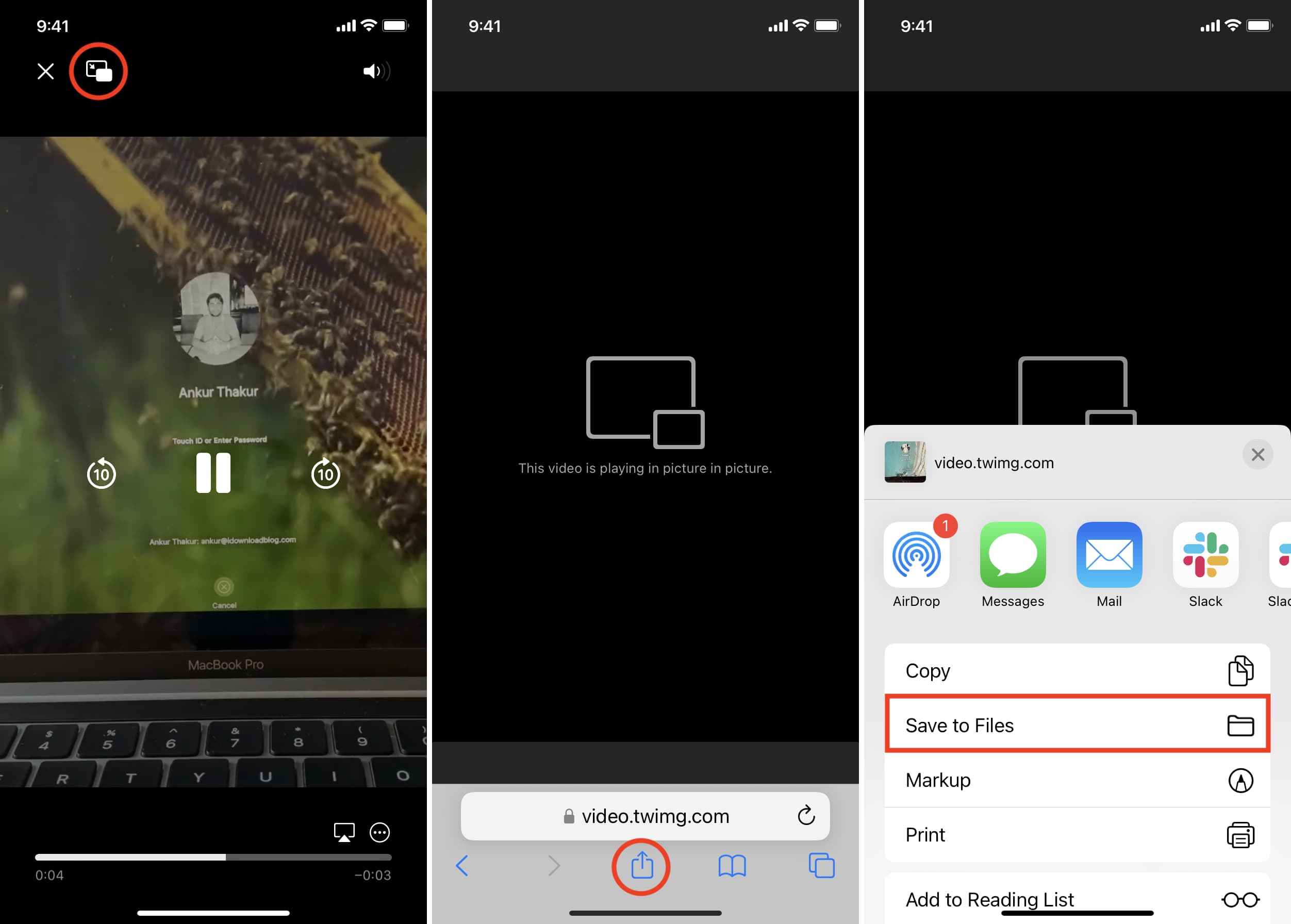
Don’t see the share button in step 2?
In the left screenshot, you see a video playing/streaming on a web page. And in the right image, you see a video file starting to play inside the default Safari media player.
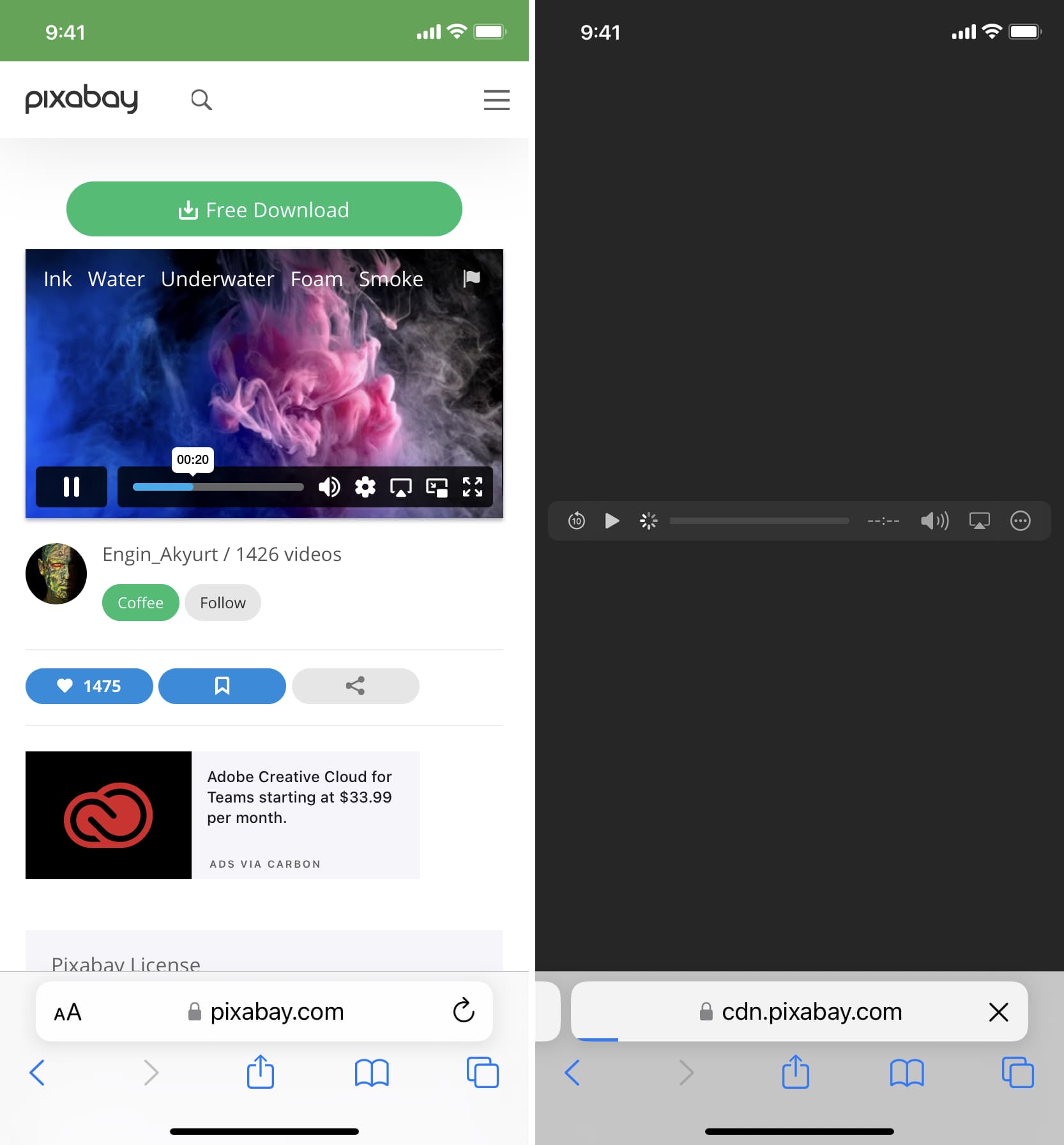
If a video is embedded on the website, it generally plays on that same web page (left image above) and doesn’t launch the video player inside Safari. If this is the case, you won’t be able to download the video unless you look for third-party sites that can save such videos. For example, tapping a video on Twitter starts playing it in the browser and you can’t download it directly from Safari, but you can use a site like Twitter Video Downloader in Safari , which will grab the Twitter video, play it in Safari video player (right image above) and let you save the file.
On some sites, tapping the triangle play button over the video may start playing it on the webpage, making it impossible to download. Hopefully, you can address this by looking for a View , Download , or Play button, which loads the actual video file and starts playing it inside the Safari video player. Once the file is in the Safari video player, enter Picture in Picture, and tap the share button > Save to Files.
Find downloaded files on an iPhone or iPad
You will find the downloaded video in the following places:
Inside Safari: Tap the downloads button in the URL bar, hit Downloads , and you’ll see the video file.
In the Camera Roll: Open the Photos app and tap Recents from the Albums tab.
In the Files app: Open the Files app and tap Recents to see the video. You can also tap Browse and look for the video in the downloads folder. From the Files app, tap & hold a video thumbnail and then choose Share > Save Video to add it to the Photos app.
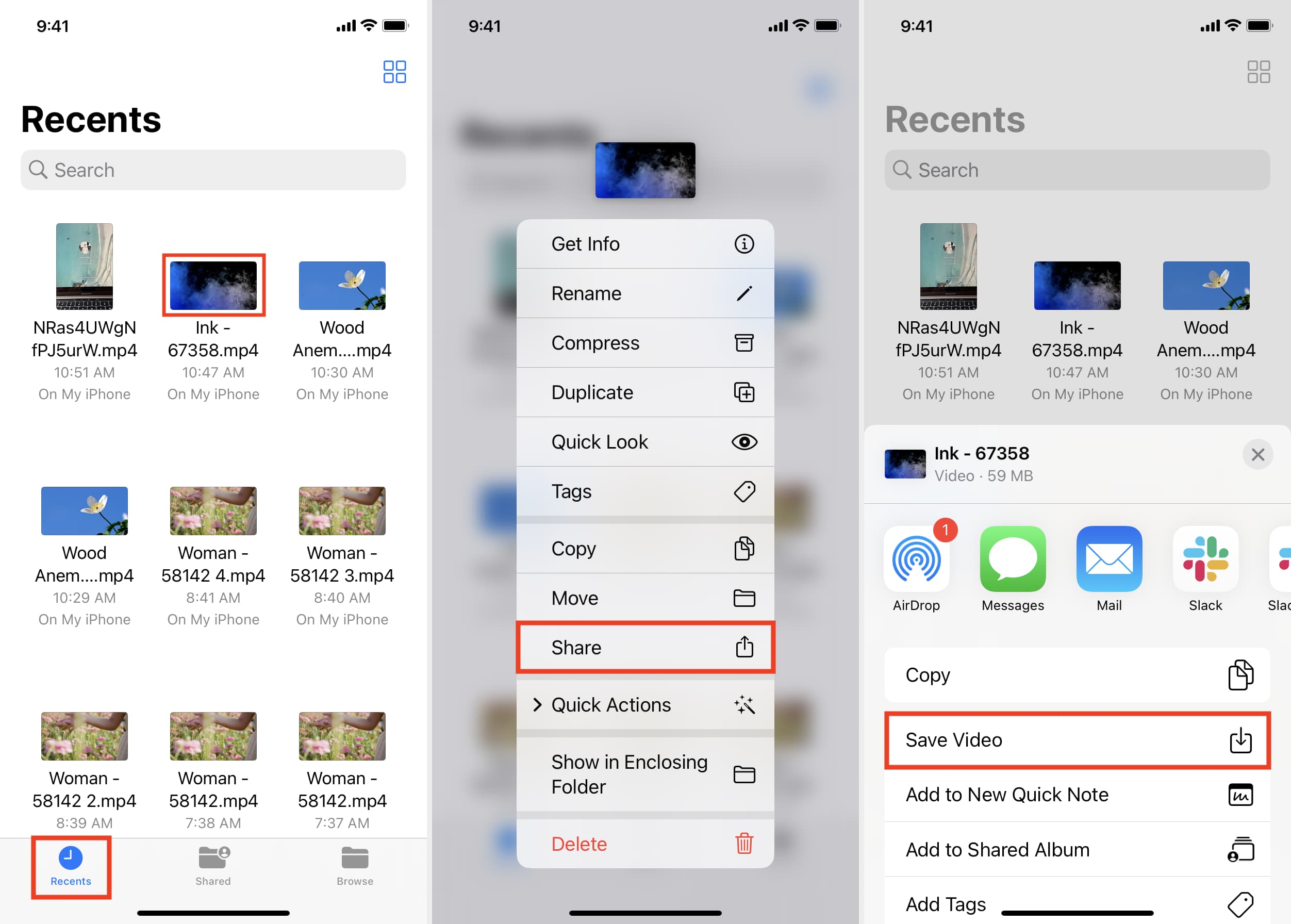
This is how you can download video files on your iOS or iPadOS device. Not all websites allow video downloads. But in many situations, you can use the above methods to save it locally and watch it offline without a Wi-Fi or cellular connection.
Related tips:
- How to download files and documents to iPhone or iPad
- 3 ways to download music from SoundCloud to iPhone
- 2 ways to add files from a computer to VLC on iPhone and iPad
Newsletters
- Our sponsors
- Watch Store
- Hot topics:
- Apple deals
- Apple rumors
- Editor’s picks
How to change your Safari downloads folder on iPhone and iPad
By Charlie Sorrel • 1:00 pm, March 4, 2020

By default, Safari on iOS downloads all files to a folder in your iCloud. This means you can access those files from all your devices. But it also means those files fill up your iCloud Drive. Worse, every megabyte you download also gets uploaded back to iCloud, doubling your bandwidth usage.
Today we’ll see how to change the location of your Safari downloads folder in iOS 13.
How to change the Safari downloads folder
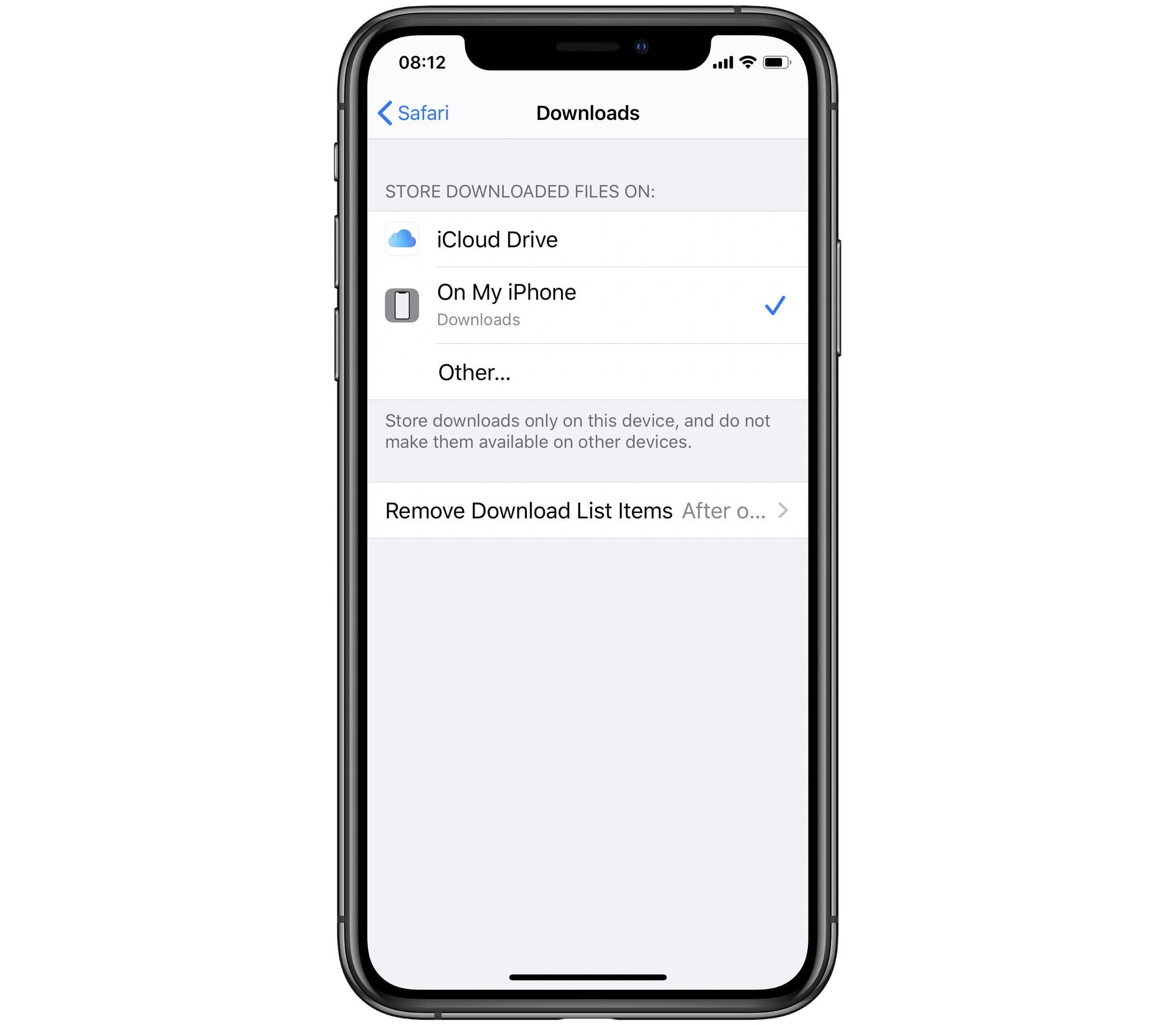
To change the downloads destination on your iPhone or iPad, head to the Settings app , and scroll down the left-hand list until you reach Safari . Tap that, and then tap Downloads . In this new screen, you’ll see three options for the download location: iCloud, On My iPhone, and Other…
To switch from iCloud storage to local storage, tap On My iPhone or Other… . If you tap Other…, you will see the familiar iOS file-picker, which lets you navigate to any folder on your device. Do this, tap Done , and you’ve chosen the new location.
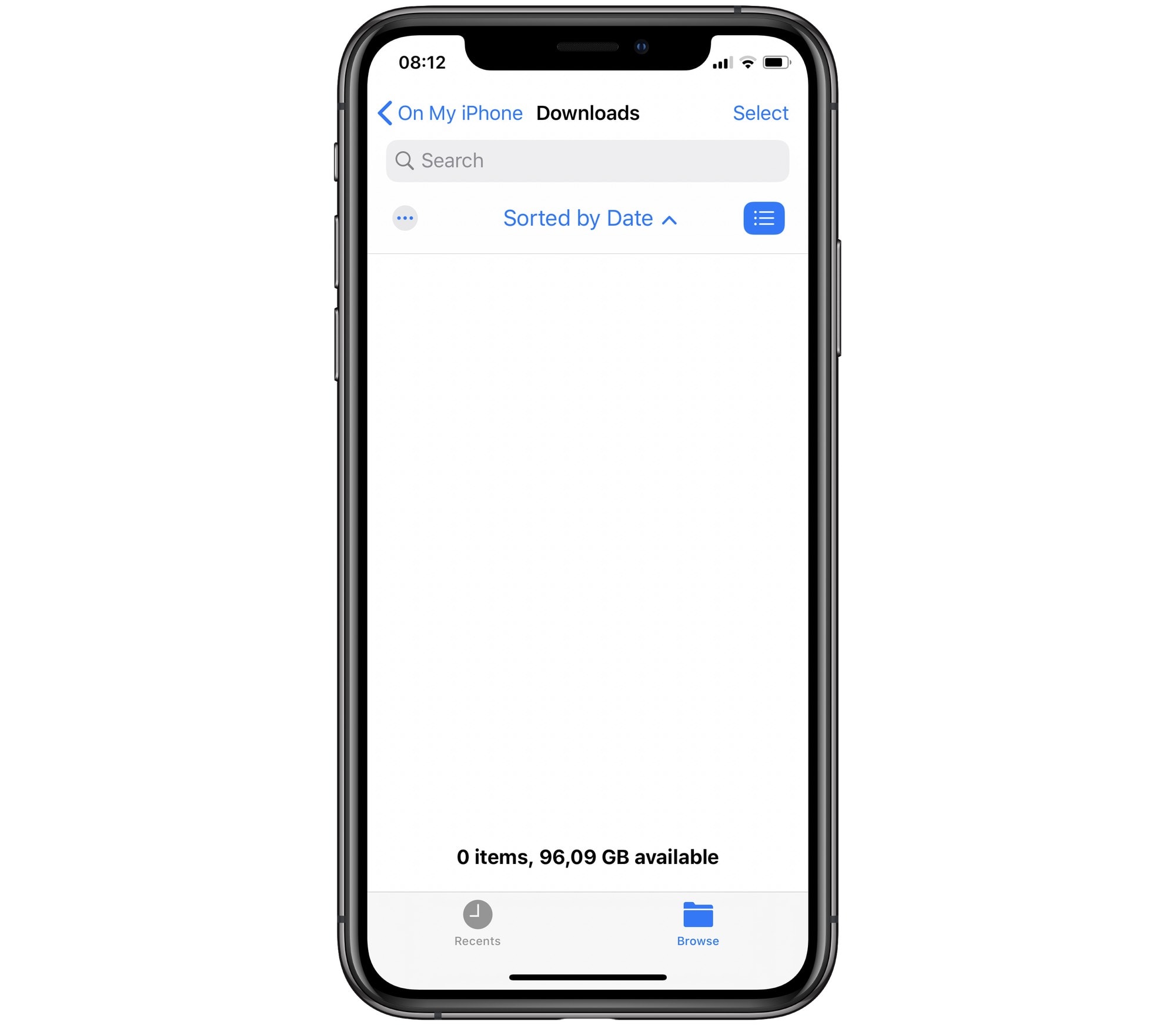
The alternative is On My iPhone . The first time you tap this, you will also see the file-picker, but you can just ignore this and tap Done . In this case, your iPhone will automatically create a folder called Downloads on your iPhone, and use that. And that’s it. Now, whenever you download a file in Safari, it will be sent to this folder. You can come back and change the folder at any time.
What about Dropbox or other storage providers?
iOS 13 used to let you pick your Dropbox as a download destination, but now, according to my iPhone and iPad, this is no longer the case. When you install the Dropbox app on your iPhone or iPad, it creates a “storage provider.” These are the special folders that show up at the top of the sidebar in the Files app, the ones you have to switch on and off.
Any app can create a storage provider. This lets it expose and share its own internal storage with any other app. You used to be able to select any of these as a download destination, but now they are grayed out.
Manage your downloads via Safari
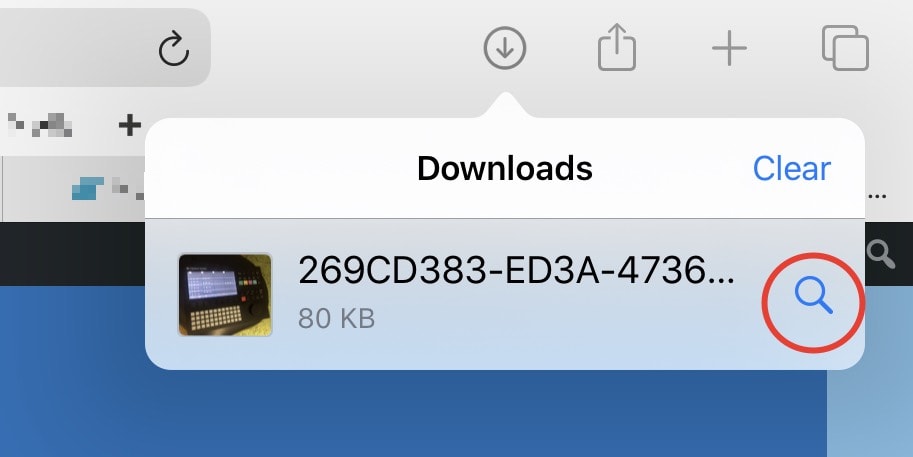
Finally, don’t forget that if you do want to make that downloaded file available to your other devices via iCloud, you just have to open up the Files app, and move the file into an iCloud folder. And you don’t even have to find the Files app and open it. You can just tap the download-list icon in Safari, then tap the magnifying glass next to your target file, and it will be revealed in the Files app.
Daily round-ups or a weekly refresher, straight from Cult of Mac to your inbox.

Cult of Mac Today
Our daily roundup of Apple news, reviews and how-tos. Plus the best Apple tweets, fun polls and inspiring Steve Jobs bons mots. Our readers say: "Love what you do" -- Christi Cardenas. "Absolutely love the content!" -- Harshita Arora. "Genuinely one of the highlights of my inbox" -- Lee Barnett.

The Weekender
The week's best Apple news, reviews and how-tos from Cult of Mac, every Saturday morning. Our readers say: "Thank you guys for always posting cool stuff" -- Vaughn Nevins. "Very informative" -- Kenly Xavier.
Popular This Week
3 simple tricks every apple watch wearer should know, why apple refuses to kill the unpopular mac mini, apple shows why it’s ahead in ai, not behind, 18 hidden features in ios 18 that apple didn’t tell you about, the ultimate under-seat bag for gear-toting frequent flyers [review], apple photos’ new ai clean up feature works great … unless it doesn’t, china cites weird reason for banning wireless chargers, pro tip: adjust iphone photo blur after you take the shot, when to expect the iphone 16 release, major websites opt out of apple’s content scraping to train ai.
Transfer photos and videos from your iPhone or iPad to your Mac or PC
With the Photos app and a USB cable, you can transfer photos and videos to your computer. You can also make your photos available on all your devices with iCloud Photos.
Use iCloud Photos
Import to your mac, import to your windows pc.
iCloud Photos keeps your photos and videos safe, up to date, and available automatically on all of your Apple devices, on iCloud.com , and even your PC . When you use iCloud Photos, you don't need to import photos from one iCloud device to another. iCloud Photos always uploads and stores your original, full-resolution photos. You can keep full-resolution originals on each of your devices, or save space with device-optimized versions instead. Either way, you can download your originals whenever you need them, as long as you have enough space on your device. Any organizational changes or edits you make are always kept up to date across all your Apple devices. Learn how to set up and use iCloud Photos .
The photos and videos that you keep in iCloud Photos use your iCloud storage. Before you turn on iCloud Photos, make sure that you have enough space in iCloud to store your entire collection. You can see how much space you need and then upgrade your storage plan if necessary .
You can import photos and videos to your Mac by connecting your device to your Mac. However, if you use iCloud Photos , then you don't need to import.
To import to your Mac:
Connect your iPhone or iPad to your Mac with a USB cable.
Open the Photos app on your computer.
The Photos app shows an Import screen with all the photos and videos that are on your connected device. If the Import screen doesn't automatically appear, click the device's name in the Photos sidebar.
If asked, unlock your iOS or iPadOS device using your passcode . If you see a prompt on your iOS or iPadOS device asking you to Trust This Computer , tap Trust to continue.
Choose where you want to import your photos. Next to "Import to," you can choose an existing album or create a new one.
Select the photos you want to import and click Import Selected, or click Import All New Photos.

Wait for the process to finish, then disconnect your device from your Mac.
You can import photos to your PC by connecting your device to your computer and using the Apple Devices app:
Install the Apple Devices app from the Microsoft Store.
Connect your iPhone or iPad to your PC with a USB cable.
If asked, unlock your iOS or iPadOS device using your passcode.
If you see a prompt on your iOS or iPadOS device asking you to Trust This Computer, tap Trust or Allow to continue.
Then, visit Microsoft's website to learn how to import photos to the Microsoft Photos app in Windows .
If you have iCloud Photos turned on, you need to download the original, full resolution versions of your photos to your iPhone or iPad before you import to your PC.
When you import videos from your iOS or iPadOS device to your PC, some might be rotated incorrectly in the Microsoft Photos app. You can add these videos to iTunes to play them in the correct orientation.
If you want to ensure photos from your iOS or iPadOS device have the best compatibility with Windows, try these steps:
On your iOS or iPadOS device, open the Settings app.
Tap Camera, then tap Formats.
Tap Most Compatible. From now on, your camera will create photos and videos in JPEG and H.264 formats.
More ways to transfer photos and videos to your computer
Use AirDrop to quickly send photos and videos to your Mac .
Import photos and video from storage media , like a hard disk or SD card, to Photos for macOS.
Use a scanner and Image Capture to import photos that were taken with a film camera.
Import your images directly to a folder on your Mac with Image Capture.
Sync music, movies, and more from your iOS devices using your computer.
Use Time Machine to back up all of your files, including your photos and videos, to an external hard drive.
Information about products not manufactured by Apple, or independent websites not controlled or tested by Apple, is provided without recommendation or endorsement. Apple assumes no responsibility with regard to the selection, performance, or use of third-party websites or products. Apple makes no representations regarding third-party website accuracy or reliability. Contact the vendor for additional information.

Related topics
Explore Apple Support Community
Find what’s been asked and answered by Apple customers.
Contact Apple Support
Need more help? Save time by starting your support request online and we'll connect you to an expert.
- PRO Courses Guides New Tech Help Pro Expert Videos About wikiHow Pro Upgrade Sign In
- EXPLORE Tech Help Pro About Us Random Article Quizzes Request a New Article Community Dashboard This Or That Game Happiness Hub Popular Categories Arts and Entertainment Artwork Books Movies Computers and Electronics Computers Phone Skills Technology Hacks Health Men's Health Mental Health Women's Health Relationships Dating Love Relationship Issues Hobbies and Crafts Crafts Drawing Games Education & Communication Communication Skills Personal Development Studying Personal Care and Style Fashion Hair Care Personal Hygiene Youth Personal Care School Stuff Dating All Categories Arts and Entertainment Finance and Business Home and Garden Relationship Quizzes Cars & Other Vehicles Food and Entertaining Personal Care and Style Sports and Fitness Computers and Electronics Health Pets and Animals Travel Education & Communication Hobbies and Crafts Philosophy and Religion Work World Family Life Holidays and Traditions Relationships Youth
- Browse Articles
- Learn Something New
- Quizzes Hot
- Happiness Hub
- This Or That Game
- Train Your Brain
- Explore More
- Support wikiHow
- About wikiHow
- Log in / Sign up
- Computers and Electronics
- Internet Browsers
- Google Chrome
2 Easy Ways to Download Images from Google on iPhone & iPad
Last Updated: September 27, 2023 Fact Checked
Using a Mobile Browser
Using the google app.
This article was co-authored by wikiHow staff writer, Rain Kengly . Rain Kengly is a wikiHow Technology Writer. As a storytelling enthusiast with a penchant for technology, they hope to create long-lasting connections with readers from all around the globe. Rain graduated from San Francisco State University with a BA in Cinema. This article has been fact-checked, ensuring the accuracy of any cited facts and confirming the authority of its sources. This article has been viewed 46,480 times. Learn more...
Do you want to save pictures from Google Images to your iPhone or iPad? You can easily download photos from both the Google app and a web browser like Chrome or Safari in a few simple steps. After searching for an image, you'll just need to long-tap the photo until a menu appears, then choose "Add to Photos" from the options. If you can't save images, you may need to navigate to the image's host site first. This wikiHow will teach you how to save an image from a Google image search to your iPhone or iPad camera roll.
Things You Should Know
- When using a mobile browser, find the image you want to save. Tap and hold the image until a menu appears, then tap "Save to Photos".
- On the Google app, find the image. Tap "Visit" to go to the host website. Tap and hold the image, then tap "Add to Photos".
- If you can't save photos in the Google app, try using a web browser like Chrome or Safari instead.

- Enter keywords into Google's search bar, and then tap search to view the results.
- Tap Images at the top of the search results to show all images that match your keywords.

- This option may appear as Save Image on older devices.
- To view your image, open the Photos app (the multicolored flower icon on the home screen), then select the Recents album.
- The camera roll is also where you can find photos taken with your iPhone.

- If needed, you can download the Google app from the App Store.

- Be sure to tap Images to see all image results.

- You can also save the image on the results page, but this may result in a lower quality photo.

- In some cases, you may have to click Visit to go to the host website before you can save. Tap and hold the image, then tap Add to Photos .
- If you don't have the option to save the image, try using a mobile browser like Chrome or Safari instead.
Expert Q&A
- Google removed the View Image option from their image search results back in 2018. If you can't download an image from image search results, tap Visit below the image. Then, scroll to the image, tap and hold it, and choose Add to Photos or Save Image . [2] X Research source Thanks Helpful 0 Not Helpful 0
- If desired, you can make a private album for your saved images. Thanks Helpful 0 Not Helpful 0

You Might Also Like

- ↑ https://support.google.com/chrome/answer/95759?hl=en&co=GENIE.Platform%3DiOS
- ↑ https://www.theverge.com/2018/2/15/17017864/google-removes-view-image-button-from-search-results
About This Article

1. Open Google . 2. Search for something. 3. Tap IMAGES . 4. Tap or 3D Touch the image. 5. Tap the three-dot menu if you don't have 3D Touch. 6. Tap Save image. Did this summary help you? Yes No
- Send fan mail to authors
Is this article up to date?

Featured Articles

Trending Articles

Watch Articles

- Terms of Use
- Privacy Policy
- Do Not Sell or Share My Info
- Not Selling Info
Keep up with the latest tech with wikiHow's free Tech Help Newsletter
- Video Tools Video Downloader for Windows Download online video/audio Video Downloader for Mac Download YouTube video on Mac Video Downloader Online Download any video for free Video Editor Easy video editing software VideoKit All-in-one video toolkit EaseUS RecExperts Screen recorder for PC and Mac Download YouTube videos Mac Download Instagram videos Download YouTube videos in laptop Convert YouTube to MP3
- Audio Tools EaseUS VoiceWave Change voice in real-time Vocal Remover (Online) Remove vocals online for free MakeMyAudio Record and convert audio EaseUS VoiceOver Free online AI voice generator WhatsApp voice changer Female to male voice changer High quality vocal remover Online vocal remover from YouTube
- Support Support Center Download Download installer Chat Support Pre-Sales Inquiry Chat with a Sales Rep
Download Udemy Video in 4 Working Ways [PC/Mobile]🎓
How do you download Udemy videos on your PC and mobile? You can go to the course, click the gear icon, and click "Download lecture" to save it. If it is grayed out, try other ways mentioned in this article.
Secure Download
Don’t forget to share this post!
Page Table of Contents
Updated on Sep 02, 2024
As one of the most popular and well-known online learning and teaching platforms, Udemy boasts over 220,000 courses in programming, science, marketing, data, etc., and 70 million students. With a plethora of learning resources, some may want to download Udemy courses for offline viewing or in case they're removed after the payment. However, one cannot save Udemy courses if the download lecture button is ineffective due to certain platform security measures.
That's where Udemy video downloaders come into play. This article introduces several effective ways for downloading courses on Udemy easily on PC, web, and mobile devices.
- #1 Download Udemy Video on PC & Mac for Free with Developer Tools
- #2 Get Video Downloaded in Udemy App on iPhone/Android/PC
- #3 Save Udemy Video with Open-Source Youtube-dl
- #4 Screen Record Udemy Videos Using Extension/Software
How to Download Udemy Video on PC & Mac for Free with Developer Tools
You can download Udemy videos on your computer using the developer tools for free. It accesses content directly from a website's source, so basically, it can be used anywhere. However, websites like Udemy may employ encryption to prevent downloading, so it won't always work.
Step 1. Go to the Udemy app or website and log in with your credentials.
Step 2. Find the course video and press the F12 or right-click to inspect. Go to " Network " and find the m3u8 file under the " All " tab.

Step 3. Double-click it to download the video. Or open it in a new tab to save it.

How to Get Video Downloaded in Udemy App on iPhone/Android/PC
You can also use the official Udemy app to download Udemy courses on your PC or mobile phone. However, this is restricted to free courses or videos that enable the download feature. Also, please note that the ability to download Udemy lecture videos is not available for all courses.
To download Udemy lectures to a computer, go to the video, click the gear icon, and select the video quality; then, you can press the " Download lecture " button if it is not grayed out.

To save Udemy videos for offline viewing on your phone:
Step 1. Open your Udemy app and go to " My learning ."

Step 2. Choose the course and tap the download button next to the " Lectures " for the entire course.

To download specific course sections, click the download icon next to it.

To download a course video from the section below, click the download button.

You can check the downloaded videos under the " Downloaded " tab.

Step 3. You can go to " Account " > " Video Preferences " > " Download Options " > " Video download quality " / " Download over Wi-Fi only " to change your preferences.

Save Udemy Video with Open-Source youtube-dl or yt-dlp
If you are familiar with the codes, you might hear of youtube-dl, an open-source command-line tool to download video and audio files from 1,000+ hosting websites. It runs on Windows, macOS, and Unix. You can set the proxy, bypass geo-restrictions, select video formats, and more using the free tool. The downside is obviously the knowledge required. You can turn to yt-dlp if it fails.
Step 1. Install youtube-dl on your system or upgrade it using the commands below if you have already installed it.
$ youtube-dl -U
Step 2. Get the Udemy course link and save the cookie using the Chrome (Cookie.txt) export extension to file udemy-cookies.txt.
Step 3. Download the course using the following commands:
$ youtube-dl {course_link} --cookies {path_to_cookies_file}
$ youtube-dl --cookies ./udemy-cookies.txt https://www.udemy.com/course-name/
Screen Record Udemy Videos Using Extension/Software
Screen recorders are workarounds for DRM-protected videos you bought. Nimbus Screenshot & Screen Video Recorder captures the entire or partial screen and sends videos to Google/Dropbox/local. It also converts Webm to MP4. However, some advanced features require a premium account.
Step 1. Add the extension to your browser and go to the Udemy course.
Step 2. Enable the extension and choose the area to be captured.

Click the settings icon for more.

Step 3. After that, play the video, go to " Record Video ," and define the sound, watermark, or other settings. Then click " START RECORD. "

Step 4. Enable the extension from extensions and choose to pause or finish recording.

Step 5. Edit the video and choose how to save it.

EaseUS RecExperts is a free screen recorder for Windows that captures any screen with audio and comes with an AI noise remover and video enhancer. It supports dozens of files, including MP3, MP4, and more, and allows you to edit, cut, merge, and rotate the footage easily.
Download High-Quality Videos and Music from 1,000+ Sites
EaseUS Video Downloader is a powerful video downloader that is available on both Windows and MacOS. It supports the bulk downloading of HD videos from 1,000+ sites, including YouTube, Instagram, TikTok, X, Facebook, etc. You can also save reels, stories, pictures, playlists, channels, and more content for backup. With an intuitive and straightforward UI, even beginners can download any videos easily without any guide.

Key Features
- Download videos from 1,000 sites.
- Save videos, music, pictures, and more.
- Support 720P/1080P/HD/4K/8K.
- Bulk downloads up to 50 files at a time.
Other Tried but Failed Methods
Internet Download Manager is a powerful, paid download manager confined to the Windows system. But it constantly shows the "The server replies that you don't have permission to download this file" error.

4K Video Downloader downloads HD videos from 1000+ sites; however, it cannot parse the Udemy link.

The Watchfever Udemy Downloader , an online course downloader, is now unavailable.

Udeler Udemy Downloader cannot download DRM-protected videos or free courses. It makes me log in, and nothing happens.

Video DownloadHelper extension fails to download the media file.

The yt-dlp GUI Stacher is unable to download the forbidden webpage.

Share these proven methods to download Udemy videos with others!
Wrapping up
To sum up, there are several ways to download Udemy videos, each with its own pros and cons; you can choose the method that best fits your needs, technical skills, and respect for Udemy's terms of service.
- Developer Tools: Good for tech-savvy users who are comfortable with browser tools. It's free and doesn't require extra software, but it can be time-consuming and doesn't always work due to encryption or other protections.
- Official Udemy App: Best for most users as it's legal and easy to use. It allows you to download videos for offline viewing, but you can only watch them within the app, and not all videos are available for download.
- Youtube-dl and yt-dlp: Suitable for advanced users who know how to use command-line tools. These tools offer a lot of flexibility but can be complex and might not always work, especially if Udemy changes its security.
- Screen Recording: This method works for any video, even if it's protected, but it requires you to manually record the screen, which can be slow and cumbersome.
Download Udemy Video FAQ
1. can i download videos from udemy.
Downloading Udemy videos directly is against Udemy's terms of service, except for cases where Udemy provides a download option for offline viewing through its official app.
2. Can I download Udemy for PC?
You can download Udemy on your PC and mobile device to access your Udemy courses.
3. Where can I download Udemy courses for free?
To access Udemy premium courses for free, you can use free course coupons available on Udemy's website and social media, enroll in courses during sales when they're heavily discounted or sometimes free, or use third-party downloaders.
Melissa Lee
Related Posts

How to Download All Videos from a YouTube Channel in 3 Ways

TikTok Video to MP3 Converter: Download TikTok Videos to Audio Easily

How to Save TikTok Videos Without the Save Button

How to Download Vimeo Videos on Mac
Success, thanks for submitting!
- Refund Policy
- Terms & Conditions
- Do Not Sell
Copyright © 2004 - 2023 EaseUS. All rights reserved.

IMAGES
VIDEO
COMMENTS
Perhaps you've found an image you love online and want to save it as a gift idea or an inspiration for your latest creative endeavor. The problem is, how do you save a photo from Safari on your iPhone? To save a photo from Safari, you can either long-press an image to download it, or copy and paste it from Safari into one of your iPhone apps.
If you download a file onto your iPhone or iPad from the internet, you can find it in your Downloads folder in the Files app.
Saving Images from Safari Using Add to Photos It's actually quite easy to save images from Safari. You just have to know how. Follow the steps below: Go into Safari. Find an image you want to save. For our example, let's save this guy:
Saving images from Safari to the iPhone or iPad is super easy, but like many features in the world of iPhone and iPad, it's hidden behind gestures and actions that may be unfamiliar to you if you're new to the platform, or just unfamiliar with the broad range of features iPhone offers through gestures like long-presses and holding taps.
Need to quickly download a file on your iPhone or iPad? Here's how you can do this using Safari or a third-party app.
How to Download Images from Safari on an iPhone You can save images from a website from Safari, allowing you to save them directly to the Photos app.
This article explains how you can locate the Downloads folder so that you can see the items downloaded in Safari on iPhone or iPad.
Safari, Apple's native browser, offers a wide range of features. Like other browsers, it also lets you download files — PDFs, images and others — from the web with ease. While downloading with Safari is typically easy, many still don't know how to manage these Safari downloads on iPhone and iPad.
Now, effectively managing Safari downloads on iPhone or iPad is crucial for organizing files and optimizing storage space. It's wiser to understand where the downloads are saved, how to change ...
After downloading a photo or file from the internet, you might struggle to find it on your iPhone. Here are all the places you should look.
Save Multiple Photos From Safari to Your iPhone Gallery at Once Before the release of iOS 15, one would have to press and hold on a picture and select Add to Photos to save it. The process would have to be repeated for every photo that you'd want to save. iOS 15 has many great features, and this trick is one of them.
To save an image sent to you in Mail or Safari, it's as easy as tapping and holding on the image in question. When the share sheet pops up, just tap the Save Image button to send the photo to your Camera Roll. In other apps, like Tweetbot, you may have to first tap the picture to enlarge it fullscreen, then tap and hold to save.
Check out how to save all or multiple images from a web page on your iPhone or iPad without having to download them one at a time.
So, you're browsing the web on your iPhone using Safari, and you come across a picture you really want to keep forever and ever… what do you do? You can save it directly to your phone!
Open the Photos app on your iPhone. Open the Safari app on your iPhone. Open the page on Safari that has the images you want to save into your Photos Library. Press and hold on one image and drag ...
Right now when I download an image in Safari, the only way I can access it is through the Files app - The files appear in the "Downloads" folder on the phone, but there doesn't seem to be any way for the Photos app to see those images and show them in the Photos app.
Quickly find your files, photos, or music on your iPhone with this user-friendly guide Are you trying to find files saved to your iPhone? Downloaded files—such as documents, PDFs, large images, and more—will usually go to the "Files" app...
Whether you're running out of space in your iCloud Drive, or you'd prefer to keep your downloads stored locally for privacy reasons, you can quickly change Safari's default download location on ...
You can move photos and videos from the Files app to the Photos app on your iPhone or iPad by selecting the media file, tapping the Share button and choosing "Save Image" or "Save Video." Make sure the photo or video format is compatible with the Photos app to ensure your media is actually visible.
Learn how to use Safari on iPhone and iPad to download video files locally to the Photos app or Files app for offline viewing.
Photo: Cult of Mac To change the downloads destination on your iPhone or iPad, head to the Settings app, and scroll down the left-hand list until you reach Safari. Tap that, and then tap Downloads.
Connect your iPhone or iPad to your Mac with a USB cable. Open the Photos app on your computer. The Photos app shows an Import screen with all the photos and videos that are on your connected device. If the Import screen doesn't automatically appear, click the device's name in the Photos sidebar.
Do you want to save pictures from Google Images to your iPhone or iPad? You can easily download photos from both the Google app and a web browser like Chrome or Safari in a few simple steps. After searching for an image, you'll just need to long-tap the photo until a menu appears, then choose "Add to Photos" from the options.
To download Udemy lectures to a computer, go to the video, click the gear icon, and select the video quality; then, you can press the "Download lecture" button if it is not grayed out. To save Udemy videos for offline viewing on your phone: Step 1. Open your Udemy app and go to "My learning." Step 2.