How to limit adult content and block private browsing in Safari on iPhone and iPad
Apple offers various parental control features for iPhone and iPad with the Restrictions settings. You can block access to some system apps altogether, like making it impossible to launch Safari, but there are also more fine-grained controls to restrict younger users from freely surfing the web.
The iPhone and iPad include a website content filter that can automatically detect explicit and adult content not suitable for younger viewers and prevent access to those pages. You can also block private browsing completely and prevent browsing history from being deleted, disabling the ability to activate the incognito feature. Full how-to instructions after the jump …
Apple has come under pressure from investors recently to improve its iOS parental control features. Apple has committed to adding new features in future iOS software updates, and highlighted how it is already possible to limit web browsing with the existing Restrictions functionality.
With Restrictions, you can set up a whitelist to disable web browsing to any arbitrary site, apart from a whitelist of domains that you choose. Other than removing the Safari app completely, this is the most intrusive approach and will cutoff access to all websites unless explicitly allowed. This may be suitable for cases where iOS device usage is well supervised.

The more balanced approach is to use the ‘Limit Adult Content’ option. This activates an algorithmic content filter on page loads that attempts to detect presence of explicit and adult material and will block access to the webpage if it finds anything. Most websites will be allowed through the filter and load as normal. You can also whitelist and blacklist additional domains as you see fit.
To keep tabs on what your child is doing, activating any of the website filtering options also removes the ability to use Private Browsing. The button to enable it simply disappears when website restrictions are active. This means browsing history and tabs are always saved between sessions. As an added measure, browsed pages cannot be removed by the user and the ‘clear all’ button is greyed out and disabled.
(Note that this disables Private Browsing in Safari only – incognito mode in Google Chrome or other third-party web browsers is not affected by this setting.)

How to block Private Browsing and limit adult content on iPhone and iPad Safari
To block access to private browsing and enable a content filter to stop kids from loading adult websites, go to the child’s iOS device and open Settings.
Tap on General, and then tap Restrictions.
If you haven’t set up Restrictions features on the iPhone or iPad before, it will ask you to create a passcode.
This is a four-digit code (separate from the passcode used to unlock the device) that will be asked for whenever Restrictions are changed in the future. This is what prevents the young ones from disabling the filter without asking an adult first.

With Restrictions activated, scroll down to the Websites row and tap it. This is where you can choose to whitelist, blacklist and enable the adult content filter.
By default, the preference is set to ‘All Websites’. Tap ‘Specific Websites Only’ to only allow content from the list of domains that appears. The preset list includes content from Apple, CBeebies, Discovery Kids, Disney and similar sites. You can remove any of these by swiping or add a new allowed domain by pressing ‘Add a Website’ at the bottom.

The less-constrained option is the middle table cell, labelled ‘Limit Adult Content’. When enabled, the iPhone uses algorithms and smart filters to automatically prevent pages from loading if the device detects adult content.
Obviously, all software like this is not foolproof and Apple cannot guarantee that it will catch everything. If you find sites that you want to ban, you can extend the blacklist and whitelist manually by adding domains to the ‘Never Allow’ and ‘Always Allow’ settings.
If a user visits a restricted page, Safari will show a screen like the screenshot above. It includes a shortcut link to allow access to the current page. Tapping on this will ask for the Restrictions password before adding the URL to the whitelist.
If desired, you can ask to see your child’s browsing history and review what websites they have been using as clearing history is disabled automatically whilst website filters are active. Unfortunately, it is not currently possible to block Private Browsing but allow users to freely browse web pages. Some form of content block must be in use for Private Browsing and History deletion to be blocked.
To disable website filters and re-enable the ability to use Private Browsing and clear history, go back into Settings and open Restrictions. Then, go to the Websites pane and switch back to the ‘All Websites’ unrestricted mode. You can turn off all restrictions using the Disable Restrictions button at the top of the view.
There is definitely a debate to be had about how much parents should intervene in their child’s lives. However, I think most people would agree it is up to the discretion of the individual families to decide how heavy-handed to be regarding online security of their kids. As such, it is good to be aware of what iOS can offer in this department.
Check out 9to5Mac on YouTube for more Apple news:
FTC: We use income earning auto affiliate links. More.

iOS is Apple's mobile operating system that runs…

A collection of tutorials, tips, and tricks from…
Benjamin develops iOS apps professionally and covers Apple news and rumors for 9to5Mac. Listen to Benjamin, every week, on the Happy Hour podcast. Check out his personal blog . Message Benjamin over email or Twitter .
Benjamin Mayo's favorite gear

Philips Hue Lights
The easiest way to get into HomeKit and Apple smart home tech. Great for gifts.

iPhone Wireless Charger
Inexpensive, fast, wireless charger for iPhone.

Manage push notifications

iTunes For Windows Updated With Important Security Fix, Download Now
Ios 17.5 release candidate is now available, apple pencil compatibility: apple pencil pro, pencil 2, and usb-c pencil, apple launches redesigned m4 powered ipad pros.
- Zip-rar tool
- Zip browser
How To Completely Block Adult And Certain Websites On Your Mac, iPhone or iPad
If you’re looking for a way to completely block certain websites on Mac, iPhone and iPad then you are in the right place, as that is exactly what we are going to show you in this article. This article will also show you how you can block adult websites and harmful websites on your Apple devices.
Completely blocking a website or a group of websites can help you cut down on addiction. Not just that as parents and guardians can also use the content restriction feature on the Mac and iOS to block certain harmful and adult websites that they don’t want their children visiting.
If you are not intersted in completely blocking certain websites and are looking to place time limit on websites on Mac and iPhone, then read this guide .
This blockage will only work with Safari browser. Read on to learn how to completely block certain websites on Mac, iPhone or iPad.
How to block adult websites and certain websites on Mac and iPhone
Here’s how you can block adult and certain other websites on Mac.
Step 1: Open System Preferences and go to Screen Time option.
Step 2: From the side pane click on Content & Privacy .
Step 3: Once you are on the Content & Privacy section click on Turn On button.
Step 4: Now choose the ‘ Limit Adult Websites ‘ option. Then click on Customize button.
Step 5: Click on the ‘ + ‘ button under ‘Restricted’ and enter the URL of the website you want to block. This can be another adult website or any normal website that you want to block on your device.
Step 6: Repeat step 5 to add all URLs that you want to block.
Step 7: Once you are done adding websites to the restricted list click on the OK button.
On iPhone or iPad:
Here are the steps to block adult websites certain other websites on iPhone or iPad. Follow these steps to completely block certain websites on iPhone or iPad.
Step 1: Open Settings and go to Screen Time option.
Step 2: Tap on Content & Privacy Restrictions option and turn on the toggle.
Step 3: From the menu tap on Content Restrictions option and from the next page tap on Web Content.
Step 4: Now choose on Limit Adult Websites option and then tap on Add Website option found under Never Allow section.
Step 5: Enter the URL of website that you want to block access to on your iOS device.
Step 6: Repeat step 6 for as many websites as you want to block on your device.
That’s it. The websites you have entered will now be blocked and you will no longer be able to access them using the Safari browser on iPhone or iPad.
There you go folks this is how you can block adult website and block certain websites on Mac. We also showed you the steps for how to block certain websites on iPhone or iPad.
If you have any questions regarding this tutorial, then let us know in the comments below.
- Desktop Safari
- iPhone tips
Leave a Reply Cancel reply
Your email address will not be published. Required fields are marked *
Notify me of follow-up comments by email.
Notify me of new posts by email.
This site uses Akismet to reduce spam. Learn how your comment data is processed .
Sign Up for Our Newsletters
Add haptic feedback to more parts of ios with rose tweak, best game controllers for iphone and ipad.
- Accessories
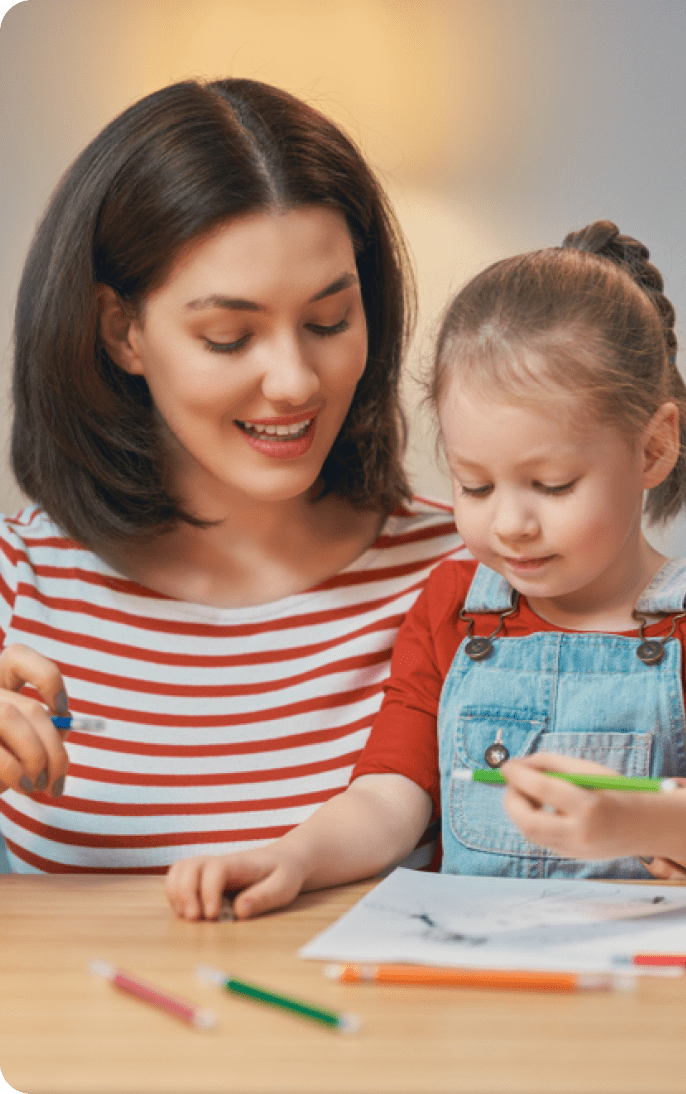
Rebekah Pierce

With the proliferation of online content and the increasing time spent by children on digital platforms, implementing robust Safari parental controls has become paramount for ensuring a safe and secure browsing experience.
We all want to protect our children from harm, but we also want them to explore the world and learn new things.
With the rise of the internet, keeping our kids safe online has become a top priority for parents. That’s why parental controls on Safari, the default web browsers for iPhone, iPad, and Mac, are so important.
In this blog post, we’ll show you how to set up and customize Safari parental controls, so you can protect your kids from inappropriate content, limit their screen time, and more.
What is Safari?
Is safari dangerous for children, how to set up safari parental controls on iphone & ipad, how to set up parental controls on mac, tips for using safari safely, stay safe with find my kinds and kids360.
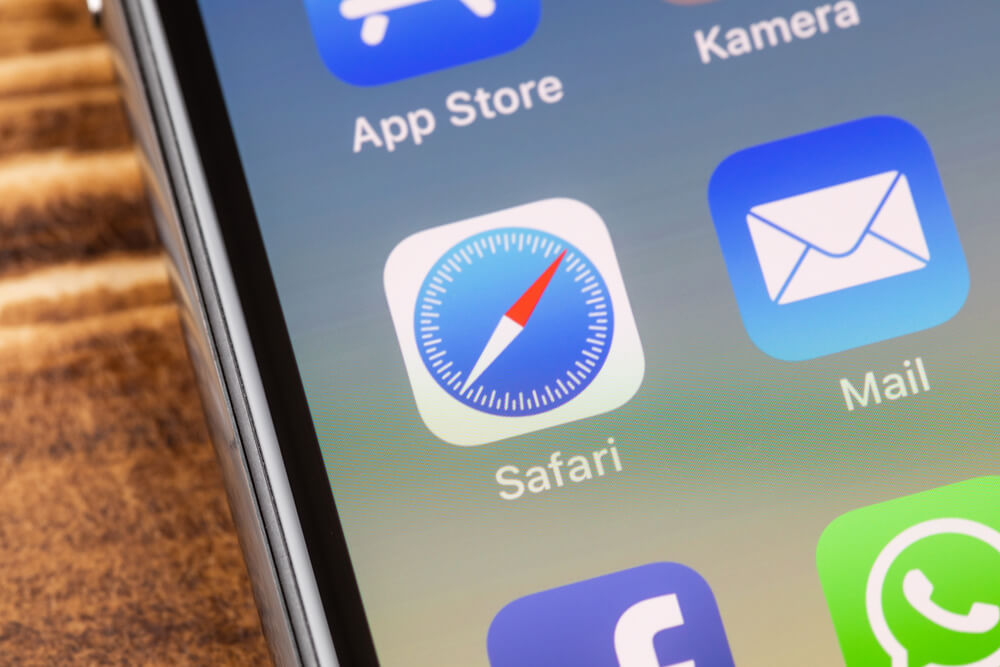
Nicole Lienemann/Shutterstock.com
Safari is a web browser developed by Apple and is included as the default browser on all Apple devices, including iPhones, iPads, and Mac computers. The first version of Safari was introduced in 2003 and has gone through several updates since then. Safari is known for its speed, security, and energy efficiency.
One of the main reasons why Safari is a great web browser for parents is its built-in parental controls. These controlling options allow a parent to set restrictions on websites and content that their children can access.
Safari also has a feature called ‘private browsing’ that allows users to browse the web without leaving a history or storing cookies. This is especially useful for parents who want to keep their children’s internet activity private.

Prostock-studio/Shutterstock.com
As parents, our top priority is always the safety and well-being of our children. In today’s digital age, the use of technology and the internet is inevitable, and we can’t always be there to monitor our children’s online activity.
With advancements in technology, it’s now easier for children to access harmful content than ever before. Safari is an integral part of Apple devices but without the right settings, it can be dangerous for children.
Ability to Access Adult Content
Safari is a gateway to the internet and can provide easy access to adult content. Children can accidentally stumble upon inappropriate content while browsing, which can lead to mental and emotional damage.
Can Make Unauthorized Purchases
Children can easily make unauthorized in-app purchases or purchases on Safari that can leave parents with a hefty bill.
Without proper parental controls, children can unintentionally subscribe to expensive services or buy in-app purchases without adult supervision. This can put a considerable dent in a parent’s wallet.
Able to Access Social Media with No Restrictions
Social media can be a potentially dangerous place for children. The anonymity of the internet provides an avenue for cyberbullying , predation, and exposure to harmful content.
Children can easily access social media on Safari and without restrictions, can engage in inappropriate behavior.
Access to Online Scams
Online scams are becoming more sophisticated, and it can be challenging for children to identify them without proper guidance. Children can unknowingly give out personal information and fall victim to phishing scams.
Unlimited Screen Time
Screen addiction can significantly impact children’s development and well-being, leading to physical and mental health issues. With the ability to access Safari anytime, anywhere, it’s easy for children to spend excessive time online.
Setting up Safari parental controls on your iPhone and iPad is a quick and easy way to protect your kids from inappropriate content and online threats. By following the steps outlined below, you’ll be able to customize your settings to meet your family’s specific needs.
How to Establish Safari Parental Controls on an iPhone
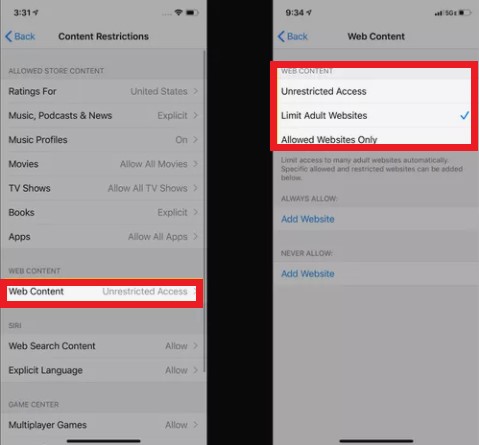
Credit: famisafe.wondershare.com
A smartphone is a useful tool for many things, but it can also expose your kids to various dangers online. That’s why it’s important to set up options for a controller, especially when it comes to web browsing.
- Open the Settings app on your iPhone. Select Screen Time.
- Select Content & Privacy Restrictions.
- Move the Content & Privacy Restrictions slider to on/green.
- Enter the Screen Time passcode for this device. If you haven’t set up a passcode yet, you’ll need to do that first.
- Select Allowed Apps. Here, you’ll see a list of all the apps installed on your device. To disable Safari, turn the slider to ‘off.’
If you want to allow Safari but restrict access to certain websites, go back to Content & Privacy Restrictions and select Content Restrictions. Select Web Content. Here, you’ll see several options to restrict access to specific types of web content. For example, you can choose to block adult websites, limit access to certain types of websites, or only allow access to specific websites.
Once you’ve made your selections, exit the Settings app. The parental controls you’ve just set up will apply to all users on this device, including your kids.
Related: How to Restrict Apps on iPhone .
How to Establish Safari Parental Controls on iPad
Credit: browserhow.com
- First, you need to go to the Settings app on the iPad. You should see the icon on the home screen. Select it to open the app.
- Next, you want to locate the Screen Time settings. Scroll down until you find it and tap it.
- Once you’re in the Screen Time menu, tap on Content & Privacy Restrictions.
- Move the switch on the Content & Privacy Restrictions screen to turn it on. If prompted, enter the Screen Time passcode for this device. This is an important passcode, so remember it or store it somewhere safe.
- Next, you will see a list of different settings that you can restrict. Select Allowed Apps. This will give you the option to disable Safari. If you want to block web browsing entirely, toggle the Safari browser slider off.
If you want to allow browsing but restrict access to certain types of content, tap on Content Restrictions, then tap Web Content. Here, you can set various permissions. For example, you can choose to only allow access to specific websites that you trust or choose to block adult content.
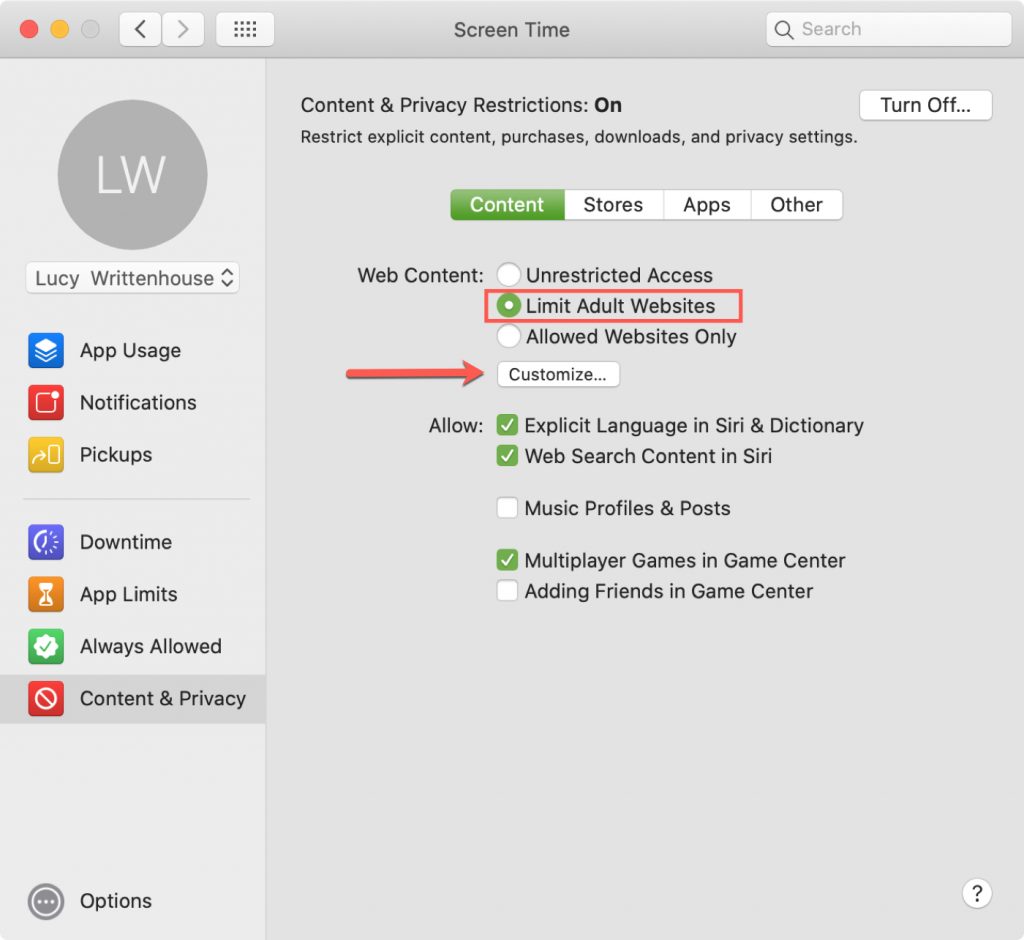
Credit: idownloadblog.com
- First, let’s get to the Screen Time settings on Mac. The settings can be accessed by clicking on the Apple logo on the top left corner of your screen, then selecting System Preferences > Screen Time.
- Ensure that you choose the name of your child’s account if you use Family Sharing. From here, you can manage all control settings, as well as set specific times for app usage and screen time for your child.
- Now, let’s dive deeper into Parental Controls on Safari. Click on ‘Content & Privacy’ and turn it on by clicking on the top right corner ‘Turn On’ button.
- The first option, Unrestricted Access, allows open access to all websites. If you don’t want any restrictions, then select this option.
- The second option, Limit Adult Websites, blocks access to explicit content. While this option won’t block all adult websites, It’s a good starting point.
- The third option, Allowed Websites Only, will only allow access to whitelisted websites. It’s the safest option, but it requires you to add all websites that you want your child to have access to beforehand.
Along with these three options, you can also customize other settings, such as blocking pop-ups and cookies. These options might help enhance your parental control settings to make internet browsing safer for your children.

Ground Picture/Shutterstock.com
Below, we’ll share some tips on how parents can ensure that their kids enjoy a secure and enjoyable Safari browsing experience.
Install an Ad Blocker
An ad blocker can help prevent unwanted pop-ups, banners, and ads. The purpose of ads is to get clicks, and sometimes, these ads may lead to malware-infected URLs. An ad blocker will make Safari browsing a seamless and pleasant experience, free from annoying pop-ups and advertisements.
Set Strong Passwords Across All Devices
Passwords are the first line of defense for your digital identity. Ensure that all your devices, including your phone, tablet, laptop, and desktop, are secured with strong passwords.
A strong password should be a combination of upper and lowercase letters, numbers, and special characters. The more complex the password, the harder it will be for cybercriminals to crack it.
Make sure that you use different passwords for different devices and change them often.
Change Passwords Often
It’s important to change passwords frequently to reduce the chances of someone hacking into your accounts. Change all your passwords every few months, especially after big data breaches where your data may have been compromised. This will help keep your online identity secure.
Teach Your Child Internet Safety
Internet safety should be a priority for every parent. While it’s important to teach your children about the dangers of the internet, it’s equally important to teach them how to stay safe online.
One of the biggest dangers online is clicking on links that could take them to unsafe or inappropriate websites. Make sure your child knows how to recognize a suspicious link and avoid clicking it.
Monitor Your Child’s Online Activity
As a parent, it’s essential to be in the loop about your kids’ online activities. Monitoring can help alert you when there is suspicious activity. It can also help you identify what sites they are visiting, how long they are spending online, and what kind of content they are consuming. There are many free and paid apps that can be used for monitoring and managing online activity.
Stay Updated and Use Reliable Software
Just as Safari is consistently updated, so is malware and other cyber threats. Ensure that you have a reliable antivirus solution installed on your Apple device and that it is updated regularly. Keeping your device and software updated can help keep you safe and secure while browsing .

F8 studio/Shutterstock.com
Gone are the days when parents only had to worry about their child’s safety in the physical world. With the rise of technology, the internet has made it possible for countless dangers to lurk around every online corner.
As parents, we’re in a constant battle between protecting our child and allowing them to explore and learn digitally. That’s where apps like Findmykids and Kids360 come in. With their advanced features, you can ensure your child stays safe.
As the name suggests, Findmykids is an app that allows parents to keep track of their child’s location. This app is excellent if you’re busy with work or chores and want to ensure your child is safe when they’re not with you. But, it’s not just about location tracking.
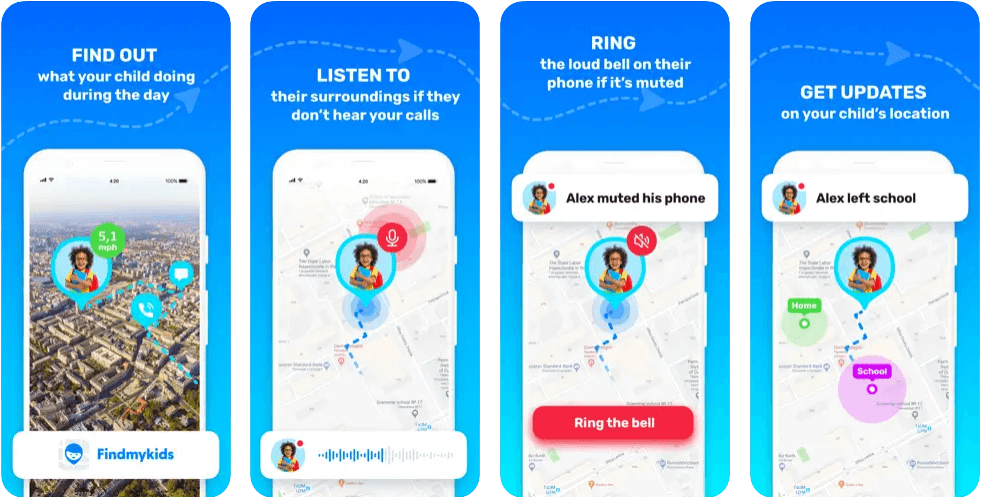
Findmykids also enables parents to control what apps their child download and use. The app allows you to monitor your child’s screen time in a particular app and presents statistics of all apps your kid spends time in.
Kids360 offers an additional layer of security by enabling parents to remotely monitor and control their child’s phone if needed. The parent can schedule gadget usage and block or restrict access to specific apps at specific times.
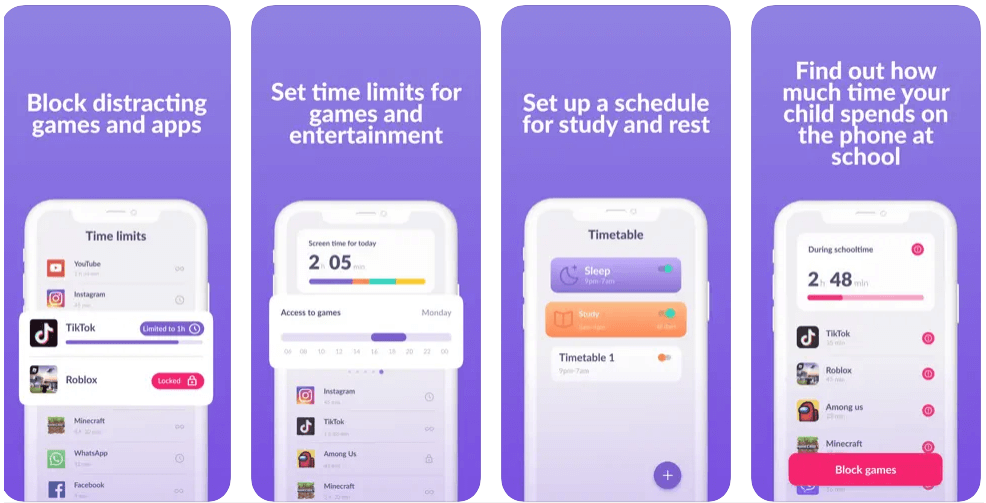
One of the best things about both Findmykids and Kids360 is their ease of use. Both apps are user-friendly and can be set up within minutes. While they sound similar, they offer different features that complement each other.
You can even use them simultaneously for added protection. Instead of fearing what your child may come across while browsing Safari, these apps offer peace of mind and security.
Download the Findmykids app to keep your child safe wherever they are and start using Kids360 to protect your child from inappropriate content.
Setting up Parental Controls on Safari is a simple yet effective way to protect your kids from online dangers. By restricting access to inappropriate content, setting screen time limits, and monitoring website activity, you’ll have peace of mind knowing that your kids can safely explore the web.
Take the time to experiment with different settings and check in regularly with your kids to see how things are working out. Together, you can create a safer and happier internet experience for your family.

How do I block inappropriate content on Safari?
To block adult content and other explicit websites, you can use the built-in parental control feature on iOS devices. To enable this feature, go to Settings > Screen Time > Content & Privacy Restrictions.
Read more Discipline, Not Control: Screen Time Management on iPhone .
How do I restrict web browsing for kids?
If your child is using an Android device, you can use the Google Family Link app to restrict web browsing, where the app allows parents to set daily usage limits, approve purchases, and review downloaded apps. Additionally, you can set up filters to block explicit content and block websites on router , which is a feature that is also available for iOS users who have a family-sharing account.
What is the best parental control app?
There are many parental control apps for iphone in the market, but the Kids360 app is one of the best. The app allows parents to monitor and control their kid’s internet activity remotely. Parents can view page search history, block apps and set screen time limits.
The picture on the front page: fizkes/Shutterstock.com
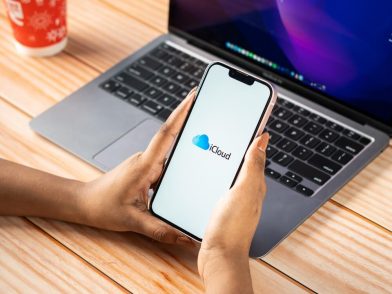
Like many other modern devices, iPhones can track their locations at any time and store…

As parents, we want to keep our children safe from any harm that they may…

In today’s modern era, parents should also resort to tech-enabled solutions to ensure their kids’…
Subscribe now!
Glad you've joined us🎉🎉.
How to block websites on iPhone and iPad — keep your kids safe in iOS 17
Here's how to block websites on iPhone.

- Limit adult content in Safari
- Block specific websites in Safari
- Block everything except specific sites in Safari
Want to know how to block websites on iPhone and iPad? Apple offers the ability to do so on both iOS and iPadOS, allowing you to take control of Safari and restrict access to adult content such as porn and gambling.
This guide will teach you the three ways to block websites on iPhone and iPad by simply banning all adult content, adding specific websites to a ban list, or banning all websites and only allowing your children to access some.
This comprehensive how-to guide will show you everything you need to know and teach you how to block websites on iPhone and iPad in Safari on iOS 17 .
How to limit adult content in Safari for iPhone and iPad
The first and easiest way to block websites in Safari is simply to turn on the "limit adult content" setting in Apple's Screen Time settings. This will create a blanket ban on websites generally considered to be adult, including porn and gambling, and requires the least effort. Here's how to do it:
- Launch Settings from the home screen
- Choose Screen Time
- Tap Content & Privacy Restrictions

- Toggle Content and Privacy Restrictions
- Select Content Restrictions
- Tap Web Content
- Choose Limit Adult Websites

How to block specific websites in Safari for iPhone and iPad
If limiting adult content isn't enough, or you happen to notice a URL that has slipped through the cracks, you can always block any URL you want with restrictions. The steps are very similar:
- Toggle Content & Privacy Restrictions
- Tap Add a Website under NEVER ALLOW
- Type the URL of the website you wish to block in the Website field
- Select Back at the top left

Repeat this process for each site you'd like to block. Keep in mind that if certain websites have mobile sites , you may need to block them separately. If you find a site that's still getting through after you attempt to block it, visit that site and look in the Address Bar of Safari to make sure you're blocking the correct URL. Copy it if you need to and paste it into the field.
How to block everything and whitelist only specific sites in Safari for iPhone and iPad
For very young children, or if you simply want to make sure nothing is accessible except what you specifically allow, you can disable everything and then only turn back on the sites you consider permissible, like Apple or Disney.
Master your iPhone in minutes
iMore offers spot-on advice and guidance from our team of experts, with decades of Apple device experience to lean on. Learn more with iMore!
- Choose Allowed Websites . This setting means only the websites you add are allowed to come through, and everything else is blocked

- Tap Add Website
- Add Title and URL for a custom website that you wish to add to your allow list
- Choose Back

Keep unwanted content off your kids' devices
There you have three different ways to block websites on iPhone. Each one is progressively more comprehensive, and as such requires slightly more steps each time. As mentioned, we would generally recommend starting with the general "limit adult websites," before progressing to more specific URL blocking if you want stronger controls. The "allowed websites" setting we'd generally recommend the most for devices used by young children. Using these tools will take away any worries of your children using one of the best iPhones .

Stephen Warwick has written about Apple for five years at iMore and previously elsewhere. He covers all of iMore's latest breaking news regarding all of Apple's products and services, both hardware and software. Stephen has interviewed industry experts in a range of fields including finance, litigation, security, and more. He also specializes in curating and reviewing audio hardware and has experience beyond journalism in sound engineering, production, and design. Before becoming a writer Stephen studied Ancient History at University and also worked at Apple for more than two years. Stephen is also a host on the iMore show, a weekly podcast recorded live that discusses the latest in breaking Apple news, as well as featuring fun trivia about all things Apple. Follow him on Twitter @stephenwarwick9
- John-Anthony Disotto How To Editor
Apple issues fix for Palestinian flag controversy in iOS 17.5
iOS 17.5 and iPadOS 17.5 beta 2 drops to developers enrolled in program
New iPads, LIVE: Everything from Apple's May 7 'Let Loose' Event as it happens — Air, Pro, Pencil and more
Most Popular
- 2 This iPhone and iPad app is a hassle-free way to experience the benefits of binaural beats
- 3 This iPhone weather app nails widgets and complications — here’s how I use it to get instant forecasts
- 4 Apple Vision Pro essentials: How to update, turn off, or reset the headset
- 5 Apple's 2024 Pride Collection includes a stunning new Apple Watch band and more
- Editorial Process
- Why Trust Us?
- Affiliate Linking Policy
- Privacy Policy
- Terms of Service
Weekly Must-Reads View All
7 things to do if you spilled water on your macbook.
Quick steps to save your MacBook from water damage
How to Boot Your Mac Into Verbose Mode: 4 Best Ways
Boot your Mac into Verbose Mode with this step-by-step guide
How to Fix Your Mac Shutting Down Randomly: 16 Fixes to Try
Troubleshoot random shutdowns on Mac with effective solutions
How Much Space Does macOS Take On Your Mac?
Understand macOS size and analyze your Mac's storage usage
Popular Topics
- What to Do With Your Old MacBook? 13 Useful Ways to Reuse an Old Mac
- What Is the MacBook Flexgate Issue and How to Fix It
- What Is the MacBook Flexgate Issue
- Uninstall Java
- Safely Transfer Files from Mac to Mac
- Safari Bookmarks Disappeared on Mac: 10 Best Ways to Restore Them
- Repairing disk permissions
- Old MacBook
Trending Now View All

- Mac Maintenance
How to Block Websites on Safari on Mac: 5 Best Ways
Hashir Ibrahim
Reviewed by
Last updated: December 22, 2023
Expert verified
To block websites on Safari on a Mac, use one of the following methods:
- Set up Screen Time in System Settings and choose Content & Privacy to limit adult websites or specify only allowed websites .
- Access your router’s settings via its IP address and use the Access Restrictions or Parental Controls to block specific websites.
- Install a web blocker extension from the App Store.
- Download and use third-party web blocker apps.
- Use the sudo nano /etc/hosts command to edit the host file via Terminal to block specific websites.
I know how easy it is to get distracted online, especially when trying to work or study on a Mac. That’s why I put together this guide with simple, straight-to-the-point steps that I use myself to keep focused. These methods really work whether you’re aiming to stay focused, manage your online activities, or just streamline your browsing.
Before We Begin
Besides blocking websites on your Mac, you should also remove adware and unwanted programs. Download MacKeeper and use its Adware Cleaner to avoid annoying pop-ups that send you to websites you don’t want to visit.
How to Block a Website on Safari on Mac
There are different solutions for blocking websites on Safari. Below, I’ve shared some quick ways to block websites on Safari.
1. Use Screen Time
Screen Time is a feature in macOS, iOS, and iPadOS that allows you to set limits on app usage, including Safari. You can use Screen Time to block specific websites or categories of websites during certain times of the day. You can also use it to block all websites and whitelist some specific ones.
For macOS 10.15 Catalina or Later
Here’s how to use Screen Time to block websites on Safari on your Mac:
- Open the Apple menu and click System Settings .
- Click Screen Time in System Settings and select Content & Privacy .

- Click Content Restrictions .

- A new window will appear. Click the drop-down icon next to Access to Web Content and select Limit Adult Websites .

If you want to manage your time on specific websites using Safari, you can do that with Screen Time. Here are the steps for setting a time limit for certain websites on Safari on a Mac:
- Click Screen Time in System Settings and select App Limits .

- In the App Limits section, toggle on the App Limits switch and click the Add Limit button to create a new restriction.

- Scroll down to the end of the list until you find the option for Websites .

- Click the dropdown arrow next to Websites to specify which websites you want to set time limits for.
- Select a website from the list or add a URL.
- In the Time section, specify the time you wish to allow for this site. This is the duration for which you can access the site each day.
- Once you have set the time limit, click Done .

For iOS 12 or Later and iPadOS
Here’s how to use Screen Time to block websites on Safari on your iPhone or iPad:
- Open the Settings app on your iPhone.
- Tap Screen Time .
- If Screen Time isn’t already enabled, tap Turn On Screen Time , then tap Continue . If it’s for your iPhone, select This is My iPhone .
- Tap Content & Privacy Restrictions and toggle on the Content & Privacy Restrictions switch.
- Tap Content Restrictions and select Web Content .
- Select Limit Adult Websites .
- Tap Add Website in the Never Allow section.
- Type the website URL you want to restrict in the URL field and tap Done .
2. Change Router Settings
If you block websites through your router settings, it stops those sites on every device using your Wi-Fi. You just need to go into your router’s settings and choose the websites you want to block.
Here are the steps to block websites on Safari using router settings:
- Open your web browser and enter your router’s IP address in the address bar. You can usually find this information on the back of your router or in the manual.
- Enter your login credentials when prompted. The default username and password should be listed in your router’s manual if you need to change them.
- Look for the Access Restrictions or Parental Controls section in your router’s settings. It may be under the Advanced or Security tab.
- Choose the Website Blocking or Block Sites option.
- Enter the URL you want to block in the Website URL field. Some routers may also allow you to block websites based on keywords.
- Save the settings and exit the router’s interface.
3. Install A Web Blocker Extension
You can also add a browser extension to your web browser to do different things, including blocking websites. Safari doesn’t have a dedicated store for extensions, like Chrome. Instead, you have to download them from the App Store.
For Safari, I recommend a website-blocking extension called StayFree, a popular choice among Mac users.
For macOS 10.12 or Later
- Open Safari on your Mac.
- Click Safari in the menu bar and select Safari Extensions . This will open the App Store.

- In the App Store, type StayFree in the search bar and click Get > Install next to the app name in the results.

- Wait for the extension to install. Once it’s installed, you might get this notification in Safari. Click the Turn On Extensions button.

- Close Safari and reopen it. You should now see the extension’s icon near the address bar.
- To block a site, click the extension icon, and select Focus Mode Settings .
- It will open a new window. Click the Add Website button.

- Type the website URL and click Save . It will block the website and you won’t be able to reload it until you remove it from the Blocked Website list.

For iOS 15 or Later and iPadOS 15 or Later
iOS 15 and iPadOS 15 support web extensions for Safari. To add a Safari website blocker extension to your iPhone or iPad, follow these steps:
- Open Settings on your iPhone or iPad.
- Navigate to Safari .
- Select Extensions > More Extensions . This directs you to the App Store, showing compatible Safari extensions.
- Pick a web blocker extension for screen time control, and download it.
- Activate the Safari extension by going to Settings > Safari > Extensions .
- Find the web blocker extension you’ve installed and turn it on.
4. Use Third-Party Web Blocker Apps
Third-party web blocker apps offer another effective solution for managing online content access on Mac. These apps work by letting you make a list of websites you want to block. This stops you from accessing these sites for certain times you choose or all the time.
Here are some third-party web blocker apps that you might consider using:
- Cisdem AppCrypt : Cisdem AppCrypt is not just a website blocker, it also locks apps with a password. For website blocking, you can create a blacklist or whitelist and set up a schedule to block sites during certain times.
- 1Focus : 1Focus lets you block distracting websites and apps. It’s simple to use and lets you set periods of focus during which specific sites and apps are inaccessible. You can also schedule recurring focus sessions, making it a handy tool for establishing a routine.
- Freedom : Freedom is a popular app for blocking distracting websites and apps across multiple devices. It lets you create blocklists and schedule distraction-free sessions, making it a great tool for improving focus and productivity.
- SelfControl : Specifically for macOS, SelfControl lets you block access to distracting websites, mail servers, or anything else on the Internet. Once you set a period to block for, not even restarting your Mac or deleting the app will disable the block.
5. Map Domain Using Host Files/Terminal
Blocking websites in Safari on your Mac can be done by using host files. These files connect website names to their internet addresses. You can change these files to stop your Mac from reaching certain websites.
Here are the steps to map domain using host files:
- Open the Terminal application on your Mac. You can do this by searching for Terminal using Spotlight or by navigating to Applications > Utilities > Terminal .

- In the Terminal window, type the following command to open the host’s file and press Enter :

- You will be prompted to enter your admin password. Enter it.
- Use the arrow keys to navigate to the bottom of the host’s file.
- To block a website, add the following line to the bottom of the file, replacing example.com with the URL of the website you want to block:
- You can add as many websites as you want by creating a new line for each website.
- Press Control ^ + O to save the changes to the host’s file.

- Press Control ^ + X to exit the editor.

- To make the changes take effect, flush the DNS cache on Mac by typing the following command in the Terminal:

- It will clear the cached DNS entries, forcing the Mac to use the updated host file.
Once you’ve completed these steps, Safari and other browsers on your Mac should no longer be able to access the websites you’ve blocked in the host file.
This method blocks the websites system-wide, so it will affect all users on your Mac. To unblock a website, remove the corresponding line from the host file and flush the DNS cache again.
How to Whitelist Specific Websites on Mac
Once you’ve set up Screen Time to limit websites, most adult websites will become inaccessible. But if you want to allow specific websites only, follow these steps:
- Follow the above steps from 1 to 3, and instead of Limit Adult Websites, select Allowed Websites Only in the Web Content window.

- Click the Customise button that appears.

- In the new window, click the + button in the bottom left corner.
- Type in the name and URL of the website you want to allow and tap Done .

- The website you add will appear in the list.

- Click Done to close the window.
Avoid Distractions While Browsing With MacKeeper
MacKeeper does not offer a feature to block websites on Safari. But it offers an Adware Cleaner that can detect and remove adware and potentially unwanted programs causing unwanted pop-ups or redirects to certain websites. This can indirectly help with blocking certain websites.
To use the Adware Cleaner feature in MacKeeper:
- Download and install MacKeeper on your Mac.
- Open MacKeeper and click Adware Cleaner in the left sidebar.

- Click Open .

- Click Start Scan to scan your system for adware and potentially unwanted programs.

- Once the scan is complete, review the list of detected items and select the ones you want to remove.
- If there are no malicious files, you’ll get a No items found message on your screen. Click Rescan to run the scan again or close the program.

While this may not directly block websites on Safari, removing adware and potentially unwanted programs can prevent unwanted pop-ups or redirects to those websites. So, it’s worth a try.
What Else Can MacKeeper Do?
Besides removing adware on your Mac, MacKeeper can block ads on your Mac , disable pop-ups on Safari and other browsers, and remove browser extensions . Check out my MacKeeper review to learn about these features.
Why Would You Need to Block Websites on Safari?
Blocking websites on Safari can be necessary for several reasons:
- 🎯 Focus and Productivity : If you find yourself frequently distracted by certain websites while working or studying, blocking them can help maintain focus and boost productivity.
- 👪 Parental Controls : For parents, blocking websites is a way to ensure children don’t access inappropriate content or spend too much time on entertainment sites.
- 🔒 Online Safety : Blocking websites that are known for phishing, scams, or malicious content helps protect your personal information and your device’s security.
- 📶 Bandwidth Management : In some cases, especially in a workplace, blocking websites that consume a lot of bandwidth (like streaming services) can help maintain network performance.
- 💆 Digital Well-being : Sometimes, blocking websites can be a part of a digital detox strategy, helping reduce time spent on addictive sites and improving overall well-being.
In each case, the goal is to create a safer, more focused, and more productive online environment.
Block Unwanted Websites on Safari and Be More Productive
Now that you know how to block websites on Safari, you may want to take your productivity up a notch. Here are some more tips to make your Safari experience better.
- Clear Safari cache on your Mac to improve its performance and prevent slow loading times.
- If your Safari is crashing on Mac , troubleshoot the problem by updating it and clearing the cache and cookies.
- Update Safari on Mac to prevent crashes and improve its security.
Frequently Asked Questions
Can i unblock websites that i’ve blocked on safari on mac.
Yes, you can unblock websites previously blocked in Safari on your Mac. The method to unblock depends on how you blocked the site initially, whether through browser settings, a parental control app, or system files.
Can I password-protect the blocked websites?
No, you cannot password-protect the blocked websites using the built-in website-blocking feature on Safari. If you want to password-protect your blocked websites, use a third-party app or software that offers this feature.
Will blocking websites on Safari prevent me from accessing them on other devices?
No, blocking websites on Safari will not prevent you from accessing them on other devices. Blocking websites on Safari only affects your Safari browser on the device you set it up on. You can access those websites easily on other devices.
Can I block websites based on specific keywords?
No, you cannot block websites based on specific keywords using the built-in website blocking feature on Safari. However, some third-party apps or browser extensions allow blocking websites based on keywords or phrases.
I'm Hashir, a tech journalist with a decade of experience. My work has been featured in some of the top tech publications like MakeUseOf and MakeTechEasier. I have a bachelor's degree in IT, a master's in cybersecurity, and extensive knowledge of Apple hardware, specifically MacBooks. As the senior writer at MacBook Journal, I write in depth guides that help you solve any issues you have with your mac and unbiased reviews that help you make the right buying decisions.
Hi there! I'm Ojash, a tech journalist with over a decade of experience in the industry. I've had the privilege of contributing to some of the world's largest tech publications, making my mark as a respected Mac expert. My passion lies in exploring, using, and writing about MacBooks, and I enjoy sharing my expertise to help others make informed decisions and get the most out of their MacBook experience. Join me as we delve into the fascinating world of MacBooks together!
You May Also Like

How to Reset the SMC on a Mac
Quickly reset your Mac's SMC with this step-by-step guide

How to Delete Other Volumes in a Container on Mac: 6 Best Ways
Free up space by removing extra volumes on Mac safely

How to Check Your Mac’s Temperature: 3 Best Ways
Written by Hashir Ibrahim Reviewed by Ojash Last updated: September 6, 2023

How to Sync Contacts to Mac from iPhone: 5 Best Ways
Seamlessly sync contacts to Mac from iPhone with these top methods
The Most Beautiful & Powerful Ad Blocker for Safari
Multiple filters, enhanced tracking protection, designed for safari.
- See What's Blocked Discover how many companies are trying to track you. Available in 1Blocker for Mac only.
- Turn off Blocking When you want to support your favorite blog by allowing ads, but still want to block tracking and social buttons on that site.
- Powerful Extension New Safari Button extension that allows you to control blocking right from the browser.
1Blocker for Mac
1blocker for ios, 1blocker for visionos.
- 1Blocker has been my Content Blocker of choice for the past couple of years. The new version increases the number of built-in rules and has an interesting roadmap. Insta-purchase for me. Federico Viticci Founder and Editor-in-Chief of MacStories
- I like 1Blocker enough that I've stopped thinking about blockers. John Gruber Daring Fireball
- 1Blocker is a fast, secure, and robust tool for iPhone, iPad, and Mac that empowers users to put a stop to invasive online content. Whether you're a developer, an entrepreneur, or an entire website-building team, this multipurpose solution can be used to enhance privacy, speed up the browsing experience, and even boost productivity. Christine Preusler Contributing Editor at HostingAdvice
- 1Blocker provides a powerful way to carve out your web-browsing experience in Safari 13 while still working within Apple's new constraints. 1Blocker's extension lists, simplicity, and effectiveness mean that it's a worthwhile purchase and I recommend it. Glenn Fleishman Senior Contributor at Macworld
How to block websites on iPhone and iPad
Learn how to block websites on iPhone and iPad, especially if you have children or come across content you'd rather unsee

If you're wondering how to block websites on iPhone and iPad then there's a strong chance you've come across a site that you'd rather not view again. Either that or you have children who you would like to keep safe online. After all, there's a lot of great content out there, but a helluva lot of bad stuff, too!
Stick with Safari as your browser of choice, however, and you can easily filter out unwanted websites. As well as blocking adult content, you can ensure specific sites cannot be accessed. You can also go the other way by making sure there's a blanket ban on all but a handful of websites. These are based on a list which you can tailor to suit your circumstances.
How to block websites on iPhone: Access the web content settings
In all cases, the website-blocking features are situated within Screen Time so, to make use of any one of the three functions explained below, you will need to follow these four steps first.
1. Launch the Settings app on your iPhone or iPad and tap Screen Time .

2. Select Turn On Screen Time if it's not already on and follow the on-screen instructions to get set up. Otherwise, tap Content & Privacy Restrictions .

3. Toggle the Content & Privacy Restrictions button into the “on” (green) position.

4. Tap Web Content .
Sign up to get the BEST of Tom’s Guide direct to your inbox.
Upgrade your life with a daily dose of the biggest tech news, lifestyle hacks and our curated analysis. Be the first to know about cutting-edge gadgets and the hottest deals.

How to block websites on iPhone: Limit adult websites in Safari
Now that you know how to get into the web content settings, you can start to block websites.
The simplest option is to make use of Apple's own list of adult websites. This will prevent you (or anyone else) from using Safari on an iPhone or iPad to view material aimed at adults.
1. Follow the steps above (concerning web content settings) and tap Limit Adult Websites .

2. If you find this limits some websites that you would like to remain viewable, tap Add Website under Always Allow.

3. You can then type the URL of the site you want to see. Tap Done and tap Web Content to go back to the previous screen.

How to block specific websites on iPhone and iPad
You can also go further and select specific websites that you want to block. These will be in addition to the list of adult websites gathered by Apple.
1. Follow the steps above (concerning web content settings) then tap Limit Adult Websites .

2. Now tap Add Website under Never Allow .

3. Type the URL of the site you do not want to view and tap Done . You can then tap Web Content to go back to the previous screen.

How to only allow specific websites to be viewed on iPhone and iPad
The third way of restricting access to online content is to block almost every website, before then allowing certain ones to be viewable.
1. Follow the steps above (concerning web content settings) and tap Allowed Websites Only .

2. Now, underneath the list of websites which Apple will automatically allow, tap Add Website .

3. Enter the title of the website you want to allow and enter the website's URL . Tap Done and tap Web Content to go back to the previous screen.

And that's it. You should now be able to work out which approach works best for you. If you want to use a different browser, check out how to block a website in Chrome . If you're worried about theft try how to disable control center on a locked iPhone . You can also say goodbye to irritating ads thanks to the best ad blockers , learn how to disable the pop-up blocker in your browser , and, for good measure, figure out how to block spam calls on iPhone . If you're thinking about upgrading your Apple tablet, make sure you read our guide on how to transfer data from iPad to iPad . And if you're like to learn more about using your smartphone's apps, start with how to change your Instagram username .

David Crookes is a freelance writer, reporter, editor and author. He has written for technology and gaming magazines including Retro Gamer, Web User, Micro Mart, MagPi, Android, iCreate, Total PC Gaming, T3 and Macworld. He has also covered crime, history, politics, education, health, sport, film, music and more, and been a producer for BBC Radio 5 Live.
Apple's under-display Face ID rumored to be delayed to 2026 — here's why
Apple reportedly working on new iPhone 17 'Slim' — and the iPhone Plus could be dead
Not a typo — TextNow launches first-ever free unlimited talk and text plan
Most Popular
- 2 Amazon Prime is giving away a free Lego Star Wars game — here’s how to claim it now
- 3 Sleep Number kickstarts Memorial Day sale with 30% off their best smart mattress
- 4 Apple could be partnering with Rivian to revive the Apple Car — but I'm not convinced
- 5 OpenAI says ChatGPT will be so good within a year we will talk to it like a human
- 2 Sleep Number kickstarts Memorial Day sale with 30% off their best smart mattress
- 3 Apple could be partnering with Rivian to revive the Apple Car — but I'm not convinced
- 4 OpenAI says ChatGPT will be so good within a year we will talk to it like a human
- 5 Apple ‘Let Loose’ event live — latest news on iPad Pro, iPad Air and Apple Pencil as it happens
- a. Send us an email
- b. Anonymous form
- Buyer's Guide
- Upcoming Products
- Tips / Contact Us
- Podcast Instagram Facebook Twitter Mastodon YouTube Notifications RSS Newsletter
How to Disable Content Blockers for a Specific Website in Safari for iOS
Content blockers prevent ads like popups and banners from loading on websites you visit, and may also disable cookies, beacons, and the like to prevent online tracking and protect your privacy. Occasionally, however, they may insistently block a legitimate page element that you need access to on a particular webpage you regularly visit.
If you suspect that a content blocker you installed is disabling a useful webpage element, or you just want to disable all blocking for that specific website, here's how to turn it off.
- Launch Safari on your iOS device and navigate to the site in question.
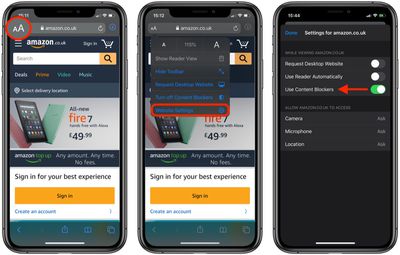
- Tap Website Settings .
Alternatively, if you want to temporarily disable content blockers for all websites, simply tap Turn Off Content Blockers in the Website View menu.
Get weekly top MacRumors stories in your inbox.
Popular Stories

Apple Announces New iPad Pro With M4 Chip, OLED Display, and More

Apple Event Live Blog: New iPad Pro, iPad Air, and More

Apple Says iOS 17.5 Coming 'Soon' With These New Features for iPhones

Apple Announces Redesigned Magic Keyboard for New iPad Pro Starting at $299

Everything Announced at Today's Apple Event

'iPhone 17 Slim' With Smaller Display Rumored to Launch Next Year

Apple Announces New M2 iPad Air Models in 11-Inch and 13-Inch Sizes From $599
Next article.

Our comprehensive guide highlighting every major new addition in iOS 17, plus how-tos that walk you through using the new features.

App Store changes for the EU, new emoji, Podcasts transcripts, and more.

Get the most out your iPhone 15 with our complete guide to all the new features.
A deep dive into new features in macOS Sonoma, big and small.

Revamped models with OLED displays, M4 chip, and redesigned Magic Keyboard accessory.

Updated 10.9-inch model and new 12.9-inch model, M2 chip.

Apple's annual Worldwide Developers Conference will kick off with a keynote on June 10.

Expected to see new AI-focused features and more. Preview coming at WWDC in June with public release in September.

Other Stories

8 hours ago by Tim Hardwick

10 hours ago by Tim Hardwick
1 day ago by Tim Hardwick
2 days ago by Tim Hardwick

1 week ago by Tim Hardwick

We explain and teach technology, solve tech problems and help you make gadget buying decisions.
What Are Safari Content Blockers and Should You Use Them
Dilum Senevirathne is a freelance tech writer specializing in topics related to iOS, iPadOS, macOS, Microsoft Windows, and Google web apps. Besides Guiding Tech, you can read his work at iPhone Hacks, Online Tech Tips, Help Desk Geek, MakeUseOf, and Switching to Mac.
Countless websites on the web are littered with unwanted content. They could be flashy advertisements, annoying social media buttons, or clunky site elements, all of which make navigation a pain. Worse yet, they take ages to load . However, you don’t have to put up with them if you don’t want to. The solution—content blocking.

If you use Safari on your iPhone, iPad, or Mac, then you can easily use an array of third-party content blockers to remove unwanted clutter from loading onto the browser.
But while content blockers are synonymous with ad blocking extensions, they work quite differently and have certain advantages and disadvantages. Let’s dig into them below.
How Do Safari Content Blockers Work
Content blockers are tiny apps that contain lots of rules, each with their specific triggers and actions. These rules notify Safari about the exact forms of content that need to be blocked. For example, a rule involving a certain type of advertisement would have a trigger that helps the browser identify it, with the resultant action being to stop the ad from loading.
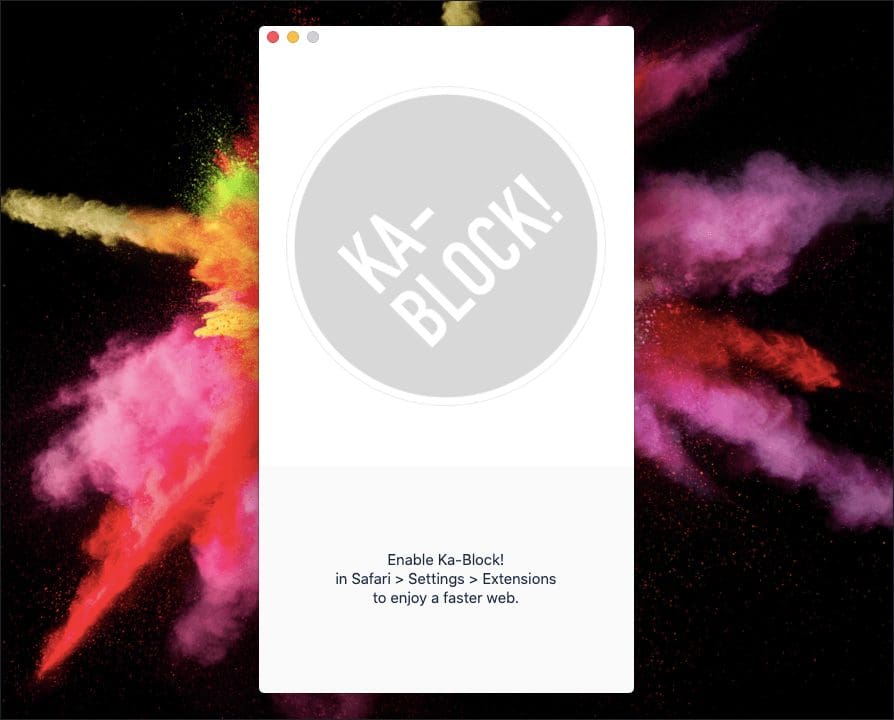
While most content blockers are designed to block ads, web trackers, and third-party cookies, some block various site elements such as social media plugins. Available features vary between content blockers. Some apps let you determine what you want to block, while some even let you create custom rules.
On the iPhone and iPad, Safari started supporting content blockers from iOS 9 onward and is the only way to block advertisements on the browser. On the Mac, Safari versions 9, 10, 11, and 12 support both ad blocking extensions and content blockers — but starting with Safari 13, the browser only supports content blockers .
Safari Content Blockers Help to Load Sites Faster
Once you start using a content blocker, websites will generally load faster in Safari since the browser doesn’t have to load and render certain forms of content. Usually, sites with lots of advertisements, trackers, and hefty social media plugins will display a remarkable improvement in performance.
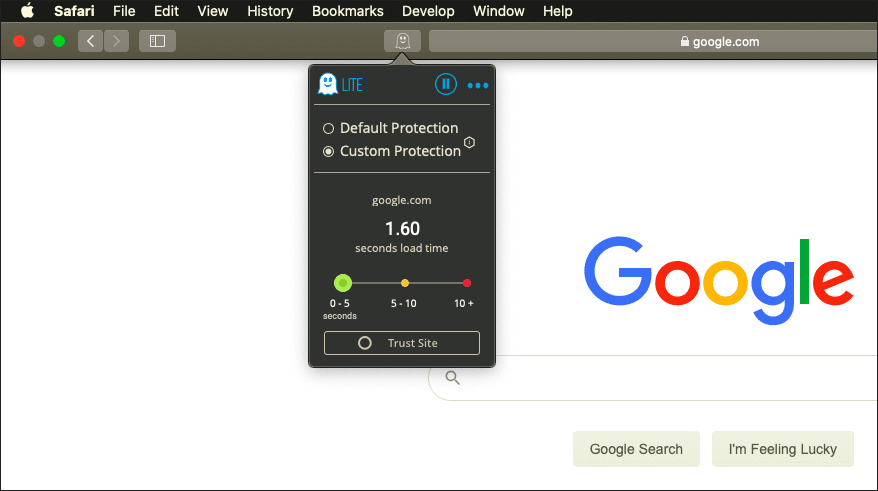
When it comes to Safari on the Mac, content blockers also allow websites to load even faster compared to ad blocking extensions. That happens due to two reasons. Firstly, Safari compiles the rules within content blockers so that it can read them easily. Secondly, Safari acquires these rules in advance so that it doesn’t have to communicate with the content blocker in real-time.
Safari Content Blockers Improve Privacy
Content blockers also play a part in preserving your privacy. For example, certain sites and advertising networks use tracking and fingerprinting scripts to track and profile user activity — content blockers that specifically target trackers and advertisements help put a stop to that.
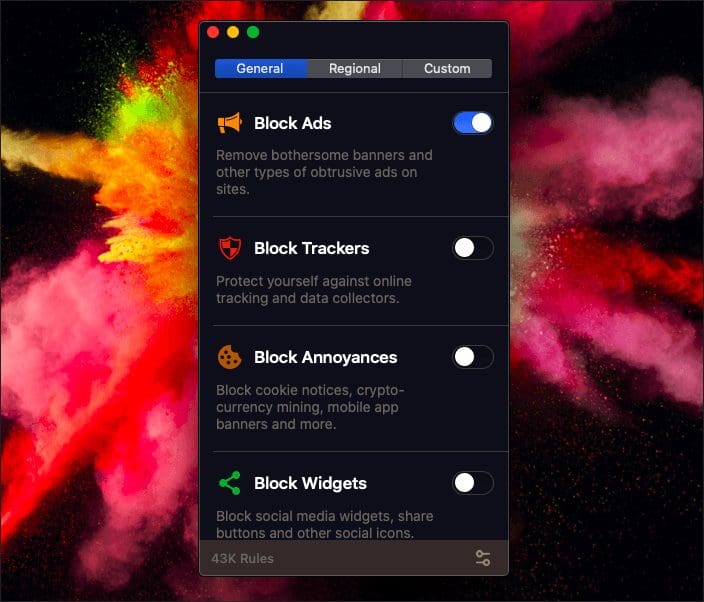
On the Mac, opting for a content blocker over an ad blocking extension also brings privacy-related benefits on its own. Unlike with ad blockers, Safari doesn’t access the rules within a content blocker in real-time. That prevents content blockers from profiling users by activity.
Safari Content Blockers Increase Security
In addition to improving your privacy, content blockers are very safe to use. They do not have access to your browsing activity since Safari loads all the rules in advance, hence preventing them from gaining access to sensitive information in any shape or form.
On macOS, content blockers once again take precedence over ad blockers in terms of security. With ad blockers, it’s the extension and not the browser that blocks the content. But when you use a content blocker, it’s the browser that does the hard part. Even if you use a reputed ad blocker for Safari, there’s always the chance for an extension to be hijacked. But with content blockers, that won’t cause an issue since they can’t see your browsing activity in the first place.
With ad blockers, it’s the extension and not the browser that blocks the content. But when you use a content blocker, it’s the browser that does the hard part.
Additionally, using content blockers that target advertisements can also enhance security. That is helpful when it comes to malicious code within advertisements . There is less chance of being infected in the event of a malvertising attack .
Limited Functionality of Safari Content Blockers
If there’s a downside to using content blockers, it’s the fact that they aren’t as versatile as ad blocking extensions. That is especially apparent on macOS, where the ability to whitelist sites is only available in a limited form. You can only do that for entire domains, and not to specific URLs. For example, this could be problematic if you want to support specific YouTube channels.
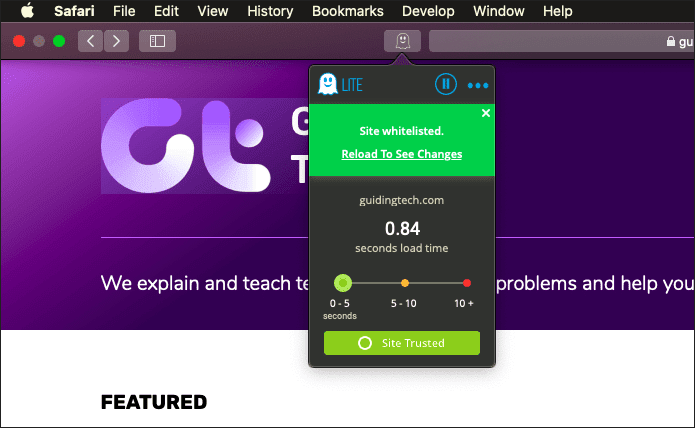
Some content blockers don’t even have the means to whitelist in the first place. On iOS, however, you can override content blockers, and even whitelist sites via Safari’s site customization menu .
Limits Enforceable Rules
Another major downside to using content blockers is that there’s a maximum limit on the number of rules that it can enforce, which stands at 50,000. While that sounds like a lot, the filter lists used by certain ad blocking extensions well exceed that. Hence, you may see the odd advertisement creep through when using content blockers.
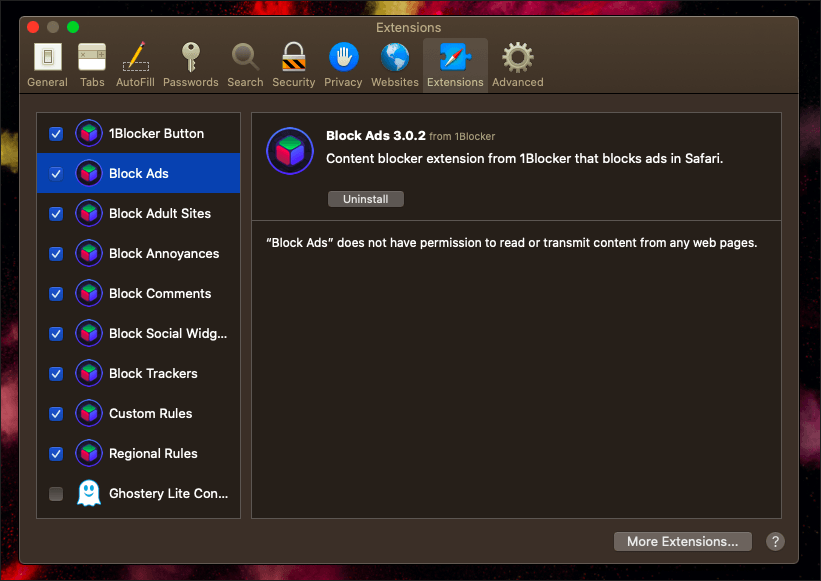
However, this limitation does offer an advantage in terms of performance since developers often write rules in more effective ways to cover more ground. Certain content blockers may also counteract this by including multiple lists, though this could degrade any performance benefits.
Should You Use Content Blockers?
Content blockers bring a range of advantages. You improve the overall speed when loading sites in Safari, and also enhance both privacy and security. Using them can really help improve your browsing experience , and are quite indispensable on the iPhone and iPad.
But on the Mac, you may not want to ditch your ad blocker just yet since they have no limits on rules and offer better whitelisting capabilities, even though content blockers are superior in terms of performance and privacy. Furthermore, content blockers are also rather annoying since you need to open them separately outside Safari in case you want to make modifications to the content settings.
If you are already on Safari 13 (or if you upgraded to macOS Catalina), it’s either content blockers or none at all. Some of the better content blockers out there include Ghostery Lite (macOS only), AdGuard , and 1Blocker . However, you need to try them out to figure out what suits you the best.
Next up: On iOS, Safari isn’t the only browser that can block ads. Here are five other browsers with integrated content blockers.
Was this helpful?
Last updated on 03 February, 2022
The above article may contain affiliate links which help support Guiding Tech. However, it does not affect our editorial integrity. The content remains unbiased and authentic.

The article above may contain affiliate links which help support Guiding Tech. The content remains unbiased and authentic and will never affect our editorial integrity.
DID YOU KNOW
Dilum Senevirathne
More in internet and social.

2 Ways to Fix Telegram Not Working on Mac
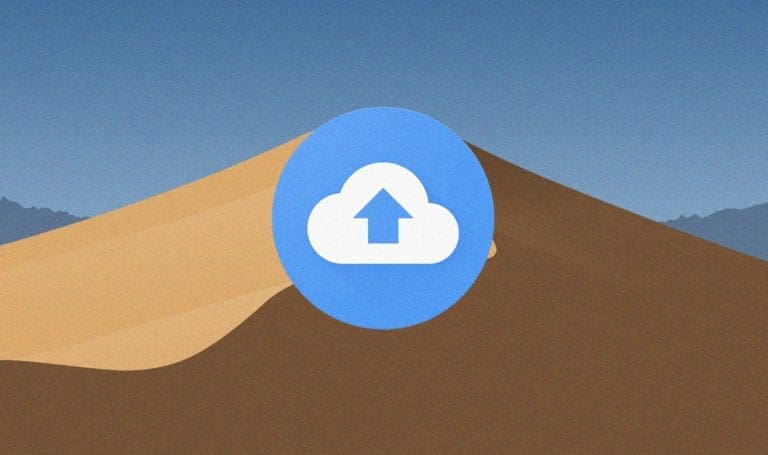
Top 7 Ways to Fix Google Drive Won’t Delete Files Issue
Join the newsletter.
Get Guiding Tech articles delivered to your inbox.
Navigating Safer Browsing: A Comprehensive Guide to Block Porn on Your iPad
Reshmita Das | November 10, 2023

Did you know that a $97 billion industry thrives in the hidden corners of the internet? What if I told you that roughly 35% of all internet downloads are tied to explicit content? And did you know that nearly 40 million Americans, including 9% of children under 12, regularly visit porn sites? These aren't just statistics; they reflect how deeply adult content has seeped into our digital world.
In today's digital age, ensuring online safety is a top priority, especially when protecting your children from explicit content. The internet offers a vast sea of information but also contains adult content unsuitable for our young children to see. As a parent, it's our responsibility to create a safe online environment for our family, and the iPad can be a gateway to achieving just that.
In this article, we'll walk you through three effective methods to block adult content on your iPad for safer browsing so that you and your children can enjoy the internet more safely and securely.
Method 1: Using Screen Time to Block Adult Content on Safari
What is screen time and how to enable it.
Screen Time is a valuable feature available on iOS devices like iPads and iPhones, designed to help you manage and control the time you and your family spend on the device. It's a handy tool to ensure a healthier balance between screen time and other activities.
To activate Screen Time on your iPad, follow these steps:
1.Open the Settings app on your iPad
2.Scroll down and tap on Screen Time
3.Tap Turn on Screen Time

4.Choose This is My iPad or This is My Child's iPad as appropriate.
5.Set up a Screen Time Passcode by tapping on the option ‘ Use Screen Time Passcode ’, distinct from your device's unlock passcode.

How to Limit Adult Websites on Safari Using Screen Time
Once Screen Time is activated, you can effortlessly restrict access to adult websites on the Safari browser by following these steps:
3.Tap on Content & Privacy Restrictions

4 .Enable Content & Privacy Restrictions by toggling the switch
5.Choose the Content Restrictions section

6.Tap on Web Content
7.Enter your Screen Time passcode when prompted.

8.Choose Limit Adult Websites. This action effectively blocks access to explicit content on Safari

Pros of using Screen Time for blocking adult content:
Pros of using Screen Time for blocking adult content:
• Built-in Feature : Screen Time is a native component of iOS devices, making it easy to set up and use.
• Customizability : You can determine which websites are considered explicit, allowing you to tailor the restrictions to your needs.
• Time Management : Screen Time offers tools for regulating screen time and app usage, fostering a healthier balance between the virtual and physical worlds.
Cons of using Screen Time for blocking adult content:
• Limited to Safari : This method applies solely to the Safari browser, leaving other browsers and in-app content unregulated.
• Requires Passcode : To secure the restrictions, you must set up a separate Screen Time passcode, which should be safeguarded against unauthorized changes.
Method 2: Using DNS to Block Adult Content on All Browsers
What is dns and how to change it on ipad.
DNS (Domain Name System) is like the internet's address book. It's a system that translates user-friendly domain names (like www.example.com) into Internet Protocol (IP) addresses ((like 198.765.3.1) that computers use to identify each other on the network.
Changing your DNS settings on your iPad can help improve internet speed and security. It can also effectively filter and block explicit content across all web browsers. You can use public DNS services like Google, OpenDNS, or Cloudflare.
Here's how to change your DNS settings:
2.Scroll down and tap on Wi-Fi
3.Locate the Wi-Fi network you are currently connected to and tap the 'i' icon .
4.Under the DNS section, tap on Configure DNS > Manual
5 .Replace it with the DNS address you want
6.Tap Save
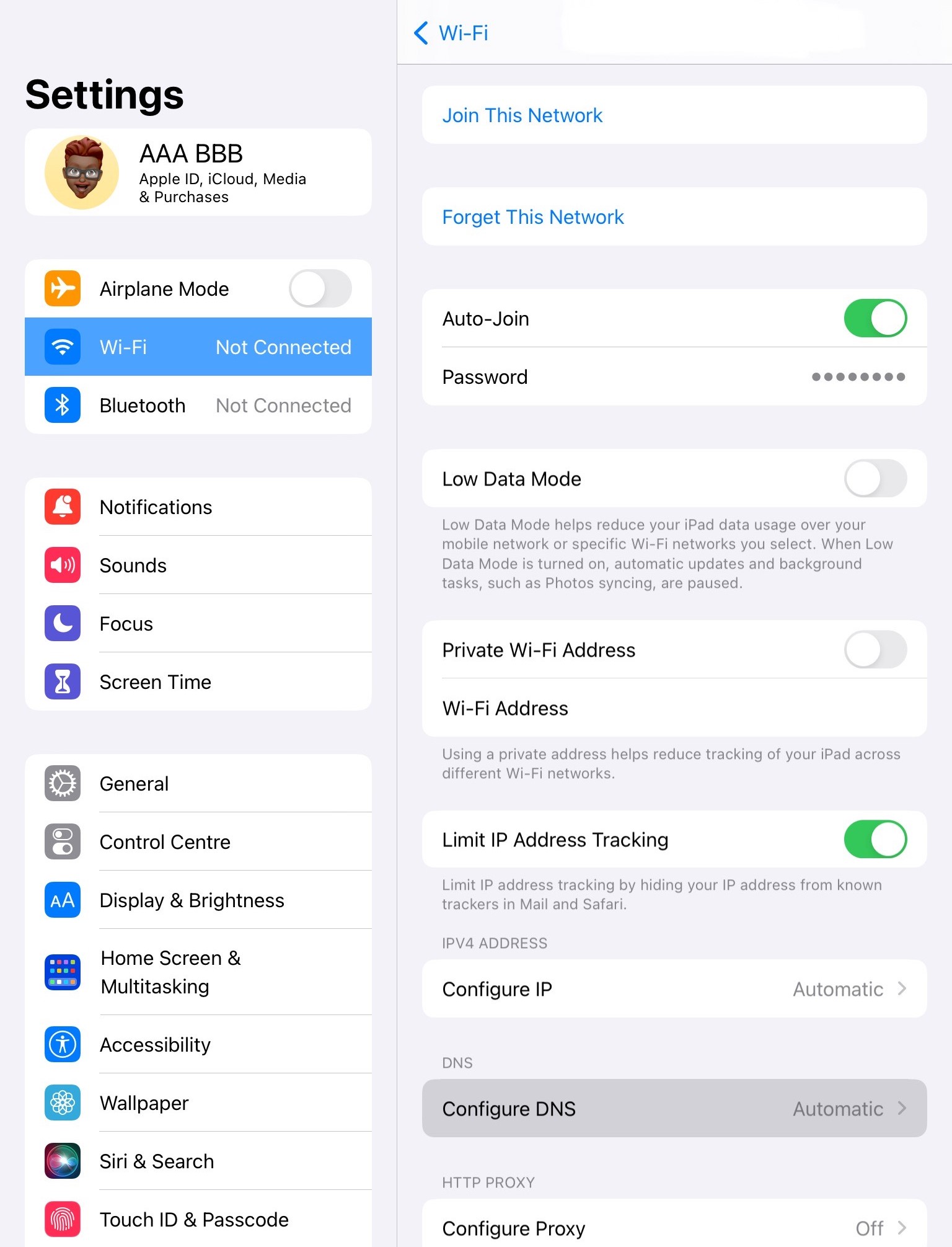
List of Free and Reliable DNS Filtering Services
Numerous DNS filtering services are available to effectively block adult content on your iPad. Here are some free and trusted DNS services that are widely recognized:
1. Google Public DNS
3. Cloudflare DNS
5. Comodo Secure DNS
6. AdGuard DNS
7. Neustar UltraDNS
8. Yandex.DNS
Pros of using DNS to block adult content:
• Effective on All Browsers : Changing the DNS settings affects all browsers and apps that rely on DNS for web access, providing comprehensive protection.
• Multiple Filtering Services : You can choose from various DNS filtering services to match your preferences and needs.
• Works Across Devices : DNS filtering is not limited to your iPad and can be applied to other devices on your network, ensuring consistent protection.
Cons of using DNS to block adult content:
• Limited Customization : While DNS filtering is effective, it may not offer the same level of customization as some dedicated parental control apps.
• Potential Bypass : Tech-savvy users may find ways to change DNS settings on their devices, potentially bypassing the filtering.
Method 3: Using Mobicip to Block Adult Content on All Browsers and Apps
What is mobicip and how to install it on ipad .
Mobicip is one of the best parental control software that allows parents to block pornography and other inappropriate content on their child's devices. With Mobicip, you can ensure your child is safe and protected while using digital devices such as smartphones, tablets, and computers.
You can find detailed instructions to download the app HERE .
How can you block pornography with Mobicip?
• Porn Filter : You can add specific websites to the block list or choose from a pre-set list of web categories like adult and mature websites, advertising, entertainment, and dating that are inappropriate for your child's age.
• Adult content blocker : You can block explicit content in any browser, YouTube, or social media platform with Mobicip's advanced filtering technology. Mobicip also monitors your child's social media conversations for inappropriate exchanges.
• Keywords and Phrase blocker : You can set up a list of specific words and phrases commonly associated with explicit content. When your child tries to access a website or search for something using these keywords, the blocker will prevent them from accessing the content.
• Real-time Alerts : You can set up a list of specific words and phrases commonly associated with explicit content. When your child tries to access a website or search for something using these keywords, the blocker will prevent them from accessing the content.
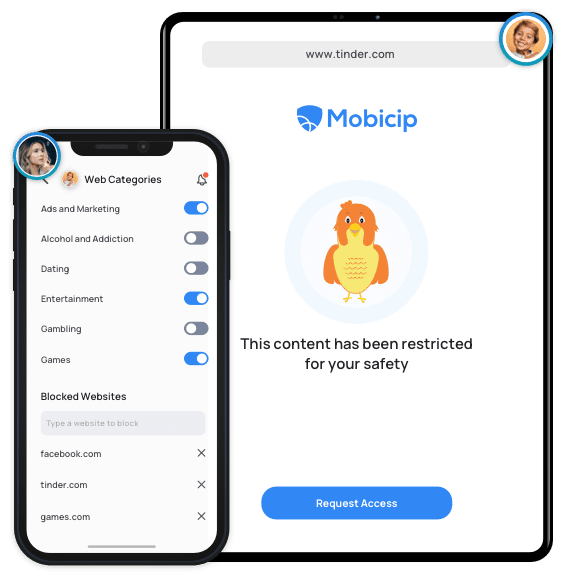
Pros of using Parental Control Software to block porn on iPad:
- Content Filtering: Blocks access to explicit content, ensuring children have a safe online experience.
- Time Management: Set limits on screen time, promoting a balanced use of the iPad.
- Collaboration: Helps to team up with children or other caregivers to build healthy digital habits.
- Peace of Mind: Provides parents with reassurance and control over their child's online activities.
Cons of using Parental Control Software to block porn on iPad:
- Safety First: Sometimes, it blocks more than needed, but that's to make sure nothing inappropriate slips through.
- Staying a Step Ahead: Even if kids try to outsmart it, the software keeps updating to keep them safe online.
- Privacy for Protection: It checks what kids do online, not to invade privacy, but to keep them away from things that could be harmful.
- Learning Responsibility: While it might seem controlling, it helps kids learn how to use the internet safely until they're ready to do it independently.
Ensuring a safe online environment for you and your family is crucial. Using the methods outlined in this article, you can effectively block adult content on your iPad through Screen Time for Safari, DNS filtering for all browsers and parental control software. While each method has advantages and limitations, combining them can offer a well-rounded approach to safeguarding your digital space.
Communication with your child about online safety and internet use is equally important. With the right tools and knowledge, you can navigate the online world with confidence and peace of mind. Protect your family today and make safer browsing a reality for your child!
Can I Use Built-In Parental Controls to Block Adult Content on iPad?
Yes, you can effectively use built-in features like Screen Time and DNS filtering to block adult content on your iPad. These features provide a solid level of control and customization to help you create a safer online environment for your family.
How Can I Monitor My Child's Activity on iPad and Block Inappropriate Content?
To monitor your child's activity and block inappropriate content effectively, you can utilize the Screen Time feature in combination with content and privacy restrictions. This allows you to set limits on app usage and restrict access to explicit content, giving you peace of mind about your child's online activities.
Can I Whitelist Specific Websites While Blocking Porn on Safari?
Yes, with Screen Time, you can customize the list of allowed or blocked websites. This means you can enable specific websites while still blocking access to adult content on Safari, allowing you to strike a balance between safety and access to permitted content.
How to Block Adult Content on Specific Apps Using Screen Time?
In addition to blocking adult content on Safari, you can use Screen Time to set app-specific limits and restrictions. Navigate to the 'App Limits' section in Screen Time settings, choose the app you want to restrict and form the boundaries accordingly. This feature offers you finer control over your child's interaction with specific applications.

Growing Up in the Digital Age: How to Prepare Your Child
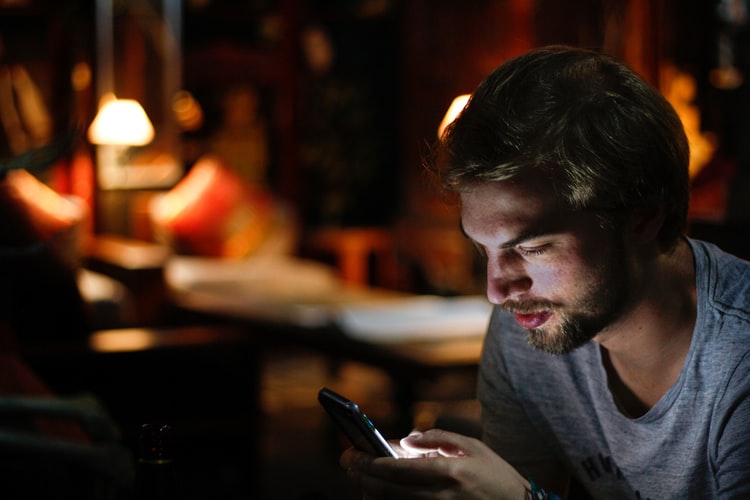
Is Sexting Illegal?

Why Mobicip is the Best Porn Blocker Across All Devices?
Porn Blocker Plus - for Safari 4+
Block adult content & websites, maxima apps.
- 4.0 • 43 Ratings
- Offers In-App Purchases
Screenshots
Description.
Porn Blocker Plus lets you browse the web safely in safari by blocking millions of porn sites and explicit content. Porn blocker plus help you to stay focussed and not let you distract to look for porn Its great tool to protect your kids from looking at porn. SAFARI INTEGRATION Works in your Safari browser seamlessly. No other browser needed. If you have other browsing app than you should delete other browsers or apps that makes porn content accessible. PERFECT PARENTAL CONTROL TOOL Let your close ones browse the web with confidence. Install the Porn Blocker plus on all of your device and let the blocker protect them. SUPPORT Add additional websites to a blacklist by contacting our 24/7 support email when you find explicit content. Browse the web safely with no porn sites and explicit content. Don't miss out, download NOW! DISCLAIMER: Porn Blocker Plus is not guaranteed to block all pornography or adult content online. Although this is our goal, we cannot block everything while enabling a satisfactory web experience. Privacy Policy: www.maximaapps.com/policy/privacy_policy.html Terms of Use: www.maximaapps.com/policy/terms_of_use.html
Ratings and Reviews
Porn addiction.
The Internet today is in many ways seen as an essential part of a person’s life. It is used in the workplace, school and home. With the invention of the Internet the world was forever changed. A person of any age can access a plethora of content from articles, to videos and pictures and many more with a click of mouse. But this ease of access presents a problem because some of the content available on the internet can be harmful and inappropriate to some age groups, such as pornography. According to google analytics:25% of all search engine queries are related to pornography. The constant exposure to pornography among teens might lead to pornography addiction which has many negative effects on a teenager’s mental and physical health. Pornography addiction can be accredited to many things. One of the main causes of pornography addiction is the ease of access to hours and hours of free videos on the internet thanks to its development. A teenager can stumble upon a porn video and after realizing how easy it is he would come back every time and do the same thing. Another cause of pornography addiction is the fact that internet suppliers and governments are not doing anything to make pornography harder to attain. Internet suppliers by default allow the access to porn websites on their servers instead of blocking them and making them available upon a request from the user which is a bad thing.
Developer Response ,
We're always working hard to improve the app. Thanks for your download and feedback.
Writing a review for free
I downloaded this app because I’m sick of my addictions and need to better myself. After I downloaded this app it asks you to pay for a premium subscription fee to be able to use the site. After declining to buy it I hit a button that said later and it gave me a offer that if I wrote a five star review with 100 characters I could get the premium for free. I feel that his is a little cheap to have to do to people who want to break their bad habits. I understand the need to make money off of a product but $70 seems a little high. It’s like offering drug addicts a miracle shot that removes their addiction but it costs more money then they have. I’m sure this is a huge over exaggeration but it wouldn’t hurt to make it a little easier for people to break their addictions, especially when you market your app as helping with an addiction to pornography, which is arguably more addictive then some illegal drugs. I’m probably just overthinking things and I hope the app helps. I’ve seen a lot of other ratings that have praised the app despite the review lock and high subscription.
We are pleased that you enjoyed the app. If there is anything we can do for you, just let us know at [email protected]! Have a wonderful day!
I knew this would happen, that is, I’d have to write a review to get the premium of the app. People were complaining about it in the comments however I think this is awesome considering all other apps do not offer a feature to get the premium for free. We will see how effective the app is, then later I will leave another updated review. I cannot complain yet tho! Free is free. People seem to struggle with pornography a lot now a days, it seems to be a more prominent addiction that is growing in peoples lives secretly. Technology has made it easily accessible for all ages and that is terrifying. Social , emotional and spiritual health are at risk because of how easily accessible pornography is. There should be more apps like this, and more effective ways of blocking it from computers, phones, and any internet connected device. I hope that the next generations will get better, but my hope is very faint. Every generation seems to get more worse off than the last. God bless you all downloading this and I hope it is effective. That should be 100 words lol.
Thank you so much for your encouraging 5-star ratings!
App Privacy
The developer, Maxima Apps , indicated that the app’s privacy practices may include handling of data as described below. For more information, see the developer’s privacy policy .
Data Used to Track You
The following data may be used to track you across apps and websites owned by other companies:
- Identifiers
Data Linked to You
The following data may be collected and linked to your identity:
- Diagnostics
Privacy practices may vary, for example, based on the features you use or your age. Learn More
Information
English, Arabic, French, German, Italian, Japanese, Korean, Portuguese, Russian, Simplified Chinese, Spanish, Traditional Chinese
- Upgrade to Pro $9.99
- Upgrade to Pro $69.99
- Pro Lifetime $99.99
- App Support
- Privacy Policy

Family Sharing
Some in‑app purchases, including subscriptions, may be shareable with your family group when family sharing is enabled., more by this developer.
Printer App: Smart iPrint Scan
Authenticator app - 2FA, MFA
ID Photo - Passport Photo App
Smart - Food Score Calculator
Font Keyboard:Fancy Text & Gif
Sync.Ly - Music Video Maker
You Might Also Like
Shield Porn Blocker
Porn Block Plus
Porn Blocker - adult shield
PornBlocker App
Blockade - Block Porn & Ads
Website Blocker - Browse Safe
- PRO Courses Guides New Tech Help Pro Expert Videos About wikiHow Pro Upgrade Sign In
- EDIT Edit this Article
- EXPLORE Tech Help Pro About Us Random Article Quizzes Request a New Article Community Dashboard This Or That Game Popular Categories Arts and Entertainment Artwork Books Movies Computers and Electronics Computers Phone Skills Technology Hacks Health Men's Health Mental Health Women's Health Relationships Dating Love Relationship Issues Hobbies and Crafts Crafts Drawing Games Education & Communication Communication Skills Personal Development Studying Personal Care and Style Fashion Hair Care Personal Hygiene Youth Personal Care School Stuff Dating All Categories Arts and Entertainment Finance and Business Home and Garden Relationship Quizzes Cars & Other Vehicles Food and Entertaining Personal Care and Style Sports and Fitness Computers and Electronics Health Pets and Animals Travel Education & Communication Hobbies and Crafts Philosophy and Religion Work World Family Life Holidays and Traditions Relationships Youth
- Browse Articles
- Learn Something New
- Quizzes Hot
- This Or That Game
- Train Your Brain
- Explore More
- Support wikiHow
- About wikiHow
- Log in / Sign up
- Computers and Electronics
- Internet Browsers
- Safari Browser
How to Unblock Websites on Safari
Last Updated: March 16, 2024 References
This article was written by Luigi Oppido and by wikiHow staff writer, Nicole Levine, MFA . Luigi Oppido is the Owner and Operator of Pleasure Point Computers in Santa Cruz, California. Luigi has over 25 years of experience in general computer repair, data recovery, virus removal, and upgrades. He is also the host of the Computer Man Show! broadcasted on KSQD covering central California for over two years. This article has been viewed 55,071 times.
Need to access a website that's blocked on your Mac, iPhone, or iPad? We'll show you a variety of ways to access blocked sites in Safari, including those restricted by your school, work, or internet provider's network. We'll also show you how to unblock sites you've blocked yourself by changing parental controls and your Mac's hosts file.
Removing Parental Restrictions on an iPhone/iPad

- Use this method if you or someone else is restricting access to certain websites using the tools built into your iPhone or iPad.
- You're going to need the Content & Privacy Restrictions passcode to disable website blocking.

- If you want to continue blocking some websites, you can skip this step.

Removing Parental Restrictions on a Mac

- If the Mac is set up to use Family Sharing and the restrictions were created by a parent's account, you'll need to log into the Mac using the parent's account to make this change. [6] X Research source

- If you're using Family Sharing, click the menu in the sidebar and select the account you want to edit.

- If you want to keep blocking certain websites, you can skip this step.

Access Sites Blocked by Region or Network

- Some networks and providers may block your access to free proxy sites, so your mileage may vary.
- This method might not work if your parents, school, or company have set up parental controls on your computer, phone, or tablet.

- The best, safest, and most reliable VPN services are not free, but many have free trials and/or very affordable subscription prices. Some popular options are NordVPN , Private Internet Access , and ExpressVPN .
- If your parents, company, school, or other authority has restricted your ability to install software on your Mac, iPhone, or iPad, you won't be able to install a VPN.
- Once you sign up for a VPN service, you can download the service's Mac or iPhone/iPad software for a painless setup.

- While there is no official Tor browser for iPhones or iPads, the developers of Tor recommend using Onion Browser https://onionbrowser.com , a free Tor-based browser you can install from the App Store. [9] X Research source
- Some networks will block the Tor network, so this might not be effective for everyone.
Removing Sites from Mac Hosts File

- If you think you'll want to block the site again in the future, you can just place a hash symbol # before the line to comment it out. This tells your Mac to ignore this line until you remove that symbol.

- sudo killall -HUP mDNSResponder;sudo killall mDNSResponderHelper;sudo dscacheutil -flushcache .
Expert Q&A
You might also like.

- ↑ https://support.apple.com/en-us/HT201304
- ↑ https://support.apple.com/guide/mac-help/set-up-screen-time-for-a-child-mchlc5595037/12.0/mac/12.0
- ↑ https://support.apple.com/guide/mac-help/set-up-content-and-privacy-restrictions-mchl8490d51e/12.0/mac/12.0
- ↑ https://support.apple.com/guide/mac-help/change-content-privacy-preferences-screen-mchlbcf0dfe2/12.0/mac/12.0
- ↑ https://www.torproject.org/download/#downloads
- ↑ https://www.freecodecamp.org/news/how-to-flush-dns-on-mac-macos-clear-dns-cache/
About This Article

1. A free online proxy can help you access websites blocked by your school, work, or home network. 2. A VPN is the most reliable way to get around georestricted and network blocks. 3. Install Tor for another easy way to get to sites that are blocked. 4. If you blocked the site yourself, you can edit your Screen Time content restrictions or remove the blocked site from your Mac's hosts file. Did this summary help you? Yes No
- Send fan mail to authors
Is this article up to date?

Featured Articles

Trending Articles

Watch Articles

- Terms of Use
- Privacy Policy
- Do Not Sell or Share My Info
- Not Selling Info
wikiHow Tech Help:
Tech troubles got you down? We've got the tips you need

How to Block Adult Sites on all Web browsers & Network Devices.
In this tutorial I 'll show you the safest way to block the access to porn sites and harmful content on all browsers in all or in specific devices on your home network.
Internet is a huge library of all types of content: useful, informative, dangerous, pornographic, etc. This makes its usage risky for children when parents don't take the appropriate actions to prevent dangerous adult sites from appearing to every Internet connected device.

One solution to block the dangerous and pornographic content is to install a parental control software or a blocking plugin (extension) on every computer and every mobile device on the network. But most software and plugins can be easily bypassed or disabled. So, we must proceed one step ahead and apply an overall solution for kids so that our protection will not get easy bypassed. To accomplish this task we 'll use the Domain Name System.
The Domain Name System (DNS) is used to resolve hostnames into machine-readable IP addresses for any device or service connected to the Internet or to a private network.
In fact, DNS memorizes and translates Domain Names (e.g. www.microsoft.com) to numerical IP Addresses (e.g. 191.239.213.177). For example: when you want to connect to a website (e.g. www.microsoft.com ) your computer "asks" the default DNS server (commonly provided by your ISP), for the numerical IP Address of this website. The DNS server "answers" this request by providing the numerical IP Address of the site (e.g. 191.239.213.177) to your computer.
How to Block the Access to Porn Sites on all Web browsers & Network Devices.
In this article we present three (3) free reliable DNS filtering services and the way to use them in order to prevent the appearance of dangerous content on your Web browser and Network Device(s).
Open DNS is a DNS security service and company (was bought by Cisco in August 2015), which provides phishing and content filtering protection to its customers. Open DNS offers a free DNS content filtering service, called FamilyShield for home and personal use. During our tests we found Open DNS Family Shield as a very reliable and fast content filtering service.
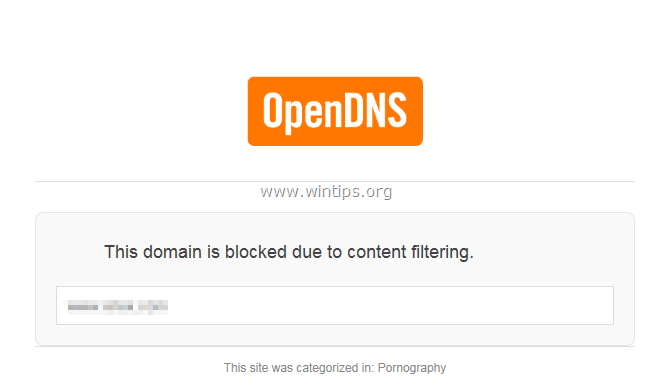
In order to use the Open DNS FamilyShield service for your protection, you have to use the following DNS servers on your router (for global protection) or in every Internet connected device.
- 208.67.222.123
- 208.67.220.123
Yandex Family DNS.
Yandex Family DNS is a free, recursive DNS service. Yandex.DNS' servers are located in Russia, CIS countries, and Western Europe. Yandex's algorithms can detect erotic and pornographic content on indexed pages.
If you want to protect yourself and your family, from infected and adult sites, specify the following DNS Addresses on your router (for global protection) or in every Internet connected device:
CleanBrowsing Family Filter
CleanBrowsing offers the excellent and free Family Filter , that blocks access to all adult, pornographic and explicit sites, and allows you to browse the web safely.
To protect from pornographic and malicious sites, with the 'Family Filter', specify the following DNS addresses on your router or on your device(s):
- 185.228.168.168
- 185.228.169.168
How to specify and use DNS content filtering servers on devices:
Below you can find detailed instructions on how you can block Porn & Harmful sites on all or specific network devices.
Block the Access to Porn Sites on all Web browsers (For all Network Computers & Devices).
Router Configuration : Global protection.
By applying the following steps, you 'll prevent all computers and mobile devices on your home network to access unsafe and dangerous sites from any Web browser (Internet Explorer, Firefox, Chrome, Safari, etc.).
1. Open your Internet browser & type your router's IP address * in the address bar. (e.g. 192.168.1.1). Hit Enter .

* Note : To find your router's IP address in Windows:
- Go to Control Panel > Network and Sharing Center .
- Click Adapter Settings on the left.
- Double click to open the active Network Connection (e.g. the "Local Area Connection").
- Click Details . Your router's IP address is the number displayed next to IPv4 Default Gateway . In this example it is "192.168.1.1"
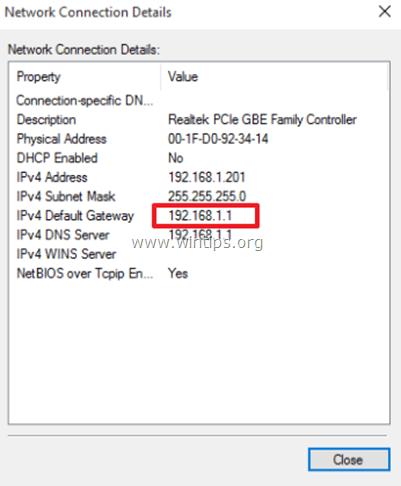
2. At 'Login Screen' enter your credentials to access the router's web interface.
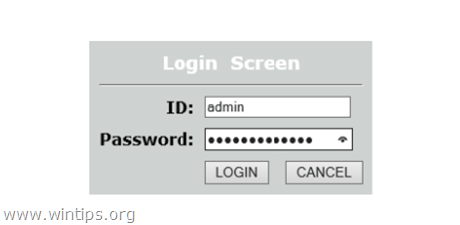
3. Locate the DNS server settings.
4. Write down (for safety reasons) the IP Address numbers that are currently listed next to "Primary DNS Server" & "Secondary DNS server" boxes (if listed).
4. Then delete the current DNS IP Addresses from all boxes and then type the new DNS IP Server addresses that you want to use for content filtering.
(In this screenshot we have used OpenDNS server addresses for content filtering.)
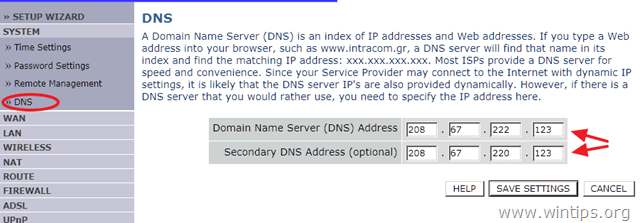
5. Save settings and logout from your router's configuration web interface.
Device's DNS Configuration – Single Protection.
If you want to prevent only specific devices from accessing unsafe content, then you have to change DNS servers only at the specific device(s) that you want to protect. Detailed instructions according to your device's OS are given below:
Block the Access to Porn Sites on a Windows PC.
Windows DNS Configuration.
To block pornographic material and filter the dangerous content in all browsers on a Windows computer:
1. Go to Control Panel > Network and Sharing Center .
2. Click Adapter Settings on the left.
3. Double click to open the active Network Connection (e.g. the "Local Area Connection").
4. Select the 'Internet Protocol Version 4 (TCP/IPv4)' and click Properties .
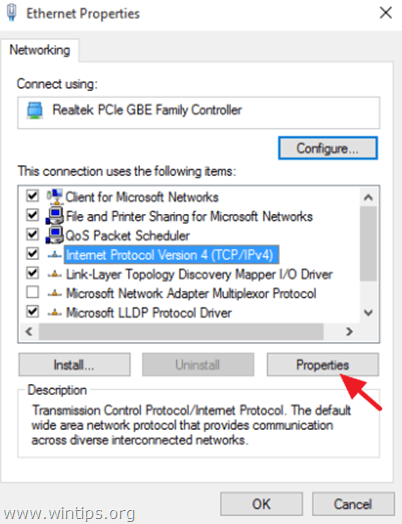
5. Select " Use the following DNS server addresses " and type the new DNS IP Server addresses that you want to use for content filtering.
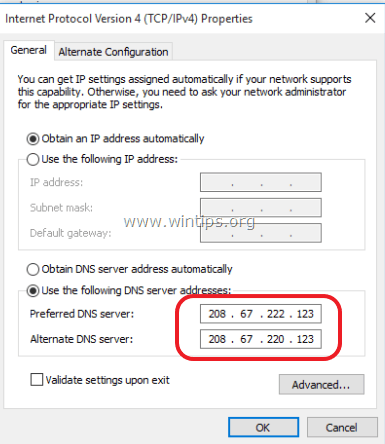
6. Press OK and close network properties.
Block the Access to Porn Sites on a MAC PC.
MAC OSX DNS Configuration.
To prevent the access to pornographic and malicious material in all browsers on a MAC computer:
1. Go to System Preferences .
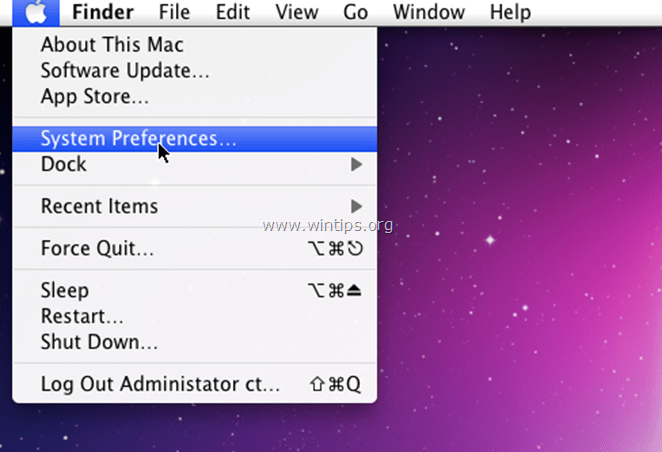
2. Open Network.
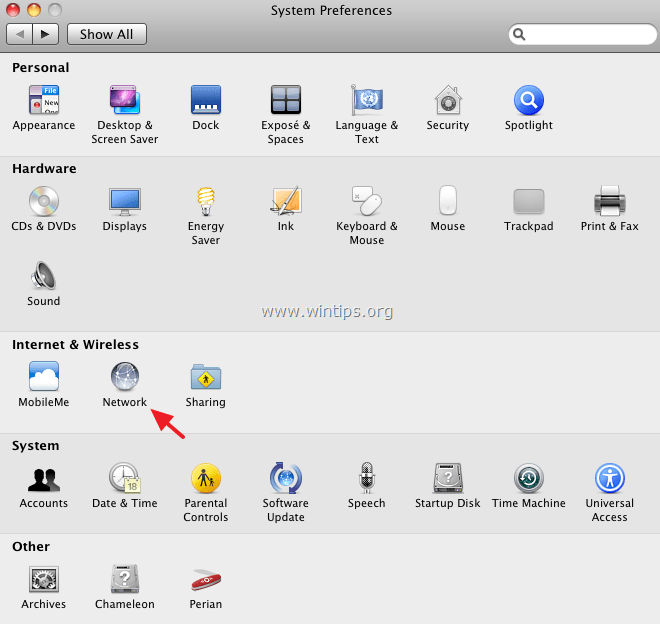
3. Select the Active connection on the left and then type the new DNS Server IP Addresses that you want to use for content filtering, separated by comma. (e.g. 199.85.126.20, 199.85.127.20).
(In this screenshot we have used Norton ConnectSafe server addresses for content filtering.)
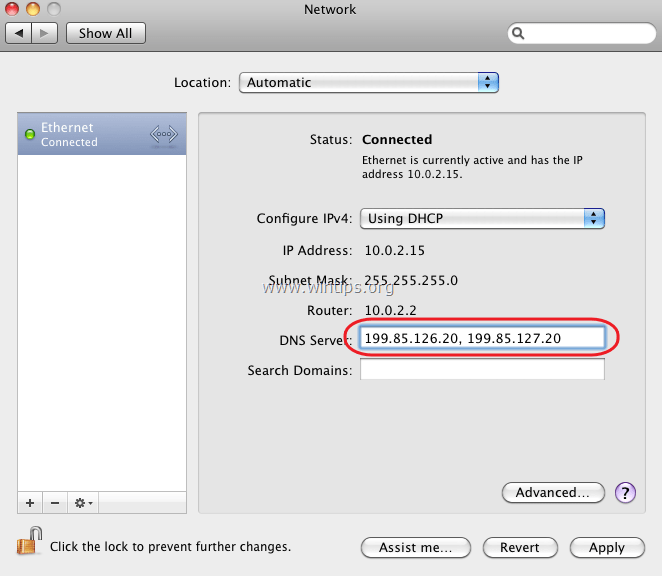
4. Click Apply and close Network settings.
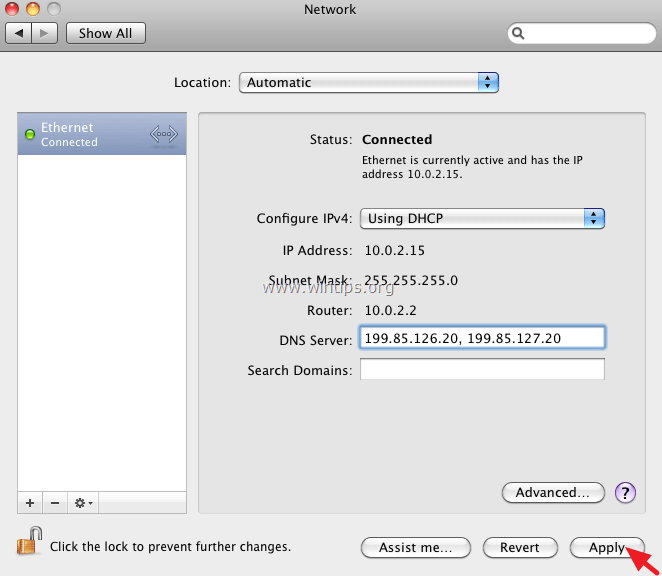
Block the Access to Porn Sites on Android.
Android DNS Configuration.
To prevent the access to pornographic content on your Android device: *
* Note: If you cannot change the DNS settings on your WiFi connection, of if you want to block porn when you're connected to both WiFi and mobile data (3G), then use the DNS Changer App .
1. Open Android Settings .
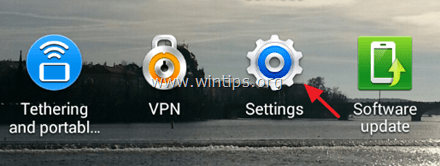
2. Tap Wi-Fi .
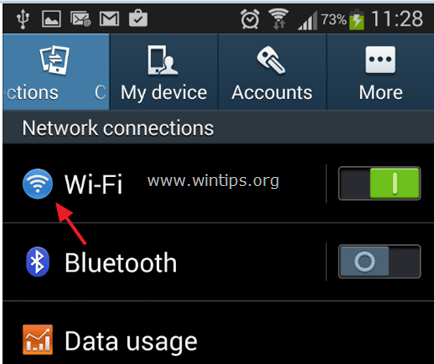
3. Tap and long press the Network that you 're connected to. Choose Modify network config .
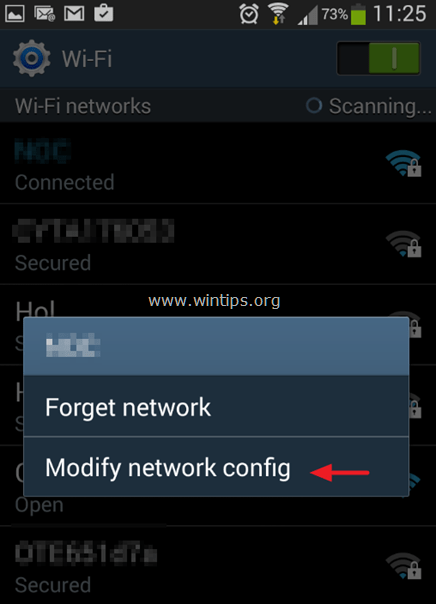
4. Check Show advanced options .
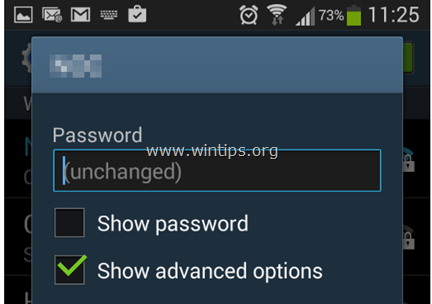
5. Change the IP Settings from DHCP to Static .
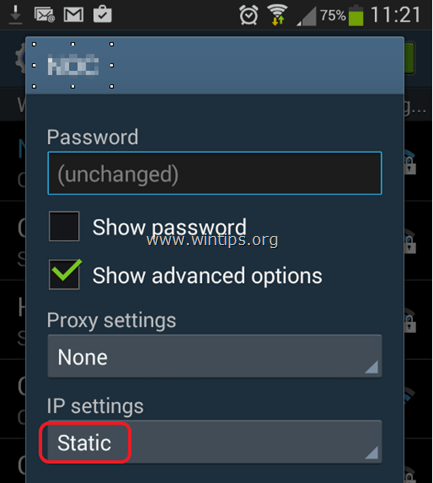
6. At DNS1 & DNS 2 fields type the new DNS servers that you want to use for device protection and tap Save .
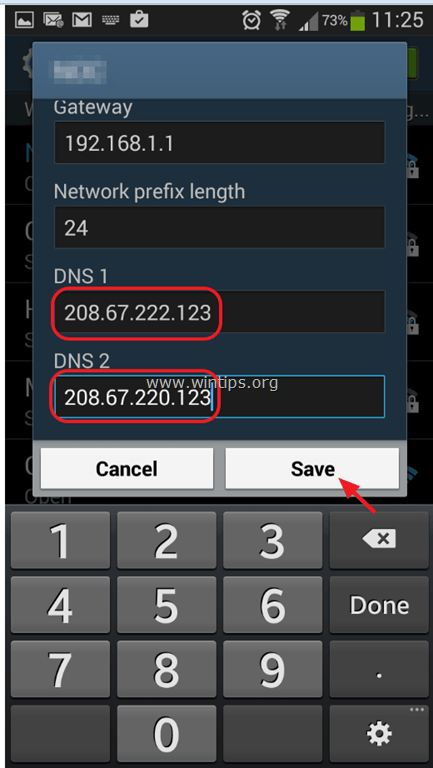
7. Close Wi-Fi settings.
We're hiring
We're looking for part-time or full-time technical writers to join our team! It's about a remote position that qualified tech writers from anywhere in the world can apply. Click here for more details.
- Recent Posts
- Fix: 0x80070426 in Xbox app, Microsoft Store or in Windows Update. - May 1, 2024
- FIX: Not in a hypervisor partition, VT-x is Disabled in BIOS in VirtualBox' (Solved) - April 29, 2024
- How to Disable or Remove BitLocker from Windows RE. - April 24, 2024
Konstantinos Tsoukalas
Related posts.
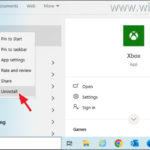
How to , Tutotial , Windows , Windows 10 , Windows 11
Fix: 0x80070426 in Xbox app, Microsoft Store or in Windows Update.
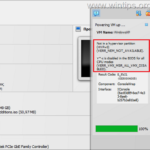
FIX: Not in a hypervisor partition, VT-x is Disabled in BIOS in VirtualBox' (Solved)

How to Disable or Remove BitLocker from Windows RE.
46 comments.
This works, but then I can easily go into any browser settings and change the DNS there. Is there a way to lock this setting so it cannot be changed?
thenks you sir
Block an$ stop all porn websites comlete
I just tried this DNS server number, it really blocked it! thank you for your help :)
While I changed the settings in android as said but I couldn't save it. As save option becomes inactive only cancel option is active. Please help.
If you cannot change the WiFi DNS settings, then install and use the DNS Changer App .
thanks for the the articles ,but can it work with mobile data in cases where there is no WiFi? please help.
How to block on mobile data usage???
@Zeeshan: To block Porn on Mobile Data usage, you can do one of the following: 1. (The easiest way) To install the DNS Changer app . 2.To use a parental control app, like the Google Family Link for parents 3. To install a Porn Filter like the Pure Web
Where can i choose dns? To replace the dns 1 and dns 2 for android phone
@Marlyn: Many Android devices doesn't permit to change the DNS settings. At this case, you have to change the DNS on your router.
Hey i can change my dns 1 or 2 settings but my wifi connection is not working what can I do.from nepal.help me
@Where did you change the DNS? On WiFi or in router?
Hello. Thank you very much for looking at this on the Internet I found here.
my router is a DDNS, I can't find the Dns 1 and 2
@Kenneth: Look for the DNS settings, not DDNS…
Very helpful! Thanks a lot!
Thank you for helping..it helps a lot..
Thank you so much for this information. It really helped me a lot. I've searched a lot of sources and finally found it here. Thank you for your help.
i put dns not it is not working
thanks so much it really worked
Great Job Really Helpful
thank you very much
It doesn't block pornhub
Those DNS servers are quick too. I expected a lag.
BTW, on a Cisco RV215W look in the network DHCP settings in LAN Configuration and change from "DNS Proxy" to DNS as Below" and enter the addresses. The clients will need to renew for it to take effect.
this only block the videos, what about the images or photos. You can still see all of them. Also this does not block all sites as if you want to search after this the adult site you can still get to that…. Pls advise if i am wrong.
@seaguy: You 're wrong. This blocks a very large amount of porn sites that contain any porn content (pics, videos, etc.).
yes, but you can type any words from sexual vocabulary into image google and search engine will shows you.
yeah, the method shown above doesnt block porn content from google search. So its kind of useless
@rs: Use one of the following search engines to block porn: 1. DuckDuckGo 2. kidssearch.com 3. Kiddle
Thank u sooo much you're the best.!!
My WiFi Connection – How to block all Porn Sites? Please Help Me.
@NPerera: GO to your Wi-Fi's adapter DNS settings and type the DNS addresses from OpenDNS or ConnectSafe.
Thank you for this very valuable information.
I go with OpenDNS for years. Really good free service. With an account and a tool that works like DynDNS you can do in-depth configuration of their service. E.g. block and allow single websites, categories, … But any user with admin rights or (http-, socks-, web-) proxy can circumvent it.
All porn sex site blocked
Thank u sooo much
ASSALAMO ALIKUM sir my name is shadab ali first of fall thanks to you to gave such a wonderful information to all.sir i have a problem i live in pakistan and its not work in pakistan i tried hardly but not work plzzz sir help me …how to block porn sites in pakistan
and sory my eng is not good
Thank you so much for showing this article.
That only helps when u set it up for specific wireless address, if u go somewhere else or turn off wireless and use data on samsung galaxy s7, it doesn't work! :(
There is an option in norton, If you think this website is categorized incorrectly, click here… then you can select other browser to open any porn site. OpenDNS is the real deal thanks!
Thanks a lot. Thanks to Norton and Cisco too. It was helpful.
tqu fr helping , dis information was very useful nd easy to understand………
Leave a Reply Cancel reply
Your email address will not be published. Required fields are marked *

Learn how to block certain websites on your iPhone or iPad
If you just bought a new iPhone , it's easy to get caught up in the excitement and lose track of time. Constantly checking your phone and getting sucked into browsing random websites is something we can all relate to. This can be an even bigger problem if you have kids, as you don't want them spending their time on websites that may have adult or inappropriate content.
Fortunately, there's a quick and permanent fix to this solution. Apple allows you to block certain types of websites entirely on iOS. This setting is a bit hidden in the Screen Time menu, and in this guide, we'll show you how to put it to good use. The methods discussed here also apply to iPads .
Complete guide to Screen Time and parental controls on iPhone
How to block websites on iphone or ipad using the screen time settings.
Like most of these hidden features on iOS, you'll have to take a trip to the Settings app on your iPhone to block websites. Follow the steps below to get started:
- Open the Settings app on your iPhone and scroll down to find the Screen Time option. Tap it to open the menu.
- From the Screen Time menu, scroll down and select Content & Privacy Restrictions . Close
- In the next window, enable the toggle for Content & Privacy Restrictions . Close
- Select Content Restrictions , and in the next window, select Web Content .
- Unrestricted Access: This is the default setting that allows your device full access to any website on the web.
- Limit Adult Websites : This setting will automatically block any websites in Safari that contain explicit or adult content.
- Allowed Websites Only : In this setting, you have to manually enter a website's URL to add it to the whitelist ("approved"). Any website not on this list will be inaccessible.
- Choose the setting according to your preferences. The Limit Adult Websites setting acts as a good automatic filter for explicit content, while the Allowed Websites Only setting gives you more control. You can manually add which websites you want to block or allow with both settings. Close
- When using the Allowed Websites setting, your Safari home screen will show the allowed sites as favorites. Visiting a blocked website will show you a blank screen saying the site in question is restricted.
Protect your screen time and your children's minds
Whatever Content Restriction setting you decide to use, all of them in some capacity help to block certain types of websites on the native Safari browser. The only problem here is that if you have a child, they could just as easily download Chrome or another browser for access, if they're that savvy. As such, this works better for young children who might have trouble finding a workaround.
How to set up parental controls on Amazon Fire tablets

Apple Event: May 7th at 7 am PT
> Learn more
> Add to your calendar
Content and privacy is not blocking key adult sites even when i add then to the block list
I have gotten my mac to block most adult websties but there is one that will not block - *********. This is a picture site that has **** categories. I have tried to block this site in a number of ways but for some reason my mac won’t block the sites. Now Safari is in safe mode, so that works. but if I used Chrome or Duckduckgo browsers - it does not block them. All other sites i have entered are blocked. I just can’t understand why when I add this to the list of special blocked sites it does not work?
Can someone help or who can i contact at Apple?
[Edited by Moderator]
MacBook Pro 14″, macOS 14.4
Posted on Apr 21, 2024 10:15 PM
Similar questions
- block sites on Chrome and Firefox Hello! When I set up my website restrictions on Mac Ventura (System Settings > Screen Time > Content & Privacy > Content Restrictions > Access to Web Content > Customize), Safari blocks my sites but Firefox and Chrome do not. From what I see (eg, this article ), Firefox should block the same sites, as should Chrome (eg, this article). Am I wrong? Does "Content Restrictions" only work on Safari? I appreciate your help! 623 3
- Content restrictions Limit adult websites is not working Hi everyone, I am trying to block a Macbook Pro from accessing adult websites. I went to Settings --> Screen time --> Content & Privacy --> Content & Privacy restrictions: On --> Web Content --> Limit Adult Websites. Then I additionally added a number of websites that I want blocked. I closed down the settings screen and tested one of the websites I blocked on purpose, and found out they are still accessible. I tried restarting my computer, restarting my browser, then I made a non-admin account and tried to see what websites I could access over there, and it was still possible to access adult content. My laptop has MacOS Catalina installed and I work with a VPN. Also tried to switch off the VPN but this does not seem to matter. Does anybody know what I am doing wrong? Would really like to shield this laptop from accessing Adult content. Any help is very welcome. Thank you in advance! Best regards, Daniel 4077 4
- how can i blocked pornographic site on this mac? How can I blocked all pornographic site on this Mac ? 284 1
Loading page content
Page content loaded
Apr 22, 2024 11:58 PM in response to David Utts
" Content and privacy is not blocking key adult sites even when i add then to the block list "
Blocking Web Sites:
These is a peculiar way to block a Web site from opening. It is strategic, and here it is: How to Disallow a Site from Opening - Apple Community
Apr 22, 2024 10:11 PM in response to David Utts
I'm not sure I will be able to help you, but we definitely need more information. Exactly how are you blocking these sites?
And what version of macOS are you using?
If you want assistance from Apple, then you need to chat with them by using the "Support" link and navigating to an option for chatting with support.
- Help Center
- Google Search
- Privacy Policy
- Terms of Service
- Submit feedback
- Announcements
Apple’s new iOS 18 Web Eraser might let you pick which parts of a website to block
If you buy through a BGR link, we may earn an affiliate commission, helping support our expert product labs.
The main attraction of WWDC 2024 will be iOS 18 , and all the AI features that Apple is building into the iPhone’s operating system. The Safari browser will certainly be part of that upgrade. We’ve already seen some leaks indicating that new AI features are coming to Apple’s browser.
Safari 18’s purported AI capabilities and ad-blocking features are currently in testing, according to Apple Insider .
The blog details some of Safari’s upcoming AI features. For example, Apple is working on an Intelligent Search tool that could use on-device AI to identify topics and phrases. From there, the feature could summarize web content. If it sounds familiar, that’s because other GenAI products can offer web summarization. The big difference here is that Apple might process data on the iPhone and Mac rather than sending everything to the cloud.
Tech. Entertainment. Science. Your inbox.
Sign up for the most interesting tech & entertainment news out there.
By signing up, I agree to the Terms of Use and have reviewed the Privacy Notice.
Additionally, Apple is reportedly working on a Visual Lookup feature for Safari that will offer information about the contents of images. However, it might not be ready until 2025.

The upcoming Safari ad-blocker feature might be more interesting to some people than any AI tool. It’s reportedly called Web Eraser in the Safari 18 version that Apple is testing. It will reportedly let you block specific parts of a web page. The tool will basically let you erase ads and any other content you deem necessary.
Apple Insider says Apple might have copied the functionality from the third-party app 1Blocker, which lets users tap ads to make them disappear.
You won’t have to navigate to the Settings app to change the text size, access zoom, use extensions, or access the new Intelligent Search and Web Eraser tool. It’s certainly a welcome UI change that could make it easier to customize your Safari experience on a Mac.
This article talks about:
Chris Smith has been covering consumer electronics ever since the iPhone revolutionized the industry in 2008. When he’s not writing about the most recent tech news for BGR, he brings his entertainment expertise to Marvel’s Cinematic Universe and other blockbuster franchises.
Outside of work, you’ll catch him streaming almost every new movie and TV show release as soon as it's available.
- OpenAI's new ChatGPT privacy tool lets creators hide their work from the AI
- Is Avengers: The Kang Dynasty still happening? We finally have some news
- Apple's iPhone 16 Pro deserves this big upgrade from the OLED iPad Pro

There’s one iPad Pro feature that could get me to switch from my iPad mini

This is the biggest change in RAM technology we’ve seen in years

Microsoft modifies ChatGPT software for US spy agencies

Revolutionary new drone feeds on electricity from power lines and flies forever
Latest news.

Newly unveiled Disney+, Hulu, and Max streaming bundle will give Netflix a run for its money

Here’s the official plan for Peacock’s spinoff of one of the greatest sitcoms of all time

Siberia’s ‘gateway to the underworld’ won’t stop growing

Best AirPods deals and prices for May 2024
Sign up for the most interesting tech & entertainment news out there.

IMAGES
VIDEO
COMMENTS
No access to adult websites for no reason. For some reason 4 days ago my iPad won't allow me to access adult content on safari. I have not touched any restrictions. I have unlimited web access. Every time I go onto an adult site I get 'safari cannot open the page because it could not establish a secure connection to the server'.
To block access to private browsing and enable a content filter to stop kids from loading adult websites, go to the child's iOS device and open Settings. Tap on General, and then tap ...
"Prevent web content. iOS can automatically filter website content to limit access to adult content in Safari and apps on your device. You can also add specific websites to an approved or blocked list, or you can limit access to only approved websites. Follow these steps: Go to Settings > Screen Time.
This blockage will only work with Safari browser. Read on to learn how to completely block certain websites on Mac, iPhone or iPad. How to block adult websites and certain websites on Mac and iPhone On Mac: Here's how you can block adult and certain other websites on Mac. Step 1: Open System Preferences and go to Screen Time option.
Click 'System Preferences,' followed by 'Parental Controls,' and then click the lock icon to begin making changes. Choose the relevant user account and click 'Enable Parental Controls.'. Click 'Web' and then choose one of the following options. Allow unrestricted access to websites.
Select Web Content. Here, you'll see several options to restrict access to specific types of web content. For example, you can choose to block adult websites, limit access to certain types of websites, or only allow access to specific websites. Once you've made your selections, exit the Settings app.
How to limit adult content in Safari for iPhone and iPad. The first and easiest way to block websites in Safari is simply to turn on the "limit adult content" setting in Apple's Screen Time settings. This will create a blanket ban on websites generally considered to be adult, including porn and gambling, and requires the least effort.
To block a website, add the following line to the bottom of the file, replacing example.com with the URL of the website you want to block: 127.0.0.1 example.com. You can add as many websites as you want by creating a new line for each website. Press Control ^ + O to save the changes to the host's file.
John Gruber. 1Blocker is a fast, secure, and robust tool for iPhone, iPad, and Mac that empowers users to put a stop to invasive online content. Whether you're a developer, an entrepreneur, or an entire website-building team, this multipurpose solution can be used to enhance privacy, speed up the browsing experience, and even boost productivity.
1. Launch the Settings app on your iPhone or iPad and tap Screen Time. 2. Select Turn On Screen Time if it's not already on and follow the on-screen instructions to get set up. Otherwise, tap ...
Tap Limit Adult Content. This option is near the top of the page. When you tap it, you should see a blue checkmark appear to the right of it. 7. Tap the "Back" button. It's in the top-left corner of the screen. Doing so will save your settings and prevent the phone's owner from viewing adult sites on the Safari browser.
Launch the Settings app. Scroll down and tap Safari. Under General, tap Content Blockers. To activate content blockers, toggle the switches next to them to the green ON position. Note that the ...
Blocking Specific Adult Content On Safari on Desktop and Mobile Devices. Once you have enabled the general adult content blocker, you may want to run a test search to see if any adult content sites are still getting through. Then, you can enter the individual sites into the URL blocker. It's probably best to do your research first and do this ...
Tap the "aA" icon in the top-left corner of the screen to reveal the Website View menu. Tap Website Settings. Toggle the switch beside Use Content Blockers to the grey OFF position. Alternatively ...
On the Mac, Safari versions 9, 10, 11, and 12 support both ad blocking extensions and content blockers — but starting with Safari 13, the browser only supports content blockers. Safari Content ...
It's user-friendly and can limit access to adult websites. Method 2: Using Safari Settings: Customize Safari's settings in the iPhone to limit adult content. This method ensures a safer browsing experience by filtering out explicit websites. Method 3: Using DNS Filtering: Employ DNS filtering services like OpenDNS on your Wi-Fi network.
In addition to blocking adult content on Safari, you can use Screen Time to set app-specific limits and restrictions. Navigate to the 'App Limits' section in Screen Time settings, choose the app you want to restrict and form the boundaries accordingly. This feature offers you finer control over your child's interaction with specific applications.
xGuard block adult content and porn on the web with the help of Artificial Intelligence. It's the world's most advanced porn blocker. ... SAFARI SUPPORT This app integrates into the Safari Browser on your Mac. Install the app and in 2 minutes you should be ready for nudity-free browsing! If you are going to use this app for your children's ...
If you want to block porn on your child's iPhone, tap This is My Child's iPhone . If you're blocking porn on your child's phone, select their age using the slider at the top of the screen. You can also choose to set up downtime if you'd like. 5. Tap Turn On Restrictions and follow the prompts.
Screenshots. Porn Blocker Plus lets you browse the web safely in safari by blocking millions of porn sites and explicit content. Porn blocker plus help you to stay focussed and not let you distract to look for porn. Its great tool to protect your kids from looking at porn. SAFARI INTEGRATION.
Delete the line that contains the site you want to block. To delete the line, just press Ctrl + K on the keyboard. Alternatively, you can just use the Del or Backspace keys. If you think you'll want to block the site again in the future, you can just place a hash symbol # before the line to comment it out.
To block pornographic material and filter the dangerous content in all browsers on a Windows computer: 1. Go to Control Panel > Network and Sharing Center. 2. Click Adapter Settings on the left. 3. Double click to open the active Network Connection (e.g. the "Local Area Connection").
The Limit Adult Websites setting acts as a good automatic filter for explicit content, while the Allowed Websites Only setting gives you more control. You can manually add which websites you want ...
I have tried to block this site in a number of ways but for some reason my mac won't block the sites. Now Safari is in safe mode, so that works. but if I used Chrome or Duckduckgo browsers - it does not block them. ... "Content and privacy is not blocking key adult sites even when i add then to the block list"-----Blocking Web Sites:
Help Center. Community. Announcements. Google Search. Users can now migrate Google Podcasts subscriptions to YouTube Music or to another app that supports OPML import. Learn more here. Send feedback about our Help Center.
The tool will basically let you erase ads and any other content you deem necessary. ... In addition to new AI features and a built-in ad-blocker, Safari 18 might include UI changes, especially on ...