- Are NPUs the New CPUs?
- Save More w/ This Hack on Big Deal Days

How to Save a Web Page as a PDF in Safari on the Mac
Take that web page to go as a PDF
:max_bytes(150000):strip_icc():format(webp)/ScottOrgera-f7aca23cc84a4ea9a3f9e2ebd93bd690.jpg)
What to Know
- In Safari, open a web page and go to File > Export as PDF . Follow the on-screen prompts to name the file and select a storage location.
- Alternatively, press Command + P in Safari. Select the PDF drop-down menu, choose Save as PDF , and then select Save .
- Press Shift + Command + R in Safari to open the Reader . Saving a PDF in Reader downloads a cleaner-looking PDF.
It's easy to export a web page to a PDF file with the Apple Safari web browser on the Mac. When you save a web page to PDF, you can share it so that the information looks identical to how it appears on the website. All PDF files look the same on a computer, tablet , phone, or another device. PDFs are also an alternative to printing the web page .
How to Export a Web Page as a PDF in Safari
It takes a few clicks to convert a web page to a PDF file with Safari.
Open the web page you want to save to PDF.
Go to the File menu and choose Export as PDF .
In the window that appears, enter a name for the PDF file and choose where to save it.
Select Save to save the web page as a PDF.
How to Print a PDF From a Website in Safari
Another way to save a web page as a PDF file is to print the page to PDF.
This feature is available in most web browsers.
Navigate to the page you want to save.
Go to the File menu and select Print .
The keyboard shortcut is Command + P .
Go to the lower-left corner of the print window and select the PDF drop-down arrow.
Select Save as PDF .
Enter a title for the PDF and choose where to save it.
Select Save .
Make a Cleaner PDF in Safari
Use Reader mode to remove ads for a cleaner appearance when saving a page as a PDF. It makes sites easier to read and simpler to save.
Reader isn't available for every website.
Navigate to the site you want to save.
Go to the View menu and choose Show Reader . Or, press Shift + Command + R on the keyboard. If the Show Reader option is gray, it isn't available for the current page.
To activate Reading Mode in earlier versions of Safari, select the three-line icon next to the URL.
A pared-down version of the page opens in Reader. Save the page as a PDF or print it as a PDF to keep a copy of the page.
Get the Latest Tech News Delivered Every Day
- How to Change Your Homepage in Safari
- How to Search for Text in Safari With iPhone Find on Page
- Back up or Move Your Safari Bookmarks to a New Mac
- How to Activate and Use Responsive Design Mode in Safari
- Keyboard Shortcuts for Safari on macOS
- How to Manage Your Browsing History in Safari
- How to Modify Text Size in the Safari Browser on a Mac
- How to Add, Edit, and Delete Bookmarks in iPhone's Safari
- How to Add Safari Website Shortcuts to iPad's Home Screen
- How to Block Ads in Safari on the iPhone
- How to Enable Safari's Debug Menu to Gain Added Capabilities
- What Is Safari?
- How to View HTML Source in Safari
- How to Check the Version Number of Apple Safari Browser
- Customize Safari Toolbar, Favorites, Tab, and Status Bars
- How to Disable JavaScript in Safari for iPhone
3 Easy Ways to Save a Webpage as a PDF Using Safari on a Mac

Your changes have been saved
Email is sent
Email has already been sent
Please verify your email address.
You’ve reached your account maximum for followed topics.
This Note-Taking System Finally Made Schoolwork Easier for Me
6 safari settings i changed to improve the browsing experience on my mac, do these ai generators really create vector images that look crisp at any size.
Surfing the internet will lead you to interesting reads that you may want to return to later or save as a future reference. There are many ways to do this—from bookmarking the page, to adding it to your reading list, to taking screenshots, or to printing the entire webpage.
With your Mac, however, you can easily export a webpage as a PDF using Safari and save it to your documents. Here’s how to do it.
1. Save a Webpage Exactly How It Looks on Safari
If you want to quickly convert a Safari webpage into a PDF on your Mac, without the need to customize it, do the following:
- While on Safari , go to the menu bar and click File .
- Scroll down to Export as PDF .
- In the popup window, rename the file and choose the save location.
Remember that saving a webpage in this manner will give you an exact PDF version of the webpage, which includes all the menu bars, buttons, ads, and reading suggestions. Though, some of the formatting may change slightly in the PDF to how it appears on your screen.
2. Save a Webpage Without the Distractions
If you find all the ads and buttons unappealing and distracting, you can create a clean PDF copy of the webpage with all the clutter. To do this:
- From Safari , click View > Show Reader .
- Then repeat the above process: Go to File > Export as PDF > Save .
Aside from the cleaner look, saving a webpage from Reader View renders the PDF in pages instead of a single scrollable strip, similar to how saved pages look when you save full-page screenshots of webpages on your iPhone .
3. Save a Customized PDF Using Safari
If you only want to save specific sections of the webpage instead of the entire thing, you can use this method:
- In Safari , go to File > Print .
- Check the specific pages that include the sections you want to save on the page preview.
- Under Pages , input the pages of the PDF you want to save.
- Click the dropdown menu at the bottom, then choose Save as PDF .
- Rename and choose the file destination before hitting Save .
Like saving web pages from Reader View, saving your PDF in this manner will give you a PDF with several pages instead of a single strip of webpage screenshot.
If you don’t want to include the webpage’s background, just uncheck the box beside Print backgrounds . This is helpful if you plan to print the PDFs and don’t want your printer to waste a ton of ink on the background.
You can also get rid of the headers and footers by removing the check mark beside Print headers and footers .
Keep a Copy of Your Favorite Webpages for an Accessible Read
With Safari, not only can you save PDF copies of your web pages for later reading, you can even customize them to keep a reader-friendly version of it. With this feature, you can save web pages for offline reading for a more accessible read.
- Safari Browser
'ZDNET Recommends': What exactly does it mean?
ZDNET's recommendations are based on many hours of testing, research, and comparison shopping. We gather data from the best available sources, including vendor and retailer listings as well as other relevant and independent reviews sites. And we pore over customer reviews to find out what matters to real people who already own and use the products and services we’re assessing.
When you click through from our site to a retailer and buy a product or service, we may earn affiliate commissions. This helps support our work, but does not affect what we cover or how, and it does not affect the price you pay. Neither ZDNET nor the author are compensated for these independent reviews. Indeed, we follow strict guidelines that ensure our editorial content is never influenced by advertisers.
ZDNET's editorial team writes on behalf of you, our reader. Our goal is to deliver the most accurate information and the most knowledgeable advice possible in order to help you make smarter buying decisions on tech gear and a wide array of products and services. Our editors thoroughly review and fact-check every article to ensure that our content meets the highest standards. If we have made an error or published misleading information, we will correct or clarify the article. If you see inaccuracies in our content, please report the mistake via this form .
How to save a webpage as a PDF in Apple Safari (without the ads)

How many times have you come across a webpage and wanted to be able to read it in a form that's not digital? I know it sounds almost like heresy in this digital age, but sometimes you just need to step away from the screen and go full-on analog with a paper printout.
Or, maybe you need a particular article for research and want to be able to highlight certain passages or turn the article in with a term paper. Maybe you're collecting different webpages for an assignment and want to keep them located in a single folder for later perusal. You never know if a site or page will be taken down at any point, and having a PDF copy of that page will ensure you always have access to the content.
Also: How to use ChatPDF: The AI chatbot that can tell you everything about your PDF
There are several reasons why you might want to save a webpage as a PDF file. With Apple Safari, there's a very handy way of doing so. However, I'm going to one-up the default process and make it such that the PDF you save only has the information you want -- not the ads and other bits of the site that serve as distractions for the real content.
Does this sound intriguing? Read on.
How to save a webpage as a PDF (without the extra "fluff")
What you'll need: The only thing you'll need for this is the Safari web browser. I'll demonstrate this on the MacOS version of Safari. I would recommend you be certain you're using the most recent version of Safari (as it's always a good idea to keep all of your software up to date).
1. Open the page in question
Open Safari (which you've probably already done since you're reading this).
Also: How to automatically enable reading mode for specific sites in MacOS Safari
Then, navigate to the page you want to save.
2. Open the page in Reader mode
This is the trick I mentioned earlier. Before you save the page as a PDF, you want to get rid of all the "extras" (such as ads and other bits you won't want). To do that, look for the Reader mode icon at the left edge of the address bar and click it. This will immediately re-open the page in Reader mode, where things are decidedly easier to read.
Opening a ZDNET page in Reader mode.
3. Save the page as a PDF
Now that you have the page open in Reader mode, the only thing that will be saved to the PDF file is what you see on the screen. Click the File menu entry in the Menu Bar and click Export as PDF.
You can share or save the webpage in question.
4. Name your PDF
When the Export popup opens, navigate to the folder that will house the file, give the file a name (or accept the default name -- which is the title of the webpage), and click Save.
Also: How to deny websites access to your location in Safari
Your PDF will save in the folder you selected.
You can save your PDF file anywhere you like (as long as your user has access to the folder).
You now have a PDF copy of the webpage, as seen through the lens of Reader mode. By saving the page as such, you not only make it easier to read but also save considerably on printer ink. That's a win for everyone involved (even the environment).
More how-tos
One of the best e ink tablets i've used is not by remarkable or amazon kindle, how apple just changed hearing aids forever - and the lives of those who need them, i decluttered my iphone and freed up gigs of space. here's how.
How to save a web page as a PDF
Here’s how to save a web page as a PDF to view offline

Learning how to save a web page as a PDF is extremely worthwhile. Maybe you’re downloading information for when you’re out and about without a reliable internet connection or perhaps you want to download a research paper so you can mark it up.
Whatever the reason, being able to view a web page offline as PDF can be very convenient. Sure, you could just bookmark a web page or copy and paste the link, but that would require you to have a constant internet connection and that’s not always a guarantee. If you know you’re going to need access to a web page in the future, it’s best to have it saved as a PDF.
- How to save a Word document as a PDF
- Best PDF editors in 2021
- How to combine PDF files
Logically you might assume that the “Save page as” function found in most browsers is the best way to go about saving a web page as a PDF. However, that option will actually save a page in HTML format. This isn't ideal for offline viewing, so it's better to save as a PDF instead.
Don’t worry if you’re unsure how to save a web page as a PDF, as you’ve come to the right place. Below you’ll find easy-to-follow instructions for how to save a web page as a PDF in every major browser on desktop and mobile.
How to save a web page as a PDF in Chrome
1. Click the three-dot button in the top-right corner of the Chrome browser and select the Print option in the menu. Alternatively, press Ctrl+P to skip this step. 2. In the Print window, click the down arrow to the right of the Destination heading to bring up a drop-down menu. From this submenu, select "Save as PDF." 3. You can click "More settings" if you want to set additional requirements like page size and scaling. Once you’re happy with your PDF, click Save at the bottom of the window. 4. You’ll now be asked to select where on your PC you want the PDF saved. Select a location , and then click Save .
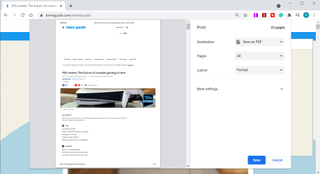
How to save a web page as a PDF in Microsoft Edge
1. Click the three-dot button in the top right corner of the Microsoft Edge browser and select the Print option . You can also press Ctrl+P to skip straight to step 2. 2. In the Print pop-up window click the down arrow underneath Printer and select "Save as PDF ." 3. You can use the Layout and Pages options located in the Print pop-up window to make formatting changes, as well as clicking "More settings" for options such as the number of pages and scaling. 4. Click the Save button and you’ll be asked to choose where on your PC the PDF will be saved. Select a location and click Save again to complete the process.
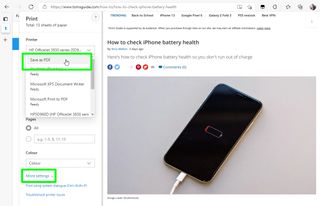
How to save a web page as a PDF in Firefox
1. Click the three line button located in the top-right corner of the Firefox browser, and select the "Print…" option. 2. In the resulting window click Print in the top-left corner. 3. When the next window opens, select "Microsoft Print to PDF" from the printer options and then click the Print button . 4. You’ll be asked to pick a file name and save location. After doing, this click Save .
Sign up to get the BEST of Tom's Guide direct to your inbox.
Here at Tom’s Guide our expert editors are committed to bringing you the best news, reviews and guides to help you stay informed and ahead of the curve!
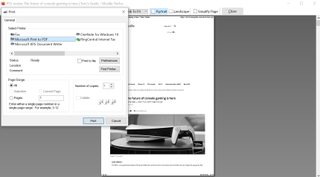
How to save a web page as a PDF in Safari
1. Click File in the menu bar at the top of your screen. Choose "Export as PDF…" from the menu. 2. A new window will open. From here, you can enter a file name and select a save location . 3. Once you’ve done that, click the Save button . Safari really does make it easy.

How to save a web page as a PDF on iOS
1. Open the web page you want to save as a PDF in the Safari app for iOS and press the Share button. It's the one with an arrow pointing up from a square box. 2. Press the Options button that will appear under the web page title. 3. Select PDF from the list of options, then press Done . 4. Next, press "Save to Files." 5. You’ll be asked to select a destination on your device where the PDF will be saved . Press Save to finish.
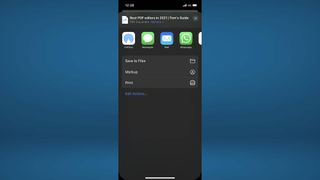
How to save a web page as a PDF on Android
1. Open the web page you want to save as a PDF in the Chrome app for Android. Tap the three-dot button located in the top-right corner and select Share . 2. A pop-up menu will appear on your screen, from here press Print . 3. Tap the down arrow on the top-right corner of your screen and choose "Save as PDF" from the options menu. 4. You can use the down arrow under Paper Size to choose several options such as the number of pages and scaling if required. 5. Once you’re ready to save your PDF, press the blue PDF button , which should be on the right of your screen.
For more file format guides, make sure you check out how to convert JPG to PDF on Windows PC and Mac , how to convert HEIC to JPG on Windows and how to change HEIC to JPG on iPhone , how to open HEIC files on Windows .
Rory is an Entertainment Editor at Tom’s Guide based in the UK. He covers a wide range of topics but with a particular focus on gaming and streaming. When he’s not reviewing the latest games, searching for hidden gems on Netflix, or writing hot takes on new gaming hardware, TV shows and movies, he can be found attending music festivals and getting far too emotionally invested in his favorite football team.
New research proves how important it is to use unique passwords – especially for your VPN
4 ways to test if your VPN provider is trustworthy
Hulu top 10 movies — here's the 3 worth watching right now
Most Popular
- 2 Hurry! The viral Ninja Slushi is back in stock — where to buy it now
- 3 Microsoft pushes further into generative AI with Copilot Agents — here’s what they can do
- 4 New report reveals which appliance brands are rated highest by consumers
- 5 Forget October Prime Day — every Fire TV Stick is on sale now from just $19

How to Save a Web Page as a PDF on Mac and Windows
To print, share, or save for later
There are many ways to save web pages for offline reading. You can either save pages within your web browser (perhaps in a reading list) or export the web pages outside your browser as screenshots , images, a Word document, PDF files, etc.
PDF files are portable, print-ready, and easily shareable. In this tutorial, you’ll learn how to save a webpage as a PDF file on your Mac and Windows devices. We cover steps for popular web browsers (Google Chrome, Mozilla Firefox, Safari, and Microsoft Edge) and reputable third-party tools.
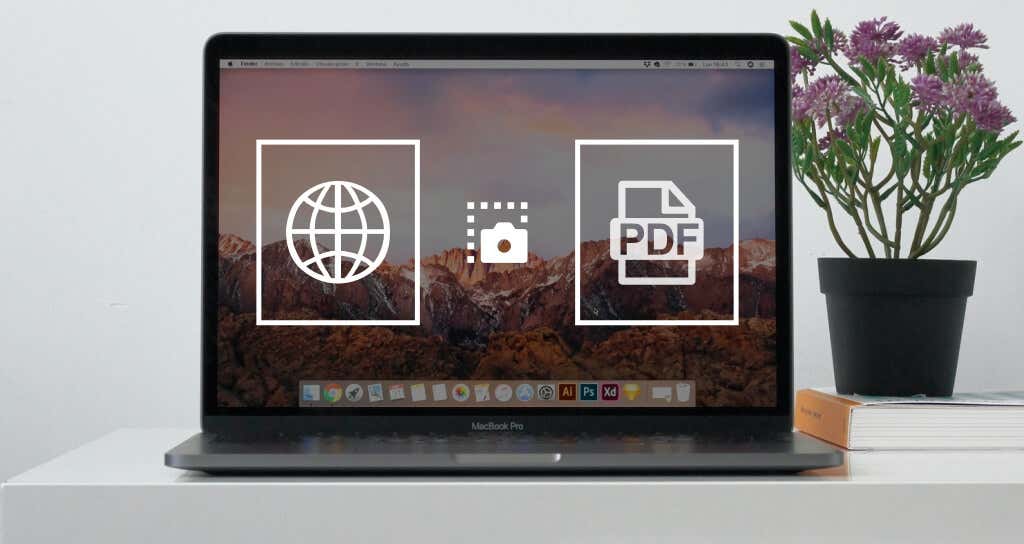
Save a Web Page as a PDF in Firefox
Firefox’s “Print tool” lets users print web pages to physical papers (via a printer) or save them as PDF. When you launch this tool, Firefox automatically optimizes the web pages to fit different paper sizes. Each page is also assigned a page number for easy identification and sorting.
- Head to the web page you want to save as a PDF document and press Control + P (for Windows) or Command + P (in macOS) to launch the Firefox Print tool.
Alternatively, select the hamburger menu icon and select Print .
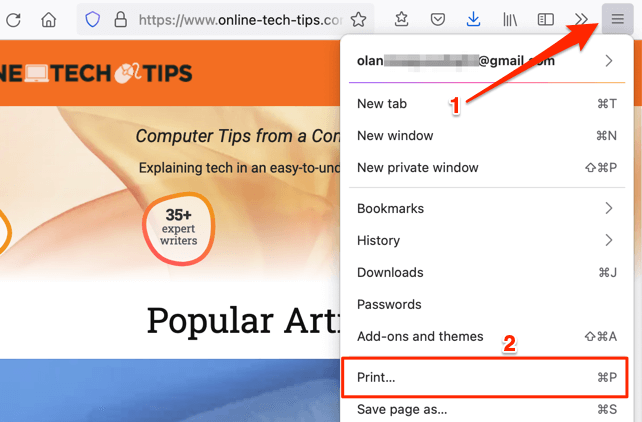
- Ensure Save to PDF is the selected option in the “Destination” section. Windows has a built-in PDF printer (Microsoft Print to PDF), so you can either select Save to PDF or Microsoft Print to PDF in the “Destination” section.
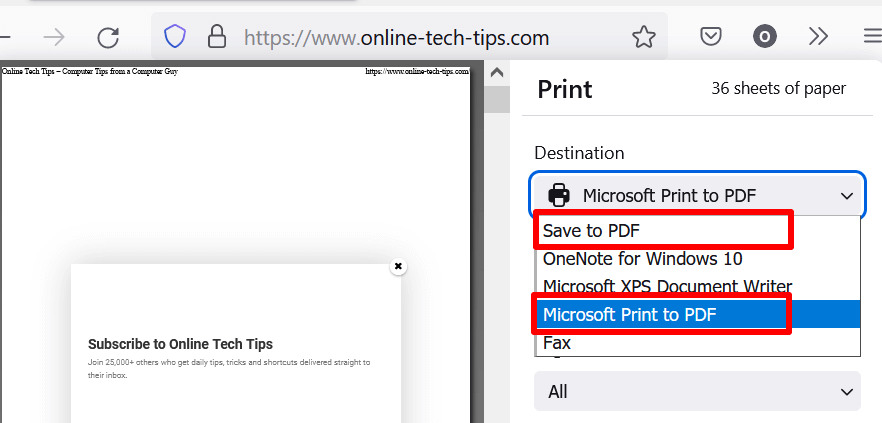
You can also choose whether you want the PDF document to display the web page in portrait or landscape orientation.
- In the “Pages” section, select All if you want to save the entire webpage as a PDF document.
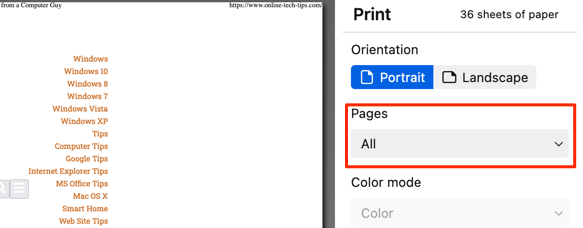
Otherwise, select the Pages drop-down button, choose Custom , and enter the page number(s) containing the portion of the web page you want to save as a PDF file.
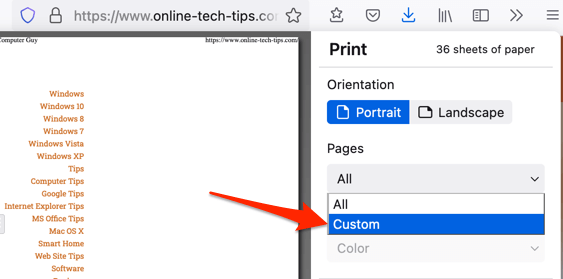
To add multiple pages to the PDF file, type the pages you want in the document and separate them with a comma.
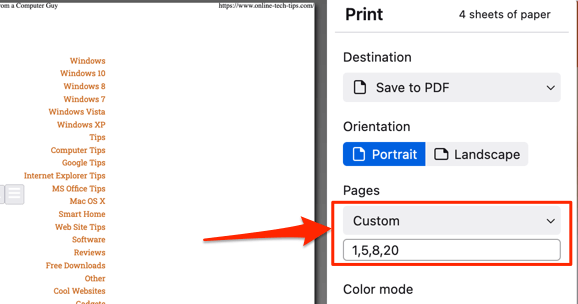
Better yet, use a hyphen to select a range of pages you want in the PDF document. Say you want to save page 8 through page 15 and page 17 through page 30 to a single PDF document, type 8-15, 17-30 in the Custom dialog box.
By default, Firefox’s print tool doesn’t add images and page background elements to the PDF file. It only captures the page’s text component. So, if the page previews on the left side aren’t displaying images, enable “Print background” (see step #4 below) to add images to the generated PDF.
- Expand the More settings drop-down section.
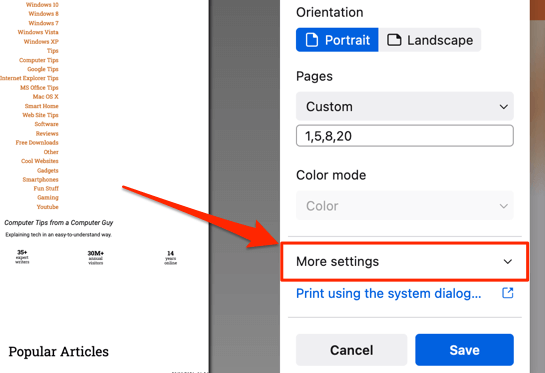
- Check the Print backgrounds box.
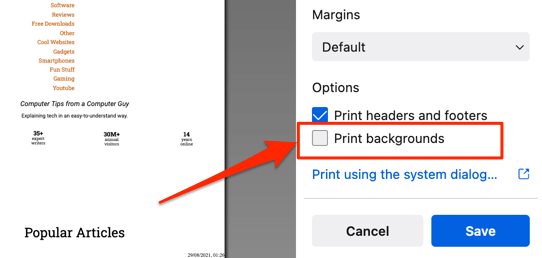
- Select Save and choose the destination folder you want the PDF file stored on your computer.
Save a Web Page to PDF in Google Chrome
Chrome’s webpage-to-PDF generator is also embedded in the Print tool, and the steps are similar to Firefox’s.
- Go to the tab housing the web page you want to print and press Control + P (for Windows) or Command + P (for Mac).
Another way to launch Chrome’s print tool is to right-click anywhere on the page you want to print and selecting Print on the context menu.
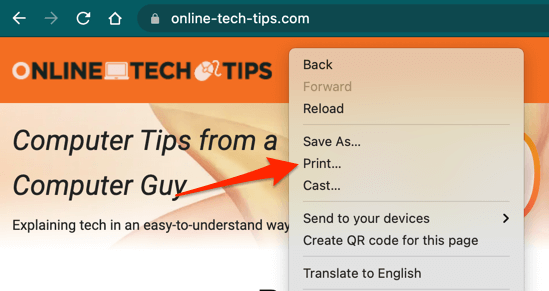
- Select Save as PDF in the “Destination” option. If you’re using a Windows device, select either Microsoft Print to PDF or Save as PDF .
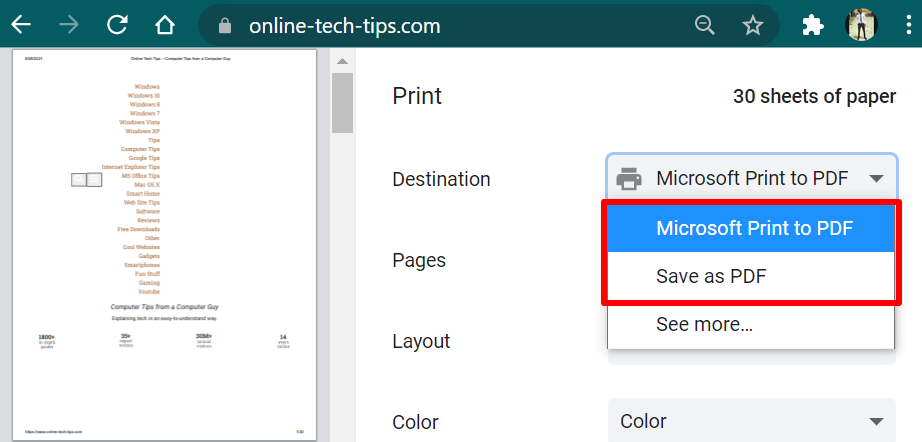
Both printer options will convert the web page to a PDF document with all relevant components (links, images, texts, etc.) included.
- To include the entire web page in the PDF document, select All in the “Pages” section.
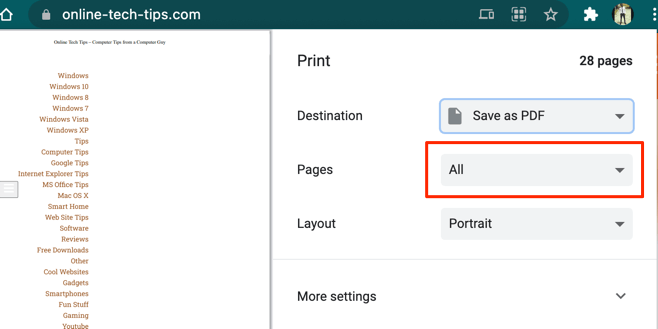
- As with Firefox, Chrome also lets you configure the PDF’s layout. Select Portrait or Landscape in the “Layout” section.
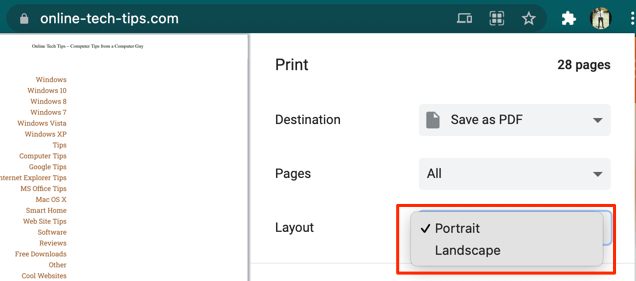
Chrome for Windows has a “Color” feature that lets users modify the color scheme of the web page. Select Color if you want the PDF to keep the site’s color scheme. The Black and white option, on the other hand, gives pages in the PDF a monochrome look.
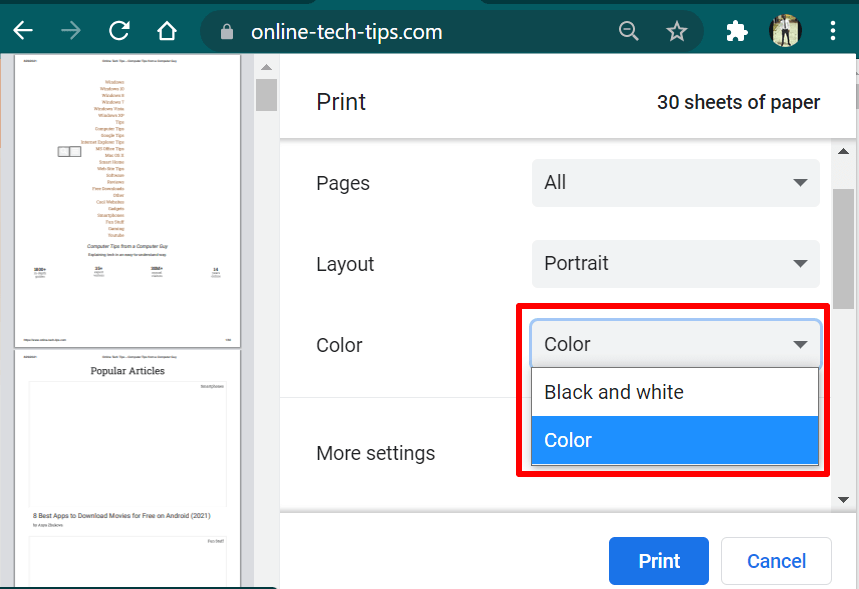
- Expand the More settings section to make advanced changes to the PDF.
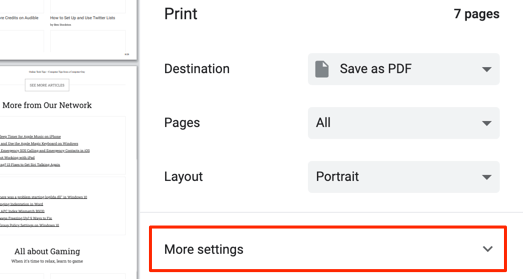
- Chrome’s PDF generation engine is quite advanced. The “Pages per sheet” option lets you compress up to 16 pages/sections of the web page into a single sheet. That’ll reduce the number of pages in the PDF document but significantly increase its file size.
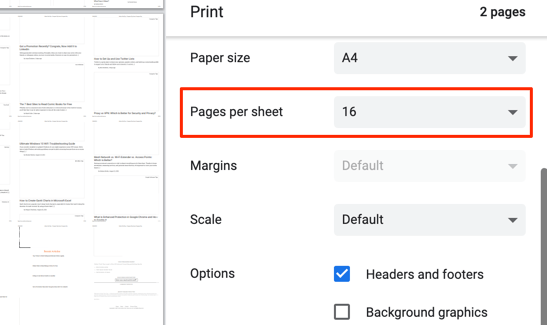
- Check the Background graphics box in the “Options” section to add images and other background designs to the PDF document. Of course, that will also increase the file size.
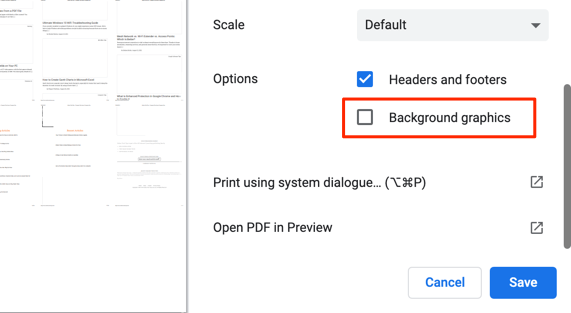
- On macOS devices, there’s an option to view the pre-generated PDF in Preview without saving the document locally. Select Open PDF in Preview and Chrome will display the PDF in a new Preview window.
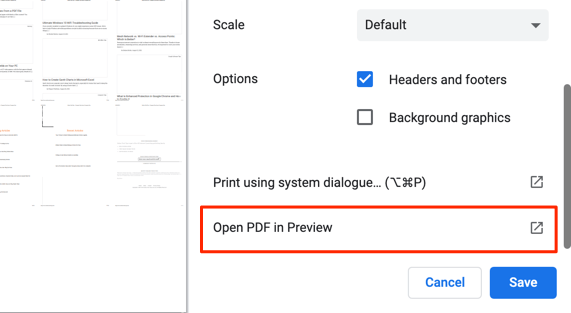
Save a Web Page to PDF in Microsoft Edge
Google Chrome and Microsoft Edge are both Chromium-based browsers. Therefore, the steps for saving web pages as PDF files in Chrome are the same as Microsoft Edge.
Pressing Control + P (in Windows) or Command + P (in macOS) will launch the print tool that houses the PDF generator. You’ll also find the option to access the tool when you right-click the web page and select Print on the context menu.
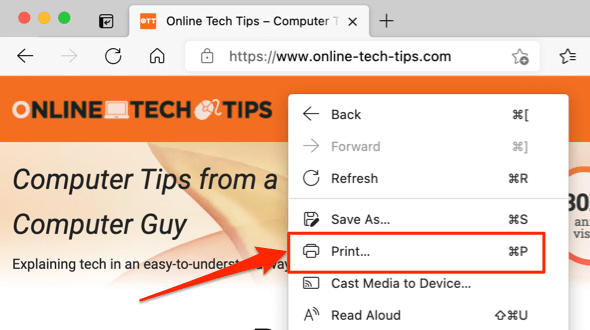
Select Save as PDF (or Microsoft Print to PDF for Windows devices) in the “Printer” section, select your preferred page layout ( Portrait or Landscape ), and select the pages you want in the document, and select the More settings drop-down to make advanced changes to the PDF.
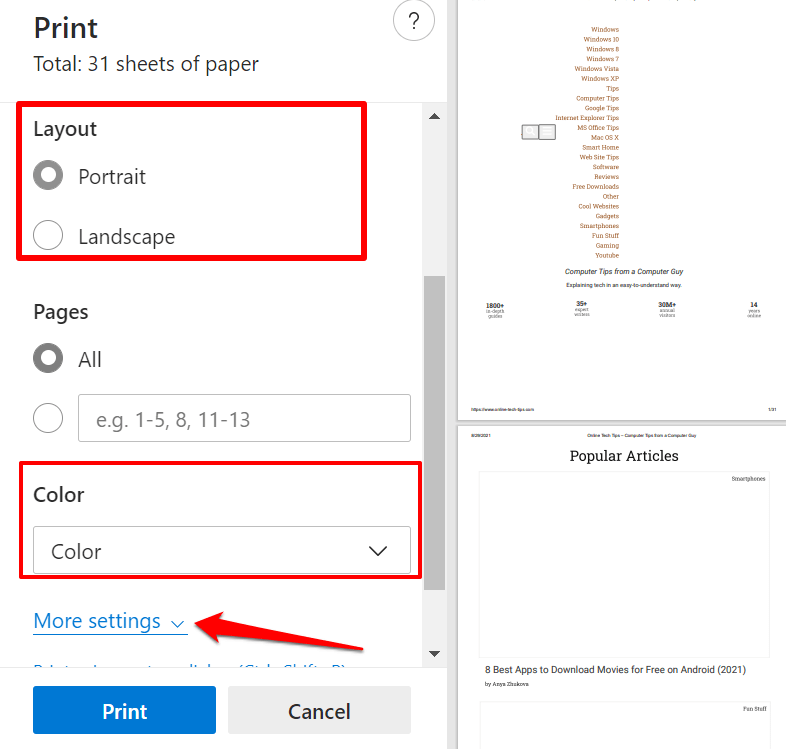
As with Google Chrome, you’ll find options to customize how many pages you want per sheet, paper size, (top, bottom, and side) margins, color scheme (Windows only), etc. Remember to check the Background graphics box if you want images included in the resulting PDF. Select Print to store the PDF document on your device.
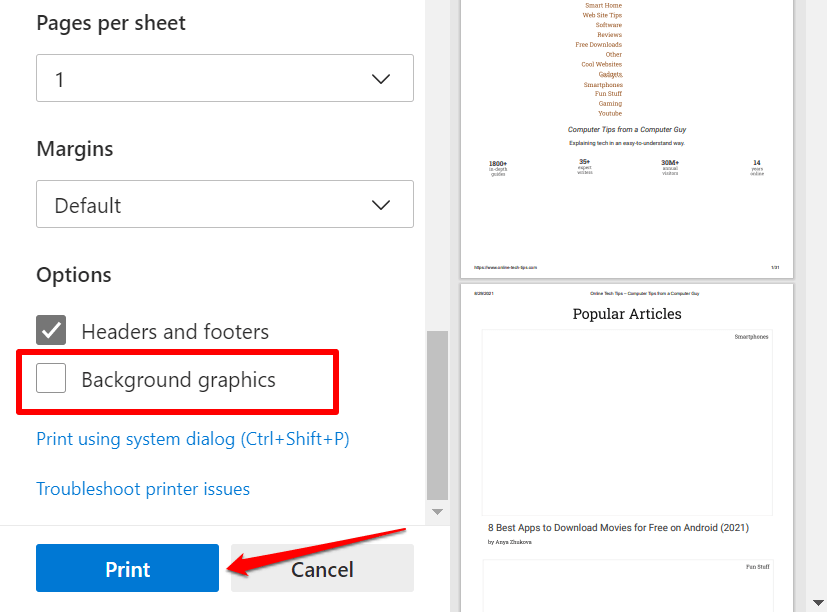
Save a Web Page as a PDF in Safari
Converting Safari webpages to PDF documents is just as easy. The macOS browser There are two ways to save web pages as PDF documents in Safari. You can either export the page as a single-view PDF file (select File on the Safari menu bar and select Export as PDF ) or save it as a multi-page PDF document.
We recommend the latter because the hyperlinks in the resulting PDF are clickable.
- Visit the web page you want to save as PDF and press Command + P . Or, right-click the page and select Print Page .
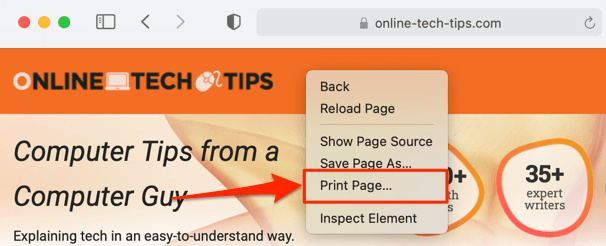
- Select Show Details below the preview to edit the PDF.
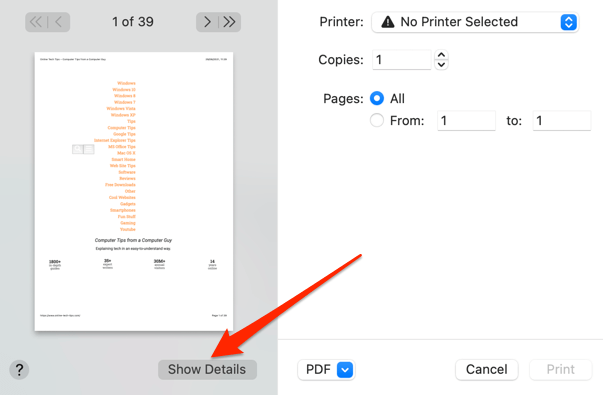
- Select the pages you want to print, choose your preferred page orientation, and check the Print backgrounds box to add images to the PDF.
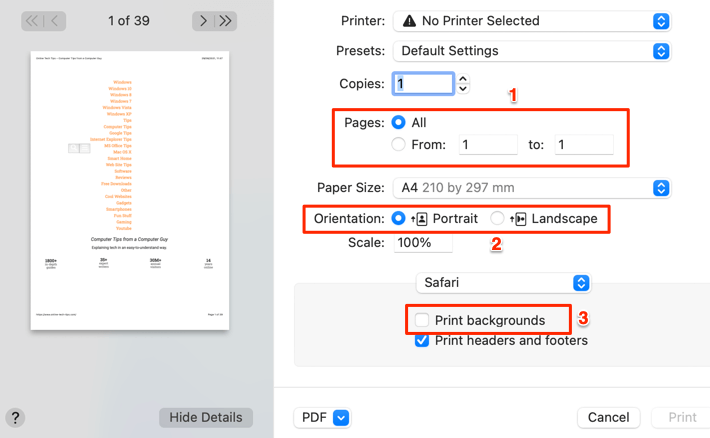
- To modify the number of pages per sheet, tap the “Safari” drop-down button, select Layout , and select the number of sheets you want on a page.
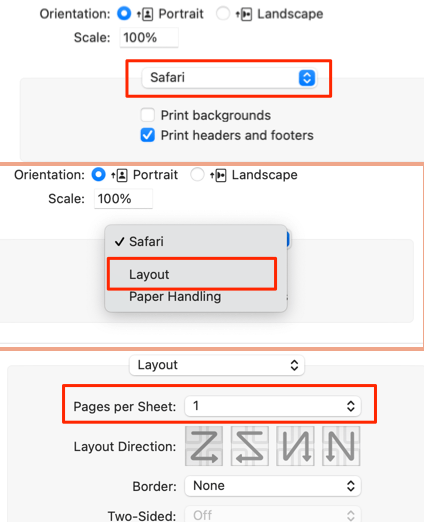
- To save the web page to your Mac as a PDF document, tap the PDF drop-down at the bottom of the print tool, and select Save as PDF .
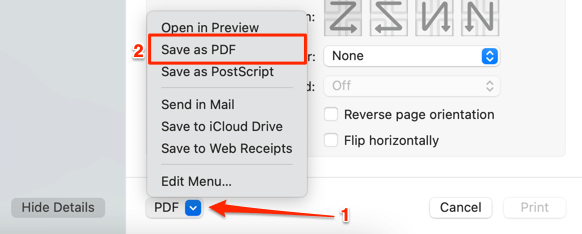
- Give the PDF document a preferred name/description, select the destination folder, and select Save . Select Security Options to password-protect the PDF file.
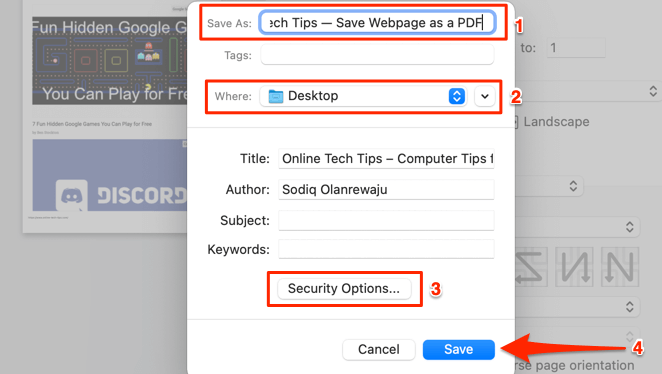
Save Web Page as PDF Using Online Tools
PDF generators built into your web browsers are convenient and super easy to use. However, if you don’t use the above-mentioned browsers, or your browser doesn’t have a PDF generator, or you want to save a web page as a PDF on your mobile device, online web page converters (like Sejda and CloudConvert ) will come in handy.
For Sejda, enter the URL of the web page in the dialog box and select the Convert HTML to PDF button. Your browser should automatically download the PDF format of the provided URL.
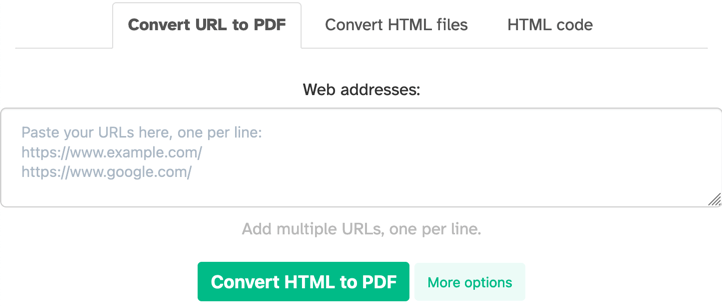
CloudConvert is our favorite because it sports advanced features you’d find in web browsers’ PDF generators. You can select the pages (or page range) you want to print, customize page size, print background graphics, etc.
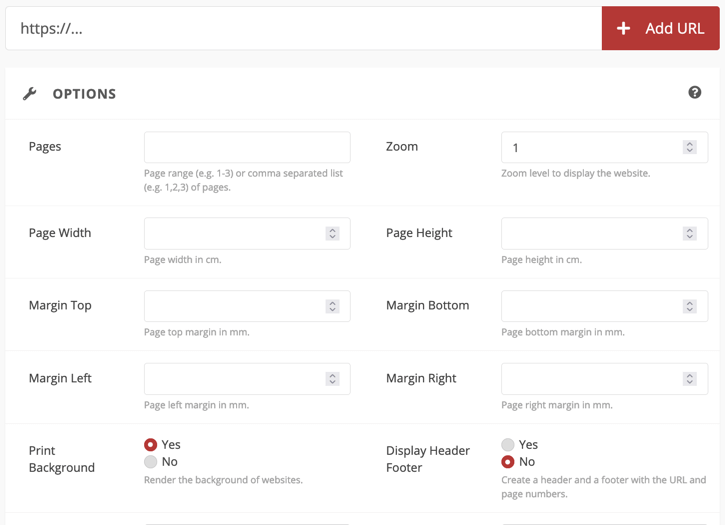
The resulting PDF documents exported from the above-mentioned techniques and tools should have all components of the original web page—texts, images, ads, hyperlinks, and other multimedia files. Embedded videos, on the other hand, will have their thumbnails or the last frame displayed on the web page at the point of conversion.
Sodiq has written thousands of tutorials, guides, and explainers over the past 4 years to help people solve problems with Android, iOS, Mac, and Windows devices. He also enjoys reviewing consumer tech products (smartphones, smart home devices, accessories, etc.) and binge-watching comedy series in his spare time. Read Sodiq's Full Bio
Read More Posts:


Tips & Tricks
Troubleshooting, how to save webpage as pdf using safari on iphone & ipad.

Are you looking to save a webpage or multiple webpages as PDF files to your iPhone or iPad? There are many reasons you might want to do this, perhaps you’re wishing to save a webpage receipt as a PDF for record keeping, to archive a page, or to access a web page offline. Fortunately, Safari makes it easy to convert webpages into PDF files.
The ability to create PDF from webpages in Safari was first introduced with the release of iOS 11. However, the steps needed to access the same has been slightly tweaked if you’re running a newer version of iOS like iOS 15, iOS 14, and iOS 13. The advantage of having PDF files of webpages is that they can be viewed even when you’re not connected to the internet and they can also be easily printed out. Plus, you can share it with your colleagues along with other files. So let’s check out creating a PDF from a webpage by using Safari on iPhone or iPad.
How to Save Webpage as PDF with Safari on iPhone & iPad
The following steps are applicable if your iPhone or iPad is running iOS 13/iPadOS 13 or later. On the other hand, if your device is running an older software version, you can follow this method instead .

That’s all you needed to do. You’ve successfully saved the current webpage as a PDF file on your iOS/iPadOS device.
The “Save to Files” option will only show up in the share sheet if you’ve selected the PDF format from the Options menu. This setting will be reset once you exit the share sheet. So, if you’re looking to save multiple webpages, you’ll need to repeat the above steps for each one of them.
If you’ve saved the PDF file in an iCloud Drive directory, it’s worth pointing out that the file will be accessible from all your other Apple devices as well, provided you’re signed into them with the same Apple account.
The saved webpage can then be shared as a file from the Files app instead of a webpage, which can then be viewed even offline by the recipient. The PDF file will follow the format of “Safari – (Date of Creation) – (Time of Creation).pdf”, but you can easily rename it according to your preference within the Files app .
Keep in mind that if the webpage had ads or other page styling, the downloaded PDF files will also show those ads or page styling. However, if you don’t want that kind of stuff in your saved PDF, you can switch to reader view in Safari and then follow the same steps to save it without any ads, page clutter, or styling elements.
Did you convert any webpage to a PDF file, or save webpages as a PDF file to your iPhone or iPad? What is the purpose you use this feature for? Do you use another approach? Let us know your experiences and thoughts in the comments.
Enjoy this tip? Subscribe to our newsletter!
Get more of our great Apple tips, tricks, and important news delivered to your inbox with the OSXDaily newsletter.
You have successfully joined our subscriber list.
Related articles:
- How to Save a Webpage as PDF on iPad and iPhone the Easy Way
- 4 Ways to Convert PDF to Word DOCX in Mac OS
- How to Save Webpage as PDF from Mac in Safari
- How to Download PDF Files from Safari on Mac
» Comments RSS Feed
This is really helpful, thank you.
This technique does not work with all webpages. Some webpages do not allow saving or printing.
Whilst this works, 1) It only includes a single page. 2) Margins are blotting out key page content.
I am on Android for the past 4 years but if memory serves me correct you can: expert > print > ping OUT on the print preview > export there > do whatever you want.
Hey, this is really useful! Thanks! I have previously used the method of printing to PDF, then reverse pinch, tap the share box on that one & save. Which works about as well (maybe in all apps that can print), but so very not-obvious.
Leave a Reply
Name (required)
Mail (will not be published) (required)
Subscribe to OSXDaily
- - How to Prepare Your iPhone for iOS 18
- - Which Apple Watch Models Support WatchOS 11? Here’s the List
- - iPadOS 18 is Compatible with These iPads
- - iOS 18 is Compatible with These iPhone Models
- - MacOS Sequoia is Compatible with These Macs
- - iOS 18 is Available to Download Now
- - WatchOS 11 Available to Download Now for Apple Watch
- - MacOS Sequoia is Available to Download Now
- - Fun: Don’t Forget to Accept New iCloud Terms & Conditions
iPhone / iPad
- - iOS 18 Release Candidate Available to Download Now
- - iPhone 16 & iPhone 16 Pro Announced with Faster Chips & Apple Intelligence Support
- - iOS 18 Beta 8 Available to Download
- - MacOS Sequoia 15 Release Candidate Available to Download Now
- - MacOS Sequoia 15 Beta 8 Available to Download
- - How to Run Llama LLM on Mac, Locally
- - How to Recover an Unsaved PowerPoint on Mac
- - How to Uninstall VMWare Fusion on Mac
- - chronod on Mac – High CPU Use & Network Access Requests Explained
- - Why Are iPhone Videos Low Quality & Blurry When Sent to Android Users?
- - Fix brew Error “The arm64 architecture is required for this software” on Apple Silicon Mac

About OSXDaily | Contact Us | Privacy Policy | Sitemap
This website is unrelated to Apple Inc
All trademarks and copyrights on this website are property of their respective owners.
© 2024 OS X Daily. All Rights Reserved. Reproduction without explicit permission is prohibited.
- Meta Quest 4
- Google Pixel 9
- Apple Vision Pro 2
- Nintendo Switch 2
- Samsung Galaxy Ring
- Yellowstone Season 6
- Recall an Email in Outlook
- Stranger Things Season 5
How to save a webpage as a PDF on desktop and mobile

You'll probably eventually come across a webpage that you'd like to save for later, and if you save a webpage as a PDF it will stay the same as it is today when you access it again. As a result, converting a webpage to PDF format is an excellent way to record web data as it is for our records, research, and other applications. Here's how to go about it.
Desktop browsers
Mobile browsers, safari for ios/ipados, option 2: safari for ios/ipados, chrome for android, chrome for ios, extensions and web tools, what you need.
Internet-enabled device
Browsers and mobile browsers, such as Firefox, Safari, and Chrome
For most browsers, the Print function is the fastest and most effective way to save a webpage to PDF. We know choosing Save page as… would be the logical choice, but that option is for saving pages in a web format, not as a contained file like a PDF. The Print option is the tool you need.
Step 1: Select Print from your browser's file menu. Nearly all browsers (including Chrome, Firefox, Brave, Safari, and Edge) will open Print if you press Ctrl + P or Command + P (on a Mac).
Step 2: Select Save as PDF from the resulting menu.
Step 3: Select your settings for page layout and range.
Step 4: Save the PDF to your preferred file location.
Here's how to convert a webpage to a PDF using mobile browsers:
There are two ways to create a PDF using Safari on the iPhone and iPad. The first method uses the screenshot tool:
Step 1: Open a webpage in Safari and grab a screenshot. This method depends on your device.
Step 2: On the following screen, select the Full page tab and perform any markups you want to include. Select Done when you’re finished.
Step 3: Choose Save PDF to files on the resulting pop-up.
Step 4: Choose a destination on your device and select Save to complete.
The second method uses the Share tool:
Step 1: Open the webpage in Safari and select the Share button.
Step 2: On the drop-down (iPad) or pop-up (iPhone) Share Sheet, select Options listed under the webpage title.
Step 3: Choose PDF on the following list and then select Back (iPad) or Done (iPhone).
Step 4: On the Share Sheet, select Save to files .
Step 5: Choose a destination and then select Save .
Follow these steps to save a webpage to PDF using Chrome for Android :
Step 1: Open your desired webpage in the Chrome app, select the Three-dot icon located in the top-right corner, and choose Share in the drop-down menu.
Step 2: A pop-up menu appears on the bottom of the screen. From this menu, select Print .
Step 3: Select the Down arrow at the top of the screen and choose the Save as PDF option on the drop-down menu.
Step 4: Select the Down arrow underneath Paper size and choose your document options (size, color, pages) if necessary.
Step 5: Once you’re ready to save your PDF, select the circle PDF icon on the right side of the screen.
Step 6: Give your file a name by navigating to the bottom of the following screen, entering the name in the text box, and then selecting Save .
You also have the opportunity to choose your save location simply by pressing the Three horizontal lines (you’ll see these on the top left of your screen). You can select from a variety of options, including the Downloads folder, somewhere else in your device’s storage, or in your Google Drive.
You’re also able to save PDFs directly from Chrome if you’re using an iOS device; however, the instructions are slightly different.
Step 1: Select the Share icon (you can find this in the top-right corner of your screen) and scroll down a bit until you see the Print option. Select it.
Step 2: From the Print menu, use both of your fingers to make a pinching motion that will allow you to zoom in and get a closer view. Doing this will cause the page to automatically transform into a full-screen PDF that you can examine.
Step 3: On the top-right of the screen, select the Share icon again, then pick Save to files . You can then enter the name you want to call your file, and that’s it – now you have a PDF of your webpage. Keep in mind that you can also implement this process on Firefox for iOS.
Do you want more options for creating specific kinds of PDFs? Do you need to customize PDFs before they’re created? There are many online extensions and web-based tools that specialize in converting HTML to PDFs, with plenty of options for how the PDF looks and where it goes. These options are particularly useful for developers and businesses that need to convert multiple pages at once.
PDFShift is a quick online tool designed for speed. For long-term use, all you need is a free account, but the real value is in the full set of tools that allow for mass conversions of HTML at high speeds for serious projects.
NovaPDF provides business-friendly licenses for its PDF creator and manager. You can simply print to NovaPDF to automatically generate a PDF and customize the “printing” job with NovaPDF’s options for overlays, watermarks, digital signatures, and more. It’s a good tool for more detailed work.
Adobe Acrobat
If you pay for a subscription to Adobe services (or you’re willing to start a free trial), there is an additional option. Adobe allows you to install a PDF toolbar in your browser. This creates a simple Convert to PDF button that allows for superfast conversions on the fly. The toolbar works on Internet Explorer, Chrome, and Firefox and could be more convenient if you regularly use Adobe tools.
Editors’ Recommendations
- The most common Microsoft Teams problems and how to fix them
- How to create a drop-down list in Excel on Windows and Mac
- Here’s how to quickly and easily convert a PDF to Excel
- How to print a PowerPoint presentation with notes
- How to delete a page in Word (including a blank page)
- How-To Guides

Pushing your hardware to its full potential — such as by enabling XMP — ensures that you get the best performance which is crucial for all sorts of heavy tasks including gaming. Memory is one of the key components that can bring a noticeable improvement in video quality and speed.
Surprisingly, even if you know what RAM is and how it works, you may not know that it typically doesn’t run at its claimed clock speeds. That is why you need to implement XMP (or Extreme Memory Profiles) to enjoy superior performance.
While using a Windows PC over a MacOS system (or vice versa) was once fairly limited in terms of crossover, such towering walls no longer exist. Still though, if you’ve ever wanted to use the same external hard drive with both Windows and MacOS, you know how big of a burden this process can be.
Incidentally, the term "external hard drive" generally refers to portable storage devices. They're as fast as the best SSDs, but you can connect them to your computer using a USB cable.
You rely on the internet to stay connected to friends, family, and coworkers, monitor the news, shop, pay bills, and more. That makes privacy and security more important than ever, and a virtual private network (VPN) is one of the easiest, cheapest, and most effective ways to hide your location and safeguard your online activities from unwanted network intruders.
But if you're having trouble choosing the right VPN service for your budget and security needs, don't worry: We can help. Below, you'll find a list of the best VPNs around. Our comprehensive guide to the best VPN services covers pricing, features, and all the information you need to make an informed decision.
- a. Send us an email
- b. Anonymous form
- Buyer's Guide
- Upcoming Products
- Tips / Contact Us
- Podcast Instagram Facebook Twitter Mastodon YouTube Notifications RSS Newsletter
How to Turn Any Webpage Into a PDF on iOS
On iOS devices, there's a feature that lets you save any webpage as a PDF, so you can add edits, annotate it, read it offline, share it with friends, and more. Saving a webpage as a PDF is simple enough to do, but if you haven't done it before, you might not know the feature exists.
play Subscribe to the MacRumors YouTube channel for more videos. Here's how to do it:
- Open up Safari.
- Navigate to the webpage you want to save.
- Tap on the Share button, which is the square with the upwards arrow.
- On the bottom bar, swipe to the left several times until you see "Create PDF."
- Tap "Create PDF."
From there, you can choose to edit the PDF using markup tools by tapping on the pen icon on the top right of the screen, or you can print it, save it, or share it by using the Share icon at the bottom of the screen.
Get weekly top MacRumors stories in your inbox.
Top Rated Comments
But iBooks is a prison
This feature has been available since at least iOS 9. When in Safari/share/Save pdf to iBooks. But iBooks is a prison, so from there you need to email it to yourself, then download the attached pdf to another app. Typical iOS runaround.
Popular Stories

iOS 18 Available Now With These 8 New Features For Your iPhone

Here's When iOS 18 Rolls Out Today in Every Time Zone

10 Reasons to Wait for Next Year's iPhone 17
M4 Macs, New iPad Mini, and iPad 11 Expected at Upcoming Apple Event

iPhone 16 Pro Demand Has Been Lower Than Expected, Analyst Says

Apple Intelligence Features Expected to Roll Out in This Order Between iOS 18.1 and iOS 18.4
Next article.

iOS 18 brings major changes to the Messages app, with Apple adding several fun features.

The Photos app redesign has been one of the most controversial changes that Apple made in iOS 18.

iOS 18 is an update designed for the iPhone, but it adds several new features to the AirPods

The Phone app doesn't often get updated, but with iOS 18 and Apple Intelligence, it's getting a major overhaul.

Updates to Mail, Photos, Messages, and more, with Apple Intelligence features throughout.

iPhone Mirroring, Safari improvements, new Passwords app, and Apple Intelligence features throughout.

Apple Intelligence features, Smart Script handwriting refinement, Calculator app, and more.

New hand gestures, rearrange apps in Home View, larger Mac Virtual Display, and more.
Other Stories
2 hours ago by Tim Hardwick

4 hours ago by Tim Hardwick

4 hours ago by Joe Rossignol
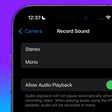
5 hours ago by Tim Hardwick
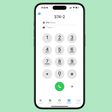
🔥 Get official iPhone 16 wallpapers now!

How to save webpage as PDF on iPhone and iPad
Updated on:
“Can I save this webpage as a PDF on my iPhone?” A question you’ve surely asked as an avid reader.
When you spot an article worth reading or a website that catches your fancy, you can take it offline by converting it into a PDF. You can then return to the saved PDF for referencing or a quick read anytime you want.
Saving a web page as a PDF is straightforward but depends on the iOS version and the web browser you prefer. Let’s take a closer look.
How to save a full-page screenshot as a PDF in Safari
- Turn any webpage into a PDF using Share sheet on iOS
How to save webpage as PDF from any browser using Shortcuts
How to save a webpage as pdf in safari.
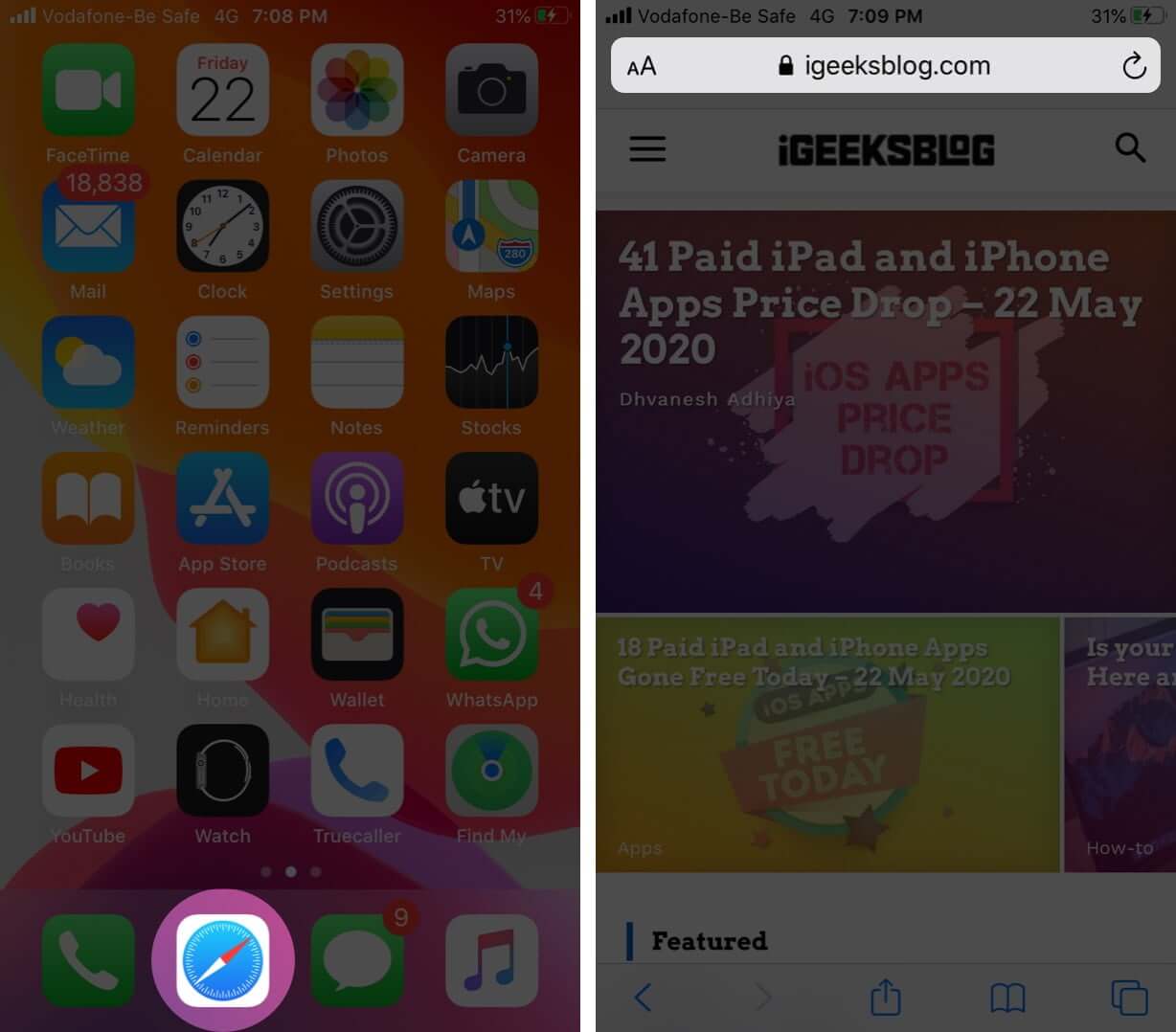
- Now, screenshot the page. Tap the preview in the bottom left corner of the screen.
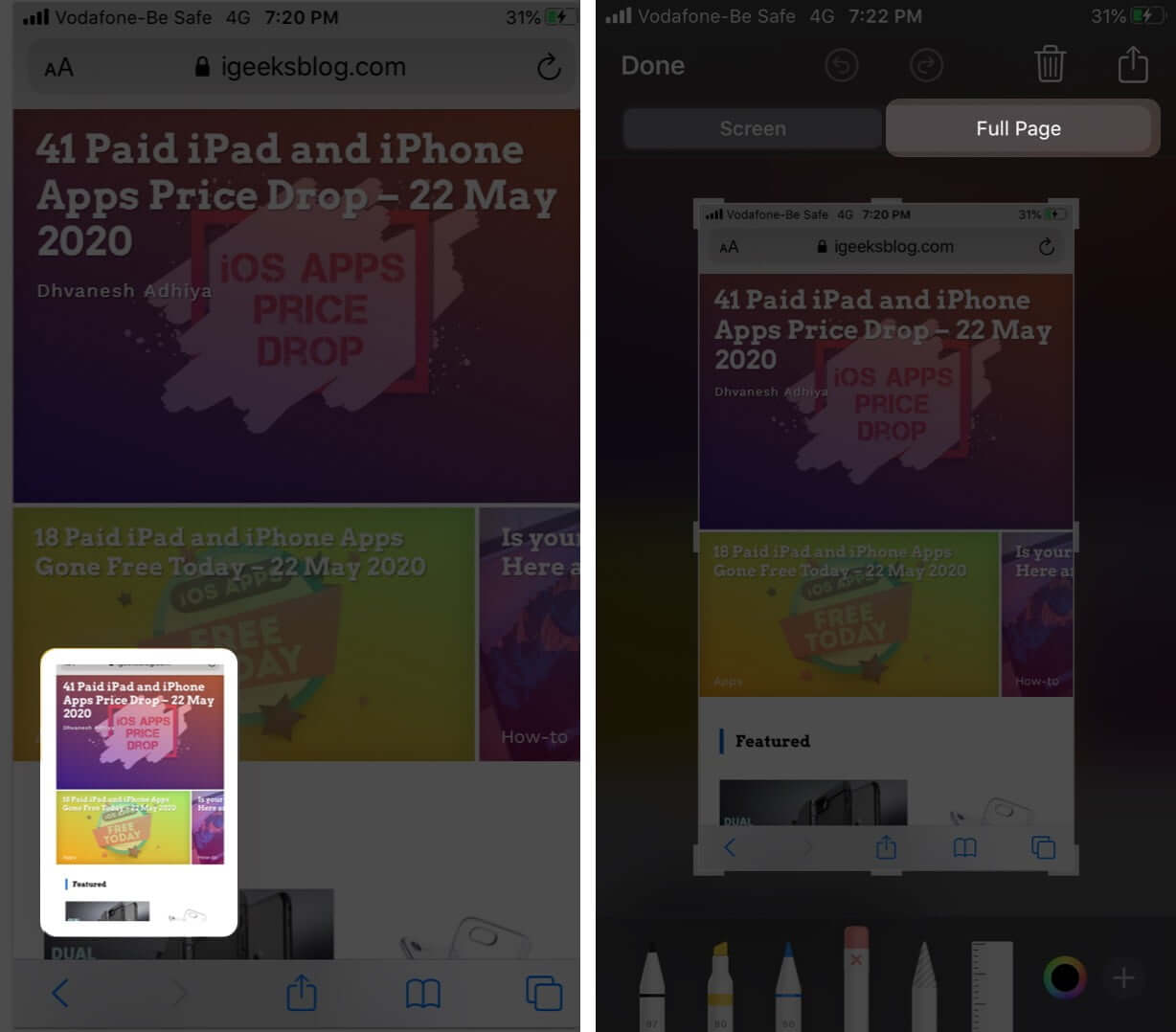
And that’s all there is for this method. However, if you’re not a fan of taking a screenshot, there’s another handy way to convert the webpage into PDF.
Turn any webpage into a PDF using share sheet on iPhone
- Open Safari and the page you want to save as a PDF.
- Tap the Share icon from the bottom of the page.
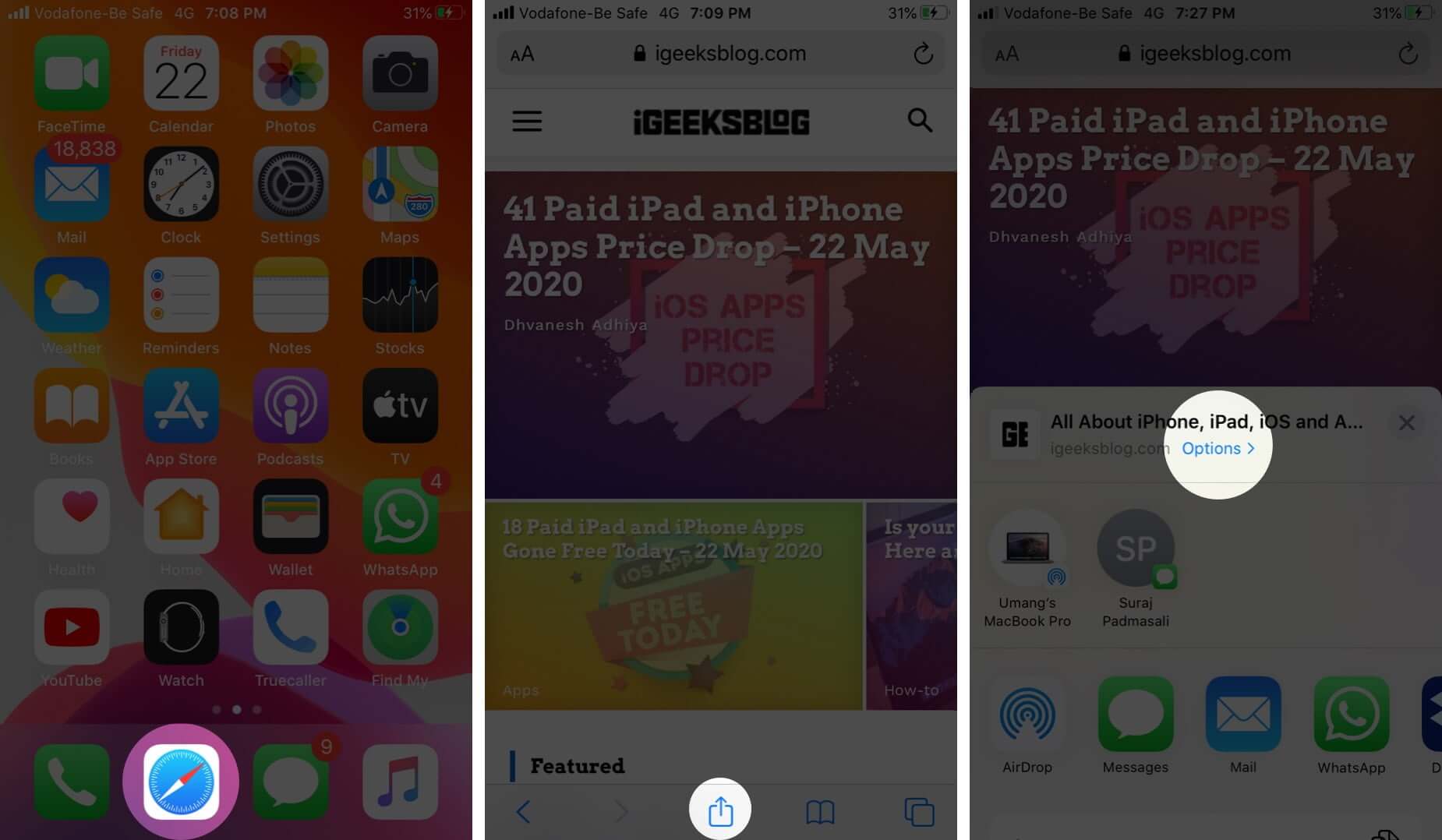
- You will now return to the Share sheet. Tap Save to Files .
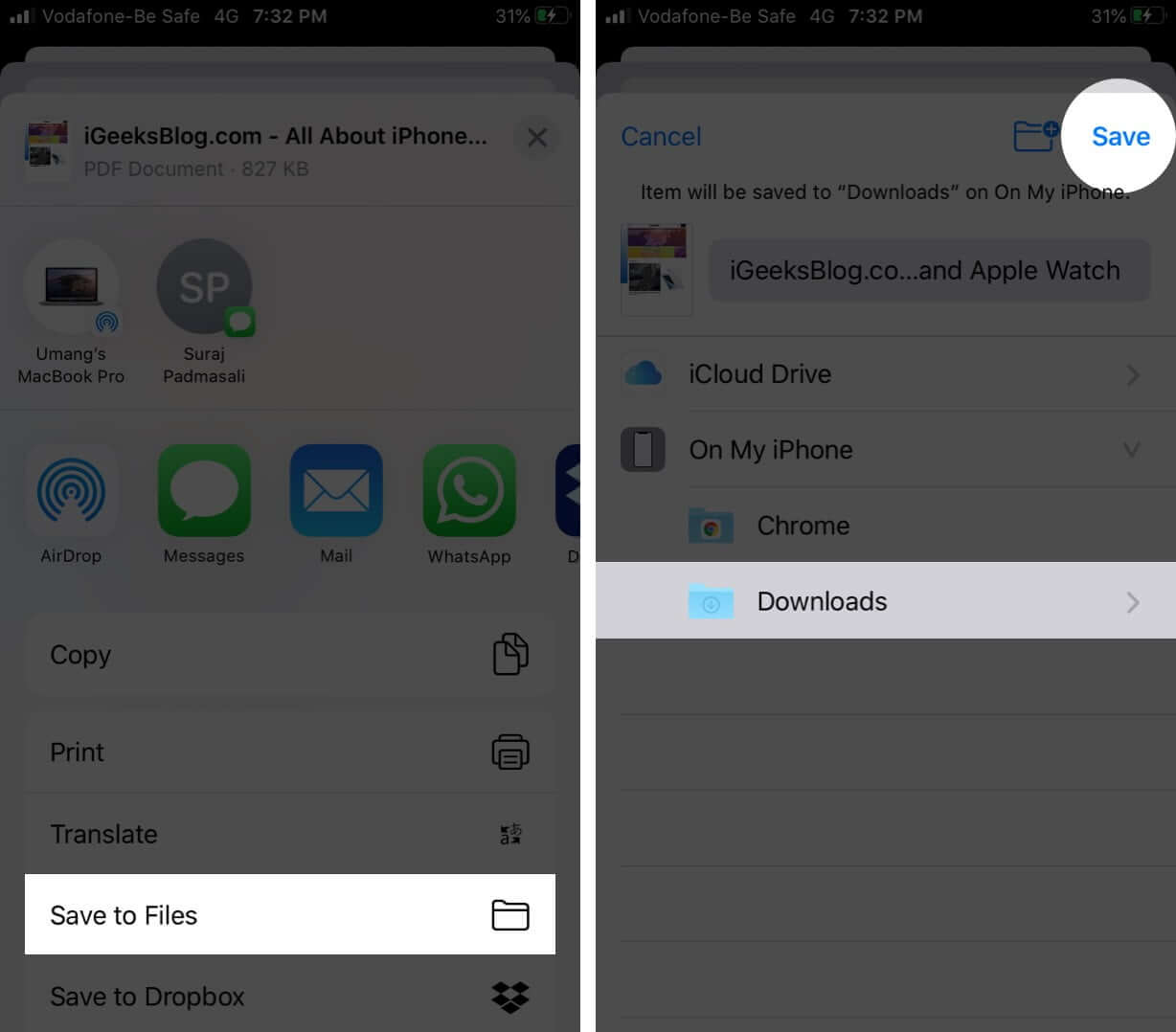
- In the search bar, type Make PDF and search.
- Tap on ‘ + ’ to add the Shortcut to your gallery.
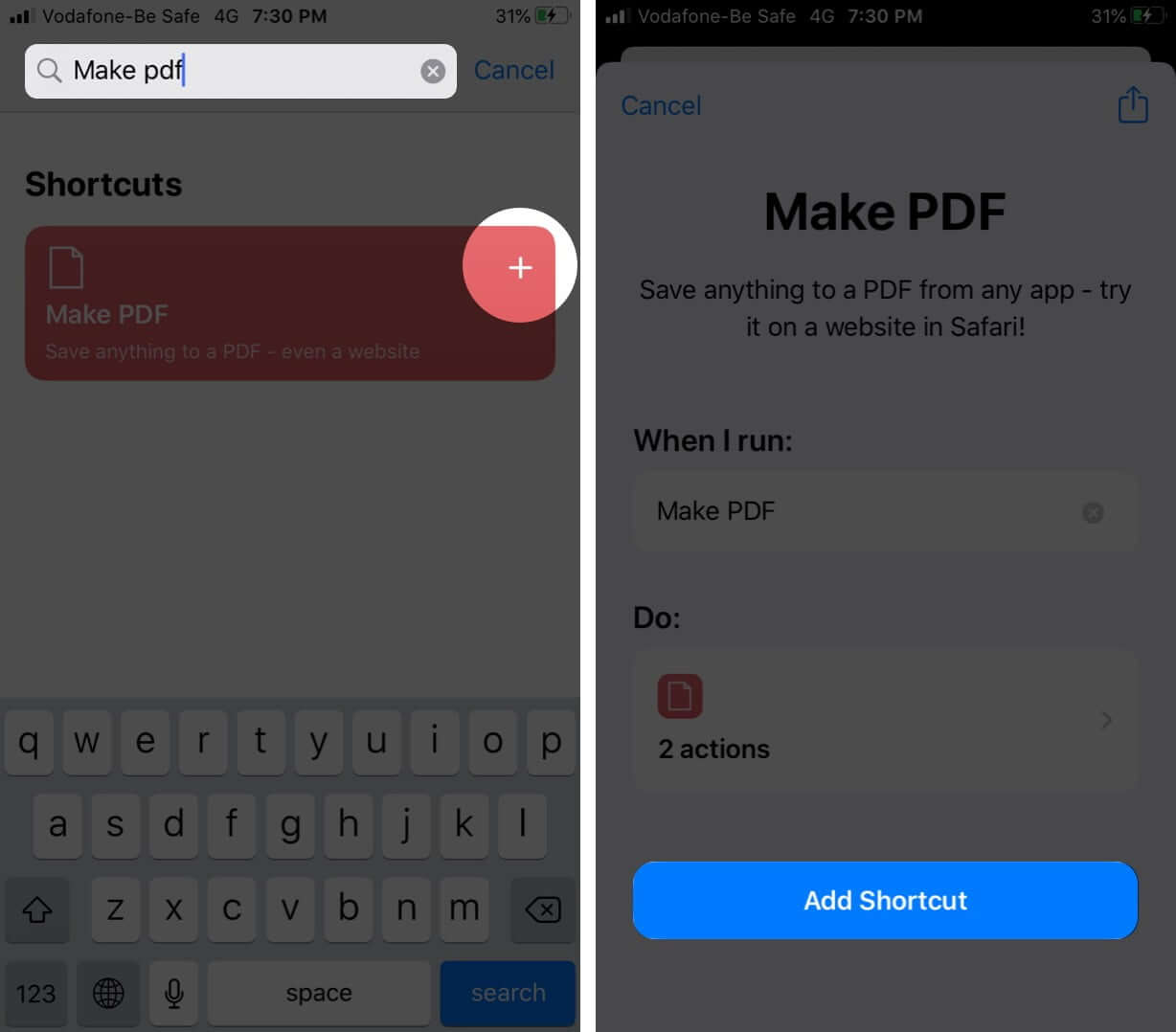
- Launch the Chrome browser and open the website of your choosing
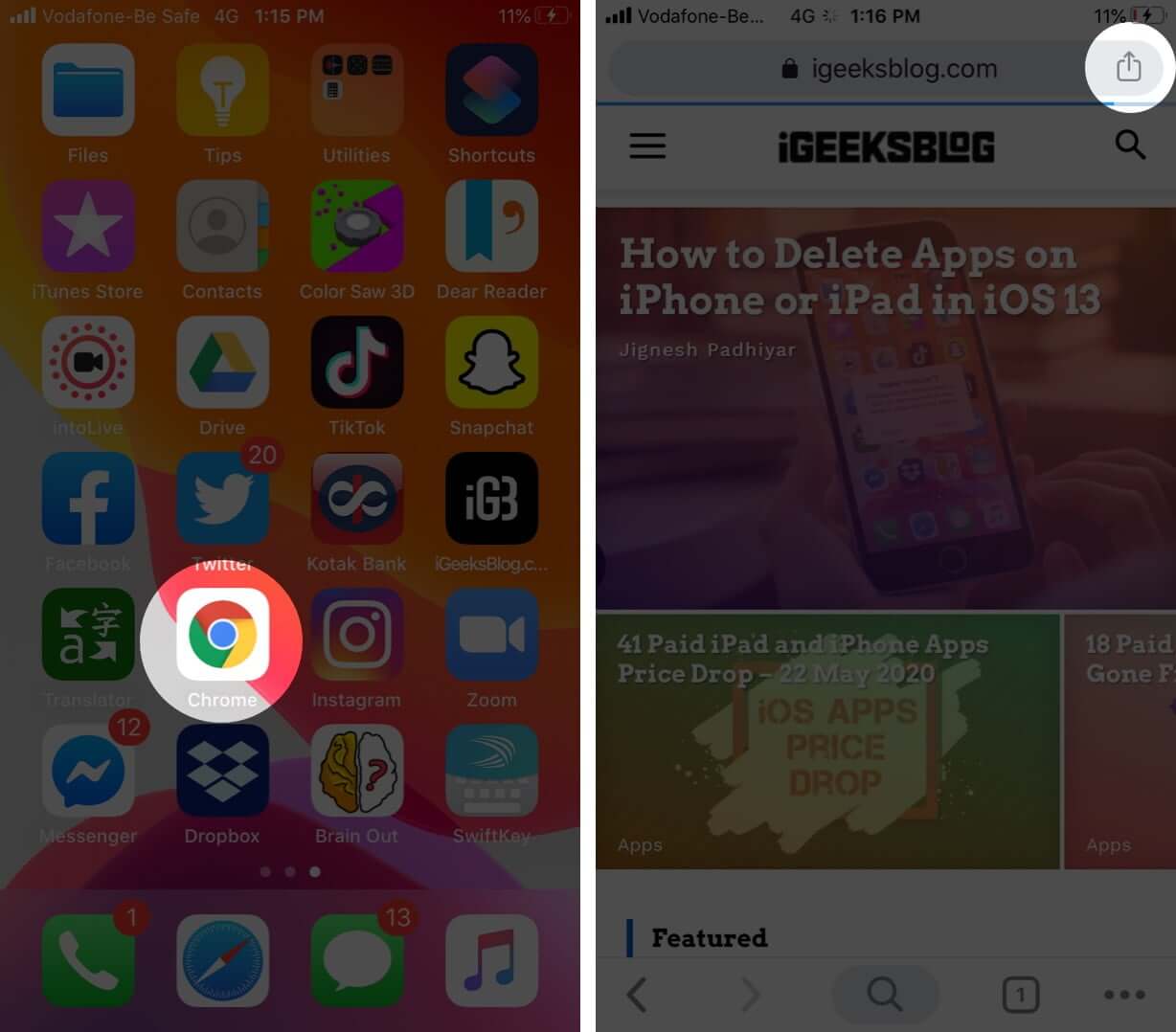
I must say, Siri Shortcuts have definitely made our lives easier. And this particular one should be part of every iPhone user’s arsenal, especially those who prefer another browser over Safari.
- Launch Safari on your iOS device.
- Next, head over to any webpage you want to save as a PDF.
- Once the PDF is created, tap Done .
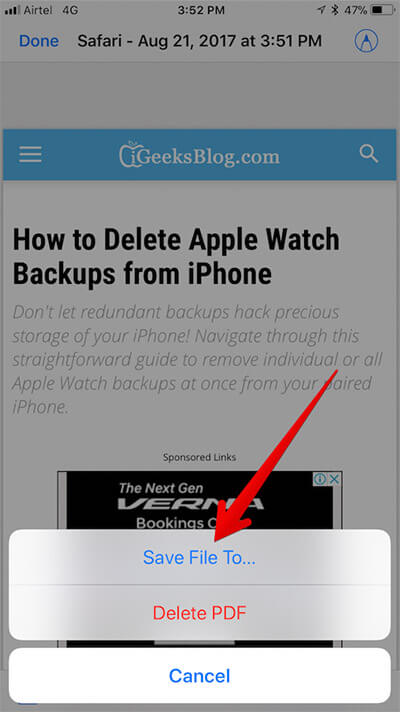
- Select the location and save the web page as PDF.
So, those are the simplest ways to save a webpage as a PDF on iPhone or iPad! Have any feedback for us? We’d love to converse with you in the comments below.
Here are some more PDF-related articles you will surely enjoy :
- Best PDF editors for iPhone and iPad
- Best Read It Later apps for iPhone to bookmark, save and preserve articles
- How to save Photos as PDF on iPhone and iPad
- How to save a Document as a PDF on Mac
Want to read more like this?
Join 15,000+ Apple enthusiast to get the latest news and tips from iGeeksBlog+.
We won’t spam, and you will always be able to unsubscribe.
Leave a Reply Cancel reply
Your email address will not be published. Required fields are marked *
Save my name, email, and website in this browser for the next time I comment.
Similar posts you might also like
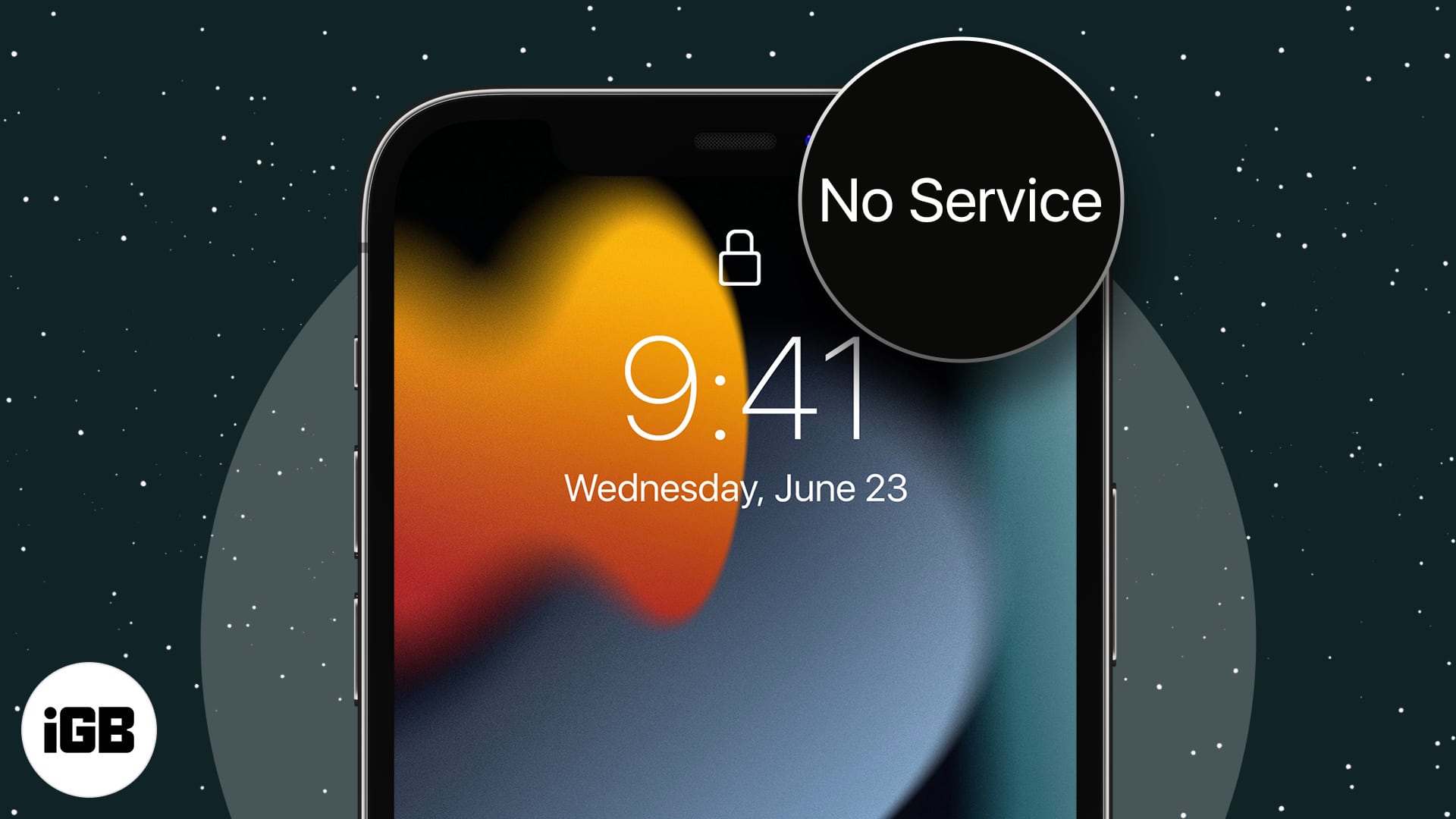
No Service on iPhone after iOS 18 update? Try these 12 fixes!
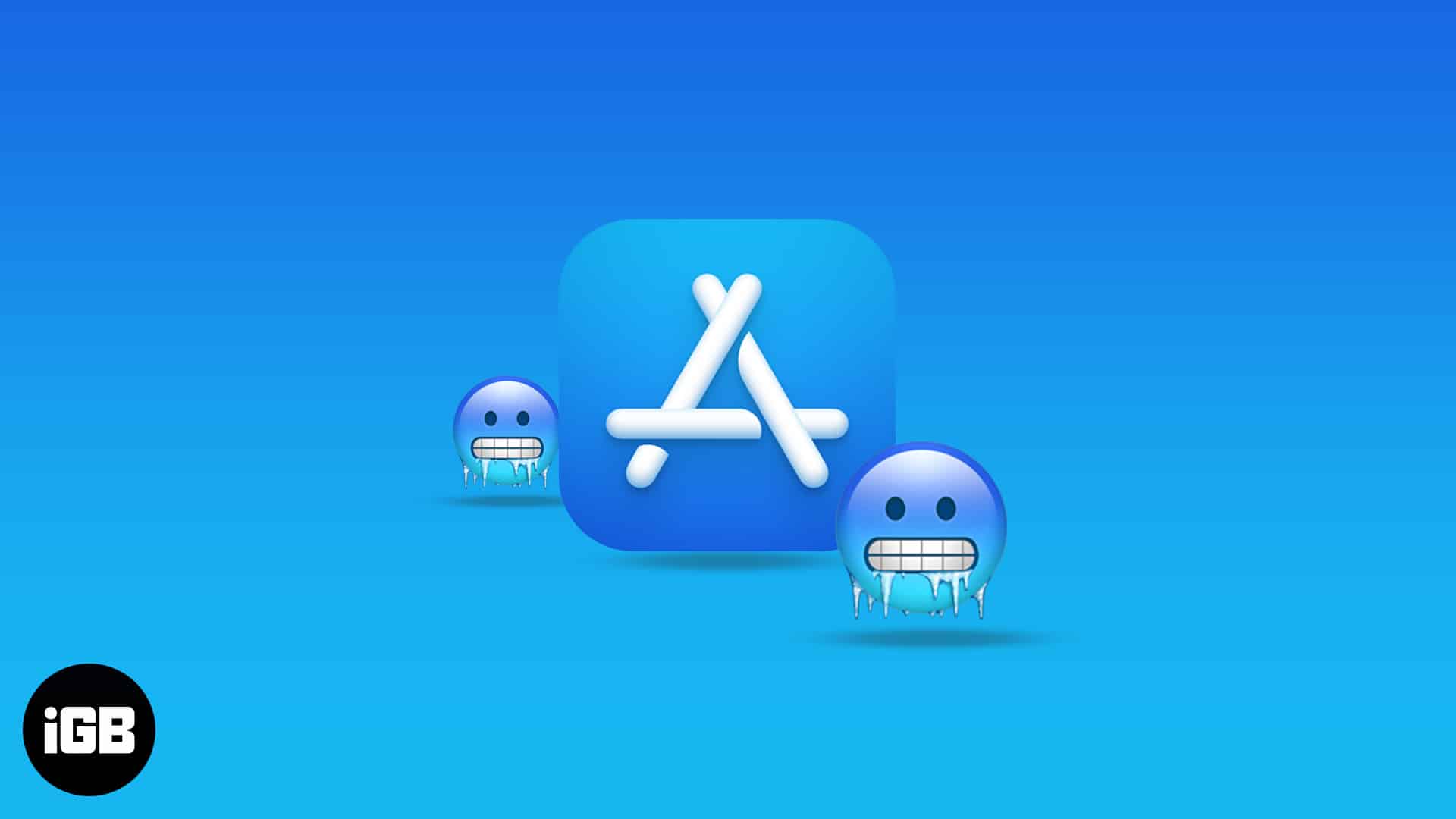
How to fix iPhone apps freezing after iOS 18 update
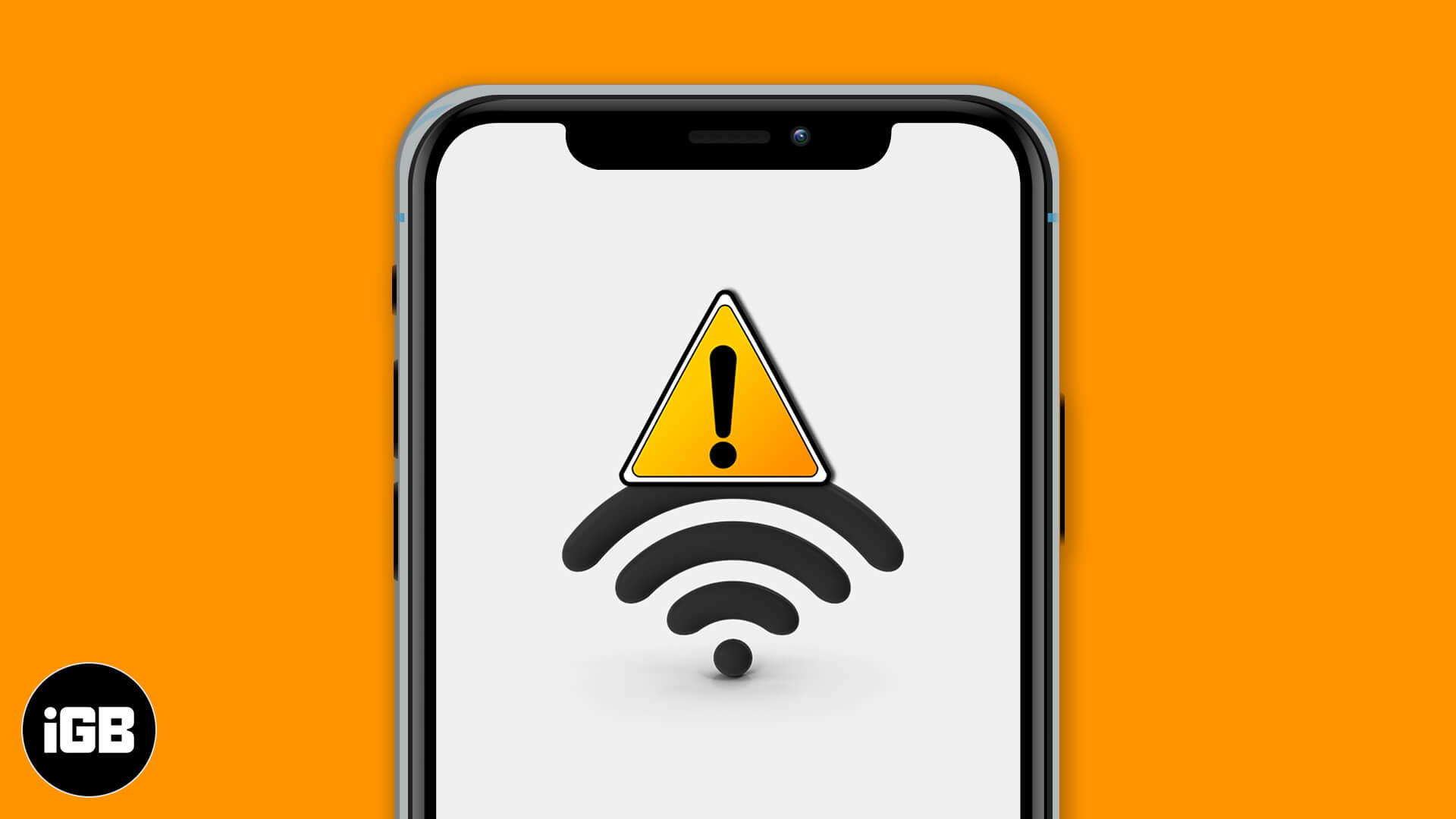
iOS 18 Wi-Fi not working? 10 Ways to fix it
Editorial Guide
Review Policy
© 2024 iGeeks Media Private LTD. All rights reserved.
Privacy Policy
How to Save a Webpage as a PDF in Safari

If you ever come across an article or webpage that has a lot of great information you want to save, you can turn that webpage into a PDF by using the Safari browser on iPhone or iPad. Then, you can store it in the Files app via iCloud. Here’s how to turn a Safari webpage into a PDF on iPhone or iPad.
Why You'll Love This Tip:
- Quickly save any webpage from Safari to the Files app.
- Save a PDF directly from your iPhone or iPad to iCloud.
- Access said PDF file from anywhere you can access your iCloud account.
How to Turn a Safari Webpage into a PDF
System requirements.
This tip works on any iPhone or iPad running iOS 16 or iPadOS 16 or later.
One of the best ways to save tips directly from iPhone Life's website is to use this super quick trick. If you like tips like this about using your Apple Devices, be sure to sign up for our free Tip of the Day !

That’s all there is to it! You can find your saved PDF in your Files app , or find out how to find downloaded items on your iPhone . This feature is fantastic for easily saving information you want to have easy access to on your iOS devices. If you often work with PDFs, you can also learn the easy way to sign PDFs on your Mac .

More on PDFs
- How to Save a Photo as a PDF on an iPhone
- How to Scan & Sign Documents on iPhone
- How to Edit a PDF on iPhone & iPad
Author Details

Conner Carey
Conner Carey's writing can be found at conpoet.com . She is currently writing a book, creating lots of content, and writing poetry via @conpoet on Instagram. She lives in an RV full-time with her mom, Jan and dog, Jodi as they slow-travel around the country.

Featured Products

Most Popular

How to Tell If Someone Blocked Your Number on iPhone

App Store Missing on iPhone? How To Get It Back

How to Tell If a Dead iPhone Is Charging

How To Find My iPhone From Another iPhone

Step Counter: How To Show Steps on Apple Watch Face

How To Get an App Back on Your Home Screen

How to Schedule a Text Message on iPhone

iPhone Notes Disappeared? Recover the App & Lost Notes

How To Put Two Pictures Together on iPhone

How to Silence a Contact on iPhone

Turn Your iPhone into a Bedside Clock with StandBy
How Accurate Is Apple Watch Calories?
Featured articles.

Why Is My iPhone Battery Draining So Fast? 13 Easy Fixes!

Identify Mystery Numbers: How to Find No Caller ID on iPhone

Apple ID Not Active? Here’s the Fix!

How to Cast Apple TV to Chromecast for Easy Viewing

Fix Photos Not Uploading to iCloud Once & for All

There Was an Error Connecting to the Apple ID Server: Fixed

iPhone Charging but CarPlay Not Working? Here's the Fix!
Check out our sponsors.

- Each email reveals new things you can do with your phone (and other devices) with easy-to-follow screenshots.
- Enter your email to get your first tip immediately!
How-To Geek
How to save a website as a pdf on iphone and ipad.

Your changes have been saved
Email is sent
Email has already been sent
Please verify your email address.
You’ve reached your account maximum for followed topics.
Quick Links
How to save a full-page screenshot as a pdf, how to save a website as a pdf from the share sheet, how to save a website as a pdf from any brower using shortcuts, how to save a website as a pdf in ios 12 and earlier.
It's handy to save websites and articles as PDFs so you can read them later. Here's how you can quickly generate a PDF on your iPhone or iPad, and then save it with a service like Pocket .
In iOS 13 , iPadOS 13, and newer, you can take a full-page screenshot of a website in Safari and save it as a PDF in the Files app.
There are two notable points about this new method:
- The PDF generates as one continuous page without any page breaks.
- Instead of a regular PDF, with an A4 page width, the PDF is the same width as the iPhone or iPad on which you're viewing it.
If you want to generate a cleaner PDF of the page---without the ads and formatting---switch to Reader Mode first. To do this, tap and hold "AA" in the upper-left corner, and then tap it again to customize the text layout.
Open the website on your iPhone or iPad and take a screenshot . If you have an iPhone X-style device with a notch, or an iPad Pro with Face ID, press and hold the "Side" and "Volume Up" buttons together until you see the screenshot animation.
If you're using an iPhone or iPad with a Home button, press it, along with the "Power/Sleep" button to take a screenshot.
You see a little screenshot preview in the bottom-left corner---tap it.
You're now in the screenshot editor. Tap "Full Page."
Now, the whole page appears. You can use the scrollbar at the right edge of the screen to navigate. Because you're in the screenshot editing screen, the entire annotation suite is available to you. You can doodle over the PDF or use arrows to highlight sections.
You can either save the PDF to the Files app or export it to any app of your choice. To save it to the Files app, tap "Done."
In the popup, tap "Save PDF to Files."
Next, select the location in which you want to save the PDF; you can choose the local drive, external storage , or a cloud storage account. After you select the location, tap "Save."
If you want to send the PDF to an app---as an attachment in the Mail or Books apps, for example---tap the Share button (the box with an upward-pointing arrow). Select the app to which you want to send the PDF.
Related: The Best New Features in iOS 13, Available Now
If you prefer a more traditional method to save a website as a PDF, you can find it in the Share Sheet. This method creates the familiar, paginated PDF in the A4 size.
In iOS 13, iPadOS 13, and above, a new option allows you to choose between a regular PDF and a Reader PDF.
Open the page in Safari and tap the Share button.
At the top of the Share Sheet, you see the title of the page; just below it, tap "Options."
If necessary, switch to the "Reader PDF" option to create a stripped-down version of the webpage. If you plan to read a long article on your iPad, this is the best option.
After you select the PDF option you want, tap "Done."
You now return to the Share Sheet. Here, tap "Save to Files."
Next, select the output folder, and then tap "Save."
You can now go to the Files app and tap the file to preview it. Tap the "Share" button to open the PDF in the Apple Books app or a third-party PDF reader.
If you use a third-party browser, you don't have the same PDF creation options you do in Safari. However, you can use a shortcut called "Make PDF." This shortcut creates a PDF using a URL from any app.
Open the Shortcuts app on your iPhone or iPad and tap "Gallery."
Here, tap the "Search" field, and then type, "Make PDF."
Tap the plus sign (+) next to the "Make PDF" option.
Tap "Add Shortcut."
The shortcut is added to your Gallery, and it appears directly in the Share Sheet if your device runs iOS 13, iPadOS 13, or above. If your device runs iOS 12 or below, tap "Run Shortcut" in the actions bar to access the shortcut.
Go to a website, and then tap the Share button.
In the Share Sheet, scroll down and tap "Make PDF."
You see the shortcut working. After the PDF generates, you see a preview of it. Tap the Share button.
Choose "Save to Files" to save the PDF to an iCloud Drive or local storage. You can also choose an action, like "Copy to Books," to open the PDF directly in the Apple Books app. If you have a third-party PDF reader, you can select it.
If your iPhone or iPad runs iOS 12, you can use the Create PDF action to convert a website into a PDF.
Next, go to the Actions list (the second horizontally scrolling list) and tap "Create PDF."
You now see the PDF preview---scroll to view the entire page, and then tap "Done."
If you want to share the PDF to a particular app, tap the Share button to open the Share Sheet. In the popup, tap "Save File To."
Now, select the location where you want to save the file, and then tap "Add."
The PDF is now in the location you specified. Open the Files app, and then tap the file to open or share it.
- iPhone & iPad
Convert & Merge
PDF Converter
Compress PDF
Convert from PDF
PDF to Word
PDF to Excel
Convert to PDF
Word to PDF
Excel to PDF
View & Edit
Sign & Security
Website Tools
Bookmarklet
Publisher Tools
Print Button
Purchase Pro Service
Manage Domains
WordPress Plugin
PRINTFRIENDLY
Safari Button for Printing and Converting Web Pages to PDFs
The easiest way to create printer-friendly and PDF versions of web pages. Easily remove ads and navigation before you print. Join 1,000,000+ daily users of our browser extensions.
Print Friendly & PDF Bookmarklet
Below is the PrintFriendly & PDF Bookmarklet (the blue button). Follow the instructions to add to your browser.
1. Display your Bookmarks/Favorites Bar: "Show Bookmarks Toolbar"
2. Drag the "Print Friendly" button above to your Bookmarks Toolbar.

3. When you want to print a webpage, click the "Print Friendly" button in your Bookmarks Toolbar.

Safari extension by Printfriendly PDF
What is it?
PrintFriendly is a Safari extension that allows you to create printer-friendly web pages and PDFs. Soon, our extension will let you convert documents and images to PDFs, compress PDFs, sign PDFs, and edit PDFs online.
PrintFriendly is easy to use and has been trusted by millions of happy users since 2009. You can print web pages without ads, navigation, and other elements that you don’t want to print. And, there's no need to download bulky desktop applications to edit and manage your PDFs.
All the PDF tools you need
PrintFriendly helps you compress, convert, and sign PDFs. You can also merge, split, edit, and rotate PDFs. And, a bunch of other stuff too! We’re PDF experts and we make those complicated PDF tasks quite easy to do online, without downloading any software to your computer or phone.
PRINTER-FRIENDLY
Print web pages without ads and navigation
We make it easy to print web pages or convert them to PDFs. No more ugly ads, navigation, and unnecessary content. We let you choose what you’d like to print, so you can clean up web pages however you want.
WE'RE THE EXPERTS
We got you covered
We’ve been helping people print and create PDFs since 2009 and our software continues to improve every day. We’ve helped millions of people and we want to help billions more. We’re still making web pages printer friendly, and we’re adding more PDF-related features all the time.
Printing, editing, and turning web pages into PDFs is free, and always will be!

Safari User Guide
- Get started
- Go to a website
- Get highlights
- Bookmark webpages to revisit
- See your favorite websites
- Use tabs for webpages
- Hide distractions when browsing
- Apple Pay in Safari
- Apple Pay in third-party browsers
- Autofill credit card info
- Keep a Reading List
- Hide distractions when reading
- Translate a webpage
- Hide distractions when watching videos
- Download items from the web
- Add passes to Wallet
- Save part or all of a webpage
- Print or create a PDF of a webpage
- Interact with text in a picture
- Change your homepage
- Customize a start page
- Create a profile
- Block pop-ups
- Make Safari your default web browser
- Hide your email address
- Manage cookies
- Clear your browsing history
- Browse privately
- Prevent cross-site tracking
- See who tried to track you
- Change Safari settings
- Keyboard and other shortcuts
See a PDF in Safari on Mac
Safari has a built-in PDF reader that automatically displays PDF documents right in the browser window. You don’t have to download and install a separate PDF reader app.
Open Safari for me
Go to a webpage.
Click the link to a PDF.
Move the pointer to the bottom center of the browser window to see controls.
macOS Sequoia
Sharp as a mac..
Lay out your workspace on the fly, browse the web with focus, and even mirror your iPhone wirelessly. And Apple Intelligence helps you simplify and accelerate tasks big and small.
Apple Intelligence
On Mac models with Apple silicon, macOS Sequoia introduces Apple Intelligence, which draws on your personal context to give you intelligence that’s most helpful and relevant for you.
Coming in beta this fall *
Writing, focus, and communication.
New Writing Tools and language capabilities help you write, summarize longer text, and prioritize notifications.
Delightful images created just for you.
Create images to express yourself, craft Genmoji for conversations, or revisit favorite moments with your own memory movies.
The start of a new era for Siri.
With richer language understanding and awareness of your personal context, Siri is more capable and helpful than ever.
Use your iPhone from your Mac
With iPhone Mirroring, you can view what’s on your iPhone and control it too, without having to reach for it. 1
Access your iPhone anytime using the iPhone Mirroring app in the Dock. You can fully interact with your iPhone and its apps wirelessly, using your Mac keyboard, trackpad, or mouse. And your iPhone stays locked, so no one else can access it or see what you’re doing.
iPhone notifications on Mac
Catch your iPhone notifications right alongside your Mac ones. Even better, you can take action and launch straight into an app when using iPhone Mirroring.
Seamless drag and drop between devices
Move files, photos, and videos between your iPhone and Mac as easily as you drag and drop between apps on Mac.
Productivity
Easy window tiling.
Drag windows to the edge of your screen to effortlessly arrange them into side-by-side tiles on your desktop, or place them in corners to keep even more apps in view.
Tiling with keyboard and menu shortcuts
Lay out your workspace on the fly.
Instantly move the app you’re using to a tiled position with dedicated keyboard shortcuts. Holding down the Option key while dragging a window shows you a preview of all your tiling options. And the green button on the top left of each window, along with the menu bar, gives you a quick way to choose from tiling options.
Presenter preview
See exactly what you’re going to share in video calling apps — your whole screen or a single app — before displaying it for everyone.
Background replacements
Express yourself or just hide the laundry behind you with beautiful built-in backgrounds or your own photos, while industry-leading segmentation technology helps you look your best.
Introducing Highlights
Quickly pull up relevant info from a site. 2
Safari will automatically detect relevant information on a page and highlight it as you browse. Highlights display helpful information like directions and quick links to learn more about people, music, movies, and TV shows.
A smarter, redesigned Reader
With a table of contents and high-level summary, get the gist of an article before reading on. 3
More control over web video
When Safari detects a video on a page, Video Viewer helps you put it front and center, while still giving you full access to system playback controls.
Passwords app
All your credentials in one place.
From passwords to verifications and security alerts, find them all securely stored in the Passwords app.
Backed by secure end-to-end encryption and seamless syncing, the Passwords app safely stores all your credentials. It lets you filter and sort accounts by recently created, credential type, or whether an account is in a shared group, to quickly find accounts you’re looking for.
Securely synced across devices and apps
Works across Mac, iPhone, iPad, Apple Vision Pro, and Windows.
Access the Passwords app on Mac, iPhone, iPad, and Apple Vision Pro, and on Windows with the iCloud for Windows app. All the passwords sync securely across your devices, and if you use AutoFill, your passwords will automatically be added to the Passwords app.
New and upcoming games for Mac
Enjoy new and upcoming titles from game developers taking full advantage of Metal 3 and Apple silicon to deliver smooth frame rates and high-quality visuals.
- Prince of Persia: The Lost Crown
- Frostpunk 2
- Dead Island 2
- Assassins Creed: Shadows
- Resident Evil 7: Biohazard
- Sniper Elite 4
- RoboCop: Rogue City
- World of Warcraft: The War Within
View the collection in the Mac App Store
All-new ways to play with text
Type with tone, flair, and feeling.
In addition to bold, italics, underline, and strikethrough, you can instantly add playful, animated effects to any letter, word, or phrase in iMessage. Or let macOS suggest effects to apply as you type. Whether you want to emphasize some major news, bring your emoji to life, or you’re just blown away, text effects give you new ways to visually amplify your texts. Some words and phrases automatically display a suggestion, and you can also add one of the many new effects to any text.
Tapback with any emoji or sticker
Express yourself in more ways than ever.
Now you can send a Tapback with any emoji or sticker, including Live Stickers made from your own photos and stickers from your favorite sticker packs, and quickly access the ones you and your friends use most.
Schedule a message with Send Later
Whether it’s too late at night or too important to forget, you can now schedule a message to send at a specified time.
Topographic maps and trail networks
Maps now features topographic maps with detailed trail networks and hikes, including all 63 U.S. national parks. 4
Save hikes for offline access
Browse thousands of hikes that you can save to your other devices — along with any notes you want to add. 5
Custom walking and hiking routes
Create your own routes.
Create and save custom walking and hiking routes with just a few clicks. Choose different route options, including “one way,” “out and back,“ or a loop.
Live audio transcription
Record audio sessions within your note and generate live audio transcriptions you can search through or combine with other comments, checklists, or documents. 6
Crunch numbers, evaluate expressions, and assign variables — right from Notes. 7 The app solves expressions inline as soon as you type an equals sign. 8
In addition to basic math, Math Notes can solve all the same functions as the scientific calculator. You can even assign variables, use them in equations, and then adjust them to see how they affect your results. And you can save your Math Notes to revisit anytime.
Collapsible sections
Simplify and hide text with collapsible section headers, making it easy to manage your most text-heavy notes.
Highlighting
Make text stand out with color.
With the new highlight style feature, it’s easier to quickly mark up your notes and make text stand out.
Hands-free Siri Interactions
Say yes with a nod, or no with a shake.
With Siri Interactions on AirPods Pro 2, you’ll have the ability to simply nod your head yes or gently shake your head no to respond to Siri. 9 So if you’re on the bus to work or at home while the baby is sleeping, you can keep Siri working in the background without having to speak out loud.
Voice Isolation on AirPods Pro
Sound crystal clear on calls, even in windy conditions or areas with loud background noise, through advanced computational audio.
Personalized Spatial Audio for gaming
The same immersive experience that has transformed music and movies puts you right in the middle of the action of your favorite games. 10
Game developers are already using the new API to bring this experience to games with advanced sound design. In addition, voice quality improvements for in-game chat and streaming deliver 16-bit, 48kHz audio and support for dynamic head tracking. And AirPods Pro now deliver our best wireless audio latency ever for mobile gaming, giving you even more of an edge. 11
And so much more.
Calculator..
Updated basic and scientific calculators introduce new tools like history and unit conversions. You can also enter and continue to view complete expressions with parentheses, trigonometry, and multiple operations before hitting equals for the final answer.
Create, view, edit, and complete reminders from the Reminders app right in Calendar.
Scenes let you organize and present your board section by section. Send a copy of your board to anyone with just a link. An improved diagramming mode makes it easier to form connections on your canvas. Align your board content just the way you like by snapping items to the grid. And easily pan around your board by clicking and dragging the canvas while pressing the spacebar.
Collections automatically organize your library by helpful topics in the sidebar, like Days, Trips, People and Pets, and Featured Photos.
The Feels Like temperature appears prominently near the actual temperature when they differ significantly. You can also add your home and work locations from Contacts to your list of locations in the Weather app.
With guest access you can manage how and when people can enter your home. 12 Add robot vacuum cleaners to the Home app, including in scenes, automations, and Siri requests. 13 And easily access and understand your home electricity use with new Electricity Usage and Rates features. 14
An improved Privacy and Security settings menu makes it easier to manage how much information you’re sharing with apps.
macOS Sequoia is compatible with these devices.
Learn more about Mac
- iMac 2019 and later Learn more
- iMac Pro 2017 and later Learn more
- Mac Studio 2022 and later Learn more
- MacBook Air 2020 and later Learn more
- Mac mini 2018 and later Learn more
- MacBook Pro 2018 and later Learn more
- Mac Pro 2019 and later Learn more
Developers will love macOS Sequoia, too.
Learn more about developing for macOS

IMAGES
VIDEO
COMMENTS
In Safari, open a web page and go to File > Export as PDF.Follow the on-screen prompts to name the file and select a storage location. Alternatively, press Command+P in Safari.Select the PDF drop-down menu, choose Save as PDF, and then select Save.; Press Shift+Command+R in Safari to open the Reader.Saving a PDF in Reader downloads a cleaner-looking PDF.
In the Safari app on your Mac, choose File > Print. Click the options pop-up menu (in the separator bar), choose Safari, then set the webpage printing options. If you don't see the options pop-up menu in a separator bar to the right of the page preview, click Show Details at the bottom of the Print dialog. To create a PDF of the webpage ...
In the Safari app , you can mark up a webpage, highlight your favorite parts, draw and write notes, and share your document as a PDF with others. Tap . Tap Markup , then use the tools to annotate the webpage. Tap Done, then tap Save File To. Choose a file to save it to, then tap Save. In Safari on iPad, mark up a webpage, highlight your ...
To do this: From Safari, click View > Show Reader. Then repeat the above process: Go to File > Export as PDF > Save. Aside from the cleaner look, saving a webpage from Reader View renders the PDF in pages instead of a single scrollable strip, similar to how saved pages look when you save full-page screenshots of webpages on your iPhone. 3.
First, open Safari and navigate to the web page you'd like to save as a PDF file. In the menu bar at the top of the screen, select File > Export as PDF. A Save window will pop up. Type a file name (or leave the default name) and choose the location where you'd like to save the PDF file. When you're ready, click "Save."
Click the File menu entry in the Menu Bar and click Export as PDF. You can share or save the webpage in question. 4. Name your PDF. When the Export popup opens, navigate to the folder that will ...
Launch the Safari app on your iPhone or iPad. Navigate to the web page that you wish to save as a multi-page PDF. Press the Home button and the Sleep/Wake button simultaneously to capture a ...
In the Safari app on your Mac, choose File > Print. Click the options pop-up menu (in the separator bar), choose Safari, then set the web page printing options. If you don't see the options pop-up menu in a separator bar to the right of the page preview, click Show Details at the bottom of the Print dialogue. To create a PDF of the web page ...
1. Click the three-dot button in the top-right corner of the Chrome browser and select the Print option in the menu. Alternatively, press Ctrl+P to skip this step. 2. In the Print window, click ...
Save a Web Page as a PDF in Safari. Converting Safari webpages to PDF documents is just as easy. The macOS browser There are two ways to save web pages as PDF documents in Safari. You can either export the page as a single-view PDF file (select File on the Safari menu bar and select Export as PDF) or save it as a multi-page PDF document.
Step One. Open Safari and browse to the webpage you wish to save as PDF. For the purpose of this document, we will use Google.com. Step Two. Click on the Safari option bar at the top-left of your screen and go to "File" and "Export as PDF". Step Three. Select a name and a location and click on "Save". Note: Please note that when ...
Launch Safari on your iPhone or iPad and head over to the webpage that you want to save as a PDF file. Now, tap on the share icon from the bottom menu. This will bring up the iOS share sheet. The link to the webpage will show up at the top of the share sheet. Here, tap on "Options" located next to the link. Now, simply select "PDF ...
Step 1: Open the webpage in Safari and select the Share button. Step 2: On the drop-down (iPad) or pop-up (iPhone) Share Sheet, select Options listed under the webpage title. Step 3: Choose PDF on ...
Navigate to the webpage you want to save. Tap on the Share button, which is the square with the upwards arrow. On the bottom bar, swipe to the left several times until you see "Create PDF." Tap ...
Open the article you would like to save in Safari. Pull down the View menu and choose the Show Reader. Next click on the File menu and Export as PDF. Choose the file destination, press Save and enjoy reading. Note: Some websites will not allow you to use the Reader View due to its ability to hide ads.
How to save a webpage as PDF in Safari. Launch Safari on your iOS device. Next, head over to any webpage you want to save as a PDF. Tap the Share button. In the Share sheet, tap Create PDF. Once the PDF is created, tap Done. Tap on Save File to…. Select the location and save the web page as PDF.
On your iPhone or iPad, open Safari. Open the webpage you want to save as a PDF and tap the Share button. Tap Options. Tap PDF. Tap Done. Tap Save to Files. Choose a location on your iCloud account to save the PDF so you can find it later. Then, tap Save. That's all there is to it!
If your device runs iOS 12 or below, tap "Run Shortcut" in the actions bar to access the shortcut. Go to a website, and then tap the Share button. In the Share Sheet, scroll down and tap "Make PDF." You see the shortcut working. After the PDF generates, you see a preview of it. Tap the Share button.
click the 'share' icon, which is usually in the top bar of Safari. click the 'markup' icon, which is in the 'share' dropdown menu and looks like a felt-tip pen. click 'done', which is usually in the upper right corner. select where you'll save your file in Files, then click 'save'. Share.
In the Safari app on your Mac, choose File > Print. Click the options pop-up menu (in the separator bar), choose Safari, then set the web page printing options. If you don't see the options pop-up menu in a separator bar to the right of the page preview, click Show Details at the bottom of the Print dialogue. To create a PDF of the web page ...
Below is the PrintFriendly & PDF Bookmarklet (the blue button). Follow the instructions to add to your browser. 1. Display your Bookmarks/Favorites Bar: "Show Bookmarks Toolbar". 2. Drag the "Print Friendly" button above to your Bookmarks Toolbar. 3. When you want to print a webpage, click the "Print Friendly" button in your Bookmarks Toolbar.
In the Safari app on your Mac, click the link to a PDF. Move the pointer to the bottom center of the browser window to see controls. To stop viewing the PDF, click the Back button in the toolbar.
This works fine in all the major desktop browsers with the width of the PDF scaling to fit inside the confines of the iFrame and a vertical scroll bar to view all the pages within the document. At the moment however I can't get the PDF to display correctly in Mobile Safari.
All New Features (PDF) iOS 18; iPadOS 18; Apple Intelligence; macOS Sequoia Sharp as a Mac. Lay out your workspace on the fly, browse the web with focus, and even mirror your iPhone wirelessly. And Apple Intelligence helps you simplify and accelerate tasks big and small. ... When Safari detects a video on a page, Video Viewer helps you put it ...