- PRO Courses Guides New Tech Help Pro Expert Videos About wikiHow Pro Upgrade Sign In
- EDIT Edit this Article
- EXPLORE Tech Help Pro About Us Random Article Quizzes Request a New Article Community Dashboard This Or That Game Happiness Hub Popular Categories Arts and Entertainment Artwork Books Movies Computers and Electronics Computers Phone Skills Technology Hacks Health Men's Health Mental Health Women's Health Relationships Dating Love Relationship Issues Hobbies and Crafts Crafts Drawing Games Education & Communication Communication Skills Personal Development Studying Personal Care and Style Fashion Hair Care Personal Hygiene Youth Personal Care School Stuff Dating All Categories Arts and Entertainment Finance and Business Home and Garden Relationship Quizzes Cars & Other Vehicles Food and Entertaining Personal Care and Style Sports and Fitness Computers and Electronics Health Pets and Animals Travel Education & Communication Hobbies and Crafts Philosophy and Religion Work World Family Life Holidays and Traditions Relationships Youth
- Browse Articles
- Learn Something New
- Quizzes Hot
- Happiness Hub
- This Or That Game
- Train Your Brain
- Explore More
- Support wikiHow
- About wikiHow
- Log in / Sign up
- Computers and Electronics
- Smartphones

2 Easy Ways to Customize the Safari Homepage Background
Last Updated: July 10, 2024 Fact Checked
Using iPhone or iPad
This article was reviewed by Luigi Oppido and by wikiHow staff writer, Rain Kengly . Luigi Oppido is the Owner and Operator of Pleasure Point Computers in Santa Cruz, California. Luigi has over 25 years of experience in general computer repair, data recovery, virus removal, and upgrades. He is also the host of the Computer Man Show! broadcasted on KSQD covering central California for over two years. This article has been fact-checked, ensuring the accuracy of any cited facts and confirming the authority of its sources. This article has been viewed 50,318 times.
Do you want to customize your Safari start page? Whether you're using the Safari app on iOS or the desktop version on Mac, you'll be able to change Safari's background image in a few simple steps. You can use Apple's default backgrounds or one of your own saved photos. If you're trying to change your Safari theme from white to black (or vice versa), you'll need to configure your Light/Dark display in the Settings app. This wikiHow will show you how to change the background image on Safari using your iPhone, iPad, or Mac.
Things You Should Know
- On iOS, open a new start page. Tap "Edit," toggle on "Background Image," and then select a photo.
- On Mac, open Safari, click "Settings," and check the "Background Image" box. Select a photo and then click "Choose."

- Changing the Safari background is different from enabling Dark Mode .
- To enable or disable Dark Mode, go to Settings → Display & Brightness → select Light or Dark .

- If you have a lot of Favorites on your start page, you may need to scroll down to see this button.

- When it's toggled on, a collection of background images will appear. If you want to use one of Apple's provided backgrounds in Safari, tap it to apply it immediately.
- To use your own image as the background, continue to the next step.

- The Photos app will open.

- If you have a photo on your computer you'd like to use, you can transfer it to your iPhone or iPad using AirDrop.
- Tap X to close the page.
- If you want to remove the background image, return to the "Edit" menu and toggle off "Background Image".

- Be sure to update your Mac .

- A pop-up menu will open.

- When the box is checked, two tiles will appear. You can scroll towards the right to see more. If you want to use one of Apple's provided background images, click it to change your background immediately.
- To use your own image, continue to the next step.

- The Finder will open to your photos. Navigate through your folders to find a picture.

- If you want to remove the background image, return to the "Settings" menu and uncheck "Background Image".
Expert Q&A
You Might Also Like

- ↑ https://support.apple.com/guide/safari/customize-a-start-page-ibrw01514823/mac
About This Article

- Send fan mail to authors
Is this article up to date?

Featured Articles

Trending Articles

Watch Articles

- Terms of Use
- Privacy Policy
- Do Not Sell or Share My Info
- Not Selling Info
wikiHow Tech Help Pro:
Level up your tech skills and stay ahead of the curve
How to Change the Safari Background on iPhone and iPad

Your changes have been saved
Email is sent
Email has already been sent
Please verify your email address.
You’ve reached your account maximum for followed topics.
When you open Safari on the iPhone, the start page has a simple white background. In dark mode, it turns black. And that's about it. However, with iOS 15 and newer software versions, you can choose a colorful wallpaper as the Safari background instead.
And if you want something personal, you can even use a picture from the Photos app as the background of the start page in Safari. So, keep reading to learn how to change the Safari background on your iPhone and iPad.
How to Change the Background in Safari on iPhone
The instructions below will show you how to change the Safari background on your iOS/iPadOS device. If you want to use a custom image, make sure it's in the Photos app (and not elsewhere, like the Files app, Google Drive, or Dropbox).
When you're ready, follow these steps to add or change the Safari background:
- Open Safari on iPhone running iOS 15 or later and tap Edit from the start page.
- Turn on Background Image .
- Apple includes preset background images. Tap to use one.
- Alternatively, you can tap the plus icon (+) to select a picture from the Photos app.
- Finally, tap X from the top-right corner or drag this page down to close it. You will see the Safari start page with a changed background.
Free Websites to Get Amazing Background Images for Safari
iOS 15 and even its successor iOS 16 feature just nine Safari backgrounds. If you don't like them, you can get fantastic backgrounds from websites that offer copyright and royalty-free images . Some of these sites are:
1. Unsplash
Unsplash has tons of images covering various categories like flowers, nature, fashion, architecture, abstract, interiors, film, and more. Its homepage features the most recent editorial images. You may choose from there or use the search box to find something specific.
Pixabay offers royalty-free images of various kinds that you can use for your Safari background, iPhone wallpaper, and elsewhere. Downloading images in lower resolution requires no authentication. However, you may have to solve a Google captcha for higher resolutions.
Pexels is another great place to find high-quality images to use in your projects, wallpapers, or on your Safari background. The homepage showcases a collection of fine photos, and you can also use the search box to find pictures related to gifts, nature, technology, models, wallpaper, and so on.
Use Safari With a Beautiful Background!
Now you know how to change the plain white or black Safari background to something colorful, fun, and personal. At this point, you just need to be creative with the Safari background you choose.
But if you ever change your mind and wish to return to the minimalist design, all you need to do is repeat the steps and turn off the toggle for Background Image.
- iPhone Tips
- Safari Browser
How-To Geek
How to change the safari background image on mac.

Your changes have been saved
Email is sent
Email has already been sent
Please verify your email address.
You’ve reached your account maximum for followed topics.
You might have spent years looking at the same bland gray background in Safari's start page on Mac, but it doesn't have to be that way. You can spice things up by adding a custom background. Here's how!
Mac users who are running Safari 14.0 or higher have access to the customizable start page. Here, you can easily add or remove different sections and change the background image. The Safari 14.0 (or newer) update will be automatically installed if you are running the latest version of macOS Mojave, Catalina, Big Sur , or higher.
To get started, open the Safari browser on your Mac.
From the start page, click the Menu button from the bottom-right corner of the screen. Now, check the box next to the "Background Image" option.
Here, you can scroll horizontally to see bundled background images. Click an image to instantly turn it into the start page's background image.
However, if you want to add your own image as the background instead, click the "+" button.
Now, select your image from the file picker and click the "Choose" button.
You'll see the image as the new start-page background.
If you want to remove this image or switch to a different photo, go back to the "Background Image" section in the customization menu. Then, click the "X" button to remove the current background image. Repeat the above process to change the background.
Want to directly open a specific web page every time you open Safari? Here's how to change the default Safari home page on Mac .
Related: How to Change the Safari Home Page on a Mac
- Web Browsers
How to change Safari background on iPhone
Add some personality to Apple's browser (thanks to iOS 15)
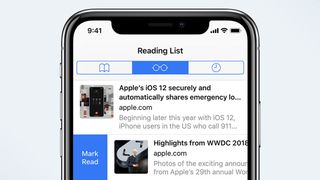
"How to change Safari background on iPhone " is a question many iOS users are asking to figure out how to add some flair and personality to Apple 's native web browser. Why be stuck with a plain, boring background when you can add some pizazz to your internet surfing, right?
Thanks to the new iOS 15 update, you can now customize Safari's start page. This was a feature that was first available on macOS Big Sur, but now iPhone users can enjoy this new, visually pleasing perk on their iPhones. Here is a quick, easy, step-by-step guide on how to change the background on Safari.
- How to update to iOS 15
- Phones with the best battery life of 2021 (tested by us)
Make sure your phone is updated to iOS 15. Once you've got the latest iOS release installed on your phone, follow the instructions below on how to change your Safari background on iPhone.
1. Tap on the Safari icon on the bottom taskbar.
2. Close all of your tabs. To do this, tap on the Tabs icon and tap "X" on all the pages. This should bring you to your Safari homepage, which lists your Favorites and Frequently Visited websites.
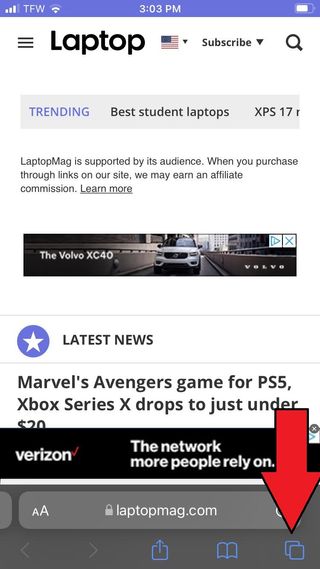
3. Scroll all the way down and tap on "Edit."
4. The "Customize Start Page" window should appear. Scroll down to the Background Image section.
Stay in the know with Laptop Mag
Get our in-depth reviews, helpful tips, great deals, and the biggest news stories delivered to your inbox.
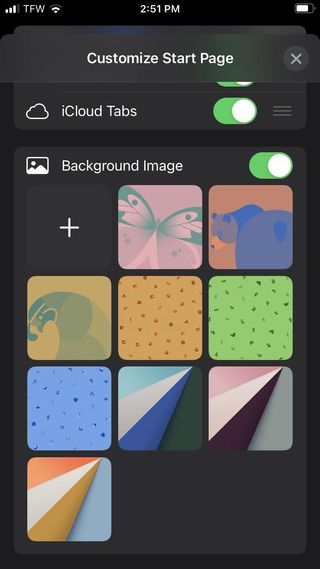
5. Under Background Image, you can change your Safari background to one of the pre-selected wallpapers or you can insert your own. Follow step six and beyond for instructions on how to do this.
6. To insert your own wallpaper, tap on the plus sign. This will prompt your photos to appear. Tap on your desired photo. For this tutorial, I selected a pepperoni pizza background because, well, who doesn't love pizza?
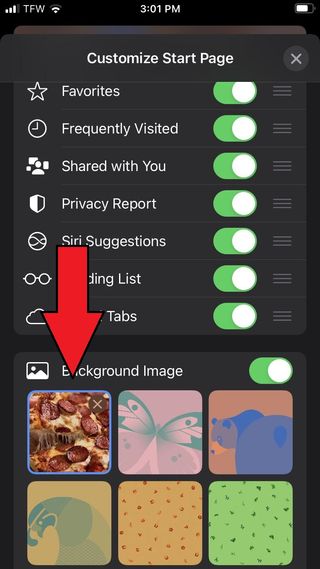
7. After exiting the Customize Start Page window, you should see your new, customized background on Safari.
Keep an eye out for more how-to guides that help you navigate iOS 15's newest, coolest features.
Kimberly Gedeon, holding a Master's degree in International Journalism, launched her career as a journalist for MadameNoire's business beat in 2013. She loved translating stuffy stories about the economy, personal finance and investing into digestible, easy-to-understand, entertaining stories for young women of color. During her time on the business beat, she discovered her passion for tech as she dove into articles about tech entrepreneurship, the Consumer Electronics Show (CES) and the latest tablets. After eight years of freelancing, dabbling in a myriad of beats, she's finally found a home at Laptop Mag that accepts her as the crypto-addicted, virtual reality-loving, investing-focused, tech-fascinated nerd she is. Woot!
Here's every Messages feature that iOS 18 adds to your green bubble Android texts
How to customize your iPhone home screen in iOS 18
iPadOS 18 disaster — Bricked iPads force Apple to pause major update
Most Popular
- 2 You don't have to wait for Amazon Big Deal Days to get this Amazon tablet at its all-time low price
- 3 Logitech gaming accessories are up to 50% off for Logi Play days 2024
- 4 Here's every Messages feature that iOS 18 adds to your green bubble Android texts
- 5 How to customize your iPhone home screen in iOS 18
Apple's iOS 15 Software Update Allows You to Customize Safari With a Cool New Backdrop
:upscale()/2021/09/23/936/n/1922507/tmp_36p6KY_633fdc8483b006f6_tmp_V8EWgy_fe7d56e57524f51b_IMG_2846.jpg)
If you geeked out over Apple's iOS 14 home-screen customization update , just wait until you see what's in store on iOS 15. While its new features aren't quite as creative as those in iOS 14, there is one small thing you might have missed: Safari. That's right, Apple's new and improved Safari has innovations like a rearranged search bar and easier accessibility to links and bookmarks, but one of the coolest parts is its background image. Similar to your home-screen wallpaper, you can add an image to your Safari's start page that can be synced to all your devices — talk about staying on brand! Choose a picture of your own, or scour these cozy wallpapers for a fall vibe ; the choice is yours. If the idea of this new feature intrigues you, we've put together an easy how-to.
How to Change Your Safari Background on Your iPhone
- Open Safari on your iPhone or iPad.
- Hit the tabs button in the bottom right corner.
- Select the Start Page.
- Scroll down, and tap Edit.
- Turn on the Background Image option, and select a Wallpaper.
- Exit the Edit page once you're done.
- Digital Life
How to set a custom background in Safari browser tabs on your iPhone
- You can set your Safari background with a custom image on new tab pages starting with iOS 15.
- To select a custom background image, open a new tab in Safari, tap the Edit button at the bottom of the page, and enable the Background Image button.
- You can choose one of several preset images or pick a photo from your phone's photo library.
Apple made some significant updates to the default Safari web browser for the iPhone in iOS 15 , including tab groups and a movable address bar. But one of the most interesting updates is the ability to set a custom background for new browser tabs. Not only does it add a much-needed visual update, but it's easy to configure, and you can change it as often as you like.
How to set a custom background in Safari for iPhone
You can only set a custom background in Safari for your iPhone if you are running iOS 15 or later. To check, start the Settings app and tap General . Tap Software Update and check your current version. If necessary, install the update.
When you're ready to set the custom background:
1. Start the Safari app.
2. If you're not already on a new, empty tab, tap the Tabs icon at the bottom (it looks like two overlapping squares) and then tap the Plus sign at the bottom left.
3. Scroll to the bottom of the page and tap Edit .
4. Turn on Background Image by swiping the button to the right.
5. Choose the background image you want to use for new tabs from one of the presets, or tap the Plus and select an image from your photo gallery.
6. Tap the X to close Customize Start Page .
You should now see your selected background image on all new tabs. You can return to the same menu to change your selection at any time.
- Main content
- Smartphones
Here's How To Change Your iPhone's Safari Background
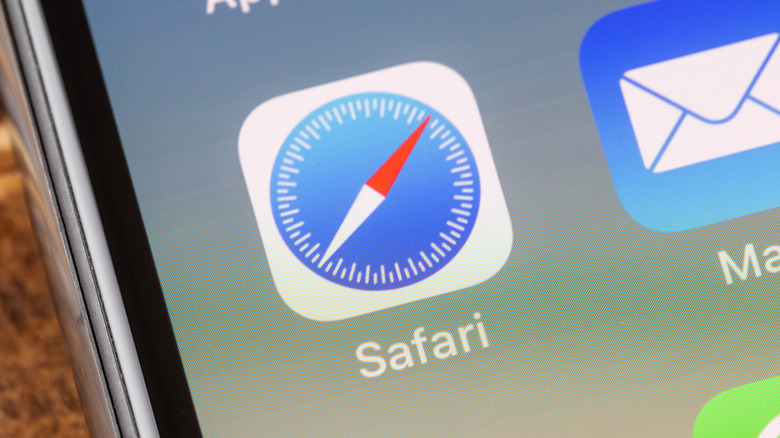
Safari received some updates with iOS 15 , including the ability to customize its start screen. This is the page that appears when you open Safari and have no other tabs open. On this screen, you have your bookmarked pages, and with the new update, there are some more features available to populate this screen. One of these is the ability to change the background of Safari. Before, there was simply a black or white background (depending on if you use dark or light mode), but now you can choose from multiple different pre-set backgrounds or even your own image from your camera roll.
You can also change a variety of other features in Safari, including which of them are on the start page and the order they appear in. If you've ever wanted full control over the customization of your Safari start page, now is the time to do it. You can customize Safari directly within the app, and you can always change things around again whenever you want.
How to change Safari's background
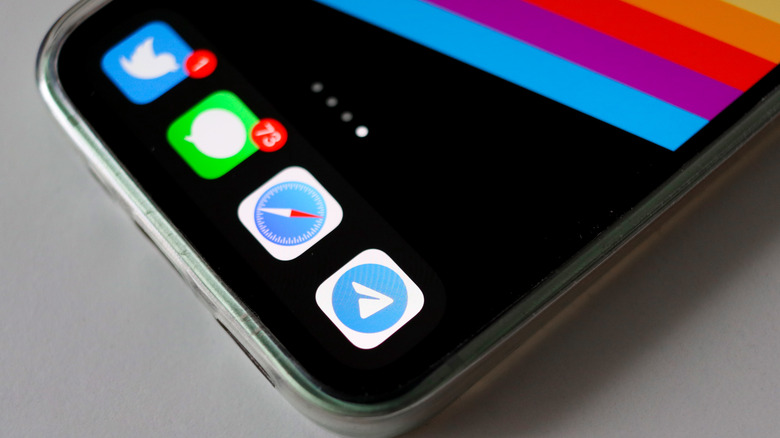
The following steps will show you how to change your background in Safari, either to a pre-set image or your own. You can also turn off the background image feature altogether (via Apple ).
1. Open the Safari app.
2. Make sure your tabs are closed or open to a new one to get to your start page.
3. Scroll down to the very bottom and tap "Edit."
4. Now you're on the "Customize Start Page" screen. From here, scroll down to "Background Image."
5. Tap on one of the pre-set images to set it as your Safari background.
6. To use your own image, tap on the plus icon and then the image you want to use as a background.
7. To remove a background image you previously chose, tap the "X" in the corner of the uploaded image.
8. To turn off the background images feature, tap the slider to the off position, turning it gray.
Now you can use the Safari start page with an image of your choice for a customized experience.
Changing other Safari features
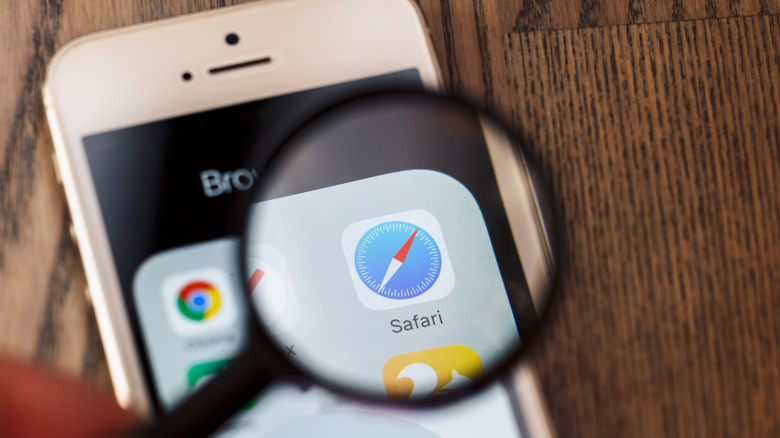
There are a few other settings you can change in Safari to customize your start page. This includes a few different sections: Favorites, where the bookmarks you have filed as Favorites are stored; Frequently visited, which is a list of web pages you visit the most; Privacy Report, showing you how many trackers Safari has protected you from ; Siri Suggestions, giving you suggestions based on Siri usage; Reading List, which is where pages you have saved to your Reading List are visible; and iCloud Tabs, to share tabs over multiple devices via iCloud.
On the "Customize Start Page" screen, you can turn all of these features on or off and change the position in which they appear. To turn them on or off, simply tap the slider either to the green "on" position or the gray "off" position. To change their placement, tap and hold the three lines next to the feature you want to move, then drag it up or down. These changes are saved automatically, so when you're done you can tap on the "X" in the top right corner to close the customization page and see your alterations.
Recommended
How to add a background to your Safari homepage on iPhone and Mac
Bet you didn’t know you could customize your Safari homepage’s background. The more you know. Here’s how to spruce up it up.
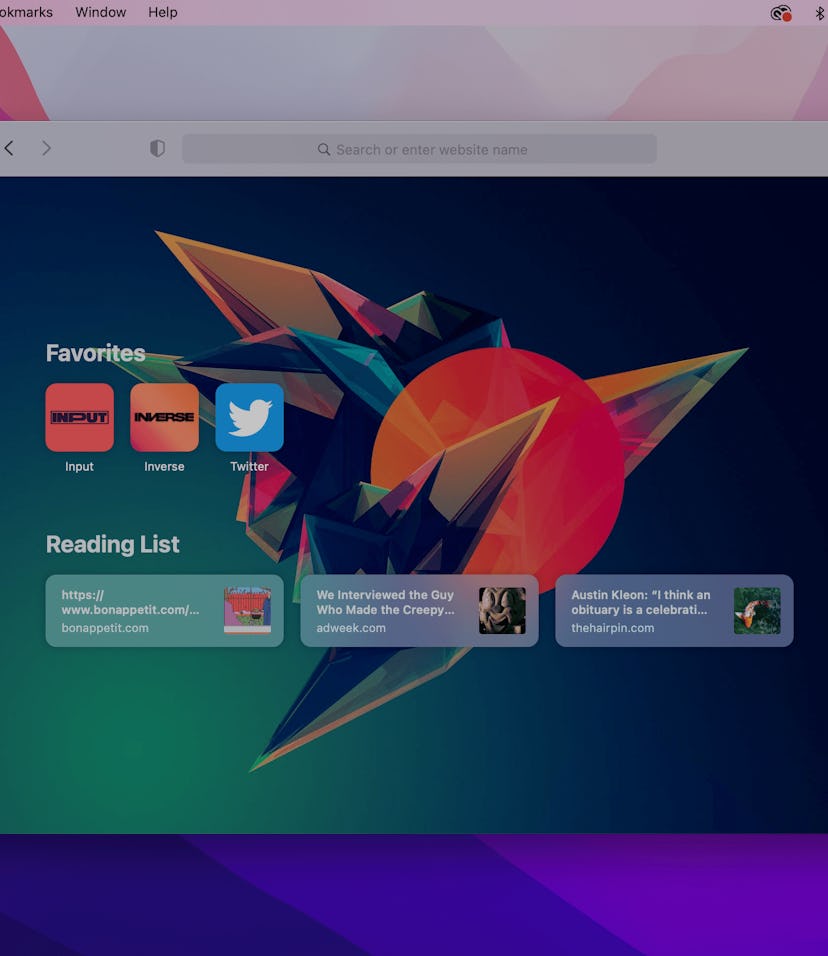
With all of the features introduced with the release of iOS 15 and macOS Monterey , one of the most underrated changes was the redesign of Safari . Apple’s default browser is in second place to Google Chrome in terms of browser popularity, but recent additions added several features that might push it over the top, like the VPN-like Private Relay tool and Hide My Email compatibility.
One of our favorite parts of using Safari is the customization options available on its homepage. On the start-up page, you can display all your bookmarks, view links shared in your Messages app , browse your Safari reading list of saved articles, and more.
You can also customize the look of your homepage by adding a custom background. Who wants to look at a boring solid-color background when you could pick a cute animal theme or upload photos of your friends and family.? With this custom option available, there’s no reason to not add a bit of personality to your Safari experience.
How to change your Safari background on iPhone
The option to add a background to the Safari homepage is only available on iOS 15, so make sure your iPhone is updated before you jump into the steps below.
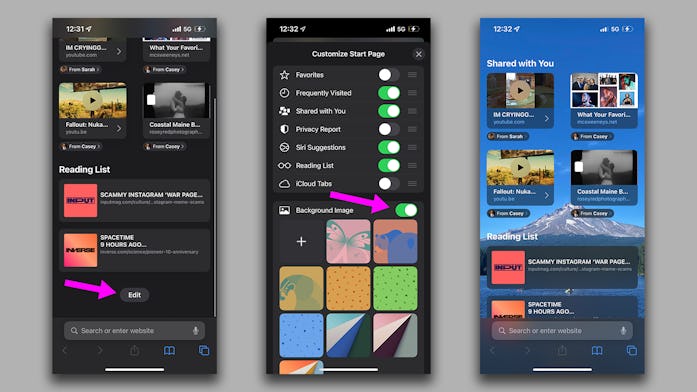
- Open the Safari app and open a new tab.
- Scroll down to the bottom of the tab — past your favorites, shared articles, reading list — and tap on the “Edit” button centered at the bottom of the screen.
- At the bottom of the customizations list, tap the “Background Image” slider to enable it. If “Background Image” is turned on, the slider will be moved to the right, the slider background will turn green, and you’ll see a collection of background previews below the slider.
- Safari has nine built-in backgrounds for you to choose from. You can also upload your own background by tapping the plus symbol box in the top left-hand corner of the background options. Your camera roll will open up and you can select a photo or saved image from your phone to apply to Safari. If you choose a custom image but want to change it, just tap the “X” on your custom image preview to erase it.
- Once you’ve picked a background image, just tap the “X” in the upper right-hand corner of the customization screen to return to your Safari tab.
How to change your Safari background on Mac
To change your Safari background on Mac, your computer needs to be running macOS Big Sur (or later). Big Sur was first released in 2020 — if you’re running an older macOS, you’ll need to update your operating system.
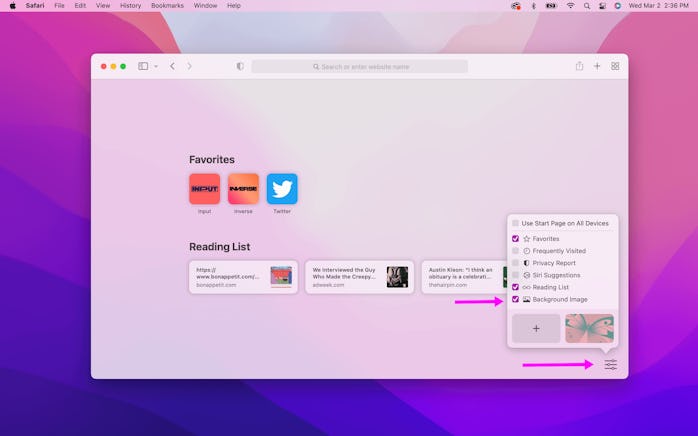
- Open Safari and open a new tab.
- Click on the hamburger icon in the lower right-hand corner of the Safari window.
- At the very bottom of the pop-up menu, make sure the box next to “Background Image” is checked off.
- You can preview all nine backgrounds by clicking on the first one and then using the arrow keys on your keyboard to navigate back and forth. To upload a custom image, just click on the box with the plus symbol to search your Mac for an image to upload.
How to add a background to Safari in iOS 15
Create a colorful background for your iphone.
By Barbara Krasnoff , a reviews editor who manages how-tos. She’s worked as an editor and writer for almost 40 years. Previously, she was a senior reviews editor for Computerworld.
Share this story
:format(webp)/cdn.vox-cdn.com/uploads/chorus_asset/file/23115365/IMG_7C05618AF24F_1.jpeg)
iOS 15 has brought with it a number of features that don’t affect your privacy, your efficiency, or your fitness. They’re — well, just nice. One of them is the new ability to change the background of the mobile version of Safari so that when you open a new page, you’re looking at something beautiful or wildly colorful. Or just nice.
The process is almost ridiculously simple. Here’s how to do it:
- Once you’re in the Safari app, you’re going to open a new page. Not sure how to do that? Look for the double square in the bottom-right corner and tap on that.
- You’ll see thumbnails of all the pages currently open in Safari. (If there are loads of them, you may want to take this opportunity to get rid of a few.) Tap on the plus sign in the lower-left corner.
:format(webp)/cdn.vox-cdn.com/uploads/chorus_asset/file/23115302/IMG_A3855A225769_1.jpeg)
- You’re now on “Customize Start Page.” Look for the “Edit” button and tap on that.
- Now, you can either choose from one of the backgrounds that Apple has included or tap the square with the plus sign to select one of your own. If you chose the latter, you’ll be taken into your Photo app to make a choice.
:format(webp)/cdn.vox-cdn.com/uploads/chorus_asset/file/23115306/IMG_7E603B0DD799_1.jpeg)
- Tap on the image you want to use, and you’ll be brought back to “Customize Start Page.” Your new image has now replaced the square with the plus sign and is highlighted. If you’re happy with your choice, leave the page. If you want to select something else, just tap on that square again to choose something different, or tap on one of the preinstalled Apple backgrounds.
- Leave the “Customize Start Page,” and you’ll see that your new Safari page now has a cool new background.
:format(webp)/cdn.vox-cdn.com/uploads/chorus_asset/file/23115309/IMG_FC9ACAF34B1C_1.jpeg)
Qualcomm wants to buy Intel
Microsoft launches a windows app for iphones, macs, and android devices, up close with sony’s ps5 pro — and the 30th anniversary model, the iphone camera is more confusing than ever, microsoft wants three mile island to fuel its ai power needs.
More from Tech
:format(webp)/cdn.vox-cdn.com/uploads/chorus_asset/file/23925998/acastro_STK054_03.jpg)
The Nintendo Switch 2 will now reportedly arrive in 2025 instead of 2024
:format(webp)/cdn.vox-cdn.com/uploads/chorus_asset/file/19336098/cwelch_191031_3763_0002.jpg)
The best Presidents Day deals you can already get
:format(webp)/cdn.vox-cdn.com/uploads/chorus_asset/file/25289959/Command_Line_Site_Post_Dylan_Field_Figma.jpg)
Interview: Figma’s CEO on life after the company’s failed sale to Adobe
:format(webp)/cdn.vox-cdn.com/uploads/chorus_asset/file/25289972/vudu.jpg)
Vudu’s name is changing to ‘Fandango at Home’
- macOS Big Sur
Mac: How to set custom Safari backgrounds
macOS Big Sur comes with some major changes and Safari 14 includes a number of enhancements. One of the simple but nice aesthetic changes is the option to set your own image for Apple’s browser. Read on for how to set custom Safari backgrounds.
Safari 14 comes with macOS Big Sur (released for Catalina too) and brings a lot of great features like 4K support for YouTube , Apple’s new translation integration, performance improvements, and a new start page. The start page is where you can set a custom Safari background.
Let’s look at three ways to do this…
How to set custom Safari backgrounds with macOS Big Sur
- The fastest option if you already have the image you want to use is to drag and drop it on the Safari start page
- Now you can search Finder to select an image
- You can also set a custom background by clicking the settings icon in the bottom right corner of the Safari start page (there are a number of pre-loaded options)
- If you want to clear you custom Safari background, right-click on the start page background and choose “Clear Background”
Here’s how the process looks:
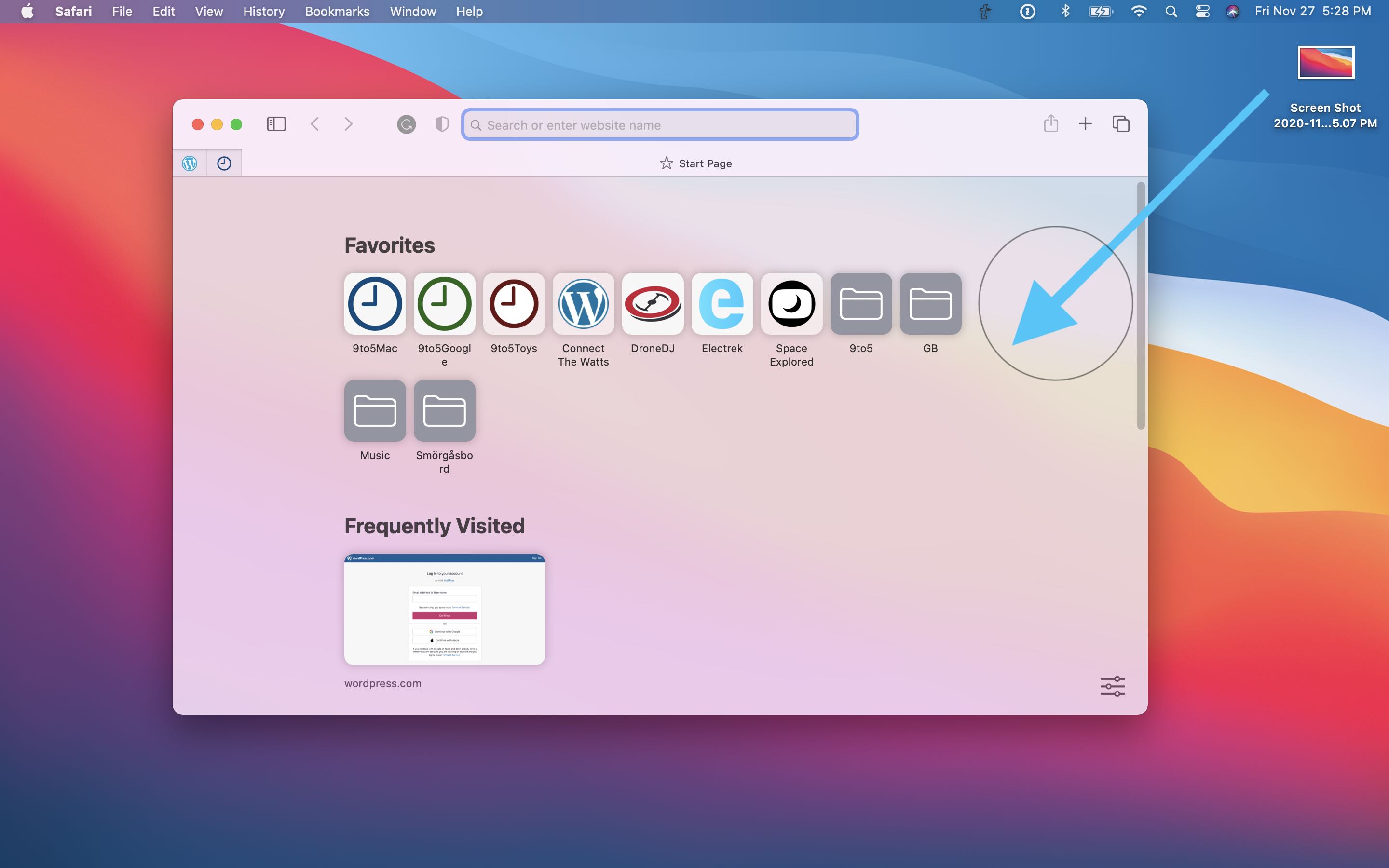
And here’s the right-click option to set custom Safari backgrounds and the Settings button option:
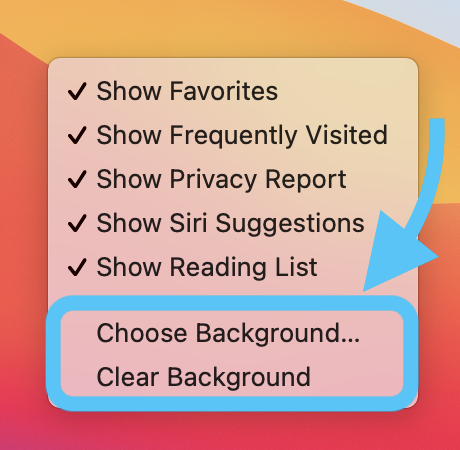
Check out macOS Big Sur’s best new features in our video walkthrough:
Read more 9to5Mac tutorials:
- Five ways to check if apps are optimized for M1 Macs
- How to manage battery health and optimized charging on Intel and M1 Macs
- How to print from your iPhone and iPad with or without AirPrint
- How to factory reset your HomePod or HomePod mini
FTC: We use income earning auto affiliate links. More.
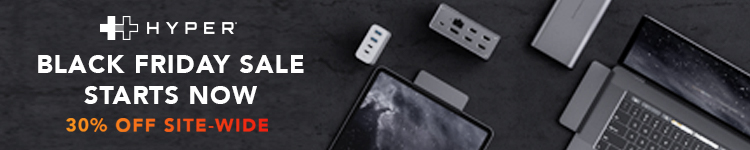
Check out 9to5Mac on YouTube for more Apple news:

Apple’s Mac lineup consists of MacBook, MacBoo…

A collection of tutorials, tips, and tricks from…
Michael is an editor for 9to5Mac. Since joining in 2016 he has written more than 3,000 articles including breaking news, reviews, and detailed comparisons and tutorials.
Michael Potuck's favorite gear

Satechi USB-C Charger (4 ports)
Really useful USB-C + USB-A charger for home/work and travel.

Apple Leather MagSafe Wallet
My slim wallet of choice for iPhone 12

Manage push notifications
🔥 Get official iPhone 16 wallpapers now!

How to change Safari background on Mac in 5 easy steps
Updated on:
macOS Big Sur brings a lot of exciting customization options into Safari. Now you can alter its looks to suit your working style & liking, from changing the start page background to adjusting favorites, Siri Suggestion, Reading List, iCloud Tabs, etc. Quite like wallpapers, a great background image could help you get into the groove. Apple has very graciously offered some fitting Safari backgrounds, or you can choose a custom one.
Oh yes! Whether a color bomb or something subtle or a family photo, you can set anything as Safari’s background, here’s how:
How to set custom background in Safari on Mac
- Browse through the folders and select the image you want to set as a background in Safari
- Click on an image to see a translucent preview of it as the background
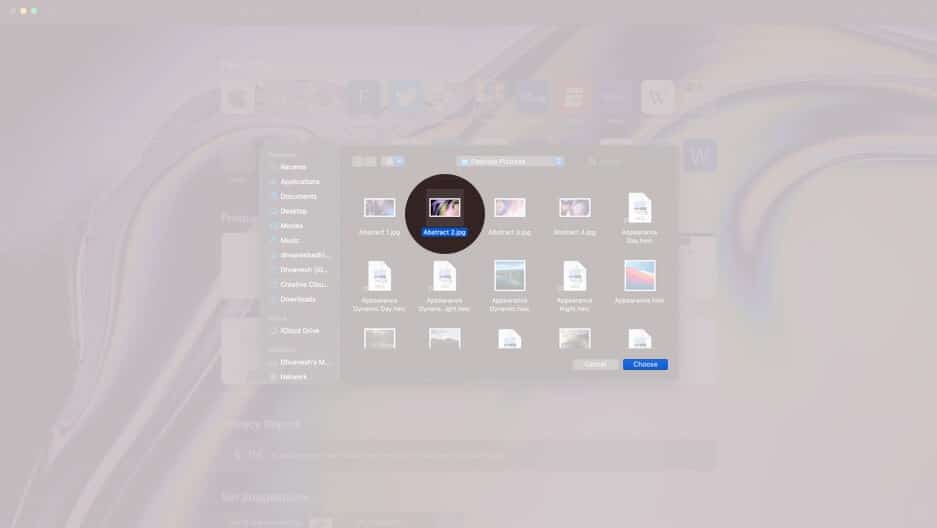
And that’s how easy it is to set a custom wallpaper to Safari start page. While it may seem a small change, but it surely adds character to your Safari.
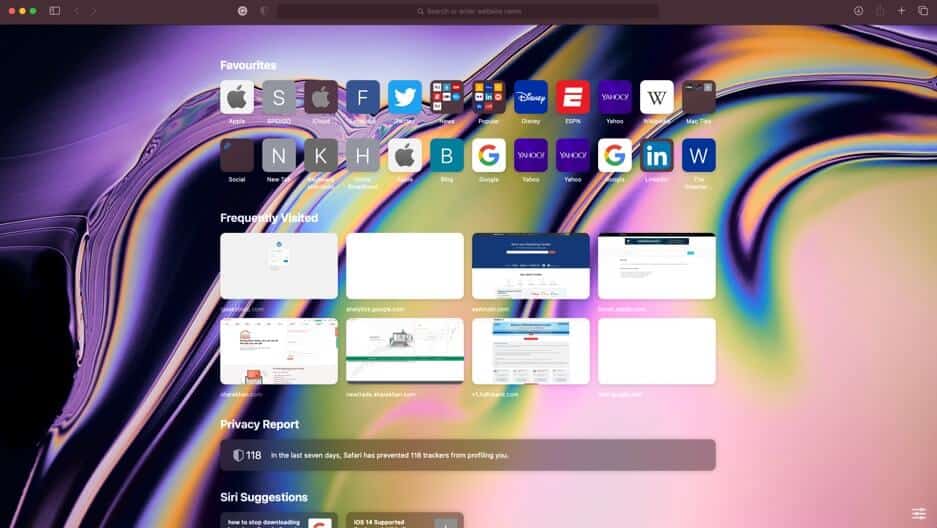
Note : When you wish to change the custom Safari Background, you will have to delete the existing one first. Open Safari start page → three-toggle icon → click the ‘x’ & then tap ‘+’ to add a new one.
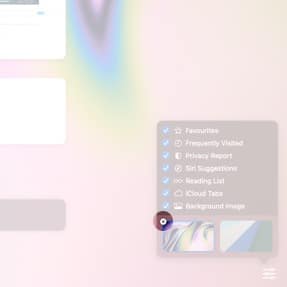
But what if you prefer a plain jane, no background Safari start page? Disable the setting as easily, open Safari → three-toggle icon → uncheck the Background Image option.
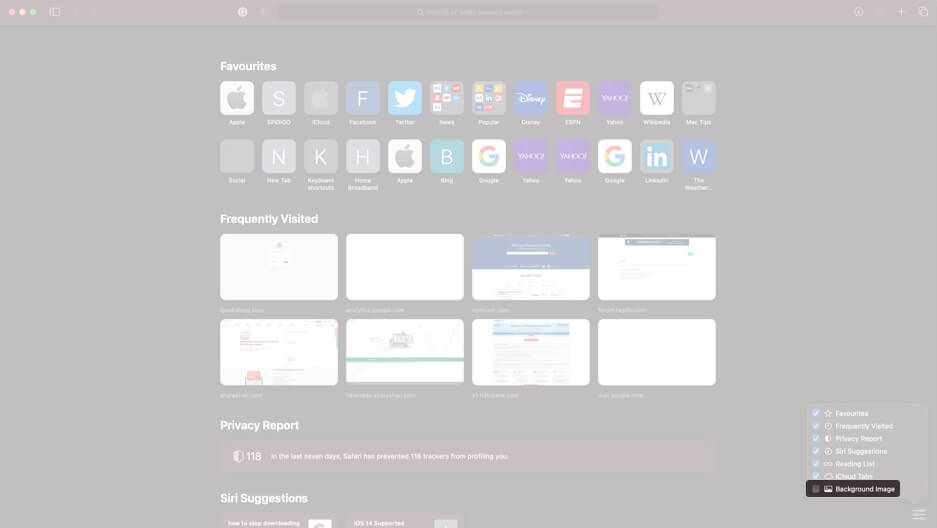
Signing Off
Safari has sort of had a facelift, and customizable start page is the start. Apple’s default browser now incorporates incredible features such as Favicons in the tab, website previews, built-in translation tools, better password monitoring, and even a Privacy report tool.
In all honesty, we think these smart additions to Safari is enough to lure users to upgrade to latest macOS. What are your views, share it with us in the comment section below
- How to enable Dark Mode on Mac
- Change wallpaper on Mac
- How to use Live Text on Mac
- How to use tab groups in Safari on iPhone, iPad, and Mac
Want to read more like this?
Join 15,000+ Apple enthusiast to get the latest news and tips from iGeeksBlog+.
We won’t spam, and you will always be able to unsubscribe.
Leave a Reply Cancel reply
Your email address will not be published. Required fields are marked *
Save my name, email, and website in this browser for the next time I comment.
Similar posts you might also like
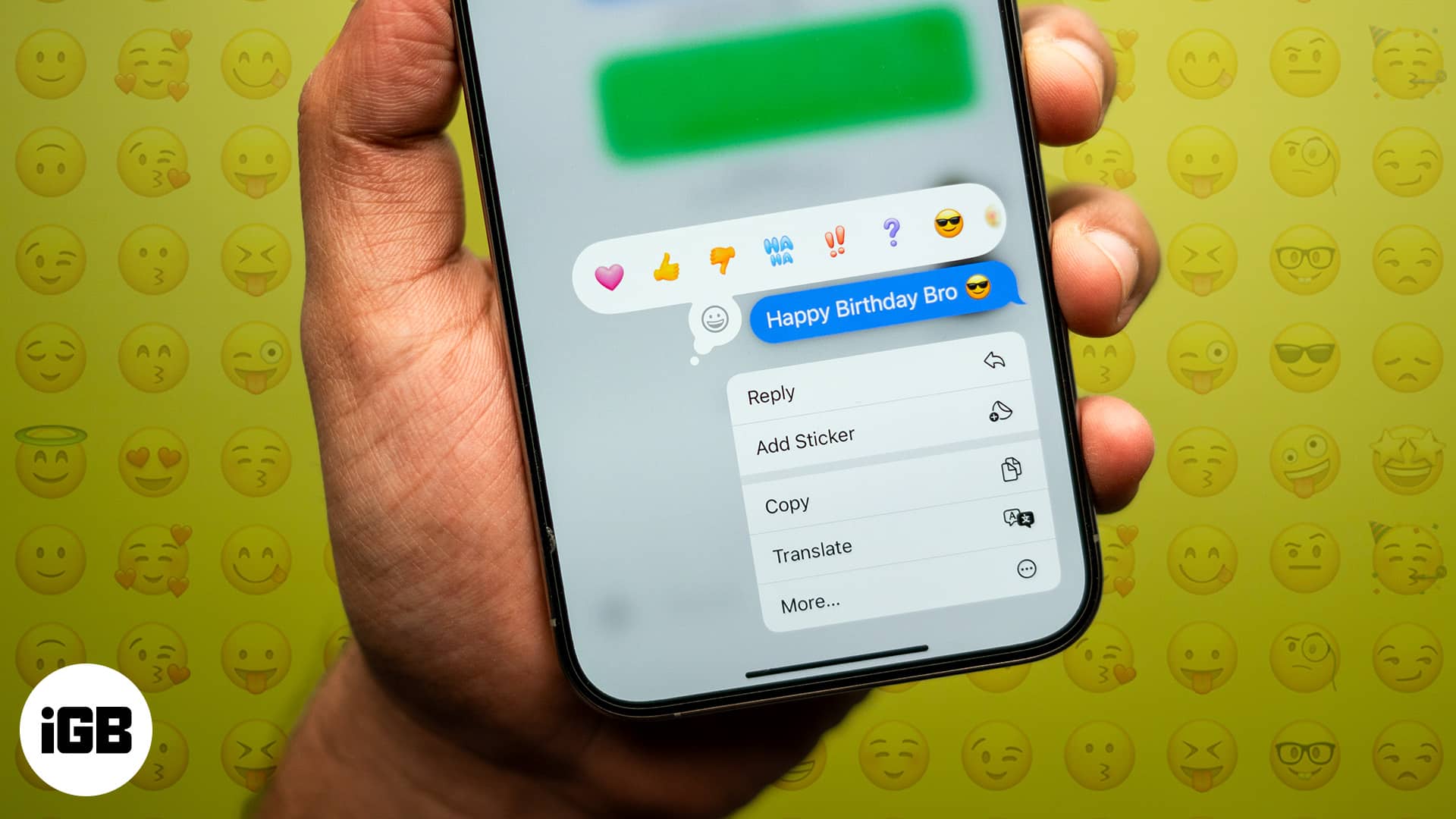
iOS 18: How to use emoji as Tapback reactions in Messages
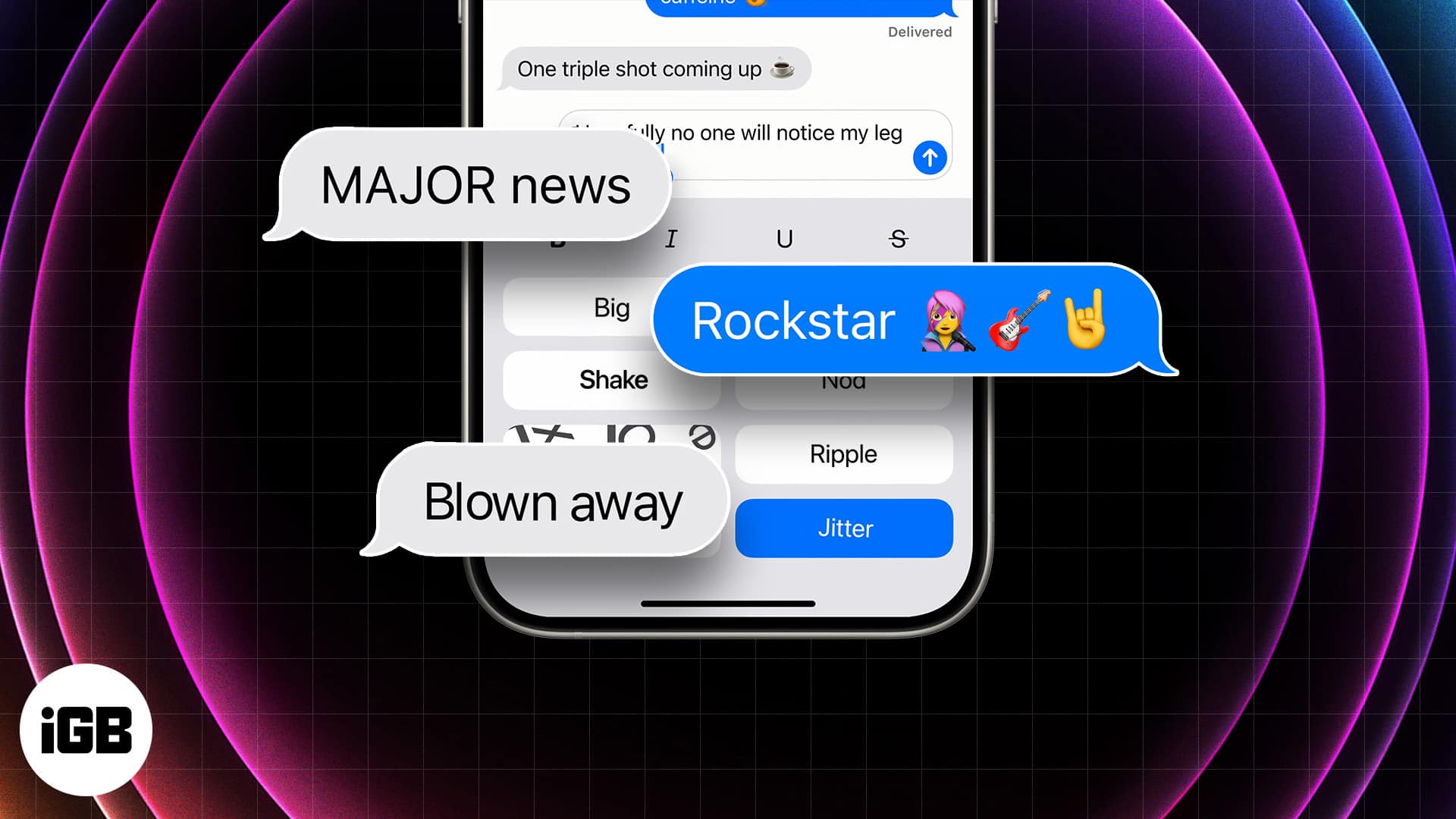
How to use text effects in iMessage in iOS 18 and iPadOS 18

iPad and iPhone apps on SALE today!
Editorial Guide
Review Policy
© 2024 iGeeks Media Private LTD. All rights reserved.
Privacy Policy

Tips & Tricks
Troubleshooting, how to change safari background image in macos.

Beyond customizing the Safari start page for things like Favorites, Reading List, and Frequently Visited, you can also change the background image used by Safari in modern macOS versions. This allows you to use any picture you want as the default background image in Safari, offering a neat way to customize the Safari web experience on Mac.
To be able to set a custom background image in Safari, you’ll need Safari 14 or newer on a modern macOS release, like macOS Big Sur, macOS Catalina, macOS Mojave, or newer. Beyond that, it’s simply a matter of learning how this works, so read on to learn how to set and change the Safari background image on a Mac.
How to Change Background Image of Safari in MacOS
Here’s how to customize your Safari background picture:

There you go. Now, you’ve learned how to use any picture as the Safari background on your Mac. Pretty easy, right?
Remember, this only impacts the background image of Safari. If you want to change the desktop background picture on the Mac, that’s done differently as detailed here .
Apart from being able to set a custom background, modern Safari versions also have additional customization options. You now have full control over the various sections that show up on the start page like Favorites, Frequently Visited, Reading Lists, etc, and if that interests you then learn more about Safari start page customization for Mac here .
The latest versions of Safari have a variety of handy features that you might want to check out, including checking the Privacy Report for websites , which makes use of DuckDuckGo’s tracker radar list to safeguard your privacy, and the ability to translate webpages from different languages automatically and easily.
Did you set a picture as the background image of Safari on your Mac? What do you think of this feature? Let us know your thoughts and experiences in the comments.
Enjoy this tip? Subscribe to our newsletter!
Get more of our great Apple tips, tricks, and important news delivered to your inbox with the OSXDaily newsletter.
You have successfully joined our subscriber list.
Related articles:
- How to Turn Off Split Screen in Safari for iPad? Exiting Safari Split Screen in iPadOS
- How to Play YouTube Videos in Background on iPhone and iPad
- How to Change the Background Color of a Note on iPhone & iPad
- How to Change the Safari Download Location on Mac OS
» Comments RSS Feed
This only works on a Safari window / tab set as Start Page, but not Empty Page, etc. Right Click in an Empty Page does nothing, (unless you have the Debugger enabled).
But you can remove all the start page items, using the menu in the lower right, so Start Page function like Empty Page but with a color/image background.
(found on MacOS Mojave w Safari 14.0.3 )
This feature doesn’t work on my 2012 15″ MacBook Pro, any image I select is so badly pixellated it’s unrecognisable. Even a clean install didn’t cure the problem. I hope the next version of Safari fixes the problem!
So the Safari feature works on your Mac, it just doesn’t look well. Perhaps the image is too small of resolution so it is scaling up?
It’s any image, including the pre-installed ones in Safari or the high resolution wallpapers. The image switches, holds for a second or two, then turns into a jagged mess.
Sounds like maybe you’re grabbing a thumbnail and not the full resolution image. Can’t explain the built in ones showing up pixelated though.
Leave a Reply
Name (required)
Mail (will not be published) (required)
Subscribe to OSXDaily
- - How to Prepare Your iPhone for iOS 18
- - Which Apple Watch Models Support WatchOS 11? Here’s the List
- - iPadOS 18 is Compatible with These iPads
- - iOS 18 is Compatible with These iPhone Models
- - MacOS Sequoia is Compatible with These Macs
- - Beta 4 Released of iOS 18.1, iPadOS 18.1, MacOS Sequoia 15.1, with Apple Intelligence
- - iOS 17.7 & iPad 17.7 Updates Released with Security Fixes
- - MacOS Sonoma 14.7 & MacOS Ventura 13.7 Updates Released with Security Fixes
- - iOS 18 is Available to Download Now
- - WatchOS 11 Available to Download Now for Apple Watch
iPhone / iPad
- - iOS 18 Release Candidate Available to Download Now
- - iPhone 16 & iPhone 16 Pro Announced with Faster Chips & Apple Intelligence Support
- - 6 Features in macOS Sequoia You Will Actually Use
- - MacOS Sequoia is Available to Download Now
- - MacOS Sequoia 15 Release Candidate Available to Download Now
- - MacOS Sequoia 15 Beta 8 Available to Download
- - How to Recover an Unsaved PowerPoint on Mac
- - How to Uninstall VMWare Fusion on Mac
- - chronod on Mac – High CPU Use & Network Access Requests Explained
- - Why Are iPhone Videos Low Quality & Blurry When Sent to Android Users?
- - Fix brew Error “The arm64 architecture is required for this software” on Apple Silicon Mac

About OSXDaily | Contact Us | Privacy Policy | Sitemap
This website is unrelated to Apple Inc
All trademarks and copyrights on this website are property of their respective owners.
© 2024 OS X Daily. All Rights Reserved. Reproduction without explicit permission is prohibited.


How to Change Safari Background on Mac
Changing your background on your desktop might be common knowledge, but did you know you can also change your background in Safari?
So, how do you do it? Fortunately, changing your Safari background is quick and easy. Let’s get into it!
Table of Contents
Key Takeaways
Steps to change safari background on mac, customizing your images further, final thoughts.
- Safari offers loads of neat customization options, one of which is the ability to set your own custom background.
- To set a background, launch Safari or open a new tab , and use the settings button on the lower right-hand corner of the Safari screen to change your background to pre-created images or select your own image.
- Changing your background in Safari is easy and only takes a few seconds, unless, of course, you want to while away the hours editing your photos with an AI photo editing software like Luminar Neo , to make sure your background photo is just right.
Apple, with the release of macOS Big Sur in 2020, allowed for some additional fun customization options in Safari. The most popular of which is the ability to change your background. You are able to choose from a pre-created background for Safari, or you can even choose a custom background.
To get started, take the following steps:
Step 1 : You’ll need to Open Safari from your Dock or Applications folder.
Step 2: Click on the settings icon in the right-hand corner.
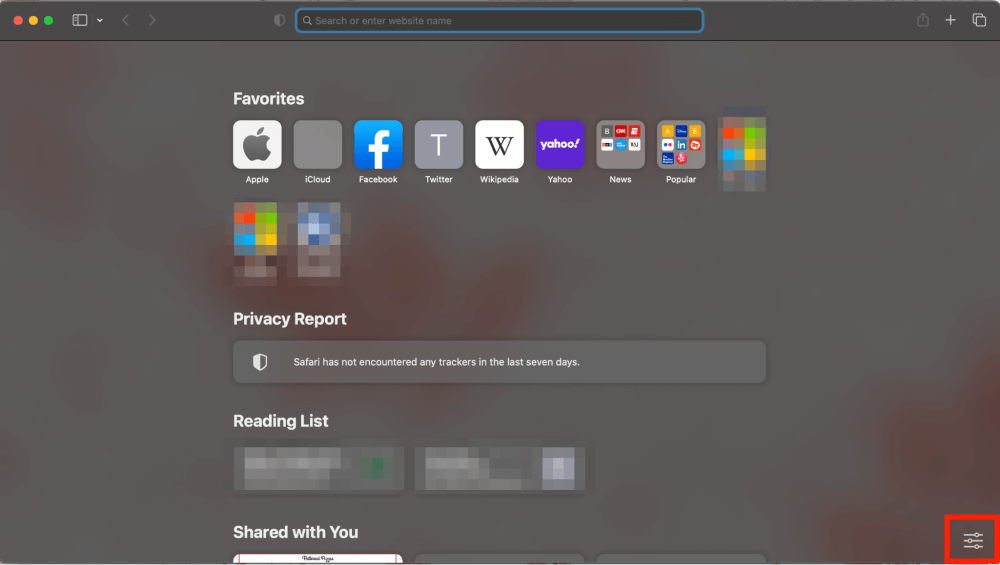
Step 3: Next, Scroll to the right to choose a pre-selected background image or click the ‘+’ to choose your own custom background.
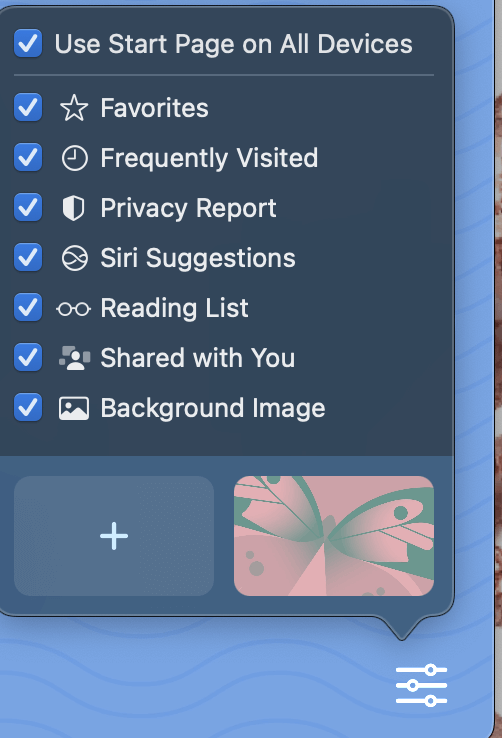
When you first open the custom folder, you will be presented with desktop images to choose from. These are the pictures that come preinstalled with macOS.
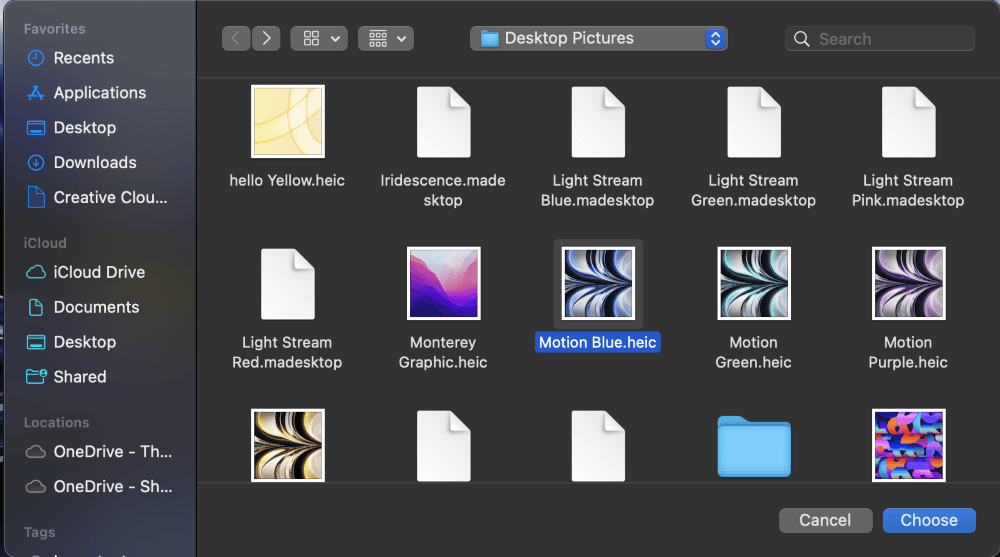
Step 4: You can also navigate to your Photos Folder on the left to choose a custom photo, such as mine from Fenway Park.
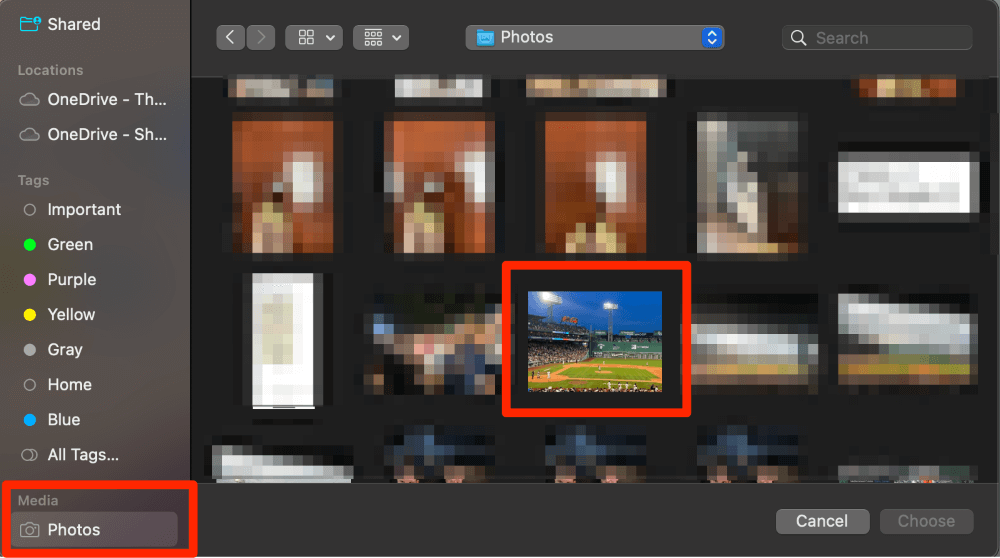
That’s all there is to it! You now have a custom background to enjoy every time you land on your new tab page.
If you know you’ll be looking at this background image every time you open Safari, you’ll want it to be something memorable and unique. This is where I suggest an AI photo editor like Luminar Neo or Canva . More expensive tools like Photoshop are always an option, but most of us don’t want to invest that much in editing our wallpaper.
I used Luminar Neo , which is a relatively inexpensive application available on the App Store .
If you want to get lost for hours editing and customizing the perfect picture, this is the coolest tool for the job. One neat trick is changing the sky out from something bland and boring, to something a little more interesting. Take this image with a cloudy background, for example.
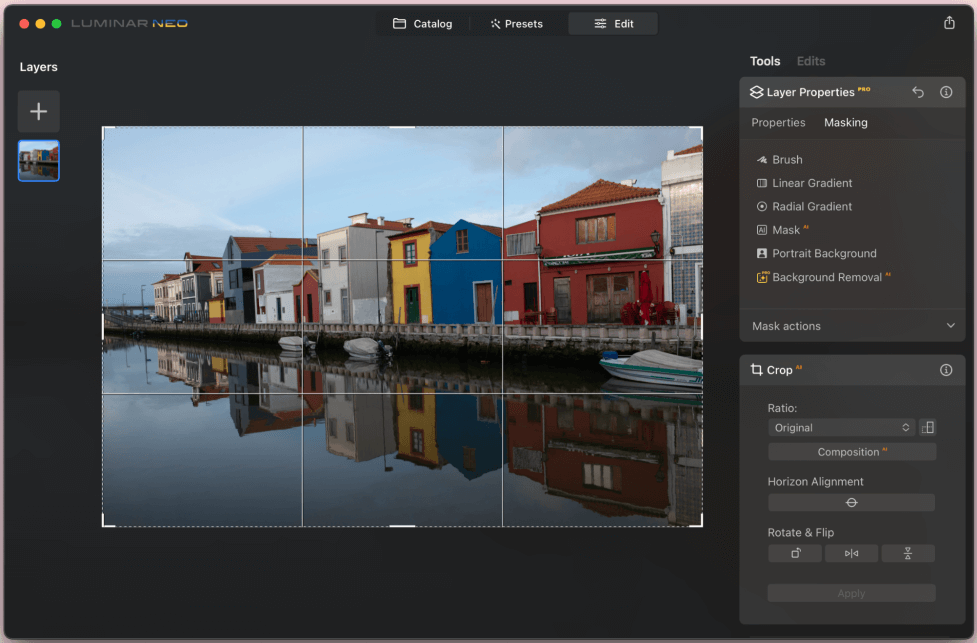
You can select the sky and apply an “enhancement” to it to turn it into a galaxy. You can also choose from dozens of other scenes and effects.
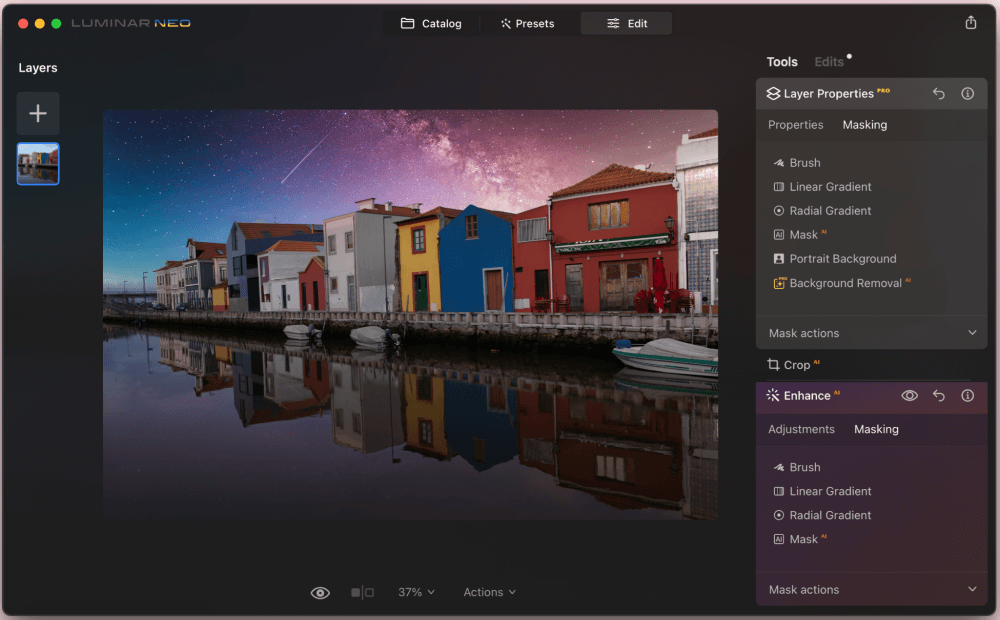
Overall, it’s a handy program to have around. And, of course, you can use the images for plenty of other things besides your Safari background!
This article walked you through how to change your background image on Safari to either a pre-created image or to one in your own library. As you can see, it is very quick and easy to change your background via the new tab page.
If you want to spend some time customizing your image and creating the perfect Safari background, you can peruse AI photo editing apps and let your creativity soar.
How did this work for you? Were you able to change your background? What images did you choose? Let us know in the comments!
Submit a Comment Cancel reply
Your email address will not be published. Required fields are marked *

Best Free Puzzle Games For iPhone And iPad
Best sleep tracking apps for apple watch, apple releases ios 17.7 and ipados 17.7 – download now, apple releases ios 18.0 for everyone – download now.
- Zip-rar tool
- Zip browser
How To Change Safari Background Image On iPhone Or iPad
The redesigned Safari in iOS 15 and iPadOS 15 finally allows users to change Safari background image on iPhone and iPad.
Users get 9 Background Images in Safari while they can also use a custom background.
Having the ability to change background image in Safari for iPhone and iPad is undoubtedly our favorite Safari feature.
This new feature gives users the ability to customize the look and feel of the browser and give it a personal touch by using a custom image.
Safari backgrounds are synced across iCloud devices, which means if you set an image as your iPhone’s Safari background, it will also become your iPad’s Safari background and vice versa.
How To Change Background Image In Safari For iPhone
Here’s how you can easily add a background image in Safari for iPhone.
- Launch Safari browser on your iPhone and open a new tab.
- When on the new tab Start Page screen scroll all the way down and tap on the ‘Edit’ button.
- Enable the toggle for Background Image and choose any default image to set it as Safari background.
- If you want to use a customm background, then tap on the ‘+’ button and choose any suitable image from your image library.
How To Change Background Image in Safari For iPad
Follow these steps to change background image in iPad Safari on a device running iOS 15 or later.
- Open Safari on your iPad and open a new tab.
- When on the new tab Start Page screen scroll down and tap on the ‘Edit’ button.
- If you want to use a custom image as your background, then tap on the ‘+’ button and choose any suitable image from your image library.
There you go folks, this is how you can add a background image to Safari on iPhone and iPad. Using the steps outlined in this guide you can also add a custom background to Safari by using any image in your iPhone or iPad’s Photos library.
What do you think about this new Safari feature? Share your thoughts in the comments below.
- iOS 15 features
- iOS 15 tips
- iPhone tips
Leave a Reply Cancel reply
Your email address will not be published. Required fields are marked *
Notify me of follow-up comments by email.
Notify me of new posts by email.
This site uses Akismet to reduce spam. Learn how your comment data is processed .
Sign Up for Our Newsletters
6 new features ios 15 brings to spotlight search, best leaves wallpapers for iphone and ipad.
How to Change Safari Background on iPhone 13
The iPhone 13 has a lot of different ways that you can customize the device.
Some of these options are pretty unusual and can involve parts of the iPhone that you might not have thought were customizable.
One such location is the start page you see in Safari when creating a new tab.
The iPhone lets you pick a custom background for this location, and you can choose from a selection of default wallpapers, or you can use a picture from your own camera roll.
You can change the Safari background on your iPhone by opening Safari , touching the Tabs button, creating a new tab, selecting the Edit option, then enabling Background Image , and choosing a wallpaper.
How to Use a Different Background in the Safari iPhone App
- Open Safari .
- Touch the Tabs icon.
- Tap the + button.
- Select Edit .
- Turn on Background Image.
- Choose a wallpaper.
Our guide continues below with additional information about how to change the Safari background on an iPhone 13, including pictures of these steps.

Last update on 2024-09-20 / Affiliate links / Images from Amazon Product Advertising API | As an Amazon Associate, I earn from qualifying purchases.
Related: You can read our iPhone cookies guide if you would like to know more about clearing your history and other website data from your device.
As your ownership period with the iPhone grows, you will inevitably make some changes to the way the device operates, as well as the way it looks.
These changes can involve things like the ringtone or the lock screen background, but they can also involve some other areas that are less commonly modified.
One such location is the Safari start page.
This is the screen that you see when you open the Tabs menu in the browser and then touch the plus icon to create a new tab.
Not only can you turn on and turn off the various sections on this menu, you can also pick a background to replace the standard solid color one.
Our tutorial below will show you how to change Safari background on iPhone 13 so that you can add some color to the new tab page in Safari.
Video About Changing the iPhone Safari Background
How to Switch the Background for the Safari Start Page
The steps in this section were performed on an iPhone 13 in the iOS 16 operating system. These steps will work for other iPhone models such as the :
- iPhone 13 mini
- iPhone 13 Pro
- iPhone 13 Pro Max
As well as most other iPhone models using the iOS 16 operating system.
Step 1: Find the Safari icon and tap it to open the browser.
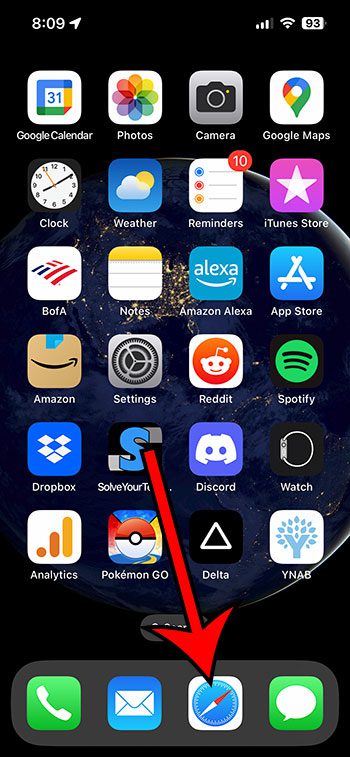
Step 2: Touch the Tabs button at the bottom-right corner of the screen.
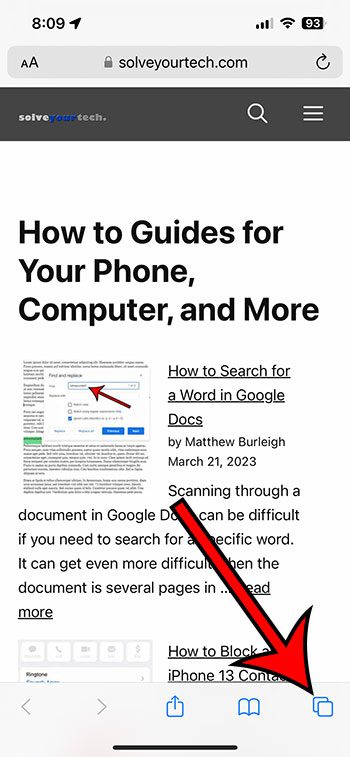
Step 3: Tap the + button at the bottom-left corner of the screen.
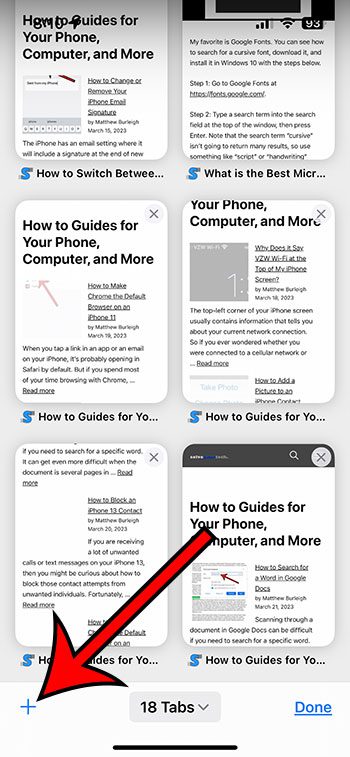
Step 4: Scroll to the bottom of the page and select the Edit option.
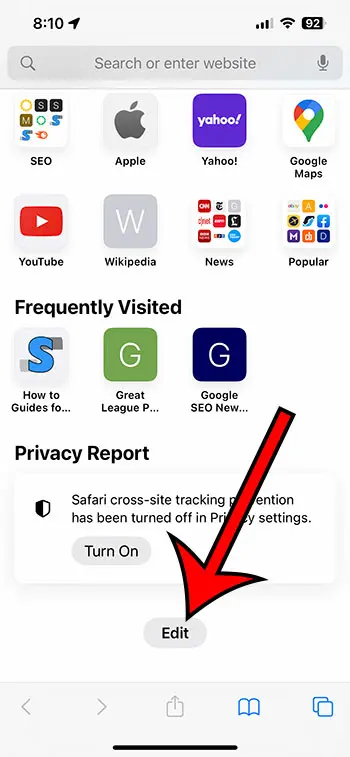
Step 5: Tap the button to the right of Background Image to enable it.
Once you have turned it on, you should see a selection of image icons below it.
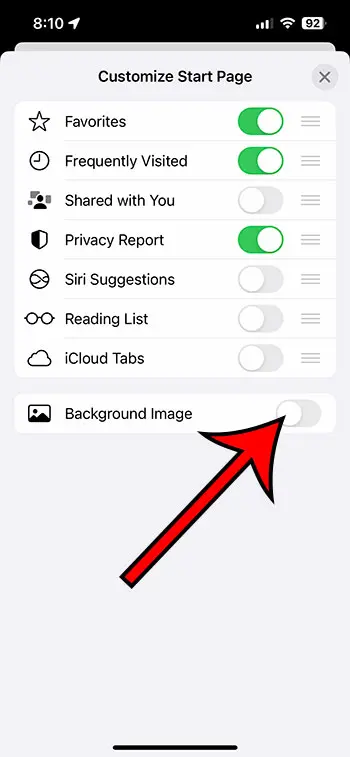
Step 6: Touch the wallpaper that you want to use as your Safari background.
You can also tap the + button if you would like to select a picture from your camera roll to use as the Safari background image instead.
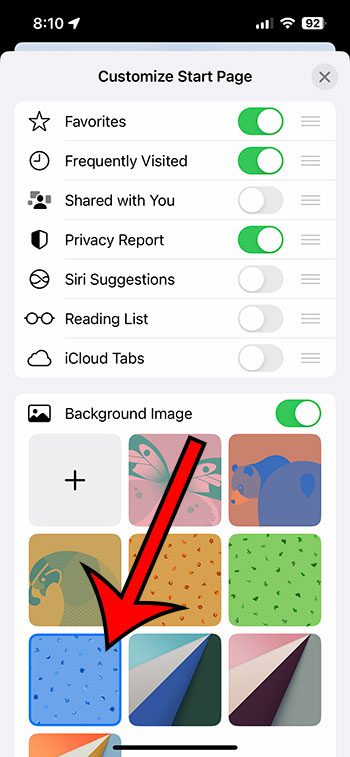
Now that you know how to change Safari background on iPhone 13, you can make this adjustment whenever you want to see something new on your screen as you create a new tab in the Safari web browser.
Continue Reading
- How to Remove the Picture from an iPhone Lock Screen

Matthew Burleigh has been writing tech tutorials since 2008. His writing has appeared on dozens of different websites and been read over 50 million times.
After receiving his Bachelor’s and Master’s degrees in Computer Science he spent several years working in IT management for small businesses. However, he now works full time writing content online and creating websites.
His main writing topics include iPhones, Microsoft Office, Google Apps, Android, and Photoshop, but he has also written about many other tech topics as well.
Read his full bio here.
Share this:
Join our free newsletter.
Featured guides and deals
You may opt out at any time. Read our Privacy Policy
Related posts:
- How to Connect Galaxy Buds to iPad: A Simple Step-by-Step Guide
- How to Connect Galaxy Buds to iPhone: Step-by-Step Guide
- How to Connect Galaxy Buds 2 to iPad: A Step-by-Step Guide
- Safari History iPhone: How to See It [2023 Guide]
- 15 Ways to Fix Safari Not Working on iPhone in 2023
- How Do I View My Amazon Wish List on My iPhone?
- How Do I Know if I Have Amazon Prime?
- How to Get Safari Back on iPhone 13
- How to Make All Columns the Same Width in Excel 2013
- 5 Things to Know Before You Buy an Amazon Fire TV Stick (2023 Update)
- 3 iPhone Safari Tips You Might Not Know
- How to Bookmark on iPhone (2023 Guide)
- How to Do a Hanging Indent on Google Docs
- How to View Saved Passwords in Google Chrome (3 Methods)
- 15 iPhone Settings You Might Want to Change
- How to Make Google Your Homepage in Safari on a Mac
- How to Remove Frequently Visited on iPhone
- How Do I Change My Amazon Prime Video Settings on an iPhone?
- Roku 2 (4210R) vs Roku 3 (4230R)
- How Do I Add a Google Calendar to My iPhone?
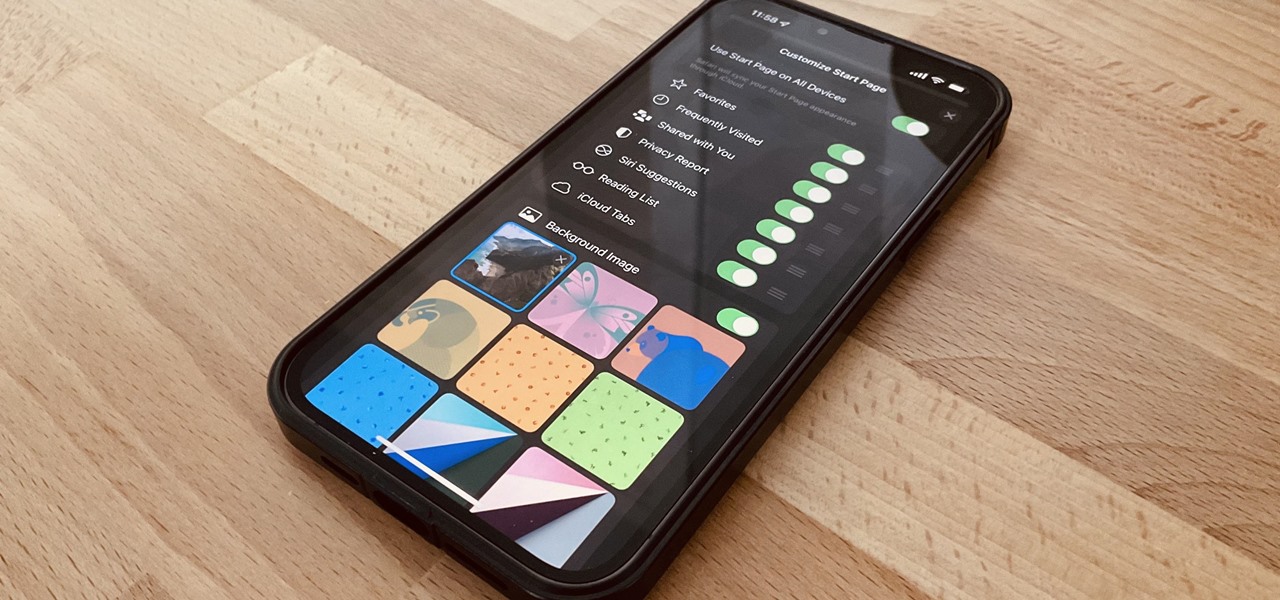
How To : Change Safari's Background Image on Your iPhone for a More Customized Start Page
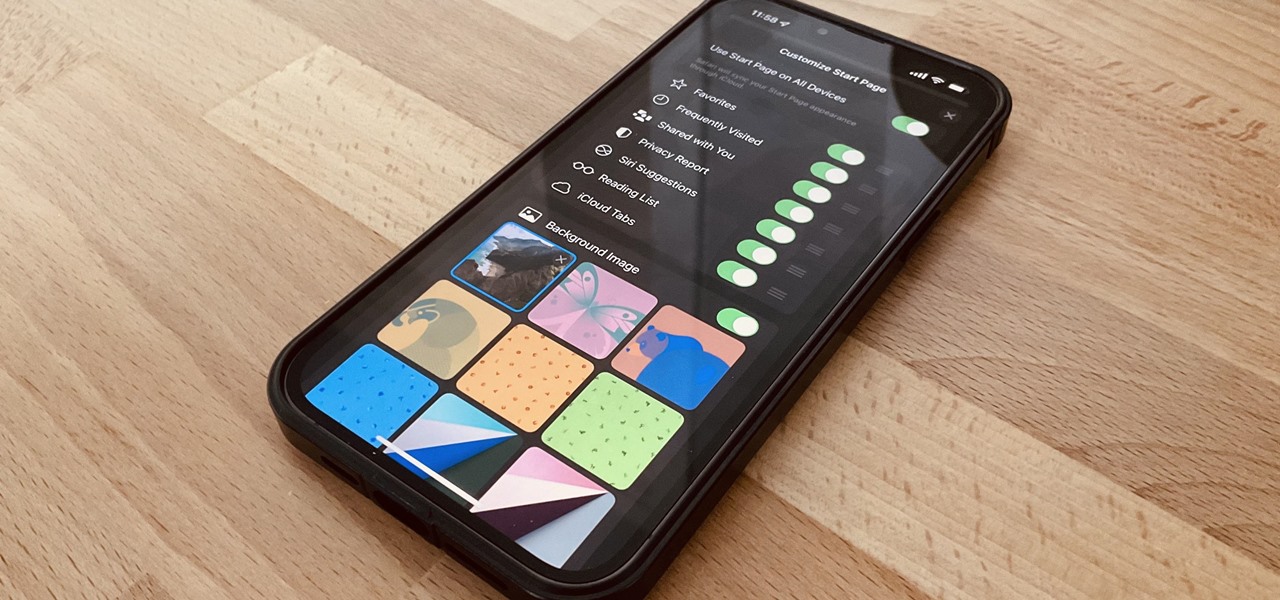
One of the biggest grievances with Safari on iPhone was always its lack of customization, and iOS 15's browser upgrades tackle that problem head-on. Apple added many great features, including Safari extensions , Tab Bar, and Tab Groups , but the most prominent feature caters to those obsessed with finding the perfect Home and Lock Screen look.
Safari's redesigned start page, also called the new tab screen, lets you pick and choose what appears on it, and you can even customize its background. It first appeared on macOS Mojave and Catalina in September 2020, then in Big Sur two months later, and now it's finally available for iPhone and iPad in iOS 15 and iPadOS 15, respectively.
- Don't Miss: You're Searching Your Safari Tabs Wrong — Use This Hidden iPhone Trick to Find Them Faster
The older Safari start page for iPhone, which appeared alongside iOS 13 in September 2019, added more sections below your favorites. Those included frequently and most recently visited sites, as well as Siri suggestions, the latter of which would show links from your messages, Reading List, browsing history, and more. That all still exists, only you can hide the things you don't want to see.
Customizing Your Safari Start Page
To get to the customizable start page in Safari, long-press the tabs icon in the toolbar and tap "New Tab." You can also tap the tabs icon, then the plus (+) sign. From there, scroll to the bottom of the new tab screen and tap "Edit." (Note: you can also customize and view your start page from Private Browsing mode.)
- Don't Miss: How to Move Safari's Search Bar to the Top of the Screen in iOS 15
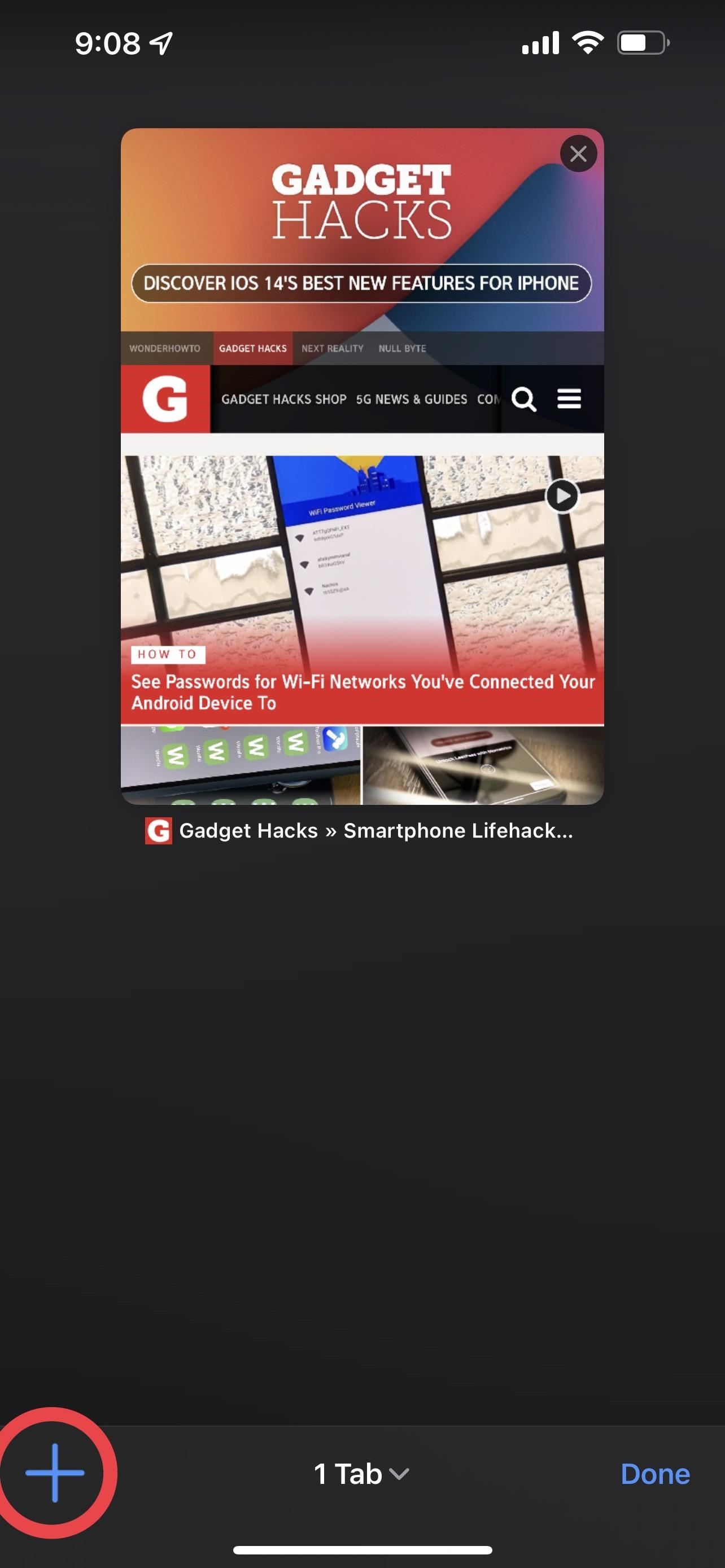
After tapping "Edit," you will see all the start page features you can change. The most notable feature for those who like customization over all else would be choosing a "Background Image," which is just like changing the wallpaper on your Home or Lock Screen. The other settings you can toggle include:
- Use Start Page on All Devices
Frequently Visited
Shared with you, privacy report.
- Siri Suggestions
Reading List
Icloud tabs, syncing your safari start page across iphone, ipad, mac.
With "Use Start Page on All Devices" toggled on, Safari will synchronize all your start page settings — including the background image — across your iPhone, iPad, iPod touch, and Mac. Just make sure you:
- Are signed in with the same Apple ID.
- Are running the latest software (macOS Big Sur or later, iOS 15 or later, iPadOS 15 or later).
- Have two-factor authentication turned on for iCloud.
- Have Safari toggled on in your iCloud preferences.
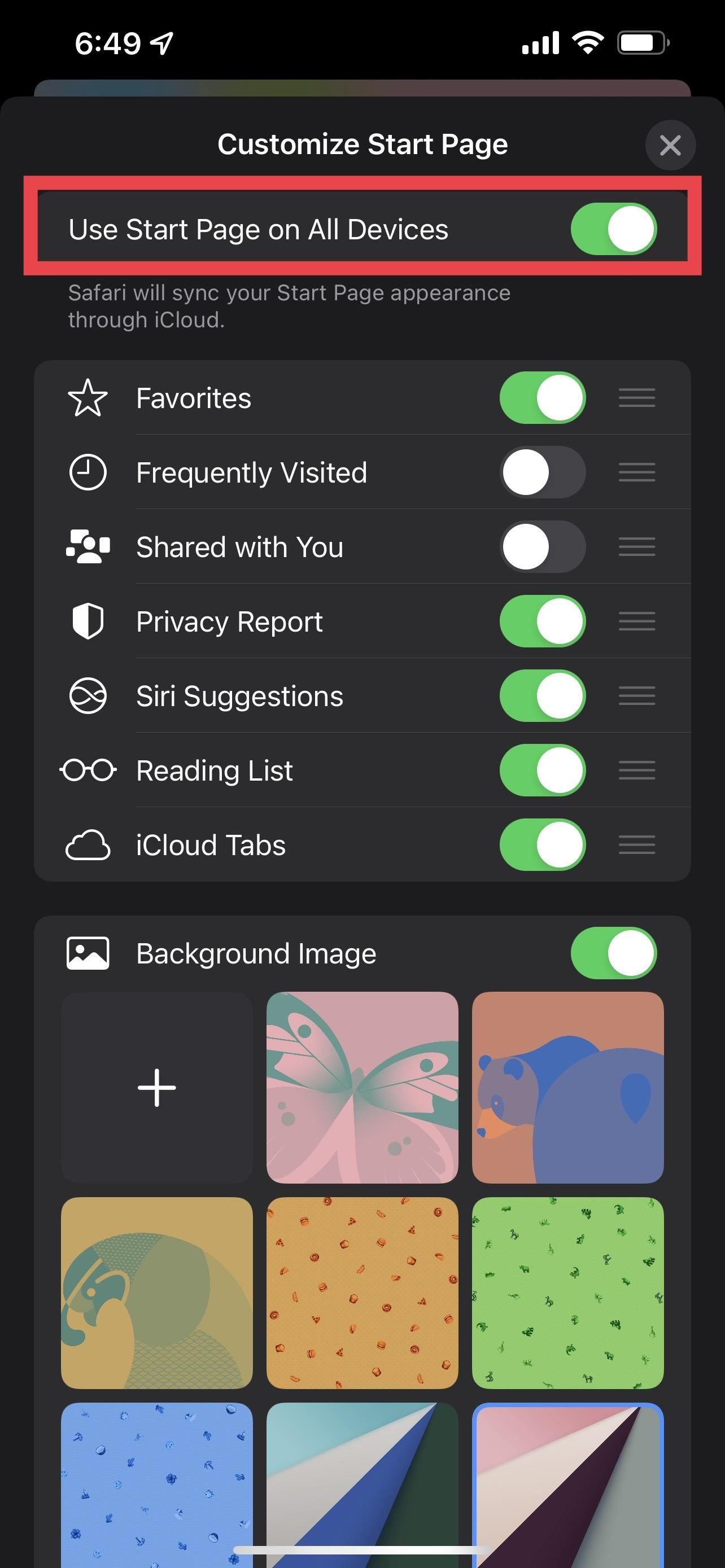
Changing Your Safari Start Page Background
By default, Apple provides nine different wallpaper options. Tap one to set it as your background. Alternatively, you can use an image from your iPhone's Photos app. Tap the plus (+) button, then choose from recent photos or specific albums. You can also pick Safari start page backgrounds from your other devices.
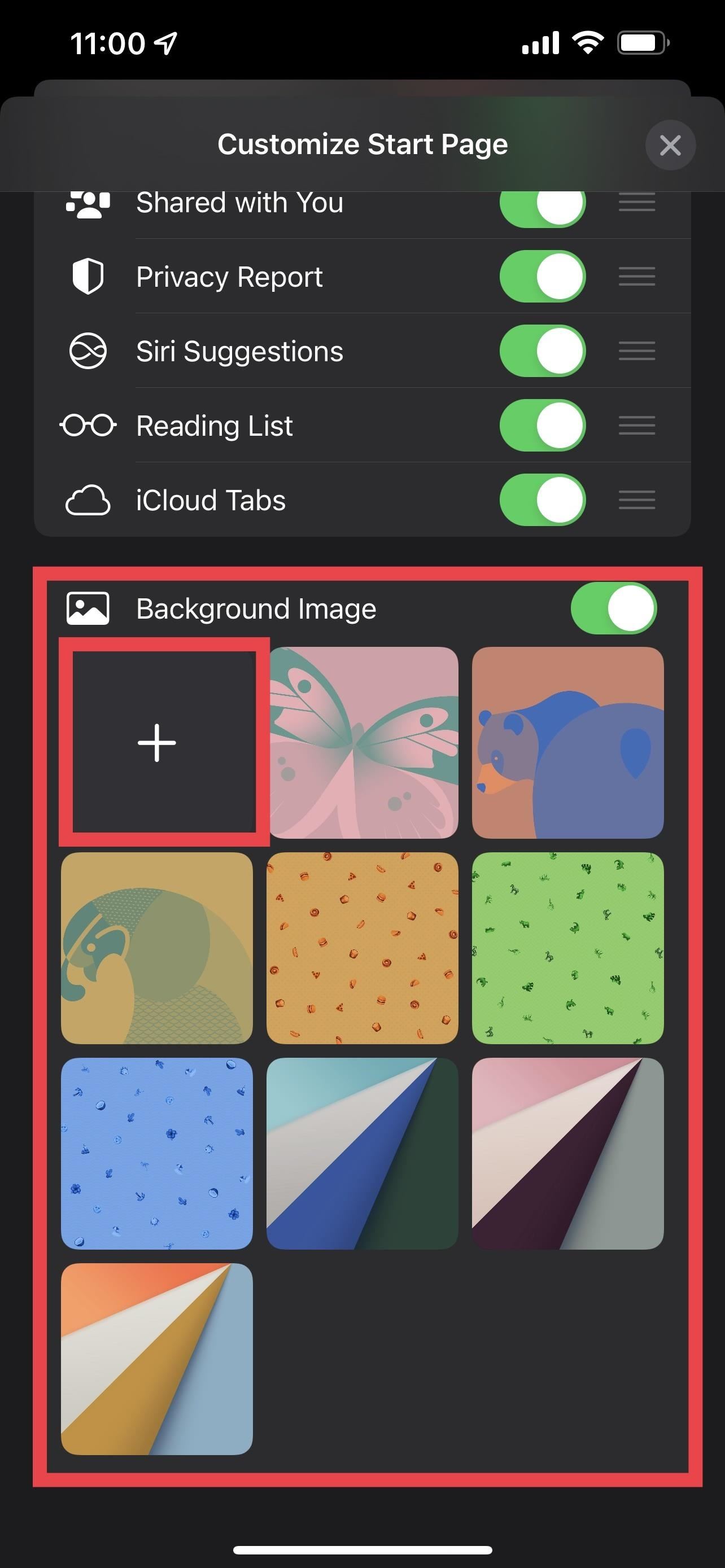
Unfortunately, you cannot use any of the iOS default Home and Lock Screen wallpapers, but you can save them (links: iOS and macOS wallpapers) to your device and add them from Photos. You can use macOS wallpapers from your computer, which Apple stores in one of the following directories:
This wallpaper will appear across all your devices if you have syncing enabled.
Choosing a Good Safari Start Page Background
Only specific types of images look best on your iPhone. If you want to synchronize your start page background image across your devices — like your iPad or Mac — opt for a landscape-oriented rectangular one. Safari on iOS will display the middle third of the picture. Also, when syncing your background image, use a high-quality image so it can display well on your other devices.
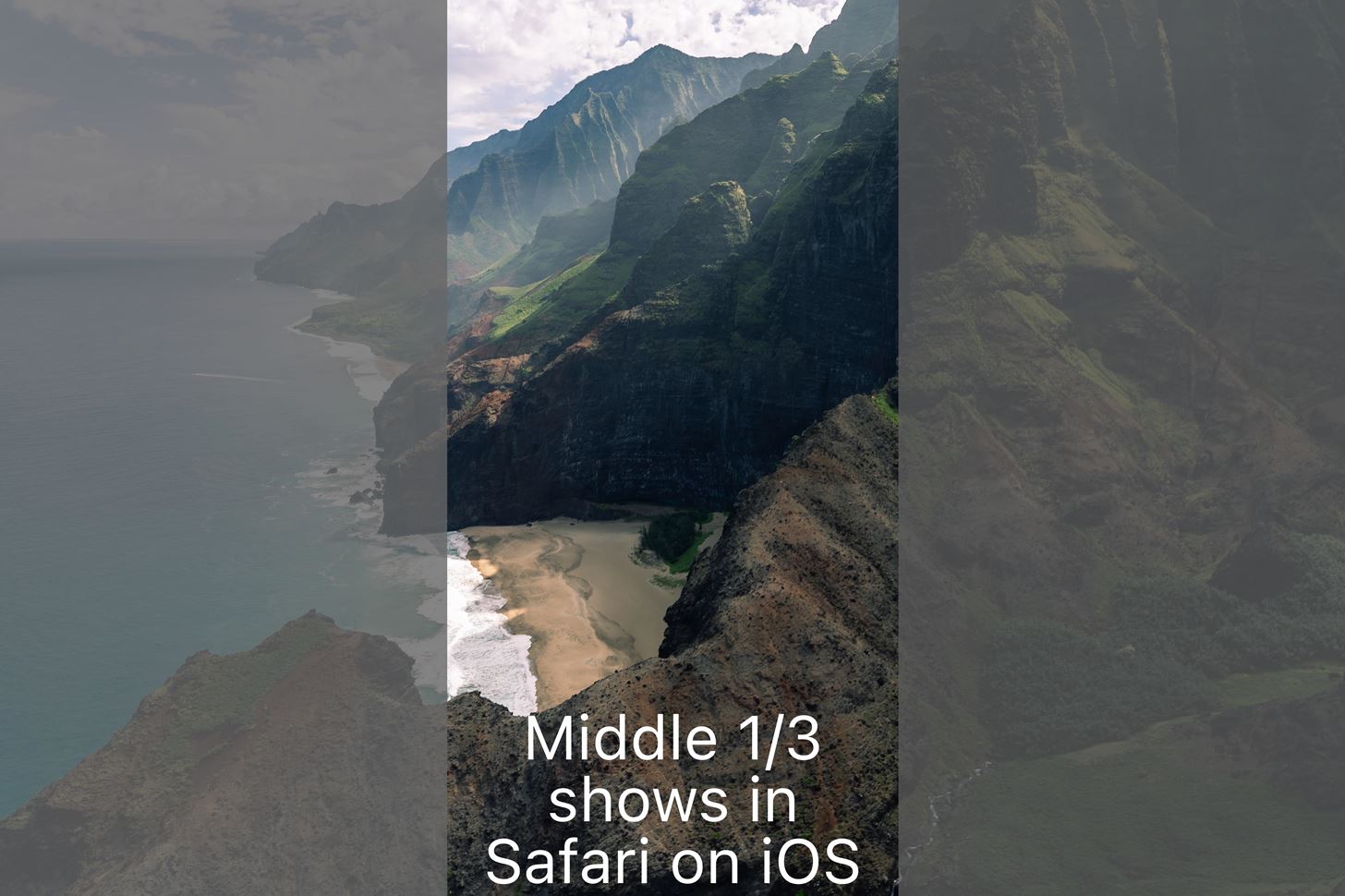
Disabling Your Safari Start Page Background
To disable the background image and return to the default dark gray background, go back to the "Background Image" section in your start page settings. From there, tap on the X in the corner of the custom or Apple-created wallpaper.
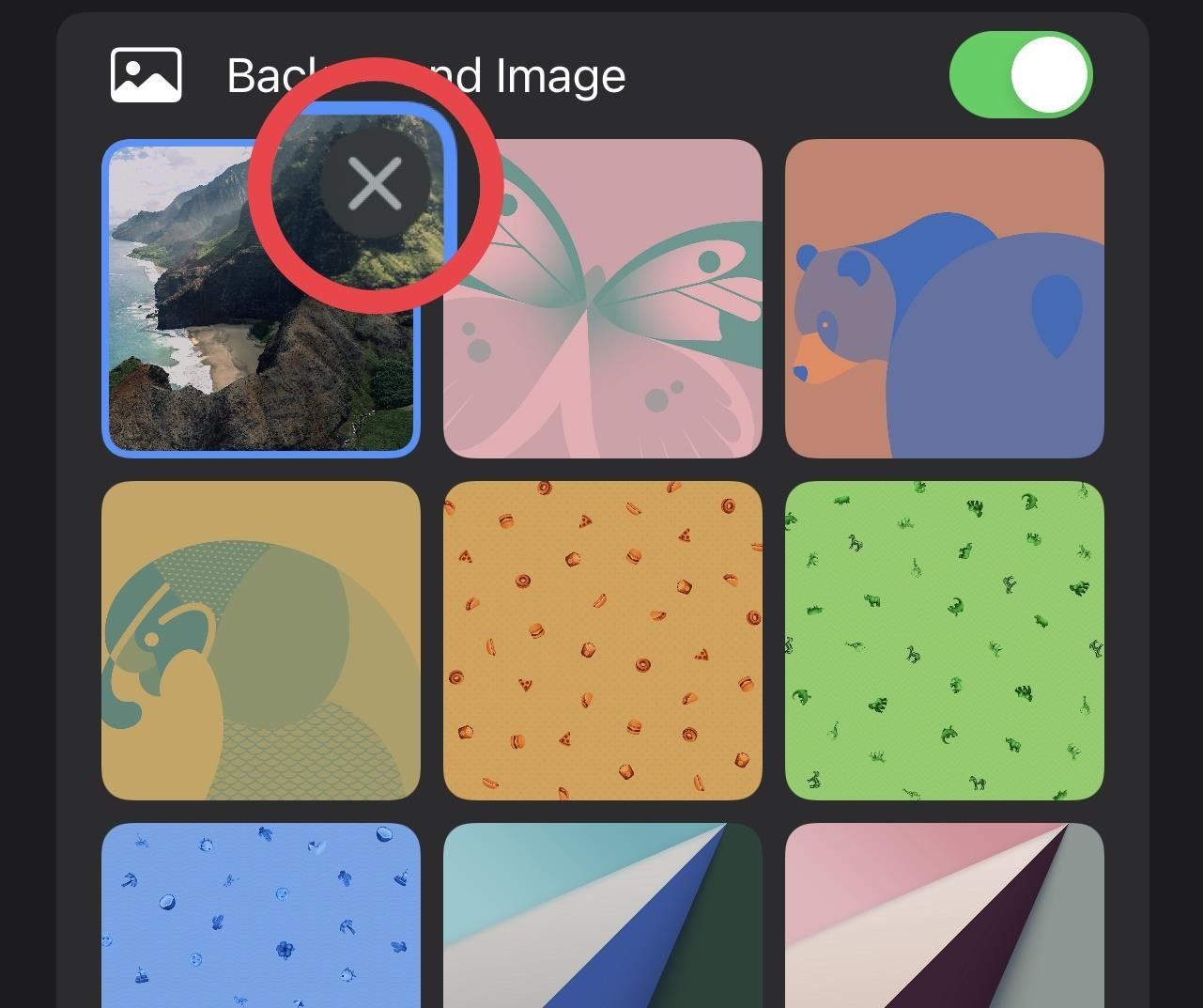
Automating Your Safari Start Page Background
At this time, you cannot automate your background with the stock Shortcuts app. However, you can install third-party Safari extensions that give you a completely new start page. While they don't modify Apple's default start page, opening a new tab will send you directly to the extension's custom start page with its own custom settings. Examples include:
- Startpage.ai
- Mindful Tab
Customizing the Other Safari Start Page Features
As mentioned above, there are other start page features to customize in Safari, including start page syncing, favorites, frequently visited webpages, links shared with you, privacy reports, Siri suggestions, your reading list, and tabs from your other devices.
With "Favorites" — Safari's oldest feature here — you'll see your bookmarked favorites as icons on your start page. To bookmark webpages, tap the share icon in the Safari toolbar, then "Add to Favorites." You can also find favorited webpages from the book icon in Safari's toolbar, in the "Favorites" tab, and you can tap "Edit" to organize them and add new folders.
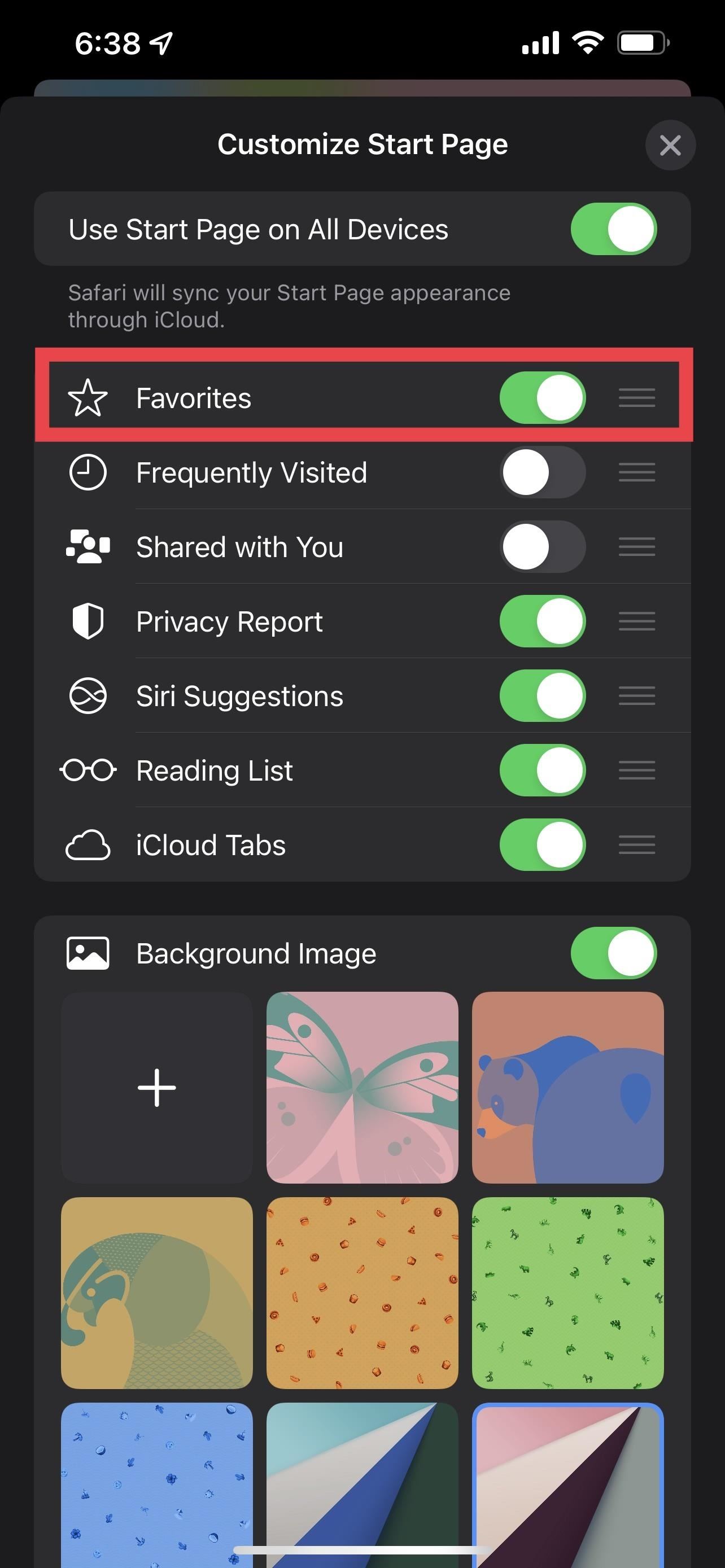
If you decide to reveal your "Frequently Visited" sites, it will show websites you visit often. However, if you've recently transferred to iOS from Android, restored your iPhone, or cleared your Safari's browsing history, it will take a while for your device to optimize this setting for your start page.
"Shared with You" is a prominent feature that Apple introduced in iOS 15, iPadOS 15, macOS Monterey, watchOS 8, and tvOS 15. On the Safari start page, you'll see links sent to you through the Messages app.
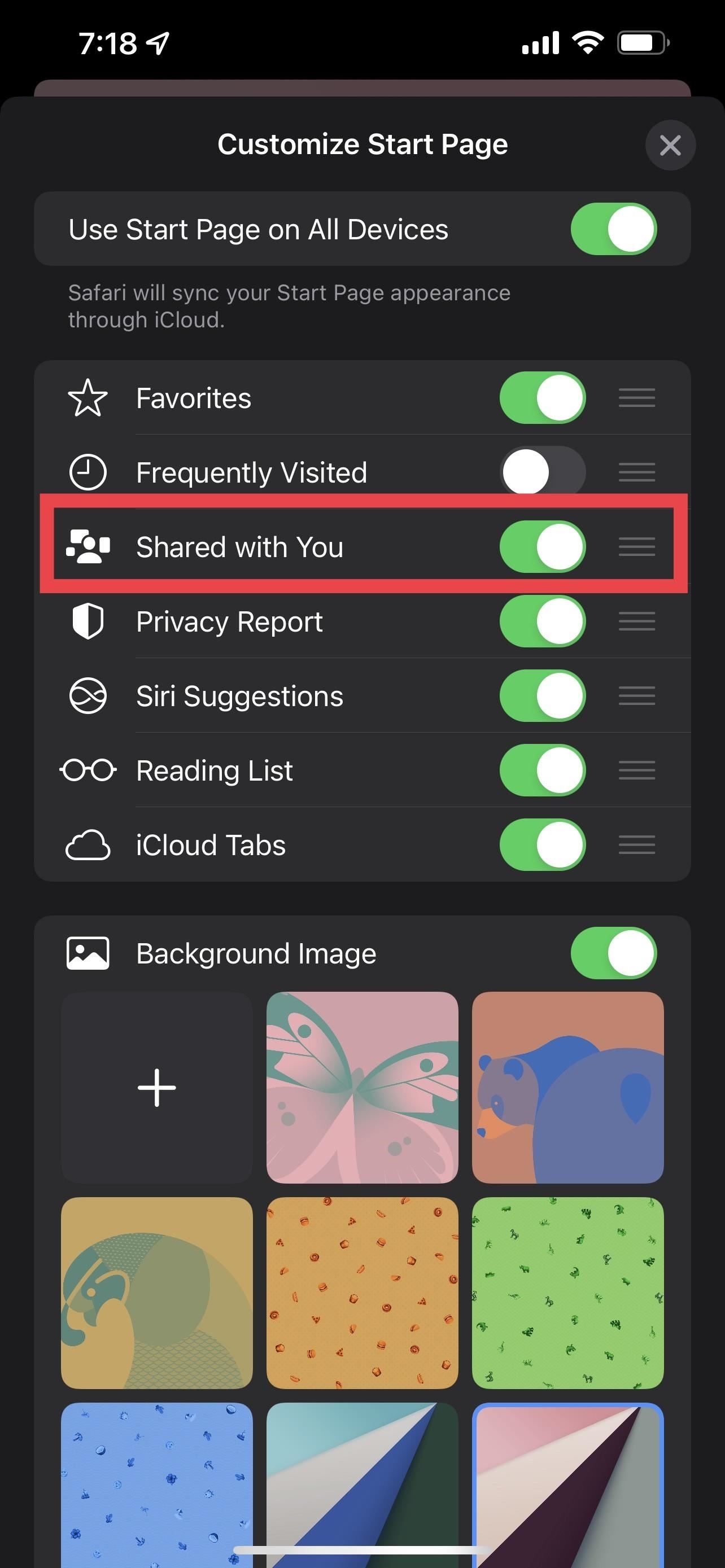
Apple introduced "Privacy Report" for Safari in September 2020 with iOS 14 , and now you can see it on your start page. The feature allows you to see which websites are trying to use ad-tracking. It also shows how many trackers Safari blocked and what percentage of websites you visit use trackers.
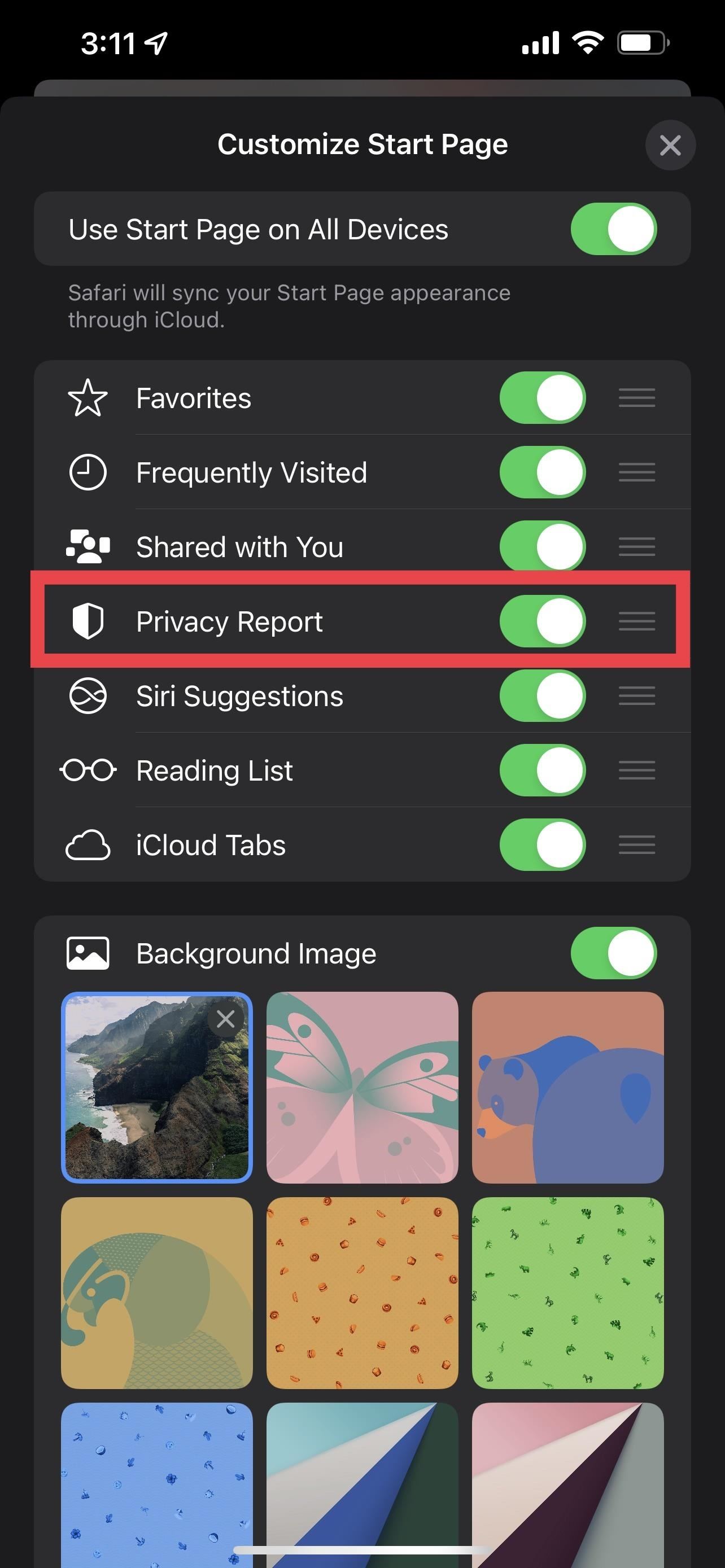
The "Reading List" has been in Safari since iOS 5 was introduced in October 2011. While it's an old feature, it's valuable for creating a list to read later when you have time. Like bookmarks, you can tap the share icon in the Safari toolbar, then "Add to Reading List." You can also find your list from the book icon in Safari's toolbar, in the "Reading List" tab, and you can tap "Edit" to delete or save offline versions of pages.
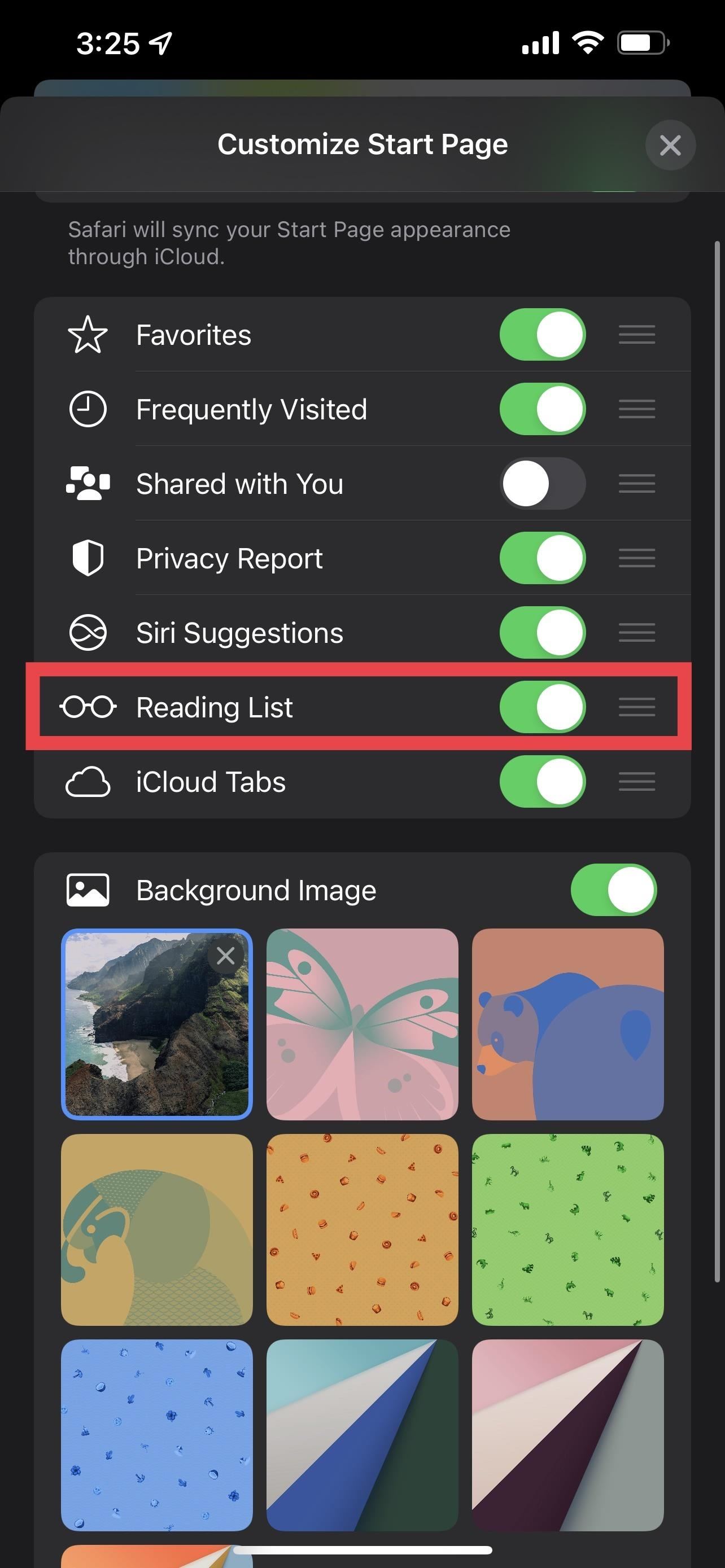
Apple introduced "iCloud Tabs" in iOS 13, and the feature allows you to quickly open links that you currently have open in Safari on another device. Now, you can access them from your Safari start page. Previously, you could only access them from the bottom of the tabs view.
- Don't Miss: Group Your Safari Tabs into Collections in iOS 15
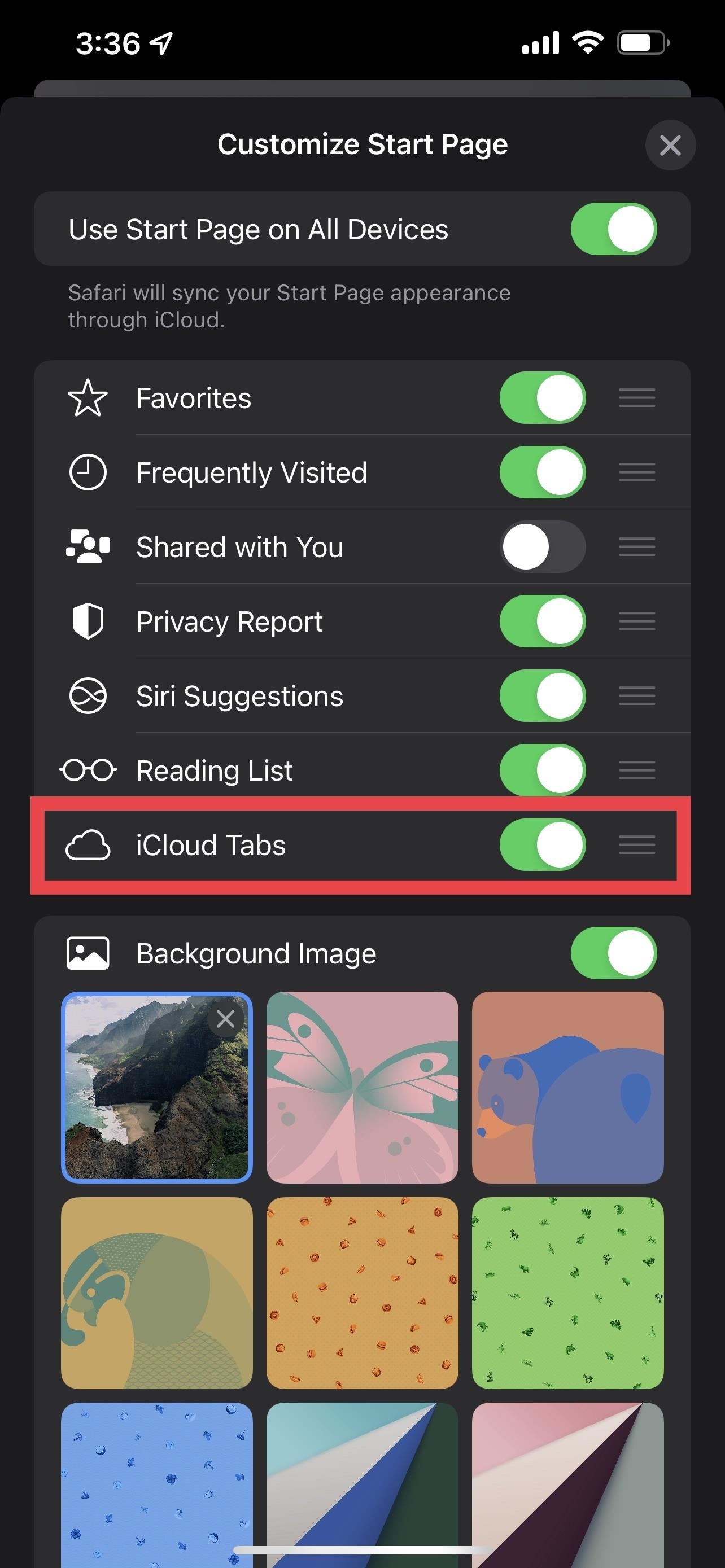
Rearranging Your Safari Start Page Options
Lastly, you can reorder how most of these options appear on your Safari start page. To do so, tap and hold the three bars to the right of a setting, then move the selection to where you would like to see it.
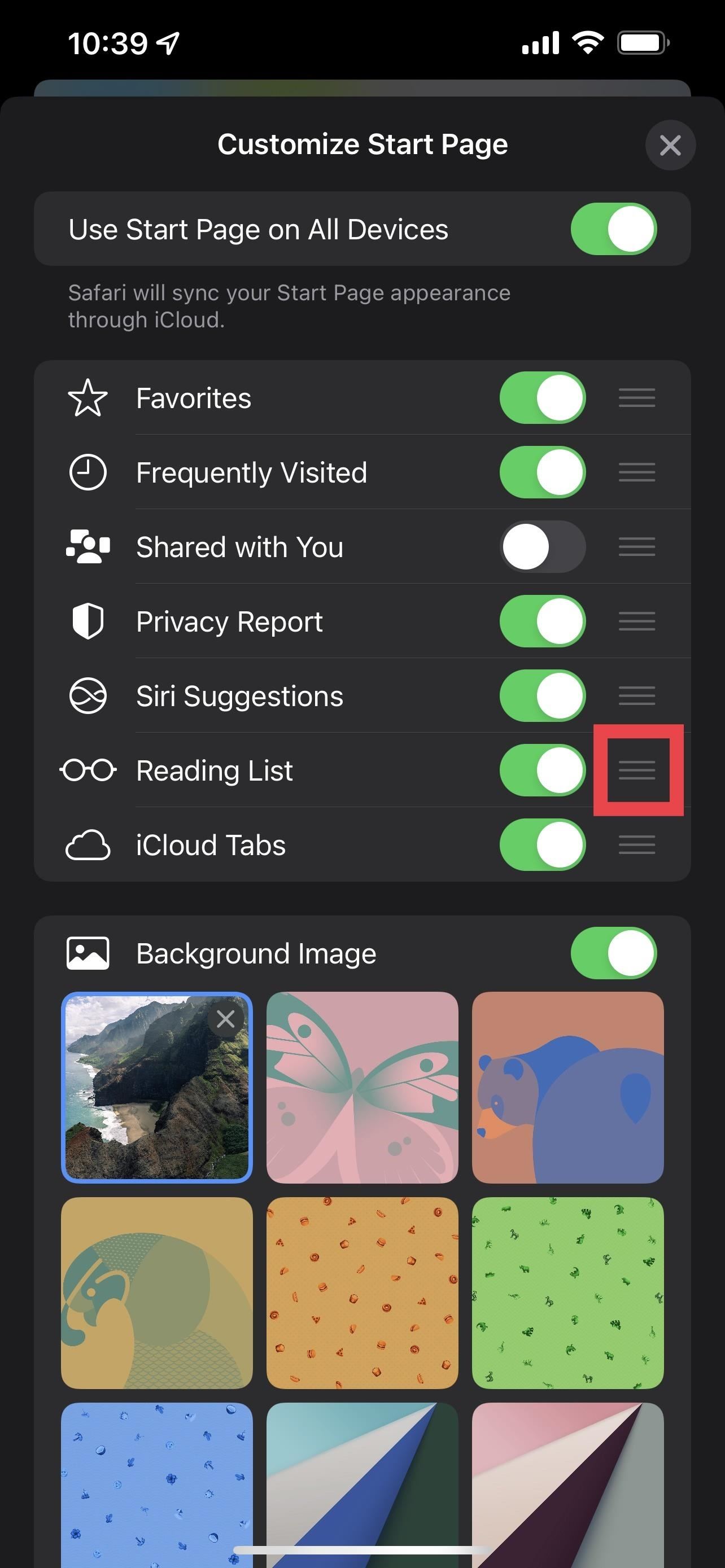
Just updated your iPhone? You'll find new features for TV, Messages, News, and Shortcuts, as well as important bug fixes and security patches. Find out what's new and changed on your iPhone with the iOS 17.6 update.
Be the First to Comment
Share your thoughts, how to : your iphone's clock app just got a big new feature with ios 18, how to : 21 iphone 16 pro features you won't find on apple's iphone 16 or 16 plus, how to : install facebook lite on your iphone, how to : keep your night vision sharp with the iphone's hidden red screen, how to : clear your frequently used and recent emoji from your iphone's keyboard, how to : use a different apple id for apple music without using family sharing, how to : add custom shortcuts to your iphone's share sheet & reorganize them for quicker access, how to : use siri with a third-party weather app instead of apple's on your iphone, how to : 16 harry potter spells for siri that turn your iphone into a magical elder wand, how to : make siri say whatever you want every time you connect your iphone to a charger, warning : sensitive info you black out in images can be revealed with a few quick edits on your iphone, how to : add unsupported cards and passes to apple wallet for quick, easy access on your iphone, how to : if 'messages' consumes too much iphone or icloud storage, don't delete your conversations just yet, how to : swap the flashlight and camera lock screen controls on your iphone to open apps, toggle settings, and more, how to : access all your mac's files right on your iphone or ipad — no third-party software needed, how to : turn your iphone into a bedside clock, digital photo frame, or full-screen smart display with ios 17, how to : you can run shortcuts right from your iphone's lock screen & here are 6 ways to do it, how to : turn gifs into live photos on your iphone, how to : 15 hidden imessage features for iphone you probably didn't know about, how to : permanently delete text messages on your iphone.
- All Features
- All Hot Posts

- How to Turn Off and Restart iPhone 15
- How To’s
- Privacy Policy

How to Change Safari Background Image in iOS 15 on iPhone
Customize safari browser start screen with custom wallpaper on iphone and ipad..
At the WWDC21, Apple announced the latest version of iOS, iOS 15 with a host of new and interesting features. The developer beta of iOS 15 is currently available and the final release will happen in the fall. The iOS 15 update brings significant changes for Facetime calls, tools to focus and reduce distraction, new notifications experience, Live Text, redesigned Safari, new privacy features, and a lot more.
Coming to Safari , it now features a new design that moves the tab bar to the bottom of the screen. This makes it easier to reach the address bar with one hand and users can swipe between tabs. Tab Groups further let you create a group of open tabs that you can access across other devices. Users can now search the web by voice and web extensions on iOS are supported for the first time.
Custom Start Page in Safari on iOS 15
Safari in iOS 15 packs other enhancements that are small yet handy. These include the ability to customize the start page, refresh a webpage using pull to refresh (like Chrome) and see open tabs in a grid view.
Just like Safari on macOS Big Sur, users can now change the background image in Safari on iOS 15 and iPadOS 15. Moreover, you can select sections to display on the start page such as Favourites, Frequently Visited, Privacy Report, Siri Suggestions, and Reading List. Safari even syncs your customizations through iCloud so that your start page appearance remains the same everywhere.
Now let’s see how you can set a background image in Safari on iPhone running iOS 15.
How to change Safari browser background on iPhone
- Make sure your iPhone or iPad is updated to iOS 15 or later.
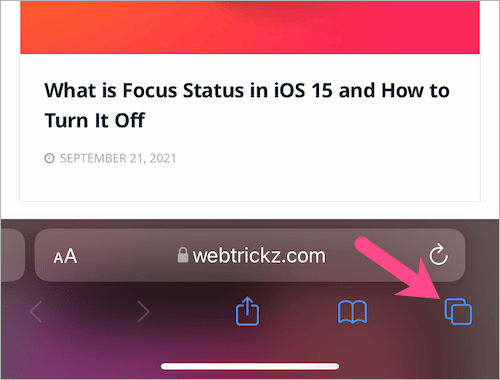
- Select one of the pre-included backgrounds such as butterfly or bear wallpaper.
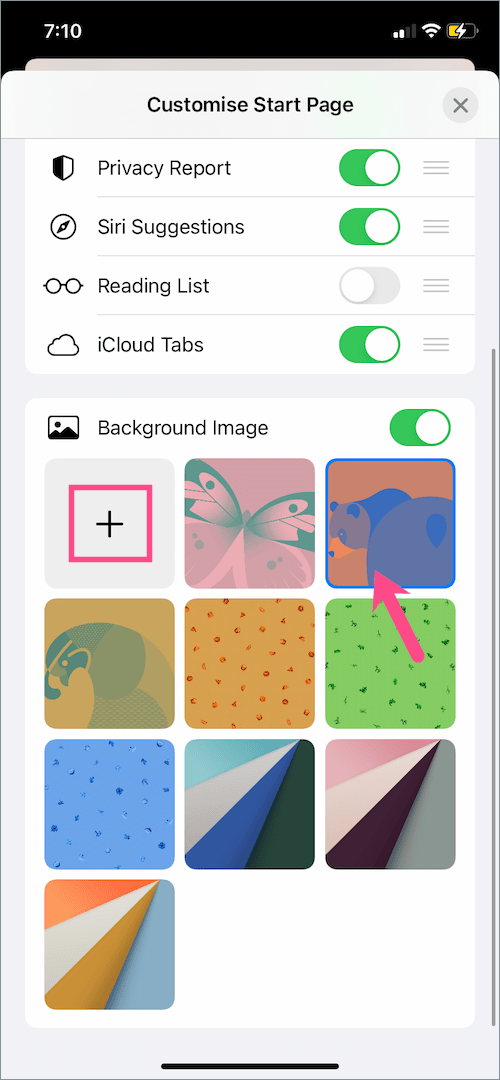
- Close the customization page.
ALSO READ: [FAQ] Safari in iOS 15: Top 15 Queries Answered
That’s it. The new background wallpaper will now appear every time you open a new tab in Safari.
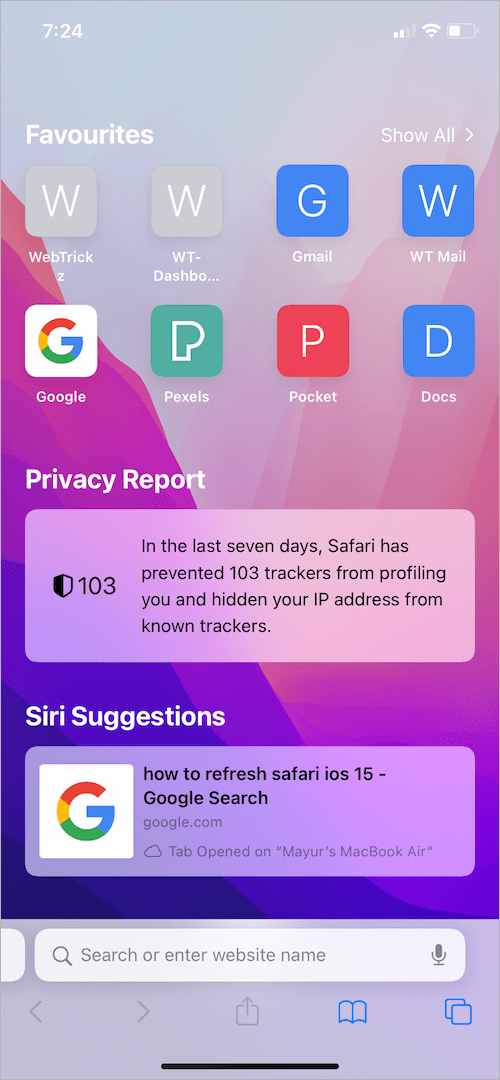
In a similar way, you can change your Safari background on the iPad running iPadOS 15.
RELATED : How to Open a Private Browsing Window in Safari on iOS 15
4 Ways to Undo in Notes on iPhone Without Shaking
How to open a private tab in safari on ios 15 & ipados 15, mayur agarwal.
Mayur Agarwal, the founder and editor of WebTrickz, is a tech enthusiast with a Bachelor's degree in Computer Applications and over a decade of writing experience. His passion for technology and gadgets inspires him to create insightful How To's and troubleshooting guides.

How to Open a Private Tab in Safari on iOS 15 & iPadOS 15
Awesome thank you. When using my own pics, what resolution/pixels would you recommend for Safari on iPhone x?
Leave a Reply Cancel reply
Your email address will not be published. Required fields are marked *
Save my name, email, and website in this browser for the next time I comment.
Latest Stories
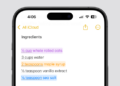
iOS 18: How to Change the Font or Text Color in Notes on iPhone
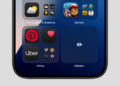
iOS 18: How to Unhide Hidden Apps on Your iPhone

How to Play the Hidden Emoji Game in Instagram DMs

How to Find All Your Saved Posts on Threads

How to Find Your Broadcast Lists in WhatsApp on iPhone

How to Turn Off Time Sensitive Notifications on Instagram

How to Log out of Spotify App on iPhone and Android
Trending stories.

4 Ways to Remove the Floating Home Button on iPhone
How to turn off & restart iphone 15, 15 pro, and 15 pro max, how to close apps on iphone 15, 15 pro, and 15 pro max, how to turn off most relevant comments on facebook, how to see locked chats in whatsapp on iphone and android.
© 2024 WebTrickz. All Rights Reserved.

How to Change the Safari Background on Mac
You open your Mac, and you’re greeted with the same old grey, default Safari background. Here's how you can change the Safari background on Mac to a customized image of your choice.
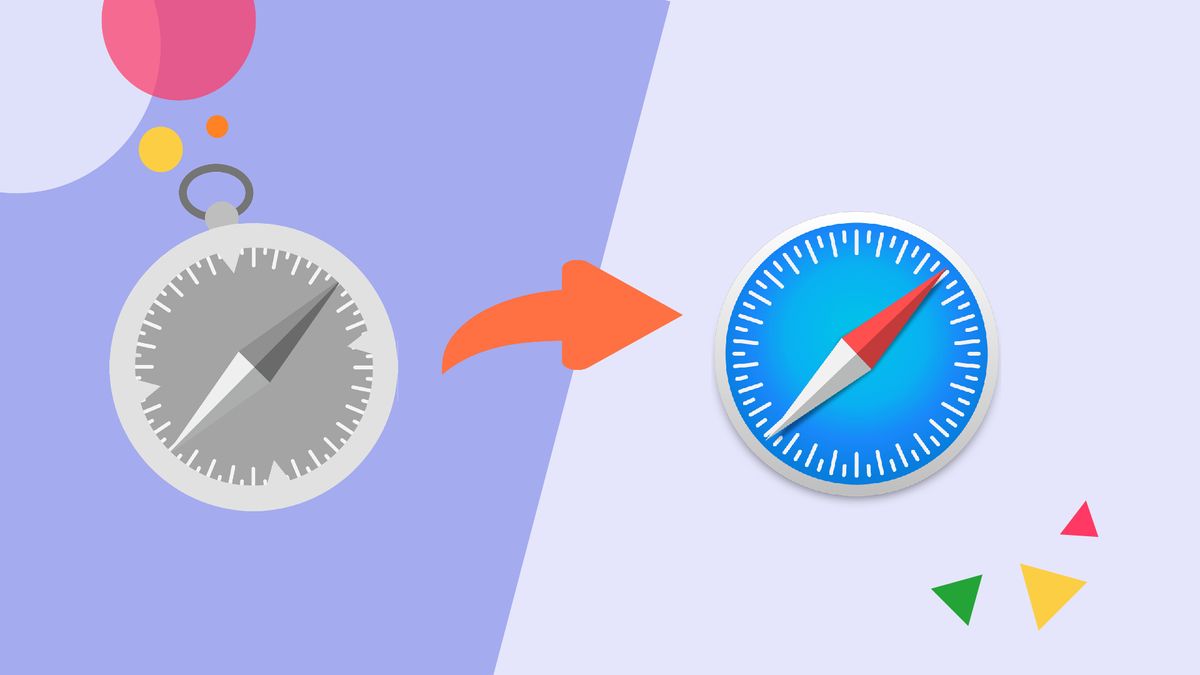
You open your Mac, ready to start working or browsing the web. But you’re greeted with the same old grey, default Safari background.
That’s not the way you want to start your day.
You want to open your Safari browser and feel inspired by your background. You want to make your Mac your own. This is how to change the Safari background on Mac to a customized image of your choice.
- Customize your desired background image.
- Open the Safari browser on your computer.
- Click the Slider icon to open the Safari Start Page Settings.
- Check the “Background image” box and upload your image.
Step 1: Customize your desired background image.
If you’re going to be greeted with this Safari background every time you open your browser, you’ll want to set it as an image you know you’ll never get tired of. Explore your creativity by customizing an image online or upload your own photos of family and friends to set as your Safari background in your browser.
For my example, I want to create an image collage of my two cats. To do this, I’ll be using the free online editor, Kapwing .
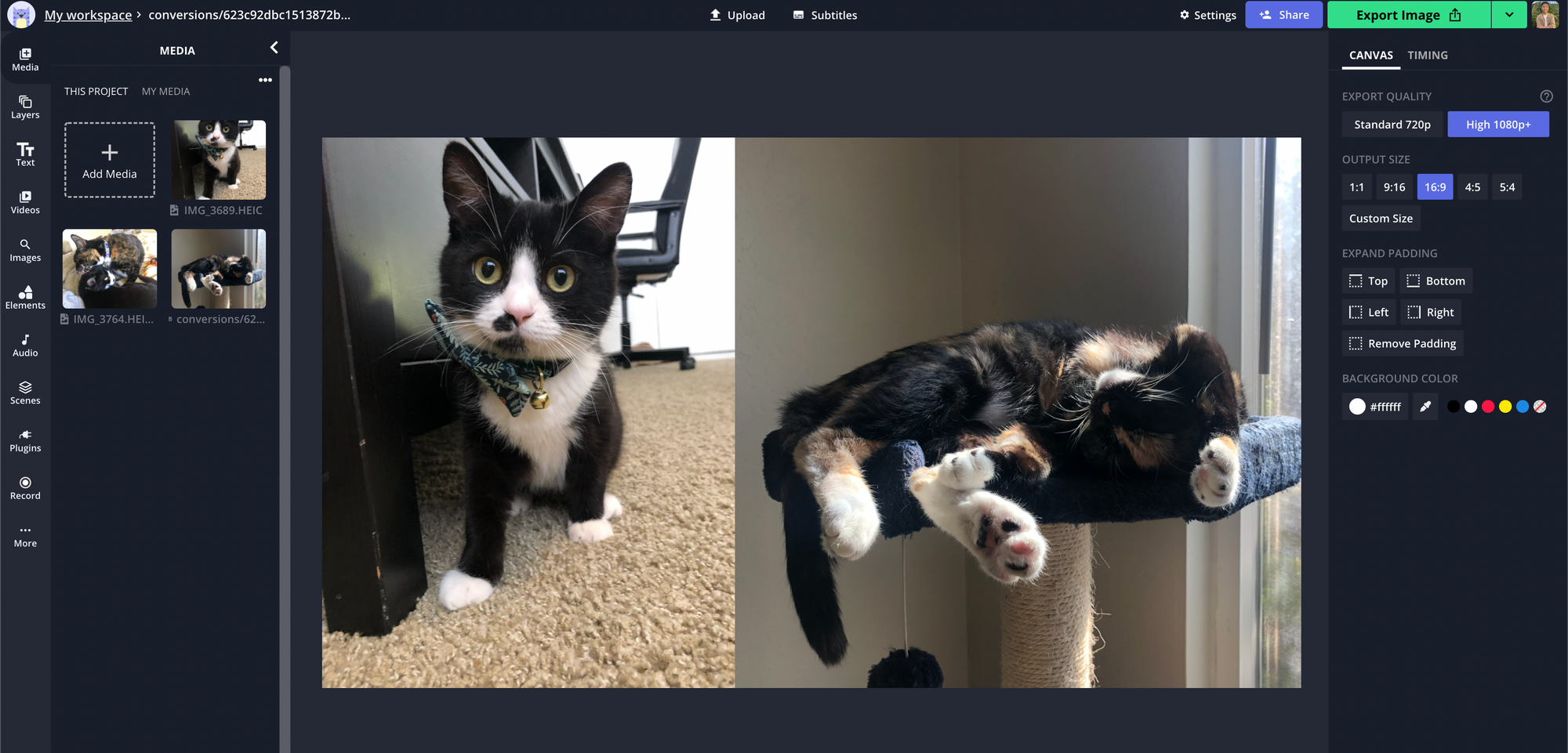
I uploaded two photos onto my workspace and arranged them to fit a canvas sized at 16:9 aspect ratio. This is the standard size that I will be using as my Safari background. You can also choose to add text , stickers , or effects to your image to make it more personal to your liking.
Step 2: Open the Safari browser on your computer.
Launch Safari to open your starting page. Your browser should look like the picture below, if you haven’t made any changes the background before.
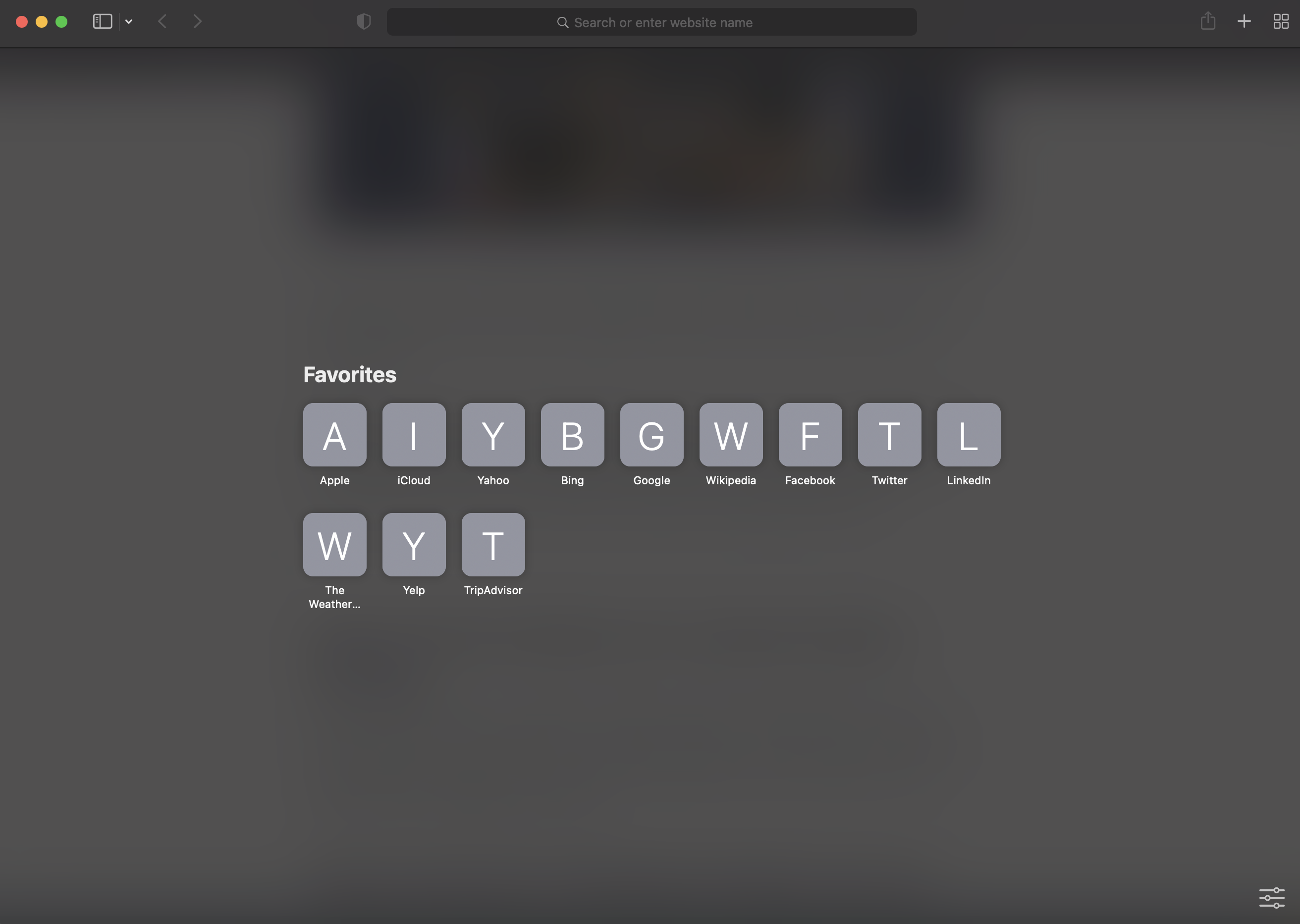
Step 3: Click the Slider icon to open the Safari Start Page Settings.
Open the Safari browser settings and information by clicking on the slider icon pictured below.
This will open up a selection of items you can add or remove from your Safari starting page. You’ll see the list ranges from your Favorites to your Reading List and Background Image.
Step 4: Check the “Background Image” box and upload your image.
Once you’ve checked the “Background Image” box, click the "+" button to open your Finder and upload the image you want to set as your Safari background.
Go through your folders to find your desired image. If you customized it earlier in Kapwing, your file would automatically be downloaded into your Downloads folder, unless you changed the location of it.
Safari Browser Background Shortcut:
If these steps felt too much, you can also change your Safari background in a quicker way. To do this, open the starting page to your Safari again. Then, right-click and select “ Choose Background… ”
This will open up your Finder for you to select which background image you want to use. Set the image you want as your background, and that’s all!
I hope this article helps you personalize your Safari background and browser so that you start your days and tasks with the right energy. You can find more ways to customize and edit images by visiting our Resources Library or YouTube channel . Stay updating with new image and video-editing features Kapwing launches by following @KapwingApp on Instagram or Twitter .
Related Articles
- How to Customize Your Homepage Background in Google Chrome
- How to Edit Videos on an iPhone
- How to Make Custom App Icons and Widgets in iOS14 for iPhone and iPad
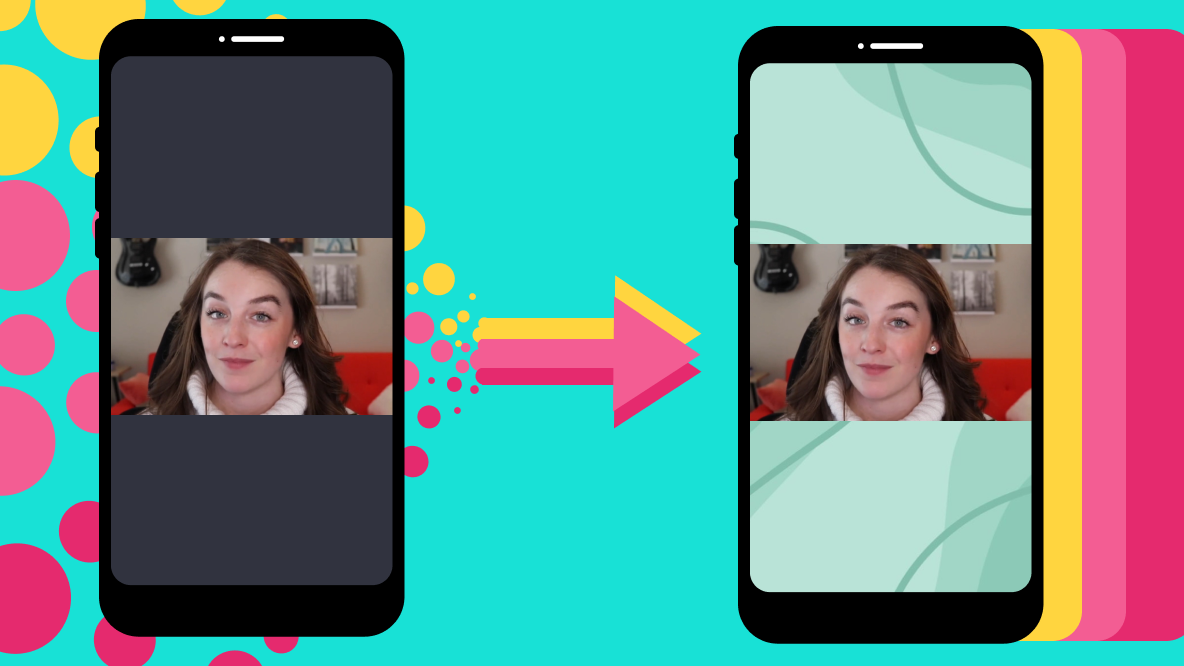
How to Add a Background to a Video

Celebrate Pride: How to Add a Rainbow Filter to a Photo
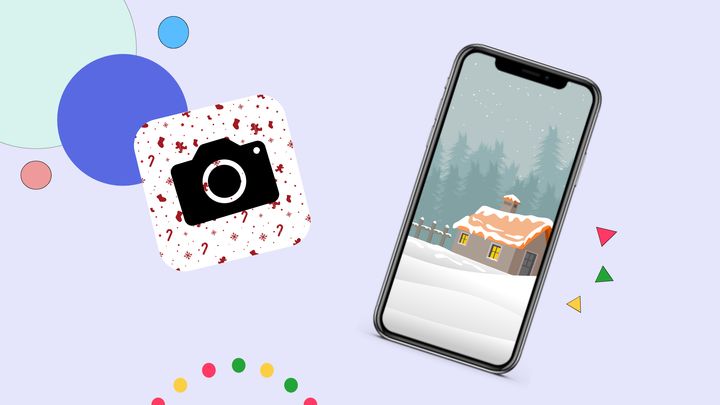
Aesthetic Christmas App Icons and How to Make App Covers

About iOS 18 Updates
iOS 18 brings new ways to customize the iPhone experience, relive special moments, and stay connected. Customize your iPhone further by arranging your Home Screen, your Lock Screen, and Control Center in all-new ways. Photos delivers the biggest redesign ever to make it even easier to relive your special moments. Staying connected with friends and family is even better with new ways to express yourself in Messages. A new hiking experience in Maps and updates to Wallet enable you to explore the world further. iOS 18 also brings new features to Safari, Journal, Notes, Phone, and so much more.
For information on the security content of Apple software updates, please visit this website: https://support.apple.com/100100
Home Screen
Flexible arrangement to place app icons and widgets in any open position on the Home Screen, such as along the bottom or off to the side, to create the ideal layout for each page
Dark icons give your Home Screen look a darker aesthetic, and can automatically adjust when your iPhone enters Dark Mode, or always appear dark
Color tinting lets you apply any color to app icons and widgets or have iOS suggest a color that complements your wallpaper
Larger icons allow you to make all the app icons and widgets on your screen appear larger, removing the name underneath
Photos app redesign features the biggest update ever with a simplified layout that puts everything into a single view
Collections automatically organize your library by helpful topics that you can browse in a collage, grid, as a memory, or on a map
Customization options let you reorder, add, and remove Collections rows, and add just the items you want to Pinned Collections to keep within easy reach
Groups in People and Pets include photos of your favorite people or pets who frequently appear together
Trips automatically organizes your travels into collections so you can relive each trip
Recent Days lets you view your recent photos organized by day without clutter like screenshots
Filter button in the grid helps you reduce clutter by filtering to specific media types, your favorites, or by hiding screenshots from the view
Video speed control lets you slow down high frame rate video content with in and out points
Utilities includes additional helpful collections like Documents, Receipts, QR codes, and more, and items you’ve recently edited, viewed, and shared
Recovered album in Utilities surfaces images that are on your device but were not previously visible due to database corruption in a locked album
Messages via satellite lets you message friends and family when you are without cellular or Wi-Fi connection by connecting to a satellite in space (iPhone 14 and later)
Text effects bring your conversations to life by visually amplifying any letter, word, phrase, or emoji in iMessage with dynamic, animated effects like explode, ripple, and nod
Text formatting lets you add bold, underline, italics, and strikethrough to any letter, word, or phrase in iMessage
Emoji and sticker Tapbacks allow you to react to a message using any emoji or sticker, giving you access to the Tapbacks you and your friends send the most with just a swipe
Send Later enables you to compose a message now and schedule it to send later
RCS messaging support includes delivery and read receipts, higher resolution photos and videos for messaging people without an iPhone and requires carrier support
Control Center
Redesigned Control Center features convenient groups of controls, the ability to arrange controls just the way you want, and support for controls from third-party apps
Groups of controls can be accessed by continuously swiping from the right edge, including your most used controls, Home controls, Media Playback and Connectivity, with the option to build out entirely new groups too
Controls gallery displays the full set of available controls, including controls from third-party apps, that you can add right into the group you choose
Resizable controls let you drag from the lower right of a control from within Control Center
Lock Screen
Custom Lock Screen controls let you choose controls from the controls gallery from your favorite apps
Action button can be customized with controls from the controls gallery (iPhone 15 Pro and iPhone 15 Pro Max)
Font options allow you to customize the time with 10 new numeral scripts in Bangla, Gujarati, Gurmukhi, Kannada, Malayalam, Meitei, Odia, Ol Chiki, Telugu, and Urdu
Distraction Control helps you hide items on a webpage that you find disruptive to your browsing
Highlights surface key information from the webpage you’re visiting with summaries, locations, and more
Redesigned Reader offers even more ways to enjoy articles with a streamlined view of the article you’re reading, a summary, and a table of contents for longer articles
Passwords app lets you see all your credentials for websites and apps in one place, making it even easier to access your passwords, passkeys, Wi-Fi passwords, and verification codes
Verification codes for two factor authentication can be set up right in Passwords so you can easily copy them or autofill them into Safari without opening an authenticator app
Secure syncing ensures your accounts saved in Passwords sync seamlessly with iCloud with end-to-end encryption so you can access them on your other devices
Windows support through the iCloud Passwords app so you can access your passwords on Windows devices
Topographic maps display features like trails, contour lines, elevation, and points of interest
Hikes are available across all U.S. national parks and can be saved to your device to access while offline
Custom walking and hiking routes can be created with just a few taps for hikes in the park, regular exercise routines in your neighborhood, walking tours while on vacation, and more
Places Library combines all your saved places, guides, and hiking routes into one location for easy access
Game Mode minimizes background activity to sustain the highest frame rates and dramatically improves responsiveness with wireless accessories like game controllers and AirPods
Tap to Cash lets you exchange Apple Cash quickly and privately, without sharing phone numbers or email addresses, just by holding your phones together
New pass designs have a beautiful new look and great new features, including a new event guide with helpful information about the venue and smart recommendations from your favorite Apple apps
New ways to pay with installments and rewards on supported credit and debit cards when you check out with Apple Pay online and in apps
State of mind can be logged right from within Journal, and emotions or mood logged in the Health app are included in Journaling Suggestions
Insights view shows your writing streaks, a calendar, and other fun stats that help you track your journaling goals
Search lets you easily find past entries, and the ability to sort shows your entries in your preferred order
Widgets for your Home Screen and Lock Screen show your current streak or writing prompts that change throughout the day, so you can reflect on what’s going on in the moment
Recent calls search helps you find previous calls, voicemails and contacts using phone numbers, names, or even a word transcribed from a voicemail
Keypad search helps you quickly find and call existing contacts by typing in their number or name on the alphanumeric keypad
Automatic mic mode picks the right mic mode for you, toggling between Voice Isolation, Wide Spectrum, and Standard mode depending on your environment
Locked apps let you protect your sensitive apps and the information inside them by requiring Face ID, Touch ID, or your passcode to open them and hiding the content from search, notifications, and other places across the system
Hidden apps have the same protections as locked apps, plus they are placed in a new hidden apps folder that is locked, and you won't receive notifications or calls from the app
Improved Contacts permission empower you to choose which contacts to share with an app
Improved Bluetooth pairing lets developers offer a seamless pairing experience, while protecting your privacy
Hands-free Siri Interactions let you respond to Siri announcements with AirPods by simply nodding your head ‘yes’ or shaking your head ‘no’
Voice Isolation on AirPods Pro provides clearer call quality for those you are speaking with, even in windy conditions or places with loud background noise
Personalized Spatial Audio for gaming with AirPods puts you in the middle of the action with sound that surrounds you combined with a new API for developers that makes it easier than ever to enable
Apple TV app
InSight delivers real-time information for every live-action Apple TV+ movies and shows that complements what you’re watching onscreen
Enhance Dialogue enables you to hear what’s being said onscreen more clearly, especially when loud effects or music is playing
Subtitles automatically appear at just the right times, like when the content language doesn’t match your device language, when you mute the audio, or when you skip back while watching a program
Audio recordings can be started right from inside a note, and kept with related comments, checklists, and documents
Live transcriptions show as you record audio, and transcripts are fully searchable so you can always find what you need (iPhone 12 and later)
Math in Notes let you enter expressions and equations in your note to have them solve instantly
Collapsible sections help you simplify and hide text in long notes; just tap next to a section header to lighten up your most text-heavy notes
Highlight text in your note with a choice of five colors allows you to make your text standout
Accessibility
Eye Tracking makes it possible for people to control iPhone with just their eyes (iPhone 12 and later and iPhone SE (3rd generation))
Music Haptics syncs the iPhone Taptic Engine with the rhythm of songs so those who are deaf or hard of hearing can enjoy the Apple Music catalog (iPhone 14 and later)
Vocal Shortcuts help people with severe atypical speech record custom utterances that trigger specific actions
Vehicle Motion Cues can help reduce motion sickness for passengers in moving vehicles by placing dots on the screen that move with the vehicle without interfering with content
This release also includes other features and improvements:
Emergency SOS Live Video enables you to share streaming video and recorded media during emergency calls with participating US emergency operators (iPhone 14 and later)
Math Notes in Calculator let you evaluate expressions, assign variables and even create graphs on iPhone
Calendar lets you create, view, edit and complete reminders alongside with your events
Recently Deleted list in Reminders lets you view and retrieve deleted reminders
Screen sharing in SharePlay lets you tap and draw on someone’s screen or ask for permission to remotely control their iPhone and take actions yourself
Scenes in Freeform allow you to organize your content into sections, then save, label and order them as you like
Redesigned Fitness+ makes it easy to find personalized recommendations, or search for something specific
Guest access in Home app lets you provide visitors with date and time- based access to locks, garage doors, and alarm systems
Electricity usage and rate plan information in Home app are displayed for eligible customers when connecting their utility account, starting with Pacific Gas and Electric Company in California
Repair Assistant prompts you to configure the genuine Apple parts replaced on your device after a repair (iPhone 12 and later)
Some features may not be available for all regions or on all Apple devices. For more information, please visit this website: https://www.apple.com/ios/ios-18
Some features may not be available for all regions or on all iPhone models. For information on the security content of Apple software updates, please visit this website: https://support.apple.com/100100

IMAGES
VIDEO
COMMENTS
Things You Should Know. On iOS, open a new start page. Tap "Edit," toggle on "Background Image," and then select a photo. On Mac, open Safari, click "Settings," and check the "Background Image" box. Select a photo and then click "Choose." Method 1.
Open Safari on iPhone running iOS 15 or later and tap Edit from the start page. Turn on Background Image. Apple includes preset background images. Tap to use one. Alternatively, you can tap the plus icon (+) to select a picture from the Photos app. Finally, tap X from the top-right corner or drag this page down to close it.
Learn how to customize the start page background in Safari 14.0 or higher on Mac. You can choose from bundled images or add your own photo as the background image.
Learn how to use your own images or the new wallpapers from Apple to customize your Safari browser on iPhone. Follow the simple steps to edit the background image of your start page in iOS 15.
Learn how to change the appearance of your Safari browser with a custom background image or one of the pre-made options. You can also customize the layout of Safari features like Privacy Report, iCloud Tags, and most visited websites.
Once you've got the latest iOS release installed on your phone, follow the instructions below on how to change your Safari background on iPhone. 1. Tap on the Safari icon on the bottom taskbar. 2 ...
Learn how to customize your Safari start page with a cool new backdrop using Apple's iOS 15 software update. You can choose a picture of your own or browse these cozy wallpapers for a fall vibe.
When you're ready to set the custom background: 1. Start the Safari app. 2. If you're not already on a new, empty tab, tap the Tabs icon at the bottom (it looks like two overlapping squares) and ...
Tap on one of the pre-set images to set it as your Safari background. SlashGear. 6. To use your own image, tap on the plus icon and then the image you want to use as a background. SlashGear. 7. To ...
Learn how to customize your Safari homepage with a custom background image on iOS 15 and macOS Big Sur. Choose from nine built-in backgrounds or upload your own photo to personalize your browser.
Learn how to customize the start page of Safari on your iPhone with your own image or one of the preinstalled Apple backgrounds. This feature is available in iOS 15 and makes your browser more colorful and personal.
Learn how to change the image on your Safari start page with macOS Big Sur or Catalina. You can drag and drop an image, choose from pre-loaded options, or clear the background.
Open Safari on your Mac & click on the three-toggle icon from the bottom-right of the home screen. An icon menu will pop up, scroll through the default background options, or Click on "+" to add a custom one. Browse through the folders and select the image you want to set as a background in Safari. Click on an image to see a translucent ...
Learn how to use any picture as the default background image in Safari on Mac with Safari 14 or newer. Follow the simple steps to set and clear the background image, and customize other start page options.
Step 1: You'll need to Open Safari from your Dock or Applications folder. Step 2: Click on the settings icon in the right-hand corner. Step 3: Next, Scroll to the right to choose a pre-selected background image or click the '+' to choose your own custom background. When you first open the custom folder, you will be presented with desktop ...
Learn how to customize your Safari browser with a background image on iOS 15 and iPadOS 15 devices. You can choose from 9 default images or use a custom image from your photo library.
Learn how to personalize Safari's background with your own photos or preset images on iOS/iPadOS 15 or later. Follow the simple steps to enable and customize the background image in Safari settings.
How to Use a Different Background in the Safari iPhone App. Open Safari. Touch the Tabs icon. Tap the + button. Select Edit. Turn on Background Image. Choose a wallpaper. Our guide continues below with additional information about how to change the Safari background on an iPhone 13, including pictures of these steps. Amazon Brand.
Changing Your Safari Start Page Background. By default, Apple provides nine different wallpaper options. Tap one to set it as your background. Alternatively, you can use an image from your iPhone's Photos app. Tap the plus (+) button, then choose from recent photos or specific albums. You can also pick Safari start page backgrounds from your other devices.
Open Safari and tap the Tab Overview button in the menu bar at the bottom of the page. Tap the + button (at the bottom left) to open a new tab or start page in Safari. Scroll down to the bottom of the start page and tap the " Edit " button. On Customise Start Page screen, turn on the toggle button next to " Background Image ".
You can hide the search field, switch to Reader, and more. Go to the Safari app on your iPhone.. Tap , then do any of the following:. Hide the search field: Tap , then tap Hide Toolbar (tap the bottom of the screen to get it back). See a streamlined view of the webpage: Tap Show Reader (if available). To return to the normal view, tap , then tap Hide Reader.
After opening Safari, click the Menu icon (looks like three sliders) which lives on the bottom right-hand corner of the screen. Click 'Background Image' to see some stock background images or click the + button to add your own image that's saved on your Mac. Select the image you'd like to use as a background, followed by 'choose'.
Step 4: Check the "Background Image" box and upload your image. Once you've checked the "Background Image" box, click the "+" button to open your Finder and upload the image you want to set as your Safari background. Changing the Safari background in the browser on a Mac. Go through your folders to find your desired image.
iOS 18 brings new ways to customize the iPhone experience, relive special moments, and stay connected. Customize your iPhone further by arranging your Home Screen, your Lock Screen, and Control Center in all-new ways. Photos delivers the biggest redesign ever to make it even easier to relive your special moments. Staying connected with friends and family is even better with new ways to express ...