
Apague seu histórico de navegação
É possível remover todos os registros que o Safari mantém dos sites que você navegou durante um período de sua escolha. Se o seu Mac e outros dispositivos tiverem o recurso iCloud Safari ativado, seu histórico de navegação será removido de todos eles. Limpar seu histórico de navegação no Safari não limpa históricos de navegação mantidos independentemente pelos sites que você visitou.
Abra o Safari para mim
Escolha Histórico > Limpar Histórico e Dados dos Sites e, em seguida, clique no menu local e escolha o período do qual deseja limpar o histórico de navegação.
Ao limpar seu histórico, o Safari remove os dados que salvou como resultado de sua navegação, inclusive:
Histórico de páginas web que você visitou;
A lista para frente e para trás de páginas web abertas;
Top Sites que não foram marcados como permanentes;
Lista de sites visitados com frequência;
Cookies e dados de sites salvos durante as visitas às páginas web;
Buscas recentes;
Ícones para páginas web abertas;
Capturas de tela salvas para páginas web abertas;
Lista de itens que você transferiu (os arquivos transferidos não serão removidos);
Sites adicionados para Busca Rápida de Sites;
Sites que lhe solicitaram o uso da sua localização;
Sites que lhe solicitaram permissão para lhe enviar notificações;
Sites com conteúdo de plug-in que você inicializou ao clicar em uma notificação do Economizador de Energia do Safari;
Respostas a solicitações de permissão de uso de WebGL por sites.
Guia definitivo para limpar o histórico do Safari no Mac/iPhone/iPad
Navegação Rápida
- Parte 1: A diferença entre o histórico do Safari e os cookies do Safari
- Parte 2: Como limpar facilmente caches/downloads/arquivos indesejados do navegador no Mac
- Parte 3: 2 Maneiras de Limpar o Histórico do Safari no iPhone e iPad
- Parte 4: Dicas para a História do Safari
Você deseja limpar a privacidade do navegador Safari no Mac, mas não sabe como fazer isso? Não procure mais, este post é para você!
Limpar a privacidade do navegador Safari é uma das muitas ações que você precisa realizar para proteger seus dados e evitar que invasores o rastreiem. No entanto, a abordagem necessária para realizar esta operação pode ser bastante estressante se você não tiver um guia em mãos.
Para ajudá-lo, decidimos compilar um guia que explica as 5 melhores técnicas para limpar a privacidade do navegador Safari. Todas as técnicas abordam como limpar o histórico e os cookies do Safari. Então continue lendo!
Parte 1. A diferença entre o histórico do Safari e os cookies do Safari
Antes de discutir as várias maneiras de limpar o navegador Safari no Mac, vamos discutir a diferença entre o histórico do Safari e os cookies do Safari. Aqui está um gráfico para mostrar a distinção clara entre ambos:
Parte 2. 5 maneiras de limpar o histórico e os cookies do Safari no Mac
Você sempre pode limpar o histórico e os cookies do Safari no Mac com o mínimo de complicações usando qualquer uma das técnicas fornecidas aqui:
1. Maneiras fáceis e inteligentes de limpar o histórico e os cookies do Safari no Mac
Limpador Macube é uma ferramenta completa de proteção de privacidade que oferece uma maneira simples, mas eficiente, de limpar o histórico e os cookies do navegador Safari em qualquer computador Mac. É uma ótima ferramenta repleta de excelentes recursos adequados para limpar seu navegador Safari (incluindo histórico, caches e cookies) sem comprometer o sistema.
Este software alimenta um algoritmo altamente inteligente que verifica, detecta e exibe o histórico do navegador Safari, além de cookies, em uma velocidade extremamente alta. O Macube Cleaner permite visualizar o histórico e os cookies do Safari, selecionar quais deseja limpar do sistema e, em seguida, prosseguir com a exclusão.
Download grátis Download grátis
Macube Cleaner limpa o histórico e os cookies do Safari de forma livre e rápida, sem interagir com outros dados no sistema do seu computador Mac. É um dos limpadores de sistema Mac mais inteligentes e fáceis de usar que você encontrará na Internet.
Juntamente com a funcionalidade de proteção de privacidade (capacidade de limpar o histórico e cookies do Safari), você também pode contar com este software para ajudá-lo a encontrar arquivos duplicados, excluir pastas grandes/antigas e também desinstalar aplicativos inúteis do seu Mac. Macube Cleaner limpa seu Mac e otimiza suas operações ao nível máximo.
Características chaves:
- 1 clique para limpar o histórico, cookies e caches do Safari em qualquer modelo de Mac sem perda de dados.
- Verifica profundamente o sistema do seu computador Mac em busca de arquivos inúteis, como caches do iTunes, caches de aplicativos, logs do sistema e muitos outros.
- Limpador de sistema Mac abrangente, adequado para limpar outros tipos de navegador, como Chrome e Firefox.
- Recursos mais fascinantes destinados a limpar o seu Mac; desinstalador, triturador de arquivos, apagador de arquivos grandes e antigos e muito mais.
Guia passo a passo para limpar o histórico e os cookies do Safari com o Macube Cleaner
Proteja facilmente a privacidade do seu navegador limpando o histórico e os cookies do Safari com o Macube Cleaner seguindo estas instruções:
- Certifique-se de baixar a versão mais recente do Macube Cleaner em seu Mac, instalá-lo e iniciá-lo para operação. Selecione Privacidade nos modos de limpeza na barra lateral esquerda.

Escolha Escanear quando a tela mostrada acima aparecer na tela do seu monitor.
- Macube Cleaner deve realizar rapidamente uma varredura profunda em seu Mac, verificando todo o histórico de navegação dos diferentes navegadores instalados. Assim que a verificação for concluída, o software exibirá o armazenamento consumido por cada navegador na barra lateral esquerda. Aqui está uma representação visual para esta declaração:

toque em Safári , e uma nova janela mostrando todo o conteúdo do navegador aparecerá. Marque o conteúdo que deseja excluir e prossiga para a próxima etapa deste guia.
- Agora, toque no peixe de água doce botão e o Macube Cleaner limpará automaticamente o navegador Safari rapidamente.
2. Limpe o histórico do Safari no Mac manualmente
Macube Cleaner é a solução definitiva para limpar automaticamente o histórico e os cookies do Safari no seu Mac. Porém, se você precisar de uma técnica manual, use qualquer uma das técnicas aqui:
a. Como limpar todo o histórico do Safari no Mac
Limpar todo o histórico do navegador Safari no Mac é muito simples. Tudo o que você precisa fazer é selecionar o intervalo de data/hora, que pode começar a partir da última 1 hora. Aqui está um guia simples a seguir se você quiser usar esta abordagem:
- Localize o Safári aplicativo de navegador na parte inferior da tela (também conhecido como Dock ) e clique nele. Alternativamente, você pode ir para Launchpad para executar o aplicativo a partir daí.

- Na parte superior da tela exibida, selecione História E para voar para fora o menu aparecerá automaticamente.

- Role para baixo até a parte inferior do voar para fora menu e selecione Limpar Histórico .

- A seguir, outra janela aparecerá para você selecionar o intervalo de data/hora do qual deseja limpar o histórico do Safari.
- Por favor, insira o período, ou melhor ainda, clique toda a história e acertar Limpar Histórico para prosseguir.

b. Como excluir um histórico de navegação específico do histórico do Safari
No procedimento mencionado acima, discutimos como limpar com êxito todo o histórico do Safari sem nenhum link de URL disponível para qualquer site. Agora, vamos prosseguir com como limpar links de URL específicos no histórico do navegador Safari. Aqui está o guia de instruções a seguir:
- execute o Safári navegador no seu Mac clicando no ícone do aplicativo no Dock . Caso contrário, você pode usar o Launchpad seção para obter um resultado semelhante.

- Bata o História ícone na barra de ferramentas do menu superior e selecione Mostrar Todos História do voar para fora menu que aparece.

- Em seguida, percorra os links de URL exibidos para ver quais vale a pena excluir do seu computador Mac.
- Uma vez encontrado, clique com o botão direito nele e um menu suspenso aparecerá automaticamente. Toque no Apagar botão para concluir este procedimento.
Dicas: como definir e limpar o histórico de navegação do Safari automaticamente
Cansado de limpar o histórico do Safari manualmente? Você pode aproveitar a abordagem automática simplesmente configurando seu dispositivo para limpar automaticamente o histórico de navegação do Safari após horários de navegação específicos. Encontre abaixo o guia rápido para fazer isso:
- Posições Safári navegador e navegue até onde você tem o preferência botão e clique nele. Alternativamente, você pode simplesmente segurar as teclas de atalho; Command + , .
- Na próxima página, toque em Geral na barra de ferramentas do menu superior e a tela abaixo aparecerá:
- Agora vá até onde você tem Remover itens do histórico e clique no botão do menu suspenso.
- Selecione o intervalo de tempo para o Safari excluir automaticamente seu histórico de navegação.

c. Limpar cookies e caches no Mac manualmente
Cookies e caches também são adicionados ao seu histórico de navegação do Safari, pois armazenam informações vitais sobre você, como nome de usuário, senha, endereço de e-mail e outros. Você precisa limpá-los do seu sistema e, para fazer isso, use o guia passo a passo aqui:
- Navegue até a Dock seção na tela do seu Mac e selecione o Safári ícone do navegador para abrir o aplicativo correspondente.

- Em seguida, clique no Preferencias botão e selecione Privacidade na interface a seguir.

- Assim que a guia Privacidade aparecer, toque no Gerenciar dados do site botão e o Safari irá direcioná-lo para uma nova tela mostrando todos os sites para os quais o Safari salvou cookies e caches.

- Agora, clique no botão remover todas as botão para excluir os cookies e caches. Porém, se você não quiser limpar tudo, basta selecionar os sites para excluir seus cookies e caches e clicar no botão Eliminar ícone para prosseguir.
Parte 3. 2 maneiras de limpar o histórico do Safari no iPhone e iPad
Se você possui um iPhone ou iPad e precisa limpar o histórico de navegação do Safari, pode usar qualquer um dos dois procedimentos fornecidos aqui:
1. Limpe todo o histórico do Safari no iPhone e iPad
Assim como fez no Mac, você também pode limpar todo o histórico de navegação do iPhone e iPad. Para fazer isso, verifique as instruções a seguir abaixo:
- Na parte inferior da tela do seu iPhone ou iPad, localize o Safári ícone do navegador e clique nele. Para entender melhor esta etapa, verifique a imagem correspondente abaixo:

- Quando o navegador Safari abrir, clique no botão Bookmarks botão na parte inferior da tela.

- Em seguida, clique no Cronômetro botão na página que aparece para abrir História .

- Agora, seu histórico de navegação do Safari será carregado imediatamente. Toque no azul Limpar botão para excluir todo o seu histórico de navegação.
2. Limpe páginas específicas do histórico do Safari no iPhone e iPad
Se você deseja limpar páginas específicas do seu histórico de navegação no aplicativo Safari do seu iPhone ou iPad, use este guia passo a passo:
- Execute o navegador Safari no seu iPhone ou iPad e clique no botão Bookmarks botão.

- Em seguida, toque no Cronômetro ícone para acessar o História Disputas de Comerciais.

- Agora, mantenha pressionado cada link na página do histórico e selecione o vermelho Apagar botão para remover esse link específico do seu histórico de navegação.

Parte 4. Dicas para a história do Safari
Aqui estão algumas dicas úteis que você pode experimentar e precisa interagir com o histórico do navegador Safari:
1. Por que não consigo limpar meu histórico do Safari no meu Mac?
Limpar o histórico de navegação do Safar no Mac não deve ser um desafio com o guia de instruções compartilhado acima. No entanto, em algum momento, você poderá encontrar a seção de histórico do navegador Safari esmaecida. Quando isso acontecer, significa que você ativou o Screen Time no sistema do seu computador Mac.
Para corrigir isso, você precisa desativar as restrições de tempo de tela no computador Mac correspondente para poder limpar seu histórico de navegação com êxito. Aqui está o guia passo a passo que você pode aplicar para desativar as restrições de tempo de tela no Mac:
- Encontre o Apple ícone de menu no canto superior esquerdo da tela, clique nele e selecione Configurações do sistema nas opções que aparecem no voar para fora menu.

- Na barra lateral esquerda, localize o Tempo de tela botão e clique nele.

- Agora, clique no botão Conteúdo e privacidade ícone e um voar para fora o menu aparecerá imediatamente.

- Em seguida, clique em Restrições de Conteúdo e digite a senha de tempo de tela correspondente no espaço fornecido quando o Mac solicitar. Depois disso, clique no ícone suspenso ao lado Acesso ao conteúdo da web , e selecione sem restrições .

- Agora clique Pronto terminar.
2. Posso recuperar o histórico de exclusão do Safari no meu Mac?
Sim, você pode recuperar a página excluída do histórico do Safari no sistema do seu computador Mac. Existem duas maneiras de fazer isso. Um envolve a recuperação do backup do iCloud ou iTunes, enquanto o outro requer o uso de software profissional de recuperação de dados. Recomendamos a última abordagem que envolve software de recuperação de dados.
Um software perfeito para usar neste caso é a ferramenta Eassiy Data Recovery, a 1 solução de recuperação de dados dedicada a recuperar mais de 15 tipos de arquivos de dados, como contatos, documentos, textos, fotos, histórico do Safari e muito mais, de qualquer computador disco rígido, SSD e outros sistemas de armazenamento.
Facilmente Recuperação de Dados é a solução de recuperação de dados mais rápida disponível na Internet, pois recupera dados em uma velocidade extremamente alta. Você pode confiar neste software para recuperar seu histórico de navegação perdido do Safari com alta precisão e exatidão, sem comprometer seu sistema ou distorcer a qualidade de outros arquivos de dados.
3. Como recuperar o histórico do Safari no meu iPhone?
Assim como no Mac, você também pode recuperar o histórico do Safari no seu iPhone. A abordagem é semelhante, mas recomendamos fortemente o uso de uma ferramenta de recuperação de dados para recuperar com êxito o histórico de navegação do Safari.
Embora existam várias ferramentas para usar, o Eassiy iPhone Recovery é a melhor opção disponível na internet. O software recupera todos os tipos de dados do iOS de todos os modelos de iPhone e iPad de forma gratuita e rápida.
Limpar o histórico do Safari é uma das operações de proteção de privacidade mais simples de executar no sistema do seu computador Mac. Com o guia definitivo compartilhado acima, você pode limpar rapidamente o histórico de navegação, cookies e caches do Safari com o mínimo de estresse.
Todas as abordagens são simples, rápidas e acessíveis. No entanto, sugerimos fortemente que você use o Macube Cleaner para este tipo de operação no sistema do seu computador Mac. O software oferece uma abordagem simples, mas segura, para limpar o armazenamento do Mac, para que possa funcionar no nível ideal.
O Macube Cleaner está sendo baixado agora ...
Instalar - Escanear seu mac - Limpar

PowerUninstall
Venda semanal
Como exibir e limpar seu histórico do Safari no Mac

Escrito Por Chloé Turner
Última actualização: Fevereiro 11, 2022
Especialista em redação técnica que cria diferentes tipos de artigos, desde críticas a tipos de artigos de instruções para Mac.
Todos nós gastamos uma grande proporção de nosso tempo navegando, por isso o seu Mac está repleto de uma lista de sites que você navegou no passado. O Safari usa o iCloud para manter o mesmo histórico de navegação nos seus Macs e dispositivos iOS. Você só precisa ativar o Safari nas preferências do iCloud. Os Macs preservam seu histórico de navegação por até um ano, enquanto os dispositivos iOS o mantêm por um mês.
Você precisa gerenciar o seu histórico de navegação para determinar o que acontece com o download de dados da Apple. No entanto, apagá-lo não fornecerá uma lista limpa devido aos backups do iCloud. Então, neste artigo, mostraremos a você como visualizar história em Safári e maneiras de excluí-los. Vamos começar.
Conteúdo: Parte 1. Compreendendo o histórico do navegador de pesquisa e por que você precisa desativá-lo Parte 2. Como visualizar e limpar o histórico do Safari no Mac manualmente Parte 3. Como limpar outro histórico do navegador manualmente Parte 4. Outras opções para limpar o histórico do navegador Parte 5. Conclusão
Parte 1. Compreendendo o histórico do navegador de pesquisa e por que você precisa desativá-lo

Descompactando o histórico do navegador de pesquisa
Seu navegador memoriza todos os sites que você visita. Para evitar isso, ative o Modo de navegação anônima ou Navegação privada. Caso contrário, seu navegador armazena todas essas páginas sistematicamente e elas estão inextricavelmente vinculadas à sua conta. Os sites que você visita podem aparecer em formulários de pesquisa automática do Google, se você os acompanhar. Eles se destacam em violeta nos resultados da pesquisa.
Os navegadores também salvam informações sobre o horário em que você navegou em qualquer página. O histórico de navegação funciona como uma ferramenta de recuperação de sites para acessar qualquer página de itens de corpus na barra de pesquisa.
Por que você ponderaria sobre um histórico de navegação nuked?
Às vezes, você limpa esses dados para privacidade, conformidade regulamentar, sigilo comercial, ansiedade ou simplesmente aprimora o seu Mac. Portanto, nenhum site que você abriu aparecerá nos resultados de pesquisa do navegador intitulado " já visitou ".
Quando você deseja vender ou doar seu Mac, a falha em apagar o histórico do navegador pode expor milhares de dados online a olhares indiscretos. Da mesma forma, limpar o seu histórico irá desviar o olhar do cheiro, se alguém tentar procurar no seu histórico de surf.
Limpe o histórico do navegador com um clique com uma ferramenta de remoção dedicada
Automatize sua maneira de manipulação de históricos com uma ferramenta versátil de remoção de navegador para precisão de um relógio. A ferramenta de privacidade adiciona uma camada extra de segurança na proteção de sua privacidade com a aniquilação total das páginas navegadas.
Recomendamos que você use o módulo Privacidade of iMyMac PowerMyMac para limpar automaticamente detalhes do histórico, cookies e outros dados regurgitados pelos navegadores. Este software funciona como fedor para limpar vários tipos de registros de download de dados da Apple.

Também permite determinar os cookies que você deseja reter, como os sites visitados com frequência. Possui algoritmos poderosos que digitalizam mais rapidamente e excluem em um único clique. Experimente para eliminar sua presença on-line.
Parte 2. Como visualizar e limpar o histórico do Safari no Mac manualmente
Como visualizar o histórico do Safari no Mac
- Pesquise o histórico de navegação na Web no Safari no seu Mac. Você pode pesquisar seu histórico de navegação para encontrar rapidamente páginas da web que você visitou antes.
- No aplicativo Safari em seu Mac, escolha Histórico> Mostrar todo o histórico.
- Digite no campo Pesquisar no canto superior direito da janela.
Como limpar o histórico do Safari no Mac
- Inicie o Safari a partir do dock.
- Clique no histórico na barra de menus, na parte superior da tela. Você pode se debruçar sobre seu histórico de navegação recente, passando o mouse sobre a data mais recente nesta lista de entradas.
- Escolha Mostrar todo o histórico no menu suspenso superior. Isso exibe todo o histórico do navegador exibido por data. Use o atalho de teclado ⌘Command + Y para iniciar o histórico no Safari.
- Clique em ▶ à esquerda de qualquer data para estender os arquivos do navegador para essa data em uma lista completa. Você pode apagar o histórico clicando em Limpar histórico no canto superior direito da página.

Parte 3. Como limpar outro histórico do navegador manualmente
Google chrome.
- Inicie o Chrome.
- Clique em Histórico na barra de menus no topo da tela. Isso vomita uma coleção de sites recentemente fechados e uma variedade de Recentemente Visitado
- Clique em Mostrar histórico completo no rodapé do menu suspenso. Isso revela uma lista do seu histórico de navegação do Chrome.
- Role para baixo para ver o histórico do seu navegador. As páginas aparecem de forma incremental e você pode continuar pesquisando para voltar meses antes. Você pode descartar seu histórico clicando em Limpar dados de navegação na parte superior esquerda da janela.
- Inicie o navegador Firefox.
- Clique na guia Histórico na parte superior da barra de menus.
- Selecione " Limpar histórico recente ".
- Decida o intervalo de tempo que deseja apagar ("Tudo" apagará todo o histórico).
- Passe o mouse sobre a seta Detalhes, clique nela.
- Selecione " Histórico de Navegação e Download ".
- Desmarque as outras opções.
- Selecione " Limpe Agora ”Para finalizar.
Parte 4. Outras opções para limpar o histórico do navegador
Dados do icloud apple.
Você não precisa entrar em pânico com os backups do iCloud associados ao histórico de navegação. Ative a sincronização do Safari iCloud e limpe seu histórico em todos os seus dispositivos. Siga as etapas em Safari com a sincronização do iCloud ativada.

Sair de suas contas
Navegar sem ter mídias sociais, iTunes ou conta do Google conectada impede que os mecanismos de pesquisa vinculem as páginas visitadas. No entanto, essas páginas ainda existem no histórico do navegador. Mas essas páginas não aparecerão mais como "já visitadas". Como alternativa, use o Modo de navegação anônima ou Navegação privada para dissociar as páginas listadas das suas contas.
Ferramenta de terceiros
Apagando o histórico do navegador garante que seu histórico não caia nas mãos erradas. Cleanup navegador Ferramenta "Privacidade" do PowerMyMac abre caminho como software dedicado para eliminar de forma segura e rápida o histórico do navegador dos Macs, desde o primeiro dia. Ele fornece um par de mãos seguro para limpar os navegadores em uma fração de segundo. Faça o download gratuito para não sujar as mãos com sujeira digital.
Além disso, o Mac armazena informações sobre sua atividade na Internet com caches, logs, arquivos desatualizados e downloads. Privacidade (limpeza do navegador) de iMyMac PowerMyMac oferece uma nova vassoura para remover todos os pedaços do histórico do seu navegador.

Como excluir um site no histórico do Safari
Por Lucas Wetten | Editado por Bruno Salutes | 12 de Novembro de 2021 às 14h10
Link copiado!
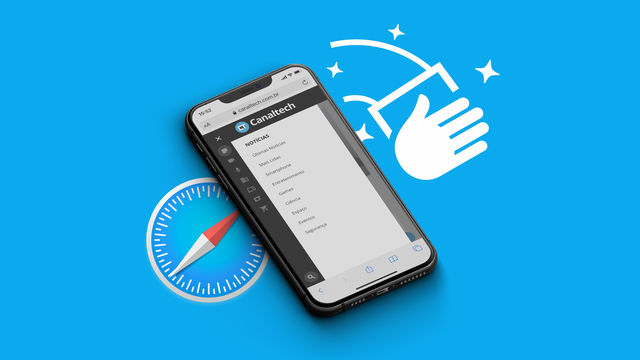
Ao invés de limpar todo o histórico de navegação do Safari do seu dispositivo, você sabia que é possível excluir um acesso específico? Através do campo de busca do recurso, você consegue localizar um ou mais sites visitados que deseja apagar e selecionar para limpá-los do seu histórico de acessos.
- Como limpar o cache de um app no iPhone
- Como limpar o histórico do Safari no iPhone ou Mac
- Como limpar o histórico de navegação do Chrome no iPhone
Este procedimento pode ser realizado tanto no Safari do iPhone e do iPad, como também no do Mac. Leia e entenda melhor como fazer nos passos abaixo.
Como limpar um site específico no histórico do Safari
No iphone ou ipad.
Abra o Safari do seu dispositivo e clique no ícone de livro, no menu do rodapé. Na tela que vai se abrir, selecione no topo a aba de “Histórico” — simbolizada pelo ícone de relógio — para abrir uma lista com todos os sites que você visitou por ordem cronológica. Busque pelo acesso que você deseja apagar e arraste-o da direita para a esquerda. Você verá, em vermelho, uma ação para apagar este site específico do histórico do Safari do seu iPhone ou iPad.
Abra o Safari em seu Mac e, na barra de menus, clique em “Histórico” para abrir uma lista com todos os sites que você visitou por ordem cronológica. Busque pelo acesso que você deseja apagar e clique sobre ele com o botão direito do cursor. Na janela de opções que vai se abrir, clique na ação para apagar este site específico do histórico do Safari do seu Mac.
Dicas e Tutoriais
- Minha conta
Como apagar o histórico do Safari no PC e no Mac
Aprenda a excluir toda a visitação na web ou apenas em alguns sites, tanto no mac quanto na versão do navegador para windows..
Por Da Redação; Para O TechTudo
15/11/2015 11h06 Atualizado 15/11/2015
O Safari , navegador da Apple , está disponível para Mac OS e para Windows . Como em outros browsers, o software permite apagar o histórico de toda a visitação ou de alguns sites selecionados.
Safari: como descobrir qual aba está fazendo barulho e silenciá-la
Veja o passo a passo de como deletar cookies, histórico e outros dados do Safari no Windows e no Mac. Fazer uma limpeza no navegador é uma das maneiras de deixar o computador mais veloz e, de quebra, zelar pela privacidade, especialmente se usa um PC de acesso público.
Passo 1. No Safari para Windows, abra o menu e vá em “Preferências”;
/i.s3.glbimg.com/v1/AUTH_08fbf48bc0524877943fe86e43087e7a/internal_photos/bs/2021/7/b/Bt9rlsQ2CJb2AcLMrBlA/2015-11-12-acesse-as-preferencias-do-safari-para-windows.png)
Passo 2. Na aba “Privacidade”, clique em “Remover Todos os Dados dos Sites” para excluir tudo;
/i.s3.glbimg.com/v1/AUTH_08fbf48bc0524877943fe86e43087e7a/internal_photos/bs/2021/b/q/4maAFOThWaFxEwV7eJ9w/2015-11-12-clique-para-remover-tudo.png)
Passo 3. Confirme sua escolha;
/i.s3.glbimg.com/v1/AUTH_08fbf48bc0524877943fe86e43087e7a/internal_photos/bs/2021/U/r/UuNuB2QBOZpeV1iR9Byw/2015-11-12-confirme-sua-escolha.png)
Passo 4. Como alternativa, você também pode clicar em “Detalhes” para apagar só os dados que desejar;
/i.s3.glbimg.com/v1/AUTH_08fbf48bc0524877943fe86e43087e7a/internal_photos/bs/2021/4/C/vLqhOpS26JtnZ5OK1dtQ/2015-11-12-abra-uma-visao-geral-dos-sites-visitados.png)
Passo 5. Selecione as entradas no histórico que deseja apagar e clique em “Remover”.
/i.s3.glbimg.com/v1/AUTH_08fbf48bc0524877943fe86e43087e7a/internal_photos/bs/2021/i/6/TAtP7sSNuHk5BiHyFtFQ/2015-11-12-apague-so-o-historico-que-desejar.png)
Passo 1. No Mac, para limpar o Safari você deve abrir o menu “Histórico” na barra superior e clicar em “Limpar Histórico e Dados dos Sites”;
/i.s3.glbimg.com/v1/AUTH_08fbf48bc0524877943fe86e43087e7a/internal_photos/bs/2021/m/B/OKat8BSr6pvPBFNnc43w/2015-11-12-remova-o-historico-do-safari-para-mac.png)
Passo 2. Em seguida, escolha o período cujo histórico você deseja eliminar, entre a “última hora”, “hoje”, “de hoje e de ontem” e “todo o histórico”. Depois, clique em “Limpar histórico”;
/i.s3.glbimg.com/v1/AUTH_08fbf48bc0524877943fe86e43087e7a/internal_photos/bs/2021/A/Q/idiQLsTpiFSH69YiBqSg/2015-11-12-escolha-um-periodo-especifico.png)
Passo 3. Para selecionar quais sites deletar, vá em “Mostrar histórico” no menu;
/i.s3.glbimg.com/v1/AUTH_08fbf48bc0524877943fe86e43087e7a/internal_photos/bs/2021/n/K/N5K7gyRLmL6CY7LmiVqw/2015-11-12-acesse-o-historico-completo.png)
Passo 4. Marque um ou mais sites que você deseja se livrar e pressione “Delete” no teclado.
/i.s3.glbimg.com/v1/AUTH_08fbf48bc0524877943fe86e43087e7a/internal_photos/bs/2021/w/W/mqfMLNSB2R4OZQAt7lXw/2015-11-12-selecione-e-apague-sites-individualmente.png)
Pronto. A partir de agora, seu histórico estará limpo e o computador poderá ficar mais rápido para acessar novos sites.
Quais são os melhores navegadores? Comente no Fórum do TechTudo.
- Navegadores
WhatsApp sem salvar contato: veja 3 formas de mandar mensagem no app
Realme note 50 é bom veja preço e ficha técnica do celular baratinho, iphone 14, airpods pro 2 e mais produtos apple com desconto na amazon; veja, como desativar o whatsapp temporariamente: veja formas e tire dúvidas, stellar blade em review: gameplay ótima é ofuscada por polêmicas evitáveis, crazy games: como jogar minecraft de graça pelo site.
Minecraft Classic está disponível de graça no Crazy Games e pode ser acessado diretamente no navegador de qualquer PC
Melhor notebook Samsung: 5 modelos da marca para ficar de olho em 2024
Laptops contam com design que privilegia a portabilidade e podem ser equipados com os novos processadores neurais da Intel: conheça alguns dos principais modelos

Quem é o brasileiro mais seguido no Instagram? Confira Top 10 de 2024
Neymar Jr., Virgínia Fonseca e outras celebridades brasileiras estão entre as mais seguidas no Instagram; confira a lista completa com ranking dos 10 mais seguidos no app

Made in Brazil: 7 memes brasileiros que fazem sucesso 'na gringa'
Seria o Brasil o maior exportador de memes do mundo? Confira lista com memes brasileiros que bombaram internacionalmente, sendo compartilhado até mesmo por celebridades

Como mudar o teclado do WhatsApp? Aprenda a personalizar
Gboard permite mudar a cor do teclado do WhatsApp, adicionar uma imagem de fundo e editar configurações de brilho e borda; saiba como usar a ferramenta no mensageiro
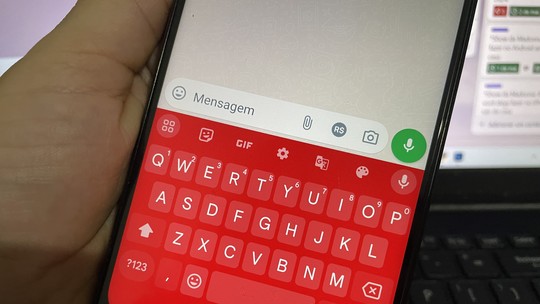

Poema para o Dia das Mães 2024: como usar o ChatGPT para escrever homenagem
É possível usar a inteligência artificial para criar poemas personalizados no Dia das Mães, escolhendo o tom da escrita, formato e a quantidade de versos e estrofes; saiba mais
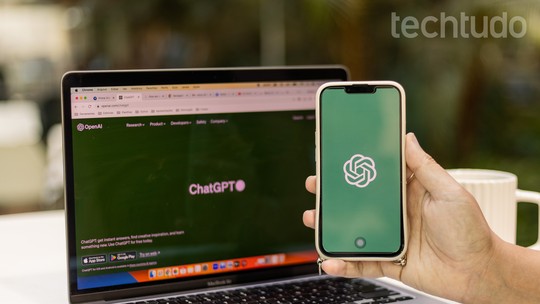
Notebook gamer Lenovo: 6 modelos para arrasar na jogatina
Conheça alternativas de notebooks da Lenovo que são ideais para jogar com alto desempenho e qualidade gráfica; os preços começam a partir de R$ 4.077 e vão até R$ 8.099

Meu celular não recebe SMS de confirmação: o que fazer? Veja soluções
Ajustes simples podem ser feitos para solucionar o problema, entre estes verificar se o número digitado está correto e conferir se o recebimento de SMS não foi bloqueado
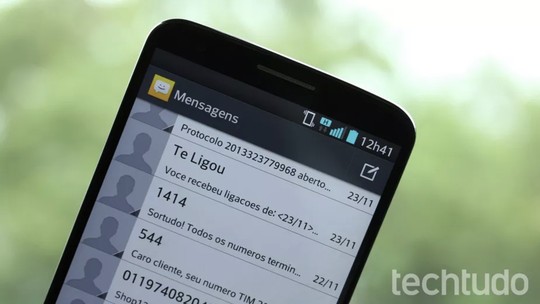
Zumbi dos Palmares no Fortnite traz herói nacional para o mundo dos games
Mapa gratuito para Fortnite permite defender o Quilombo de Palmares dos invasores e aprender mais sobre o território, que é parte importante da história do Brasil
7 produtos para acabar com o calor que estão valendo a pena comprar
Philco, Arno e Midea estão entre os fabricantes de itens para diferentes necessidades, como ventiladores, ares-condicionados e climatizadores; preços partem de R$ 27

- EXPLORAR Quem Somos Portal da Comunidade Página aleatória Categorias
Autenticar-se
- Explore Categorias
- Sobre o wikiHow
- Login / Cadastro
- Informática e Eletrônica
- Navegação na Internet
Como Acessar seu Histórico de Navegação no Safari
Este artigo foi escrito em parceria com nossa equipe treinada de editores e pesquisadores que validaram sua precisão e abrangência. O wikiHow possui uma Equipe de Gerenciamento de Conteúdo que monitora cuidadosamente o trabalho de nossos editores para garantir que todo artigo atinja nossos padrões de qualidade. Este artigo foi visualizado 46 780 vezes.
Este artigo o ensinará a visualizar a lista de websites acessados no safari usando seu Mac, iPhone ou iPad.
iOS (iPhone e iPad)

- Caso sua conta esteja aberta com o mesmo ID Apple usado no Mac, o histórico de navegação do Safari do Mac vai aparecer nessa lista também.

- Toque em Limpar no canto inferior direito da tela "Histórico de navegação".
- Toque no intervalo de tempo para apagar o histórico daquela período apenas. Selecione Tudo .

- Caso sua conta esteja aberta com o mesmo ID Apple usado no iPhone ou iPad, o histórico de navegação do Safari desses dispositivos vai aparecer nessa lista também.

- Clique no menu Histórico de navegação .
- Clique em Limpar histórico de navegação… .
- Selecione um intervalo de tempo no menu suspenso.
- Clique em Limpar histórico de navegação .
WikiHows Relacionados

Referências
- ↑ https://support.apple.com/guide/safari/search-your-browsing-history-ibrw1114/mac
- ↑ https://support.apple.com/en-us/HT201265
Sobre este guia wikiHow

Este artigo foi útil?
Artigos relacionados.

Inscreva-se na Newsletter Gratuita do wikiHow!
Receba tutoriais úteis em seu email semanalmente!
Compartilhar
Tutoriais em destaque.

Tutoriais em alta

Vídeos em destaque

- Especialistas
- Entre em Contato
- Mapa do site
- Termos de Uso (em Inglês)
- Política de Privacidade
- Do Not Sell or Share My Info
- Not Selling Info
Não perca nada! Assine a
newsletter do wikiHow
D-Back for iOS
Recuperação de dados de iOS
Programa de reparo de iOS
D-Back for Windows
Recuperação de dados em Windows
D-Back for Mac
Recuperação de dados em Mac
Recuperação do WhatsApp
UltraRepair
Corrigir arquivos corrompidos
LockWiper iOS
Desbloqueio de iOS
LockWiper Android
Desbloqueio de Android
Remoção do bloqueio de ativação de iOS
iTransor for Whatsapp
Transferência do WhatsApp
Localização falsa de iOS & Android
Mudar sua voz em tempo real com facilidade
Espelhamento de Tela do iOS/Android Profissional
Converter texto em voz e voz em texto
Assista online a dramas curtos de um minuto
- Central de Suporte
- Central de download
- Contate-nos
Como Recuperar o Histórico do Safari Apagado no iPhone
- Dicas de iOS
- Como recuperar os dados do iPhone após restauração
- Como tirar o voicemail do iPhone?
- Como salvar fotos no iCloud e apagar do iPhone?
- Recuperar Dados Perdidos do iPhone sem Backup
Início > Dicas de iOS
Por Eduardo Ramos | Actualizado: 25/09/2023

Mar 17, 2022 (Atualizou em: 25/09/2023)
Recuperar dados do iPhone com 1 clique
Ajuda para você a recuperar histórico apagado Safari, fotos, vídeos, mensagens, notas, contactos, e outros 18 tipos de dados apagados ou perdidos do dispositivo iOS em apenas 3 etapas. Não se preocupe mais com a perda dos dados importantes!
Como o navegador padrão de dispositivos iOS e computadores Mac, o Safari é o navegador mais comumente usado. Armazena o nosso histórico de navegação, tornando mais fácil continuar de onde paramos. Embora o histórico de navegação seja muito importante e útil, muitas vezes é o caso de apagarmos acidentalmente o histórico do Safari no iPhone ou iPad.
Se este tipo de "problema" acontece, como podemos recuperar o histórico do Safari excluído no iPhone ? Basta ler, e o presente artigo vai mostrar-lhe 5 maneiras fáceis.

- 1: Como ver o histórico deletado do Safari diretamente via Ajustes do iPhone
- 2: Recuperar histórico de navegação apagado do Safari sem backup 🎁
- 3: Recuperar o histórico deletado do Safari através do backup do iTunes
- 4: Restaurar o histórico excluído do Safari através do backup do iCloud
- 5: Restaurar o histórico apagado do Safari através de iCloud.com
- 6: Como recuperar o histórico do Safari apagado no Mac
- 7: FAQs sobre o histórico do Safari
Como ver o histórico deletado do Safari diretamente via Ajustes do iPhone
Você pode dirigir-se à configuração do iPhone primeiro se quiser verificar o histórico do Safari no iPhone depois de ter sido apagado. Aqui estão os passos necessários usando este método bastante direto.
Passo 1. Ir em Ajustes na tela do seu iPhone.
Passo 2. Percorrer a tela, procurar Safari e clicar.
Passo 3. Na página do Safari, role até ao fundo e toque na opção Avançado.
Passo 4. Vá para a próxima seção e encontre os dados do site. Clique nele e você vai encontrar alguma parte do seu histórico de navegador excluído listado lá.
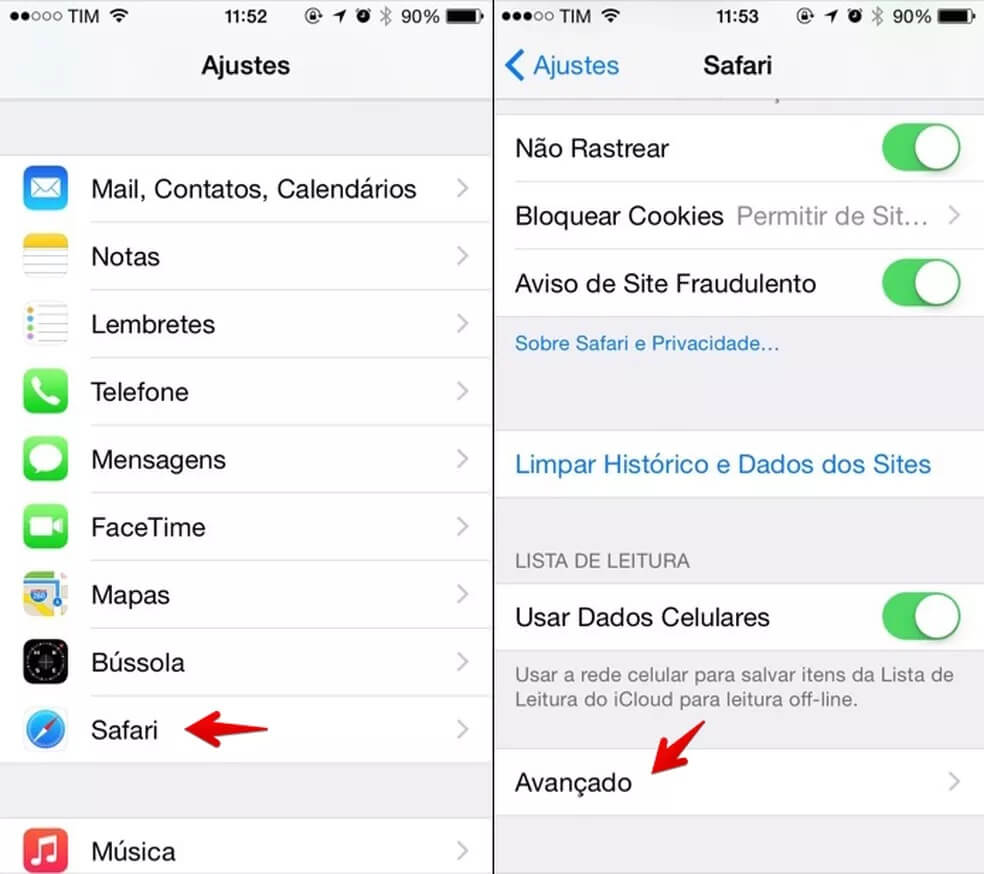
- Nem todo o histórico apagado do Safari pode ser encontrado a partir de Ajustes do iPhone.
- Outra desvantagem é que ele só irá exibir o domínio raiz dos sites que você já viu antes.
Recuperar histórico de navegação apagado do Safari sem backup (Altamente recomendado)
Se você não tem backup do seu histórico excluído do Safari, você pode recorrer a ferramentas de terceiros para obter ajuda. O iMyFone D-Back é uma excelente ferramenta de recuperação de histórico do Safari que permite verificar e ver o histórico do Safari excluído facilmente.
Como uma solução completa, tem 4 modos de recuperação e você pode escolher o que lhe convier como o melhor para recuperar o histórico Safari excluído do iPhone sem backup e dentro de 3 passos simples.
As funções incríveis incluídas que iMyFone D-Back fornece: pré-visualização gratuita do histórico do Safari antes do processo de recuperação e permite a você recuperar seletivamente ou completamente o histórico do Safari de quase todos os dispositivos e versões iOS incluindo iPhone 14/15 e iOS 16/17. Para além disso, suporta vários tipos de recuperação de dados, tais como fotos , vídeos , contatos , SMS , vídeos, notas , Lembretes e muito mais.

A seguir estão os passos específicos para sua referência. Comece por instalar e baixar este software.
Passo 1. Ligue o seu iPhone para começar.
Execute o programa no seu computador, selecione "Recuperar do dispositivo iOS" e, em seguida, clique no botão "Começar". Depois de conectar o seu iPhone ao computador, o iMyFone D-Back vai detectar o seu iPhone. Clique em "Próximo" para continuar.
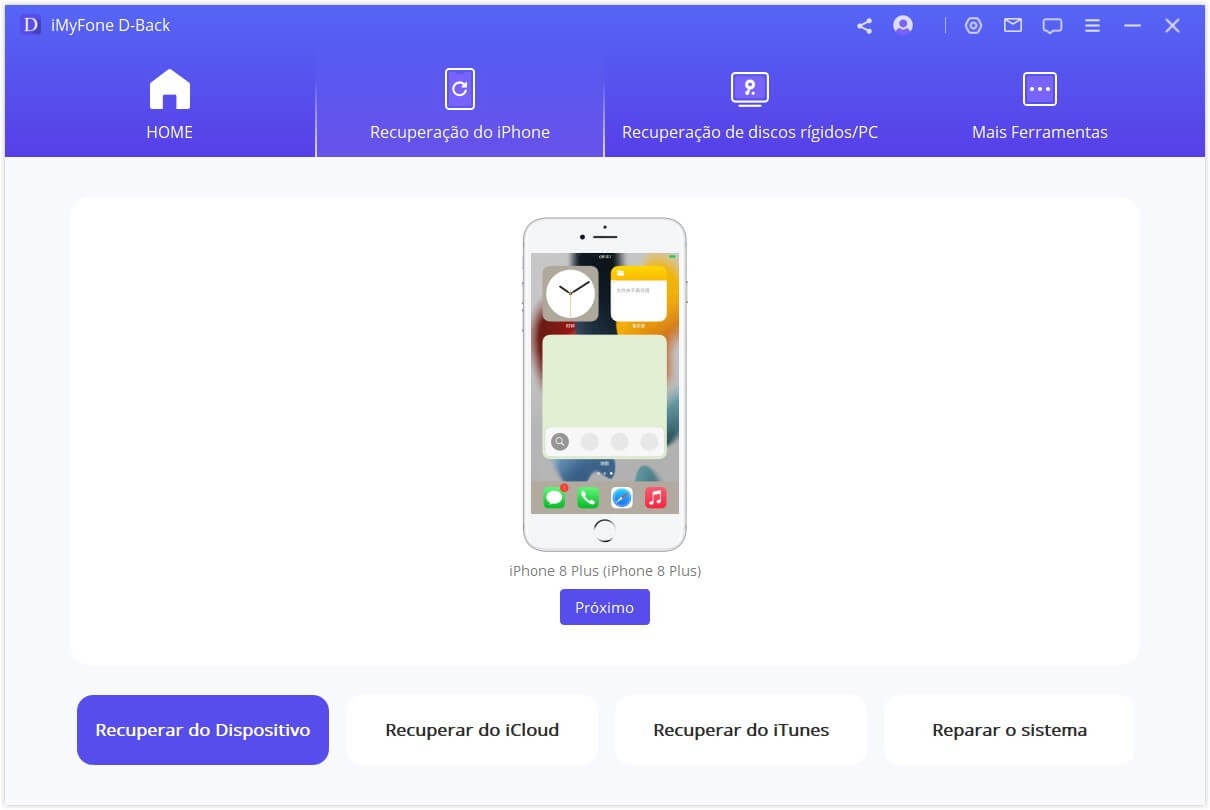
Passo 2. Selecione o tipo de dados a escanear.
Escolha o tipo de arquivos que você gostaria de recuperar. Aqui devemos marcar o "Histórico do Safari" e, em seguida, clique em "Escanear".
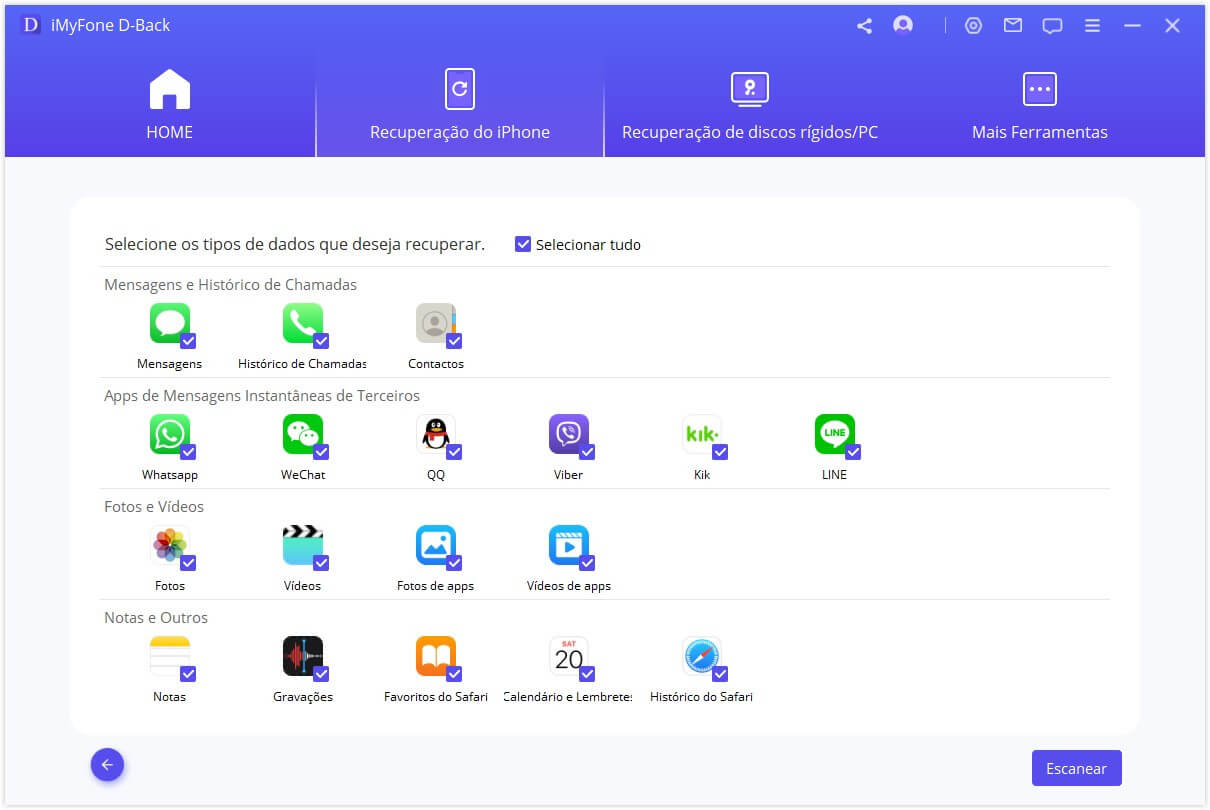
Passo 3. Pré-visualização e recuperação do histórico perdido do Safari.
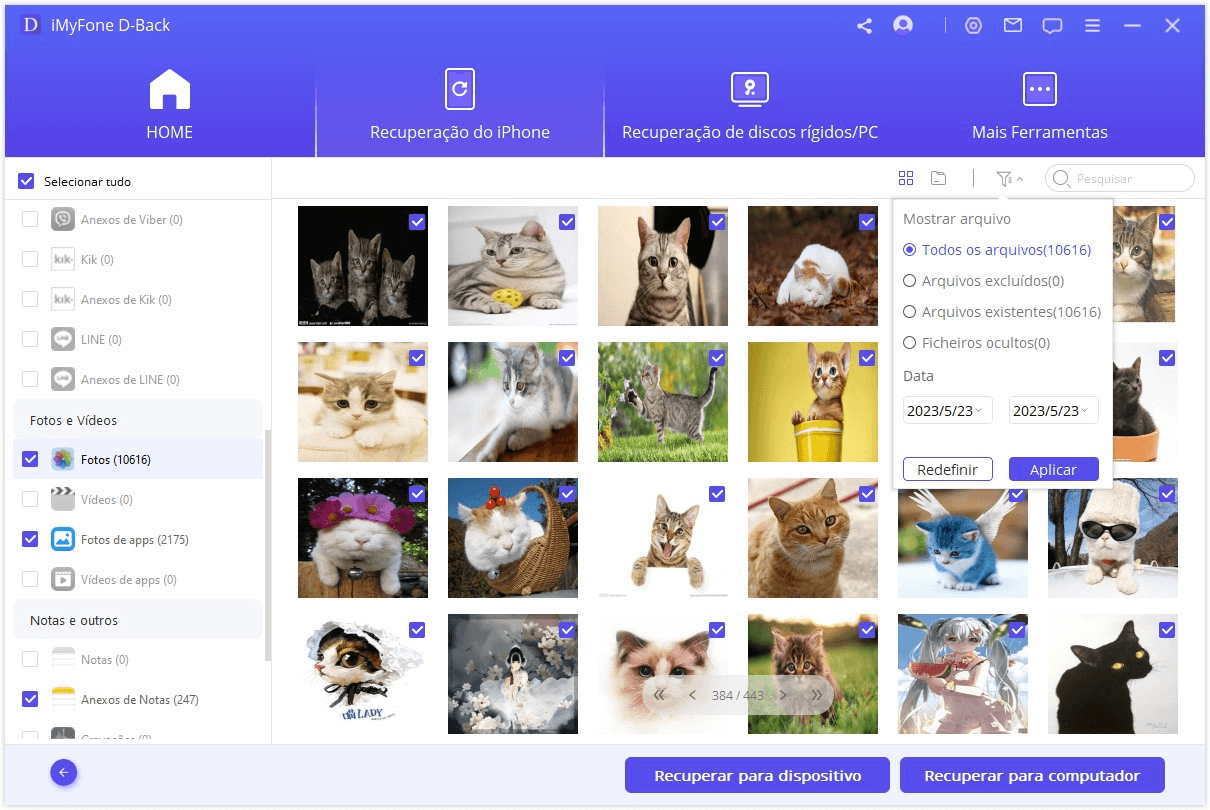
Após a varredura, o iMyFone D-Back irá listar todo o histórico recuperável do Safari. Você pode pré-visualizar todos eles ou apenas os apagados. Em seguida, selecione os que você quer e clique em "Recuperar".
Dê uma olhada em como recuperar histórico do Safari no vídeo!

[Desconto do Cupom] Para você, que leu até aqui! Temos um cupom de 20% de desconto pronto para você. Clique para conferir seu desconto exclusivo , não perca! (Experimente Agora > >)
20%OFF: LYTDB20OFF
Recuperar o histórico deletado do safari através do backup do itunes, 1 adotando a abordagem oficial.
Como ver histórico apagado do Safari? Se você já fez backup de seus dados do iPhone, então você pode optar por recuperar o histórico do Safari excluído através do backup do iTunes.
Passo 1. Abra o iTunes, clique no ícone do iPhone e selecione Restaurar backup.
Passo 2. Selecione o arquivo de backup que contém o seu histórico do Safari apagado e clique no botão Restaurar.
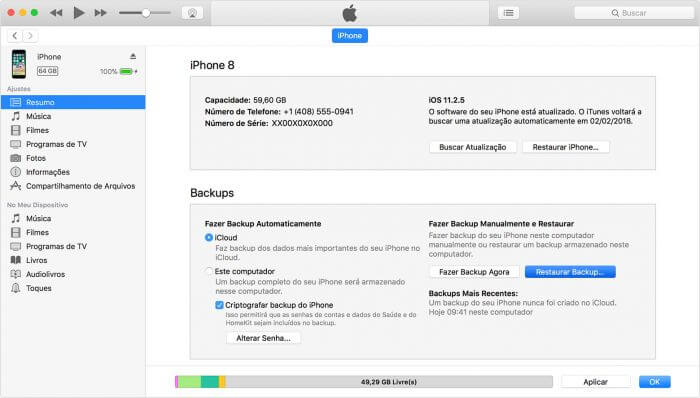
- Para reaver o histórico do Safari excluído restaurando o backup, você deve ter feito backup de seu iPhone para o iTunes regularmente.
- Restauração de backup pode levar à perda de dados pois todos os dados no dispositivo serão permanentemente substituídos pelo do backup. Tudo o que não tem backup será substituído.
2 Utilizando o iMyFone D-Back
Com o iMyFone D-Back, você também pode encontrar o histórico do Safari apagado pelo backup do iTunes através do modo "Recuperar do Backup iTunes", de uma forma fácil e rápida. Apenas siga os passos abaixo:
Passo 1. Selecione "Recuperar do Backup iTunes" e clique em "Começar".
Passo 2. Selecione o "Histórico do Safari" como o tipo de arquivo que deseja recuperar e clique em "Próximo".
Passo 3. D-Back irá encontrar todos os arquivos de backup anteriores. Selecione a pasta que contém o seu histórico do Safari perdido e depois carregue em "Escanear".
Passo 4. Uma vez que completa a digitalização, você será capaz de visualizar e recuperar o histórico do safari que você gostaria de manter.
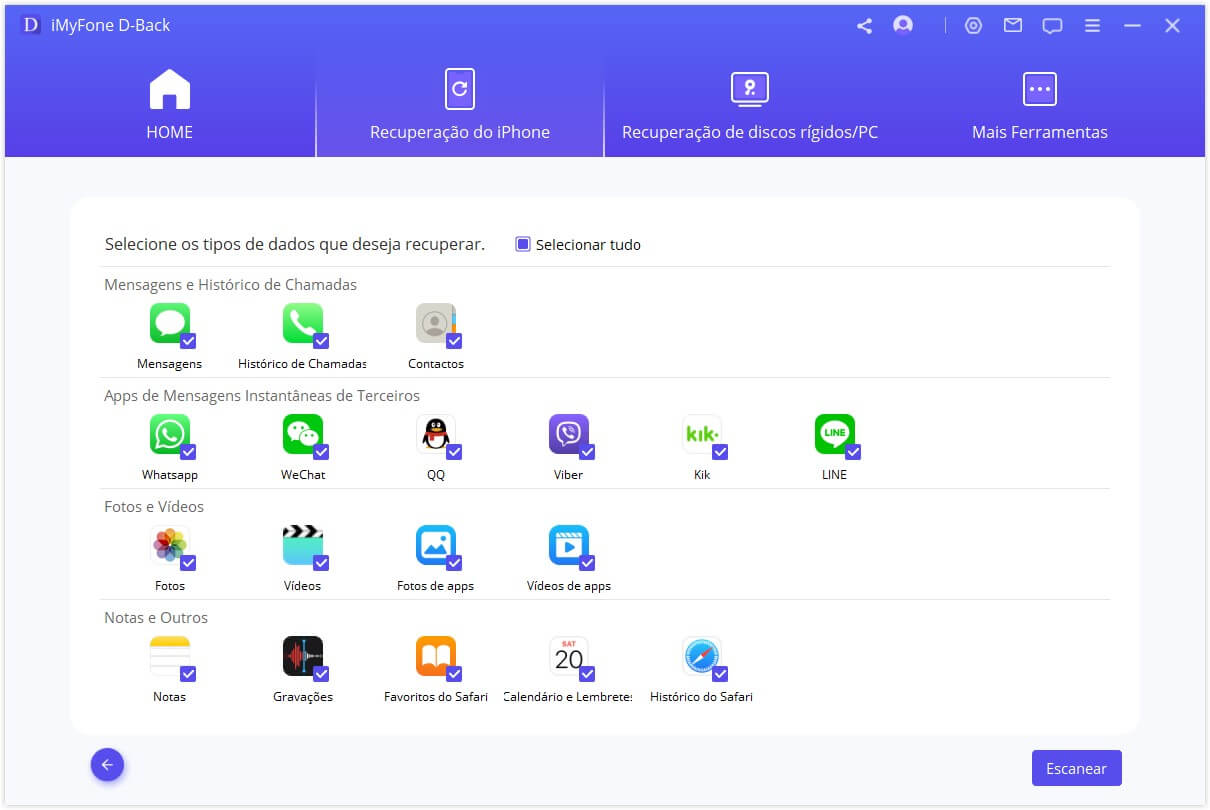
Restaurar o histórico excluído do Safari através do backup do iCloud
Se você já conseguiu o fazer backup do seu iPhone para o iCloud, então você pode recuperar o histórico do Safari excluído usando o backup do iCloud, primeiro apagando todos os dados e, em seguida, restaurando do iCloud novamente.
Passo 1. Ir para a Ajustes > Geral > Redefinir > Apagar Conteúdo e Ajustes.
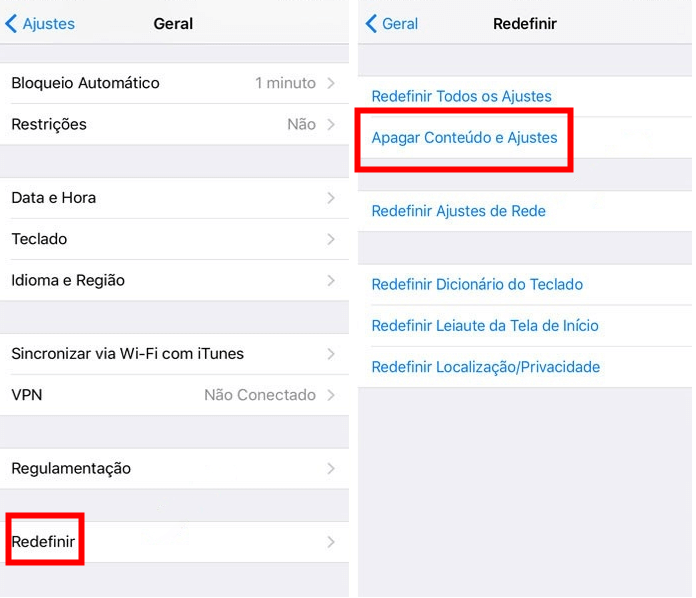
Passo 2. Siga as instruções da tela de ajustes, em seguida, escolha "Restaurar de um backup do iCloud." Escolha um arquivo iCloud para restaurar o dispositivo. Ao fazer isso, todos os dados neste arquivo de backup irão voltar, juntamente com o histórico do Safari deletado.
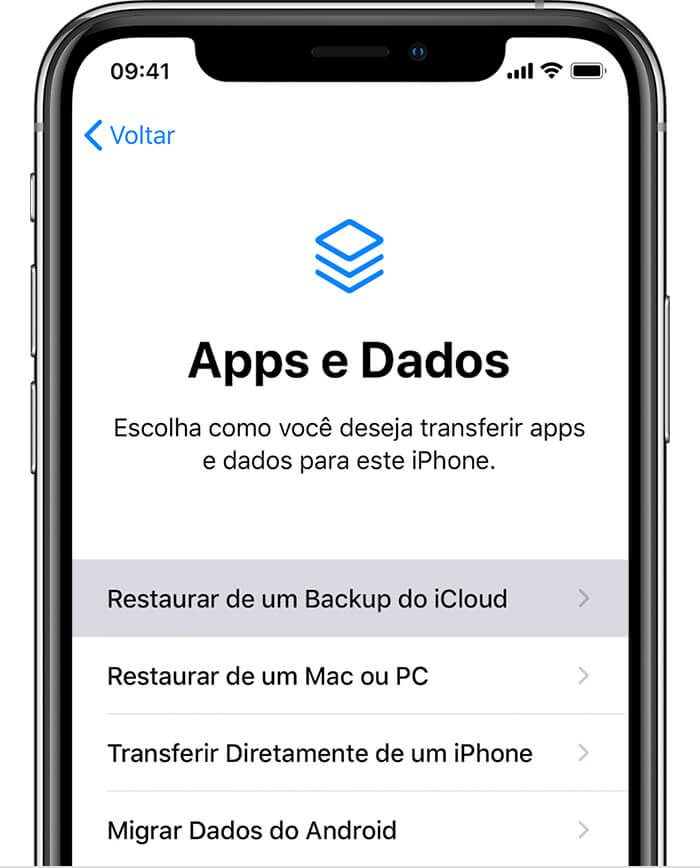
- Para usar este método, você deve se certificar de que o backup do iCloud tenha sido ativado.
- Todos os seus dados atuais do iPhone serão perdidos e pode haver perda de dados, pois seus dados mais recentes podem não estar no backup do iCloud.
Restaurar o histórico apagado do Safari através de iCloud.com
Se você tiver ligado a sincronização automática iCloud dos favoritos do Safari no iPhone, então você poderá ir para iCloud.com para restaurar os favoritos em falta de uma versão anterior. A versão que você seleciona para restaurar irá substituir os favoritos existentes em todos os seus dispositivos.
Passo 1. Faça login em iCloud.com e clique em Ajustes da Conta.
Passo 2. Role para o fundo da página e escolha a opção Restaurar Favoritos na sessão Avançado.
Passo 3. Escolha um pacote de favoritos que deseja restaurar.
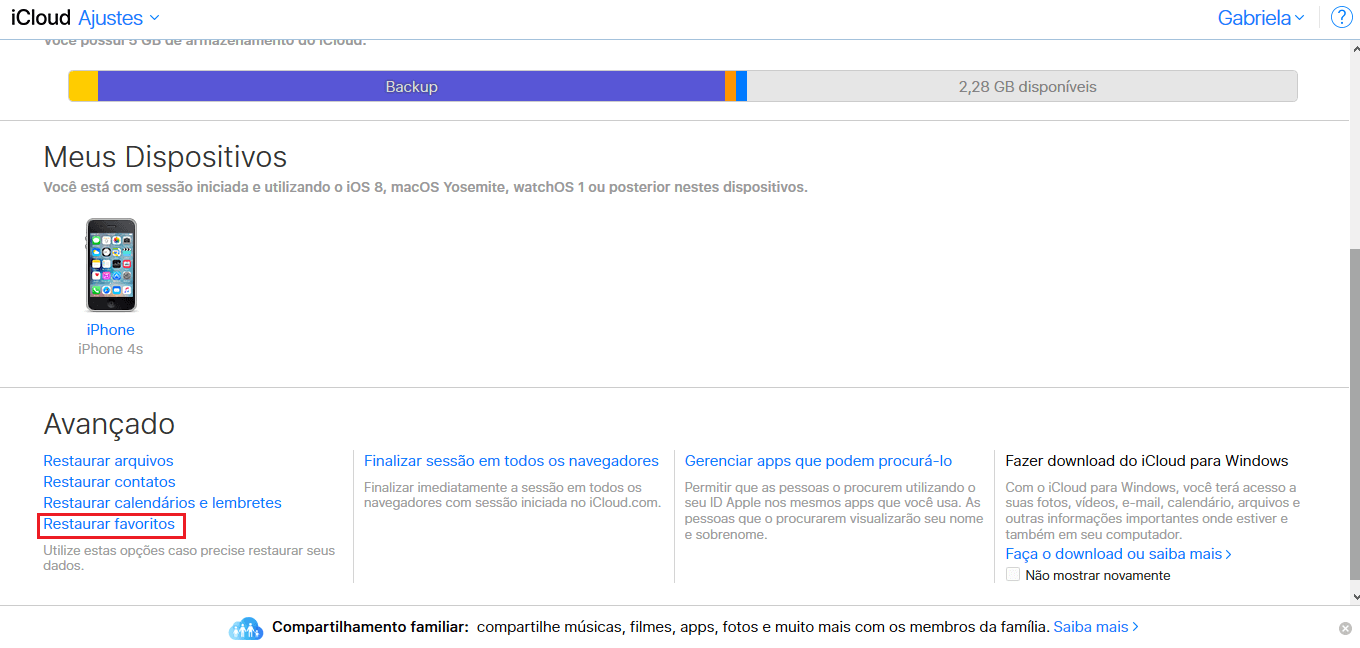
- Este método só o ajuda a restaurar os favoritos apagados nos últimos 30 dias.
Como recuperar o histórico do Safari apagado no Mac
Quando se trata de verificar o histórico do Safari excluído no Mac, talvez o primeiro método que apareça na cabeça das pessoas seja usando Time Machine, o serviço de backup integrado fornecido pelo Mac.
Uma vez que você tenha confirmado que o seu Mac esteja configurado backup com Time Machine, você pode iniciar o processo de recuperação, fazendo o seguinte:
Passo 1. Feche o Safari. Ligue a unidade de backup do Time Machine ao seu Mac.
Passo 2. Abra o Localizador, clique no menu "Ir" e depois selecione "Ir Para Pasta".
Passo 3. Digite "~/Library/Safari" e clique no botão "Ir".
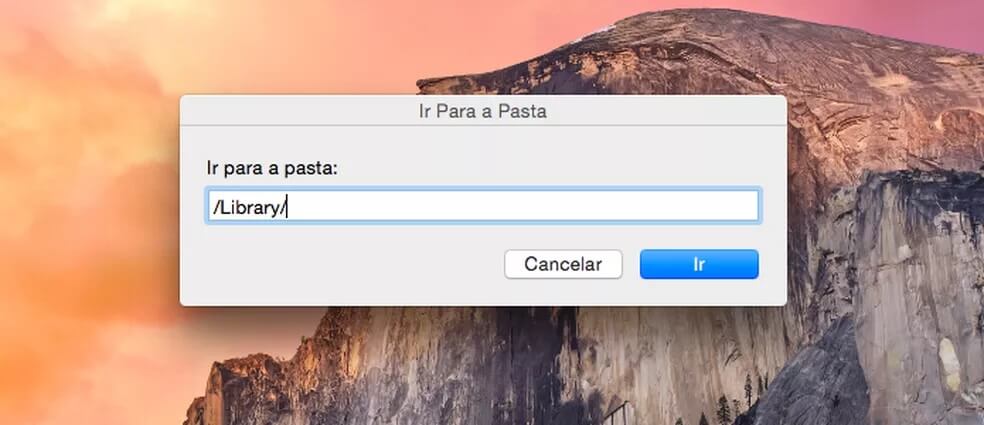
Passo 4. Depois de ser levado para a interface de diretório do Safari, encontre o arquivo chamado "Histórico.db"(que também pode ser "Histórico.plist" em vez disso, se você estiver usando versões mais antigas de Safari).
Passo 5. Abra o menu Time Machine no canto superior direito e escolha encontrar Time Machine.
Passo 6. No Time Machine, navegue até a data que contém os dados do histórico do Safari e clique no botão Restaurar.
Passo 7. Por último, reabra o Safari e você poderá acessar todo o histórico clicando no histórico na barra de menu no topo da tela e selecionando a opção Mostrar Todo o Histórico.
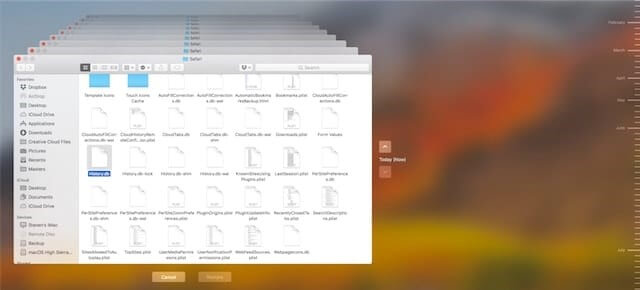
- Uma vez que a restauração usando Time Machine esteja completa, você também deverá fazer backup dos dados atuais do Safari para evitar que ele seja eliminado pelos dados recuperados.
FAQs sobre o histórico do Safari
1 quanto tempo o safari mantém o histórico do safari no iphone.
Este é de fato um tópico confuso e amplamente discutido pelos usuários de iPhone. Uma boa notícia, porém, é que a Apple deu uma resposta definitiva. "...seu Mac pode manter seu histórico de navegação por até um ano, enquanto alguns modelos de iPhone, iPad e iPod touch continuam mostrando o histórico por um mês." Portanto, devemos estar de olho na data para que nenhum histórico importante do Safari seja auto-excluído, especialmente no iPhone.
2 Onde é armazenado o histórico do Safari?
Todas as informações apagadas do histórico do Safari são armazenadas no seu disco rígido dentro do arquivo "histórico" com a extensão ".db". Para encontrar o cache do histórico do Safari, vá em Biblioteca > Caches > Metadata > Safari > Histórico. Enquanto o histórico atual está localizado em: ‘~/Library/Safari/History.plist’
3 Como recuperar o histórico do Safari apagado no iPad?
As formas de recuperar o histórico do Safari apagado no iPhone são também aplicáveis ao iPad. Não hesite em testar o iMyFone D-Back, um programa proficional de recuperação de dados, já que ele suporta quase todos os principais dispositivos iOS, incluindo iPhone, iPad e iPod touch com sua ampla compatibilidade.
O histórico excluído do Safari pode ser um pouco difícil de recuperar, mas há maneiras de alcançar o nosso objetivo. Você pode primeiro listar vários indicadores-chave e comparar os 5 métodos acima mencionados para obter um resumo claro deles.
Finalmente, vale a pena dizer que usar o D-Back - software de recuperação de dados , para recuperar o histórico deletado do Safari tem a maior taxa de sucesso, então experimente!
Eduardo Ramos
(Clique para avaliar o artigo)
Avaliação geral de 5 ( 256 participantes)
Avaliou com sucesso
A sua avaliação já foi enviada. Por favor, não repete
Você pode gostar também
- Como limpar o cache do Facebook? [6 métodos]
- Como Desinstalar App no iPhone? [6 dicas]
- Como Bloquear SMS no iPhone? [Anúncios/golpes/spam]
- Como recuperar fotos cinzas no iPhone?
- 8 Melhores Sites para Mandar SMS Anônimo Grátis!
- Papel de parede de Natal para iPhone
- Como recuperar dados sem ter seu iPhone roubado de volta?
- [Atualização para iOS 17] Como fazer backup no iPhone
- Como importar contatos do Gmail para iPhone [3 Métodos]
- Super eficiente! Como fazer backup do Instagram?
- Não Consigo Entrar no Instagram! [6 Maneiras de Resolver!]
- [4 Maneiras] Exportar Contatos iPhone para Gmail Rapidamente
Perguntas relacionadas ao produto? Entre em contato com nossa equipe de suporte para obter uma solução rápida >
Mais recursos
- Problemas de iOS
Manual de uso de Safari
- Te damos la bienvenida
- Cambiar la página de inicio
- Importar los marcadores, el historial y las contraseñas
- Configurar Safari como el navegador web por omisión
- Ir a sitios web
- Encontrar lo que buscas
- Guardar en marcadores páginas web que quieres volver a visitar
- Ver tus sitios web favoritos
- Usar pestañas para páginas web
- Marcar los sitios web visitados con frecuencia
- Reproducir vídeos web
- Silenciar el audio en las pestañas
- Pagar con Apple Pay
- Rellenar automáticamente la información de la tarjeta de crédito
- Rellenar automáticamente los datos de contacto
- Guardar una lista de lectura
- Ocultar anuncios mientras lees artículos
- Traducir una página web
- Descargar ítems de la web
- Compartir o publicar páginas web
- Añadir pases a Cartera
- Guardar todo o parte de una página web
- Imprimir o crear un archivo PDF de una página web
- Personalizar la página principal
- Personalizar ventana de Safari
- Personalizar los ajustes de cada sitio web
- Ampliar páginas web
- Obtener extensiones
- Gestionar cookies y datos de sitios web
- Bloquear ventanas emergentes
- Borrar el historial de navegación
- Navegar de forma privada
- Rellenar automáticamente la información del nombre de usuario y la contraseña
- Impedir el seguimiento entre sitios
- Ver un informe de privacidad
- Cambiar las preferencias de Safari
- El teclado y otras funciones rápidas
- Solucionar problemas
Borrar el historial de navegación en Safari en el Mac
Puedes eliminar todos los registros sobre tu navegación que mantiene Safari durante el periodo de tiempo que quieras. Si tu Mac y tus demás dispositivos tienen activado Safari en las preferencias de iCloud , tu historial de navegación se habrá borrado de todos ellos. Al limpiar tu historial de navegación en Safari no se eliminan los historiales de navegación que mantienen de manera independiente los sitios web que hayas visitado.
Abrir Safari
Elige hasta cuándo quieres borrar el historial de navegación.
Al borrar tu historial Safari elimina los datos que guarda como resultado de tu navegación y que incluyen:
Historial de las páginas web que has visitado
Lista de avances y retrocesos en las páginas web abiertas
Lista de sitios visitados frecuentemente
Búsquedas recientes
Iconos de páginas web
Instantáneas guardadas de páginas web abiertas
Lista de ítems descargados (archivos descargados que no se han eliminado)
Sitios web añadidos para la búsqueda web rápida
Sitios web que te han solicitado usar tu ubicación
Sitios web que te han solicitado enviar sus notificaciones

IMAGES
VIDEO
COMMENTS
Abra o Safari para mim. No app Safari do Mac, escolha Histórico > Limpar Histórico e clique em menu local. Escolha o período de tempo desejado para a limpeza do histórico. Ao limpar seu histórico, o Safari remove os dados que salvou como resultado de sua navegação, inclusive: Histórico de páginas web que você visitou; A lista para ...
Confira, a seguir, como fazer isso no navegador padrão de Macs. Abra o Safari e, na barra de menus, vá em Histórico » Mostrar Todo o Histórico — ou use o atalho ⌘ Y. A partir daí, você verá uma lista completa, com todos os sites visitados. Na parte superior direita, clique em "Limpar Histórico…" e escolha, no menu drop-down ...
Abra o Safari para mim. Escolha Histórico > Limpar Histórico e Dados dos Sites e, em seguida, clique no menu local e escolha o período do qual deseja limpar o histórico de navegação. Ao limpar seu histórico, o Safari remove os dados que salvou como resultado de sua navegação, inclusive: Histórico de páginas web que você visitou; A ...
Abra o Safari. Ele é representado por uma bússola azul e costuma ficar no Dock do Mac. 2. Clique em Safari. Esse item de menu fica no lado superior esquerdo da tela do Mac. 3. Clique em Limpar Histórico.... A opção fica quase no topo do menu suspenso. Clique nela para abrir uma nova janela.
Apagar um site do histórico. Abra o app Safari. Toque no botão Mostrar Favoritos e no botão Histórico. Toque no botão Editar e selecione o site ou sites que deseja apagar do histórico. Toque no botão Apagar. Bloquear cookies. Cookies são dados que um site insere em seu dispositivo para se lembrar de você quando o site for acessado ...
Configurando o apagamento automático de histórico do Safari no macOS. Abra o Safari e, na barra superior, selecione Safari » Preferências…. » Geral e procure por "Remover itens do histórico". São seis opções disponibilizadas de exclusão do histórico de navegação: após um ano, um mês, duas semanas, uma semana, um dia ou de ...
Descubra como limpar cache do Safari no Mac: Abra as configurações do Safari. Na barra de meus, entre em "Safari" e, depois, clique em "Preferências"; Vá em "Privacidade". Agora é ...
1. No iPhone e iPad. Continua após a publicidade. Abra o app Ajustes; Acesse a seção do "Safari; Role a página para baixo e toque em "Limpar Histórico e Dados dos Sites"; Para remover todo o ...
Macube Cleaner é a solução definitiva para limpar automaticamente o histórico e os cookies do Safari no seu Mac. Porém, se você precisar de uma técnica manual, use qualquer uma das técnicas aqui: a. Como limpar todo o histórico do Safari no Mac . Limpar todo o histórico do navegador Safari no Mac é muito simples.
Parte 2. Como visualizar e limpar o histórico do Safari no Mac manualmente . Como visualizar o histórico do Safari no Mac. Pesquise o histórico de navegação na Web no Safari no seu Mac. Você pode pesquisar seu histórico de navegação para encontrar rapidamente páginas da web que você visitou antes. No aplicativo Safari em seu Mac ...
Como limpar o histórico de navegação do Chrome no iPhone Este procedimento pode ser realizado tanto no Safari do iPhone e do iPad, como também no do Mac. Leia e entenda melhor como fazer nos ...
Caso não haja outras datas, significa que alguém apagou o histórico recentemente ou ninguém usou o navegador no dia em questão. Use a barra de pesquisa que fica no canto superior da janela para encontrar um site específico. Clique em Limpar Histórico…, ao lado da barra de pesquisa, se você quiser apagar todo o histórico do Safari.
Como APAGAR / LIMPAR HISTÓRICO de NAVEGAÇAO do SAFARI no MAC / MACBOOK Fala ai gente tudo beleza! Sejam bem-vindos a mais um vídeo. No vídeo de hoje mostro ...
No Mac: abra o app Safari , escolha Histórico > Limpar Histórico, clique no menu pop-up e escolha o período que deseja limpar do histórico de navegação. Quando você limpa o histórico, o Safari remove os dados que ele salva como resultado da sua navegação, incluindo: Um histórico das páginas web visitadas
Passo 1. No Mac, para limpar o Safari você deve abrir o menu "Histórico" na barra superior e clicar em "Limpar Histórico e Dados dos Sites"; Remova o histórico do Safari para Mac (Foto ...
Ele tem um ícone de uma bússola azul com um ponteiro vermelho e branco, geralmente encontrado no dock na parte inferior da tela. 2. Clique no menu Histórico de navegação na barra de menu no topo da tela. 3. Clique em Exibir todo o histórico Em seguida, uma lista com os websites que você acessou será exibida.
Limpar os cookies e a cache, mas manter o histórico. Apagar um site do histórico. Bloquear cookies. Utilizar bloqueadores de conteúdo. Apagar o histórico, a cache e os cookies. Aceda a Definições > Safari. Toque em Limpar histórico e dados dos sites. Limpar o histórico, os cookies e os dados de navegação do Safari não altera as ...
Você pode dirigir-se à configuração do iPhone primeiro se quiser verificar o histórico do Safari no iPhone depois de ter sido apagado. Aqui estão os passos necessários usando este método bastante direto. Passo 1. Ir em Ajustes na tela do seu iPhone. Passo 2. Percorrer a tela, procurar Safari e clicar.
En la app Safari del Mac, selecciona Historial > "Borrar historial" y, a continuación, haz clic en el menú desplegable. Elige hasta cuándo quieres borrar el historial de navegación. Al borrar tu historial Safari elimina los datos que guarda como resultado de tu navegación y que incluyen: Historial de las páginas web que has visitado.