- a. Send us an email
- b. Anonymous form
- Buyer's Guide
- Upcoming Products
- Tips / Contact Us
- Podcast Instagram Facebook Twitter Mastodon YouTube Notifications RSS Newsletter

Separate Your iPhone Browsing Habits With Safari Profiles
With iOS 17 , Safari gained a feature called Profiles that's designed to help you separate your browsing sessions into categories like Work, School, Personal, or custom categories that you find useful to have siloed. This article explains how to use it on iPhone .

Each profile gets its own icon and silos all of your history, Tab Groups, Favorites, Private Browsing tabs, and cookies. You can even assign specific third-party extensions to different profiles to optimize your browsing experience based on the task at hand. Here's how to create your own profile in Safari.
How to Create a Safari Profile
- Open the Settings app on you iPhone or iPad .
- Scroll down to Safari .
- Under the "Profiles" section, tap New Profile .
- Under "Settings," choose a Favorites folder (or a new folder) and select which tabs (if any) that you want to be open when you're using the profile with the Open New Tabs option.
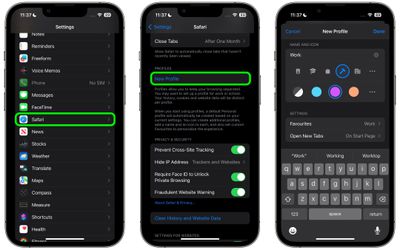
When you create a new profile, your device will automatically generate a "Personal" profile to differentiate other browsing sessions conducted outside of the profile you created.
Both profiles and additional ones you create can be edited in the same section of the Settings app. When editing an existing profile, you can also enable any Safari extensions you have installed on your device with the Manage Extensions option, as well as get rid of the profile using the Delete Profile option.
How to Switch Between Profiles in Safari
- In Safari, tap the Tabs icon with two overlapping squares.
- Tap the middle icon to bring up the active profile's menu.
- Tap the Profile option to change which profile is active.
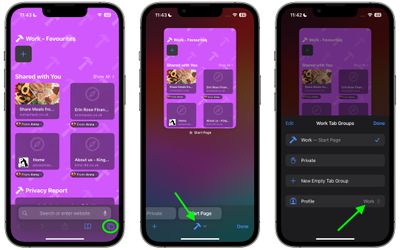
The Safari Profiles feature is available in iOS 17, iPadOS 17 and macOS Sonoma , as well as being part of Safari 17 for macOS Monterey and macOS Ventura . Any profiles you create will be synced across devices logged into the same Apple ID .
Get weekly top MacRumors stories in your inbox.
Popular Stories

iOS 18 Rumored to Add New Features to These 16 Apps on Your iPhone

Apple Event This Week Expected to Last 'About 35 Minutes'

Top Stories: Apple Event Preview, iPad Pro With M4 Chip Rumor, New Beats Headphones, and More

Apple Says iOS 17.5 Coming 'Soon' With These New Features for iPhones

Apple Unveils 2024 Pride Edition Braided Solo Loop Band and Watch Face
Next article.

Our comprehensive guide highlighting every major new addition in iOS 17, plus how-tos that walk you through using the new features.

App Store changes for the EU, new emoji, Podcasts transcripts, and more.

Get the most out your iPhone 15 with our complete guide to all the new features.
A deep dive into new features in macOS Sonoma, big and small.

Revamped models with OLED displays, M4 chip, and redesigned Magic Keyboard accessory.

Updated 10.9-inch model and new 12.9-inch model, M2 chip.

Apple's annual Worldwide Developers Conference will kick off with a keynote on June 10.

Expected to see new AI-focused features and more. Preview coming at WWDC in June with public release in September.
Other Stories

3 hours ago by Tim Hardwick
1 day ago by Tim Hardwick

1 week ago by Tim Hardwick

2 weeks ago by Joe Rossignol

2 weeks ago by MacRumors Staff
Data Privacy: All the Ways Your Cellphone Carrier Tracks You and How to Stop It
Take control of your personal data by learning exactly what phone companies are tracking and how you can turn it off.

Most cellphone users in the US are served by three major wireless carriers.
Data tracking in 2024 seems inevitable. Whether you're using an iPhone or Android phone , your carrier is likely gathering all sorts of data about how, where and when you use your cellphone.
This month T-Mobile quietly began rolling out a new tracking method called "profiling and automated decisions." Spotted by Reddit users and The Mobile Report , the new option is enabled by default. While the company says it isn't using information gleaned from such tracking today, it could be used later on for "future decisions that produce legal or similarly significant effects about you."
Read more: Best Cellphone Plans of 2024
But the self-proclaimed "un-carrier" isn't alone. All three major US wireless providers collect data, here's what they gather and how you can turn it off. It is also worth noting that some of this you should want to keep on, particularly identity verification.
While we're focusing on the three main wireless carriers that make up a bulk of the US wireless market, it is likely smaller providers and even home internet services are engaging in similar collections. Heading to an account's profile or privacy page should help you figure out what is being collected and how you can adjust it.
Read more: How to Adjust Your Streaming Stick or Smart TV's Privacy Settings

As we mentioned above, T-Mobile is not the only one collecting data about how you use their services. You can check your AT&T privacy settings by logging into your account and going to Profile followed by Privacy Choices .
The carrier has four main privacy toggles:
- Personalized Plus: This setting "uses data like web browsing and precise location for customization" including for offers and ads. This data includes your precise location, web browsing, viewership history, apps as well as data AT&T collects from advertisers like demographic information, ZIP code and age ranges. The carrier says this data "does not access or use the contents of your texts, emails or calls."
- Personalized: This option "allows the use of your data for automated decision making" including using AI to generate more customized ads and marketing tailored and "relevant to your interests." It's on by default.
- Identity Verification: This "allows us to help non-AT&T companies perform identity verification and fraud prevention," such as a bank to "help protect your accounts from fraud, verify your identity and make sure you authorize certain transactions." AT&T says it does not let companies use this verification "for any other purpose than those services." This is on by default.
- Share or sell my personal information: This lets AT&T "share limited information to create, deliver and measure advertisements for things you might like" including targeted ads. This is on by default.
Of the four, you can easily toggle off all settings, though I would recommend keeping identity verification on for all lines on your account.

T-Mobile's privacy options are a bit more varied. To access the company's Privacy Center , log into your T-Mobile account and then click My account in the upper right corner, followed by Profile . From there scroll all the way to the bottom and select privacy and notifications and privacy dashboard .
From there you will see the following:
- Share data for public and scientific research: T-Mobile says that this option allows it to "help support research initiatives for the public good, such as pandemic response and the development of new technologies." Created last year, the carrier says this program is in response to requests from "outside researchers or researching institutions." T-Mobile says this data will be "de-identified as much as possible before being shared" and will not include personal information such as your name, though it can share location, demographic and usage data. It also says that data shared here won't be given to law enforcement.
- Analytics and reporting: This takes data from your device, including app usage information such as how often it was opened and zip code and combines it with "self-declared data like age range (e.g., 25 to 34) and gender, to prepare aggregated business and marketing reports," which T-Mobile can then use and share with other companies. The carrier says that these reports do not identify individuals. This is on by default.
- Advertising options: This is for personalized ads , with the carrier collecting details about apps you download and how long you've used them, combining it with other data it collects such as your location and demographic. As with similar options from other providers and sites, turning this off doesn't stop you from seeing ads but the carrier says that you are "more likely to see ads about things you like" if you keep these options on. This is on by default.
- Product development: This lets T-Mobile use your personal data, including your precise location, phone numbers you call, apps and websites you use, as well as helping advertisers "make the ads they show you better."
- Profiling and automated decisions: This is T-Mobile's seemingly latest privacy option that we mentioned above, and while the carrier says it isn't doing anything with this today, it appears to be giving itself the option to do so going forward. On its site it describes this as taking personal data it collects about you "to evaluate, analyze, or predict certain personal aspects about your performance at work, economic situation, health, personal preferences, interests, reliability, behavior, location, or movements." It is on by default.
- Do not sell or share my personal information: This allows you to tell T-Mobile not to sell or share the data it has about you with other companies. The company notes on its site that it still may share "some personal information with our service providers so you can, for example, receive products and services from us." In an annoying extra step, the carrier notes on its website that you can limit what data third-party advertisers share with T-Mobile through its Magenta Advertising Platform, but to opt out of that you need to download a separate app .
Of these options, I would recommend turning all of them off.
In addition to the dashboard, T-Mobile's Privacy Center website details something called "phone privacy." T-Mobile says that it uses information gathered from here to "identify offers for T-Mobile calling plans, protect against fraud, and respond to emergencies" but that under this policy it is not collecting "your name, address, phone number or the content of your phone calls." It also says it's not sharing this data with other companies so that it could "help them market their stuff."
Verizon

Like T-Mobile, Verizon has a host of different options when it comes to privacy. This can be found by logging in, clicking on account then account overview . From there, select edit profile and settings and choose manage privacy settings .
- Customer Proprietary Network Info: This lets Verizon use the information it has about you to sell you other services beyond whatever you're already paying for. This is on by default.
- Business and Marketing Insights: This takes information about location, web browsing, "app/feature use" as well as your demographic and then combines that with information Verizon gets from other companies to help Verizon create "insights" like if many people are often traveling to a particular place at a particular time. The carrier says this information is collected "in aggregate" so that it can help it and "others better understand consumer actions." This is on by default.
- Custom Experience: This takes information about "websites you visit and apps you use" to "help us better understand your interests" such as if you like sports or gaming. Verizon says it does not share or sell this information with others. It's on by default.
- Custom Experience Plus: This combines the information gathered from the CPNI and Custom Experience sections so that Verizon can "personalize" its marketing and recommendations for you as well as "develop plans, services and offers" that would be "more appealing to you." This is an opt-in and the carrier says that it doesn't sell this data to other companies for their own respective advertising, though opting in here will automatically enable the Business and Marketing Insights .
- Identity Verification: This shares "certain account, device and profile data" with third parties to help "verify your identity and help protect you against identity theft and account takeover." This is on by default.
There is also a Custom Experience tab that lets you reset your Custom Experience and Custom Experience Plus options, and doing so will have Verizon "stop using the web browsing and location data" that it previously collected as part of the program.
Of all of Verizon's options, I would recommend turning off all but Identity Verification. That should remain on.
I Took 600+ Photos With the iPhone 15 Pro and Pro Max. Look at My Favorites

Mobile Guides
- Best iPhone
- Best Galaxy S24 Deals
- Best iPhone Deals
- Samsung Galaxy S24 Review
- Best Android Phones
- Best Samsung Galaxy Phone
- Pixel 8 Pro Review
- iPhone 15 Pro/Pro Max Review
- Best iPhone 15 Deals
- Best Foldable Phones
- Galaxy Z Fold 5 Review
- OnePlus Open Review
- Best Galaxy Z Flip Deals
- Best Wireless Earbuds
- Best Noise Canceling Headphones
- Best Headphones
- Best Over Ear Headphones
- Best Wireless Earbuds and Headphones for Making Calls
- Best Headphones for Work at Home
- Best Noise Canceling Wireless Earbuds
- Best Sounding Wireless Earbuds
- Best Cheap Wireless Earbuds
- Best Wireless Headphones
- Best iPhone 15 Cases
- Best iPhone 14 Cases
- Best Power Bank for iPhone
- Best Airpods Pro Accessories
- Best Magsafe iPhone Accessories
- Best Speakerphone
- Best Wireless Car Charger and Mount
- Best iPhone Fast Charger
- Best Portable Chargers and Power Banks for Android
- Apple Watch Series 8 vs Series 7
- Best Apple Watch Bands
- Best Android Smartwatch
- Apple Watch Ultra Review
- Best Smartwatch
- Best Prepaid Phone Plans
- Best Cheap Phone Plans
- Best Unlimited Data Plans
- Best Phone Plans
- Best Phone Plan Deals
- Best Senior Phone Plans
- Best Family Phone Plans
- Best Travel Phone Plans
- Best Verizon Plans
- Samsung Promo Codes
- Consumer Cellular Coupons
- Verizon Promo Codes
- AT&T Wireless Promo Codes
- Best Buy Coupons
- Motorola Coupon Codes
- OnePlus Promo Codes
- Sony Coupon Codes
- Apple Store Promo Codes
AAPL Company
Iphone web browser choice gets one thing right, two things wrong, say developers.
Being prompted to make an iPhone web browser choice in Europe has seen an uptick in the use of third-party apps , but not everyone is happy about it.
The EU itself is investigating whether Apple’s implementation of the antitrust requirement goes far enough, and developers of third-party browsers say the process gets one thing right, and two things wrong …
iPhone web browser choice
While iPhone owners have been theoretically able to choose their preferred web browser since iOS 14, it wasn’t much of a choice, for a couple of reasons.
First, most people didn’t even know they could choose an alternative browser. The default is Safari, and you’d have to proactively install a third-party one and then manually set it as your default.
Second, Apple insisted that all browsers had to use its own WebKit API. That ensured that competing browsers couldn’t do anything to impact security of privacy, but it also meant that they couldn’t offer faster speeds, or features not available in Safari.
The EU required Apple to drop the WebKit requirement, and also to proactively present users with a choice of browser when they first use their device. These changes were introduced in iOS 17.4 , and only apply within EU countries.
Apple gets one thing right
Developers of third-party web browsers have seen an increase in usage following the implementation of the changes, and they say Apple did play fair in one important respect: browsers are listed in random order, and Safari doesn’t get any special position or prominence in the list.
But two things remain unfair, they say
Wired spoke to a number of developers of alternative iPhone web browsers, and found that they had two criticisms.
First, iPhone owners are not asked to make their choice during the initial iPhone setup process. Instead, they are only presented with the choice when they first open the Safari app. This means that Safari has already presented itself as the default.
“It starts from you clicking Safari,” says Jon von Tetzchner, CEO and cofounder of Vivaldi. “Which, I think all of us agree, that’s the wrong spot.” Tetzchner said he prefers Google’s implementation of its new browser choice screen that guides Android users to select a default while setting up their phone.
Second, users are given zero information about each browser – just a list of names, many of which will be unfamiliar to non-techy users. That reinforces the idea that they should select Safari unless they already know a reason to make a different choice.
“Giving people information about the choice, and also information about what they’re choosing is really, really important,” says Kush Amlani, a global competition and regulatory counsel at Mozilla, which makes the Firefox browser.
A fairer option would be to give each developer a few words to pitch their browser. DuckDuckGo, for example, might have something like “Uses our privacy-first search engine, which doesn’t track you or filter your results.”
We’ll need to wait for the EU’s conclusion to determine what changes might be needed to comply with the law.
Photo by Amanz on Unsplash
FTC: We use income earning auto affiliate links. More.

Check out 9to5Mac on YouTube for more Apple news:

Breaking news from Cupertino. We’ll give you t…

Introduced in 2007 by Steve Jobs, iPhone is Appl…
Ben Lovejoy is a British technology writer and EU Editor for 9to5Mac. He’s known for his op-eds and diary pieces, exploring his experience of Apple products over time, for a more rounded review. He also writes fiction, with two technothriller novels, a couple of SF shorts and a rom-com!

Ben Lovejoy's favorite gear

Dell 49-inch curved monitor

Manage push notifications
Apple Event: May 7th at 7 am PT
> Learn more
> Add to your calendar
Safari 17.2 High CPU Usage and Graphical Issues - Gmail and Google
I recently updated my OS to Monterey 12.7.2 and Safari to 17.2 . Since this update, using Google search and Gmail has been very buggy. On gmail, I'm often seeing my activity monitor show 500% usage just from it being open.
For google searches, doing a search directly from the google website seems fine. However if I type something into the top bar of safari to trigger a google search, I get the CPU issues. I also get graphical artifacts on the search page where I can't see text in the search bar.
I've tried clearing history, bookmarks, cache, and getting rid of extensions. I've also tried a safe mode boot. Behaviour persists. Using chrome for the time being until I can find a fix.
Full system specs
MacBook Pro M1Max - 10 core CPU / 32 Core GPU
64 GB Memory
2tb hard drive
macOS 12.7.2
Safari 17.2
Posted on Dec 14, 2023 9:15 AM
Similar questions
- Safari goes to a crawl with Gmail running So, I noticed over the last few months that if Gmail is running (I usually leave it up on my MB Pro 2016 with 16 Gb Ram and 2.9 GHz Quad-Core i7 and 2 Tb SSD). My MB pro has been blazingly fast since new. Except for the last few months after both Apple and Gmail updated. Now, if gmail is left running (sometimes it only takes a few minutes), opening a web page in Safari can take 5-10 minutes to render the page. I can reproduce this ad infinitum. Closing only gmail (have like 9 other tabs open) solves the problem. Immediately pages open quickly and tabs render quickly. Open gmail back up and the problem recurs. I have also left gmail on safari and opened up Chrome with no problems going to URL’s. So it is NOT a network issue and not RAM on my machine. I have run Sophos and now Malwarebytes with no viruses or adware. As far as I can tell, it appears the gmail has a memory leak and at some point consumes all the memore and resources inside Safari. I have partially confirmed this by looking at the Activity Monitor. Safari with gmail running takes 99% of the cpu. Maybe this is Google trying to get all the Apple people to switch to Chrome? 462 2
- MacBook Pro 2016 15inch Very slow when running Safari My 2016 MacBook has become very slow running Safari, and other browsers. There is no one particular website, it is very pronounced with meeting sites like Google Meet, Zoom etc. The load average becomes very high, over 150 at times and it becomes unable to manage windows, keep up with my typing, in fact just extremely slow and unusable. Looking at top there are no obvious processing take large amount of CPU, kernel_task and WindowServer are often at the top when this is happening. I usually end up shutting it down to get any sense form it, however it does not last long after a reboot before the cycle starts again. 2096 13
- Experiencing slow browsing in Safari My Mac was currently on macOS Monterey 12.1 Currently observing slow page loading in websites, slowness to show search results and video buffer issues while watching online videos. 243 1
Loading page content
Page content loaded
There are no replies.
Search results for
Affiliate links on Android Authority may earn us a commission. Learn more.
iOS 18 could supercharge Safari with more than just Apple's AI features
Published on April 30, 2024

- Safari on iOS 18 and macOS 15 may pack an AI-powered summarization feature that leverages an on-device LLM.
- It may also include a new web content eraser, which would enable users to delete webpage elements and sections, such as ad banners.
- Apple may upgrade Visual Look Up in 2025 to include support for identifying consumer products in images — not just pets, plants, and landmarks.
It’s no secret that iOS 18 will offer some major new features powered by artificial intelligence. In fact, Apple CEO Tim Cook explicitly stated that the company would be revealing its AI goods at some point this year. While the specifics of these AI upgrades are generally vague now, it appears that Safari on iOS 18 may pack some of them.
According to information obtained by AppleInsider , Safari on iOS 18 and macOS 15 will receive a major update. For starters, users may be able to rely on AI-enhanced browsing and text summarization, similar to what the Arc browser currently offers. The on-device Ajax large language model (LLM) would reportedly scan the text to identify the main topics and summarize web content accordingly.
Interestingly, Safari version 18 may also introduce a web eraser, allowing users to remove certain elements from the sites they’re browsing. It will reportedly support the removal of ad banners, images, text, and other sections, potentially sherlocking 1Blocker in the process. The best part is that Safari may remember what elements a user has erased, even after they close the tab or app. This would retain their preferred layouts per each modified site indefinitely.
Otherwise, Safari 18 on macOS 15 may also include an updated address bar UI that matches that of iPadOS. Through this design tweak, Apple would further streamline Safari’s user interface across its different operating systems.
The report also points to an upgraded Visual Look Up feature that may debut in 2025. If it comes to fruition, users will be able to identify consumer products in images across the different apps. For reference, Visual Look Up is currently limited to images of pets, plants, and landmarks.
It’s worth mentioning that Apple engineers are reportedly testing these features internally. So, naturally, there’s a chance that some (or all) of them won’t make it to the public iOS 18 and macOS 15 beta builds, let alone the stable releases. Ultimately, we will get a definite answer on June 10, when Apple officially previews iOS 18 and macOS 15 during the main WWDC24 keynote.
You might like
iPhone User Guide
- iPhone models compatible with iOS 17
- R ' class='toc-item' data-ss-analytics-link-url='https://support.apple.com/guide/iphone/iphone-xr-iph017302841/ios' data-ajax-endpoint='https://support.apple.com/guide/iphone/iphone-xr-iph017302841/ios' data-ss-analytics-event="acs.link_click" href='https://support.apple.com/guide/iphone/iphone-xr-iph017302841/ios' id='toc-item-IPH017302841' data-tocid='IPH017302841' > iPhone X R
- S ' class='toc-item' data-ss-analytics-link-url='https://support.apple.com/guide/iphone/iphone-xs-iphc00446242/ios' data-ajax-endpoint='https://support.apple.com/guide/iphone/iphone-xs-iphc00446242/ios' data-ss-analytics-event="acs.link_click" href='https://support.apple.com/guide/iphone/iphone-xs-iphc00446242/ios' id='toc-item-IPHC00446242' data-tocid='IPHC00446242' > iPhone X S
- S Max' class='toc-item' data-ss-analytics-link-url='https://support.apple.com/guide/iphone/iphone-xs-max-iphcd2066870/ios' data-ajax-endpoint='https://support.apple.com/guide/iphone/iphone-xs-max-iphcd2066870/ios' data-ss-analytics-event="acs.link_click" href='https://support.apple.com/guide/iphone/iphone-xs-max-iphcd2066870/ios' id='toc-item-IPHCD2066870' data-tocid='IPHCD2066870' > iPhone X S Max
- iPhone 11 Pro
- iPhone 11 Pro Max
- iPhone SE (2nd generation)
- iPhone 12 mini
- iPhone 12 Pro
- iPhone 12 Pro Max
- iPhone 13 mini
- iPhone 13 Pro
- iPhone 13 Pro Max
- iPhone SE (3rd generation)
- iPhone 14 Plus
- iPhone 14 Pro
- iPhone 14 Pro Max
- iPhone 15 Plus
- iPhone 15 Pro
- iPhone 15 Pro Max
- Setup basics
- Make your iPhone your own
- Take great photos and videos
- Keep in touch with friends and family
- Share features with your family
- Use iPhone for your daily routines
- Expert advice from Apple Support
- What’s new in iOS 17
- Turn on and set up iPhone
- Wake and unlock
- Set up cellular service
- Use Dual SIM
- Connect to the internet
- Sign in with Apple ID
- Subscribe to iCloud+
- Find settings
- Set up mail, contacts, and calendar accounts
- Learn the meaning of the status icons
- Charge the battery
- Charge with cleaner energy sources
- Show the battery percentage
- Check battery health and usage
- Use Low Power Mode
- Read and bookmark the user guide
- Learn basic gestures
- Learn gestures for iPhone models with Face ID
- Adjust the volume
- Find your apps in App Library
- Switch between open apps
- Quit and reopen an app
- Multitask with Picture in Picture
- Access features from the Lock Screen
- View Live Activities in the Dynamic Island
- Perform quick actions
- Search on iPhone
- Get information about your iPhone
- View or change cellular data settings
- Travel with iPhone
- Change sounds and vibrations
- Use the Action button on iPhone 15 Pro and iPhone 15 Pro Max
- Create a custom Lock Screen
- Change the wallpaper
- Adjust the screen brightness and color balance
- Keep the iPhone display on longer
- Use StandBy
- Customize the text size and zoom setting
- Change the name of your iPhone
- Change the date and time
- Change the language and region
- Organize your apps in folders
- Add, edit, and remove widgets
- Move apps and widgets on the Home Screen
- Remove apps
- Use and customize Control Center
- Change or lock the screen orientation
- View and respond to notifications
- Change notification settings
- Set up a Focus
- Allow or silence notifications for a Focus
- Turn a Focus on or off
- Stay focused while driving
- Customize sharing options
- Type with the onscreen keyboard
- Dictate text
- Select and edit text
- Use predictive text
- Use text replacements
- Add or change keyboards
- Add emoji and stickers
- Take a screenshot
- Take a screen recording
- Draw in documents
- Add text, shapes, signatures, and more
- Fill out forms and sign documents
- Use Live Text to interact with content in a photo or video
- Use Visual Look Up to identify objects in your photos and videos
- Lift a subject from the photo background
- Subscribe to Apple Arcade
- Play with friends in Game Center
- Connect a game controller
- Use App Clips
- Update apps
- View or cancel subscriptions
- Manage purchases, settings, and restrictions
- Install and manage fonts
- Buy books and audiobooks
- Annotate books
- Access books on other Apple devices
- Listen to audiobooks
- Set reading goals
- Organize books
- Create and edit events in Calendar
- Send invitations
- Reply to invitations
- Change how you view events
- Search for events
- Change calendar and event settings
- Schedule or display events in a different time zone
- Keep track of events
- Use multiple calendars
- Use the Holidays calendar
- Share iCloud calendars
- Camera basics
- Set up your shot
- Apply Photographic Styles
- Take Live Photos
- Take Burst mode shots
- Take a selfie
- Take panoramic photos
- Take macro photos and videos
- Take portraits
- Take Night mode photos
- Take Apple ProRAW photos
- Adjust the shutter volume
- Adjust HDR camera settings
- Record videos
- Record spatial videos for Apple Vision Pro
- Record ProRes videos
- Record videos in Cinematic mode
- Change video recording settings
- Save camera settings
- Customize the Main camera lens
- Change advanced camera settings
- View, share, and print photos
- Use Live Text
- Scan a QR code
- See the world clock
- Set an alarm
- Change the next wake up alarm
- Use the stopwatch
- Use multiple timers
- Add and use contact information
- Edit contacts
- Add your contact info
- Use NameDrop on iPhone to share your contact info
- Use other contact accounts
- Use Contacts from the Phone app
- Merge or hide duplicate contacts
- Export contacts
- Get started with FaceTime
- Make FaceTime calls
- Receive FaceTime calls
- Create a FaceTime link
- Take a Live Photo
- Turn on Live Captions in a FaceTime call
- Use other apps during a call
- Make a Group FaceTime call
- View participants in a grid
- Use SharePlay to watch, listen, and play together
- Share your screen in a FaceTime call
- Collaborate on a document in FaceTime
- Use video conferencing features
- Hand off a FaceTime call to another Apple device
- Change the FaceTime video settings
- Change the FaceTime audio settings
- Change your appearance
- Leave a call or switch to Messages
- Block unwanted callers
- Report a call as spam
- Connect external devices or servers
- Modify files, folders, and downloads
- Search for files and folders
- Organize files and folders
- Set up iCloud Drive
- Share files and folders in iCloud Drive
- Share your location
- Meet up with a friend
- Send your location via satellite
- Add or remove a friend
- Locate a friend
- Get notified when friends change their location
- Notify a friend when your location changes
- Add your iPhone
- Add your iPhone Wallet with MagSafe
- Get notified if you leave a device behind
- Locate a device
- Mark a device as lost
- Erase a device
- Remove a device
- Add an AirTag
- Share an AirTag or other item in Find My on iPhone
- Add a third-party item
- Get notified if you leave an item behind
- Locate an item
- Mark an item as lost
- Remove an item
- Adjust map settings
- Get started with Fitness
- Track daily activity and change your move goal
- See your activity summary
- Sync a third-party workout app
- Change fitness notifications
- Share your activity
- Subscribe to Apple Fitness+
- Find Apple Fitness+ workouts and meditations
- Start an Apple Fitness+ workout or meditation
- Create a Custom Plan in Apple Fitness+
- Work out together using SharePlay
- Change what’s on the screen during an Apple Fitness+ workout or meditation
- Download an Apple Fitness+ workout or meditation
- Get started with Freeform
- Create a Freeform board
- Draw or handwrite
- Apply consistent styles
- Position items on a board
- Search Freeform boards
- Share and collaborate
- Delete and recover boards
- Get started with Health
- Fill out your Health Details
- Intro to Health data
- View your health data
- Share your health data
- View health data shared by others
- Download health records
- View health records
- Monitor your walking steadiness
- Log menstrual cycle information
- View menstrual cycle predictions and history
- Track your medications
- Learn more about your medications
- Log your state of mind
- Take a mental health assessment
- Set up a schedule for a Sleep Focus
- Turn off alarms and delete sleep schedules
- Add or change sleep schedules
- Turn Sleep Focus on or off
- Change your wind down period, sleep goal, and more
- View your sleep history
- Check your headphone levels
- Use audiogram data
- Register as an organ donor
- Back up your Health data
- Intro to Home
- Upgrade to the new Home architecture
- Set up accessories
- Control accessories
- Control your home using Siri
- Use Grid Forecast to plan your energy usage
- Set up HomePod
- Control your home remotely
- Create and use scenes
- Use automations
- Set up security cameras
- Use Face Recognition
- Unlock your door with a home key
- Configure a router
- Invite others to control accessories
- Add more homes
- Get music, movies, and TV shows
- Get ringtones
- Manage purchases and settings
- Get started with Journal
- Write in your journal
- Review your past journal entries
- Change Journal settings
- Magnify nearby objects
- Change settings
- Detect people around you
- Detect doors around you
- Receive image descriptions of your surroundings
- Read aloud text and labels around you
- Set up shortcuts for Detection Mode
- Add and remove email accounts
- Set up a custom email domain
- Check your email
- Unsend email with Undo Send
- Reply to and forward emails
- Save an email draft
- Add email attachments
- Download email attachments
- Annotate email attachments
- Set email notifications
- Search for email
- Organize email in mailboxes
- Flag or block emails
- Filter emails
- Use Hide My Email
- Use Mail Privacy Protection
- Change email settings
- Delete and recover emails
- Add a Mail widget to your Home Screen
- Print emails
- Get travel directions
- Select other route options
- Find stops along your route
- View a route overview or a list of turns
- Change settings for spoken directions
- Get driving directions
- Get directions to your parked car
- Set up electric vehicle routing
- Report traffic incidents
- Get cycling directions
- Get walking directions
- Get transit directions
- Delete recent directions
- Get traffic and weather info
- Estimate travel time and ETA
- Download offline maps
- Search for places
- Find nearby attractions, restaurants, and services
- Get information about places
- Mark places
- Share places
- Rate places
- Save favorite places
- Explore new places with Guides
- Organize places in My Guides
- Delete significant locations
- Look around places
- Take Flyover tours
- Find your Maps settings
- Measure dimensions
- View and save measurements
- Measure a person’s height
- Use the level
- Set up Messages
- About iMessage
- Send and reply to messages
- Unsend and edit messages
- Keep track of messages
- Forward and share messages
- Group conversations
- Watch, listen, or play together using SharePlay
- Collaborate on projects
- Use iMessage apps
- Take and edit photos or videos
- Share photos, links, and more
- Send stickers
- Request, send, and receive payments
- Send and receive audio messages
- Animate messages
- Change notifications
- Block, filter, and report messages
- Delete messages and attachments
- Recover deleted messages
- View albums, playlists, and more
- Show song credits and lyrics
- Queue up your music
- Listen to broadcast radio
- Subscribe to Apple Music
- Play music together in the car with iPhone
- Listen to lossless music
- Listen to Dolby Atmos music
- Apple Music Sing
- Find new music
- Add music and listen offline
- Get personalized recommendations
- Listen to radio
- Search for music
- Create playlists
- See what your friends are listening to
- Use Siri to play music
- Change the way music sounds
- Get started with News
- Use News widgets
- See news stories chosen just for you
- Read stories
- Follow your favorite teams with My Sports
- Listen to Apple News Today
- Subscribe to Apple News+
- Browse and read Apple News+ stories and issues
- Download Apple News+ issues
- Listen to audio stories
- Solve crossword puzzles
- Search for news stories
- Save stories in News for later
- Subscribe to individual news channels
- Get started with Notes
- Add or remove accounts
- Create and format notes
- Draw or write
- Add photos, videos, and more
- Scan text and documents
- Work with PDFs
- Create Quick Notes
- Search notes
- Organize in folders
- Organize with tags
- Use Smart Folders
- Export or print notes
- Change Notes settings
- Make a call
- Answer or decline incoming calls
- While on a call
- Set up voicemail
- Check voicemail
- Change voicemail greeting and settings
- Select ringtones and vibrations
- Make calls using Wi-Fi
- Set up call forwarding and call waiting
- Avoid unwanted calls
- View photos and videos
- Play videos and slideshows
- Delete or hide photos and videos
- Edit photos and videos
- Trim video length and adjust slow motion
- Edit Cinematic mode videos
- Edit Live Photos
- Edit portraits
- Use photo albums
- Edit, share, and organize albums
- Filter and sort photos and videos in albums
- Make stickers from your photos
- Duplicate and copy photos and videos
- Merge duplicate photos and videos
- Search for photos
- Identify people and pets
- Browse photos by location
- Share photos and videos
- Share long videos
- View photos and videos shared with you
- Watch memories
- Personalize your memories
- Manage memories and featured photos
- Use iCloud Photos
- Create shared albums
- Add and remove people in a shared album
- Add and delete photos and videos in a shared album
- Set up or join an iCloud Shared Photo Library
- Add content to an iCloud Shared Photo Library
- Use iCloud Shared Photo Library
- Import and export photos and videos
- Print photos
- Find podcasts
- Listen to podcasts
- Follow your favorite podcasts
- Use the Podcasts widget
- Organize your podcast library
- Download, save, or share podcasts
- Subscribe to podcasts
- Listen to subscriber-only content
- Change download settings
- Make a grocery list
- Add items to a list
- Edit and manage a list
- Search and organize lists
- Work with templates
- Use Smart Lists
- Print reminders
- Use the Reminders widget
- Change Reminders settings
- Browse the web
- Search for websites
- Customize your Safari settings
- Change the layout
- Use Safari profiles
- Open and close tabs
- Organize your tabs
- View your Safari tabs from another Apple device
- Share Tab Groups
- Use Siri to listen to a webpage
- Bookmark favorite webpages
- Save pages to a Reading List
- Find links shared with you
- Annotate and save a webpage as a PDF
- Automatically fill in forms
- Get extensions
- Hide ads and distractions
- Clear your cache
- Browse the web privately
- Use passkeys in Safari
- Check stocks
- Manage multiple watchlists
- Read business news
- Add earnings reports to your calendar
- Use a Stocks widget
- Translate text, voice, and conversations
- Translate text in apps
- Translate with the camera view
- Subscribe to Apple TV+, MLS Season Pass, or an Apple TV channel
- Add your TV provider
- Get shows, movies, and more
- Watch sports
- Watch Major League Soccer with MLS Season Pass
- Control playback
- Manage your library
- Change the settings
- Make a recording
- Play it back
- Edit or delete a recording
- Keep recordings up to date
- Organize recordings
- Search for or rename a recording
- Share a recording
- Duplicate a recording
- Keep cards and passes in Wallet
- Set up Apple Pay
- Use Apple Pay for contactless payments
- Use Apple Pay in apps and on the web
- Track your orders
- Use Apple Cash
- Use Apple Card
- Use Savings
- Pay for transit
- Access your home, hotel room, and vehicle
- Add identity cards
- Use COVID-19 vaccination cards
- Check your Apple Account balance
- Use Express Mode
- Organize your Wallet
- Remove cards or passes
- Check the weather
- Check the weather in other locations
- View weather maps
- Manage weather notifications
- Use Weather widgets
- Learn the weather icons
- Find out what Siri can do
- Tell Siri about yourself
- Have Siri announce calls and notifications
- Add Siri Shortcuts
- About Siri Suggestions
- Use Siri in your car
- Change Siri settings
- Contact emergency services
- Use Emergency SOS via satellite
- Request Roadside Assistance via satellite
- Set up and view your Medical ID
- Use Check In
- Manage Crash Detection
- Reset privacy and security settings in an emergency
- Set up Family Sharing
- Add Family Sharing members
- Remove Family Sharing members
- Share subscriptions
- Share purchases
- Share locations with family and locate lost devices
- Set up Apple Cash Family and Apple Card Family
- Set up parental controls
- Set up a child’s device
- Get started with Screen Time
- Protect your vision health with Screen Distance
- Set up Screen Time
- Set communication and safety limits and block inappropriate content
- Charging cable
- Power adapters
- MagSafe chargers and battery packs
- MagSafe cases and sleeves
- Qi-certified wireless chargers
- Use AirPods
- Use EarPods
- Apple Watch
- Wirelessly stream videos and photos to Apple TV or a smart TV
- Connect to a display with a cable
- HomePod and other wireless speakers
- Pair Magic Keyboard
- Enter characters with diacritical marks
- Switch between keyboards
- Use shortcuts
- Choose an alternative keyboard layout
- Change typing assistance options
- External storage devices
- Bluetooth accessories
- Share your internet connection
- Allow phone calls on your iPad and Mac
- Use iPhone as a webcam
- Hand off tasks between devices
- Cut, copy, and paste between iPhone and other devices
- Stream video or mirror the screen of your iPhone
- Start SharePlay instantly
- Use AirDrop to send items
- Connect iPhone and your computer with a cable
- Transfer files between devices
- Transfer files with email, messages, or AirDrop
- Transfer files or sync content with the Finder or iTunes
- Automatically keep files up to date with iCloud
- Use an external storage device, a file server, or a cloud storage service
- Intro to CarPlay
- Connect to CarPlay
- Use your vehicle’s built-in controls
- Get turn-by-turn directions
- Change the map view
- Make phone calls
- View your calendar
- Send and receive text messages
- Announce incoming text messages
- Play podcasts
- Play audiobooks
- Listen to news stories
- Control your home
- Use other apps with CarPlay
- Rearrange icons on CarPlay Home
- Change settings in CarPlay
- Get started with accessibility features
- Turn on accessibility features for setup
- Change Siri accessibility settings
- Open features with Accessibility Shortcut
- Change color and brightness
- Make text easier to read
- Reduce onscreen motion
- Customize per-app visual settings
- Hear what’s on the screen or typed
- Hear audio descriptions
- Turn on and practice VoiceOver
- Change your VoiceOver settings
- Use VoiceOver gestures
- Operate iPhone when VoiceOver is on
- Control VoiceOver using the rotor
- Use the onscreen keyboard
- Write with your finger
- Use VoiceOver with an Apple external keyboard
- Use a braille display
- Type braille on the screen
- Customize gestures and keyboard shortcuts
- Use VoiceOver with a pointer device
- Use VoiceOver for images and videos
- Use VoiceOver in apps
- Use AssistiveTouch
- Adjust how iPhone responds to your touch
- Use Reachability
- Auto-answer calls
- Turn off vibration
- Change Face ID and attention settings
- Use Voice Control
- Adjust the side or Home button
- Use Apple TV Remote buttons
- Adjust pointer settings
- Adjust keyboard settings
- Adjust AirPods settings
- Turn on Apple Watch Mirroring
- Control a nearby Apple device
- Intro to Switch Control
- Set up and turn on Switch Control
- Select items, perform actions, and more
- Control several devices with one switch
- Use hearing devices
- Use Live Listen
- Use sound recognition
- Set up and use RTT and TTY
- Flash the LED for alerts
- Adjust audio settings
- Play background sounds
- Display subtitles and captions
- Show transcriptions for Intercom messages
- Get Live Captions (beta)
- Type to speak
- Record a Personal Voice
- Use Guided Access
- Use built-in privacy and security protections
- Set a passcode
- Set up Face ID
- Set up Touch ID
- Control access to information on the Lock Screen
- Keep your Apple ID secure
- Use passkeys to sign in to apps and websites
- Sign in with Apple
- Share passwords
- Automatically fill in strong passwords
- Change weak or compromised passwords
- View your passwords and related information
- Share passkeys and passwords securely with AirDrop
- Make your passkeys and passwords available on all your devices
- Automatically fill in verification codes
- Automatically fill in SMS passcodes
- Sign in with fewer CAPTCHA challenges
- Use two-factor authentication
- Use security keys
- Manage information sharing with Safety Check
- Control app tracking permissions
- Control the location information you share
- Control access to information in apps
- Control how Apple delivers advertising to you
- Control access to hardware features
- Create and manage Hide My Email addresses
- Protect your web browsing with iCloud Private Relay
- Use a private network address
- Use Advanced Data Protection
- Use Lockdown Mode
- Use Stolen Device Protection
- Receive warnings about sensitive content
- Use Contact Key Verification
- Turn iPhone on or off
- Force restart iPhone
- Back up iPhone
- Return iPhone settings to their defaults
- Restore all content from a backup
- Restore purchased and deleted items
- Sell, give away, or trade in your iPhone
- Erase iPhone
- Install or remove configuration profiles
- Important safety information
- Important handling information
- Find more resources for software and service
- FCC compliance statement
- ISED Canada compliance statement
- Ultra Wideband information
- Class 1 Laser information
- Apple and the environment
- Disposal and recycling information
- Unauthorized modification of iOS
Control access to hardware features on iPhone
Before apps use the camera or microphone on your iPhone, they’re required to request your permission and explain why they’re asking. For example, a social networking app may ask to use your camera so that you can take and upload pictures to that app. Apps are similarly required to request your permission to use various other hardware features, including Bluetooth® connectivity, motion and fitness sensors, and devices on your local network.
You can review which apps have requested access to these hardware features, and you can change their access at your discretion.
Review or change access to the camera, microphone, and other hardware features
Tap a hardware feature, such as Camera, Bluetooth, Local Network, or Microphone.
The list shows the apps that requested access. You can turn access on or off for any app on the list.
Note: Whenever an app uses the camera (including when the camera and microphone are used together), a green indicator appears. An orange indicator appears at the top of the screen whenever an app uses the microphone without the camera. Also, a message appears at the top of Control Center to inform you when an app has recently used either.
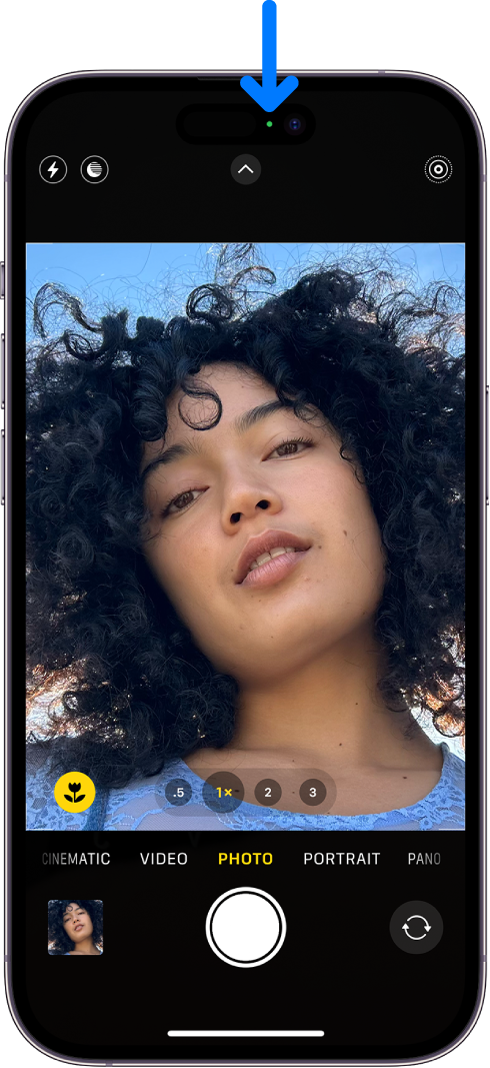
Arrow functions
Function shorthand using => syntax and lexical this binding.
- 4 - 44 : Not supported
- 45 - 123 : Supported
- 124 : Supported
- 125 - 127 : Supported
- 12 - 123 : Supported
- 3.1 - 9.1 : Not supported
- 10 - 17.3 : Supported
- 17.4 : Supported
- 17.5 - TP : Supported
- 2 - 21 : Not supported
- 22 - 124 : Supported
- 125 : Supported
- 126 - 128 : Supported
- 9 - 31 : Not supported
- 32 - 108 : Supported
- 109 : Supported
- 5.5 - 10 : Not supported
- 11 : Not supported
Chrome for Android
Safari on ios.
- 3.2 - 9.3 : Not supported
- 17.5 : Supported
Samsung Internet
- 4 : Not supported
- 5 - 23 : Supported
- 24 : Supported
- all : Not supported
Opera Mobile
- 10 - 12.1 : Not supported
- 80 : Supported
UC Browser for Android
- 15.5 : Supported
Android Browser
- 2.1 - 4.4.4 : Not supported
Firefox for Android
- 14.9 : Supported
Baidu Browser
- 13.52 : Supported
KaiOS Browser
- 2.5 : Supported
- 3 : Supported

IMAGES
VIDEO
COMMENTS
In Safari, tap the Tabs icon with two overlapping squares. Tap the middle icon to bring up the active profile's menu. Tap the Profile option to change which profile is active.
Analytics and reporting: This takes data from your device, including app usage information such as how often it was opened and zip code and combines it with "self-declared data like age range (e.g ...
The default is Safari, and you'd have to proactively install a third-party one and then manually set it as your default. Second, Apple insisted that all browsers had to use its own WebKit API.
Safari 17.2 High CPU Usage and Graphical Issues - Gmail and Google. I recently updated my OS to Monterey 12.7.2 and Safari to 17.2 . Since this update, using Google search and Gmail has been very buggy. On gmail, I'm often seeing my activity monitor show 500% usage just from it being open. For google searches, doing a search directly from the ...
Safari is a web browser developed by Apple. It is built into Apple's ... 10, 2006, for Mac OS X. It was only available within Mac OS X Update 10.4.4, and it delivered fixes to layout and CPU usage issues among other improvements. Safari 3. On January 9 ... (later called iOS). The mobile version was capable of displaying full ...
Safari on iOS 18 and macOS 15 may pack an AI-powered summarization feature that leverages an on-device LLM. It may also include a new web content eraser, which would enable users to delete webpage ...
"Can I use" provides up-to-date browser support tables for support of front-end web technologies on desktop and mobile web browsers. Home; News; Compare browsers; About; April 7, 2024 - 8 new features. Can I use. ... Safari on iOS. 3.2 - 17.3: Supported; 17.4: Supported; 17.5: Supported; Opera Mini. all ... Usage share statistics by StatCounter ...
"Can I use" provides up-to-date browser support tables for support of front-end web technologies on desktop and mobile web browsers. Home; News; Compare browsers; About; April 7, 2024 - 8 new features. Can I use. ... Safari on iOS. 3.2 - 17.3: Not supported; 17.4: Not supported; 17.5: Not supported; Opera Mini ... Usage share statistics by ...
Use Activity Monitor to view your Safari memory usage and confirm if there's a memory leak; here's how: Open a Finder Window, select Applications> Utilities> Activity Monitor. Select the Memory tab from the top. Press the Memory column to sort by highest memory. If you see Safari at the top of the list, using several gigabytes or more and often ...
Check battery health and usage; Use Low Power Mode; Read and bookmark the user guide; Basics. Learn gestures for iPhone. Learn basic gestures; Learn gestures for iPhone models with Face ID; Adjust the volume; Use your apps. Open apps; Find your apps in App Library; Switch between open apps; Quit and reopen an app; Multitask with Picture in Picture
Usage share of web browsers according to StatCounter. WebKit is used as the rendering engine within Safari and was formerly used by Google's Chrome web browser on Windows, macOS, and Android (before version 4.4 KitKat). Chrome used only WebCore, and included its own JavaScript engine named V8 and a multiprocess system.
Internet usage by mobile and tablet devices exceeded desktop worldwide for the first time in October 2016. Mobile communication ... World Wide Web browser software, such as Microsoft's Internet Explorer/Edge, Mozilla Firefox, Opera, Apple's Safari, and Google Chrome, enable users to navigate from one web page to another via the hyperlinks ...
"Can I use" provides up-to-date browser support tables for support of front-end web technologies on desktop and mobile web browsers. Home; News; Compare browsers; About; April 7, 2024 - 8 new features. Can I use. ... Safari on iOS. 3.2 - 17.3: Not supported; 17.4: Not supported; 17.5: Not supported; Opera Mini ... Usage share statistics by ...
Select your T-Mobile model to go to the tutorial. Hey, looks like you need help finding something. I am here to chat if you have any questions . ... Apps & Accessories How to check data usage per app and change settings. Back to device overview | Select your T-Mobile device . - Apps & Accessories - How to check data usage per app ...
"Can I use" provides up-to-date browser support tables for support of front-end web technologies on desktop and mobile web browsers. Home; News; Compare browsers; About; April 7, 2024 - 8 new features. Can I use. ... Safari on iOS. 3.2 - 17.3: Not supported; 17.4: Not supported; 17.5: Not supported; Opera Mini ... Usage share statistics by ...
The iPad is a brand of iOS and iPadOS-based tablet computers that are developed by Apple, first introduced on January 27, 2010.The iPad range consists of the original iPad lineup and the flagship products iPad Mini, iPad Air, and iPad Pro.. The iPhone's iOS operating system (OS) was initially used for the iPad but in September 2019, its OS was switched to a fork of iOS called iPadOS that has ...
"Can I use" provides up-to-date browser support tables for support of front-end web technologies on desktop and mobile web browsers. Home; News; Compare browsers; About; April 7, 2024 - 8 new features. Can I use. ... Safari. 3.1 - 5.1: Not supported; 6 - 17.3: Supported; 17.4: Supported; 17.5 - TP ... Usage share statistics by StatCounter ...
"Can I use" provides up-to-date browser support tables for support of front-end web technologies on desktop and mobile web browsers. Home; News; Compare browsers; About; April 7, 2024 - 8 new features. Can I use. ... Safari on iOS. 3.2 - 9.3: Not supported; 10 - 17.3: Supported; 17.4: Supported; 17.5 ... Usage share statistics by StatCounter ...
A timeline of web browsers The most used web browser by country in 2020. A browser war is a competition for dominance in the usage share of web browsers.The "first browser war" (1995-2001) consisted of Internet Explorer and Netscape Navigator, and the "second browser war" (2004-2017) between Internet Explorer, Firefox, and Google Chrome.With the introduction of HTML5 and CSS 3, a new ...
Instagram is a photo and video sharing social networking service owned by Meta Platforms.It allows users to upload media that can be edited with filters, be organized by hashtags, and be associated with a location via geographical tagging.Posts can be shared publicly or with preapproved followers. Users can browse other users' content by tags and locations, view trending content, like photos ...