Magazin für digitale Kultur
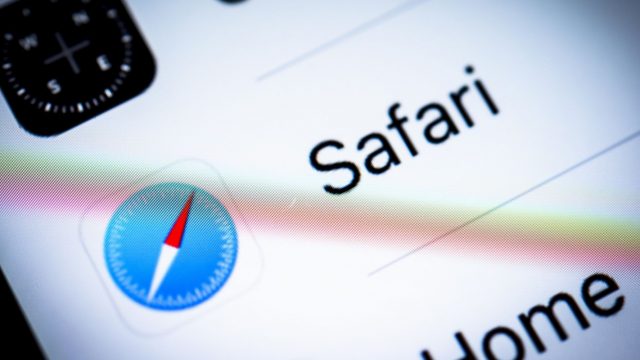

iOS-Tipps : Service & Hilfe : Tipps & Tricks
Safari-lesezeichen exportieren: so geht’s.
19. Januar 2021
- Constantin Flemming
Bookmarks sind praktisch, doch wie lassen sich Safari-Lesezeichen exportieren? Die Kurzantwort: Sowohl auf dem Mac als auch mit dem iPhone oder iPad ist der Prozess sehr einfach. So gehst Du vor, wenn Du in einem anderen Browser schnell auf Deine gespeicherten Lieblings-URLs zugreifen möchtest.
Safari: Lesezeichen auf dem Mac exportieren
Bislang bist Du via Safari von einer Webseiten-Welle zur anderen gesurft, doch jetzt reizt Dich ein Browser-Wechsel. Was geschieht dann mit Deinen Lesezeichen? Um die praktischen Bookmarks nicht zu verlieren, nimmst Du sie einfach mit. Das gelingt Dir auf dem Mac mit dem Lesezeichen-Export.
Du benötigst dafür keine externen Programme oder ähnliches, denn Safari hält eine Funktion zum simplen Export schon werkseitig bereit. So sicherst Du Deine Lesezeichen als HTML-Datei:
- Starte den Safari-Browser.
- Klicke in der Menüleiste auf „Ablage”.
- Wähle „Lesezeichen exportieren” aus.
- Bestimme bei „Sichern unter” den Dateinamen.
- Definiere bei „Ort” den Speicherort.
- Klicke auf „Sichern”.
Die HTML-Datei mit den exportierten Safari-Lesezeichen befindet sich in der Regel unter dem Namen „Safari-Lesezeichen.html” auf Deinem virtuellen Schreibtisch. Es sei denn, Du bestimmst den Dateinamen und Speicherort manuell. In dem Fall kann auf Wunsch auch einen externen Wechseldatenträger als Zielort fungieren. Ansonsten wählst Du einen lokalen Speicherort auf Deinem Mac aus.

Lesezeichen unter iOS sichern
Auf dem iPhone oder iPad existiert die hilfreiche Funktion zum Exportieren von Safari-Lesezeichen leider nicht. Hier führt Dich Dein Weg stattdessen über iCloud:
- Öffne die Einstellungen auf dem Mobilgerät.
- Tippe auf Dein Apple-Konto.
- Tippe auf „iCloud”.
- Suche die „Safari”-App.
- Lege den Schalter auf Grün.
Die iCloud-Synchronisierung ist jetzt für den Apple-Browser aktiviert und Deine Favoriten landen automatisch im iCloud-Speicher. Um die Safari-Lesezeichen zu exportieren, musst Du sie dann nur noch aus der Cloud als HTML-Datei herunterladen.
Safari-Lesezeichen importieren – am Beispiel von Google Chrome
Du möchtest die gesicherten Safari-Bookmarks in einem anderen Browser nutzen? Dafür importierst Du die Datei mit der „.html”-Endung einfach. Wir erklären Dir den Vorgang am Beispiel von Google Chrome:
- Starte den Chrome-Browser.
- Öffne oben rechts das Menü über die drei Punkte.
- Klicke auf „Einstellungen”.
- Wähle „Lesezeichen und Einstellungen importieren” aus.
- Öffne das Drop-down-Menü.
- Wähle „Lesezeichen-HTML-Datei” aus.
- Stelle sicher, dass „Favoriten/Lesezeichen” aktiviert ist.
- Klicke auf „Datei auswählen”.
- Suche die HTML-Datei.
- Klicke auf „Fertig”.
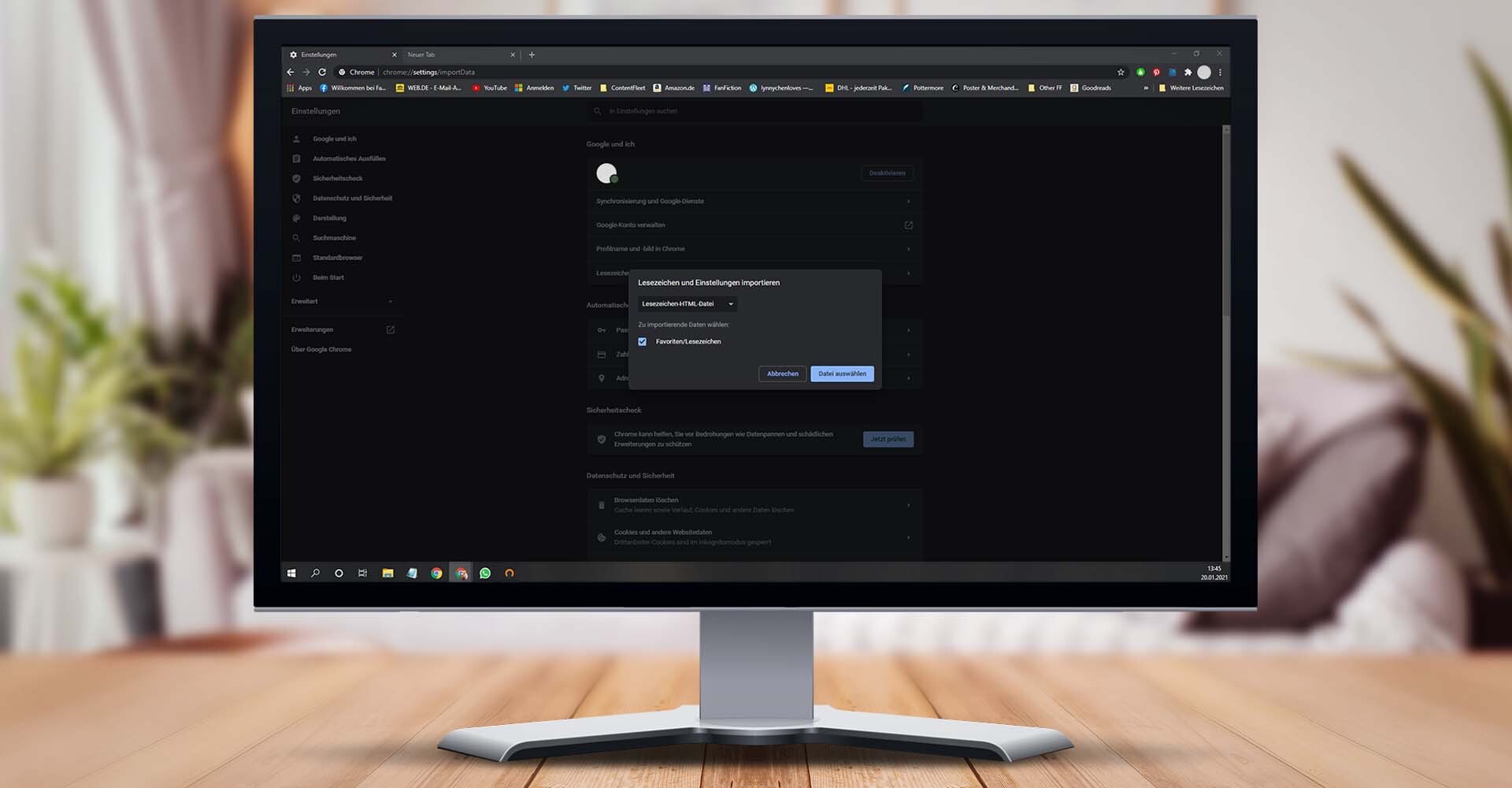
Über die Einstellungen von Google Chrome kannst Du Deine Safari-Lesezeichen importieren. — Bild: Eigenkreation/Google LLC/Pexels/Unplash
Konntest Du die Safari-Lesezeichen erfolgreich exportieren? Welchen Browser nutzt Du aktuell? Wir sind sehr gespannt auf Deinen Kommentar.
Das könnte Dich auch interessieren:
- Safari-Einstellungen unter iOS: Nützliche Tipps für iPhone & iPad
- Kiwi Browser: So funktioniert die Alternative zu Chrome & Co.
Schreibe einen Kommentar
Deine E-Mail-Adresse wird nicht veröffentlicht. Erforderliche Felder sind mit * markiert.
Meinen Namen, E-Mail und Website in diesem Browser speichern, bis ich wieder kommentiere.
Das könnte Dich auch interessieren
How to Export iPad Safari Bookmarks
When you use your Apple ID on your iPad, iPhone, and Mac computer you make it much easier to share information between all of those devices.
One type of information that is shared is the bookmarks that you save in Safari.
Our guide below will show you how you can use the Safari browser on your Mac computer to export the bookmarks from your iPad to your Mac.
How to Export Browser Bookmarks from an iPad
- Confirm that you are signed into iCloud and your Apple ID on your iPad.
- Go to Settings > Apple ID > iCloud and make sure that Safari is checked.
- Select the Apple icon at the top of the screen > System Preferences > Apple ID > iCloud and make sure the Safari option is checked.
- Open the Mac Safari Web browser.
- Click File , then Export Bookmarks .
- Give the file a name and click Save .
Our guide continues below with additional information on how to export iPad Safari bookmarks, including pictures of these steps.
Related: Visit this page about Chrome bookmarks location if you use Google’s browser and would like to save or back up your bookmark file.
Do you find that you are doing more and more Web surfing on your iPad?
You are definitely not alone, as an increasing number of people are finding that the ease of using an iPad for normal Web browsing is far more convenient than getting out a laptop computer and waiting for it to boot up.
As a matter of fact, I find that I use my iPad more frequently than my laptop, and tend to only use my laptop if I need to specifically use a powerful program on the computer, like Photoshop, or if I have to do a lot of typing.
But my increase in iPad Web browsing has led to the majority of my bookmarks being located on the iPad, which can make it inconvenient to find that bookmark later on my computer.
You can rectify this problem by using iCloud to export bookmarks from your iPad to your computer.
Check out our how do I delete favorites in Safari article if you would like ot learn more about managing the favorites in the Safari Web browser on your MacBook.
How to Export Safari Bookmarks from iPad (Guide with Pictures)
The first thing you need to do is configure iCloud on your iPad. You can do this by tapping the Settings icon on your iPad. Note that this process is also a good way for you to learn how to backup your iPad Safari bookmarks .
Tap the iCloud option at the left side of the window, type your Apple ID and password into the fields at the center of the window, then tap the Sign In button. You will receive a few notifications about merging contacts and uploading some data to iCloud, so choose the options that you would like to use.

Tap the Bookmarks button so that it says On .

You are now done configuring your iPad to share the bookmarks from your Safari browser. The next step is to get iCloud on your PC and configure that to store your iPad Safari bookmarks.
How to Transfer Bookmarks from iPad to PC
While it would seem like you could control iCloud from iTunes, that is not the case. You actually need to download an extra program to your Windows PC called the iCloud Control Panel. Fortunately this program is available for free, and you can download it at Apple’s website from this link .
Click the Download button at the right side of the window, then save the file to your computer.
Double-click the downloaded file, then follow the instructions until the installation process has completed.
Once the iCloud Control Panel has been installed, you can click the Start button at the bottom-left corner of your screen, then click the Control Panel button at the right side of the menu.
Click the drop-down menu at the top-right corner of the window, click the Small icons option, then click the iCloud option. Take note of this location, as you may be inclined to look for the program in the All Programs menu.

Type your Apple ID and password into their respective fields at the center of the window (these need to be the same values that you used when you set up iCloud on your iPad) then click the Sign In button at the bottom of the window.

Check the box to the left of Bookmarks , then click the Merge button to merge the bookmarks on your computer with the bookmarks on your iPad.

Click the Options button to the right of Bookmarks , then select the browser that you want to use your iCloud bookmarks with. After selecting the desired browser, click the OK button.
This will return you to the original iCloud Control Panel window. Click the Apply button at the bottom of this window to apply the changes that you have just made.
You should now be able to open the browser that you selected and see all of your iPad Safari bookmarks have been exported to the chosen browser on your PC.
Additional Sources

Matthew Burleigh has been writing tech tutorials since 2008. His writing has appeared on dozens of different websites and been read over 50 million times.
After receiving his Bachelor’s and Master’s degrees in Computer Science he spent several years working in IT management for small businesses. However, he now works full time writing content online and creating websites.
His main writing topics include iPhones, Microsoft Office, Google Apps, Android, and Photoshop, but he has also written about many other tech topics as well.
Read his full bio here.
Share this:
Join our free newsletter.
Featured guides and deals
You may opt out at any time. Read our Privacy Policy
Related posts:
- How to Show Bookmarks Bar in Safari on iPad
- How to Download Bookmarks from Chrome (An Easy 4 Step Guide)
- Safari History iPhone: How to See It [2023 Guide]
- How to Delete Favorites in Safari on a Mac
- 15 Ways to Fix Safari Not Working on iPhone in 2023
- Where Are the Chrome Bookmarks Stored?
- How to Bookmark on iPhone (2023 Guide)
- Organizing Bookmarks in Google Chrome
- How to Change iCloud Settings
- How to Export Emails to a Flash Drive in Outlook 2013
- How to Bookmark on iPhone 11 to Save Websites to a Browser
- How to Download a Google Sheet as an Excel File
- How to Export Outlook 2013 Contacts to Excel
- iOS 17: How to Easily Delete a Bookmark on Your iPhone
- How to Get to Your Apple Reminders on PC
- 3 iPhone Safari Tips You Might Not Know
- How to View Saved Passwords in Google Chrome (3 Methods)
- How to Get Safari Back on iPhone 13
- How to View a Google Calendar File in Excel
- How to Silence Apple Watch
Leave a Comment Cancel reply
You must be logged in to post a comment.

Aktuelle Nachrichten aus den Bereichen Technologie, Netzpolitik, Digital Life, Gadgets, StartUps, Science und Games
Safari-Lesezeichen exportieren: Nimm alle deine Bookmarks mit

Du kannst deine Safari-Lesezeichen exportieren, um sie in einen anderen Browser zu integrieren. Wie das funktioniert, erfährst du hier.

Du kannst deine Safari-Lesezeichen exportieren, um sie in einen anderen Browser zu integrieren. Wie das funktioniert, erfährst du hier.
Safari-Lesezeichen exportieren vom Mac und iPhone – beides geht
Sowohl von deinem Mac als auch von deinem iPhone kannst du die Safari-Lesezeichen exportieren. Beide Vorgänge unterscheiden sich jedoch grundlegend. Wir zeigen dir beide Varianten.
Wenn du bisher Lesezeichen nur in deinem Safari-Browser gespeichert hast, wäre es doch schade, die gesicherten Webseiten bei einem Browser-Wechsel zu verlieren. Also nimmst du deine Bookmarks einfach mit. Und das geht so.
#1 Safari-Lesezeichen exportieren vom Mac
Um auf deinem Mac die Safari-Lesezeichen zu exportieren, brauchst du keine extra Programme oder Apps. Apple stellt dir diese Funktion automatisch zur Verfügung. Bei deinem Mac gehst du einfach so vor:
- Starte den Safari-Browser.
- In der Menüleiste klickst du auf „Ablage“.
- Dort wählst du „Lesezeichen exportieren“ aus.
- Nun kannst du bei „Sichern unter“ einen Dateinamen festlegen und bei „Ort“ einen Speicherort auf deinem Mac bestimmen. Du kannst die Datei natürlich auch auf einen externen Wechseldatenträger wie zum Beispiel auf einem USB-Stick speichern.
- Klicke anschließend auf „Sichern“.
Wenn du keinen Dateinamen und/oder Speicherort festlegst, wird die Datei auf deinem virtuellen Schreibtisch abgelegt und heißt „Safari-Lesezeichen.html“.
#2 Safari-Lesezeichen exportieren von iOS (iPhone & iPad)
Leider steht dir die nützliche Funktion zum Exportieren deiner Safari-Lesezeichen unter iOS nicht zur Verfügung. Aber durch einen kleinen Umweg über iCloud ist es trotzdem möglich, Lesezeichen mitzunehmen. Gehe wie folgt vor:
- Öffne die Einstellungen auf deinem iOS-Gerät.
- Tippe auf dein Apple-Konto.
- Wähle nun „iCloud“ aus.
- Suche nach der „Safari-App“ und lege den Schalter auf Grün.
- Jetzt hast du die iCloud-Synchronisierung für deinen Safari-Browser aktiviert. Deine gespeicherten Lesezeichen landen nun automatisch in der iCloud. Um sie nun zu exportieren, kannst du sie ganz einfach als HTML-Datei aus dem iCloud-Speicher runterladen.
#3 So importierst du deine Safari-Lesezeichen: Beispiel Google Chrome
Wenn du deine Safari-Lesezeichen bei Google Chrome nutzen willst, gehe folgendermaßen vor:
- Voraussetzung ist, dass du die HTML-Datei runtergeladen und auf deinem Endgerät gespeichert hast.
- Starte den Google Chrome-Browser.
- Tippe oben rechts auf das Drei-Punkte-Menü.
- Wähle „Einstellungen“ und dann „Lesezeichen und Einstellungen importieren“ aus.
- Klicke ganz oben auf das Drop-Down-Menü und wähle „Lesezeichen-HTML-Datei“ aus.
- Stelle sicher, dass bei „Favoriten/Lesezeichen“ das Häkchen gesetzt ist.
- Klicke auf „Datei auswählen“.
- Suche nun nach dem Speicherort der HTML-Datei und wähle sie aus.
- Abschließend klickst du noch auch „Fertig“. Jetzt sind deine Safari-Lesezeichen im Google Chrome-Browser integriert.
Fazit: Lesezeichen mitnehmen, geht schnell und einfach
In kurzer Zeit und mit wenigen Klicks kannst du deine Safari-Lesezeichen exportieren und sie in einem anderen Browser wie zum Beispiel Google Chrome integrieren. Somit gehen dir deine gespeicherten Bookmarks bei einem Browser-Wechsel nicht veloren. Wenn du deinen Browser auf den neuesten Stand bringen willst, kannst du Safari aktualisieren . Ungehindert surfen kannst du mit Hilfe eines Adblockers in Safari. Und hast du ausversehen mal offene Webseiten geschlossen, zeigen wir dir Tricks, mit denen du Tabs wiederherstellen kannst.
Du willst mehr von uns lesen? Folge uns auf Google News .
Lesezeichen aus Safari exportieren

Möchten Sie die Lesezeichen aus Safari exportieren, ist das mit wenigen Klicks erledigt. Wie das geht, zeigen wir Ihnen. Außerdem erfahren Sie, wie Sie nur einzelne Bookmarks aus dem Browser ziehen.
Die mit einem Symbol oder farbiger Unterstreichung gekennzeichneten Links sind Affiliate-Links. Kommt darüber ein Einkauf zustande, erhalten wir eine Provision - ohne Mehrkosten für Sie! Mehr Infos.
Safari-Lesezeichen speichern und exportieren
Mit dieser Methode speichern Sie all Ihre hinterlegten Webseiten ab. Sie ist also perfekt geeignet, wenn Sie auf einen neuen Browser umsteigen. Folgen Sie dazu diesen Schritten:
- Öffnen Sie Safari und klicken Sie in der Menüleiste auf "Ablage".
- Wählen Sie "Lesezeichen exportieren" und legen Sie den Speicherort für die Datei fest. Klicken Sie auf "Speichern", um die Lesezeichen aus Safari zu exportieren.
- Die Datei mit den exportierten Lesezeichen enthält den Namen "Safari-Lesezeichen.html".
- Die Datei können Sie in jedem anderen Browser öffnen und dort die Safari-Lesezeichen einsehen.
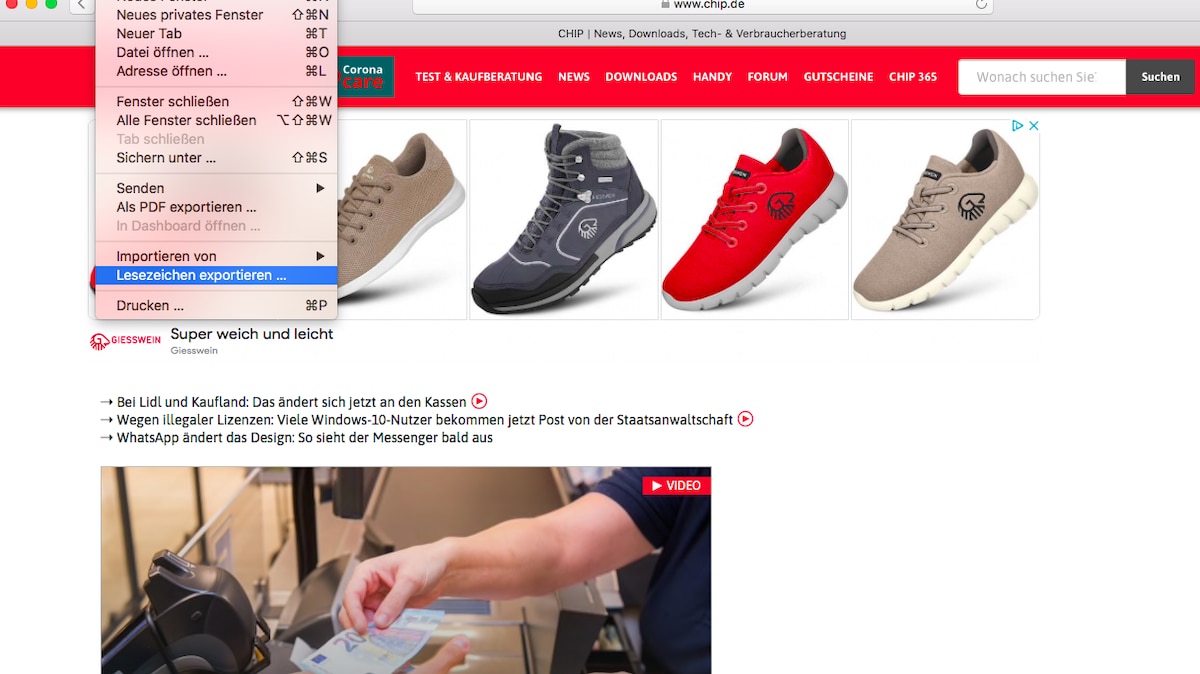
Einzelne Lesezeichen aus dem Browser ziehen
Mit der Zeit sammeln sich Unmengen Bookmarks an.
- Es bietet sich also an, nur die Wichtigsten zu exportieren, damit Sie auf Ihrem neuen Rechner nicht dasselbe Chaos vorfinden.
- Öffnen Sie dazu das Lesezeichen-Fenster in Safari und schieben einfach die gewünschten Webseiten auf Ihren Desktop.
Wie Sie gespeicherte Bookmarks aus anderen Browsern zu Safari holen, lesen Sie im Praxistipp Lesezeichen in Safari importieren .
Aktuell viel gesucht
50 Whatsapp Status Sprüche zum Nachdenken

KI-Bilder erstellen: Diese Möglichkeiten gibt es

Handynummer suchen und Besitzer herausfinden - so geht's

Handynummer suchen und Besitzer herausfinden - so geht's
Warum sind Rolex-Uhren so teuer? Wir klären auf

Payback-Punkte auf Konto überweisen lassen - so einfach geht's

Payback-Punkte auf Konto überweisen lassen - so einfach geht's
Word: Seitenzahl ab Seite 3 - Nummerierung von 1 beginnend

YouTube Musik runterladen - so klappt der Download

Windows 10: Fehler 0x80070643 beheben - so geht's

Windows 10: Fehler 0x80070643 beheben - so geht's
Windows 10: Screenshot erstellen - so klappt's

Windows 10: Screenshot erstellen - so klappt's
Fortnite Bots: So erkennt man Bots in Fortnite

Wertvolle 2 Euro Münzen: So erkennen Sie seltene Exemplare

Die fünf besten kostenlosen Email-Adressen: E-Mail Anbieter im Vergleich

Neueste MacOS-Tipps
- Mac: Zwischenablage anzeigen - so geht's
- Mac OS: Unendlich-Zeichen schreiben - so klappt's
- Apple ID: Einstellungen aktualisieren - so gehen Sie vor
- Hochzahlen am Mac: Hoch 2 per Tastenkombination & Co.
- Abgesicherter Modus beim Mac starten: So klappt's
- Excel: Daten konsolidieren - so funktioniert's
- Umschalttaste auf dem Mac: Hier ist sie auf der Apple-Tastatur
- Weitere neue Tipps
Beliebteste MacOS-Tipps
- At-Zeichen mit Apple-Mac-Tastatur (@) - so geht's
- iMac und MacBook zurücksetzen: Werkseinstellung herstellen
- macOS Versionen: Alle Betriebssysteme im Überblick
- Mac: Externe Festplatte wird nicht erkannt - was tun?
- Programme von Mac deinstallieren - wie geht das?
- Android mit Mac verbinden: 3 Möglichkeiten im Check
- Weitere beliebte Tipps
Die besten Shopping-Gutscheine
- Gutscheine von OTTO
- Deinhandy.de-Gutscheine
- Rabatte bei Saturn
- Home24-Rabattcodes
- Weitere Gutscheine
| When tech no longer stops you
Safari Lesezeichen exportieren und importieren – so geht es!
Möchtest du deine Safari Lesezeichen exportieren? In dieser kurzen und verständlichen Anleitung zeigen wir dir, wie es geht!

Du möchtest deine Safari Lesezeichen exportieren und fragst dich: Wo speichert Safari Lesezeichen eigentlich ab? In diesem Artikel wollen wir dir zeigen, wie du deine Safari Lesezeichen sichern kannst, um sie dann bei Bedarf wiederherstellen zu können – entweder am eigenen Mac oder auf einem anderen Gerät.
Safari Lesezeichen exportieren
Zunächst einmal denkt man, dass es doch kompliziert sein muss, die eigenen Safari Lesezeichen zu exportieren. Interessanterweise ist es das aber überhaupt nicht. Im Gegenteil sogar. Du kannst sie mit nur zwei Klicks zu jederzeit exportieren und so funktioniert es:
- Öffne Safari
- Klicke oben in der Navigation auf “Ablage”
- Wähle “Lesezeichen exportieren …”
- Suche dir einen Ort aus, wo du die Lesezeichen speichern möchtest

Das war es auch schon. Alle deine Lesezeichen sind exportiert und damit gesichert.
Safari Lesezeichen importieren
Möchtest du nun deine Safari Lesezeichen wiederherstellen, dann funktioniert auch das ähnlich einfach. Schließlich hat Safari beim Export eine sogenannte HTML-Datei erstellt. Diese kann nun problemlos wieder importiert werden. Die Struktur deiner Lesezeichen bleibt dabei sogar erhalten.
Und so geht es:
- Wähle “Importieren von” und dann “Lesezeichen-HTML-Datei” aus
- Suche nun nach der vorher exportieren Datei und öffne sie

Safari importiert nun alle deine Lesezeichen und sortiert sie wieder in die vorher angelegten Ordner. Damit sollte alles wieder an der Stelle sein, wie du es gewohnt bist.
Übrigens, es kann sein, dass der Safari über die Zeit etwas langsam wird . Wir haben wir dir daher in einem Artikel mögliche Tipps zusammengefasst, wie du Safari wieder schnellen machen kannst. Mögliche Probleme könnte eine generell zu langsame Internetverbindung sein, ein fehlendes Mac Update, eine lange nicht gelöschter Browser-Cache oder viele, ungenutzte Safari-Erweiterungen. Schau doch mal in den Artikel, um zu schauen, ob dein Safari danach auch etwas schneller wird.
Gleich weiterlesen

Safari Update – So aktualisierst du dein Browser!
Das Safari Update sollest du auf allen Apple Geräten installieren, auf denen du den Browser nutzt. Wir zeigen dir, wie du Safari aktualisieren kannst.
Weiterlesen

Safari langsam: Mache dein Browser wieder flott!
Ist dein Safari langsam und du bist nur noch genervt? Dann nutze die Tipps in diesem einfach geschriebenem Artikel!
Kommentar verfassen Kommentieren abbrechen
Deine E-Mail-Adresse wird nicht veröffentlicht. Erforderliche Felder sind mit * markiert
Meinen Namen, meine E-Mail-Adresse und meine Website in diesem Browser für die nächste Kommentierung speichern.
Erhalte E-Mail-Benachrichtigung bei weiteren Kommentaren
Sie müssen den Inhalt von reCAPTCHA laden, um das Formular abzuschicken. Bitte beachten Sie, dass dabei Daten mit Drittanbietern ausgetauscht werden.
- Hier werben
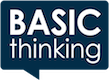
Safari: So kannst du Lesezeichen aus deinem Browser exportieren
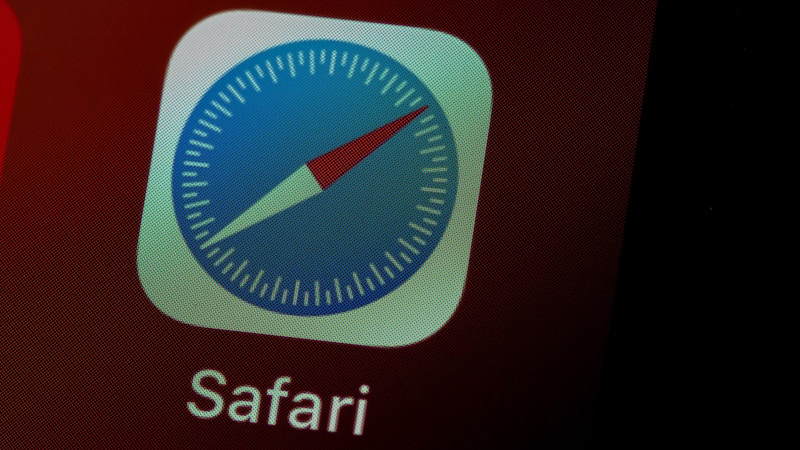
Du willst deinen Rechner oder Browser wechseln, aber künftig nicht auf deine gespeicherten Lesezeichen verzichten? Wir zeigen dir, wie du im Apple-Browser Safari deine Lesezeichen exportieren kannst.
Die Lesezeichen im Browser sind oft über Jahre zusammengekommen. Doch will man einmal den Browser wechseln oder gar einen neuen Rechner einrichten, können diese schnell verloren gehen.
Damit das nicht passiert, kannst du die Lesezeichen aus deinem Browser zuvor exportieren. Wir zeigen dir, wie du das bei Apples Standardbrowser Safari in wenigen Schritten vornimmst.
Neue Stellenangebote
Alle Stellenanzeigen
So kannst du deine Lesezeichen bei Safari exportieren
Willst du deine Lesezeichen von Safari exportieren, sind nur wenige Klicks in deinem Browser notwendig. Öffne den Browser auf deinem Rechner und klicke auf das Menü „Ablage“.
Hier navigierst du zum Menüpunkt „Exportieren“ und kannst dann deine Lesezeichen auswählen. Nun öffnet sich ein Fenster, in dem du den Speicherort auswählen kannst. Hier landen dann deine Safari-Lesezeichen im HTML-Format.
Lesezeichen aus Safari exportieren: So gehts
Hast du die HTML-Datei gespeichert, kannst du sie in einen neuen Browser oder auf einem neuen Rechner wieder importieren. So hast du auch weiterhin Zugriff auf deine gespeicherten Lesezeichen.
Doch das funktioniert nicht nur bei Safari. Denn auch die anderen gängigen Browser wie Chrome, Firefox oder Edge ermöglichen es dir, Lesezeichen zu exportieren. Auch hier werden diese als HTML-Datei ausgegeben. So kannst du bequem zwischen den verschiedenen Browsern hin und her wechseln.
KI-Guide gratis!
Melde dich jetzt für unseren wöchentlichen Newsletter BT kompakt an. Als Dank schenken wir dir unseren KI-Guide mit 25 KI-Tools, die du aktuell kennen solltest!
So exportierst du Passwörter bei Safari
Ähnlich sieht das Verfahren aus, wenn du auch die in deinem Browser gesicherten Passwörter mitnehmen willst. Öffne dafür wieder deinen Safari-Browser und wähle das Menü „Ablage“ aus. Über den Menüpunkt „Exportieren“ kannst du nun die Option „Passwörter …“ wählen.
Da deine Passwörter in der exportierten CSV-Datei nicht verschlüsselt dargestellt werden, musst du den Export nun noch einmal bestätigen. Wähle in dem neuen Fenster den Speicherort aus und bestätige dann den Export noch einmal mit dem Anmeldepasswort deines Rechners.
Auch interessant:
- 5 spanische Redewendungen für Arbeit und Büro
- iPhone schneller machen: So kannst du den RAM bereinigen
- Gewusst wie: Alle Safari-Tabs auf einmal schließen
- iPhone: So löschst du „häufig besuchte Websites“ in Safari
Unsere Empfehlungen für dich

Grüner Wasserstoff: Neuer Katalysator beschleunigt Freisetzung aus Ammoniak

Künstliche Intelligenz kann Flutkatastrophen vorhersagen – präziser als je zuvor

Hier wird Sicherheit großgeschrieben: 3 gute Gründe für eine Kamera vor deiner Haustür

Mittelklasse: Das sind die 10 besten Elektroautos – laut ADAC

Neue Untersuchung: Smartphone-App kann frühzeitig Demenz erkennen

Solarride 60WP: Solarmodul soll E-Bikes unterwegs laden – mit nur einem Haken
Über den autor.
Maria Gramsch
Maria ist freie Journalistin und technische Mitarbeiterin an der Universität Leipzig. Seit 2021 arbeitet sie als freie Autorin für BASIC thinking. Maria lebt und paddelt in Leipzig und arbeitet hier unter anderem für die Leipziger Produktionsfirma schmidtFilm. Sie hat einen Bachelor in BWL von der DHBW Karlsruhe und einen Master in Journalistik von der Universität Leipzig.
- Tests & Ratgeber
Safari-Favoriten auf dem iPad
Ipad: browser-lesezeichen nutzen.
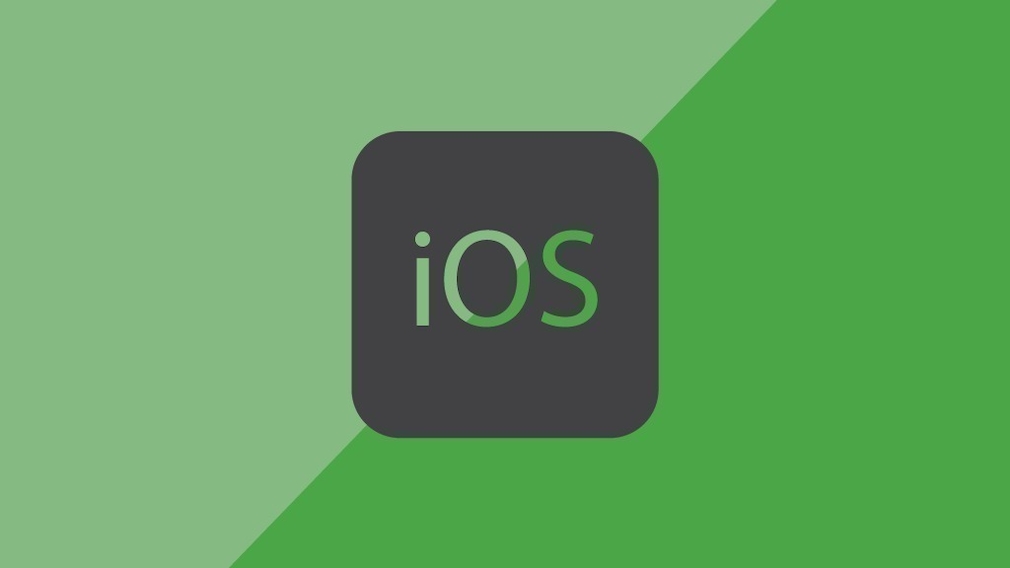
21.01.2023, 16:01 Uhr
Marco Wehrens
iPad: So speichern Sie Internetseiten als Lesezeichen
- Öffnen Sie den Safari-Browser auf Ihrem iPad und navigieren Sie zur Internetseite, für die Sie ein Lesezeichen speichern wollen.
- Tippen Sie nun auf die Schaltfläche „Teilen“. Diese finden Sie rechts neben der Adressleiste. Durch Klicken auf „Lesezeichen hinzufügen“ wird die aktuelle Website zur Liste der bereits vorhandenen Lesezeichen hinzugefügt.
- Auf Wunsch können Sie zudem einen Namen für das Lesezeichen vergeben. Den Speicherort des Lesezeichens ändern Sie durch Tippen auf „Ort“.
- Durch Klicken auf „Hinzufügen“ schließen Sie die Speicherung des Lesezeichens ab.
- Möchten Sie ein auf dem Mac angelegtes Lesezeichen auf dem iPad öffnen, klicken Sie in den „Einstellungen“ auf Ihr Profil und aktiveren in der „iCloud“ die Option „Safari“. Diese Funktion müssen Sie vorab auch auf Ihrem Mac aktivieren.
- Saturn Gutscheine
- Galaxus Gutscheine
- ebay Gutscheine
- Tchibo Gutscheine
- Vodafone Gutscheine
- DeinDesign Gutscheine
- Euronics Gutscheine
- blau.de Gutscheine
- Samsung Gutscheine
- mobilcom-debitel Gutscheine
- Selfie-Stick Vergleich
- Musikboxen im Vergleich
- Solar-Ladegeräte Vergleich
- Kopfhörer-Verstärker Vergleich
- Handyversicherungen Vergleich
- Browsergames Vergleich
- Tagesgeld Vergleich
- Kreditkarten Vergleich
- Jobs & Karriere
- Balkonkraftwerke
- Widerrufsbelehrung
- Datenschutz
- Privatsphäre
- Widerruf Tracking
- Jugendschutz
- Transparenz
- Verantwortung
- Einfach werben auf COMPUTER BILD
- Bildnachweise
Safari Lesezeichen exportieren

Kommentieren
Diese diskussion ist bereits mehr als 3 monate alt und kann daher nicht mehr kommentiert werden..
- Transplantation (1)
- Gameboy Color AMOLED-Upgrade (4)
- Die Zeitlosigkeit der Tulpen: ein Blick durch das Objektiv der Vergangenheit (4)
Partnerlinks
- Amazon Blitzangebote Bis zu 75 Prozent Rabatt auf populäre Artikel. Alle Angebote sind aber nur kurze Zeit verfügbar
- MacTechNews werbefrei verwenden Laden Sie die offizielle App und buchen Sie dort "MTN werbefrei, um die Seite ohne Banner zu genießen.
- Alle Macs 15 Prozent günstiger Direkt bei Apple kaufen, mit 15 Prozent Rabatt auf alle Ausführungen
Apple unter Druck der weltweiten Kartellbehörden, das ist...
- ... absolut richtig, Apple nutzt die eigene Macht zu sehr aus 29,9 %
- ... tendenziell richtig, Apple agiert nicht immer fair 35,4 %
- ... mir egal 12,2 %
- ... tendenziell falsch, sie verhalten sich weitgehend fair 15,0 %
- ... absolut falsch, Apple hat sich gar nichts vorzuwerfen 7,5 %
- c't Magazin Logo c't – Magazin für Computertechnik
- iX Magazin Logo iX – Magazin für professionelle Informationstechnik
- MIT Technology Review Logo MIT Technology Review – Das Magazin für Innovation von Heise
- c't Fotografie Logo c't Fotografie - Das Magazin rund ums digitale Bild
- Mac an i Logo Mac & i – Nachrichten, Tests, Tipps und Meinungen rund um Apple
- Make Logo Make – Kreativ mit Technik
- Alle Magazine im Browser lesen
${intro} ${title}
Safari: lesezeichen importieren - so klappt's.
In diesem Artikel zeigen wir Ihnen, wie Sie Ihre Lesezeichen unkompliziert in Safari importieren können.
- Thobias Marr
In Safari können Sie Lesezeichen aus anderen Browsern oder aus Dateien importieren. Das macht vor allem dann Sinn, wenn Sie beispielsweise von einem Windows-System auf Mac wechseln und Apples eigenen Browser nutzen - dabei aber Ihre mühevoll angelegte Lesezeichensammlung nicht neu anlegen möchten. Auch Passwörter und andere Browserdateien können direkt in Safari importiert werden. Wir zeigen Ihnen in diesem Artikel, wie das geht.
- Lesezeichen aus Google Chrome oder Firefox importieren
- Lesezeichen aus einer Datei importieren
Lesezeichen unter Safari für iOS importieren
So importieren sie lesezeichen aus google chrome oder firefox.
Der Import Ihrer Chrome-Lesezeichen oder Firefox-Lesezeichen gelingt in Safari in nur wenigen Schritten. Wichtig ist dabei, dass der jeweilige Browser auch auf dem Mac installiert ist. Folgen Sie unserer Schritt-für-Schritt-Anleitung oder schauen Sie sich die Kurzanleitung an.
Safari Lesezeichen aus Browser importieren (3 Bilder)
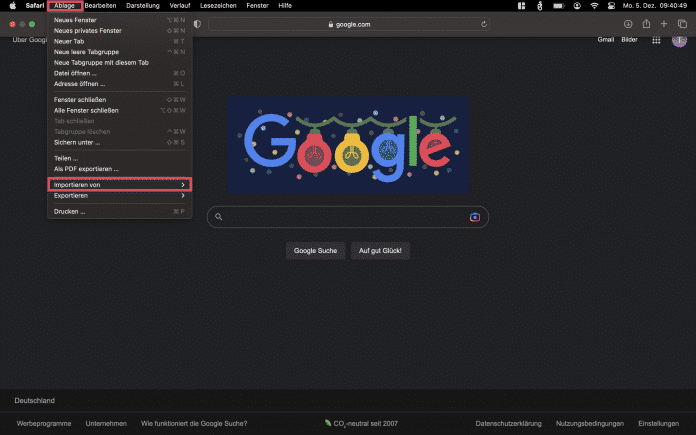
1. Schritt:
So importieren sie lesezeichen aus einer datei.
Auch aus HTML-Dateien lassen sich Lesezeichen importieren. Dazu müssen Sie die Lesezeichen aber zunächst mit dem vorher genutzten Browser exportieren:
- Lesezeichen aus Chrome exportieren
- Lesezeichen aus Firefox exportieren
Folgen Sie dann unserer Schritt-für-Schritt-Anleitung oder schauen Sie sich die Kurzanleitung an.

Safari Lesezeichen aus Datei importieren (3 Bilder)
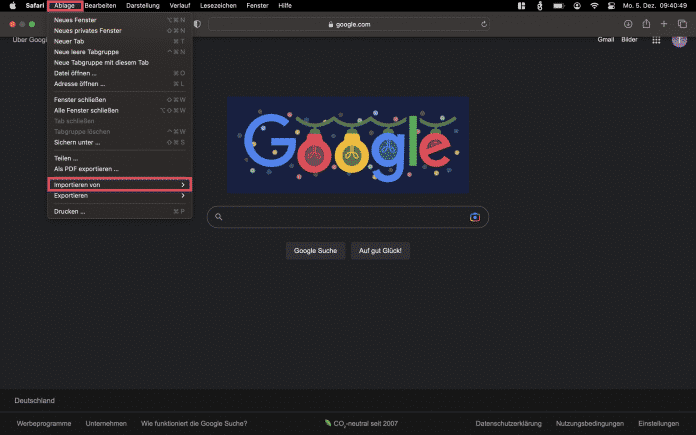
Möchten Sie Ihre Lesezeichen auch auf Ihrem iPhone nutzen, müssen Sie anders vorgehen - eine Import-Funktion wie die Mac-Version des Safari-Browsers gibt es unter iOS nicht. Sie haben aber die Möglichkeit, die iCloud-Lesezeichen zu aktivieren und Ihren iPhone-Browser so zu synchronisieren. Folgen Sie unserer Schritt-für-Schritt-Anleitung oder schauen Sie sich die Kurzanleitung an.
safari icloud aktivieren (5 Bilder)
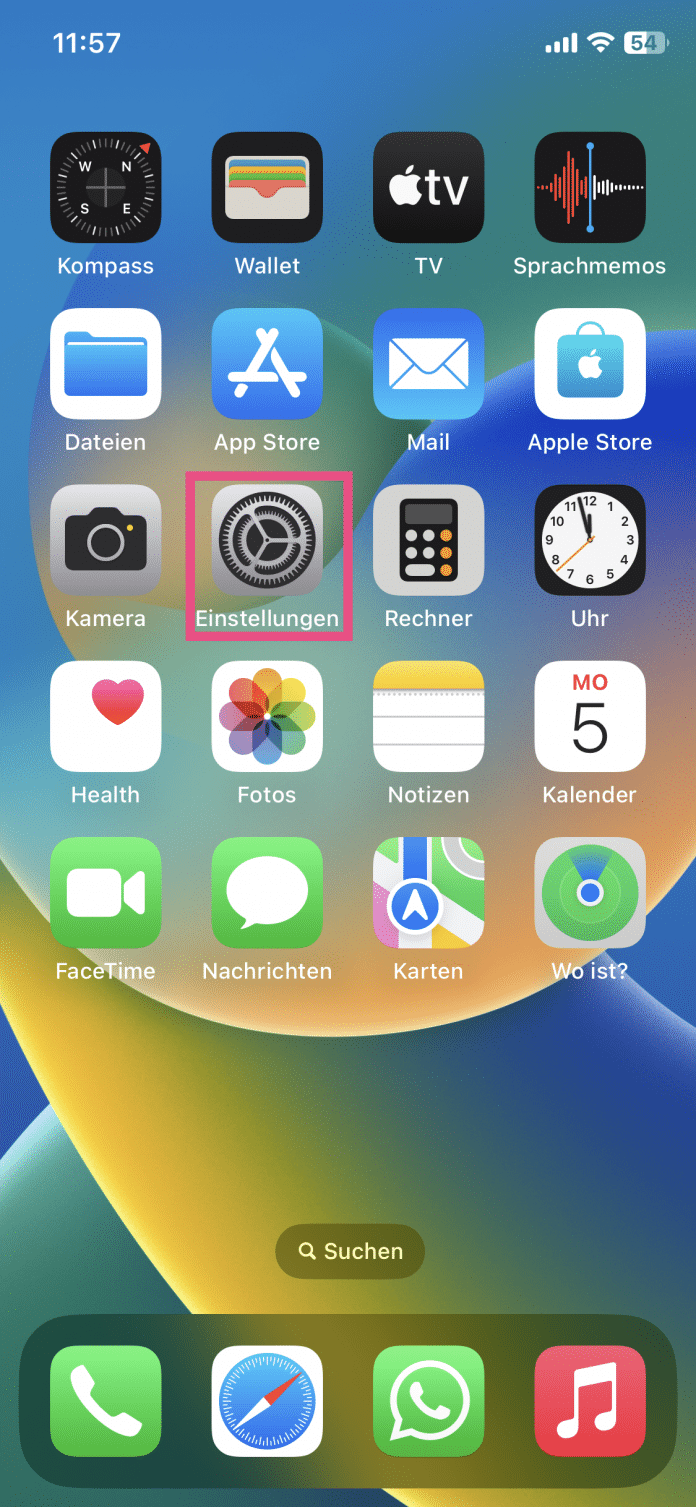
Kurzanleitung: Lesezeichen aus Browser importieren
- Klicken Sie in der Menüleiste auf " Ablage " und dann auf " Importieren von ".
- Wählen Sie hier den Browser aus, von dem Sie Ihre Lesezeichen importieren möchten.
- In dem erscheinenden Fenster können Sie nun anklicken, welche Daten Sie importieren möchten.
- Bestätigen Sie Ihre Auswahl mit " Importieren ".
Kurzanleitung: Lesezeichen aus Datei importieren
- Wählen Sie jetzt die Option " Lesezeichen-HTML-Datei ". Lokalisieren Sie dann mithilfe des Finder-Fensters die entsprechende Datei und klicken Sie abschließend auf " Importieren ".
- Optional können Sie über die Funktion " CSV-Datei mit Passwörtern " auch gespeicherte Passwörter in Safari importieren.
Kurzanleitung: iCloud-Lesezeichen am iPhone aktivieren
- Öffnen Sie die Einstellungen auf Ihrem iPhone.
- Tippen Sie ganz oben auf Ihren Namen .
- Wählen Sie jetzt das Menü " iCloud " aus.
- Tippen Sie in der App-Liste auf " Alle anzeigen " und suchen Sie Safari .
- Aktivieren Sie hier den Schalter für die Synchronisation von Safari. Dadurch werden Ihre Lesezeichen auch auf dem iPhone verfügbar gemacht.
- Chrome: Passwörter importieren
- Firefox: Lesezeichen importieren
- Safari: Downloads anzeigen
Ihre Meinung ist uns wichtig! Sagen Sie uns Ihre Meinung zu heise online und gewinnen Sie einen Amazon-Gutschein!
Wie finden sie unsere angebote.
Helfen Sie mit, unsere Angebote zu verbessern, indem Sie an einer kurzen Umfrage teilnehmen. Als Dankeschön verlosen wir unter allen Teilnehmenden 20 Amazon-Gutscheine im Wert von je 25 €.
- Click here - to use the wp menu builder

- Newsletters
- Kaufberatung
- Bestenlisten
- Entertainment
Safari-Lesezeichen zwischen iPhone, iPad und Mac synchronisieren – so geht’s

Synchronisieren Sie Safari-Lesezeichen zwischen Ihrem iPhone, iPad und Mac, damit Sie Websites auf all Ihren Apple-Geräten gemeinsam nutzen und aktualisieren können. Diese Funktion erfordert, dass alle Geräte mit derselben Apple ID angemeldet und iCloud für Safari aktiviert sind. Um dies zu aktivieren, öffnen Sie auf iPhone und iPad die Einstellungen, wählen Ihre Apple ID, gehen zu iCloud und schalten Safari ein.
Auf dem Mac erfolgt dies über die Systemeinstellungen, indem man ebenfalls die Apple ID auswählt, iCloud öffnet und Safari aktiviert. Sobald eingerichtet, werden Änderungen an Lesezeichen auf einem Gerät automatisch auf alle anderen synchronisiert.
iPhone und iPad: Safari-Lesezeichen synchronisieren
In der Apple-Welt ist es ein Leichtes, Safari-Lesezeichen zwischen verschiedenen Geräten zu synchronisieren. Der Schlüssel dazu ist die Verwendung von iCloud unter demselben Apple ID. Sobald dies eingerichtet ist, können Sie Ihre gespeicherten Websites nahtlos auf allen Ihren Apple-Geräten öffnen.
Schritte zur Synchronisierung
- Öffnen Sie die Einstellungen-App auf Ihrem iPhone oder iPad.
- Wählen Sie Ihre Apple ID aus. Achten Sie darauf, dieselbe Apple ID wie auf Ihren anderen Geräten zu verwenden.
- Wählen Sie iCloud .

- Und wählen dann „Alle anzeigen“ unter Apps, die iCloud verwenden.
- Aktivieren Sie den Schalter bei Safari.

- Verlassen Sie die Einstellungen.
Nachdem Sie diese Schritte ausgeführt haben, werden Ihre Safari-Lesezeichen automatisch auf Ihrem iPhone und iPad synchronisiert. Sie können auf Ihre Lesezeichen zugreifen, indem Sie einfach Safari öffnen und das Lesezeichen-Menü verwenden.
Mac: Safari-Lesezeichen synchronisieren
Durch die Aktivierung der Synchronisierung auf dem Mac werden Ihre Safari-Lesezeichen nahtlos mit Ihren iOS-Geräten abgeglichen. Dies bedeutet, dass Änderungen, die Sie an Ihren Lesezeichen auf einem Gerät vornehmen, automatisch auf allen anderen Geräten aktualisiert werden.
- Öffnen Sie Ihre Systemeinstellungen .

- Wählen Sie Ihre Apple ID aus, die mit Ihren anderen Apple-Geräten identisch sein sollte.
- Wählen Sie iCloud auf der rechten Seite.

- Klicken Sie auf „ Weitere Apps einblenden “ unter Apps, die iCloud verwenden.

- Aktivieren Sie den Schalter bei Safari und klicken Sie auf „Fertig“.

Sobald Sie diese Schritte abgeschlossen haben, werden Ihre Safari-Lesezeichen zwischen Ihrem Mac und Ihren iOS-Geräten synchronisiert. Sie können Ihre Lesezeichen auf dem Mac über Safari zugreifen und verwalten.
Alle Kommentare
Kommentieren Sie den Artikel Antwort abbrechen
Speichern Sie meinen Namen, meine E-Mail-Adresse und meine Website für den nächsten Kommentar in diesem Browser.
Nvidia hat einige „4000 Super“-Grafikkarten enthüllt
Samsung zeigt lautsprecher im „bilderrahmen“-stil, apple macbook pro 16 (m3, late 2023) im test.
Urheberrecht © 2021 Splaitor Deutschland, Schweiz und Österreich. Alle Rechte vorbehalten. Mit der Nutzung dieser Website erklären Sie sich mit unseren Nutzungsbedingungen , Datenschutz , und Cookies-Politik .
- Haftungsausschluss

- Datenschutzerklärung
- Kommentieren im Blog
- Werben im Blog
- Windows 8.1 Wiki
- Windows 10 Wiki/FAQ
- Windows 10 V1607 Wiki
- Windows 10 V1703 Wiki
- Windows 10 V1709 Wiki
- Windows 10 V1803 Wiki
- Windows 10 V1809 Wiki
- Inhalt (Vista Blog)
- About/Impressum
Lesezeichen am iPad unter iOS verwalten

Leszeichen im Safari festlegen
Ich habe es zwar in meinen iPad-Büchern beschrieben – aber hier nochmals kurz zur Rekapitulation die Schritte, um ein Lesezeichen im Safari festzulegen.
1. Sobald die gewünschte Webseite aufgerufen ist, tippt man in der Kopfzeile der App auf das Teilen -Symbol (1).

2. Anschließend tippt man in der angezeigten Palette auf das Symbol Lesezeichen .

3. Im eingeblendeten Popup-Fenster "Lesezeichen" lassen sich jetzt der Text des Lesezeichens, ggf. die URL durch Antippen per Bildschirmtastatur anpassen.
4. Bei Bedarf kann in der Zeile "Ort" ein am rechten Zeilenrand angezeigter Ordner als Ziel ausgewählt werden.
5. Abschließend tippen Sie auf den am oberen Rand sichtbaren Befehl Sichern , um das Lesezeichen festzulegen.
Auf diese Weise speichert der Safari die aufgerufene Webseite als Lesezeichen und Sie können später auf diese Lesezeichen zugreifen.
Im Safari auf Lesezeichen zugreifen
Der Zugriff auf die Lesezeichen ist im Safari über die Symbole der Kopfzeile möglich. Tippen Sie einfach auf das Lesezeichen -Symbol, um die betreffende Seitenleiste einzublenden – fertig.

In der Seitenleiste erhalten Sie dann die nachfolgend sichtbare Lesezeichenliste angezeigt. Lesezeichen (1) werden sichtbar, wenn in der Kopfzeile (3) das Buchsymbol angewählt ist. Über die Brille wird die Leseliste und über das @ die Liste der freigegebenen Links angezeigt.

Zum Abrufen eines Lesezeichens tippen Sie einfach auf einen Eintrag (1) der Lesezeichenliste. Sind Ordner für Lesezeichen definiert (2) tippen Sie auf das > und wählen anschließend das dort aufgelistete Lesezeichen. Diese Schritte sind in den obigen iPad-Büchern erklärt.
Lesezeichen verschieben
Wer nachträglich die Lesezeichenliste verändern möchte, kann dies ebenfalls mit wenigen Handgriffen tun. Die folgenden Hinweise beziehen sich auf iOS 8.0.2 (die Schritte sollten aber auch in iOS 7 durchführbar sein).
1. Im Safari links oben auf das Buchsymbol (Lesezeichen) tippen, um die Seitenleiste "Favoriten, Leseliste, Freigegebene Links" einzublenden.
Wichtig ist, dass das Buchsymbol für Favoriten im Vordergrund angezeigt sein muss (Symbol ist blau).
2. Nun tippen Sie im Fußbereich der Seitenleiste auf den Befehl Bearbeiten , um die Favoritenliste zu bearbeiten.

Nun listet die Seitenleiste alle "Lesezeichen" als Favoriten auf und das Ergebnis sieht wie in der obigen Abbildung aus. Anschließend können Sie die Einträge der Lesezeichenliste anpassen.

- Über den Befehl Neuen Ordner (1) im Fußbereich lässt sich ein Ordner zur Aufnahme der Lesezeichen anlegen. Es lässt sich ein Ordnername im Feld Titel per Bildschirmtastatur eintippen. Zudem kann über die Zeile Ort der Speicherort für den neuen Ordner gewählt werden.
- Am Anfang eines jeden Eintrags gibt es einen roten Punkt mit weißem Querstrich (2). Tippen Sie auf dieses Symbol, wird der zugehörige Eintrag gelöscht. In einem eingeblendeten Popup ist dann das Löschen -Symbol zu bestätigen. Tippen Sie auf eine andere Stelle, wird das Löschen unterbrochen.
- Am Ende eines jeden Beitrags findet sich ein Symbol mit drei Querstrichen (3). Dieses lässt sich per Finger nach oben oder unten verschieben, um die Reihenfolge der Favoriteneinträge zu sortieren.
Möchten Sie einen Favoriteneintrag in einen neuen Ordner einsortieren, geht dies ebenfalls mit wenigen Schritten.
1. Tippen Sie am rechten Rand auf das angezeigten Zeichen >. Dann wird der Bearbeiten-Modus für diesen Favoriteneintrag sichtbar (nachfolgende Abbildung).

2. Tippen Sie in der Zeile Ort (4) der Favoritenleiste auf den gewünschten Speicherordner (hier "Test"), um diesen als Ziel festzulegen.
3. Sobald der gewünschte Zielordner in der Seitenleiste sichtbar ist, bestätigen Sie das Ganze über die Taste Fertig (5) der eingeblendeten Bildschirmtastatur.
Dann wird der Eintrag im betreffenden Ordner einsortiert. Mit den weiter oben beschriebenen Schritten können Sie dann im Favoritenordner nachschauen, ob der gewünschte Eintrag dort zu finden ist.

In obiger Abbildung habe ich auf diese Weise zwei Favoriten bzw. Lesezeichen im Ornder Test untergebracht. Sie sehen in der obigen Abbildung übrigens, dass der Ordner Test auch rechts im Safarifenster in der Liste der Favoriten aufgeführt ist. Sie brauchen als nicht über die Lesezeichenliste zu diesem Ordner zu navigieren. Tippen Sie vielmehr in der Kopfzeile des Safari-Browsers auf den Registerreiter Favoriten und wählen Sie dann den gewünschten Ordner. Schon erhalten Sie Zugriff auf die Lesezeichen dieses Orts.
Die Schritte zeigen übrigens, dass die Bedienung von iOS keineswegs so narrensicher ist, wie landläufig geglaubt wird. Intuitiv hätte ich beispielsweise erwartet, dass ich einen Lesezeicheneintrag im Bearbeitungsmodus einfach per Finger in den gewünschten Ordner schieben könnte. Es mag vielleicht noch einen Trick geben, wie das trotzdem geht – mir ist der Weg aber nicht bekannt. Ich hoffe trotzdem, die Lesezeichenverwaltung im Safari-Browser ist mit den obigen Hinweisen etwas transparenter geworden.
7 Antworten zu Lesezeichen am iPad unter iOS verwalten
Pingback: Tipp: Lesezeichen im Safari verwalten | Günnis Seniorentreff 50+
Frage wie exportiere ich die Safari-Lesezeichen in einen anderen Browser auf dem iPad
PS: safari meldet oft fehlermeldung und stürzt ab, daher am liebsten alles im puffin
Hallo, danke für die Anleitung. Ich habe aber immer das Problem, dass wenn ich ein Lesezeichen innerhalb eines Ordners verschoben habe (Abschluss mit "Fertig") diese Änderung beim nächsten Aufrufen wieder rückgängig gemacht wurde. Ich habe das schon dutzende Male probiert und noch keine Lösung gefunden.
Der Beitrag ist ja schon sehr alt. Welche iOS-Version … ?
Herzlichsten Dank für diese Hilfe!
Das aktuelle iOS-Safari ist ja etwas anders strukturiert, unter Lesezeichen erscheint, ganz oben, mit einem Stern anstatt mit einem Ordner-Symbol „Favoriten", darunter dann die „normalen" Lesezeichen und Lesezeichnenorner. Nun ist dieser Favoriten-„Ordner" (Ablageplatz) bei mir aber ziemlich angewachsen, er hat zu viele Ordner und ich möchte einige davon zu den „normalen" Lesezeichen verfrachten. Ich komm aber nicht drauf, wie dies zu bewerkstelligen ist, da beim bearbeiten, unter „Standort" als höchste Ebene eben nur wieder der Stern-Favoriten-„Ordner" angezeigt wird! Ich habe hier im Urlaub grad nur das iPad und keinen Mac zur Verfügung, auf diesem müßte es, meiner Erinnerung nach, möglich sein. Oder kann iOS-Safari dies doch?
Schreibe einen Kommentar Antworten abbrechen
Deine E-Mail-Adresse wird nicht veröffentlicht. Erforderliche Felder sind mit * markiert
Ich habe die Datenschutzerklärung gelesen und akzeptiert. *
Hinweis: Bitte beachtet die Regeln zum Kommentieren im Blog (Erstkommentare und Verlinktes landet in der Moderation, gebe ich alle paar Stunden frei, SEO-Posts/SPAM lösche ich rigoros). Kommentare abseits des Themas bitte unter Diskussion .
Blogs auf Borncity

- Windows Pro
- Dietmars Blog
- Franky's Exchange- & AD-Blog
- Hans Brenders Blog
- Peters Blog
- SULT.eu IT-Blog
- tech-faq.net
- WindowsUnited
- xtablet-Blog
- iTnator.net
- CompeFF Blog
- Deskmodder.de
- Dr. Windows
- Microsoft Forum
- Paules PC-Forum
- Windows 10 Forum
- Only4Gamers
- WordPress – Kostenloser Blog
Soziale Netzwerke-Seiten
Um mir den Moderationsaufwand zu erparen, empfehle ich eines der unter Websites verlinkten Angebote. Im Microsoft Answers-Forum bin ich als Moderator zu Windows-Themen unterwegs.
Neueste Kommentare
- Luzifer bei Massive Lizenzkostensteigerung: Kopiert Citrix jetzt auch den "Broadcom-Business-Ansatz"?
- Christoph bei Massive Lizenzkostensteigerung: Kopiert Citrix jetzt auch den "Broadcom-Business-Ansatz"?
- Ömmes bei Massive Lizenzkostensteigerung: Kopiert Citrix jetzt auch den "Broadcom-Business-Ansatz"?
- Martin B bei Massive Lizenzkostensteigerung: Kopiert Citrix jetzt auch den "Broadcom-Business-Ansatz"?
- FriedeFreudeEierkuchen bei Microsoft Teams: Microsoft ändert Speicherort für Aufzeichnungen ab Mai 2024
Wie kann man Safari Lesezeichen vom iPhone leicht exportieren
Finden Sie noch die Methode, Safari Lesezeichen vom iPhone auf dem Computer exportieren? Diese Anleitung beschreibt Ihnen, wie Sie Safari Lesezeichen exportieren können. Verpassen Sie den Text nicht!
AnyTrans – Ein günstiges Übertragungstool
Laden Sie diese hilfreichste Software herunter und lesen Sie diese Anleitung, werden Sie die Handlungen darüber erfahren, wie man Safari Lesezeichen vom iPhone exportieren kann. Laden und probieren Sie es kostenlos >

Safari Lesezeichen vom iPhone exportieren
Die Frage wird sich häufig gestellt, wie exportierten Sie noch mal schnell die Lesezeichen aus Safari vom iPhone? Wenn man auf einen neuen Browser oder Rechner umsteigen und die gespeicherten Webseiten mitnehmen will. Damit Sie nicht lange suchen müssen, hilft Ihnen eine nützliche Software- AnyTrans , um das Lesezeichen aus dem Browser zu sichern.
Verpassen nicht: iTunes-Backup Lesezeichen exportieren >
Mit der Hilfe AnyTrans brauchen Sie nicht mehr lange Zeit zu verbrauchen, um fertig Übertragung vom Lesezeichen zu warten. Sie können Menge der Lesezeichen schnell und leicht übertragen. Außerdem unterstützt AnyTrans andere Dateien wie Musik von iPhone auf Computer einfach zu übertragen.
Informationen über AnyTrans
AnyTrans ist eine Datei-Management-Software. Mit der können Sie Ihre Dateien besser verwalten. Und Dateien nach Ihrem Wunsch zu übertragen. Beispielsweise Daten vom iOS-Gerät auf dem Computer oder Daten zwischen zwei iOS-Gerät zu übertragen.
- Viele Dateitypen übertragen. AnyTrans unterstützt nicht nur Lesezeichen, sondern auch Musik, Filme, Fotos, Kontakte u.s.w übertragen.
- Alle Lesezeichen auf einmal exportiert werden. Mit AnyTrans brauchen Sie nicht mehr ein nach den Anderen zu exportieren. Nur mit einer Klicke können Sie alle Safari Lesezeichen auf einmal direkt und schnell exportieren.
- Optional exportieren. AnyTrans bietet Ihnen ein Vorschaufenster, mit dem Sie alle Lesezeichen sehen und Sie können sich selbst entscheiden, welche Lesezeichen zu exportieren oder behalten.
- Einfache Handlungen. Die Handlungen von AnyTrans sind einfach und leichtverständlich. Nachdem Sie unsere Anleitung gelesen haben, sollen Sie AnyTrans nicht verpassen. Deshalb laden Sie diese Software zurzeit schnell!
Wie exportiert man Safari Lesezeichen vom iPhone
Safari Lesezeichen mit AnyTrans exportieren – Schritt 1
Safari Lesezeichen vom iPhone exportieren – Schritt 2
Nach dem Lesen über das Lernprogramm müssen Sie die Methode beherrschen, Safari Lesezeichen zu exportieren. Nach der Übertragung können Sie diese Lesezeichen auf dem Browser synchronisieren und Webseite schneller zu öffnen. Übrigens, falls Sie andere Funktionen wie dieser Software Musik vom iPhone löschen probieren, laden Sie AnyTrans herunter , dann können Sie Funktionen selbst versuchen. Während des Versuchs haben Sie Frage, senden Sie uns E-Mail . Vergessen Sie auch nicht, den Text mit Freunden zu teilen.
Das Könnte dich auch interessieren

Überträgt, sichert und verwaltet iPhone/iPad/iPod-Daten, ohne Beschränkungen.

Die neusten Artikel:
- 11,01,2019 um 15:59 Uhr iTunes auf Android: Dateien mit 2 Wegen einfach übertragen
- 11,01,2019 um 14:40 Uhr Kontakte von Huawei auf iPhone übertragen – so klappt´s
- 11,01,2019 um 11:47 Uhr Wie kann man Android WhatsApp gelöschte Nachrichten wiederherstellen
Meistgelesene Artikel:


Wie man Lesezeichen im Safari Browser vom iPhone auf einen Mac/PC exportiert
Wie man safari lesezeichen via icloud exportiert, safari lesezeichen auf dem mac speichern, safari lesezeichen in windows speichern, safari lesezeichen wiederherstellen via tipard ios datenwiederherstellung.
Was sollten Sie tun, wenn die importierten Safari Lesezeichen in iTunes nicht länger verfügbar sind? Wenn Sie die Lesezeichen versehentlich gelöscht haben? Dann können Sie die Safari Lesezeichen mit der Tipard iOS Data Recovery wiederherstellen. Viel wichtiger: Sie können auch einige Safari Lesezeichen auswählen und exportieren. Das Programm erlaubt es Nutzern auch die Safari Browser-Chronik durchzusehen. Hier erfahren Sie mehr Details zu den Funktionen der iOS Datenwiederherstellung mit Tipard. 1. Abrufen und exportieren von Safari Lesezeichen und anderen iOS Daten vom iPhone auf den Computer. 2. Safari Lesezeichen wiederherstellen und kopieren vom iCloud Backup auf einem PC oder Mac. 3. Vorschau der zurückzuholenden Safari Lesezeichen und anderen Daten vor der Wiederherstellung. 4. Backup Dateien aus iTunes in andere Formate extrahieren, die Sie öffnen können. 5. Wichtige Daten, wie Kontakte, Nachrichten, WhatsApp, Anruferlisten, Kalender, Notizen, Erinnerungen und Safari Lesezeichen.
Wie man Safari Lesezeichen vom iPhone wiederherstellt
Wie kann man safari lesezeichen durch icloud wiederherstellen.
Wie Sie in diesem Artikel gelesen haben, ist es nicht schwierig Safari Lesezeichen zu exportieren. Auch wenn iCloud alle Lesezeichen sichern kann, können Sie keine Nutzeroptionen wählen. Tipard iOS Data Recovery Software hingegen erlaubt es Ihnen Safari Lesezeichen und andere Datein einzeln oder gesamt wiederherzustellen. Wenn Sie Ihr iPhone nicht bei sich haben, dann können Sie mit Tipard iOS Data Recovery die Lesezeichen trotzdem wiederherstellen.
Ähnliche Themen:
- Wie Sie verschiedene Arten von Cache von Ihrem iPhone 7 löschen Wenn Sie mehr Speicherplatz auf Ihrem iPhone 7 benötigen können...
- Wie Sie iPhone Daten von Ihrem iCloud Backup wiederherstellen Wenn Sie iPhone Daten aus einem iCloud Backup wiederherstellen möchten...
- Wie man Video Dateien von einem iPhone auf einen Computer überträgt Wenn Sie Ihr iPhone regelmäßig benutzen, um Videos zu machen...
- Wie übertrage ich Musik von einen iPod auf den anderen? Ich habe letztes Jahr meinen verloren geglaubten iPod wiedergefunden. Dieser...

Über Tipard | Datenschutz | AGB | Kontakt
Copyright © 2016 Tipard Studio. All rights reserved.
Apple iPhone - Lesezeichen hinzufügen und verwalten
Lerne, wie du Lesezeichen im Safari-Browser verwalten kannst.

Um eine Webseite erneut zu besuchen, muss sich nicht die Adresse gemerkt oder als Notiz auf dem iPhone abgespeichert werden. Hier genügt es ein Lesezeichen zu erstellen, das dann jederzeit in einer Übersicht angetippt werden kann. Wie man neue Lesezeichen hinzufügt oder die vorhandenen verwaltet, zeigen wir in diesen Anleitungen.
Werden Lesezeichen in Safari gespeichert, wird die entsprechende URL beziehungsweise Adresse der Website mit einem Namen versehen, um eine eindeutige Identifizierung zu ermöglichen. Die gesammelten Lesezeichen lassen sich auf dem iPhone in eigene Lesezeichen-Ordner verschieben, was eine kategorische Sortierung ermöglicht, wie beispielweise für private oder berufliche Zwecke.
Neben der Möglichkeit, Lesezeichen in Safari zu verwalten, können sie auch auf den Home-Bildschirm des iPhones gespeichert werden, was ein eigenes App-Symbol erstellt und jederzeit verschoben oder gelöscht werden kann, falls es nicht länger benötigt wird.
Um sich besuchte Webseiten in Safari zu merken, können jederzeit einzelne Lesezeichen erstellt beziehungsweise hinzugefügt werden.
Hierfür bietet das iPhone standardmäßig die Ordner Favoriten und Lesezeichen, wobei die Erstellung von personalisierten Ordnern gegeben ist, um unterschiedliche Kategorien zu Themen, wie beispielsweise Shopping, Finzanzen oder Hobbys trennen zu können.

- Öffne Safari
- Tippe auf Teilen
- Tippe auf Lesezeichen hinzufügen
- Lege den Namen/Ort fest und tippe auf Sichern
Die hinzugefügten Lesezeichen von Webseiten in Safari auf dem iPhone können jederzeit wieder gelöscht werden, falls sie nicht mehr benötigt werden.
Hinweis: Die Wiederherstellung von gelöschten Lesezeichen ist nicht möglich.

- Tippe auf Lesezeichen
- Tippe auf Bearbeiten
- Tippe auf Löschen
- Bestätige mit Löschen
Zum Home-Bildschirm hinzufügen
Lesezeichen von Webseiten können über den Safari-Browser auch jederzeit zum Start- beziehungsweise Home-Bildschirm hinzugefügt werden, um einen schnellen Zugriff zu erhalten.
Nach dem Hinzufügen wird ein App-Symbol mit dem festgelegten Namen erstellt, das jederzeit auf den verschiedenen Home Screens des iPhones verschoben und positioniert werden kann.

- Tippe auf Zum Home-Bildschirm
- Gib einen Namen ein und tippe auf Hinzufügen
Ordner erstellen
Die gespeicherten Lesezeichen in Safari können in verschiedenen Ordnern strukturiert werden, um beispielsweise Webseiten von Shopping, Banking oder anderen Tools voneinander zu trennen, was einen schnellen Zugriff auf die entsprechenden Links bietet.
Hinweis: Auf dem iPhone können auch Unterordner für Lesezeichen verwaltet werden.

- Tippe auf Neuer Ordner
- Gib einen Namen ein und tippe auf Fertig
Ordner verschieben
Die erstellten erstellten Ordner für Lesezeichen in Safari können in der Übersicht neu angeordnet und sogar in einander verschachtelt werden, sodass sich beispielsweise ein Ordner "Privat" mit den Unterordnern "Hobby", "Techbone", "Entertainment" oder "Rezepte" auf dem iPhone erstellen lässt.

- Verschiebe den Ordner an die gewünschte Position oder in einen anderen Ordner hinein
- Tippe auf Fertig
Ordner umbenennen
Für die Lesezeichen-Ordner in Safari wird bei der Erstellung bereits ein Name vergeben, der allerdings im Nachhinein geändert werden kann, um eine geordnete Struktur der Ordner-Übersicht auf dem iPhone zu bieten.

- Wähle einen Ordner
Ordner löschen
Werden bestimmte Lesezeichen-Ordner in Safari nicht mehr benötigt, weil man beispielsweise die Lesezeichen von Webseiten in einen anderen Ordner verschoben hat, können sie jederzeit wieder vom iPhone gelöscht werden.
Hinweis: Wird ein Ordner gelöscht, der noch Lesezeichen enthält, werden diese auch gelöscht und können nicht wiederhergestellt werden.

Häufig gestellte Fragen (FAQ)
Wie kann man lesezeichen in safari setzen.
Lesezeichen von besuchten Websites können über das Teilen-Menü im Safari-Browser auf dem iPhone gesetzt werden. Nach der Eingabe eines eigenen Namens beziehungsweise Titels und dem Abspeichern wird das Lesezeichen für eine spätere Verwendung gesetzt. [ Anleitung ]
Wo sind die Lesezeichen im iPhone?
Die hinzugefügten Lesezeichen sind jederzeit in Safari erreichbar, indem man auf das geöffnete Buch im unteren Bereich tippt. Die Auswahl und die Optionen zur Verwaltung einzelner Lesezeichen ist über dieses Menü gegeben.
Wie bekomme ich Lesezeichen im iPhone weg?
Die gespeicherten beziehungsweise hinzugefügten Lesezeichen lassen sich in der Safari-App auf dem iPhone einsehen und verwalten. Nach Öffnen des Safari-Browsers, wählt man das offene Buch am unteren Rand, um alle gesetzten Lesezeichen in einer Übersicht anzuzeigen. Über den "Bearbeiten"-Button lassen sich einzelne Lesezeichen löschen .
Was sind Lesezeichen-Ordner?
Lesezeichen-Ordner werden in der Safari-App auf dem iPhone erstellt und bieten eine Sortierung der gesetzten Lesezeichen nach Bereichen oder Themen, wie beispielsweise "Privat", "Entertainment" oder "Wichtig".
Durch die Verwaltung der Lesezeichen in Ordnern kann ein schneller Zugriff gewährleistet werden.
Wie kann ich Lesezeichen zu Home hinzufügen?
Neben der Möglichkeit eigene Lesezeichen zu setzen, die in Safari gespeichert und inn einer Übersicht angezeigt werden, können Lesezeichen zu Webseiten, die man öfter nutzt, auf den Start- beziehungsweise Home-Bildschirm des iPhones hinzugefügt werden. [ Anleitung ]
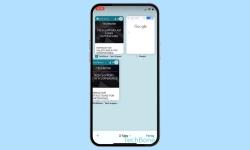
Apple iPhone - Tabs in Safari-Browser verwenden
Lerne wie du Tabs im Safari-Browser auf dem iPhone verwalten kannst.
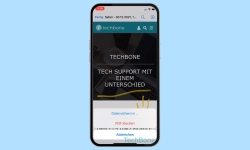
Apple iPhone - Webseite drucken oder als PDF speichern
Du möchtest wissen wie man auf dem iPhone eine Webseite drucken oder als PDF speichern kann? Wir zeigen, wie es im Safari...
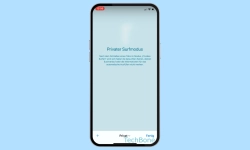
Apple iPhone - Privat im Safari-Browser surfen
Du möchtest auf dem Apple iPhone privat surfen? So lässt sich der private Surfmodus im Safari einschalten.
Version wählen
Wonach suchst du?
- Domain kaufen
- Domain Check
- Domain umziehen
- Günstige Domain
- Kostenlose Domain
- SSL-Zertifikat kaufen
- SSL-Zertifikat kostenlos
- Homepage-Baukasten
- Website erstellen
- Website-Vorlagen
- Website erstellen lassen
- Onlineshop erstellen
- WordPress Hosting
- Windows Hosting
- Eigene E-Mail-Domain
- E-Mail-Hosting
- Managed Nextcloud Hosting
- HiDrive Cloud-Speicher
- Microsoft 365 Business
- Cloud Server
- vServer (VPS)
- Dedicated Server
- Server mieten
- Root Server mieten
- IONOS Cloud
- Firmennamen-Generator
- Logo erstellen
- Favicon Generator
- Whois Domain Abfrage
- Website Check
- Wie ist meine IP?
- Web-Entwicklung

Safari: Lesezeichen importieren im Apple-Browser – So funktioniert’s
Die Browserwahl beruht zwar häufig auf dem persönlichen Geschmack – ein standardmäßig auf dem Gerät installierter Webclient hat aber trotzdem erhöhte Chancen, die Gunst des Nutzers zu gewinnen. Ein solcher Webclient ist beispielsweise Safari , der vorinstallierter Standardbrowser für eine Vielzahl an Nutzern von iPhone, MacBook und Co. ist.
Wie viele Konkurrenzprodukte ermöglicht auch der Apple-Browser den Import von Lesezeichen aus anderen Clients bzw. anderen Installationen . Somit haben Sie theoretisch sämtliche Favoriten in Safari verfügbar – egal, mit welcher Anwendung oder auf welchem Gerät Sie diese gesetzt haben. Was genau Sie tun müssen, um in Safari Lesezeichen zu importieren , erfahren Sie in den folgenden Abschnitten.
Safari: Lesezeichen importieren – Kurzanleitung
Schritt-für-schritt-anleitung: so importieren sie lesezeichen in safari, so importieren sie lesezeichen in safari auf ios-geräten.
Safari bietet zwei verschiedene Möglichkeiten, Lesezeichen zu importieren: Ist der Browser, in dem sich die Favoriten aktuell befinden, ebenfalls auf dem System installiert, können Sie diesen ganz einfach mit dem Apple-Programm synchronisieren . Dabei lässt sich unter anderem auch einstellen, dass Safari sämtliche Lesezeichen importiert. Alternativ ist die klassische Einbindung von gesicherten Favoriten mithilfe einer Lesezeichen-HTML-Datei möglich. Die folgende Anleitung fasst den Importvorgang für beide Optionen in aller Kürze zusammen:
- Starten Sie Safari .
- Klicken Sie in der oberen Menüleiste auf den Auswahlpunkt „ Ablage “.
- Wählen Sie den Punkt „Importieren von“ aus und klicken Sie wahlweise auf den gewünschten Browser für die Synchronisierung oder auf „ Lesezeichen-HTML-Datei “.
- Haben Sie sich für die Synchronisierung entschieden, markieren Sie im nachfolgenden Dialog die Checkbox „Lesezeichen“ und drücken Sie abschließend auf „ Importieren “.
- Ist Ihre Wahl auf den Import via Lesezeichen-Datei gefallen, navigieren Sie im nachfolgenden Fenster zum Ablageort der Datei , wählen diese per Linksklick aus und drücken auf „ Importieren “.
Die erwähnte Lesezeichen-HTML-Datei erzeugen Sie, indem Sie die gespeicherten Favoriten eines Browsers exportieren . Wie dieser Prozess im Apple-Browser funktioniert, erfahren Sie in unserem Artikel zum Safari-Lesezeichen-Export .
Die Gründe dafür, Lesezeichen in Safari importieren zu wollen, können ganz unterschiedlich sein: So ist es etwa denkbar, dass Sie bis dato einen anderen Browser genutzt haben und auf das Apple-Programm umsteigen wollen oder dass Sie Safari nun auf einem anderen Gerät verwenden. Schließlich ist auch die Möglichkeit denkbar, dass Sie die Anwendung neu installieren mussten und die Lesezeichen nun wieder einbinden möchten (sofern Sie diese zuvor gesichert haben).
Für den Importvorgang spielen diese Gründe insofern eine Rolle, dass Sie in der Konsequenz entweder auf die Synchronisierungsmöglichkeit zurückgreifen können oder ein HTML-Dokument benötigen. Das folgende Schritt-für-Schritt-Tutorial beleuchtet die einzelnen Punkte des Safari-Lesezeichen-Imports noch einmal etwas ausführlicher als die obenstehende Kurzanleitung.
Im ersten Schritt starten Sie den Browser, indem Sie auf das Safari-Icon im Menüband klicken oder die Anwendung alternativ über den Finder oder die Spotlight-Suche aufrufen:
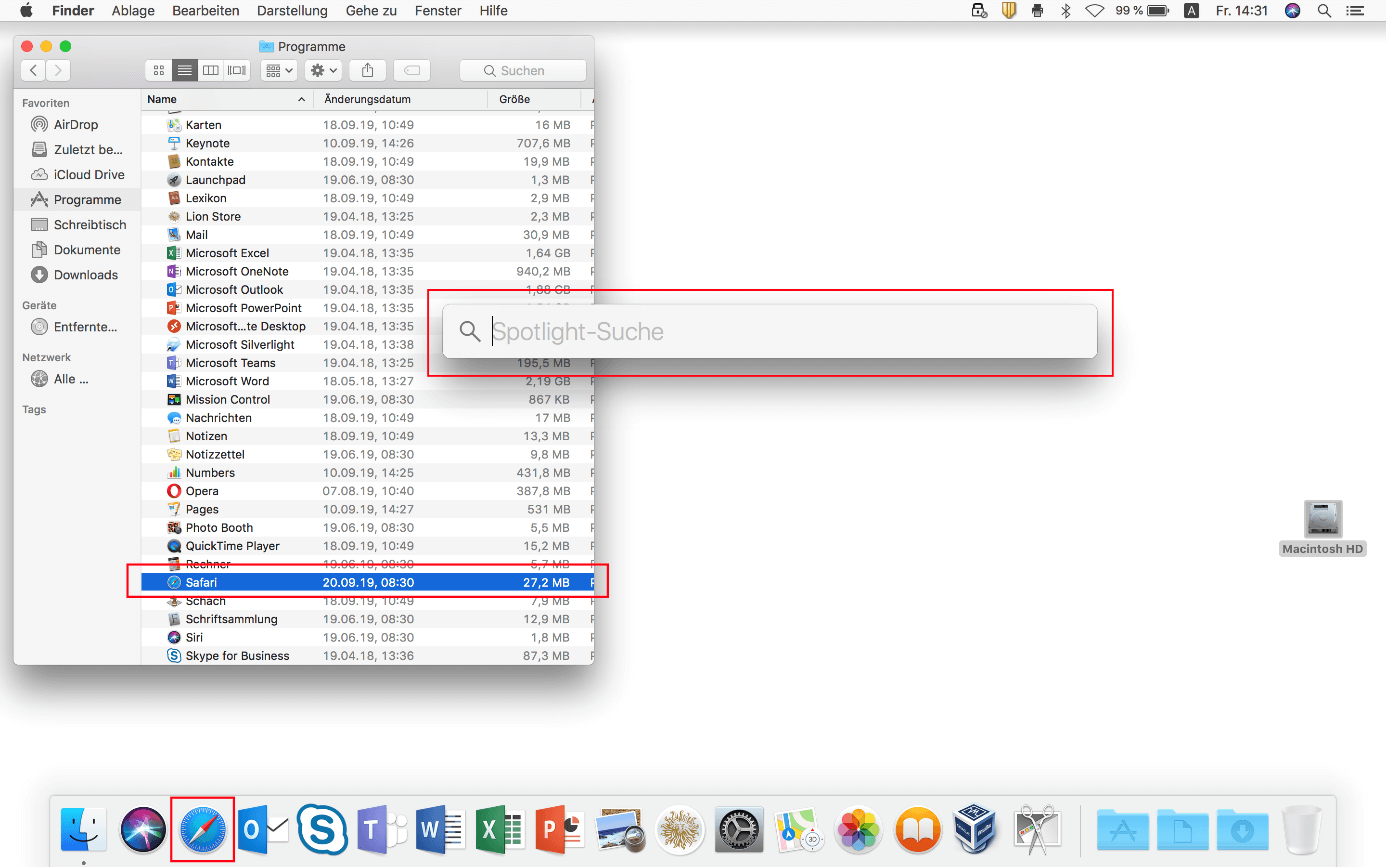
Ist der Browser gestartet, klicken Sie in der oberen Menüleiste auf den Punkt „ Ablage “ und wählen die Option „ Importieren von “ aus:
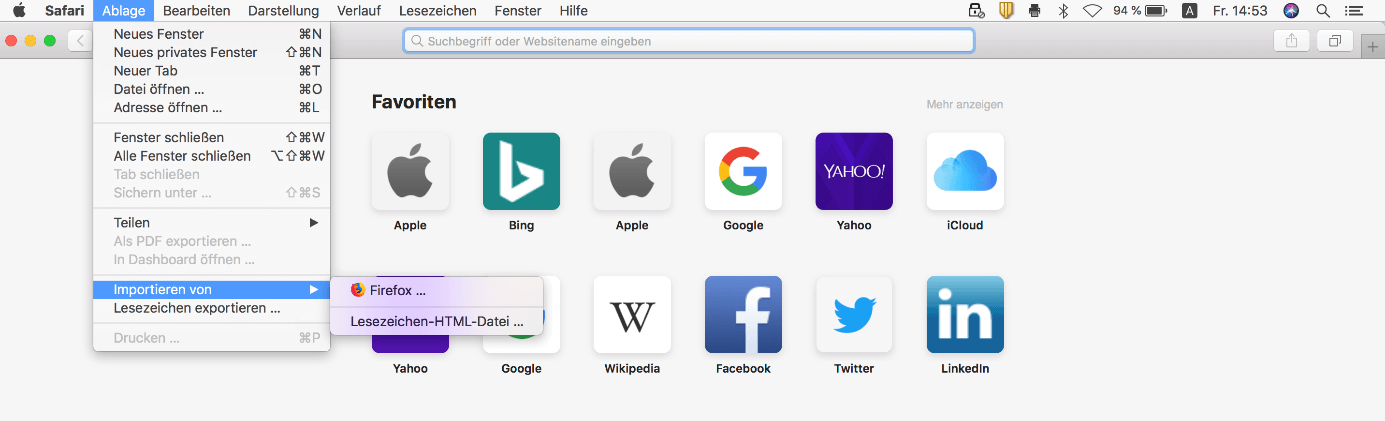
Haben Sie einen anderen Browser installiert, der den Safari-Lesezeichen-Import via Synchronisierung unterstützt, wird er an dieser Stelle als Alternative zur Option „Lesezeichen-HTML-Datei“ angezeigt (im voranstehenden Screenshot: Firefox). Wollen Sie von dieser Möglichkeit Gebrauch machen, klicken Sie den entsprechenden Browser-Eintrag an und wählen Sie im nachfolgenden Dialogfenster aus, welche Objekte bei dem Import berücksichtigt werden sollen – neben Lesezeichen stehen der Browser-Verlauf sowie die gespeicherten Passwörter zur Auswahl. Zum Abschluss drücken Sie auf den Button „ Importieren “:

Sind Sie auf den Import via Lesezeichen-Datei angewiesen, weil der Ausgangsbrowser auf einem anderen Gerät installiert ist und daher nicht angezeigt wird oder weil Sie Safari neu installiert haben, klicken Sie zunächst auf „ Lesezeichen-HTML-Datei “ und navigieren Sie dann im Finder zum Speicherort des Favoriten-Dokuments. Klicken Sie die Datei und danach die Schaltfläche „ Importieren “ per Linksklick an, um die enthaltenen Lesezeichen in Safari zu importieren:
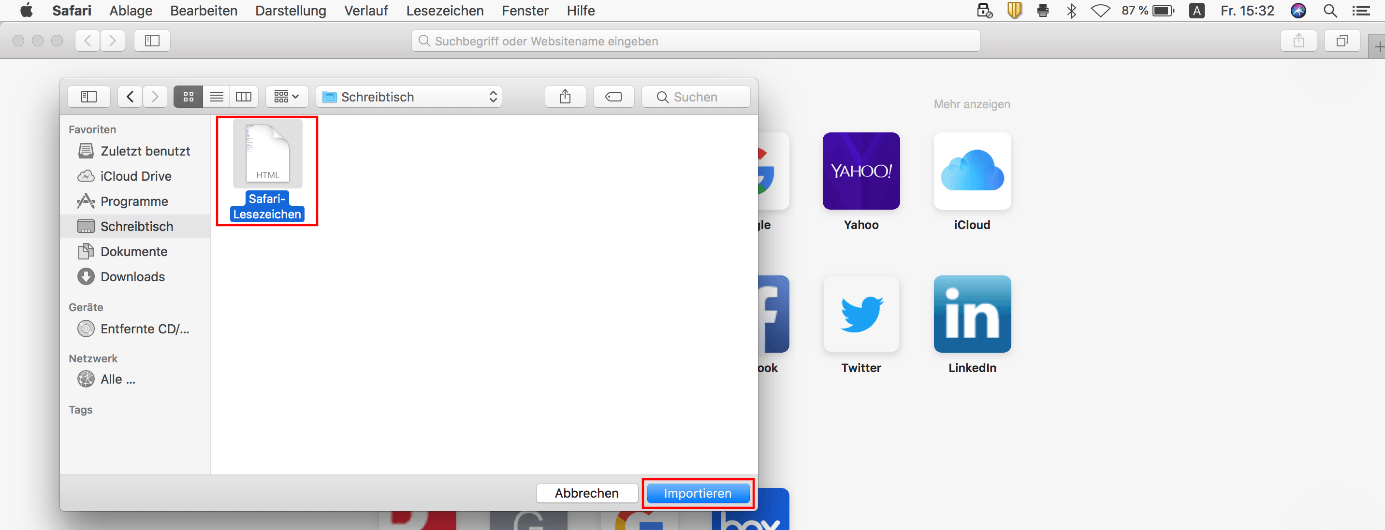
Nutzen Sie den Apple-Browser auf einem iPhone oder iPad , funktioniert der beschriebene Importvorgang nicht. Sie können aber auch auf diesen Geräten Lesezeichen in Safari importieren, indem Sie diese zuvor in Ihrem iCloud-Konto absichern und die Synchronisierung zwischen dem Onlinespeicher und Safari aktivieren. Führen Sie hierfür einfach folgende Schritte aus:
- Rufen Sie die „ Einstellungen “ über die gleichnamige Schaltfläche auf.
- Tippen Sie Ihr Apple-Konto („Apple-ID, iCloud, iTunes & App Store“) an.
- Wählen Sie den Menüpunkt „ iCloud “ aus.
- Schieben Sie den Regler beim Eintrag „ Safari “ nach rechts.
Ähnliche Artikel
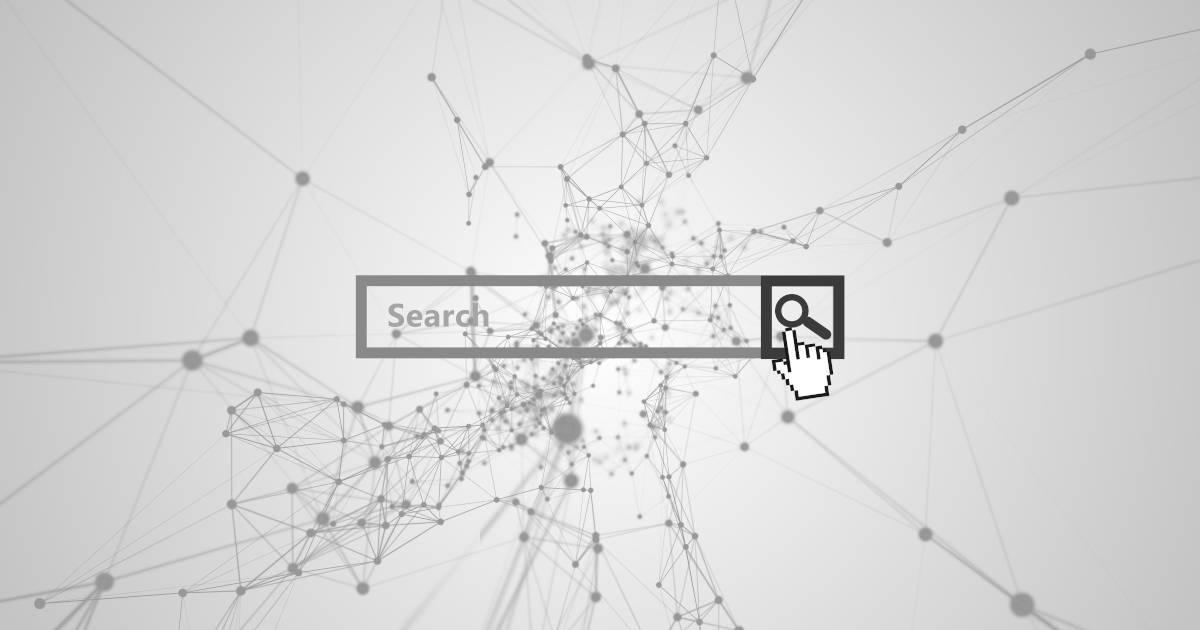
Safari-Verlauf löschen: So leeren Sie die Historie im Apple-Browser
Safari ist für viele Apple-Nutzer als Standardbrowser die favorisierte Wahl für den Weg ins World Wide Web. Wie andere Webclients speichert das Programm den Verlauf besuchter Seiten, was hinsichtlich der eigenen Privatsphäre nicht immer von Vorteil ist. Aus diesem Grund zeigen wir Ihnen, wie Sie den Safari-Verlauf löschen – dabei gehen wir sowohl auf die Desktop- als auch auf die mobile Version…

Chrome: Lesezeichen importieren – so funktioniert‘s
Wollen Sie von einem anderen Browser zu Chrome wechseln, aber Ihre aktuelle Lesezeichen-Sammlung behalten, dann können Sie diese ganz unkompliziert in den Google-Browser übertragen. Das gilt auch, wenn Sie die mobile Version des Webclients auf Ihrem Smartphone oder Tablet nutzen möchten. Wie genau der Chrome-Lesezeichen-Import funktioniert, erfahren Sie in diesem Ratgeber.
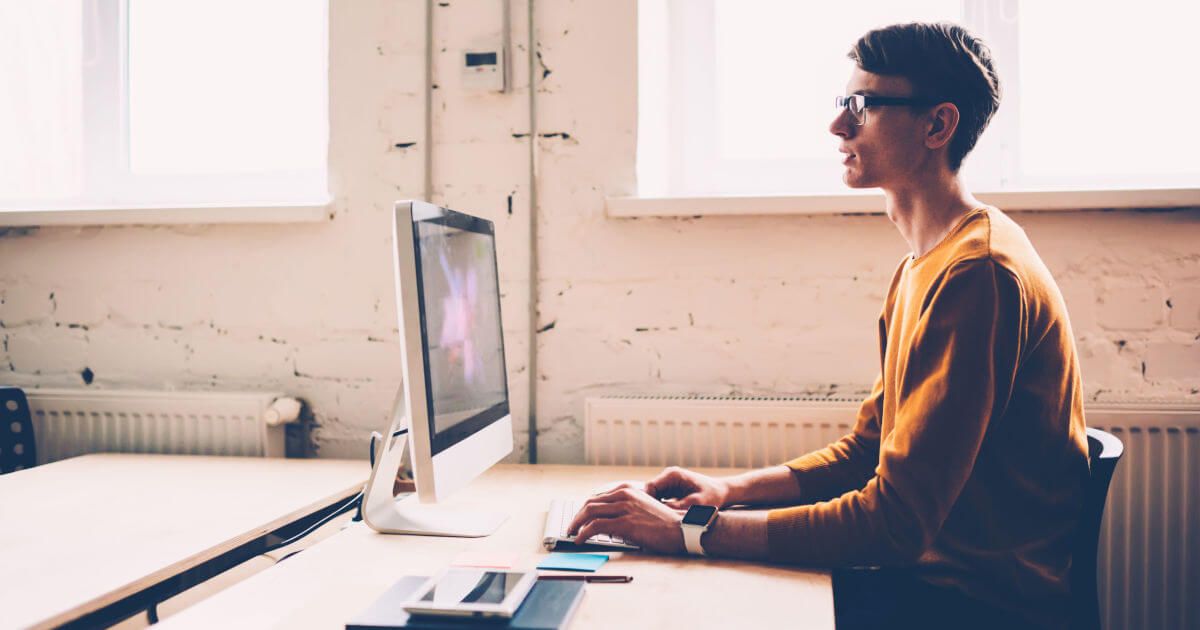
Firefox: Lesezeichen importieren
Die Funktion, Firefox-Lesezeichen zu importieren, kann viel Zeit sparen. Denn nutzt man einen neuen Computer oder steigt man von einem anderen Browser auf Firefox um, ist es mühselig, diese Daten manuell zu übertragen. Aber mit nur wenigen Klicks lassen sich in Firefox Lesezeichen nach dem Exportieren auch wieder importieren. Wir verraten, wie das funktioniert.

Edge: Favoriten importieren – So funktioniert‘s
Wollen Sie auf den Internet-Explorer-Nachfolger Edge umsteigen, aber nicht auf Ihre Favoriten verzichten, stellt dies kein allzu großes Problem dar: Dank entsprechender Funktion können Sie Lesezeichen aus dem Vorgänger oder anderen Browsern ganz einfach in den neuen Microsoft-Client einbinden. Wir zeigen Ihnen, wie sich Edge-Favoriten importieren lassen und welche Optionen Ihnen dafür genau zur…

Internet-Explorer-Favoriten importieren: So funktioniert’s
Die Möglichkeit, Lesezeichen zu setzen, zählt zu den nützlichsten Funktionen eines jeden Webbrowsers. Auch der altbewährte Internet Explorer aus dem Hause Microsoft ermöglicht das Anlegen einer eigenen Link-Sammlung, die sich darüber hinaus jederzeit durch externe Einträge erweitern lässt: Wir verraten Ihnen, wie mit dem Internet Explorer Favoriten importieren, die aus anderen Versionen oder…

JavaScript aktivieren für Safari: Die Schritt-für-Schritt-Anleitung
Damit Websites wie geplant angezeigt werden können, muss JavaScript im entsprechenden Browser aktiv sein. Zwar ist dies die Standardeinstellung, sollte die Skriptsprache aber dennoch aus irgendeinem Grund ausgeschaltet sein, können Sie dies manuell ändern. Wir zeigen Ihnen hier, wie Sie JavaScript für Safari aktivieren.
NEU: Jetzt auch mit Künstlicher Intelligenz! Von Website bis Cloud – skalierbare Lösungen für jedes Projekt, immer inklusive persönlicher Beratung für Ihren Online-Erfolg.

Hinzufügen von Lesezeichen für Webseiten, die du mit Safari auf dem Mac erneut besuchen willst
Ein Lesezeichen ist ein Link zu einer Webseite, das du sicherst, sodass du die Seite später schnell erneut besuchen kannst.
Safari öffnen
Ein Lesezeichen hinzufügen
Wähle die Stelle, an der das Lesezeichen hinzugefügt werden soll und benenne es um, falls nötig.
Diese Seite hinzufügen zu: Öffne das Einblendmenü und wähle einen Ordner aus. Der Ordner „Favoriten“ wird standardmäßig verwendet.
Lesezeichen umbenennen: Gib einen Namen ein, mit dem du die Webseite einfach wiedererkennst.
Beschreibung hinzufügen: Gib als optionale Merkhilfe für die Webseite weitere Informationen ein.
Klicke auf „Hinzufügen“.
Ein hinzugefügtes Lesezeichen findest du in der Seitenleiste.
Lesezeichen suchen
Gib oben in der Seitenleiste den Namen des Lesezeichens in das Suchfeld ein.
Du musst möglicherweise scrollen, um das Suchfeld zu sehen.
Lesezeichen verwenden
Oder wähle „Lesezeichen“ > „Lesezeichen anzeigen“.
Klicke in der Seitenleiste auf das Lesezeichen.
Du kannst es auch aus dem Menü „Lesezeichen“ auswählen.
Lesezeichen verwalten
Klicke bei gedrückter Taste „ctrl“ auf ein Lesezeichen oder einen Ordner.
Wähle aus dem Kontextmenü eine Option für eine der folgenden Aktionen aus:
Ändere den Namen oder bearbeite ein Lesezeichen oder einen Ordner.
Du kannst den Namen auch durch kräftiges Klicken auswählen. Oder du klickst auf den Namen und hältst die Maustaste gedrückt, bis der Name hervorgehoben wird, und gibst dann einen neuen Namen ein.
Bearbeite das Lesezeichen einer Website-Adresse (URL).
Kopiere oder lösche ein Lesezeichen oder einen Ordner.
Erstelle einen Ordner für Lesezeichen.
Zeige den Ordnerinhalt an.
Wähle einen Ordner in der Seitenleiste durch Doppelklicken aus, klicke dann bei gedrückter Taste „ctrl“ auf das Objekt und wähle „Beschreibung bearbeiten“, um die Beschreibung eines Lesezeichens zu ändern.
Du kannst Lesezeichen auch verwalten, indem du „Lesezeichen“ > „Lesezeichen bearbeiten“ auswählst.
Hinweis: Safari verwendet iCloud, um deine Lesezeichen auf deinem iPhone, iPad, iPod touch und deinen Mac-Computern, auf denen Safari in den iCloud-Einstellungen aktiviert ist , auf demselben Stand zu halten. Wähle auf deinem iPhone, iPad oder iPod touch „Einstellungen“ > „[ dein Name ]“ > „iCloud“ und stelle sicher, dass Safari aktiviert ist. Mit iCloud werden deine Lesezeichen und Leselisten automatisch archiviert. Du kannst diese jederzeit aus einer früheren Version wiederherstellen .

IMAGES
VIDEO
COMMENTS
Safari-Lesezeichen exportieren (Mac): Kurzanleitung ; Schritt-für-Schritt-Tutorial: So exportieren Sie Ihre Safari-Lesezeichen ; So exportieren Sie Safari-Lesezeichen auf iOS-Geräten
Um die Safari-Lesezeichen zu exportieren, musst Du sie dann nur noch aus der Cloud als HTML-Datei herunterladen. Safari-Lesezeichen importieren - am Beispiel von Google Chrome. Du möchtest die gesicherten Safari-Bookmarks in einem anderen Browser nutzen? Dafür importierst Du die Datei mit der „.html"-Endung ein ...
Select the Apple icon at the top of the screen > System Preferences > Apple ID > iCloud and make sure the Safari option is checked. Open the Mac Safari Web browser. Click File, then Export Bookmarks. Give the file a name and click Save.
In der Menüleiste klickst du auf „Ablage". Dort wählst du „Lesezeichen exportieren" aus. Nun kannst du bei „Sichern unter" einen Dateinamen festlegen und bei „Ort" einen Speicherort auf deinem Mac bestimmen. Du kannst die Datei natürlich auch auf einen externen Wechseldatenträger wie zum Beispiel auf einem USB-Stick speichern.
Öffnen Sie Safari und klicken Sie in der Menüleiste auf "Ablage". Wählen Sie "Lesezeichen exportieren" und legen Sie den Speicherort für die Datei fest. Klicken Sie auf "Speichern", um die...
Hinzufügen von Lesezeichen für Websites in der App „Safari" auf dem iPad. In der App „Safari" kannst du Websites mit Lesezeichen versehen, Lesezeichen verwalten oder ein Symbol der Website zu deiner Startseite hinzufügen, damit du später leicht dorthin zurückkehren kannst.
11. November 2021 · 2 Minuten Lesezeit. Du möchtest deine Safari Lesezeichen exportieren und fragst dich: Wo speichert Safari Lesezeichen eigentlich ab? In diesem Artikel wollen wir dir zeigen, wie du deine Safari Lesezeichen sichern kannst, um sie dann bei Bedarf wiederherstellen zu können - entweder am eigenen Mac oder auf einem anderen Gerät.
Öffne den Browser auf deinem Rechner und klicke auf das Menü „Ablage". Hier navigierst du zum Menüpunkt „Exportieren" und kannst dann deine Lesezeichen auswählen. Nun öffnet sich ein Fenster, in dem du den Speicherort auswählen kannst. Hier landen dann deine Safari-Lesezeichen im HTML-Format. Lesezeichen aus Safari exportieren: So gehts.
Übertragen Sie Safari-Lesezeichen vom iPhone oder iPad auf Ihren PC oder Mac - ganz ohne iCloud. Sichern Sie Leselisten und extrahieren Sie den Browserverlauf des Mobilgeräts aus Backup-Dateien. iMazing herunterladen Kaufen. Für Mac & PC verfügbar.
tipps+tricks. Von. Cornelia Möhring. Manchmal ist ein Tapetenwechsel nötig - auch im Browser. Wenn Sie von Safari zu einem anderen Browser umziehen, möchten Sie natürlich auch Ihre Lesezeichen...
Öffnen Sie den Safari-Browser auf Ihrem iPad und navigieren Sie zur Internetseite, für die Sie ein Lesezeichen speichern wollen. Tippen Sie nun auf die Schaltfläche „Teilen". Diese finden Sie...
Inhaltsverzeichnis. Safari-Lesezeichen, Leseliste und Tabs mit iCloud auf dem aktuellsten Stand halten. Mit iCloud werden deine Safari-Lesezeichen, Leseliste und offenen Browser-Tabs auf all deinen Geräten auf dem aktuellsten Stand gehalten. Dieselben Lesezeichen, dieselbe Leseliste und dieselben Tabs auf all deinen Geräten aufrufen.
Safari Lesezeichen exportieren. vb 21.06.15 12:54. moin, noch ne frage: kann man die safari lesezeichen irgendwie exportieren, ohne über itunes back up zu gehen, oder zumindest getrennt vom kompletten backup?
1. Schritt: Gehen Sie in der Menüleiste auf " Ablage " und dann auf " Importieren von ". So importieren Sie Lesezeichen aus einer Datei. Auch aus HTML-Dateien lassen sich Lesezeichen...
Synchronisieren Sie Safari-Lesezeichen zwischen Ihrem iPhone, iPad und Mac, damit Sie Websites auf all Ihren Apple-Geräten gemeinsam nutzen und aktualisieren können. Diese Funktion erfordert, dass alle Geräte mit derselben Apple ID angemeldet und iCloud für Safari aktiviert sind.
1. Sobald die gewünschte Webseite aufgerufen ist, tippt man in der Kopfzeile der App auf das Teilen -Symbol (1). 2. Anschließend tippt man in der angezeigten Palette auf das Symbol Lesezeichen. 3. Im eingeblendeten Popup-Fenster "Lesezeichen" lassen sich jetzt der Text des Lesezeichens, ggf. die URL durch Antippen per Bildschirmtastatur anpassen.
Safari Lesezeichen mit AnyTrans exportieren - Schritt 1. Schritt2: Wählen Sie gewünschte Lesezeichen > auf den Knopf „ " klicken. Safari Lesezeichen vom iPhone exportieren - Schritt 2. Fazit. Nach dem Lesen über das Lernprogramm müssen Sie die Methode beherrschen, Safari Lesezeichen zu exportieren.
In der App „Safari" auf dem iPhone kannst du Websites mit Lesezeichen versehen, sie zu deinen Favoriten hinzufügen oder ein Symbol der Website zu deinem Home-Bildschirm hinzufügen, damit du später rasch dorthin zurückkehren kannst.
Öffnen Sie Safari auf Ihrem Mac und gehen Sie im oberen Menü auf Datei auswählen>Lesezeichen exportieren. Jetzt werden Sie die Lesezeichen von Ihrem iPhone auch in Ihrem Mac finden. 4. Geben Sie, wenn Sie möchten, neue Dateinamen ein und wählen Sie einen Ort, um diese zu speichern.
Öffne die App „Auf iOS übertragen" auf deinem Android-Gerät. Wenn du die App „Auf iOS übertragen" nicht hast, kannst du auf deinem neuen iOS-Gerät auf die Taste „QR-Code" tippen und den QR-Code mit der Kamera auf deinem Android-Gerät scannen, um den Google Play Store zu öffnen. So beginnst du mit der Verwendung der App „Auf ...
Öffne Safari. Tippe auf Teilen. Tippe auf Lesezeichen hinzufügen. Lege den Namen/Ort fest und tippe auf Sichern. Zurück. Weiter. Löschen. Die hinzugefügten Lesezeichen von Webseiten in Safari auf dem iPhone können jederzeit wieder gelöscht werden, falls sie nicht mehr benötigt werden.
Tipp. Die erwähnte Lesezeichen-HTML-Datei erzeugen Sie, indem Sie die gespeicherten Favoriten eines Browsers exportieren. Wie dieser Prozess im Apple-Browser funktioniert, erfahren Sie in unserem Artikel zum Safari-Lesezeichen-Export. Schritt-für-Schritt-Anleitung: So importieren Sie Lesezeichen in Safari.
Klicke in der App „Safari" auf dem Mac auf die Taste „Seitenleiste" in der Symbolleiste und klicke auf die Taste „Lesezeichen". Oder wähle „Lesezeichen" > „Lesezeichen anzeigen". Klicke in der Seitenleiste auf das Lesezeichen. Du kannst es auch aus dem Menü „Lesezeichen" auswählen. Lesezeichen verwalten.